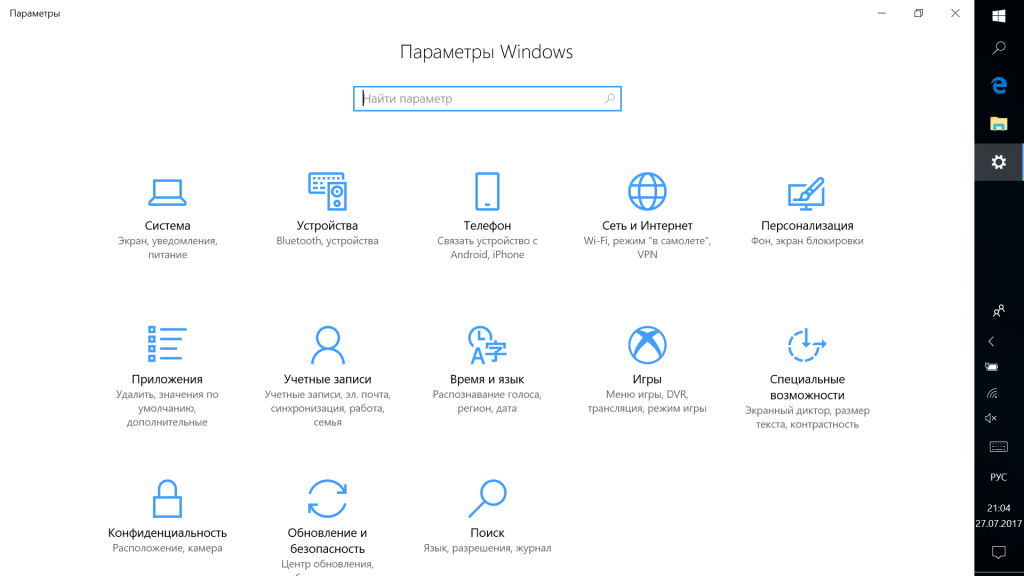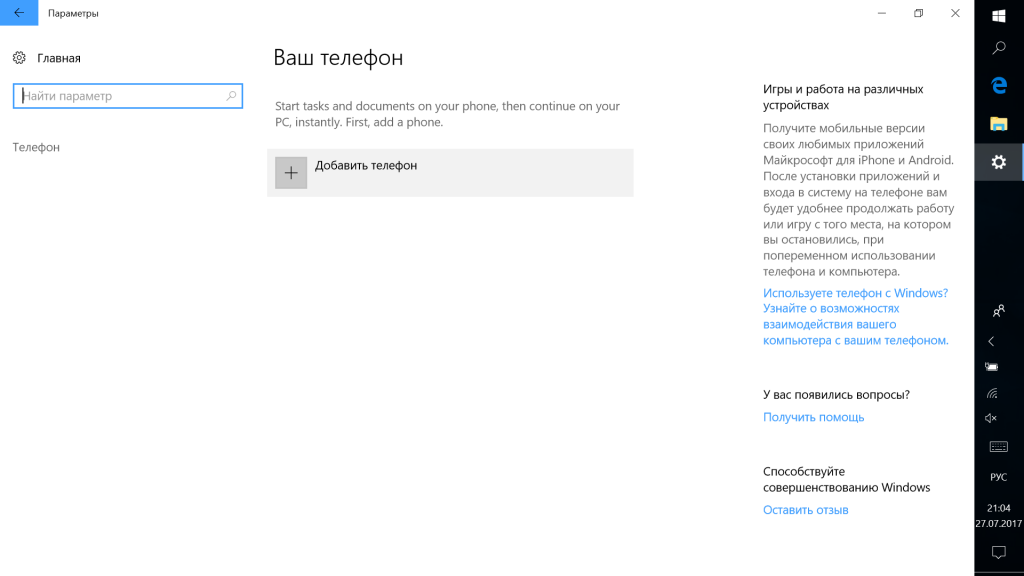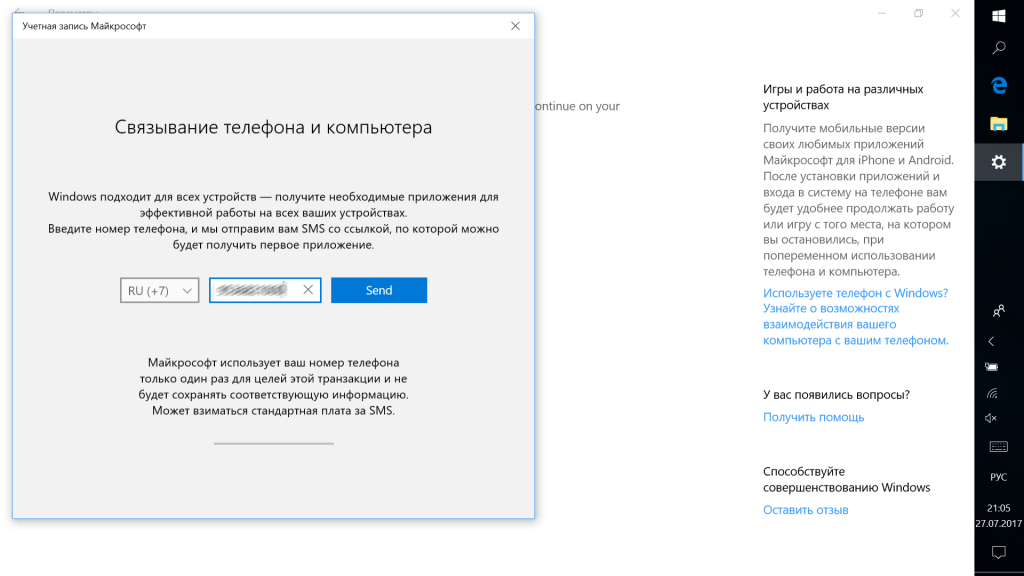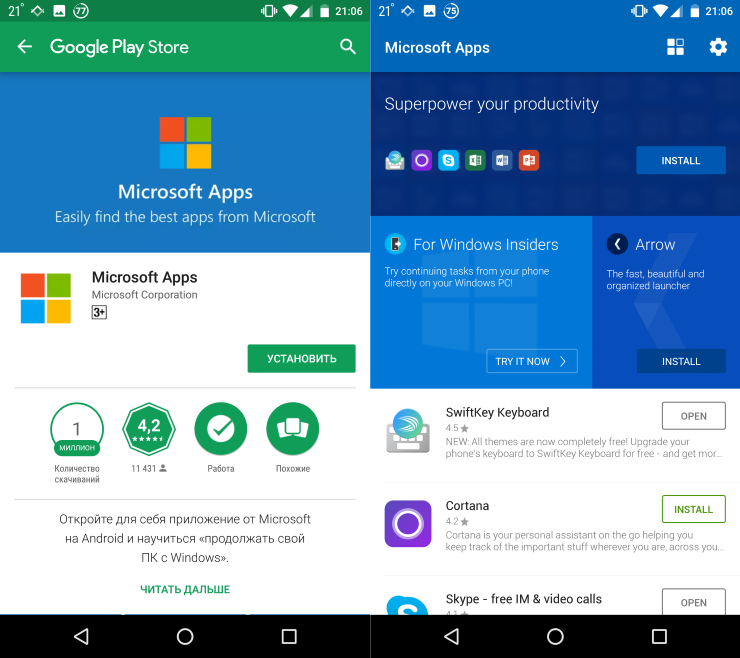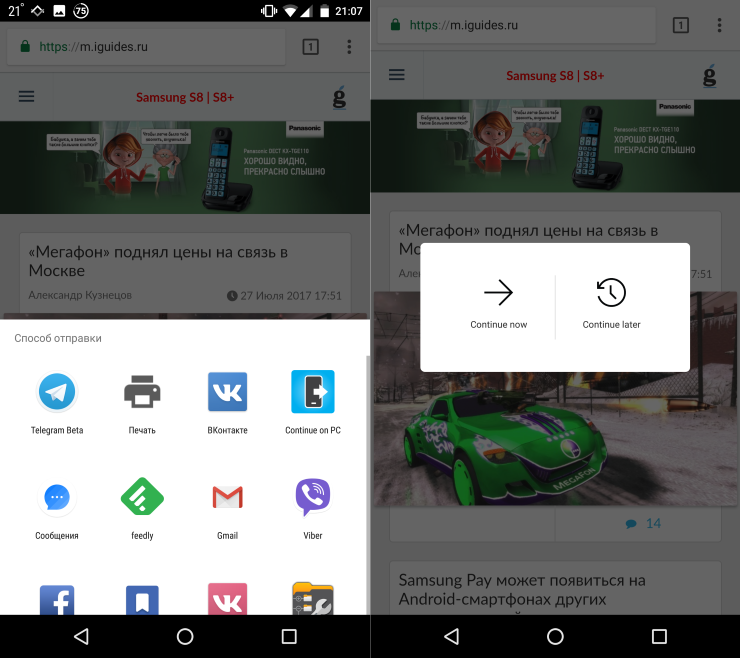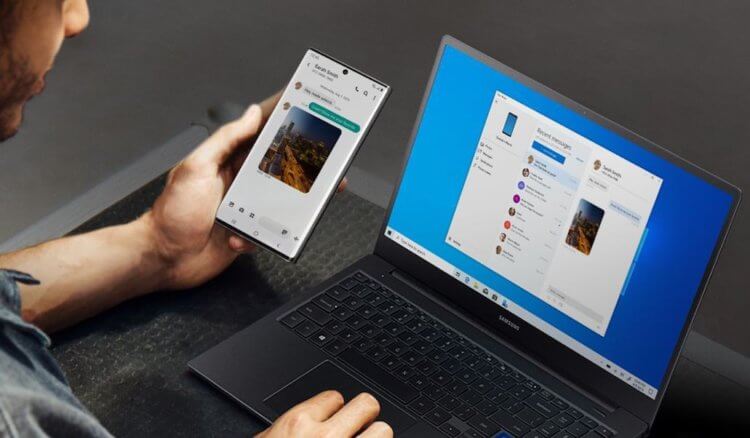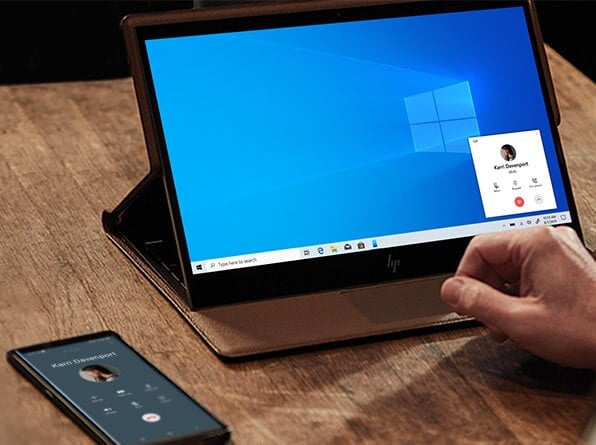Компьютеры и мобильные гаджеты, которые принадлежат одному человеку, семье или коллективу, — это единая информационная среда. В идеале она обеспечивает не только доступность всего массива данных с каждого девайса, входящего в ее состав, но и предоставляет возможность управлять одними устройствами, используя другие.

Содержание
- Способы физического подключения телефона к ПК
- Как подключить телефон к компьютеру по Bluetooth и Wi-Fi
- Bluetooth
- Wi-Fi
- Программы для синхронизации телефона и компьютера
Способы физического подключения телефона к ПК
Для установления физической связи между телефоном и компьютером используют 3 интерфейса:
- USB. Подключение через USB кабель — самый легкий и очевидный вариант. Для доступа к пользовательским файлам, хранимым на смартфоне, как правило, не нужны никакие настройки: обычно он появляется в проводнике Windows сразу после соединения. Простые кнопочные телефоны иногда требуют установки специального софта и драйверов.
- Bluetooth. Для этого типа связи обязательно, чтобы оба устройства имели Bluetooth-адаптеры. На телефонах и ноутбуках они есть по умолчанию, а для стационарных ПК их приходится приобретать отдельно. При подключении через Bluetooth у пользователя ПК появляется доступ к папкам и некоторым функциям мобильного гаджета.
- Wi-Fi. Обычное сетевое подключение по воздуху. Компьютер и смартфон могут взаимодействовать как равные члены одной локальной сети, как сервер и клиент, а также как точка доступа и клиентское устройство.
Как подключить телефон к компьютеру по Bluetooth и Wi-Fi
Соединение устройств посредством кабеля USB редко у кого вызывает затруднения, поэтому на нем останавливаться не будем. Рассмотрим способы беспроводного подключения.
Bluetooth
Для установки соединения убедитесь, что на компьютере и телефоне включены адаптеры Bluetooth. На Windows 10 эта опция включается в приложении «Параметры» — «Устройства», на смартфонах под Android — в панели быстрого доступа.
Нажмите показанную ниже кнопку «Добавление Bluetooth или другого устройства».
В следующем окне выберите тип подключения — блютус.
Кликните в списке обнаруженных устройств ваш телефон. Сверьте цифровой код, который появится ниже в этом окне и на экране телефона. Если код совпадет, нажмите «Подключиться».
Для доступа к функциям мобильного гаджета перемотайте окно «Bluetooth и другие устройства» вниз до раздела «Сопутствующие параметры» и нажмите «Устройства и принтеры».
Найдите среди подключенных устройств телефон и щелкните на нем правой клавишей мышки. В контекстном меню показаны варианты его использования, которые предоставляет Windows.
В моем примере их практически нет, и чтобы компьютер мог взаимодействовать с телефоном, например, как с флешкой или как с как веб камерой, придется установить стороннее приложение, вроде MyPhoneExplorer.
Wi-Fi
Самый распространенный способ взаимодействия ПК и мобильного телефона посредством Wi-Fi — это использование одного из устройств как точки доступа к Интернету для другого. В качестве точки доступа чаще используют смартфон, подключенный ко Всемирной паутине через сети 3G/4G мобильного оператора.
Настройка такого соединения очень проста:
- Заходим в параметры управления беспроводными сетями и включаем режим модема.
- В опциях режима модема выбираем «Точку доступа Wi-Fi». В следующем разделе определяем настройки точки доступа. В большинстве случаев здесь достаточно задать пароль для подключения, остальное оптимально по умолчанию.
После этого к точке доступа можно подключать компьютер.
Возможен и обратный способ соединения смартфона и ПК — когда точка доступа запускается на компьютере. Функцию поддерживают все выпуски системы, начиная с Windows 7 (кроме стартовой и домашней базовой редакции).
Создание виртуальной точки доступа в Виндовс тоже не представляет сложности. В Windows 10 есть функция «Мобильный хот-спот», которая запускается через «Параметры» — «Сеть и Интернет». Достаточно передвинуть ползунок в положение «включено» — и точка доступа запущена. Конечно, чтобы телефон получил через нее доступ в Интернет, компьютер должен быть подключен к нему сам.
Кроме того, в свойствах подключения к Интернету на ПК должны быть установлены разрешения, как показано на скриншоте ниже. Из списка «Подключение домашней сети» следует выбрать беспроводное соединение.
Подобная функция есть и на Mac OS X. Там она настраивается через «Общий доступ» — «Общий Интернет». Для компьютеров, использующих Wi-Fi. Имя и пароль точки доступа задаются в «Параметрах Wi-Fi».
Большинство современных смартфонов и компьютеров (оснащенных адаптерами беспроводной связи) поддерживают технологии передачи данных поверх Wi-Fi. В частности, WI-FI Direct и Miracast. Оба стандарта используют прямое подключение устройств друг к другу, то есть не через роутер.
Технология беспроводной передачи мультимедиа Wi-Fi Direct реализована на абсолютном большинстве смартфонов популярных марок и моделей — Xiaomi Redmi 4 pro, Xiaomi Redmi 4X, Samsung Galaxy, ZTE Blade, ASUS, Lenovo и т. д. Функция включается в разделе дополнительных параметров сетей Wi-Fi:
После активации Wi-Fi Direct телефон начинает поиск устройств, поддерживающих эту функцию и находящихся поблизости к нему. Когда подходящее устройство будет найдено, для начала передачи достаточно выбрать его из списка.
Для подключения Wi-Fi Direct на компьютере должны быть включены сетевое обнаружение и общий доступ к файлам и принтерам. Профиль сети должен быть частным.


Чтобы вывести фото или видео на экран телефона либо использовать его как колонку для воспроизведения музыки, достаточно открыть контекстное меню файла на ПК, кликнуть пункт «Передать на устройство» и указать, какое именно.
Технология Miracast, в отличие от Wi-Fi Direct, позволяет выводить на дисплей другого девайса не только мультимедийный, а любой контент. Чтобы подключить экран телефона к компьютеру и наоборот, сделайте следующие настройки:
- На Андроид-смартфоне: откройте приложение «Настройки», зайдите в раздел «Экран» и выберите «Беспроводной монитор». Чтобы видеть экран телефона на компьютере, выберите из списка совместимый ПК, который будет приемником сигнала. Если хотите вывести картинку с экрана компьютера на телефон, включите функцию «Используется другими».
- На компьютере: откройте Центр уведомлений в системном трее и кликните плитку «Соединиться». Далее выберите из списка «Подключить» мобильное устройство. Если оба девайса поддерживают технологию Miracast, телефон подключится к монитору компьютера, точнее, будет сам выполнять функцию монитора.
Программы для синхронизации телефона и компьютера
Возможности технологий Wi-Fi Direct и Miracast далеко не безграничны и открывают доступ лишь к малой доле функций присоединенного устройства. Полноценно управлять телефоном, используя компьютер, с их помощью нельзя. Но этого никто и не делает, поскольку для таких задач существуют специальные приложения.
Основную массу программ для синхронизации данных и управления мобильным гаджетом с помощью ПК выпускают производители телефонов. Поэтому такие программы поддерживает лишь одну конкретную марку, например:
- Samsung PC Studio
- Samsung Kies
- Nokia Suite
- HiSuite by Huawey
- Mi PC Suite (Xiaomi)
- HTC Sync Manager
- Xperia Companion (Sony)
- Nokia MobiMB Mobile Media Browser
- Sony Ericsson PC Suite
- Siemens Mobile Phone Manager
- BlackBerry Desktop Software
- Apple iTunes
- Apple iDevice Manager
Но есть и универсальные инструменты, совместимые со многими моделями Андроид-девайсов. В их числе:
- Упомянутый выше MyPhoneExplorer (на скриншоте ниже)
- Android Screencast
- SnapPea
- MOBILedit! Lite (платное)
- AirDroid и т. д.
Кроме того, для подобных задач можно использовать любые поддерживаемые средства удаленного доступа, вроде Teamviewer.
Отдельного внимания заслуживает программа Android Screencast. Она уникальна тем, что не требует установки клиентского модуля на мобильный девайс, поэтому может использоваться, даже если на телефоне не работает экран. Единственное условие — включенная функция отладки по USB.
Доступ к данных на смартфонах с разбитым или неработающим экраном обеспечивают и фирменные утилиты производителей, которые перечислены выше. Главное — успеть установить утилиту до того, как случилось происшествие и провести хотя бы одну синхронизацию. Если на телефоне не работает сенсор, скорее всего, часть функций будет недоступна.
Можно ли с помощью этих программ спасти данные, если телефон не включается? Как правило, нет. Телефон может не работать по многим причинам, и сбой загрузки операционной системы — лишь одна из них. Для извлечения информации с неисправных девайсов используют программаторы и специальный сервисный софт, которого нет в свободном доступе. Кроме того, для работы с такими инструментами нужна специальная подготовка. Словом, если ваш телефон не включается, вы можете попытаться его перепрошить, но для спасения данных проще и безопаснее обратиться в мобильный сервис.
Для работы проектов iXBT.com нужны файлы cookie и сервисы аналитики.
Продолжая посещать сайты проектов вы соглашаетесь с нашей
Политикой в отношении файлов cookie
Функция «Связь с Windows»
на мой взгляд одна из полезнейших функций ОС, на которую стоит обратить
внимание. С ней можно управлять телефоном через свой ПК, что во многих случаях
бывает очень полезно и удобно. Я лично пользуюсь этой функцией уже не первый
год, еще с тех времён, когда она была доступна только для телефонов Samsung. Сейчас же к ПК можно
подключить любой телефон на Android и получать уведомления с телефона, совершать звонки,
перекидывать файлы и делать практически всё то же самое что и на телефоне.
Ниже я расскажу и покажу, как в несколько действий настроить программу
«Связь с Windows» и что
можно через неё делать.
Первым делом нам нужно привязать телефон к компьютеру. Можно сделать
это вот так:

Но даже если использовать красивую веревочку, ничего работать не
будет. Поэтому на самом деле первым делом нам нужно на телефоне скачать и установить с Google Play программу «Связь с Windows».

На компьютере нам нужно найти в меню пуск программу «связь с телефоном»
и запустить её:
Скажу сразу. Эта функция есть в Windows 10 и Windows
11. В более ранних версиях windows вроде как эту функцию не завозили, или я о ней не знаю. Тут
уже сами проверяйте у себя на компьютере.
Следующее действие, это как раз процесс связи. На компьютере нажимаем «связать
с помощью QR-кода», а
на телефоне через скачанную программу сканируем этот код:

Естественно, и компьютер и телефон должны находиться в одной домашней
сети. Ну а после того, как код принят, нужно на телефоне просто дать разрешения
программе на использование различных функций телефона. В моём случае
подключается телефон Xiaomi Redmi Note
10 Pro. Запрос на
разрешение ко всем функциям программы выглядит вот так:

Ну и на этом, собственно, всё. Телефон привязан к компьютеру. Теперь мы,
сидя за компьютером можем получать и видеть все уведомления с телефона, видеть
и отвечать на входящие звонки, читать смс, управлять телефоном и пользоваться
галереей телефона. И всё это без разблокировки самого телефона, он может просто
лежать где-то рядом.
Например, вот так выглядит набор номера. Мы набираем мышкой нужные
цифры или выбираем контакт и жмём кнопку дозвона. Разговаривать можно так же
через компьютер, если у вас подключен и настроен микрофон:

Точно так же можно и принимать звонки. Если на телефон кто-то
позвонит, то у вас появится уведомление на рабочем столе, и можно будет ответить
на входящий звонок.
А вот так выглядит галерея. Здесь можно просматривать фотографии, а
можно сразу скопировать их на компьютер:

А вот так выглядит чтение и управление смс сообщениями:

Также на некоторых моделях телефонов есть функция просмотра экрана. Но
на моём Redmi Note
10 Pro
эта функция не доступна.
Как выглядит процесс пользования программой в моём случае. Я прихожу
домой, телефон автоматически подключается к компьютеру. Сам телефон может
лежать в сумке или кармане или на столе. Я работаю за компьютером, и, если
приходит какое-либо уведомление, я его вижу на компьютере. Без необходимости
доставать телефон и смотреть чего там пиликнуло. То же самое с входящими звонками,
если телефон звонит, я уже вижу кто именно мне звонит и могу ответить. Так же и,
если мне нужно позвонить, я просто открываю окно программы и совершаю звонок,
без необходимости брать в руки телефон. Если же у компьютера нет микрофона, то
я просто вижу вот такое уведомление, которое всегда показывается поверх
активных окон:

И да, если у вас несколько телефонов, их можно подключить одновременно.
Что тоже удобно.
Заключение:
Несмотря на то, что функция «Связь с Windows» существует довольно давно, ей
пользуются не так много людей. Сужу об этом по своим знакомым. Я не скажу, что
это прям нужная функция, и без нее нельзя жить. Просто это удобно, и стоит попробовать
в своём сценарии использования телефона и компьютера. И сделать выводы. Лично
мне функция нравится, и я активно ей пользуюсь. Данную статью пишу не для того,
чтобы навязать вам своё мнение, а для того, чтобы рассказать вообще о
существовании этой программы и показать, как она работает. Ну а выводы вы делайте
сами.
Как и большинство приложений для общения с потребителями, Майкрософт Teams (бесплатно) использует ваш номер мобильного телефона для поиска и подключения к друзьям и семье. Добавление номера мобильного телефона в учетную запись Майкрософт поможет вам найти других пользователей и найти вас в Teams. Узнайте больше об управлении тем, как люди находят вас и какие контактные данные могут просматривать другие пользователи в Майкрософт Teams (бесплатно).
Добавление номера мобильного телефона в качестве псевдонима для входа позволяет входить в систему с помощью номера телефона, а не электронной почты. Это также добавляет дополнительный уровень безопасности к вашей учетной записи Майкрософт. Однако в качестве псевдонима для входа может быть только один номер мобильного телефона, так как при входе с помощью номера мобильного телефона мы должны знать, для какой учетной записи он находится.
Узнайте больше о том, как добавить номер телефона в учетную запись Майкрософт.
Вариант
За дополнительной помощью обратитесь в службу поддержки или задайте вопрос в сообществе Майкрософт Teams.
Нужна дополнительная помощь?
Как привязать номер к пк
Будь в курсе последних новостей из мира гаджетов и технологий
Как связать смартфон с ПК стандартными средствами Windows 10
26 июля компания Microsoft выпустила тестовую сборку Windows 10, в которую добавлена возможность связать смартфон с компьютером. Сейчас это работает только с Android-устройствами, а в скором времени пользователи смогут привязывать к ПК айфоны.
В настоящее время привязка ограничена только синхронизацией ссылок на веб-сайты, но с выпуском Fall Creators Update в сентябре появятся новые функции.
Как связать смартфон с компьютером:
Установите Windows 10 с номером сборки 16251.
Откройте на компьютере «Параметры» (через меню «Пуск» или нажатием Win+I).
Зайдите в новый раздел «Телефон» и нажмите «Добавить телефон».
Выберите код страны, укажите номер своего телефона и нажмите «Send».
На смартфон придёт SMS-сообщение со ссылкой, перейдите по ней.
Откроется страница приложения Microsoft Apps в Play Маркете. Установите его, запустите и залогиньтесь в тот же аккаунт Microsoft, который используется на компьютере.
Всё готово. Теперь ваш смартфон связан с компьютером и в меню отправки контента через приложения появилась новая опция — Continue on PC. Если выбрать её, ссылка, которую вы расшариваете, будет отправлена на компьютер и откроется в браузере.
Источник
Инструкция: Как подключить смартфон Android к ПК Windows с помощью приложения «Связь с телефоном»
Почти четыре года назад компания Microsoft анонсировала «Ваш телефон» — приложение для подключения ПК Windows к смартфону Android, позволяющее обмениваться контентом, звонками, уведомлениями между двумя устройствами и с легкостью переключаться между ними. Пару недель назад это приложение было переименовано в «Связь с телефоном» (Phone Link). В данной инструкции мы разберем, как подключить смартфон Android к ПК с Windows 10 или Windows 11 с помощью приложения «Связь с телефоном».
Перед тем, как непосредственно перейти к необходимым действиям, важно убедиться, что на вашем компьютере установлено приложение «Связь с телефоном», а на вашем смартфоне Android установлено приложение «Связь с Windows».
Приложение «Связь с телефоном» поддерживает смартфоны с Android 7.0, но имеет более тесную интеграцию с телефонами Samsung, Surface Duo и Honor. Например, на панели уведомлений Samsung Galaxy A51 уже есть специальная кнопка для запуска «Связи с Windows», и это приложение установлено по умолчанию.
Как подключить смартфон Android к ПК Windows с помощью приложения «Связь с телефоном»
В данной инструкции используются скриншоты из Windows 11, но все приведенные шаги будут актуальны и для Windows 10.
- Убедитесь, что на вашем смартфоне под управлением Android 7.0 или более поздней версии установлено приложение «Связь с Windows».
- Убедитесь, что приложение «Связь с телефоном» установлено на вашем ПК с Windows 10 или Windows 11.
- Убедитесь, что оба ваших устройства находятся относительно близко и подключены к одной и той же сети Wi-Fi.
- Запустите оба приложения на соответствующих устройствах и войдите в свою учетную запись Microsoft при появлении запроса.
- Теперь вам будет предложено соединить ваши устройства, установите переключатель «Приложение «Связь с Windows» готово», это активирует две опции внизу, как показано ниже:
- Вы можете выбрать сопряжение по QR-коду или вручную. Во втором случае будет сгенерирован 9-значный PIN-код, который нужно будет ввести в приложении на смартфоне.
- После этого для установления соединения потребуется несколько секунд. При успешном подключении вам будет предложено предоставить разрешения на вашем телефоне, чтобы разрешить доступ к фотографиям, звонкам и другому контенту. Предоставьте эти разрешения.
- На следующем экране вам будет предложено закрепить приложение «Связь с телефоном» на панели задач. Если вы не планируете часто пользоваться приложением, вы можете отключить его в настройках.
- Теперь прямо на компьютере вы можете просматривать сообщения, совершать телефонные вызовы, использовать мобильные приложения и активировать трансляцию экрана телефона. Некоторые из этих функций требуют соответствующей аппаратной и программной поддержки. Например, для потоковой передачи экрана вашего телефона, перетаскивания контента и доступа ко всем приложениям вам потребуется как минимум Android 11 на телефоне Surface Duo, Samsung или Honor и не менее 8 ГБ ОЗУ на вашем ПК. Точно так же для совершения звонка с ПК необходимо сначала установить соединение между двумя вашими устройствами через Bluetooth.
- После завершения работы, просто закройте приложение «Связь с телефоном» на компьютере и приложение «Связь с Windows» на смартфоне.
Польза от использования приложения «Связь с телефоном» зависит от ваших рабочих процессов. Например, у кого-то не возникнет особой необходимости подключать телефон к компьютеру для потоковой передачи приложений или совершения звонков, если телефон всегда находится рядом с компьютером.
Аналогичным образом, для передачи контента можно использовать кабель USB-C. Тем не менее, приложение «Связь с телефоном» может быть полезно для людей, которые не всегда держат свой телефон под рукой или предпочитают во время работы фокусироваться на одном экране.
Источник
Как звонить с компьютера через телефон на Android
Apple одной из первых начала выстраивать собственную экосистему, превращая все свои устройства в единое целое. Это дало пользователям массу новых функций от разблокировки компьютеров Mac при помощи Apple Watch до возможности начать работу на iPhone, а затем продолжить её на iPad ровно с того же места. У Google, которая никогда не выпускала ни собственных смарт-часов, ни полноценных компьютеров, шанса реализовать нечто подобного никогда не было, однако это не помешало ей заручиться помощью Microsoft, в сотрудничестве с которой они сделали нечто весьма похожее на «яблочную» экосистему.
Звонить с компьютера? С приложением «Ваш телефон» нет ничего проще
Как работает приложение «Ваш телефон»
Microsoft добавила в фирменное приложение «Ваш телефон», посредством которого аппараты под управлением Android связываются с Windows-ПК, функцию совершения звонков. Теперь пользователи смогут не только принимать уведомления со смартфона на компьютере и отправлять с него сообщения в мессенджерах, но и совершать и принимать звонки, даже если самого смартфона нет поблизости, а также переводить уже ведущийся разговор со смартфона на компьютер, если вдруг возникнет такая необходимость.
Microsoft пока не раскрывает информацию о минимальном удалении смартфона от компьютера, на котором функция совершения звонков будет работать, но уточняет, что расстояние может быть «значительным». Но поскольку устройства связываются друг с другом по одной и той же сети Wi-Fi, скорее всего, работоспособность функции будет ограничена именно дальнобойностью беспроводного интерфейса и преградами, которые есть в помещении. Однако, если сигнал сети достаточно мощный, степень удаления может превышать даже сотню метров.
Как позвонить с компьютера
- Чтобы начать звонить с компьютера через Android-смартфон, необходимо установить приложение «Ваш телефон» для Windows;
- Пройдите регистрацию, следуя инструкциям на экране, и скачайте версию приложения для смартфона по предложенной ссылке;
С приложением «Ваш телефон» можно звонить с компьютера через смартфон
- Авторизуйтесь в мобильном приложении с той же учётной записью Microsoft, которую указали на компьютере;
- Перейдите в раздел звонков на компьютере, наберите номер и звоните.
Читайте также: Как установить Windows на Android-планшет
Несмотря на то что передача голосовых данных происходит через интернет, в роли хоста всё равно используется смартфон, а значит, и стоимость звонков будет рассчитываться по вашему текущему тарифу. Это очень удобно в ситуациях, когда смартфона нет под рукой или по какой-то причине нет возможности набрать номер вызываемого абонента со смартфона. Такое может произойти в ситуациях, когда аппарат повреждён, а медлить с совершением звонка нельзя. В конце концов, вам может быть просто лень доставать аппарат из кармана, а возможность позвонить с компьютера придётся очень кстати.
Экосистема Windows и Android
Вообще, коллаборация Google и Microsoft имеет большое будущее. Ведь если раньше этим компаниям было банально нечего противопоставить Apple с её экосистемой, то теперь ситуация начала постепенно налаживаться. Поэтому, если Microsoft и Google будут и дальше развиваться в этом направлении, есть большая вероятность, что они смогут если не обойти компанию из Купертино, то по крайней мере не уступить ей на рынке экосистем.
Источник
Подключаем мобильные устройства к компьютеру
Как подключить мобильный девайс к ПК
Способов подключения телефона или планшета существует три – проводной, с использованием кабеля USB, и беспроводные – Wi-Fi и Bluetooth. Все они имеют свои достоинства и недостатки. Далее разберем все варианты подробнее.
Способ 1: USB-кабель
Самым простым способом соединения двух устройств является обычный кабель с разъемом micro-USB на одном конце и стандартным USB на другом. Перепутать разъемы невозможно – первый подключается к телефону, а второй к компьютеру. Итак, рассмотрим, как выглядит подключение Андроид к компьютеру через USB.
После подключения ПК должен определить новое устройство, о чем скажет особый сигнал и всплывающая подсказка в панели задач. Девайс появится в папке «Компьютер», и с ним можно будет работать, как с обычным съемным носителем.
Минус такого соединения – жесткая «привязка» смартфона к ПК. Впрочем, все зависит от длины кабеля. В большинстве случаев он достаточно короткий, что продиктовано возможной потерей соединения и данных при передаче через слишком длинный провод.
Плюсы USB заключаются в повышенной стабильности, что позволяет передавать большие объемы информации, наличии доступа ко встроенной памяти мобильного устройства, а также возможности использования подключенного девайса в качестве веб-камеры или модема.
Для нормальной работы связки устройств обычно не требуется выполнять никаких дополнительных действий в виде установки драйверов. В некоторых случаях на телефоне или планшете необходимо будет принудительно установить соединение,
а также выбрать, в каком качестве он будет использоваться.
После этого можно начинать работу.
Способ 2: Wi-Fi
Для подключения мобильного устройства к ПК с помощью Wi-Fi прежде всего потребуется соответствующий адаптер. На всех ноутбуках он уже присутствует, а вот на десктопных машинах встречается довольно редко и только на топовых материнских платах, тем не менее, в продаже имеются отдельные модули для ПК. Для установки соединения оба устройства должны быть подключены к одной беспроводной сети, что позволит передавать данные, используя локальные IP-адреса.
Минусов подключения по Wi-Fi два: возможность неожиданного обрыва связи, что может быть вызвано рядом причин, а также необходимость установки дополнительного софта. Плюсом является максимальная мобильность и возможность пользоваться устройством (все время, пока установлено соединение) по назначению.
Программ для подключения телефона к ПК несколько и все они подразумевают установку и последующее удаленное управление устройством через браузер. Ниже приведем некоторые примеры.
- FTP – сервер. Приложений с таким названием на Play Market довольно много, достаточно ввести в поиск соответствующий запрос.
- AirDroid, TeamViewer, WiFi File Transfer, My Phone Explorer и подобные им. Эти программы позволяют управлять телефоном или планшетом – менять настройки, получать информацию, передавать файлы.
Подробнее:
Удаленное управление Android
Как синхронизировать Андроид с компьютером
Способ 3: Bluetooth
Данный способ соединения пригодится в том случае, если отсутствует кабель USB, и нет возможности подключиться к беспроводной сети. Ситуация с Bluetooth адаптерами такая же, как и с Wi-Fi: на компьютере или ноутбуке должен присутствовать соответствующий модуль. Подключение телефона через блютуз осуществляется стандартным способом, описанным в статьях, доступных по ссылкам ниже. После выполнения всех действий девайс появится в папке «Компьютер» и будет готов к работе.
Подключение iOS
В соединении «яблочных» девайсов с компьютером нет ничего особенного. Все способы работают и для них, но для синхронизации требуется установить на ПК последнюю редакцию iTunes, которая в автоматическом режиме инсталлирует необходимые драйвера или обновит существующие.
После подключения устройство спросит вас о том, можно ли доверять этому ПК.
Затем откроется окно автозапуска (если он не отключен в настройках Windows) с предложением выбрать вариант использования, после чего можно приступать к передаче файлов или другим операциям.
Заключение
Из всего сказанного выше можно сделать следующий вывод: в подключении телефона или планшета к компьютеру нет ничего сложного. Вы можете выбрать для себя наиболее удобный или единственный приемлемый способ и выполнить необходимые действия по соединению устройств.
Источник