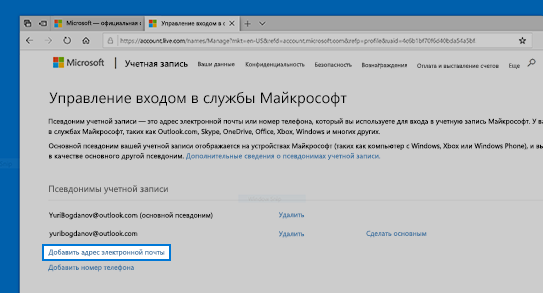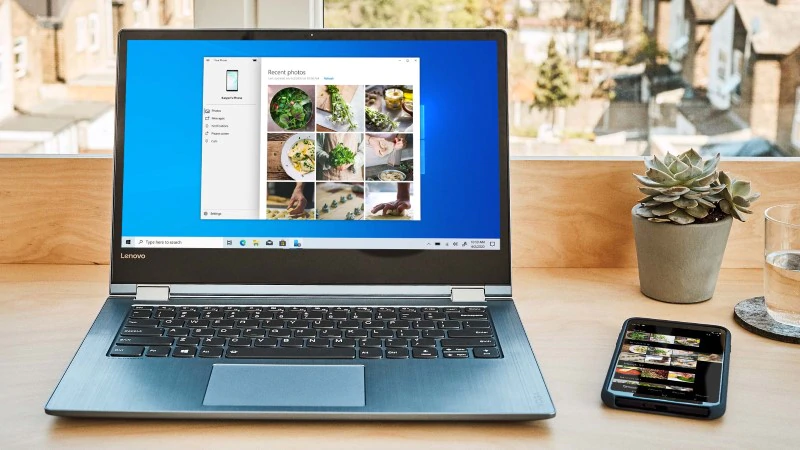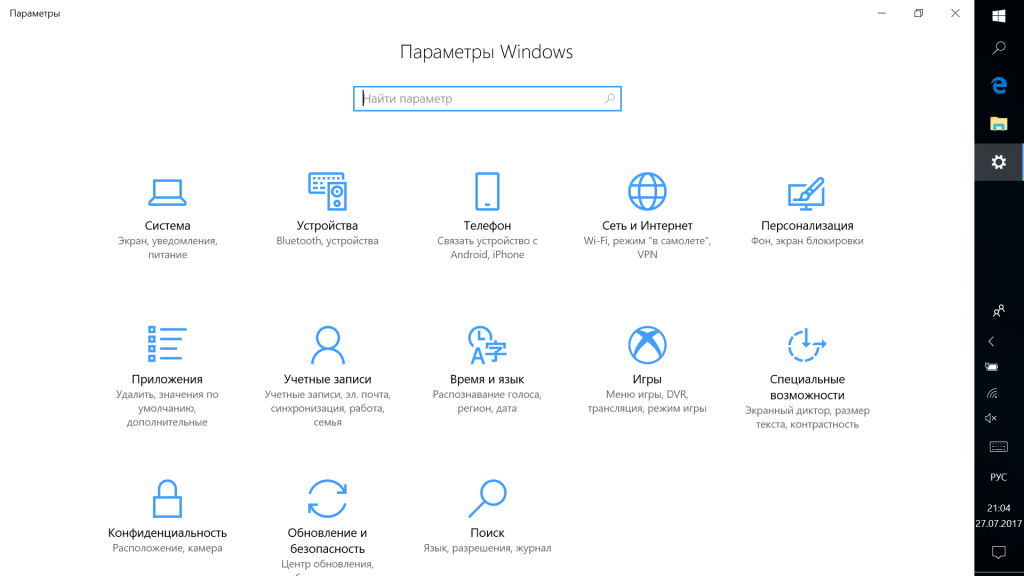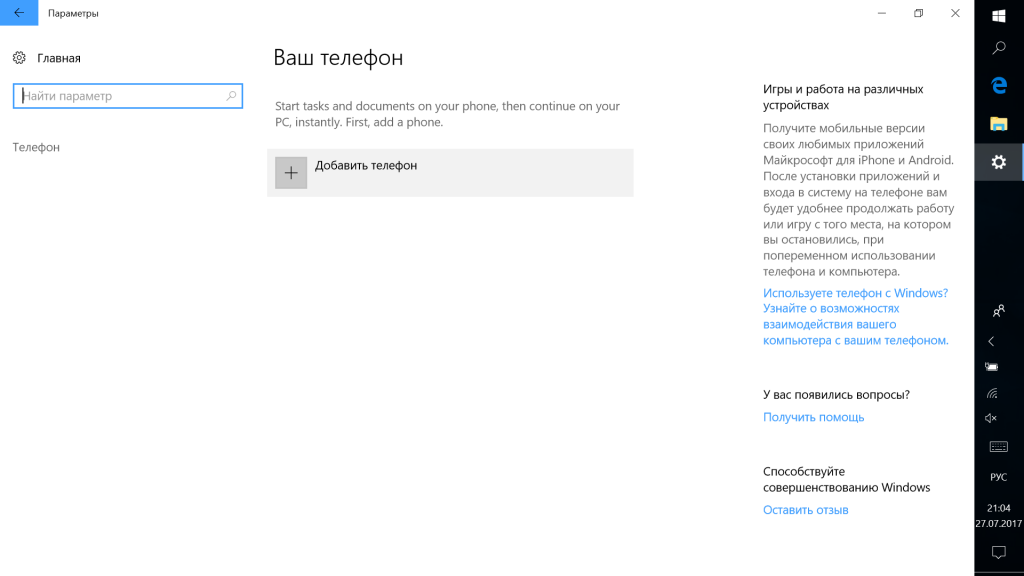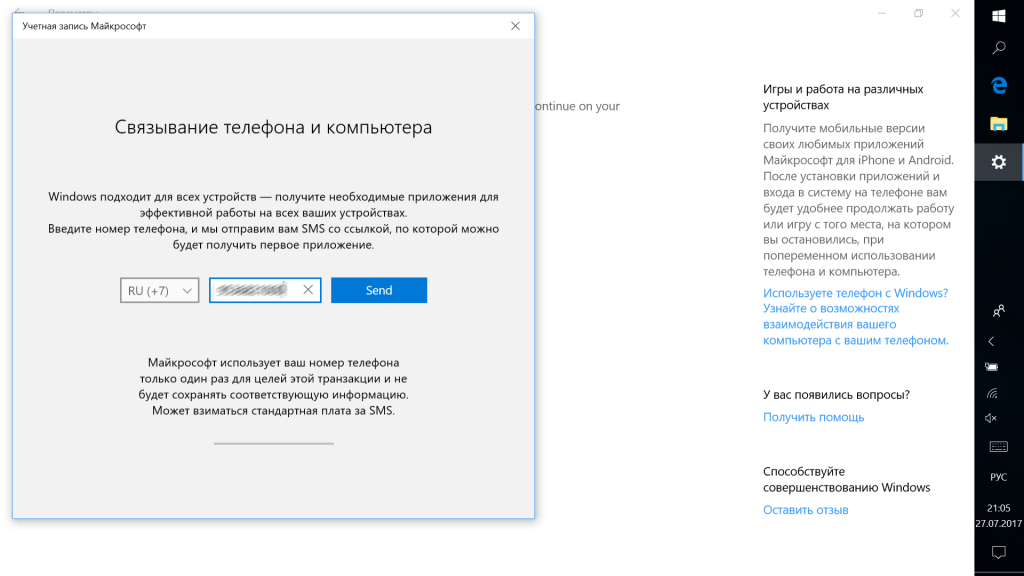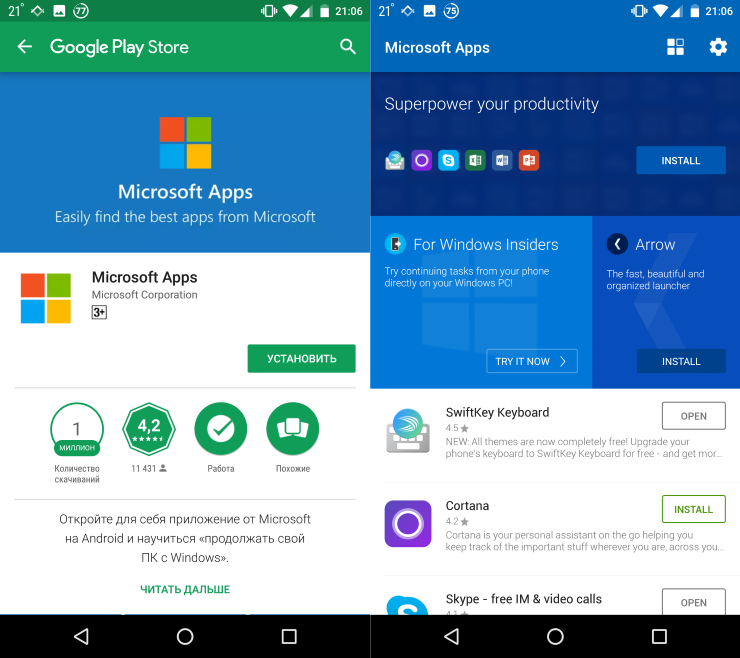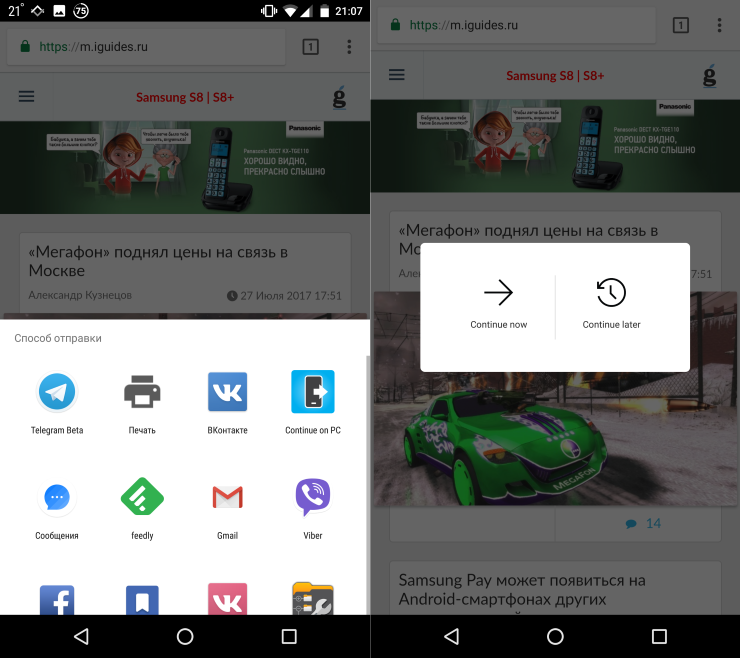Как и большинство приложений для общения с потребителями, Майкрософт Teams (бесплатно) использует ваш номер мобильного телефона для поиска и подключения к друзьям и семье. Добавление номера мобильного телефона в учетную запись Майкрософт поможет вам найти других пользователей и найти вас в Teams. Узнайте больше об управлении тем, как люди находят вас и какие контактные данные могут просматривать другие пользователи в Майкрософт Teams (бесплатно).
Добавление номера мобильного телефона в качестве псевдонима для входа позволяет входить в систему с помощью номера телефона, а не электронной почты. Это также добавляет дополнительный уровень безопасности к вашей учетной записи Майкрософт. Однако в качестве псевдонима для входа может быть только один номер мобильного телефона, так как при входе с помощью номера мобильного телефона мы должны знать, для какой учетной записи он находится.
Узнайте больше о том, как добавить номер телефона в учетную запись Майкрософт.
Вариант
За дополнительной помощью обратитесь в службу поддержки или задайте вопрос в сообществе Майкрософт Teams.
Нужна дополнительная помощь?
Если вы не хотите больше использовать свой старый адрес электронной почты или номер телефона, но вам нужно сохранить контакты, файлы из интернет-хранилища, подписки и параметры, вы можете добавить новый адрес электронной почты или номер телефона в качестве псевдонима к существующей учетной записи Майкрософт. Псевдоним — это другой адрес электронной почты или номер телефона, который можно использовать с той же учетной записью.
-
Войдите в службу, чтобы управлять входом в Microsoft. Если у вас возникли проблемы со входом в учетную запись Майкрософт, дополнительные сведения можно найти в справке по учетной записи Майкрософт .
-
Выберите пункты Добавить адрес электронной почты или Добавить номер телефона.
-
Следуйте инструкциям по добавлению нового адреса электронной почты или номера телефона в список псевдонимов вашей учетной записи Майкрософт.
Узнайте, как изменить или удалить адрес электронной почты или номер телефона из учетной записи Майкрософт.
Нужна дополнительная помощь?
Учетная запись Microsoft — это пространство, используемое для личного общения с различными платформами, в рамках которого мы можем выделить OneDrive. что вы можете обновить, когда захотите , Skype и конечно Окон.
Это пространство похоже на электронное письмо, за исключением того, что его смысл связан с необходимостью безопасного входа на наши устройства. И дело в том, что в мире, где существует несколько цифровых факторов риска, необходимо установить надежный вход в наши файлы.
Конечно, учетная запись Microsoft используется не только для входа в наше хранилище, но вы также можете найти способ подключения к определенным сервисам общества, например Скайп обновлен до последней версии и даже контакты, которые есть в нашем мобильном.
Чтобы зарегистрировать свою учетную запись на Microsoft, вы не нужно слишком много требований; на самом деле вам просто нужно заполнить форму с личная информация, такая как ваше имя или дату рождения. Конечно, в качестве средства безопасности для этого потребуются точки контакта, которые можно будет проверить.
Le номер телефона это средство связи, используемое платформой для подтверждать действия в учетной записи и при необходимости отправлять вам критические предупреждения. Например, когда вы пытаетесь получить доступ к сохраненным контактам или мультимедийным файлам, Microsoft использует ваше мобильное устройство для отправки вам уведомлений.
По соображениям безопасности необходимо Mettre à день контактный номер в каждый раз при смене номера телефона вы не теряете никаких подробностей о процессах, которые происходят в вашем личном кабинете.
Шаги по изменению номера телефона моей учетной записи Microsoft в Windows 10
Процесс изменения вашего контактного номера довольно прост, но следует учитывать некоторые аспекты. Прежде всего, необходимо иметь подключение к Интернету во время обновления и, конечно же, номер телефона, который вы зарегистрировали ранее.
Если вы потеряли его или больше не имеете этого номера телефона, не волнуйтесь. Поскольку платформа предлагает другие альтернативы, такие как электронная почта. Теперь, чтобы изменить номер, вам необходимо выполнить следующие инструкции:
Из вашего веб-браузера, войдите в свою учетную запись Microsoft как обычно. Когда вы войдете в главный экран учетной записи, вы найдете меню настроек доступны в верхней части экрана, среди которых: платежи и подписки, конфиденциальность, личная информация, безопасность и другие.
Каждая опция представляет собой синюю рамку с ее названием, написанным белым. Нажмите на раздел «Безопасность», это третий доступный вариант. Ниже приведены некоторые из корректировок, которые вы ранее внесли в свою учетную запись. Как устройства, которые были связаны для безопасного доступа к ним и обмена информацией.
Также есть список опций для обновления, одна из которых — опция «Обновить информацию о безопасности» . Теперь появятся три синих поля, в которых вы можете: изменить пароль для входа в систему, просмотреть последние действия в учетной записи и обновить информацию о безопасности.
Связанные контактные носители
Щелкните последний вариант. Вы найдете все средства связи, которые вы ранее связали. Как вы увидите рядом с каждым, есть ссылка со словом «Удалять» . Первое, что нужно сделать, это удалить номер, который вы связали ранее. Вам могут быть предложены определенные требования для завершения процесса.
После того, как закончили. Вы сможете добавить новую информацию о безопасности. Для этого щелкните ссылку под другими сохраненными вами данными.
В коробке «Добавить информацию о безопасности» . Выберите номер телефона из списка доступной информации, чтобы добавить и сохранить новый соответствующий код. И вуаля, теперь вы можете продолжать пользоваться этой услугой.
Наконец, мы надеемся, что эта статья вам помогла. Однако нам хотелось бы узнать ваше мнение. Знаете ли вы другой способ изменить номер телефона учетной записи Microsoft в Windows 10 ? Оставьте нам свой ответ в комментариях.
Вам также может быть интересно, Как включить двухэтапную проверку в моей учетной записи Microsoft?
При создании Счетом Microsoft, на странице регистрации вам предлагается добавить альтернативный адрес электронной почты и номер телефона в качестве информации о безопасности вашей учетной записи Microsoft. Альтернативный адрес электронной почты и номер телефона будут использоваться, если вы хотите изменить или сбросить забытый пароль учетной записи Microsoft или предупредить вас, если Microsoft обнаружит подозрительную активность в вашей учетной записи.
Рекомендуется сохранить номер телефона и альтернативный адрес электронной почты, связанный с вашей учетной записью Microsoft, в актуальном состоянии. Поэтому, когда вы меняете свой номер телефона или альтернативный адрес электронной почты, обязательно измените номер телефона или альтернативный адрес электронной почты, связанный с вашей учетной записью Microsoft.
В этом руководстве мы объясним, как изменить номер телефона, связанный с вашей учетной записью Microsoft.
Заполните приведенные ниже инструкции, чтобы изменить или удалить номер телефона учетной записи Microsoft.
Шаг 1: Прежде всего, этой страницы Microsoft в веб-браузере. Как всегда, войдите в свою учетную запись Microsoft.
Шаг 2: После входа в систему вы увидите следующую страницу с различными сведениями о своей учетной записи Microsoft. Нажмите Охранник меню.
Шаг 3: На этой странице вы должны увидеть параметры, чтобы изменить пароль, обновить информацию о безопасности и просмотреть последние действия. Нажмите Обновить данные кнопку.
Шаг 4: Нажав кнопку «Обновить информацию», вы перейдете на следующую страницу, где вам нужно подтвердить свою личность, выбрав текущий номер контакта или дополнительный адрес электронной почты.
Выберите один из вариантов, введите последние четыре цифры вашего номера телефона, который в настоящее время связан с вашей учетной записью Microsoft, или введите дополнительный адрес электронной почты, а затем нажмите Отправить код чтобы получить код подтверждения на ваш номер телефона или дополнительный адрес электронной почты.
Шаг 5: Введите код подтверждения. Нажмите Отправить чтобы подтвердить свою личность.
Шаг 6: После успешной проверки вашей личности вы увидите эту страницу с информацией о безопасности. Чтобы изменить номер телефона учетной записи Microsoft, нажмите Удалить ссылку рядом с вашим номером контакта. Если у вас нет номера контакта для вашей учетной записи, перейдите к следующему шагу, чтобы добавить его.
Когда вы увидите диалоговое окно подтверждения, нажмите Удалить чтобы удалить номер телефона из своей учетной записи.
Шаг 7: Теперь, на той же странице, нажмите Добавить информацию о безопасности ссылку.
Шаг 8: Выберите Номер телефона в раскрывающемся списке выберите страну, введите номер телефона, который вы хотите связать с учетной записью Microsoft, и выберите способ проверки номера контакта (текст или звонок).
Нажмите Далее кнопку.
Шаг 9: Если вы выбрали текстовый метод для проверки своего номера, вы получите код на свой телефон. Наконец, введите код, полученный на телефоне в поле, а затем нажмите Далее кнопка. И если вы решили позвонить, вы получите звонок от Microsoft, чтобы подтвердить номер контакта. Это оно! Вы успешно изменили или добавили свой номер телефона в свою учетную запись Microsoft.
Если вы хотите получать предупреждения (когда Microsoft обнаруживает необычную активность в вашей учетной записи), нажмите Изменить параметры оповещений ссылку на ту же страницу и просто установите флажок рядом с номером телефона.
Надеюсь, вы найдете это руководство полезным!
Источник
Содержание
- Управление устройствами, которые используются с вашей учетной записью Майкрософт
- Зарегистрируйте устройство, чтобы увидеть его гарантию
- Fix a device
- Переименование устройства
- Удаление устройства
- Удаление связи устройства с Microsoft Store
- Найти или исправить устройство в вашей учетной записи Microsoft
- Справка и обучение по приложению «Ваш телефон»
- Вы любите свой телефон. Он также нравится вашему компьютеру.
- Microsoft и Samsung — эффективное партнерство
- Знакомство с приложением «Ваш телефон»
- Поиск и блокировка потерянного устройства с Windows
- Включите функцию «Поиск устройства»
- Поиск устройства с Windows
- Блокировка устройства с Windows в удаленном режиме
- Добавление номера телефона в учетную запись Майкрософт
- Свяжитесь с нами
- Как связать смартфон с ПК стандартными средствами Windows 10
Управление устройствами, которые используются с вашей учетной записью Майкрософт
Как добавить устройство в учетную запись Майкрософт.
Во sign in to your Microsoft account on an Xbox or Windows 10 device.
Во войти в Microsoft Store на компьютере Windows 10 компьютере.
Перейдите account.microsoft.com/devices, выберите Зарегистрировать устройство, а затем следуйте инструкциям.
На устройстве iOS: скачайте Microsoft Edge из Apple App Store и войдите в систему с помощью учетной записи Майкрософт.
На устройстве Android: скачайте Microsoft Edge, Microsoft Launcher или приложение «Диспетчер вашего телефона» из Google Play Маркет и войдите в систему с помощью учетной записи Майкрософт.
В настоящее время невозможно добавить устройства MacOS.
Зарегистрируйте устройство, чтобы увидеть его гарантию
Чтобы увидеть гарантии для вашего устройства Surface, аксессуара Surface, Xbox или аксессуара Xbox, необходимо зарегистрировать его серийный номер. При добавлении устройства этим способом вы не сможете использовать некоторые сетевые возможности.
Перейдите account.microsoft.com/devices, войдите и выберите Зарегистрировать устройство, чтобы продолжить.
Введите серийный номер устройства, чтобы зарегистрировать его в вашей учетной записи.
Выберите свое устройство, чтобы увидеть сведения о гарантии.
Примечание: Если ваша Surface управляется или принадлежит вашей компании или организации, вам не нужно регистрировать ее. Чтобы обратиться в службу поддержки и получить дополнительные ресурсы для этой ситуации, см. справку по Surface для бизнеса.
Fix a device
Если у вас возникли проблемы с вашим устройством, вы можете получить помощь онлайн и создать заказ на обслуживание. После того, как вы зарегистрируете свое устройство, вот как создать сервисный заказ:
Перейдите account.microsoft.com/devices, войдите и выберите устройство, на которое возникли проблемы.
Выберите Начать заказ и следуйте инструкциям.
Переименование устройства
Измените имя устройства по умолчанию, чтобы вы могли быстро определить его в своей учетной записи Microsoft. Если вы хотите загрузить приложение или игру на другое устройство, вы сможете найти устройство, используя его новое имя.
На ПК, который вы хотите переименовать:
Выберите элемент Переименовать этот компьютер.
Введите новое имя и нажмите кнопку Далее. Может появиться запрос на вход.
Выберите пункт Перезагрузить сейчас или Перезагрузить позже.
На Xbox, который вы хотите переименовать:
Выберите Параметры > System > Console info > Имя.
Введите новое имя и выберите Ввод.
Удаление устройства
Если вы не используете устройство, но оно все еще отображается на ваших устройствах, вот как его удалить:
Перейдите account.microsoft.com/devices, войдите и найдите устройство, которое вы хотите удалить.
Выберите устройство, чтобы увидеть все параметры, выберите Удалить, а затем следуйте инструкциям.
Удаление связи устройства с Microsoft Store
Если вы не можете загрузить контент из Microsoft Store, возможно, вы достигли предела своего устройства. В этом случае вы можете удалить устройства, которые вы не используете или доступа к которым у вас больше нет. Удаление связи с устройством
Во sign in with your Microsoft account at account.microsoft.com/devices/content.
Найдите устройство, которое необходимо удалить, а затем выберите Удалить связь.
Просмотрите сведения об устройстве и выберите Удалить связь.
После удаления связи с устройством оно не будет учитываться в ограничении устройств. Если вы не достигли ограничения и будете скачивать приложение или игру на это устройство позднее, оно будет учитываться в ограничении на количество устройств.
Примечание: Если у вас возникают проблемы с загрузкой или обновлением приложений на любом из ваших устройств, см. Устранение проблем с приложениями из Магазина Microsoft, или я не могу найти или установить приложение из Microsoft Store.
Найти или исправить устройство в вашей учетной записи Microsoft
Если ваше устройство отсутствует и вы вошли в него под своей учетной записью Microsoft, возможно, вы сможете найти его. Для этого выполните следующие действия.
Войдите вaccount.microsoft.com/devices и выберите Поиск устройства.
Выберите устройство, которое вы хотите найти, а затем выберите Найти.
Для получения дополнительной информации о поиске вашего устройства перейдите в раздел Поиск и блокировка потерянного устройства с Windows.
Источник
Справка и обучение по приложению «Ваш телефон»
Вы любите свой телефон. Он также нравится вашему компьютеру.
Оставьте устройство с Android в кармане. С помощью приложения «Ваш телефон» вы можете на своем компьютере выполнять и принимать звонки и текстовые сообщения, проверять уведомления и быстро получать доступ к фотографиям и приложениям своего устройства с Android.
Microsoft и Samsung — эффективное партнерство
С помощью приложения «Связь с Windows» на вашем устройстве Samsung и приложения «Ваш телефон» на компьютере подключение переходит на новый уровень. Узнайте, как подключить свои устройства, чтобы эффективно работать где бы вы ни были.
Знакомство с приложением «Ваш телефон»
Хотите первым испытывать новые возможности?
Станьте участником программы предварительной оценки Windows, чтобы получать ранний доступ к новейшим возможностям приложения «Ваш телефон».
Ваше приложение — ваши условия.
Узнайте больше о специальных возможностях, помогающих использовать приложение «Ваш телефон» удобным для вас способом.
Узнайте больше о новейших функциях приложения «Ваш телефон».
Несколько советов и рекомендаций
Узнайте экономящие время советы и изучите способы использования приложения «Ваш телефон».
Источник
Поиск и блокировка потерянного устройства с Windows
Функция «Поиск устройства» помогает найти ваше устройство с Windows 10 в случае потери или кражи. Чтобы ею воспользоваться, войдите на устройство в качестве администратора с помощью учетной записи Майкрософт. Эта функция работает, если на вашем устройстве включено определение расположения, даже если другие пользователи на устройстве отключили параметры расположения для своих приложений. Когда вы попытаетесь определить местоположение устройства, пользователи устройства получат уведомление об этом в области уведомлений.
Эта функция работает с любым устройством с Windows, например с настольным компьютером, ноутбуком, устройством Surface или ручкой Surface. Прежде чем эту функцию можно будет использовать, ее необходимо включить.
Эту функцию нельзя использовать с рабочей или учебной учетной записью. Также она не работает с устройствами под управлением iOS, Android и консолями Xbox One. Вот что нужно сделать при краже консоли Xbox.
Включите функцию «Поиск устройства»
Во время настройки нового устройства можно включить или отключить функцию «Поиск устройства». Если вы выключили функцию во время настройки устройства и теперь хотите включить ее, убедитесь, что устройство с Windows подключено к Интернету, его батарея достаточно заряжена, чтобы устройство могло отправлять данные о своем местоположении, и что вы выполнили вход в устройство с помощью учетной записи Майкрософт.
На устройстве, для которого вы хотите включить или отключить эту функцию, выберите Пуск > Параметры > Обновление и безопасность > Поиск устройства.
Выберите пункт Изменить для устройства, на котором нужно включить или отключить эту функцию.
Поиск устройства с Windows
Войдите в свою учетную запись на странице https://account.microsoft.com/devices.
Откройте вкладку Поиск устройства.
Выберите нужное устройство и нажмите Найти, чтобы открыть карту, на которой отображается его местоположение.
Блокировка устройства с Windows в удаленном режиме
Найдя устройство на карте, выберите пункт Заблокировать > Далее.
После блокировки устройства можно сбросить пароль для дополнительного уровня безопасности. Для получения дополнительной информации о работе с паролями см. раздел Изменение или сброс пароля для Windows.
Источник
Добавление номера телефона в учетную запись Майкрософт
Как и большинство потребительских коммуникационных приложений, Teams для вашей личной жизни использует ваш мобильный номер, чтобы находить своих друзей и близких и общаться с другими. Добавление номера мобильного телефона в учетную запись Майкрософт позволяет находить других пользователей, уже добавленных в Teams. Кроме того, она добавляет дополнительный уровень безопасности в вашу учетную запись Майкрософт.
При входе в Teams с использованием личной учетной записи Майкрософт у вас должен быть номер мобильного телефона в качестве псевдонима для входов в эту учетную запись. В качестве псевдонима для входов может быть только один номер мобильного телефона, так как при входе с помощью номера мобильного телефона нам нужно знать, для какой учетной записи он нужен.
Если при входе в Teams вам будет предложено добавить номер мобильного телефона в учетную запись Майкрософт, вам потребуется:
Убедитесь, что в меню выбрана правильная страна.
Введите полный мобильный номер без кода страны и выберите «Далее».
Вы получите текстовое сообщение с кодом проверки, введите его и выберите «Далее».
Если номер мобильного телефона еще не является псевдонимом другой учетной записи Майкрософт, он будет добавлен в вашу учетную запись Майкрософт в качестве псевдонима, и вы сможете использовать его для входов в учетную запись в будущем.
Свяжитесь с нами
Для получения дополнительной помощи обратитесь в службу поддержки или задайте вопрос в сообществе Microsoft Teams.
Источник
Как связать смартфон с ПК стандартными средствами Windows 10
26 июля компания Microsoft выпустила тестовую сборку Windows 10, в которую добавлена возможность связать смартфон с компьютером. Сейчас это работает только с Android-устройствами, а в скором времени пользователи смогут привязывать к ПК айфоны.
В настоящее время привязка ограничена только синхронизацией ссылок на веб-сайты, но с выпуском Fall Creators Update в сентябре появятся новые функции.
Как связать смартфон с компьютером:
Установите Windows 10 с номером сборки 16251.
Откройте на компьютере «Параметры» (через меню «Пуск» или нажатием Win+I).
Зайдите в новый раздел «Телефон» и нажмите «Добавить телефон».
Выберите код страны, укажите номер своего телефона и нажмите «Send».
На смартфон придёт SMS-сообщение со ссылкой, перейдите по ней.
Откроется страница приложения Microsoft Apps в Play Маркете. Установите его, запустите и залогиньтесь в тот же аккаунт Microsoft, который используется на компьютере.
Всё готово. Теперь ваш смартфон связан с компьютером и в меню отправки контента через приложения появилась новая опция — Continue on PC. Если выбрать её, ссылка, которую вы расшариваете, будет отправлена на компьютер и откроется в браузере.
Источник
- Remove From My Forums

добавить телефон
-
Вопрос
-
Здравствуйте. как добавить телефон в учетную запись Майкрософта? я не чайно удалил свой телефон. и можно ли смотреть на карте где находится телефон ребенка в моей семье?
-
Перемещено
21 января 2014 г. 14:45
-
Перемещено
Ответы
-
-
Изменено
ЖукMVP, Moderator
21 января 2014 г. 17:55 -
Помечено в качестве ответа
Dmitriy VereshchakMicrosoft contingent staff, Moderator
22 января 2014 г. 11:40
-
Изменено
-
Здравствуйте Мирас.
Подобные вопросы лучше задавать сообществу Microsoft.
Номер телефона можете добавить так:
Заходите в свою учетную запись — нажимаете на имя профиля (правый верхний угол) — Параметры учетной записи — Сведения для защиты — Номер телефона.
Возможность посмотреть место нахождения телефона зависит от модели телефона. За дополнительной помощью обратитесь к производителю телефона Вашего ребенка.
Мнения, высказанные здесь, являются отражением моих личных взглядов, а не позиции корпорации Microsoft. Вся информация предоставляется как есть, без каких-либо гарантий. Не забывайте помечать сообщения как ответы и полезные, если
они Вам помогли.