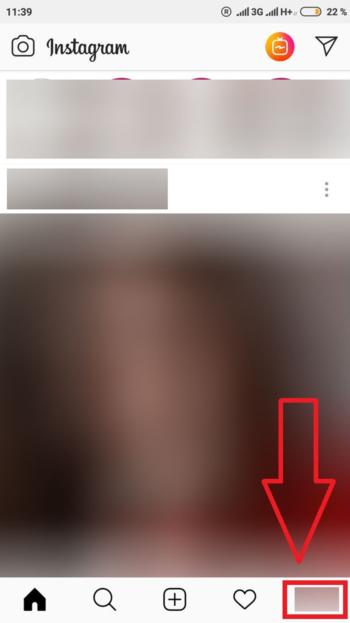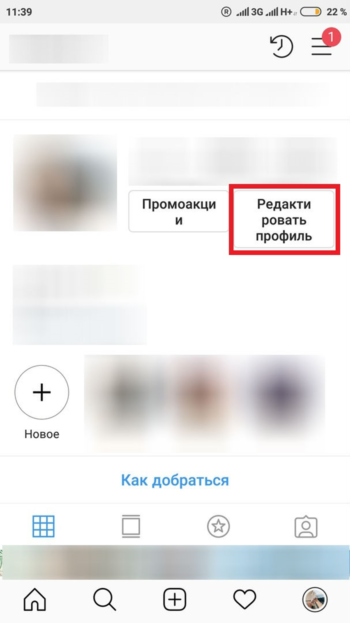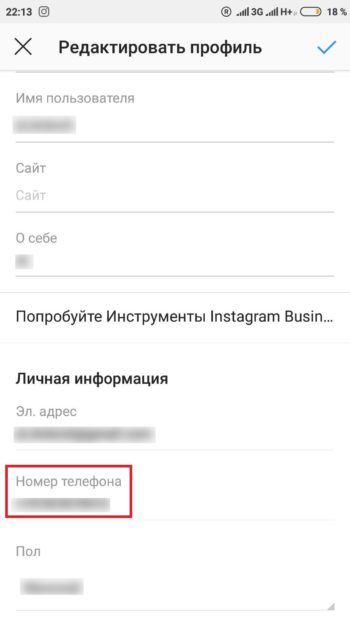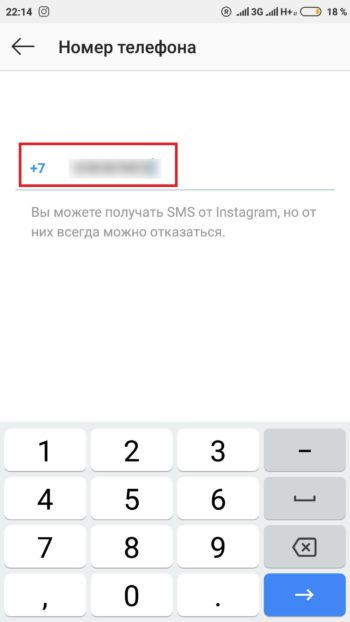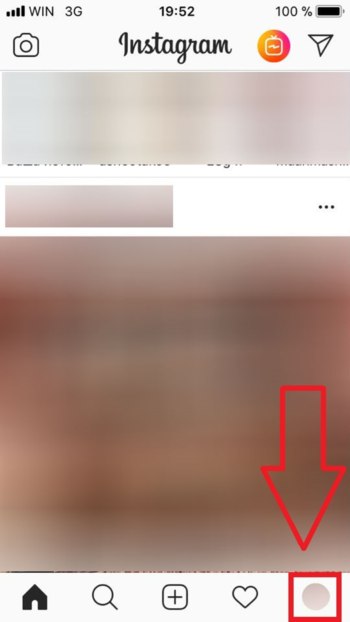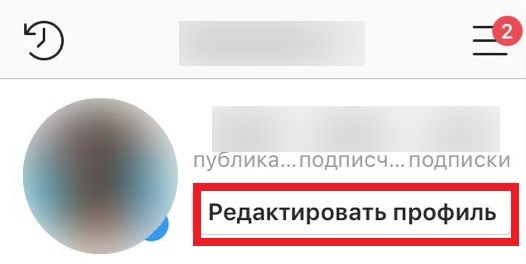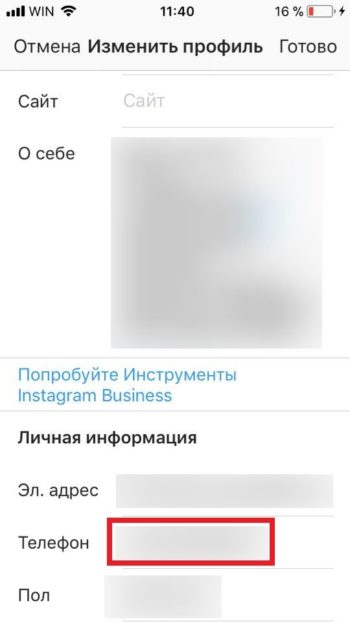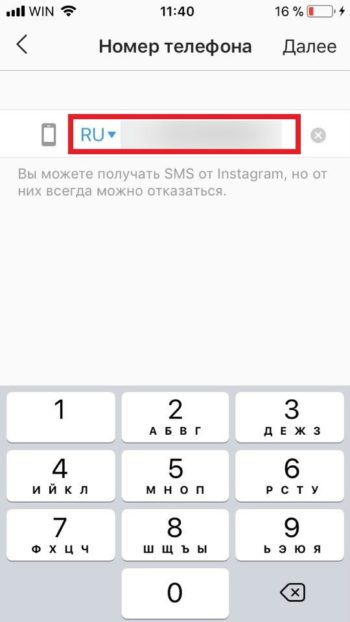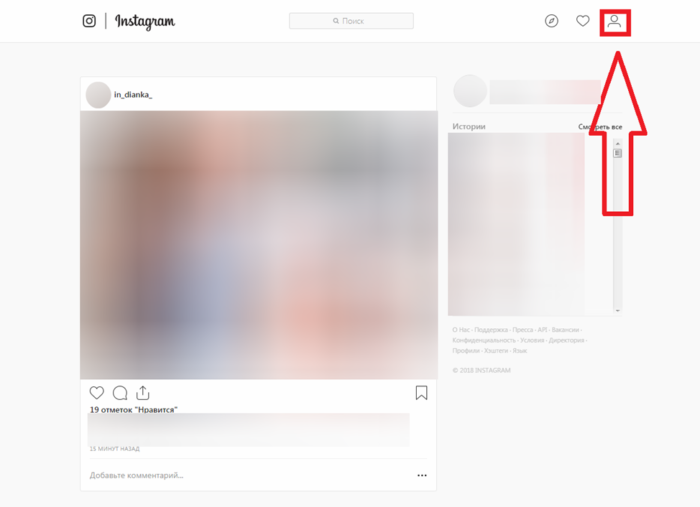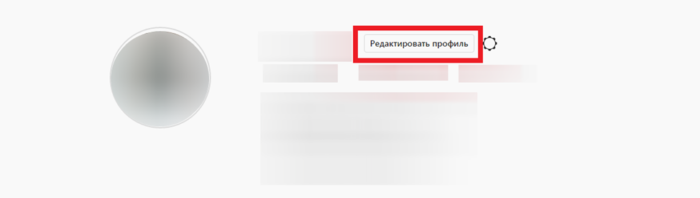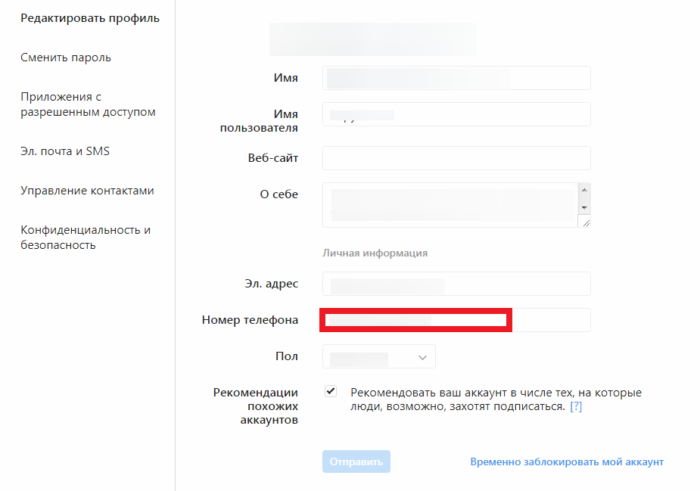Как изменить указанный в аккаунте номер телефона и способы его использования
Вы можете добавлять, изменять и удалять номера телефонов в аккаунте Google, а также указывать, для чего они могут использоваться.
Важно! В некоторых случаях использовать новый номер для подтверждения личности (например, при смене пароля) можно не ранее чем через неделю.
Как добавить, изменить или удалить номер телефона
- На странице аккаунта Google откройте вкладку Личная информация.
- Выберите Контактная информация
Телефон
нажмите на номер телефона.
- Вы можете:
- Следуйте инструкциям в появившемся окне.
Примечание. Номера телефонов, связанные с некоторыми сервисами Google, можно изменить только в настройках этих сервисов. Подробнее…
В каких целях используются номера телефонов
Для входа в аккаунт и восстановления доступа к нему
С помощью номера телефона вы можете:
- Войти в аккаунт на некоторых устройствах и в отдельных приложениях. Подробнее…
- Восстановить доступ к аккаунту, например получить код для сброса пароля по SMS. Подробнее о резервном номере телефона…
Для связи с другими пользователями
Как включить или отключить персонализацию рекламы и сервисов Google
Включая эту настройку, вы разрешаете нам использовать ваш номер телефона во всех сервисах Google для показа объявлений, которые могут вас заинтересовать. Чтобы отказаться от персонализированной рекламы, отключите эту настройку.
- Откройте страницу Аккаунт Google.
- В левой или верхней части экрана нажмите Личная информация.
- В разделе «Контактная информация» выберите Телефон.
- Выберите номер телефона.
- В разделе «Настройки» включите или отключите параметр «Персонализация рекламы и сервисов Google».
Примечание. Если этот параметр включен, в разделе «Где и для чего используется» появляется отметка «Во всех сервисах Google».
Для улучшения сервисов Google
Зная ваш номер телефона, мы можем делать сервисы Google удобнее для вас.
Как проверить, используется ли номер телефона в этих целях
- Перейдите в раздел Телефон на странице «Аккаунт Google».
- Посмотрите, есть ли пункт «Во всех сервисах Google» в разделе «Где и для чего используется».
Как запретить использовать номер телефона во всех сервисах Google
- Перейдите в раздел Телефон на странице «Аккаунт Google».
- Рядом с номером телефона нажмите на значок «Удалить»
Удалить номер.
- Снова добавьте его в разделе Номер телефона.
- Чтобы вернуть номер в другие сервисы Google, добавьте его снова в настройках этих сервисов.
Как подтвердить номер телефона
При создании аккаунта вы можете сообщить Google свой номер телефона. В этом случае мы попросим вас подтвердить, что номер принадлежит вам, и время от времени будем повторять эту проверку. Подробнее о том, как подтвердить номер телефона…
Google никому не продает вашу личную информацию, в том числе номер телефона. Подробнее о том, как мы используем и защищаем ваши данные…
Эта информация оказалась полезной?
Как можно улучшить эту статью?
Для использования смартфонов на операционной системе Android все пользователи обязаны создать Google-аккаунт или пройти авторизацию через существующую учетную запись. Аккаунт объединяет в себе быстрый доступ ко всем сервисам компании, включая магазин приложений Google Play и видеохостинг YouTube.
Учетную запись Гугл можно использовать не только на Android, но и на iOS.
Содержание
- Для чего нужен номер телефона в Гугл аккаунте
- Как в аккаунте Гугл изменить номер телефона
- Как изменить номер телефона в Гугл Плей
- Как изменить способ использования номера
- Как запретить использовать номер телефона во всех сервисах Google
Для чего нужен номер телефона в Гугл аккаунте
УЗ Google состоит из многих параметров. Во время регистрации владелец смартфона придумывает логин, пароль, а также указывает личную информацию. При необходимости человек может указать дополнительный адрес электронной почты или номер телефона.
Как заявляет сама компания Гугл, номер пользователя нужен для следующих целей:
- связь с некоторыми сервисами Google;
- вход в аккаунт или восстановление доступа;
- общение с другими пользователями;
- улучшенная персонализация рекламы;
- участие в программе улучшения сервисов Гугл.
Сама процедура указания личного номера телефона является необязательной. Пользователь может отказаться от нее, но в то же время он не сможет ощутить массу дополнительных преимуществ.
В ситуации, когда человек забывает пароль аккаунта, одним из самых простых способов восстановления является аутентификация по телефону. Также с его помощью намного легче проходить авторизацию на сервисах Google, поскольку адрес электронной почты Gmail помнят далеко не все.
Наконец, добавление номера – дань уважения компании Гугл. Зная эти данные, бренд сможет показывать персонализированную рекламу, отвергая предложения сомнительных или неинтересных рекламодателей.
Но в то же время иногда у пользователя возникает потребность в изменении или полном удалении номера. Это происходит в нескольких ситуациях:
- желание снизить уровень «слежки»;
- переход на другой номер;
- кража смартфона.
Во всех указанных случаях изменение или полная отвязка телефона от Google-аккаунта позволяет решить проблему.
Как в аккаунте Гугл изменить номер телефона
Что бы ни стало причиной, любой пользователь, у которого создан аккаунт в системе Google, может изменить привязанный ранее номер. Это позволит получать информацию другими средствами, а также минимизирует риск взлома учетной записи.
Для изменения номера на смартфоне нужно:
- Открыть настройки.
- Перейти в раздел аккаунтов.
- Выбрать Google.
- Пройти авторизацию.
- Перейти в раздел с личной информацией.
- Тапнуть по своему номеру.
- Нажать кнопку в виде карандашика, чтобы отредактировать данные.
- Ввести пароль от аккаунта для подтверждения доступа.
- Указать новый телефон и подтвердить изменения.
После выполнения всех шагов инструкции на новый номер придет одноразовый код, который будет служить подтверждением вашего доступа.
Если смена номера производится в ситуации, когда произошла кража, рекомендуется выполнять операцию через компьютер:
- Откройте браузер.
- Перейдите на страницу myaccount.google.com.
- Авторизуйтесь.
- Перейдите в раздел «Личная информация».
- Найдите свой телефон и тапните по нему.
- Выберете параметр изменения (значок карандашика).
- Подтвердите владение аккаунтом при помощи пароля.
- Укажите новый номер и сохраните его.
Выбрав один из предложенных способов, вы всегда можете изменить номер по своему усмотрению.
Важное условие для выполнения операции – владение номером, к которому планируется привязать аккаунт.
Как изменить номер телефона в Гугл Плей
Google Play – это магазин приложений, которым активно пользуются даже те владельцы Андроид-устройств, которым аккаунт Гугл не нужен. С его помощью тоже можно управлять учетной записью, но изменение номера здесь невозможно. Зато в Гугл Плей доступна опция смены УЗ.
С избавлением от старого аккаунта
В Google Play хозяин смартфона может использовать любой аккаунт для загрузки приложений и оформления покупок. Чтобы избавиться от старой учетной записи, понадобится:
- Открыть настройки устройства.
- Перейти в раздел «Аккаунты».
- Выбрать Гугл.
- Нажать кнопку «Удалить аккаунт».
Аналогичную операцию можно выполнить в самом приложении Google Play, кликнув по иконке своей учетной записи.
После выполнения всех указанных шагов следует создать другую учетную запись, к которой и привязать новый номер телефона.
С сохранением старого аккаунта
Порой людям для взаимодействия с магазином приложений Google Play приходится использовать разные аккаунты. К примеру, одна учетная запись принадлежит родителю, а другая – ребенку. В таком случае можно перейти в новую УЗ, не удаляя при этом старый аккаунт.
Для выполнения операции нужно:
- Открыть настройки смартфона.
- Перейти в раздел «Аккаунты».
- Нажать кнопку «Добавить аккаунт».
- В предложенном списке выбрать «Google».
- Указать номер, к которому уже привязана учетная запись, или создать новую.
После прохождения авторизации на смартфоне будут работать оба аккаунта. Но только один из них будет находиться в активном состоянии. Поэтому в Google Play приложения продолжат загружаться на старую учетную запись. Чтобы поменять ее, понадобится:
- Запустить Гугл Плей.
- Перейти в расширенное меню нажатием на кнопку с тремя полосками.
- Кликнуть по стрелочке, расположенной справа от логина.
- Выбрать новую УЗ.
В Google Play можно иметь не только два, но и значительно больше аккаунтов. Операционная система не ограничивает пользователя в выборе, а, значит, процесс перехода на другую учетную запись ни у кого не вызовет затруднений.
Сброс к заводским настройкам
Этот вариант перехода со старого аккаунта на новый следует использовать в ситуации, когда нужно перепродать смартфон. Если не выполнить сброс до заводских настроек, следующий владелец получит доступ к учетной записи предыдущего пользователя и сможет оформлять покупки через Google Play.
Чтобы этого не происходило, как раз-таки и предусмотрена опция отката настроек. В процессе выполнения операции со смартфона удаляются все файлы, включая аккаунты от разных УЗ. Но следует понимать, что они не исчезают полностью. В любой момент можно пройти повторную авторизацию, используя логин и пароль.
Перед сбросом рекомендуется создать резервную копию через настройки смартфона. Это позволит избежать случайной потери файлов при выполнении операции.
Чтобы сделать сброс, нужно:
- Открыть настройки устройства.
- Перейти в раздел «Восстановление и сброс».
- Тапнуть по заголовку «Сброс настроек».
- Подтвердить выполнение операции.
Это был классический вариант выполнения сброса. Но помимо него существует альтернативный. Он подойдет для тех случаев, когда смартфон глючит и не позволяет совершить действие стандартным методом.
Для начала владельцу устройства понадобится перейти в инженерное меню. Для этого следует выключить девайс и зажать на несколько секунд кнопку питания и верхнюю качельку громкости (в некоторых моделях используется кнопка питания и нижняя качель).
Попав в рекавери, необходимо выбрать пункт «wipe data/factory reset». Для подтверждения выбора используется кнопка питания.
Заключительный шаг – согласие на выполнение сброса. Теперь повторный запуск смартфона приведет к тому, что человеку придется создавать новую учетную запись с другим номером телефона.
Если сбросить настройки так и не получилось, рекомендуется ознакомиться с видеоинструкцией.
Как изменить способ использования номера
Аккаунт Гугл и привязанный к нему номер используются для доступа к различным сервисам компании. Это и Chrome, и Календарь, и Google Pay. Многообразие программ Гугла заставляет владельцев Андроид-устройств задуматься о целесообразности использования номера. Тем более, когда в определенном сервисе нужно указать другой телефон.
Изменить способ использования номера в аккаунте Google можно без особых проблем, если открыть соответствующий сервис и перейти в настройки профиля. Таким образом, блокируется рекламная рассылка или, к примеру, двухфакторная аутентификация учетной записи.
Как запретить использовать номер телефона во всех сервисах Google
Зачастую пользователи указывают номер во время регистрации аккаунта Гугл только для того, чтобы заполнить все имеющиеся поля. В определенный момент может прийти потребность в удалении телефона. О том, как это сделать, рассказывает наш специалист.
Герман
Эксперт в области цифровых технологий и деятельности мобильных операторов. Занимаюсь постоянным мониторингом изменений отрасли в России и за рубежом.
Задать вопрос
Как проверить, используется ли номер для персонализации рекламы?
Перейдите в «Личные данные» настроек профиля Гугл. В разделе «Контактная информация» выберете «Телефон» и проверьте, не отмечен ли пункт «Персонализация рекламы».
Как запретить Гуглу использовать номер для персонализации рекламы?
Перейдя в раздел «Личные данные», а затем «Телефон», нужно кликнуть по иконке в виде мусорного ведра. Так номер будет удален из всех сервисов Гугл.
Как обратно добавить номер, но уже без персонализированной рекламы?
Просто откройте настройки учетной записи и добавьте новый телефон. А на запрос об участии в программе улучшения сервисов ответьте отказом.
Автор
Герман
Эксперт в области цифровых технологий и деятельности мобильных операторов. Занимаюсь постоянным мониторингом изменений отрасли в России и за рубежом.
Правильный и актуальный номер телефона — один из основных способов повышения безопасности учетной записи.
Изменение номера телефона
- В верхнем меню нажмите значок профиля
, затем нажмите
Настройки и конфиденциальность
. - Нажмите Учетная запись
. - Нажмите Номер телефона
и выберите
Обновить номер
. - Следуйте подсказкам, чтобы обновить номер телефона с помощью клавиатуры.
Примечание : Чтобы удалить текущий номер телефона, нажмите Номер телефона
, выберите
Удалить номер
, а затем нажмите
Да, удалить
, чтобы подтвердить удаление.
Изменение номера телефона
- В верхнем меню отображается значок навигационного меню
либо значок профиля
. Нажмите тот значок, который вы видите, и выберите
Настройки и конфиденциальность
.
- Нажмите Учетная запись
. - Нажмите Номер телефона
. - Следуйте подсказкам, чтобы обновить номер телефона с помощью клавиатуры.
Примечание : Чтобы удалить текущий номер телефона, нажмите Номер телефона
, выберите
Удалить номер
, а затем нажмите
Да, удалить
, чтобы подтвердить удаление.
Изменение номера телефона
- Войдите в свою учетную запись в Твиттере.
- Перейдите в раздел Настройки и безопасность: нажмите значок профиля в правом верхнем углу панели навигации и в раскрывающемся меню выберите пункт Настройки и безопасность
. - Откройте вкладку Телефон.
- Нажмите Изменить
рядом с номером телефона. - Измените номер телефона и нажмите Продолжить
. - Мы отправим код (в SMS-сообщении) на ваш номер телефона. Введите его в поле Код подтверждения
и нажмите
Подключить телефон
. - Вы увидите сообщение Ваш телефон активирован!
, подтверждающее изменение номера.
Примечание : При добавлении одного и того же номера телефона к разным учетным записям важно понимать, что отправлять SMS-команды и получать SMS-уведомления о действиях с учетной записью можно только для той учетной записи, которая была привязана к номеру телефона последней
. Изменить настройки уведомлений для других учетных записей, привязанных к этому номеру телефона, нельзя. Для всех учетных записей, к которым привязан номер телефона, вы будете по-прежнему получать SMS-сообщения с запросами на изменение пароля и сообщения, связанные с функциями безопасности, например с проверкой при входе. Подробнее о привязке номера телефона к нескольким учетным записям.
Управление аккаунтами в операционной системе Android производится в Настройках. Там даже есть соответствующий раздел, который так и называется «Аккаунты» или – на некоторых прошивках – «Учетные записи».
Первое, что нужно – удалить старый аккаунт. Для этого нужно выбрать из списка имеющихся тот, который так и называется Google и тапнуть по нему. Далее, в зависимости от прошивки, может открыться экран собственно самого аккаунта или же списка доступных учетных записей в сервисах «корпорации добра».
Подробнее о том, как удалить аккаунт Google, написано в соответствующей статье – « ».
После того, как чужая учетная запись удалена, нужно войти в свою. Но перед этим желательно перезагрузить (выключить и включить) устройство.
Перед входом в существующий аккаунт или созданием нового нужно подключить Android-устройство к интернету! Это обязательно. Подойдет как Wi-Fi-подключение (но только не через публичную сеть), так и мобильный интернет.
В разделе Аккаунты приложения Настройки есть кнопка Добавить аккаунт. Она-то нам и нужна! Смело на неё нажимаем.
Из всех возможных аккаунтов важнейшим для нас является Google. Его-то и выбираем.
Откроется окно выбора способа входа в аккаунт – можно войти в существующий или создать новый.
Если аккаунт Google уже есть и хочется «привязать» устройство к нему, то необходимо нажать кнопку Существующий. После этого откроется экран с полями для ввода логина (адреса электронной почты) и пароля. Если в аккаунте включена двухэтапная аутентификация, то лучше предварительно отключить её.
После этого, в зависимости от версии установленных Сервисов Google Play, нужно будет настроить параметры синхронизации и категории передаваемых данных. Можно просто оставить все галочки и нажимать кнопку «Далее».
- Как легко перейти с iOS на Android за несколько минут. Инструкция от Google
Если же хочется создать новый аккаунт Google, то необходимо нажать соответствующую кнопку Новый и потребуется ввести свои имя и фамилию, придумать адрес электронной почты и пароль, и – опять же – настроить параметры синхронизации.
Как привязать другое устройство к аккаунту Гугл?
Метод 1 из 2:
Как добавить Android устройство
- Запустите приложение «Настройки» на втором устройстве
. … - Выберите «Аккаунты», чтобы отобразить все аккаунты, к которым в данный момент привязано устройство
. - Нажмите «Добавить аккаунт
». … - Выберите «Google
». … - Войдите под тем же аккаунтом
. … - Откройте Google
Play Маркет.
Как поменять аккаунт на Андроиде – любой другой сервис
Аналогичным образом можно сменить аккаунт любого другого сервиса, будь то, например, ВКонтакте, Skype, Viber или что угодно.
- Электронная почта для гугл плэй. Бесплатная регистрация Google Play
Можно использовать и два и более аккаунтов одного сервиса – если, конечно, соответствующее приложение позволяет.
Когда-либо задумывались над таким вопросом: как сменить Google-аккаунт на моем устройстве? Ведь некоторые учетные записи привязываются по ошибке, или же обладатель девайса теряет контроль над аккаунтом. В этой статье я подробно опишу весь процесс привязки уже существующей учетной записи к Android-девайсу.
Все действия подходят для версии 4.0 и выше, но кардинальных отличий в привязке Google-аккаунта в более ранних версиях этой ОС нет, поэтому инструкция применима для всех Android-устройств.
- Итак, сначала нужно попасть в меню синхронизации.Для этого зайдите в «Меню» -> «Настройки» -> «Аккаунты». После этого на экране у вас появится список всех учетных записей, которые синхронизируются с устройством.
- После этого нажмите кнопку «Добавить аккаунт» на верхней панели:
- Здесь нужно выбрать пункт » «.Замечу, что у каждого пользователя список сервисов в этом меню будет разным, все зависит от количества установленных приложений.
- Затем нам будет предложен выбор — добавить уже созданный аккаунт, или завести новый. Выбираем первый вариант:
- После этого шага система Android попросит включить Wi-Fi, если этого еще не было сделано. Сразу после успешного подключения вам будет предложено ввести адрес электронной почты и пароль от Google-аккаунта. Сделайте это:
- После того, как вы нажмете кнопку «Войти», на дисплее вашего устройства появится информация о том, что для успешного подключения нужно немного подождать. Обычно через минуту все уже готово:
- После этой процедуры можно привязать банковскую карточку к своему аккаунту. Мы пропустим этот шаг:
- Затем вы сможете выбрать, какие сервисы нужно синхронизировать, а какие — нет. К примеру, вы можете за ненадобностью отключить синхронизацию Drive, если вы не используете этот сервис.
- Все! Новый Google-аккаунт привязан к вашему устройству. Теперь он отображается в списке доступных вам учетных записей. В любой момент вы можете отключить синхронизацию, или даже удалить аккаунт из памяти устройства. Внимание: вся информация, связанная с учетной записью будет стерта сразу после его удаления! Будьте осторожны!
На самом деле, в процессе смены Google-аккаунта нет ничего сложного. Нужно всего-лишь четко следовать пошаговой инструкции и у вас все получится. Удачи!
Каждый владелец Андроид устройства знаком с таким фирменным приложением, как Google Play или Плей Маркет. Для авторизации в нем используется логин и пароль Гугл-аккаунта (вашей учетной записи). При первом же входе в приложение под своими данными смартфон или планшет привязывает Google-аккаунт к аккаунту Плей Маркета, в результате чего появляется возможность автоматически синхронизировать не только свои контакты, настройки и другие данные, но и некоторые установленные программы с Гугл Плей.
Как же быть, если нужно выйти из аккаунта в Плей Маркете на своем Андроиде? К примеру, вы хотите просто авторизоваться под данными другой учетной записи.
Существует как минимум три способа, которые подробно рассмотрены далее. Вы можете использовать любой из них, который, по вашему мнению, самый простой.
Как изменить аккаунт на Android?
Если вы хотите поменять его, предварительно сотрите старую запись помощи таких действий:
- Зайдите в настройки на своём гаджете.
- Выберите раздел «Аккаунты» и откройте существующий профиль.
- Нажмите на кнопку удаления.
Ежели у вас по тем или иным причинам не удаётся выполнить эту операцию — , придётся воспользоваться альтернативными методами.
К примеру, вы можете через почту Gmail изменить пароль в учётной записи, а после того, как в следующий раз войдете в , программа попросит вас заново внести эти данные, а потом просто вписать новую почту и пароль.
Когда вам необходимо удалить свои данные, но вы не можете сделать это при помощи вышеприведённых способов, придётся делать возврат к заводским установкам Android. Однако, в таком случае вы потеряете свои сохранённые приложения и информацию, связанную с «профайлом» в Google.
Возврат выполняется так:
- Необходимо выбрать раздел «Настройки».
- Открыть вкладку «Резервное копирование и сброс».
- В окне вкладки нажать «Стереть всё».
После того, как вы при помощи любого из вышеприведённых методов уничтожили прошлый аккаунт Android, выполните такие действия:
- Подключитесь к интернету.
- Зайдите в настройки вашего устройства.
- Откройте раздел «Учётные записи».
- В меню сверху или под списком других сервисов выберите надпись «Добавить учётную запись».
- В появившемся окне кликните на «Google».
- Нажмите на функцию добавления существующего профиля и введите необходимую информацию.
Будьте внимательны! Все те же действия вы выполняете, если пользуетесь гаджетом, на котором ранее не было никаких записей — вы попросту заходите в это меню и добавляете свои данные.
Создание нового аккаунта
Как мы выяснили ранее, без учетной записи Гугл невозможно пользоваться смартфоном на базе операционной системы Андроид. Так что незамедлительно переходим к процессу создания нового аккаунта.
По умолчанию операция выполняется при первом включении смартфона. То есть, если вы приобрели новое устройство или на нем был выполнен сброс до заводских настроек, достаточно просто включить его и следовать указаниям, которые появятся на экране.
Если сброс не производился, создание нового аккаунта будет выполняться через приложение «Настройки». Открыв его, следует сделать несколько шагов:
1. Открыть раздел «Аккаунты».
2. Нажать кнопку в виде плюсика.
3. Среди предлагаемых типов учетной записи выбрать Google.
4. Указать адрес электронной почты.
5. Вписать пароль.
6. Подтвердить вход одноразовым кодом из ответного сообщения.
Представленный алгоритм работает только в том случае, если у вас уже есть электронная почта. Если ее нет, не составит труда создать новую. Рекомендуется воспользоваться приложением Gmail. Оно как раз предлагает пользователям сделать почтовый ящик Гугл. Когда программа откроется, следует выбрать пункт «Добавить почтовый ящик» и выполнить требования инструкции.
При создании новой электронной почты система потребует указать личные данные, придумать логин и пароль, а также привязать номер телефона для повышения уровня безопасности. Когда e-mail будет сделан, можно переходить к добавлению аккаунта Google. Операция выполняется по инструкции, которая представлена выше.
Как можно выйти из аккаунта в Гугл Плей Маркете
Первый способ – удаление учетной записи на Андроиде
Чтобы быстро разлогиниться нужно просто со смартфона или планшета Андроид. Этот метод требует всего пару минут свободного времени.
Перейдите в настройки устройства и найдите раздел «Аккаунты» или «Учетные записи и синхронизация». Нажмите на название аккаунта и удалите его с помощью кнопки внизу экрана «Удалить учет. запись».
Если на вашем устройстве, как правило, в правом верхнем углу экрана находится маленькая кнопочка в виде трех точек, то нажмите на нее, а затем в появившемся окошке выберите «Удалить аккаунт».
Перед удалением система Андроид напомнит вам, что в результате этого процесса с памяти устройства исчезнут все сохраненные контакты, сообщения и другие пользовательские данные и попросит согласие на удаление.
После этого откройте приложение Гугл Плей Маркет и вы увидите, что система попросит ввести данные от действующей учетной записи или же создать новую.
Второй способ – изменение пароля своего аккаунта
Также чтобы выйти из аккаунта Плей Маркета (Google Play) можете прибегнуть к такому нехитрому решению. Необходимо всего лишь поменять пароль входа в свой профиль Гугл.
Прежде всего, запустите на своем компьютере любой браузер и введите в адресную строку сайт google.com. После открытия страницы в правом верхнем углу экрана увидите кнопку под названием «Войти». Нажмите на нее, и вы окажитесь на страничке авторизации, где нужно ввести свой логин и пароль единого аккаунта:
После успешного входа перейдите по адресу myaccount.google.com и найдите раздел «Вход в учетную запись». В новом появившемся окне обратите внимание на поле «Пароль», чтобы изменить его.
На этом все, снова открываете магазин приложений Google Play и видите, что система Андроид просит авторизацию под существующим или новым логином и паролем.
Третий способ – сброс настроек в заводское состояние
Этот способ можно назвать радикальным, поскольку после его применения полностью удаляются все пользовательские данные, и на выходе вы получаете устройство в состоянии, как будто только что купленное.
Делается следующим образом. Заходите в «Настройки», далее выбираете «Восстановление и сброс», затем «Сброс настроек» и нажимаете «Сбросить настройки».
Если у вас старая версия Андроид, то нужно зайти в настройки и выбрать пункт «Конфиденциальность» и нажать внизу «Сброс данных».
С помощью сброса настроек вы 100% сможете не только выйти из своего аккаунта Гугл Плей Маркет, но и удалить все данные с памяти устройства. Поэтому применяйте данный метод только в том случае, если имеете резервную копию данных или их потеря вам не страшна.
Знают, что пользование им тесно связано с доступом к аккаунту Google. Когда возникают проблемы с доступом к учётной записи, либо когда нужно удалить или сменить её, многие не знают, как это сделать, и всё это время не могут полноценно пользоваться своим планшетом или смартфоном.
Поэтому давайте узнаем, как поменять профиль на Android, сменить или добавить его на вашем гаджете.
Обновите свой номер телефона в Gmail, чтобы обеспечить безопасность
Телефонный номер, привязанный к вашей учетной записи Gmail и Google, используется для различных целей, включая способ восстановления вашей учетной записи, если вы когда-либо были заблокированы и у вас нет альтернативного метода восстановления. Ваш номер телефона может время от времени меняться, что означает, что вам нужно обновить его в своей учетной записи Google. Вы можете изменить свой номер телефона Gmail на компьютере или мобильном устройстве.
Читайте также: от Мегафон
Изменить номер телефона Gmail на компьютере
Изменить номер телефона Gmail сравнительно легко, хотя нужно выполнить несколько шагов.
- Откройте веб-интерфейс Gmail в своем браузере.
- Выберите фотографию аккаунта , расположенную в верхнем правом углу экрана. Если у вас нет фотографии, связанной с вашей учетной записью Google, обычно это будет первая буква вашего имени.
Смена пароля с компьютера
Поменять пароль Гугл аккаунта можно не только на телефоне, но и на компьютере. Для этого запустите любой браузер и перейдите на главную страницу поисковика Google по ссылке.
Android без аккаунта Google функционирует в лучшем случае в четверть своих возможностей. Ни приложений из Play Маркета не скачаешь, ни синхронизацию контактов не включишь, ни другими сервисами от «корпорации добра» не воспользуешься.
Однако «чужой» аккаунт на Android – даже хуже, чем его отсутствие. А зачастую так и бывает – покупаешь «с рук» бывший в употреблении смартфон или планшет – а там уже все настроено и работает. И Плей Маркет открывается, и электронная почта Gmail, и все остальное тоже.
Однако если уж удалось приобрести устройство, на котором уже настроен аккаунт Gmail, то в первую очередь от него нужно избавиться. Не от смартфона или планшета, а от учетной записи. Аккаунт нужно сменить на свой собственный.
Как поменять на телефоне
Чтобы поменять пароль от аккаунта Гугл на Андроид, войдите в свой профиль. Для этого можете залогиниться в любом сервисе, таком как Гугл Плей, Google+, Gmail.
Через настройки Google
Зайдите в меню на телефоне или планшете и найдите в нем кнопку, подписанную «Настройки Google».
Владельцы телефонов Самсунг ее не найдут. Вам нужно зайти в «Настройки» устройства и там уже выбрать пункт «Google».
В разделе «Мой аккаунт» нажмите на пункт «Безопасность и вход».
Вверху открывшегося окна посмотрите, чтобы был выбран тот ящик, для которого собираетесь поменять пароль. Затем жмите в поле с подходящим названием на кнопку «Изменить».
Выберите один из установленных браузеров, который хотите использовать. Чтобы подобное окошко появлялось и в последующие разы, нажмите «Только сейчас».
Если вы, как и я, не заходили в свой профиль через браузер на смартфоне, то это нужно сделать сейчас. Введите логин и жмите «Далее».
После этого вводим новую комбинацию и повторяем ее в поле ниже. Чтобы она была надежной используйте маленькие и заглавные буквы, цифры и разрешенные символы. Например, 95!Li4nfHG. Для сохранения кликайте по кнопке «Изменить».
Через установленный браузер
Сменить пароль аккаунта Гугл можно и по-другому. Для этого сразу будем использовать установленный веб-обозреватель. Запускайте его.
Заполните поле для пароля и продолжите.
Откроется окно вашего профиля. В нем выберите «Безопасность и вход».
Потом нажимайте на строку с надписью «Пароль».
Подтверждайте, что это ваш аккаунт, и кликайте «Далее».
В предложенное поле введите новую комбинацию, посмотрите, чтобы она была надежной, повторите ее и кликайте «Изменить». Смена пароля на этом закончена.
Через телефон
Проще всего менять привязку к номеру сотового именно через телефон, потому что мобильная версия Инстаграма имеет более широкий функционал, чем компьютерная. Ниже мы пошагово опишем процесс изменения номера в модификации приложения для разных операционных систем.
Android
В гаджетах на базе Андроид (и смартфонах, и планшетах), чтобы изменить номер мобильного телефона, необходимо действовать таким образом:
- Запускаем Инстаграм.
- В нижней панели меню тапаем на свою аватарку или значок человечка, чтобы перейти в профиль.
- В новом окне под количеством публикаций, подписчиков и подписок выбираем надпись «Редактировать профиль» .
- Пролистываем вниз и доходим до раздела «Личная информация» .
- Заходим в пункт «Номер телефона» .
- Вводим свой новый номер, который хотим привязать к странице в Инстаграм и нажимаем кнопку подтверждения.
Готово! Номер изменен, теперь уведомления будут высылаться на него.
Iphone
Чтобы изменить привязанный к аккаунту в Инстаграме номер, на Айфоне следует выполнить такие шаги:
- Открываем Инстаграм.
- На нижней панели в правом нижнем углу находим значок свой аватарки или человечка.
- Переходим в меню изменения данных через клавишу «Редактировать профиль» , которая находится справа от аватарки.
- Листаем меню, переходим к разделу «Личные данные» .
- В графе «Номер телефона» вводим новую комбинацию, предварительно нажав на нее.
- Подтверждаем свои действия.
Готово! После этого ваш номер в профиле Инстаграм будет изменен.
Как добавить или изменить номер телефона для восстановления аккаунта
- Войдите в аккаунт Google на странице Мой аккаунт.
- В разделе «Конфиденциальность» выберите Личная информация.
- Нажмите Телефон.
- Добавить телефон для восстановления аккаунта. В разделе «Телефон» выберите Добавить телефон для восстановления аккаунта.
- Изменить телефон. Рядом с номером нажмите . В появившемся окне выберите Изменить номер.
- Введите номер и следуйте инструкциям на экране.
Необходимо указать номер мобильного телефона с поддержкой SMS.
Как используются номера мобильных телефонов
Ваш номер позволит:
- блокировать попытки несанкционированного доступа к вашему аккаунту;
- отправлять коды подтверждения, если вы потеряете доступ к аккаунту и решите его восстановить;
- подтверждать вашу личность ещё одним способом;
- сообщать о возможных действиях взломщиков (например, о смене пароля).
Номер телефона нужен только для защиты вашего аккаунта. Без вашего разрешения никогда не будут:
- продавать номер вашего телефона другим компаниям или организациям;
- звонить вам с рекламными предложениями;
- размещать номер вашего телефона в Интернете.
Мобильный телефон – это более надежный способ идентификации, чем резервный адрес электронной почты или секретный вопрос, так как устройство находится непосредственно у вас.
Через компьютер
У Инстаграма нет официальной программы для компьютеров и ноутбуков. В социальную сеть можно зайти только через сайт. В нем нет многих функций приложения: загрузки фотографий, сториз, отправки сообщений в Директ. На сайте есть только базовые возможности, такие, как просмотр ленты, комментирование, настройка профиля. В меню настроек можно также отредактировать привязанный номер мобильного телефона. Это делается таким образом:
- Переходим на сайт https://www.instagram.com
- Нажимаем на символ человечка в правом верхнем углу экрана, чтобы открыть свой Инстаграм.
- Справа от логина выбираем кнопку «Редактировать профиль» — так мы окажемся в меню изменения персональной информации.
- В первом же окне находим пункт «Номер телефона» .
- Прописываем новый номер и нажимаем «Отправить» , чтобы данные изменились.
Готово! Вы привязали к своему Инстаграму новый номер мобильного телефона через официальный сайт на компьютере.
Заключение
Таким образом, существует несколько способов изменить номер телефона в Инстаграме. Это можно сделать как через мобильные приложения для разных операционных систем, как и через официальный сайт в социальной сети. Смена проходит очень просто, специальные коды вводить не надо. Достаточно просто перейти в раздел редактирования профиля, выбрать соответствующий пункт, указать новый номер и подтвердить данные. Сразу после этого к вашему аккаунту в Инстаграме будет привязан другой мобильный телефон.
Видео инструкция по смене аккаунта в Google Play
Если же у вас есть какие-то другие варианты как сменить аккаунт гугл плей на Android, то мы всегда рады его выслушать и добавить в уже существующий список.
Здравствуйте, друзья! Если у вас есть почта Gmail или телефон на Android – это значит, что у вас есть и аккаунт Гугл. Используя от него логин и пароль, вы можете получить доступ ко всем популярным сервисам компании, например, Диск, Карты, Плей Маркет и прочие. И сегодняшняя моя статья будет касаться его безопасности.
Давайте разберемся, как сменить пароль Гугл аккаунта на телефоне или с помощью ПК. Это может потребоваться, если во время регистрации была выбрана слишком простая комбинация символов, или вам пришло сообщение об активности аккаунта, хотя вы в него давно не заходили, или же его знали другие пользователи, которым теперь нужно ограничить доступ.
В каких случаях нужно поменять аккаунт Самсунг
Если вы получили в руки новый телефон, то вам просто необходимо привязать его к собственной учётной записи. В первую очередь, это естественное правило безопасности. Если на смартфоне установлен профиль родственника, друга или вообще незнакомого человека, то он имеет полный доступ ко всем вашим данным. Ваш собственный аккаунт гарантирует, что доступ к ним будет только у вас.
Ещё одно преимущество – синхронизация. Вы можете войти в учётную запись на других устройствах, поменять девайс на более новый – и при этом получить доступ к своим вкладкам браузера, к платёжной информации и не только. Аккаунты Самсунг и Гугл хранят «в облаке» такие данные:
- Ваши контакты из телефонной книги.
- Данные, внесённые вами в календарь.
- Данные приложений Google и Samsung.
- Samsung Pay и Google Pay.
- Закладки браузера.
- Данные о местонахождении девайса.
Перед тем, как сменить аккаунт на телефоне Самсунг, выставите на своём старом устройстве синхронизацию этих данных. Так вы сможете загрузить их на любом новом девайсе, или получить доступ к ним с компьютера.
Теперь вы с лёгкостью можете сменить учетную запись Самсунг или Гугл на своём смартфоне. При необходимости вы можете вернуться к старому профилю или поменять телефон, после чего установить свой аккаунт на новом девайсе.
Как в аккаунте «Google» и почте Gmail сменить пароль на компьютере и ноутбуке? Вариант второй
Ещё раз повторим, что пароль от почты Gmail
является тем же самым паролем, под которым вы входите в аккаунт «
Google
». Поэтому поменять пароль от этих сервисов можно в самой почте
Gmail
, что и будет вторым способом, который лично вам может показаться наиболее удобным. В противном случае вы можете воспользоваться предыдущим способом.
Итак, проследуем инструкции:
- Заходим в свою почту Gmail
Как в аккаунте и почте gmail поменять пароль на компьютере, в Андроиде
- В верхней правой части сайта нажимаем на значок звёздочки, после чего выпадет меню, в котором нужно будет кликнуть на пункт настроек.
Как в аккаунте и почте gmail поменять пароль на компьютере, в Андроиде
- Затем нас переведёт на страницу, где в верхнем меню нужно будет нажать на «Аккаунты и импорт». Оказавшись в этом разделе сразу же первой строчкой будет предложные изменить пароль.
Как в аккаунте и почте gmail поменять пароль на компьютере, в Андроиде
- После того как вы нажмёте «Изменить пароль
», вас выведет на ту же страницу, которую мы указывали в предыдущей инструкции. Здесь нужно будет ввести пароль от почты/аккаунта «
Google
».
Как в аккаунте и почте gmail поменять пароль на компьютере, в Андроиде
- Затем также, как и в прошлый раз, вводим новый пароль дважды и полностью меняем свой пароль
Как в аккаунте и почте gmail поменять пароль на компьютере, в Андроиде
Как создать новую учётную запись
Как войти в аккаунт Google — создание и использование на андроиде
Для этой цели потребуется выполнить ряд простых действий:
- На первом этапе пользователю понадобится зайти в параметры своего девайса.
- Затем надо найти строчку «Аккаунты» и кликнуть по ней.
- Нажать на параметр «Добавить», затем перейти в раздел «Сервисы Google». На более ранних версиях OC Android данный пункт может находиться в разделе «Ещё».
- Ввести PIN-код от телефона либо графический ключ.
- Далее пользователю необходимо указать действующий адрес своей почты в соответствующем поле.
- Ввести данные для входа: пароль и логин.
- На экране появится политика Google. Важно ознакомиться со всеми сведениями и нажать на кнопку «Принять».
- Пользователю будет предложено «Добавить свою карту». От этого пункта можно отказаться.
- После выполнения вышеуказанных действий будет зарегистрирована новая учётная запись.
Пошаговая инструкция смены учетной записи
Итак, ваш телефон на данный момент синхронизирован с одной записью, а вам необходимо войти в другой аккаунт «Гугл». Сделать это на Android достаточно просто, однако вам придется для начала удалить данные старой учетной записи. Сделать это можно благодаря следующей инструкции:
- Перейдите в настройки вашего гаджета.
- Найдите раздел «Аккаунты» (может называться «Личные данные»).
- В нем будут представлены все системы, в которых вы авторизированы. Вам необходимо выбрать Google.
- Вы попадете в окно настроек, где активируется синхронизация различных данных. Необходимо нажать функциональную клавишу гаджета или значок с тремя точками в правой части экрана.
- Выберите «Удалить аккаунт» из выпадающего меню Система попросит вас подтвердить свой выбор. Сделайте это.
- Если вы устанавливали систему защиты, то перед этим телефон попросит вас ввести пароль или графический ключ.
На этом половина поставленной задачи сделана. Как сменить аккаунт? Теперь достаточно только добавить новую учетную запись. Делается это в том же разделе настроек на телефоне:
Теперь вы знаете, как всего за пару шагов изменить аккаунт на «Андроиде». Если вам необходимо создать новый, тогда вы можете в окне ввода почты выбрать меню «Создать аккаунт». Вам придется пройти заново всю процедуру: ввести имя, фамилию, дату рождения, придумать почту и пароль.
Google Play Market (Гугл Плей) – это самая популярная площадка или даже магазин игр, музыки, приложений, программ и другого контента для мобильных устройств, работающих под управлением системы Android. Но вот воспользоваться им можно только если есть аккаунт в системе Google. Но иногда, пользователю нужно узнать как сменить
аккаунт Гугл Плей. Возможно ваше устройство было у другого владельца, или же просто захотелось сменить свою учетную запись на другую.
Создание сайта. Продвижение сайта. Заработок на сайте.
Потеря доступа к электронной почте, документам и фотографиям – событие само по себе неприятное. Чтобы быстро и безопасно вернуться в свой аккаунт, настройте параметры его восстановления.
Сообщать резервный адрес электронной почты или номер телефона необязательно. Однако они могут пригодиться, если вы забудете пароль или ваш аккаунт взломают. С их помощью вы быстро восстановите доступ.
Нет доступа к аккаунту? Его можно получить на странице восстановления аккаунта Google.
Как мы используем ваш резервный номер и адрес
Эти данные помогают защитить аккаунт и восстановить доступ к нему.
Резервный номер телефона
Мы можем использовать ваш номер, чтобы:
- отправить вам код для входа в аккаунт, если он будет заблокирован;
- заблокировать доступ к вашему аккаунту для посторонних;
- убедиться, что аккаунт принадлежит именно вам;
- сообщить вам о подозрительных действиях в вашем аккаунте.
Если резервный номер совпадает с номером, добавленным в аккаунт, он может использоваться в других целях.
Восстановление доступа к учетной записи
Шаг 1:
Первое что необходимо сделать — это перейти на страницу почты gmail. При входе вы скорее всего увидите следующую информацию. Если вам не удалось вспомнить пароль, нажмите на ссылку «Нужна помощь?». Чтобы сразу перейти на страницу восстановления пароля можно воспользоваться прямой ссылкой
google.com/accounts/recovery/.
Шаг 2:
Если вы вдруг забыли имя пользователя для входа, сразу нажимайте на вторую опцию. Для сброса пароля нажмите на первую опцию и в строке введите адрес электронной почты для которой необходимо сбросить пароль. Нажимаете продолжить.
Восстановление пароля
Шаг 3:
На этом шаге гугл предложит вам вспомнить какой нибудь из предыдущих паролей (если вы конечно когда нибудь его меняли). Если не помните или никогда не приходилось делать сброс — жмите «Затрудняюсь ответить».
Шаг 4:
Если вы владелец телефона с системой Android и ваш аккаунт подключен в качестве учетной записи на телефоне, вы можете воспользоваться отправкой оповещения на андроид смартфон. Google автоматически должен определить наличие у вас такого телефона и подключенного аккаунта и предложить воспользоваться данной процедурой. Об этом будет соответствующая надпись «Подтвердите сброс пароля на Android-телефоне …». Для отправки сообщения нажмите на «Отправить сообщение».
Шаг 5:
На экране монитора появиться соответствующая инструкция, а на телефон придет сообщение для подтверждения сброса пароля. Если сообщение не пришло нажмите на «Отправить еще одно оповещение». Подтвердите на телефоне сброс нажав на кнопку «Да». После этого вы на компьютере сможете ввести новый пароль.
Отправить оповещение на Android-телефон чтобы восстановить пароль gmail
Шаг 6:
Чтобы восстановить пароль при помощи СМС сообщения (это если при регистрации вы указывали ваш существующий номер телефона) нажмите на одном из этапов восстановления одну из ссылок «Я не могу воспользоваться устройством» на экране подтверждения через Android-телефон или «Другим способом» на других экранах.
Шаг 7:
Проверьте последние цифры телефонного номера , на который должен прийти код для сброса пароля и нажмите «Продолжить». Получите код на телефон в виде СМС и введите его в поле для кода. После этого вы сможете сменить пароль.
Как создать аккаунт Google со смартфона или планшета Samsung
- Подключитесь к интернету.
- Откройте «Настройки».
- Выберите пункт «Учетные записи и архивация» или «Облако и учетные записи». Если такого пункта нет, перейдите к следующему шагу.
- Выберите пункт «Учетные записи».
- Выберите пункт «Добавить учетную запись».
- Выберите пункт «Google».
- Выберите пункт «Создать аккаунт».
- Напишите свои имя и фамилию и нажмите «Далее».
- Укажите дату рождения и пол, нажмите «Далее».
- Придумайте имя пользователя (логин): уникальную комбинацию английских букв и цифр без пробелов. В качестве имени пользователя лучше использовать несколько цифр мобильного телефона и первую букву имени — легко диктовать и запомнить. Запишите имя пользователя, чтобы не забыть.
Напишите имя пользователя и нажмите «Далее». Если кто-то уже использует такое имя пользователя, появится ошибка. В таком случае добавьте или удалите пару символов и попробуйте еще раз. - После логина придумайте пароль: комбинацию английских букв, цифр и специальных символов. Надежный пароль содержит не менее 12-ти символов: Zx34_29vdPCW. Запишите пароль, чтобы не забыть.
Введите пароль два раза и нажмите «Далее». - Появится предложение привязать аккаунт к номеру телефона. Нажмите «Пропустить». Вы сможете добавить номер позже.
- На следующем экране появятся условия использования аккаунта. Просмотрите, пролистайте вниз и нажмите «Принимаю».
- Нажмите «Далее».
- Готово, аккаунт добавлен.
Google создаст аккаунт только, если вам 13 лет или больше. Если по дате рождения вам будет меньше 13-ти лет, появится ошибка: «Вы не можете создать аккаунт Google из-за ограничений по возрасту».
После добавления учетной записи вернитесь в раздел «Аккаунты».
Выберите вариант «Google».
На следующей странице выберите недавно добавленный аккаунт и настройте параметры синхронизации. При необходимости удалите старый аккаунт.
Если добавить две или более учетной записи в телефон, в каждом Google-приложении придется выставлять аккаунт по умолчанию для доступа к определенным данным – почта, заметки, файлы и т.д.
Содержание
- 0.1 Изменение номера телефона
- 0.2 Изменение номера телефона
- 0.3 Изменение номера телефона
- 1 Как сменить аккаунт Google на Андроид
- 2 Как добавить аккаунт
- 3 Как сменить аккаунт
- 4 Как поменять номер телефона в Инстаграме
- 5 Через телефон
- 5.1 Android
- 5.2 Видео:
- 5.3 Iphone
- 6 Через компьютер
- 7 Создание сайта. Продвижение сайта. Заработок на сайте.
- 8 Как добавить или изменить номер телефона для восстановления аккаунта
- 8.1 Как используются номера мобильных телефонов
- 9 Как добавить или изменить адрес электронной почты для восстановления аккаунта
- 9.1 Какой адрес указывать
- 9.2 Для чего нужен резервный адрес
Правильный и актуальный номер телефона — один из основных способов повышения безопасности учетной записи.
Изменение номера телефона
- В верхнем меню нажмите значок профиля, затем нажмите Настройки и конфиденциальность.
- Нажмите Учетная запись.
- Нажмите Номер телефона и выберите Обновить номер.
- Следуйте подсказкам, чтобы обновить номер телефона с помощью клавиатуры.
Примечание : Чтобы удалить текущий номер телефона, нажмите Номер телефона, выберите Удалить номер, а затем нажмите Да, удалить, чтобы подтвердить удаление.
Изменение номера телефона
- В верхнем меню отображается значок навигационного меню
либо значок профиля. Нажмите тот значок, который вы видите, и выберите Настройки и конфиденциальность.
Примечание : Чтобы удалить текущий номер телефона, нажмите Номер телефона, выберите Удалить номер, а затем нажмите Да, удалить, чтобы подтвердить удаление.
Изменение номера телефона
- Войдите в свою учетную запись в Твиттере.
- Перейдите в раздел Настройки и безопасность: нажмите значок профиля в правом верхнем углу панели навигации и в раскрывающемся меню выберите пункт Настройки и безопасность.
- Откройте вкладку Телефон.
- Нажмите Изменить рядом с номером телефона.
- Измените номер телефона и нажмите Продолжить.
- Мы отправим код (в SMS-сообщении) на ваш номер телефона. Введите его в поле Код подтверждения и нажмите Подключить телефон.
- Вы увидите сообщение Ваш телефон активирован!, подтверждающее изменение номера.
Примечание : При добавлении одного и того же номера телефона к разным учетным записям важно понимать, что отправлять SMS-команды и получать SMS-уведомления о действиях с учетной записью можно только для той учетной записи, которая была привязана к номеру телефона последней. Изменить настройки уведомлений для других учетных записей, привязанных к этому номеру телефона, нельзя. Для всех учетных записей, к которым привязан номер телефона, вы будете по-прежнему получать SMS-сообщения с запросами на изменение пароля и сообщения, связанные с функциями безопасности, например с проверкой при входе. Подробнее о привязке номера телефона к нескольким учетным записям.
Как сменить аккаунт Google на Андроид
Один аккаунт можно использовать на разных устройствах. Это удобно, если вы хотите настроить синхронизацию данных. Если Android устройством пользуется несколько человек или вы просто хотите сменить аккаунт на новый, то далее мы расскажем, как это сделать.
Как добавить аккаунт
Вы можете привязать к устройству уже существующую учетную запись Gmail или создать новую. Порядок действий:
Шаг 1
. Откройте меню «Настройки»
на телефоне.
Шаг 2
. Пролистайте страницу до раздела «Личные данные»
и здесь выберите «Аккаунты»
.
Шаг 3
. Появится список привязанных к устройству учетных записей. Нажмите «Добавить аккаунт»
.
Шаг 4
. Из списка предложенных вариантов выберите «Google»
.
Шаг 5
. Появится окно, где необходимо ввести данные для входа в существующий аккаунт Google. Укажите номер или адрес электронной почты Gmail и нажмите «Далее»
.
Совет
: если у вас нет учетной записи Google, то в левом нижнем углу нажмите «Создать аккаунт», а затем введите все необходимые для регистрации данные (имя, фамилия), придумайте логин и пароль.
Шаг 6
. После этого введите пароль от учетной записи и нажмите «Далее»
, чтобы завершить авторизацию. Если вы не можете его вспомнить, то нажмите на синюю надпись «Забыли пароль?»
, чтобы запросить письмо с данными для восстановления.
Шаг 7
. В некоторых случаях может потребоваться верификация. Выберите подходящий способ получения проверочного кода (по SMS-код, подтверждение через резервный номер телефона, через адрес электронной почты).
Шаг 8
. Введите полученный код и нажмите «Далее»
.
Шаг 9
. При необходимости добавьте дополнительный номер, либо нажмите «Пропустить»
.
Шаг 10
. Ознакомьтесь с условиями конфиденциальности и нажмите «Принимаю»
.
После этого вы сможете пользоваться только что добавленным аккаунтом. Учтите, что устройство продолжит синхронизировать данные и с первой учетной записью. Если вы не хотите, чтобы это произошло, то «лишний» аккаунт гугл плей нужно удалить или отключить.
Как сменить аккаунт
Если у вас на телефоне подключено несколько аккаунтов, то вы можете переключаться между ними, выбирать где хранить резервные копии, менять другие параметры. Как сменить аккаунт на андроиде:
Шаг 1
. Через меню приложений запустите «Настройки»
.
Шаг 2
. В разделе «Личные данные»
найдите и выберите пункт «Восстановление и сброс»
.
Шаг 3
. Нажмите на строчку «Аккаунт для резервирования»
.
Шаг 4
. Появится список учетных записей Google, подключенных на устройстве. Выберите нужную, чтобы сменить аккаунт на телефоне.
Шаг 5
. Вернитесь в раздел «Личные данные»
и здесь нажмите на строчку «Аккаунты»
.
Шаг 6
. Выберите «Google»
, чтобы открыть и просмотреть список подключенных учетных записей.
Шаг 7
. В правом верхнем углу нажмите на кнопку «Показать больше»
(в виде трех точек) и выберите «Отменить синхронизацию»
, чтобы настроить резервное копирование вручную. После этого кликните на нужную, если вы хотите изменить учетную запись.
Шаг 8
. Откроется страница с подробной информацией. Настройте все необходимые параметры для синхронизации данных. Если вы используете несколько аккаунтов, то для разных учетных записей вы можете разрешить или запретить резервное копирование определенных типов данных (например, контактов или календаря).
Шаг 9
. Если вы хотите полностью удалить ранее подключенный аккаунт с устройства, то нажмите на значок «Показать больше»
(в верхнем правом углу), а затем выберите «Удалить аккаунт»
.
Шаг 10
. На экране появится предупреждение. Еще раз нажмите «Удалить аккаунт
», после чего с устройства будут удалены контакты и другие данные.
Теперь вы знаете, как сменить аккаунт гугл на андроид. В любое время вы можете удалить или добавить еще одну учетную запись. После этого не забудьте настроить синхронизацию и параметры конфиденциальности, если вы планируете получить доступ к данным на другом устройстве (например, планшете или ПК).
Как поменять номер телефона в Инстаграме
Номер мобильного телефона и адрес электронной почты – это два контакта, которые обязательно следует привязать к своему аккаунту в Инстаграме. Это обезопасит ваши личные данные – если нужно будет подтвердить свою личность, специальный код будет отправлен на е-мейл или телефон. Второй способ верификации удобнее, потому что для подтверждения через него не нужен интернет. Если вы сменили актуальный номер, вы можете поменять его в настройках своего профиля. О том, как сменить номер телефона в Инстаграме, мы расскажем ниже.
Через телефон
Проще всего менять привязку к номеру сотового именно через телефон, потому что мобильная версия Инстаграма имеет более широкий функционал, чем компьютерная. Ниже мы пошагово опишем процесс изменения номера в модификации приложения для разных операционных систем.
Android
В гаджетах на базе Андроид (и смартфонах, и планшетах), чтобы изменить номер мобильного телефона, необходимо действовать таким образом:
- Запускаем Инстаграм.
- В нижней панели меню тапаем на свою аватарку или значок человечка, чтобы перейти в профиль.
- В новом окне под количеством публикаций, подписчиков и подписок выбираем надпись «Редактировать профиль»
. - Пролистываем вниз и доходим до раздела «Личная информация»
. - Заходим в пункт «Номер телефона»
. - Вводим свой новый номер, который хотим привязать к странице в Инстаграм и нажимаем кнопку подтверждения.
Готово! Номер изменен, теперь уведомления будут высылаться на него.
Видео:
Iphone
Чтобы изменить привязанный к аккаунту в Инстаграме номер, на Айфоне следует выполнить такие шаги:
- Открываем Инстаграм.
- На нижней панели в правом нижнем углу находим значок свой аватарки или человечка.
- Переходим в меню изменения данных через клавишу «Редактировать профиль»
, которая находится справа от аватарки. - Листаем меню, переходим к разделу «Личные данные»
. - В графе «Номер телефона»
вводим новую комбинацию, предварительно нажав на нее. - Подтверждаем свои действия.
Готово! После этого ваш номер в профиле Инстаграм будет изменен.
Через компьютер
У Инстаграма нет официальной программы для компьютеров и ноутбуков. В социальную сеть можно зайти только через сайт. В нем нет многих функций приложения: загрузки фотографий, сториз, отправки сообщений в Директ. На сайте есть только базовые возможности, такие, как просмотр ленты, комментирование, настройка профиля. В меню настроек можно также отредактировать привязанный номер мобильного телефона. Это делается таким образом:
- Переходим на сайт https://www.instagram.com
- Нажимаем на символ человечка в правом верхнем углу экрана, чтобы открыть свой Инстаграм.
- Справа от логина выбираем кнопку «Редактировать профиль»
— так мы окажемся в меню изменения персональной информации. - В первом же окне находим пункт «Номер телефона»
. - Прописываем новый номер и нажимаем «Отправить»
, чтобы данные изменились.
Готово! Вы привязали к своему Инстаграму новый номер мобильного телефона через официальный сайт на компьютере.
Заключение
Таким образом, существует несколько способов изменить номер телефона в Инстаграме. Это можно сделать как через мобильные приложения для разных операционных систем, как и через официальный сайт в социальной сети. Смена проходит очень просто, специальные коды вводить не надо. Достаточно просто перейти в раздел редактирования профиля, выбрать соответствующий пункт, указать новый номер и подтвердить данные. Сразу после этого к вашему аккаунту в Инстаграме будет привязан другой мобильный телефон.
Создание сайта. Продвижение сайта. Заработок на сайте.
Потеря доступа к электронной почте, документам и фотографиям – событие само по себе неприятное. Чтобы быстро и безопасно вернуться в свой аккаунт, настройте параметры его восстановления.
Сообщать резервный адрес электронной почты или номер телефона необязательно. Однако они могут пригодиться, если вы забудете пароль или ваш аккаунт взломают. С их помощью вы быстро восстановите доступ.
Нет доступа к аккаунту? Его можно получить на странице восстановления аккаунта Google.
Как добавить или изменить номер телефона для восстановления аккаунта
- Войдите в аккаунт Google на странице Мой аккаунт.
- В разделе «Конфиденциальность» выберите Личная информация.
- Нажмите Телефон.
- Вы сможете:
- Добавить телефон для восстановления аккаунта. В разделе «Телефон» выберите Добавить телефон для восстановления аккаунта.
- Изменить телефон. Рядом с номером нажмите . В появившемся окне выберите Изменить номер.
- Введите номер и следуйте инструкциям на экране.
Необходимо указать номер мобильного телефона с поддержкой SMS.
Как используются номера мобильных телефонов
Ваш номер позволит:
- блокировать попытки несанкционированного доступа к вашему аккаунту;
- отправлять коды подтверждения, если вы потеряете доступ к аккаунту и решите его восстановить;
- подтверждать вашу личность ещё одним способом;
- сообщать о возможных действиях взломщиков (например, о смене пароля).
Номер телефона нужен только для защиты вашего аккаунта. Без вашего разрешения никогда не будут:
- продавать номер вашего телефона другим компаниям или организациям;
- звонить вам с рекламными предложениями;
- размещать номер вашего телефона в Интернете.
Мобильный телефон – это более надежный способ идентификации, чем резервный адрес электронной почты или секретный вопрос, так как устройство находится непосредственно у вас.
Как добавить или изменить адрес электронной почты для восстановления аккаунта
- Войдите в аккаунт Google на странице Мой аккаунт.
- В разделе «Конфиденциальность» выберите пункт Личная информация.
- Нажмите Электронная почта.
- Вы сможете:
- Добавить эл. адрес для восстановления аккаунта. В разделе «Резервный адрес электронной почты» выберите Добавить резервный адрес электронной почты.
- Изменить адрес электронной почты для восстановления аккаунта. На вкладке «Резервный адрес электронной почты» нажмите на свой адрес.
- Введите адрес.
- Выберите Готово.
Какой адрес указывать
В качестве резервного следует указывать адрес электронной почты, которым вы пользуетесь регулярно.
Если вы работаете с почтой Gmail, скорее всего, вы уже ввели резервный адрес при регистрации аккаунта.
Если вы пользуетесь другим почтовым сервисом, то резервным является адрес, на который зарегистрирован ваш аккаунт, например [email protected].
Для чего нужен резервный адрес
По этому адресу смогут связаться с вами, если:
- потребуется подтвердить ваше имя пользователя при регистрации адреса электронной почты;
- вы не сможете войти в аккаунт Google;
- вы забудете пароль;
- у вас закончится место для хранения данных;
- потребуется уведомить вас о подозрительной активности, связанной с вашим аккаунтом.
Skip to content
На чтение 2 мин. Просмотров 1.5k. Опубликовано 10.07.2019
Содержание
- Обновите свой номер телефона в Gmail, чтобы обеспечить безопасность
- Изменить номер телефона Gmail на компьютере
- Измените свой номер телефона в приложении Gmail для iOS и Android
Обновите свой номер телефона в Gmail, чтобы обеспечить безопасность
Телефонный номер, привязанный к вашей учетной записи Gmail и Google, используется для различных целей, включая способ восстановления вашей учетной записи, если вы когда-либо были заблокированы и у вас нет альтернативного метода восстановления. Ваш номер телефона может время от времени меняться, что означает, что вам нужно обновить его в своей учетной записи Google. Вы можете изменить свой номер телефона Gmail на компьютере или мобильном устройстве.
Изменить номер телефона Gmail на компьютере
Изменить номер телефона Gmail сравнительно легко, хотя нужно выполнить несколько шагов.
-
Откройте веб-интерфейс Gmail в своем браузере.
-
Выберите фотографию аккаунта , расположенную в верхнем правом углу экрана. Если у вас нет фотографии, связанной с вашей учетной записью Google, обычно это будет первая буква вашего имени.
-
Когда появится всплывающее меню, выберите Аккаунт Google .
-
Выберите Личная информация на боковой панели.
-
Прокрутите вниз до раздела Контактная информация и выберите Телефон .
-
На экране телефона выберите Изменить (значок карандаша ), расположенный справа от номера телефона вашего аккаунта Google.
-
Введите пароль своей учетной записи Google еще раз и выберите Далее , чтобы вернуться к экрану телефона.
-
Снова выберите Изменить (значок карандаша).
-
Выберите Обновить номер в открывшемся окне.
-
Введите нужный номер и нажмите Выбрать , чтобы завершить процесс.
Измените свой номер телефона в приложении Gmail для iOS и Android
Процесс изменения номера телефона с помощью мобильного приложения Gmail практически идентичен процессу на компьютере, хотя некоторые меню и значки отличаются.
-
Откройте приложение Gmail и войдите в свою учетную запись.
-
Нажмите кнопку меню , представленную тремя горизонтальными линиями и расположенную в верхнем левом углу.
-
Когда появится раскрывающееся меню, выберите Настройки .
-
Нажмите на свой адрес Gmail, расположенный в верхней части экрана.
-
Выберите Управление учетной записью Google .
-
Нажмите Личная информация на экране учетной записи Google.
-
Нажмите Телефон на экране личной информации.
-
Нажмите Изменить (значок карандаша) справа от текущего номера телефона.
-
Подтвердите свою личность, введя пароль, а затем нажмите Далее .
-
Вы вернетесь к экрану телефона. Снова нажмите Значок редактирования (карандаш).
-
Нажмите Обновить номер , расположенный в правом нижнем углу экрана.
-
Измените номер и нажмите Выбрать , чтобы завершить процесс.
Как поменять номер телефона в Instagram
Существует много причин менять текущие цифры в сети на новые. Самые распространённые причины, это:
- Потеря гаджета. Все сотовые операторы предоставляют услугу восстановления идентификатора. Бывают такие ситуации, когда нет времени заниматься этим вопросом и ждать, когда симка будет восстановлена. Гораздо быстрее приобрести новую карту.
- Смена сотового оператора. В сети набирают обороты виртуальные мобильные операторы, завлекающие новых клиентов привлекательными тарифами. Некоторые из них очень даже выгодные для работы в интернете.
Из всех возможных вариантов как поменять номер Инстаграме, наиболее удобный – через гаджет. Причина в том, что мобильная версия более упрощённая и имеет больше различных функций, в отличие от компьютера.
Инструкция по изменению телефона для Android
В смартфонах и планшетах на базе Android, чтобы поменять действующий идентификатор, необходимо выполнить несколько шагов:
- зайти в аккаунт Инстаграма;
- внизу экрана кликнуть на аватарку и перейти в личный профиль;
- выбрать «редактировать профиль»;
- спуститься вниз списка и перейти в «Личную информацию»;
- кликаем на «Номер телефона»;
- прописываем новые цифры и привязываем страницу к ним;
- подтвердить действие.
С этого момента сим-карта изменена, и вся информация, связанная со страницей, будет поступать на неё.
Как привязать Instagram к номеру телефона на IPhone
Чтобы сменить цифры на Айфоне, необходимо выполнить несколько шагов:
- Как войти в аккаунт Гугл на Андроиде
- зайти в аккаунт Инстаграм;
- в правом нижнем углу экрана гаджета появится значок в виде человечка или аватарка;
- справа от неё расположен раздел «редактировать профиль», выбираем;
- перелистывая перечень функций, перейти в раздел «Личные данные»;
- выбрав «Номер телефона», заменить действующую сим-карту на новую, в дальнейшем связанную с аккаунтом;
- подтвердить манипуляцию.
Процедура окончена. Как сменить в Инстаграме телефон с гаджетов, теперь известно.
Как поменять номер телефона через компьютер
Выше сказано, что проще разобраться, как изменить через телефон, но если это невозможно, можно выполнить через компьютер. Итак, как поменять номер в Инстаграме через компьютер:
- открыть WEB версию приложения;
- кликнуть мышкой по иконке с изображением человечка, перейти в личный профиль;
- перейти в раздел «Редактировать профиль»;
- далее откроется страница, и на ней будут все личные данные аккаунта. Среди них (практически в самом низу) расположен раздел «Изменить телефон»;
- вводятся новые цифры, обязательно с кодом страны;
- высветится вопрос, с какой целью происходит смена идентификатора, следует ответить положительно;
- на смартфон поступит сообщение с кодом, его следует ввести в графу подтверждения на компьютере.
Изменение электронного адреса в аккаунте Instagram
Процедура несложная:
- зайти в приложение и, следуя вышенаписанной инструкции для гаджета, выбрать раздел «Электронный адрес»;
- когда электронный адрес будет изменён, на старую и новую почту придут сообщения. На новый адрес придёт письмо со ссылкой для перехода на страницу. На старый – сообщение о том, что была выполнена смена электронного адреса. Такая манипуляция подтвердит, что смена адреса производится владельцем аккаунта.
Как изменить номер телефона в Гугл Плей
Google Play – это магазин приложений, которым активно пользуются даже те владельцы Андроид-устройств, которым аккаунт Гугл не нужен. С его помощью тоже можно управлять учетной записью, но изменение номера здесь невозможно. Зато в Гугл Плей доступна опция смены УЗ.
С избавлением от старого аккаунта
В Google Play хозяин смартфона может использовать любой аккаунт для загрузки приложений и оформления покупок. Чтобы избавиться от старой учетной записи, понадобится:
- Открыть настройки устройства.
- Перейти в раздел «Аккаунты».
- Выбрать Гугл.
- Нажать кнопку «Удалить аккаунт».
Аналогичную операцию можно выполнить в самом приложении Google Play, кликнув по иконке своей учетной записи.
После выполнения всех указанных шагов следует создать другую учетную запись, к которой и привязать новый номер телефона.
С сохранением старого аккаунта
Порой людям для взаимодействия с магазином приложений Google Play приходится использовать разные аккаунты. К примеру, одна учетная запись принадлежит родителю, а другая – ребенку. В таком случае можно перейти в новую УЗ, не удаляя при этом старый аккаунт.
Для выполнения операции нужно:
- Как изменить номер телефона в аккаунте гугл. Как поменять аккаунт гугл на андроиде
- Открыть настройки смартфона.
- Перейти в раздел «Аккаунты».
- Нажать кнопку «Добавить аккаунт».
- В предложенном списке выбрать «Google».
- Указать номер, к которому уже привязана учетная запись, или создать новую.
После прохождения авторизации на смартфоне будут работать оба аккаунта. Но только один из них будет находиться в активном состоянии. Поэтому в Google Play приложения продолжат загружаться на старую учетную запись. Чтобы поменять ее, понадобится:
- Запустить Гугл Плей.
- Перейти в расширенное меню нажатием на кнопку с тремя полосками.
- Кликнуть по стрелочке, расположенной справа от логина.
- Выбрать новую УЗ.
В Google Play можно иметь не только два, но и значительно больше аккаунтов. Операционная система не ограничивает пользователя в выборе, а, значит, процесс перехода на другую учетную запись ни у кого не вызовет затруднений.
Сброс к заводским настройкам
Этот вариант перехода со старого аккаунта на новый следует использовать в ситуации, когда нужно перепродать смартфон. Если не выполнить сброс до заводских настроек, следующий владелец получит доступ к учетной записи предыдущего пользователя и сможет оформлять покупки через Google Play.
Чтобы этого не происходило, как раз-таки и предусмотрена опция отката настроек. В процессе выполнения операции со смартфона удаляются все файлы, включая аккаунты от разных УЗ. Но следует понимать, что они не исчезают полностью. В любой момент можно пройти повторную авторизацию, используя логин и пароль.
Перед сбросом рекомендуется создать резервную копию через настройки смартфона. Это позволит избежать случайной потери файлов при выполнении операции.
Чтобы сделать сброс, нужно:
- Открыть настройки устройства.
- Перейти в раздел «Восстановление и сброс».
- Тапнуть по заголовку «Сброс настроек».
- Подтвердить выполнение операции.
Это был классический вариант выполнения сброса. Но помимо него существует альтернативный. Он подойдет для тех случаев, когда смартфон глючит и не позволяет совершить действие стандартным методом.
Для начала владельцу устройства понадобится перейти в инженерное меню. Для этого следует выключить девайс и зажать на несколько секунд кнопку питания и верхнюю качельку громкости (в некоторых моделях используется кнопка питания и нижняя качель).
Попав в рекавери, необходимо выбрать пункт «wipe data/factory reset». Для подтверждения выбора используется кнопка питания.
Заключительный шаг – согласие на выполнение сброса. Теперь повторный запуск смартфона приведет к тому, что человеку придется создавать новую учетную запись с другим номером телефона.
Если сбросить настройки так и не получилось, рекомендуется ознакомиться с видеоинструкцией.
Как добавить аккаунт
Вы можете привязать к устройству уже существующую учетную запись Gmail или создать новую. Порядок действий:
Шаг 1 . Откройте меню «Настройки» на телефоне.
Шаг 2 . Пролистайте страницу до раздела «Личные данные» и здесь выберите «Аккаунты» .
Шаг 3 . Появится список привязанных к устройству учетных записей. Нажмите «Добавить аккаунт» .
Шаг 4 . Из списка предложенных вариантов выберите «Google» .
Шаг 5 . Появится окно, где необходимо ввести данные для входа в существующий аккаунт Google. Укажите номер или адрес электронной почты Gmail и нажмите «Далее» .
Совет : если у вас нет учетной записи Google, то в левом нижнем углу нажмите «Создать аккаунт», а затем введите все необходимые для регистрации данные (имя, фамилия), придумайте логин и пароль.
Как изменить номер телефона в Инстаграм?
Итак, номер телефона стал другим и хочется указать его в настройках сети. Это разумно, потому что в таком случае у мошенников будет гораздо меньше шансов воспользоваться страницей. Тем более что делается это очень просто и занимает всего лишь пару минут:
- Запустить приложение Инстаграм и нажать на кнопку «Редактировать профиль».
- Увидеть поле «Телефон», стереть содержимое (если оно есть) и ввести номер.
- Нажать «Готово» и дождаться, пока на указанный номер придет смс с кодом.
- Ввести полученные цифры в поле на открывшейся странице и нажать «Изменить».
В принципе, эту же процедуру можно совершить, если телефон изначально не указывался при регистрации, но со временем пришло осознание, что двухфакторная идентификация надежнее. После добавления номера данным образом она активизируется автоматически.
( 1 оценка, среднее 4 из 5 )