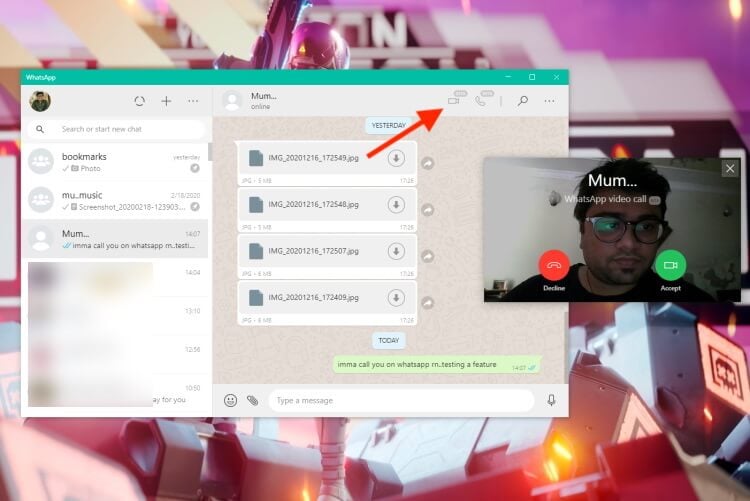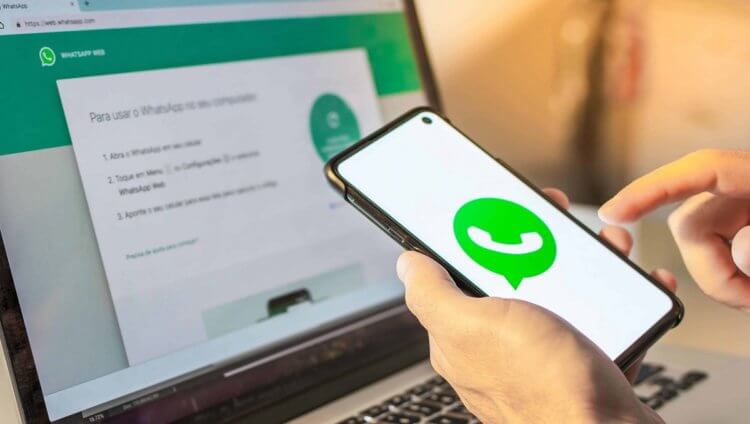Важная информация
Безусловно востребованная и давно успешно используемая на мобильных девайсах функция осуществления аудио- и видеовызовов через WhatsApp была внедрена в программу сервиса для Windows в марте 2021 года. Таким образом, получение возможности осуществлять звонки через рассматриваемый мессенджер с ПК или ноутбука осуществимо только при использовании его десктопного клиента версии 2.2112.10 и выше. Кроме прочего, не лишним будет обновить «главное» приложение WhatsApp на Android-девайсе или iPhone, если констатируется такая возможность.
Читайте также: Как обновить WhatsApp на смартфонах под управлением Android и iOS
Второе обязательное условие для результативного применения следующих инструкций – это заранее выполненные подключение и настройка задействуемых в процессе переговоров подключаемых к десктопу или интегрированных в ноутбук устройств: микрофона, средств воспроизведения звука и, при желании общаться по видеосвязи, – веб-камеры.
Читайте также: Настройка микрофона, колонок, наушников и веб-камеры на компьютере под управлением Windows 10
Вариант 1: Голосовые вызовы
- Если этого не сделано ранее, скачайте с официального сайта и установите на компьютер WhatsApp для Windows.
Подробнее: Инсталляция программы WhatsApp на ПК или ноутбук
- Запустите десктопный клиент мессенджера, авторизуйтесь в нём, отсканировав отображаемый в приветственном окне QR-код с помощью эксплуатируемого на смартфоне приложения WhatsApp.
Подробнее: Сканирование QR-кода для активации десктопной версии мессенджера WhatsApp
- Кликом в перечне слева окна клиента переместитесь в чат с пользователем, которому хотите позвонить.
Если диалог с потенциальным абонентом ещё не вёлся, создайте его: кликните «+» в панели инструментов над списком открытых в мессенджере бесед,
затем отыщите нужного пользователя в «Контактах» и нажмите на его имя.
Читайте также: Добавление и удаление контактов в WhatsApp
- Нажмите на расположенную в панели инструментов над областью с отправленными и полученными в чате сообщениями и выполненную в виде телефонной трубки кнопку – «Аудиозвонок».
- В результате на экране ПК появится перемещаемый мышью виджет с элементами управления осуществляемым через мессенджер голосовым вызовом. Ожидайте ответа абонента.
- Проведите разговор, при необходимости задействуя одну из двух доступных в рамках виджета опций: «Отключить/включить микрофон» и/или «Активация/деактивация видеосвязи».
- Для завершения вызова по вашей инициативе нажмите на красную кнопку с телефонной трубкой,
в результате окошко-виджет через пару секунд исчезнет с экрана.
- Входящие через мессенджер аудиозвонки ознаменовываются появлением на экране специального окна с именем пользователя либо (при отсутствии соответствующей записи в вашей адресной книге) его номером. Таким образом обеспечивается возможность «Принять» либо «Отклонить» вызов – кликните по соответствующей вашим потребностям и желаниям в тот или иной момент кнопке. Сам процесс переговоров через WhatsApp в рассматриваемом случае проводится и завершается в мессенджере точно таким же образом и так же управляем, как и в случае с исходящими от вас голосовыми звонками.

Вариант 2: Видеовызовы
Видеосвязь через WhatsApp с компьютера организовывается практически аналогично вышеописанным аудиозвонкам, — разница здесь лишь в интерфейсе элементов программы, которые обеспечивают инициацию/приём вызова и управляют его процессом.
- Выполните пункты 1-3 из предложенной выше в этой статье инструкции.
- Кликните по расположенной справа от имени собеседника в чате над областью с сообщениями кнопке «Камера».
- Ожидайте ответа вызываемого пользователя WhatsApp.
- Проведите сеанс видеосвязи. В процессе вы можете временно отключать микрофон и свою камеру, используя кнопки на расположенной внизу виджета с транслируемым собеседником изображением панели.
- Чтобы завершить видеозвонок, кликните по красной кнопке с изображением телефонной трубки на указанной в пункте выше панели инструментов.
- В момент поступления входящего видеовызова в ваш WhatsApp на ПК, как и в случае с аудиосвязью, на экране последнего отобразится окно с информацией о запрашивающем сеанс абоненте. Щёлкните в нём «Отклонить» или «Принять», и во втором случае проведите разговор с использованием вашей и собеседника веб-камер аналогичным для исходящих с вашей стороны видеозвонков образом.


Еще статьи по данной теме:
Помогла ли Вам статья?
Несмотря на то что недавно WhatsApp оказался в центре скандала из-за новых правил конфиденциальности, в соответствии с которыми данные пользователей мессенджера будут передаваться Facebook, его аудитория почти не сократилась. Нет, часть пользователей, безусловно, переехала в Telegram, который стал главным бенефициаром этого скандала, но подавляющее большинство осталось. Поэтому, чтобы выразить им свою благодарность, WhatsApp запустил новую функцию, которую обещал выпустить уже давно, — аудио- и видеозвонки в десктопном приложении.
В десктопной версии WhatsApp появились видеозвонки
Как перенести чаты из WhatsApp в Telegram
Сегодня, 4 марта, WhatsApp официально запустил функцию аудио- и видеозвонков для десктопных платформ. Очевидно, что разработчики торопились, чтобы, так сказать, перехватить негативную повестку и предложить недовольным пользователям давно обещанное нововведение. Это хорошо видно по ограничениям, с которыми столкнулась аудитория мессенджера:
- Обновление с аудио- и видеозвонками доступно только на Windows и Mac, а на ChromeOS и Linux выйдет позже;
- Функция аудио- и видеозвонков включается не у всех даже после установки обновления;
- Даже те, кому повезло активировать нововведение, могут звонить одновременно только одному человеку;
- Групповые звонки для десктопных платформ появятся позднее – с выходом следующего обновления.
Как звонить по WhatsApp с компьютера
Несмотря на то что WhatsApp активирует функцию аудио- и видеозвонков принудительно, применяя необходимые изменения у себя на серверах, пренебрегать обновлением всё равно не стоит. В конце концов, именно оно закладывает основу для работы нововведения. Поэтому, если не обновиться, рассчитывать на включение новой функции не стоит. А, если вы уже обновились, то просто следуйте инструкции ниже, она обеспечит вам вербальную связь с внешним миром.
WhatsApp удалит ваш аккаунт, если вы не примете новое соглашение
- Скачайте обновлённую версию WhatsApp по этой ссылке;
- Запустите WhatsApp на компьютере и подтвердите вход со смартфона;
Позвонить в WhatsApp по видеосвязи на компьютере могут только те, кто установил последнее обновление. Скриншот с сайта beebom.com
- Убедитесь, что камера и микрофон подключены или активны, если они встроены;
- Выберите чат с нужным собеседником и нажмите на кнопку видеозвонка и дождитесь приёма вызова.
Звонки в ватсапе на компьютере
Без смартфона, подключённого к ПК, работать с WhatsApp не получится
Обратите внимание, что в интерфейсе десктопного приложения WhatsApp доступно две кнопки: камера и телефонная трубка. Нажатие на первую приведёт к созданию видеоконференции, а на вторую – инициирует голосовой вызов. При этом из любого режима всегда можно переключиться на другой. Для этого необходимо в окне вызова нажать на соответствующую кнопку. Если вы в видеоконференции – нажимайте на трубку, а если в аудио – то наоборот. При желании вы можете остаться в видеочате, но при этом отключить веб-камеру.
Поддержка WhatsApp, Telegram и GPS: каким будет Xiaomi Mi Band 6
Неудобно, что для общения по аудио- или видеосвязи в WhatsApp необходимо обязательно держать рядом с собой смартфон. Более того, он всё время должен быть включен, потому что именно через него проходят все вызовы. Поэтому будьте готовы к тому, что трафик, который вы потратите во время своих видеоконференций, пойдёт в зачёт на вашем мобильном тарифе. Если у вас ограниченный объём сотовых данных, лучше подключиться к доступной сети Wi-Fi либо, если такой возможности нет, вести беседу по аудиосвязи.
Время прочтения статьи 3 минуты.
Информация актуальна! Материал проверен 11.03.2022.
Как звонить по Ватсапу с компьютера и общаться без ограничений? Есть ли такая возможность в настольной версии программы? Давай отыщем ответы на эти вопросы, приведем пошаговую инструкцию по решению проблемы – ты научишься всем нужным навыкам после прочтения нашего обзора!
Можно ли звонить по голосовой связи на ПК?
Настольная версия Ватсапа, которую можно установить на ПК или использовать в браузере – это классное решение для беспрерывного общения. Ты можешь переписываться с друзьями, отправлять голосовые сообщения, совершать обмен файлами. Ты уже установил приложение на телефон? Пора попробовать десктопную версию бесплатно!
Дадим ответ на вопрос, можно ли звонить с Ватсап на компьютере. К сожалению, функционал программы не поддерживает подобную возможность.
- Звонок с компьютера в Ватсап веб через браузер или настольное приложение невозможен – скачай программу и убедись сам.
Рассказали, как отключить сохранение фото в WhatsApp.
Что же делать в таком случае, как звонить с компьютера в Whatsapp web? Можно ли обойти установленные ограничения? Решение есть – придется немного схитрить, чтобы получить желаемое и позвонить на Ватсап с компьютера.
Решение проблемы
Видеозвонки Whatsapp с компьютера станут возможными, если ты воспользуешься специальным эмулятором Андроид! Эта программа поможет загрузить на компьютер мобильную версию мессенджера Ватсап с сохранением всех функций – ты сможешь звонить по аудио или сделать видеозвонок Ватсап с компьютера.
Чтобы разобраться, как позвонить по Ватсапу с компьютера онлайн, необходимо сделать следующее:
- Открой сайт эмулятора BlueStacks;
- Ты можешь выбрать другое приложение, но мы рекомендуем пользоваться этим вариантом;
- Кликни на кнопку «Скачать Блю Стакс». Дождись загрузки установочного файла и кликни на значок «Установить»;
- Установил программу? Открой ее и нажми на кнопку «Начать»;
- Для входа введи логин и пароль от аккаунта Google в соответствующие поля;
- Прими условия лицензионного соглашения и нажми «Далее»;
- Если ты получишь на смартфон уведомление о стороннем подключении, соглашайся на все условия;
- Открой в новой вкладке магазин Google Play. В строку поиска вбей название мессенджера и кликни на значок загрузки;
- Введи свой мобильный номер и дождись получения кода доступа в СМС-сообщении. Впиши код доступа в нужное поле;
- Готово, перед тобой откроется функционал приложения;
- На верхней панели открывай вкладку «Чаты», кликай на значок добавления контакта и вводи данные;
- Переходи на вкладку «Звонки» и открывай ее;
- В списке выбирай нужного собеседника – значок вызова появится в правом нижнем углу. Здесь же можно посмотреть, в каком формате будет осуществляться вызов – аудио или видео.
Теперь ты понимаешь, как сделать видеозвонок в Ватсапе с компьютера. Нет ничего проще, достаточно установить нужную версию программы.
Напоследок обращаем твое внимание – прежде чем делать вызовы с Вацапа, убедись:
- На ноутбуке или компьютере есть работающая веб-камера;
- Правильно настроены динамики;
- Разрешен доступ к рабочему микрофону.
Без этих условий звонить по Ватсапу коллегам, близким и друзьям не получится!
А вы знали, что можете переименовать контакт? Самая простая и легкая инструкция по ссылке.
Больше нет секретов. Вопрос, как позвонить через Ватсап с ноутбука, решен полностью – руководствуйтесь нашими инструкциями, чтобы добиться успешного результата и связаться с нужным собеседником с помощью ПК.