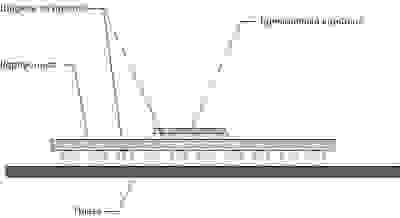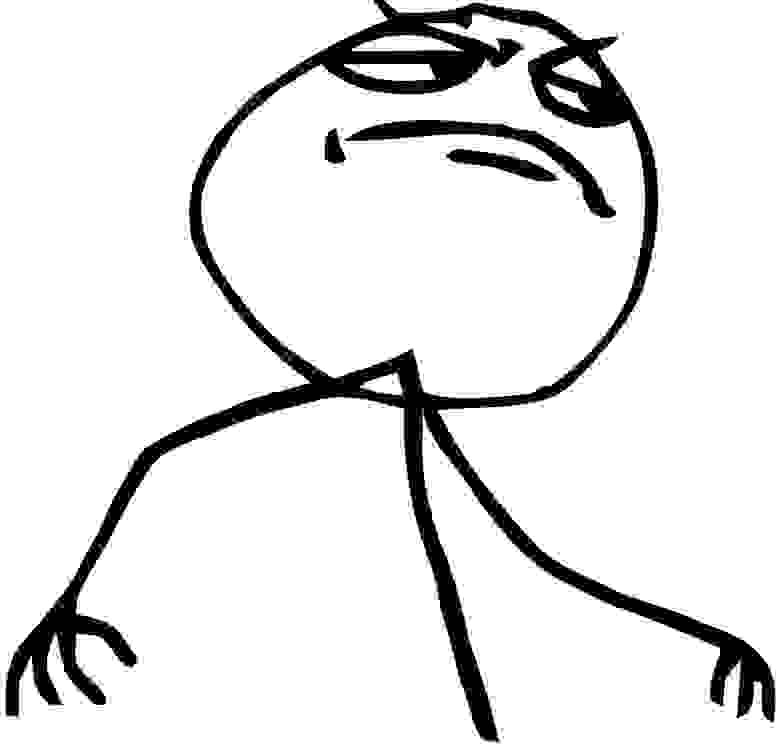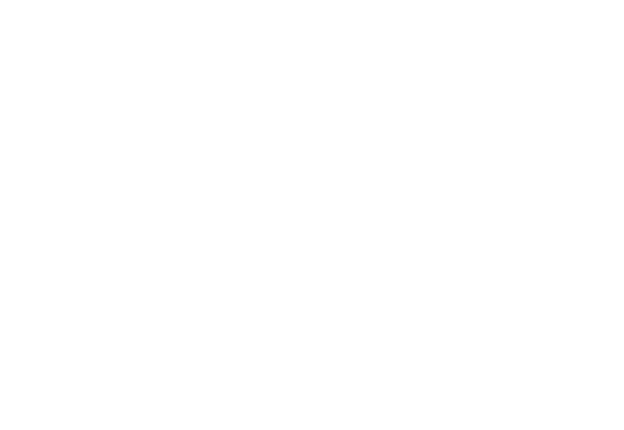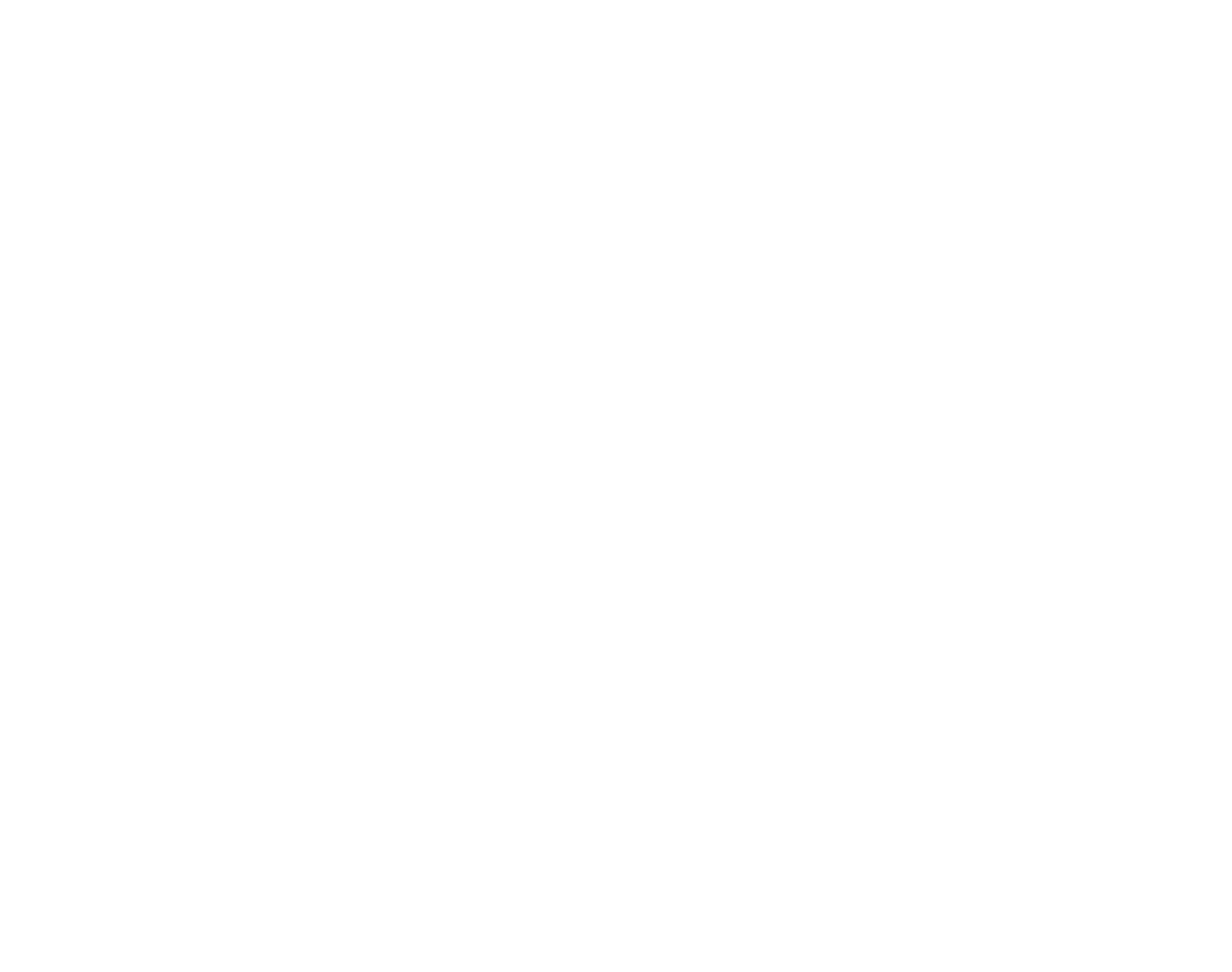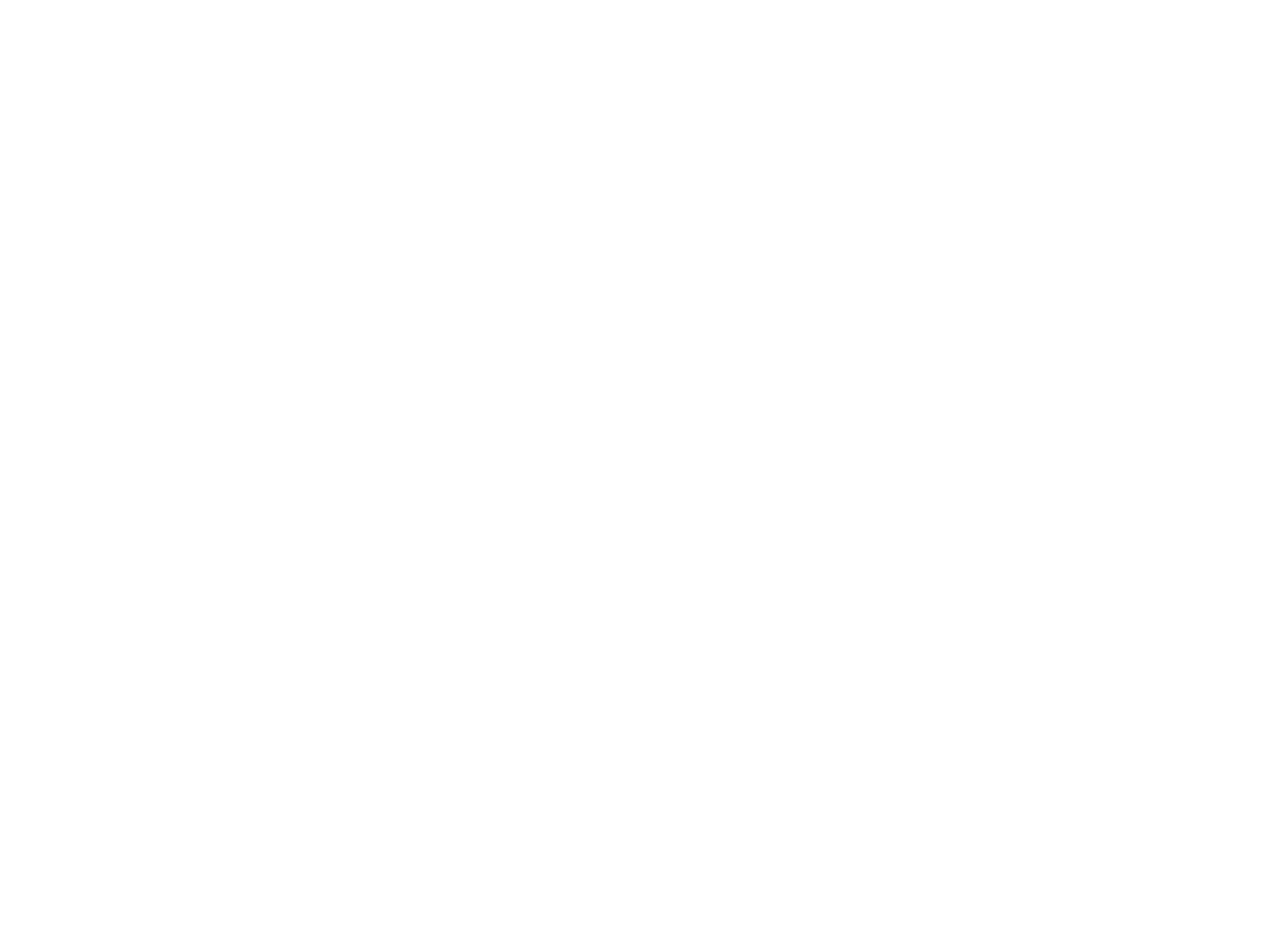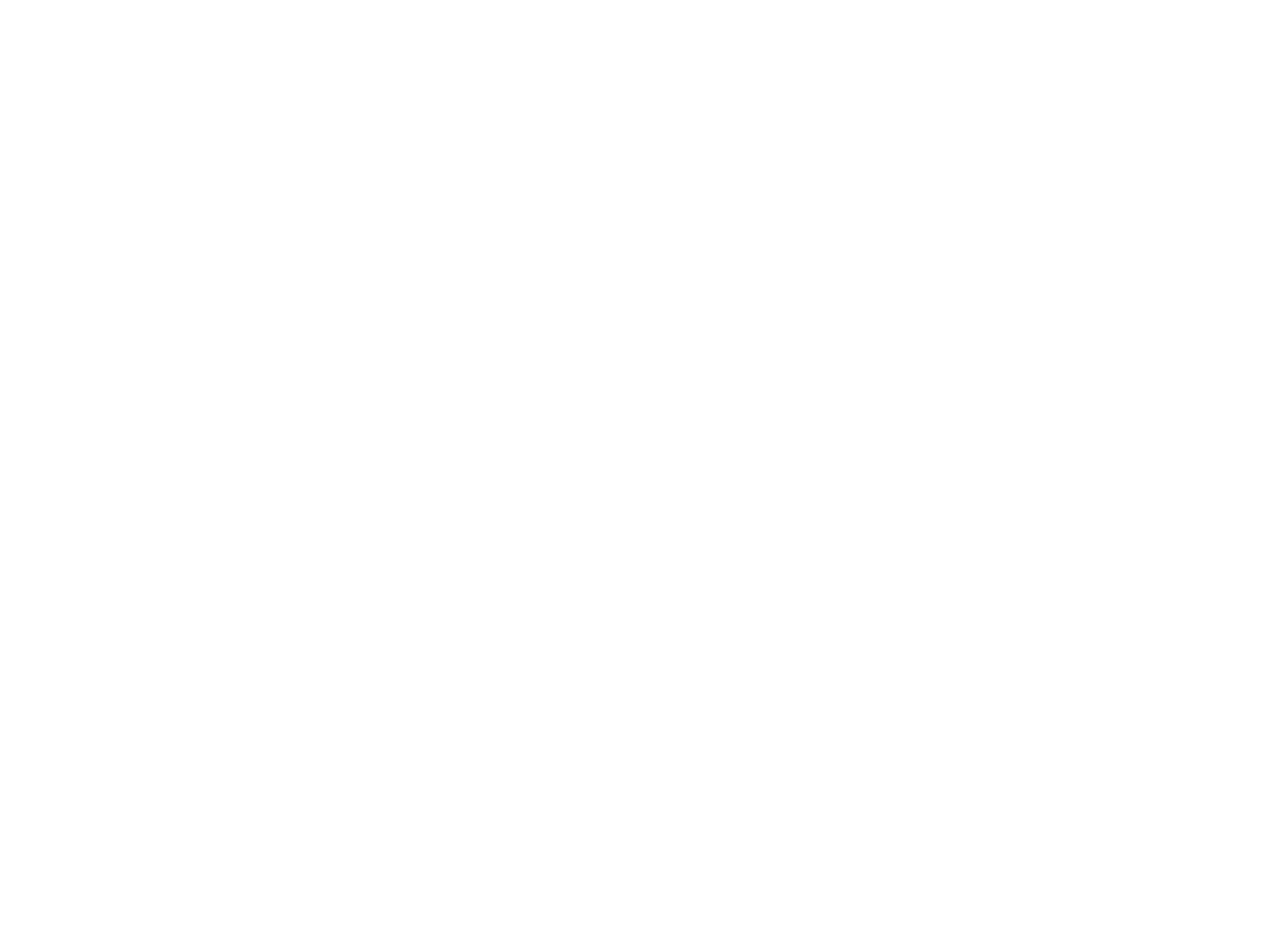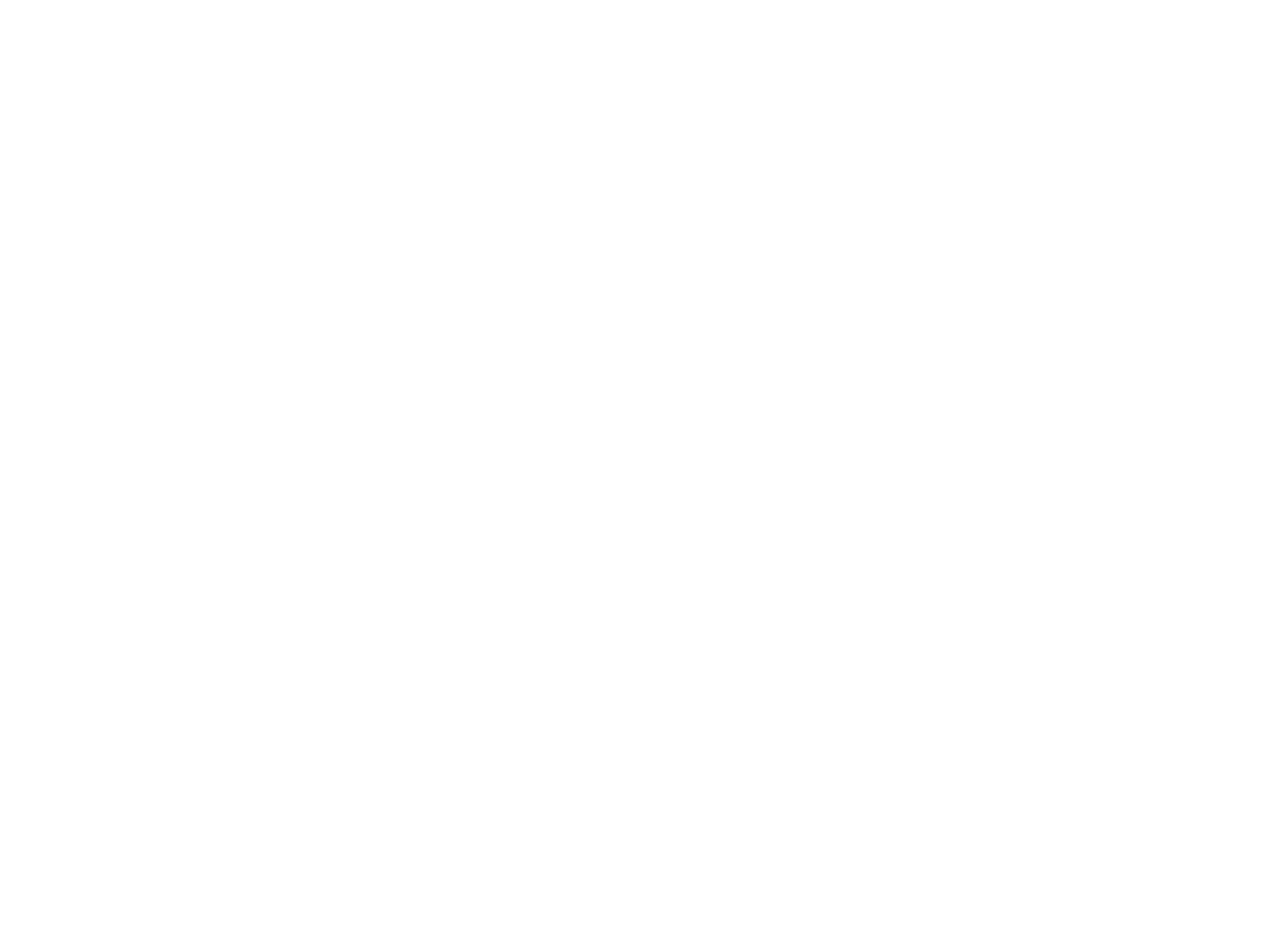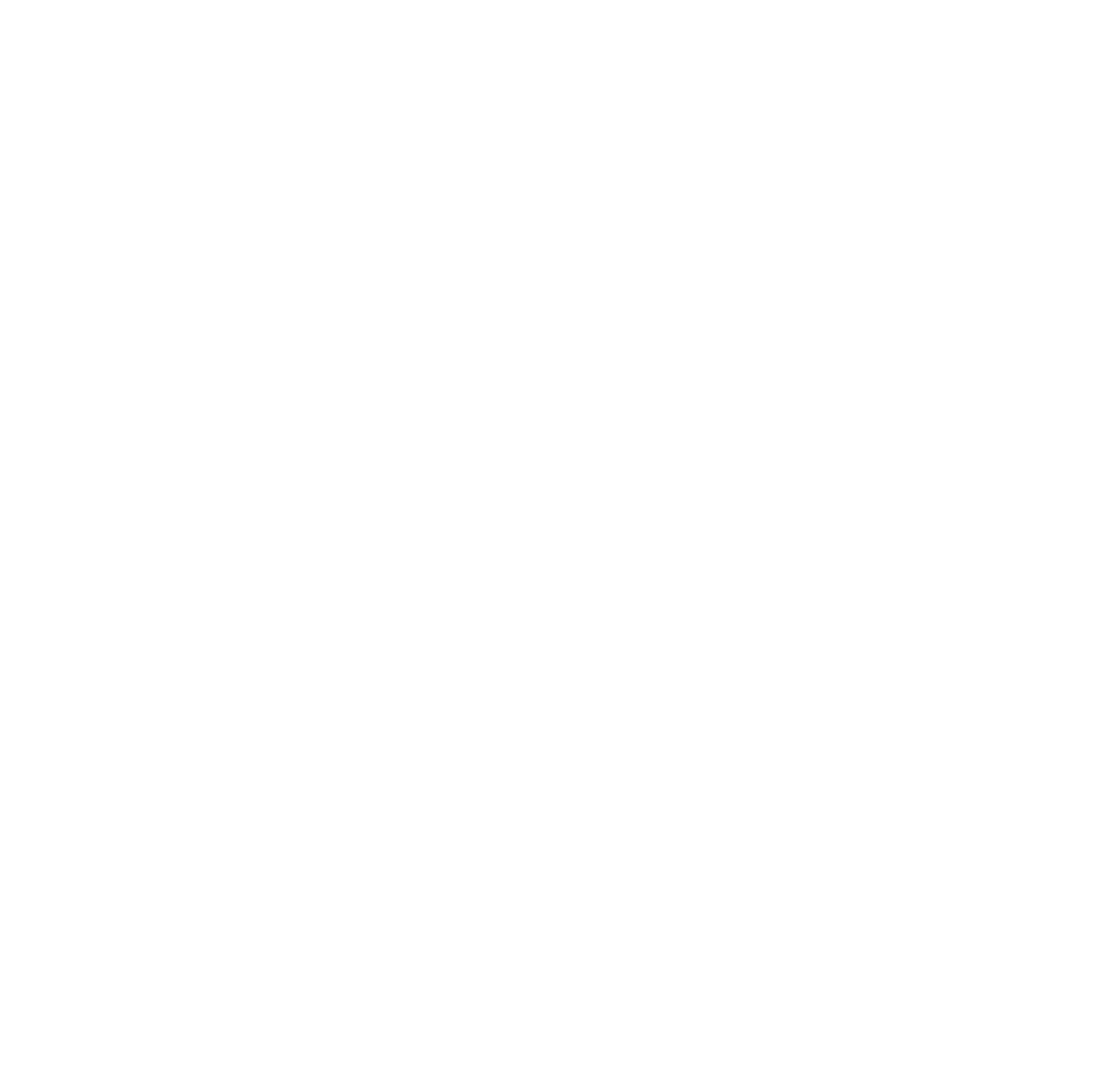Ремонт видеокарты с отвалом чипа
Введение
Многие из нас слышали о такой проблеме, как отвал чипа на видеокарте. Это явление сопровождается полным или частичным отсутствием изображения, артефактами как в ОС, так и в BIOS. Недавно эта беда постигла и мой старенький уже «небоевой» компьютер, который ныне служит мне «телевизором». В процессе обрядов некромантии и колдовства над трупиком видеокарты родилась идея статьи.
Просторы интернета полнятся различными версиями о том, что делать и как починить, но я не хочу оспаривать или разрушать мифы. Я лишь собрал суммарную информацию для себя и теперь хочу поделиться своими выводами на тему «что же такое „отвал чипа видеокарты“» и рассказать, какие процессы происходят, почему и что делать, если эта неприятная ситуация уже случилась.
Версии произошедшего
Собственно, столкнувшись с этой проблемой, многие, отказываясь признавать худшее, сперва подождут в надежде на чудо и «перегрев». Но когда придет фаза признания проблемы, подкрепляемой такой безрадостной картиной, волей неволей в поисках средства ищешь причину. Основные версии заключаются в изменении технологического процесса изготовления видеокарт/чипов для видеокарт производителем. Далее идут уже скорее следствия из этого, сводящиеся примерно к следующему: в связи с частым и значительным перепадом температур припой в некоторых местах соединения теряет контакт с площадкой и вся система перестает правильно функционировать. Ремонт данной проблемы предполагает замену припоя, что требует крайне дорогого паяльного оборудования и навыков.
Устройство чипа
Для начала хотелось бы показать, как выглядит схема крепления чипа к плате и подложке. Вот схематичное изображение стандартного BGA чипа видеокарты:
Как мы видим, посадочное место под чип не единственное «узкое место», где пролегает контакт между кристаллом и основной платой.
Вот так это выглядит «вживую»:

На мой взгляд, сказать точно на каком из этих «уровней» произошла отпайка шарика припоя практически невозможно, ведь даже сняв кристалл с подложки рассмотреть проблему в микроскопических точках припоя на кристалле без микроскопа вряд ли получится. Конечно, есть и другие причины выхода из строя видеокарты, но эта проблема, пожалуй, самая распространенная. Итак, что же предлагают нам предпринять для восстановления работоспособности карточки?
Ремонт
Любой сервисный центр скорее всего предложит замену шариков припоя между подложкой и платой видеокарты, так называемый «реболл» используя для этого трафарет специальные шарики и инфракрасную паяльную станцию:
Равномерно прогревая чип и, наверняка устранив проблему контактов, где это возможно, мы действительно получим неплохой результат, который к сожалению, не даст нам гарантий на длительную работоспособность карточки, если проблема находилась «этажем» выше, между кристаллом и подложкой, да ещё и за круглую сумму. Осознавая положение вещей я решился на просто-равномерный-прогрев, без «реболла», дома и за бесплатно.
Ремонт
Размышляя над тем, как осуществить прогрев равномерно и максимально обезопасив детали, я решил отказаться от идеи с духовкой, которую, тем не менее, успешно используют другие товарищи. Для себя я выбрал вариант с утюгом. Сам видеочип оказался в алюминиевом корпусе, но я решил, что проложить его фольгой всё равно не будет лишним. Собственно, ниже я прилагаю фотоотчет с комментариями по временным промежуткам и результатом:

Разогрев я начал сразу и до среднего деления ориентируясь по сомнительному диску где мутно указывалась «шерсть». Не поленившись достать термопару я замерил что-то около 140 градусов. К сожалению фото замеров не прилагаю. В таком виде я продержал утюг на плате не больше 10 минут после чего выкрутил температуру на максимум
200 градусов, и оставил так минут на 15.


Должен заметить, что хороший прогрев происходит и за счёт очень длительного остывания утюга, температура падает медленно, что позволяет как следует прогреть все элементы посадки чипа и аккуратно без резких перепадов остудить его после «прожарки». Вытащив вилку утюга из розетки, я оставил конструкцию в таком виде остывать почти на 40 минут. Затем, закрутив обратно всю мишуру из радиатора вентилятора, элементов крепежа и прочей чепухи, я побежал проверять результат воскрешения:

К сожалению, фотоотчет мог бы быть более полным, но я не планировал писать эту статью на тот момент, и пользуюсь тем материалом, что оказался доступен.
Заключение
В конце хочу добавить, что этим же способом сразу же была реанимирована и вторая видеокарта, что подтвердило работоспособность этого метода воскрешения видеокарт. Основываясь на собранной информации, я склоняюсь к мысли, что данный «ремонт» не способен полностью спасти мою видеокарту и в ближайшее время (месяц-два) ситуация повторится. Повторные прогревы, как показывает чужая практика, менее эффективны, если и помогают — то на всё меньшие сроки.
Статья была написана в познавательных целях и не претендует на истину в последней инстанции, здесь лишь мои выкладки и мысли на тему данной проблемы.
Источник
5 способов прогреть видеокарту в домашних условиях
Пользователи редко ухаживают за своей техникой, не чистят систему охлаждения видеокарты от пыли и не меняют термопасту вовремя. По этим причинам карта перегревается и начинаются проблемы. На экране появляются полосы, компьютер тормозит, изображение пропадает с экрана и т. д. Это говорит о проблемах с видеокартой, по большому счету, вам необходимо заменить карту в системном блоке и это будет верным решением. Но все мы понимаем, что стоимость новой видеокарты очень большая, а в ноутбуке ее заменить очень сложно. Поэтому приходится искать другой способ решения проблемы, хоть временно. Как не странно, перегретую видеокарту восстанавливают повторным нагревом. Необходимо разогреть припой чипа видеокарты, чтобы восстановить все контакты и тем самым вернуть работу видеокарты. Это можно сделать в домашних условиях, есть несколько проверенных и довольно популярных способов среди любителей.
Тем не менее, вы должны помнить о том, что это временное решение проблемы. После прогрева видеокарта сможет снова выполнять свои функции, но нет гарантий того, что работать она будет долго. Кто-то радуется работой видеокарты год или два, у кого-то проблемы начинаются через неделю, месяц или даже день. Как временное решение прогрев можно назвать целесообразным. Для выполнения операции можно использовать аж 5 разных методик.
Способ 1: паяльником
Энтузиасты определили то, что прогреть и восстановить видеокарту можно самостоятельно, с помощью простого паяльника, который есть у большинства из нас дома. Если паяльника нет, то его можно купить в ближайшем магазине электроники. Этот способ нельзя назвать идеальным, но если делать все правильно, то у вас получится прогреть и восстановить видеокарту, как компьютерную, так и на материнской плате ноутбука. Для прогрева выполните следующие действия:
- Доберитесь до чипа видеокарты. Для этого снимите систему охлаждения с карты, вместе с радиатором и вентиляторами. В ноутбуке работа сложнее, но суть та же, необходимо добраться до чипа видеокарты вашего устройства.
- Включите и разогрейте паяльник.
- Возьмите припой и положите его небольшой кусок на чип.
- Коснитесь паяльником припоя, чтобы его расплавить.
- Удерживайте паяльник на расплавленном припое, пытаясь не касаться самого чипа на протяжении минуты.
Важно, чтобы при нагреве вы не дали слишком высокую температуру, в этом и заключается основная сложность. Используя припой, вы поддерживаете именно ту температуру, которая нужна для восстановления целостности такого же припоя внутри чипа. В некоторых случаях приходится держать паяльник дольше минуты, все зависит от размеров площадки, которую вы путаетесь прогреть.
Способ 2: паяльной станцией
Если у вас в распоряжении есть паяльная станция, то никаких проблем с прогревом видеокарты возникнуть не должно. Преимуществом является то, что здесь можно создавать поток воздуха определенной температуры, что нам и нужно сделать. Для прогрева вам нужно предварительно добраться до чипа видеокарты, сняв все части корпуса ноутбука и систему охлаждения с дискретной карты компьютера. После этого включает паяльную станцию на температуру около 250 градусов и начинаем нагревать плату с нижней части, под местом расположения основного чипа. Прогрев в таком положении плату на протяжении 2-3 минут, можно повторить процедуру, направив воздух на 2 минуты сверху, то есть непосредственно на видеочип.
Этот способ является одним из самых надежных и используется мастерами из сервисных центров. Его проблема только в том, что дома не у всех есть паяльная станция, а приобретать ее для разового прогрева видеочипа, просто не целесообразно. Именно поэтому, подходит такой способ не для всех.
Способ 3: утюгом
Как не странно, простой бытовой утюг может стать идеальным инструментом для прогрева видеокарты. Полностью прогретый утюг имеет на поверхности температуру от 230 до 250 градусов, что нам и нужно. При этом из-за своего острого носика утюг позволяет прогреть только чип, без нагрева платы вокруг и исключив повреждения электронных компонентов. Но греть видеочип утюгом нужно правильно, для этого выполните следующие действия:
- Снимите систему охлаждения и очистите чип от остатков термопасты.
- Сделайте конструкцию из фольги в виде подложки с несколькими слоями.
- Уложите видеокарту на данную подложку из фольги чипом вверх.
- Нагрейте утюг до максимальной температуры.
- Коснитесь носиком утюга до видеочипа и прогревайте его около 4-5 минут.
Следите за тем, чтобы утюг соприкасался только лишь с видеочипом и никак не контактировал с платой, иначе ее можно испортить. Также обратите внимание на то, нет ли у вашего утюга функции автоматического отключения, это может помешать проводить процедуру длительно.
Способ 4: феном
Простой бытовой фен не способен дать нужной температуры для расплавления припоя внутри чипа и под ним. Необходимо использовать строительный фен.
Как это сделать:
- Необходимо взять видеокарту, снять с нее систему охлаждения и получить доступ к чипу.
- После этого найти небольшую коробку, в которую бы поместилась плата с чипом.
- Внутри коробки разместить видеокарту, чипом вверх, а в крышке сделать отверстие, чтобы фен плотно в него вошел.
- Включить фен и направить его на несколько минут внутрь коробки. Там будет постоянно повышаться температура и в таких условиях произойдет прогрев видеокарты.
Способ 5: в духовке
Духовка будет хорошим решением проблемы, там вы можете контролировать температуру прогрева и добиться хороших результатов. Но процесс требует соблюдения некоторых правил. Вам нужно прогреть только сам видеочип, а не всю плату и электронные компоненты, которые на ней находятся. Так как духовка греет в большой области, то избежать этого сложно, но можно. Выполните следующие действия:
- Освободите видеокарту от системы охлаждения.
- Замотайте видеокарту в несколько слоев фольги, оставив видимым только сам видеочип.
- Возьмите противень для духовки и положите на нем 4 шарика из фольги.
- Уложите видеокарту на шарики из фольги, чтобы плата не касалась самого противня.
- Разместите полученную конструкцию в духовой шкаф.
- Установите температуру 250 градусов и выберите режим верхнего прогрева. Если такого режима нет, то можно прогревать и без него.
- Прогревайте карту на протяжении 25 минут.
Важно, чтобы вы установили плату в холодную духовку, не стоит разогревать ее перед тем, как начнется прогрев, иначе карта попросту испортится. Греть нужно 25 минут в общем, не ждать момента, когда температура поднимется до 250 градусов. Под максимальной температурой карта должна нагреваться не более чем 10 минут.
Источник
Реболл чипа. Всё о том, как правильно катать шары
Содержание
Содержание
Что такое реболл и для чего он нужен
Что такое реболл и для чего он нужен
Реболл чипа требуется в трёх случаях:
- Если нужный нам живой BGA чип распаян на плате доноре и его нужно подготовить для установки на нужную нам плату
- Если на ремонтируемой плате был удар и есть вероятность отвала чипа от материнской платы
- Если пришёл чип на бессвинце, но не хочется или опасно перегревать плату/чип
Чаще всего реболл нужен на:
- Видеокарте
- Материнской плате ноутбука
- Материнской плате ПК
Самые популярные чипы, которые реболят для замены:
- Видеочип
- Видеопамять
- Процессор
- Северный мост
- Южный мост, чипсет, хаб
Не ребольте чипы, реагирующие на прогрев, с отвалом кристалла от подложки, это бесполезно.
Процесс демонтажа чипа с платы вам уже знаком, затем потребуется реболлинг. Когда вы снимаете чип с платы, на подложке остаются старые шары. Каждый шарик разных размеров, а основная часть припоя остаётся на материнской плате.
Подготовка чипа к реболлингу
Подготовка чипа к реболлингу
Чтобы без лишней суеты отреболить чип, подготовьте все необходимые инструменты заранее. Для реболлинга на столе должны лежать:
- Скальпель
- Пинцет
- Металлическая лопатка
- Станки для ребола
- Широкая баночка
- Шары для ребола
- Тряпочные перчатки
- BGA трафареты и чип
Вообще этот станок предназначен для реболлинга трафаретами с непрямым нагревом, но удобнее его использовать для снятия шаров, а реболить уже другим станком.
Нагрейте феном весь чип, положите немного флюса, потом начните водить по поверхности паяльником со свинцовым припоем. У свинца меньше температура плавления, поэтому когда он смешивается с бессвинцовым припоем на чипе, получившаяся каша легче снимается паяльником без высокой температуры.
Всё, что налипло на жало, снимите с помощью губки. Лайфхак. Я делаю это без участия губки, просто быстро смахиваю пальцем припой с жала паяльника. Звучит опасно, но мне нравится, потому что получается быстрее и эффективнее. Процесс похож на то, как кремнём высекают искру.
Возьмите оплётку и снимите остатки припоя с чипа так, чтобы поверхность была ровная и без бугорков. Зачистите площадку от использованного флюса с помощью флюсофа, щетки и салфеток. Подождите пока чип остынет и вытащите его, затем приступайте к следующей фазе.
P.S. Можно снимать старые шары и на прорезиненном коврике, без станка. Главная задача не сколоть кристалл. Лайфхак. Если будете реболить на коврике без станка, положите под кристалл старую использованную термопрокладку. Хорошо, если в коврике есть небольшое отверстие под кристалл, тогда чип ляжет ровно. Снимать шары в таком положении удобнее, так как чип не елозит. Этот метод более быстрый, чем со станком, но учиться лучше на станке.
Выберите трафарет для ребола
Выберите трафарет для ребола
Чтобы приступить к реболу, подберите трафарет для чипа. Трафарет — это металлическая заготовка-шаблон с уже высверленными отверстиями, которые дублируют площадки на чипе. В эти отверстия засыпаются шары для ребола. Трафарет для ребола удобный, без него пришлось бы раскладывать на чипе тысячу шариков вручную.
Трафареты бывают разные по качеству, от этого зависит удобство ребола.
Некачественные трафареты сделаны из тонкого металла, сами отверстия могут быть неровно выточены, может не подходить заявленный размер шаров на трафарете. При нагреве он может изгибаться и весь процесс ребола может пойти насмарку. Стоит такой трафарет
На Aliexpress есть набор таких трафаретов для ребола, 144 шт. Больше половины бесполезные, потому что они для чипов, которые уже устарели, но тем не менее,
треть трафаретов пригодится. Есть такой же набор для ребола подороже, но уже с инструментами и шарами. Ещё есть дорогой набор трафаретов на 888 шт, он гораздо интереснее, потому что трафареты есть и на современные чипы, но и стоит он больше 7 000 рублей. Такой же набор 888 шт, но с шарами инструментами для ребола. На YouTube есть распаковка этого набора от канала Terabit Lab.
Качественный трафарет для ребола обычно толще, все отверстия ровные и чётко совпадают с площадками на чипе, при нагреве не гнётся. Стоит такой обычно
$10-15. Искать их сложнее, они поштучно встречаются на Aliexpress, и на сайте небольших магазинчиков для ремонта.
Как ни прискорбно, но обычно трафарет некачественный, потому что их больше по ассортименту и легче всего достать, поэтому лучше научиться понимать как его правильно использовать.
Чтобы работать с таким трафаретом, иногда приходится во время ребола надавливать на него пинцетом или чем-то еще, чтобы он не cмог выгибаться и шары не могли слипнуться под ним, а по бокам, где он наоборот выгибается вверх, его нужно поджать самими креплениями станка.
Наденьте трафарет для ребола на чип:
- Подберите трафарет под чип
- Намажьте тонким слоем флюса поверхность чипа
- Положите трафарет на чип и сверьте дырки с площадками на чипе
- Зажмите трафарет с чипом в станке
Зажимайте чип по правилам: с одной стороны станка намертво закрутите крепление, а с другой крепление оставьте подвижным.
Лайфхак. Положите под пружину монетку и на неё термопрокладку. Потом кладите чип на термопрокладку кристаллом вниз. Так кристалл лишний раз не перегревается во время реболлинга и пружина не елозит по нему. Особенно актуально на чипах с маленьким кристаллом, типа видеокарты Radeon R5 M240 216-0858000. На таком маленьком кристалле пружина может легко соскользнуть с него или сколоть края.
Источник
Видеокарта – одна из самых важных составляющих любого ПК или ноутбука. Она обрабатывает графический сигнал и выводит готовую картинку на экран. Иногда, при включении компьютера мы видим черный экран с сообщением «нет сигнала» или бывают перебои (подергивания экрана, резко пропадает изображение, искажаются цвета). В таких случаях, в первую очередь подозрение падает на видеоплату, однако помимо этого проблема может быть, как в самом мониторе, так и с комплектующими.
И в этой статье мы поговорим о том, как проверить работает ли видеокарта, и если окажется, что она полностью исправна и причина кроется не в ней, то, как выявить и устранить неполадку. Разберем несколько способов.
Перед тем как приступить к проверке, необходимо убедиться, что остальные комплектующие работоспособны.
Содержание статьи
- Монитор
- Запускаем компьютер
- Блок питания
- Видеокарта
- Повреждение гнезда процессора
- Поломка материнской платы
- Дополнительные средства диагностики
- Первый способ:
- Второй способ:
- Небольшое обучающее видео, рекомендуем к просмотру
- Комментарии пользователей
Монитор
Первым делом следует проверить монитор. Возьмите его и подключите к другому ПК или ноутбуку. Если изображение на экране появится, значит, он исправен.
Если нет, осмотрите кабель подключения, возможно, он поврежден. Подключите монитор к ПК, используя новый кабель. Если это не помогло, значит, дело не в нем.
Запускаем компьютер
Убедитесь, что при включении компьютер стартует. Это можно сделать на слух, для этого нужно снять боковую крышку ПК и убедиться, что все вентиляторы крутятся. Однако если этого не происходит, и вентиляторы не крутятся, значит, двигаемся дальше.
Блок питания
Бывают случаи, когда блок питания выходит из строя или ему просто не хватает мощности. Чтобы это проверить, возьмите новый блок питания с большей мощностью и аккуратно подсоедините его к материнской плате. Если проблема решилась, тогда причина найдена.
Если нет, выполняем следующее.
Видеокарта
Аккуратно вытащите видеоплату из одного ПК и подсоедините ее к другому ПК. Если она заработает, значит, она исправна. Так же не помешало бы дополнительно проверить ее на работоспособность, чтобы исключить неполадки в целом. Но если изображения по-прежнему нет, то, скорее всего, на ней вздулись конденсаторы.
Внимательно осмотрите их и убедитесь, что они в нормальном состоянии. При нахождении хотя-бы одного вздутого конденсатора, скорее всего, проблема именно в нем. В таком случае рекомендуется отнести карту на ремонт.
Повреждение гнезда процессора
Если вы самостоятельно проводили профилактику ПК и извлекали из него процессор, возможно, при установке процессора обратно, вы повредили гнездо, а именно согнули торчащие ножки.
В таком случае рекомендуется обратиться за помощью к специалистам, чтобы аккуратно их выпрямить и не повредить случайно что-то еще.
Поломка материнской платы
Вполне возможно, что видеокарта не работает из-за неисправности материнской платы, а именно поврежден северный или южный мост, а может, вздуты конденсаторы. К сожалению, проверить работоспособность мостов самостоятельно не получится, а вот осмотреть конденсаторы всегда можно.
Как это сделать:
- Откройте крышку системного блока и визуально осмотрите плату.
- Убедитесь, что конденсаторы нормально формы и не вздуты.
Даже если вы найдете проблему, материнская плата все равно подлежит только профессиональному ремонту в сервисном центре.
Дополнительные средства диагностики
В том случае, если ваш компьютер или ноутбук полностью функционирует, узнать работает ли дискретная видеокарта, не составит труда.
Первый способ:
- Откройте диспетчер устройств.
- Перейдите в раздел «Видеоадаптеры», затем кликните правой мышкой и выберите пункт «Свойства». Если видеоплата не отображается, попробуйте обновить драйвера, предварительно удалив старые, и попробуйте еще раз.
- Появится окно, в котором можно увидеть текущее состояние платы.
Таким образом, мы узнаем, работает плата или нет.
Второй способ:
Чтобы проверить работает ли видеокарта, нужно скачать и запустить утилиту GPU-Z. Она полностью бесплатна. Программа покажет нам всю информацию о нашей карте.
Разберем процесс более подробно:
- После запуска в первом же окне можно увидеть наименование карты. Это говорит о том, что она работает.
- Во вкладке «Sensors» можно увидеть частоту ядра, текущую температуру, скорость кулера, загрузку и прочие характеристики.
- Так же можно дополнительно протестировать ее на производительность.
Итак, мы разобрали 8 способов, которые помогут вам узнать работает ли видеокарта на ноутбуке или компьютере, а так как диагностировать и устранить неполадки. Надеюсь, информация была полезной.
Небольшое обучающее видео, рекомендуем к просмотру

Видеокарта — это необходимое оборудование, когда речь идет об играх. Помимо игр, сверхмощная видеокарта необходима и для других целей, таких как дизайн интерьера, Photoshop, видеомонтаж и т.д. Если ваша видеокарта перестанет работать должным образом, у вас возникнут проблемы с видеоиграми и другими программами, которые вы используете для работы с графикой. Однако те же проблемы могут быть вызваны и другими причинами. Поэтому, прежде чем делать какие-либо выводы, необходимо проверить, связана ли проблема с графическим процессором или нет.
Вы можете провести стресс-тест видеокарты, чтобы проверить, работает ли она должным образом. Во время стресс-теста видеокарту доводят до абсолютного предела, чтобы проверить, исправна ли она. Furmark — то мощный инструмент для стресс-тестирования графического процессора, позволяющий протестировать вашу видеокарту. В дополнение к этому вы также можете выполнить тест производительности видеокарты, чтобы проверить ее производительность. InfinityBench — это быстрое программное обеспечение для тестирования CPU и GPU для Windows 11/10.
Как узнать, исправна ли ваша видеокарта?
Если видеокарта умирает или не работает должным образом, она показывает некоторые признаки или симптомы. Если вы знаете об этих признаках или симптомах, вы легко сможете определить, что состояние вашей видеокарты не очень хорошее. Следовательно, чтобы узнать, является ли ваша видеокарта неисправной, вы должны знать эти признаки и симптомы. Если вы заметили следующие признаки или если ваша видеокарта показывает вам следующие симптомы, возможно, ваша видеокарта неисправна и требует вашего внимания.
1. Частые сбои графики
Глюки графики являются одним из симптомов неисправности видеокарты. Однако существуют и другие причины, вызывающие сбои графики. Работа видеокарты заключается в воспроизведении графики. Если вы часто замечаете сбои графики почти во всех играх и программах, это признак того, что у вашей видеокарты проблемы с отрисовкой графики.
К графическим глюкам относятся плохо загруженные текстуры, глюки графики и т.д. Существует два типа видеокарт — интегрированные и дискретные. Интегрированная видеокарта — это встроенная видеокарта, которая встроена в материнскую плату вашей системы. С другой стороны, дискретная видеокарта — это та, которая подключается к системе для работы с тяжелыми графическими играми и приложениями.
Если видеокарта будет повреждена, вы также столкнетесь с графическими сбоями вне игр и программ. Например, плохо отрисованный текст, иконки и т.д. на компьютере с Windows, Linux или MacOS.
2. Эффект зависания
Если вы наблюдаете, что ваш компьютер зависает каждый раз, когда вы смотрите видео или играете в игру, проблема может быть связана с вашей видеокартой. Однако нельзя делать поспешные выводы только на основании эффекта зависания, так как эти проблемы могут быть вызваны неисправностью жесткого диска и оперативной памяти.
3. Странный шум вентилятора
Видеокарты оснащены вентиляторами, которые выпускают выделяемое тепло в окружающую среду. При игре в тяжелые графические игры выделяется больше тепла, и когда выделяется больше тепла, частота вращения вентиляторов увеличивается, чтобы защитить видеокарту от повреждения из-за нагрева. Когда вентиляторы работают на высокой скорости в течение длительного времени, это вызывает беспокойство. Это означает, что тепло, выделяемое во время игр или выполнения тяжелых графических задач, не отводится в окружающую среду должным образом.
Странный шум вентиляторов — один из симптомов умирающей видеокарты, но он не обязательно указывает на то, что проблема связана только с вашей видеокартой. Скопление пыли мешает теплоотводу, из-за чего избыточное тепло не отводится в окружающую среду. Из-за этого вентиляторы вынуждены работать на повышенных оборотах в течение длительного времени. Странный шум вентилятора может быть признаком чрезмерного выделения тепла.
Если вы слышите странный шум вентилятора, вам следует проверить видеокарту. Если оставить видеокарту без проверки, это может привести к ее повреждению. Следите за температурой видеокарты и очищайте ее должным образом.
4. Падение FPS
Падение FPS в видеоиграх — одна из основных проблем для геймеров. Падение частоты кадров зависит от многих факторов. Одним из таких факторов является умирающая видеокарта. Если проблема связана с видеокартой, вы будете испытывать частые падения FPS почти во всех видеоиграх. Вы можете следить за FPS в игре, установив бесплатную программу для подсчета FPS.
5. Частые сбои в игре или ошибки BSOD
Как объяснялось выше, назначение видеокарты заключается в отображении графики. Неисправная видеокарта испытывает проблемы при воспроизведении графики. Из-за этого вы столкнетесь со многими проблемами на вашем ПК. Частые сбои в играх также вызваны неисправной видеокартой. Сбои в играх также происходят из-за плохой оперативной памяти. Поэтому, если большинство ваших видеоигр начинают неожиданно выходить из строя, запустите средство диагностики памяти Windows, чтобы проверить состояние оперативной памяти. Если оперативная память работает нормально, следующим шагом будет проверка видеокарты.
Еще одним симптомом умирающей видеокарты являются ошибки BSOD. Ошибка «Синий экран смерти» — это одна из печально известных ошибок Windows. Существует множество причин возникновения ошибок BSOD. Но если вы видите ошибки BSOD каждый раз, когда запускаете графические задачи, такие как видеоигры, просмотр фильмов, работа с графическими программами и т.д., возможно, ваша видеокарта умирает.
Windows Event Viewer — это мощный инструмент, разработанный компанией Microsoft. С его помощью вы можете просматривать журналы ошибок в вашей системе. Event Viewer также ведет запись всех ошибок BSOD. Откройте его и прочитайте файлы журнала BSOD, чтобы узнать, является ли ваш графический процессор виновником ошибок BSOD или нет.
Как починить неисправную видеокарту?
Если видеокарта выделяет чрезмерное количество тепла, проверьте, чистая она или загрязненная. Если вы давно не чистили видеокарту, почистите ее. Это защитит ее от повреждений. Если она уже повреждена, отнесите ее в профессиональный ремонтный центр для устранения неисправности видеокарты. Или, если она находится на гарантии, обратитесь в техническую поддержку магазина, в котором приобретали видеокарту.
Поделиться
Содержание
- Какая видеокарта стоит в ПК? Подбор софта и возможностей
- Содержание
- Содержание
- Какая видеокарта: как определить средствами Windows
- Как определить видеокарту в Mac OS
- Как определить видеокарту в Windows Linux
- 6 лучших способов проверить какая видеокарта на компьютере и как проверить ее на исправность
- Как узнать какая видеокарта на компьютере в Windows 10
- Способ 1. Через диспетчер устройств
- Способ 2. Через средство диагностики DirectX
- Способ 3. Через сведения в системе Windows 10
- Как проверить видеокарту через специальные программы
- Способ 4. Через программу Speccy
- Способ 5. Через программу Gpu-Z
- Способ 6. Через программу Aida64
- Признаки неисправности видеокарты
- Как протестировать видеокарту на исправность
- Программа 1: Furmark
- Программа 2: OCCT
- Программа 3: Aida64
- Как узнать, работает видеокарта или нет – 8 способов
- Монитор
- Запускаем компьютер
- Блок питания
- Видеокарта
- Повреждение гнезда процессора
- Поломка материнской платы
- Дополнительные средства диагностики
- Первый способ:
- Второй способ:
- Как узнать, работает видеокарта или нет – 8 способов
- Как проверить работоспособность видеокарты визуально
- Основные причины выхода из строя видеокарты
- Как узнать работает ли видеокарта на компьютере с помощью сервисов Windows
- Тестирование видеокарты на работоспособность с помощью компьютерной игры
- Программные артефакты
- Способ 1: Откат разгона
- Проверить видеокарту на работоспособность с помощью специальных программ
- 3DMark
- Aida 64
- ATITool
- Как узнать работает ли видеокарта на ноутбуке
- Поломка материнской платы
- Как протестировать видеокарту на неисправность онлайн
Какая видеокарта стоит в ПК? Подбор софта и возможностей
Содержание
Содержание
Многим любопытно, какая видеокарта стоит в системном блоке. Особенно когда речь заходит о системных требованиях. Производители игр не устают нас радовать потрясающими графическими возможностями своих творений, раз за разом выдвигая новые требования к железу. Если сообщение «Обновите драйвера» появилось на экране или просто захотелось купить очередной шедевр игровой индустрии, то полезно узнать, какая видеокарта установлена в вашем ноутбуке или десктопном компьютере.
Какая видеокарта: как определить средствами Windows
Обладатель операционной системы от Microsoft, как былинный богатырь, может выбрать один из трех путей.
Быстрый путь
Чтобы понять, какая видеокарта установлена в ПК, в Windows необходимо вызвать «Диспетчер устройств». Легче всего это сделать, нажав сочетание клавиш «Win+R», в появившемся окне написать «devmgmt.msc».
«Win» — кнопка на клавиатуре со стилизованным логотипом компании.
Второй вариант — через «Пуск» добраться до панели управления и там уже выбрать нужный пункт меню.
Третий — правой клавишей открыть меню ярлыка «Мой компьютер», кликнуть по вкладке «Свойства», перейти в подкатегорию «Оборудование».
В диспетчере устройств нас интересует раздел «Видеоадаптеры» — второй по счету. Нажимаем на него, видим название и серию своей видеокарты. Вызываем контекстное меню правой клавишей мышки, выбираем в конце списка «Свойства».
В новом окне переходим к пункту «Сведения». Для получения интересующей нас информации выбираем соответствующую строку из выпадающего списка: хэш идентификаторов, шина данных, характеристики класса, дата последнего обновления драйверов, подключенные дисплеи.
Профессиональный путь
Стандартный набор инструментов не особо удобен, поэтому профессионалы предпочитают работать со сторонним софтом, в котором подробные сведения о видеокарте представлены в удобном формате. Скачать программы можно на официальных страницах разработчиков.
AIDA64 — программа собирает все сведения о ноутбуке или стационарном ПК, в том числе информацию о видеокарте. Все данные находятся в разделе «Отображение». Здесь можно узнать, какая видеокарта установлена — дискретная или интегрированная, модель, партнабмер, объем ОЗУ, тип шины, пропускную способность, частоту, количество шейдеров, кэш, уровень текущей нагрузки, температуру, поддерживаемую версию в DirectX.
Софт «DirectX» сам по себе может стать источником полезных сведений. Жмем Win+R, вводим «dxdiag.exe», переходим во вкладку «Экран».
Здесь указывается номер графического чипа, версия драйверов, расширение экрана и другая информация.
Программа GPU-Z сразу показывает все данные в одном окошке + отдельно частоту вращения вентиляторов, температуру, размер выделенной памяти — быстро и удобно.
Исследовательский путь
Если видеокарта отображается в качестве безымянного адаптера или неизвестного устройства, потребуется установить драйвера. Переходим во вкладку «Сведения», выбираем в списке «ИД оборудования», копируем циферки, VEN — производитель, DEV — само устройство, вводим данные в поле поиска на сайте http://devid.info/ru.
Если видеокарта не подает признаков жизни, есть шанс почувствовать себя Шерлоком, вооружившись увеличительным стеклом. На плате должен быть наклеен стикер с серийным номером.
Вводим его в поисковую строку, смотрим результат.
Как определить видеокарту в Mac OS
Во многих MacBook установлены встроенные графические процессоры, но попадаются и модели с дискретной, то есть съемной видеокартой. Существует еще и гибридный вариант — слабый встроенный графический чип и отключаемая мощная видеокарта для игр.
Чтобы определить, что именно установили «под капот» производители, жмем на иконку «огрызка» — меню Apple. Выбираем пункт «About This Mac». Переходим во вкладку «Подробнее», открываем список «Аппаратные средства», ищем строку «Графика/Мониторы». Если полученных сведений недостаточно, ищем в сети данные по названию модели.
Как определить видеокарту в Windows Linux
После выхода на «пингвиньей» платформе нескольких прожорливых игр (Mad Max, Divinity, Dying Light) появился актуальный вопрос: «Какая у меня установлена видеокарта?».
Операционная система Linux готова дать ответ с помощью двух утилит и одной программы.
Утилита lscpi
Консольная утилита позволяет увидеть все PCI-устройства. Перед поиском нужных данных не лишним будет обновить список всех доступных устройств с помощью команды:
После чего для получения сведений о производителе и типе видеоадаптера набираем:
Получив сведения о PCI-порте, его следует указать вместе с командой «sudo — v — s». Выглядеть это будет так:
Где «00:01.0» — номер порта.
Так мы сможем определить разрядность, количество виртуальной и физической памяти, версию драйверов.
Утилита lshw
С помощью этой утилиты легко получить сведения, используя команду:
Данные скудные, но больше нам «пингвинус» не скажет. Узнав серию видеокарты, отправляемся на поиски подробной информации во всемирную паутину.
Софтина Hardinfo
Обладателям CentOS следует воспользоваться пакетным менеджером Yum, остальные набирают команду:
Снова нажимаем «Выполнить», пишем:
В открывшемся окошке, очень похожем на AIDA64, выбираем «Devices», затем подкатегорию «PCI Devices».
При поиске данных обращайте внимание на модель видеокарты — по ней можно найти максимально подробные сведения на сайте производителя или детальный обзор с тестом современных игр и программ.
Источник
6 лучших способов проверить какая видеокарта на компьютере и как проверить ее на исправность
Здравствуйте. Когда я прихожу на заявку с проблемой видеокарты на компьютере, то я в первую очередь проверяю какая модель видеокарты установлена в системном блоке. Проверяю установлен ли видео драйвер и делаю тест на работоспособность видеокарты.
В этой статье я расскажу, как проверить видеокарту на компьютере с Windows 10: как узнать модель, какие симптомы неполадок встречаются и как протестировать на исправность.
Как узнать какая видеокарта на компьютере в Windows 10
Проверить какая видеокарта стоит в компьютере можно несколькими способами.
Способ 1. Через диспетчер устройств
Чтобы узнать модель видеокарты в Windows 10, нужно зайти в Диспетчер устройств. Нажмите WIN+X выберите из списка Диспетчер устройств.

В диспетчере устройств откройте — Видеоадаптеры.
Здесь указана модель видеокарты, в моем случае — это Nvidia Geforce GTS 250.

Если вместо модели видеокарты, будет написано Базовый видеоадаптер, то значит не установлен видео драйвер.
В этом случае, чтобы узнать какая видеокарта, воспользуйтесь программой Aida64 — смотрите способ 6.

Способ 2. Через средство диагностики DirectX
Нажмите одновременно Win+R.

В открывшемся окне впишите dxdiag и нажмите Ок.

Появится Средство диагностики DirectX. Перейдите на вкладку Экран, где будет название видеокарты.

Внизу окна обратите внимание на примечание: неполадки не найдены. Это говорит об исправности видеокарты.
Способ 3. Через сведения в системе Windows 10
Также нажимаете Win+R, в строке вписываете msinfo32.exe и нажимаете Ок.

В окне сведения о системе, переходите Компоненты — Дисплей. Справа увидите в значении название видеокарты.

Как проверить видеокарту через специальные программы
Способ 4. Через программу Speccy
Скачайте и установите программу — Speccy
Запустите и смотрите пункт Graphics — увидите модель видеокарты и ее температуру.

Способ 5. Через программу Gpu-Z
Я покажу на примере русской версии. В самом верху программы увидите название видеокарты.

Важно! Все предыдущие способы, как узнать модель видеокарту, сработают в случае, если у вас уже установлен видео драйвер.
Способ 6. Через программу Aida64
Если у вас не установлен видео драйвер, то в этом случае, проверить какая видеокарта стоит в компьютере, можно при помощи Aida64 — скачать с оф. сайта.
Запустите Aida64, перейдите в раздел Дисплей — Видео PCI/AGP. В описании устройств увидите свою видеокарту.

Теперь вы знаете несколько способов, как можно узнать модель своей видеокарты. После этого можно скачивать с интернета нужный видео драйвер и установить его.
Если же видео драйвер не устанавливается или во время установки драйвера пропало изображение, то стоит протестировать видеокарту на исправность.
Признаки неисправности видеокарты
Основные симптомы неисправности видеокарты:
Если на мониторе искажается цвет: например вместо белого цвета отображается фиолетовый, то это может быть из-за плохого контакта видеокабеля.
Отсоедините кабель подключенный на видеокарте, заново подключите обратно. Если не помогло, читаем дальше.

Второй причиной указывающей на неисправность видеокарты — это самопроизвольное отключение компьютера. Это происходит из-за перегрева видеокарты.
Проверьте в первую очередь температуру видеокарты и крутятся ли вентиляторы на ней. Как проверить температуру читайте дальше.
Если нужна помощь в диагностике неполадки компьютера, то оставьте заявку — оформить заявку и вступайте в группу ВК — https://vk.com/ruslankomp Для подписчиков группы 10% скидка.
Третьей причиной неисправности видеокарты — это появление артефактов, то есть ряби на экране, как показано на рисунке ниже.

Если вы наблюдаете что-то подобное у себя на экране, значит точно проблема в видеокарте.
В этом случае нужно проверить конденсаторы на плате, если есть вздутые, нужно их поменять. Если замена конденсаторов на помогла, значит дело в отвале видео чипа.
Если видеокарта показывает без ряби, но при запуске игры, компьютер перезагружается, то ее нужно протестировать.
Как протестировать видеокарту на исправность
В случае подозрения неисправности видеокарты я использую три программы для теста.
Программа 1: Furmark
Программа для нагрузки видеокарты и проверки на исправность — скачать Furmark
Установите и запустите программу, нажав кнопку GPU stress test. Выйдет предупреждение, нажмите GO!

Запустится тест. Смотрите за температурой внизу окна. Через минуты 2-3 температура поднимется и должна выровняться. Она не должна превышать 80-90 градусов. Если превышает, значит видеокарта перегревается.
В этом случае нужно проверить вращение вентилятора, почистить от пыли и заменить термопасту.

Если во время теста, тест прервется и компьютер перезагрузится — это говорит о неисправности видеокарты. Такую видюху лучше поменять.
Программа 2: OCCT
Эта программа лучшая для проверки всей системы в целом, а не только видеокарты — скачать OCCT с оф. сайта
Для проверки видеокарты, запустите OCCT, выберите вкладку 3D и нажмите кнопку запуск.


В зависимости от модели видеокарты, рабочая температура должна быть от 55 до 70 градусов. Перегрев считается, если температура превышает 80-90 градусов.
Программа 3: Aida64
Стресс тест видеокарты можно провести с помощью Aida64 — скачать Aida64
Нагружаю видеокарту и смотрю на сколько повышается температура, для этого:
В моем случае температура графического процессора в норме 52 градуса.
Если температура будет постоянно расти и превысит 80-90 градусов, значит нужно ее чистить от пыли, заменить термопасту и проверить вентиляторы на вращение.
Если вам нужна моя помощь, то вступайте в мою группу Вконтакте — https://vk.com/ruslankomp и оставляйте заявку на — удаленную диагностику. Для подписчиков группы 10% скидка.

Источник
Как узнать, работает видеокарта или нет – 8 способов
Видеокарта – одна из самых важных составляющих любого ПК или ноутбука. Она обрабатывает графический сигнал и выводит готовую картинку на экран. Иногда, при включении компьютера мы видим черный экран с сообщением «нет сигнала» или бывают перебои (подергивания экрана, резко пропадает изображение, искажаются цвета). В таких случаях, в первую очередь подозрение падает на видеоплату, однако помимо этого проблема может быть, как в самом мониторе, так и с комплектующими.
И в этой статье мы поговорим о том, как проверить работает ли видеокарта, и если окажется, что она полностью исправна и причина кроется не в ней, то, как выявить и устранить неполадку. Разберем несколько способов.
Перед тем как приступить к проверке, необходимо убедиться, что остальные комплектующие работоспособны.
Монитор
Первым делом следует проверить монитор. Возьмите его и подключите к другому ПК или ноутбуку. Если изображение на экране появится, значит, он исправен.
Если нет, осмотрите кабель подключения, возможно, он поврежден. Подключите монитор к ПК, используя новый кабель. Если это не помогло, значит, дело не в нем.
Запускаем компьютер
Убедитесь, что при включении компьютер стартует. Это можно сделать на слух, для этого нужно снять боковую крышку ПК и убедиться, что все вентиляторы крутятся. Однако если этого не происходит, и вентиляторы не крутятся, значит, двигаемся дальше.
Блок питания
Бывают случаи, когда блок питания выходит из строя или ему просто не хватает мощности. Чтобы это проверить, возьмите новый блок питания с большей мощностью и аккуратно подсоедините его к материнской плате. Если проблема решилась, тогда причина найдена.
Если нет, выполняем следующее.
Видеокарта
Аккуратно вытащите видеоплату из одного ПК и подсоедините ее к другому ПК. Если она заработает, значит, она исправна. Так же не помешало бы дополнительно проверить ее на работоспособность, чтобы исключить неполадки в целом. Но если изображения по-прежнему нет, то, скорее всего, на ней вздулись конденсаторы.
Внимательно осмотрите их и убедитесь, что они в нормальном состоянии. При нахождении хотя-бы одного вздутого конденсатора, скорее всего, проблема именно в нем. В таком случае рекомендуется отнести карту на ремонт.
Повреждение гнезда процессора
Если вы самостоятельно проводили профилактику ПК и извлекали из него процессор, возможно, при установке процессора обратно, вы повредили гнездо, а именно согнули торчащие ножки.
В таком случае рекомендуется обратиться за помощью к специалистам, чтобы аккуратно их выпрямить и не повредить случайно что-то еще.
Поломка материнской платы
Вполне возможно, что видеокарта не работает из-за неисправности материнской платы, а именно поврежден северный или южный мост, а может, вздуты конденсаторы. К сожалению, проверить работоспособность мостов самостоятельно не получится, а вот осмотреть конденсаторы всегда можно.
Как это сделать:
Даже если вы найдете проблему, материнская плата все равно подлежит только профессиональному ремонту в сервисном центре.
Дополнительные средства диагностики
В том случае, если ваш компьютер или ноутбук полностью функционирует, узнать работает ли дискретная видеокарта, не составит труда.
Первый способ:
Таким образом, мы узнаем, работает плата или нет.
Второй способ:
Чтобы проверить работает ли видеокарта, нужно скачать и запустить утилиту GPU-Z. Она полностью бесплатна. Программа покажет нам всю информацию о нашей карте.
Разберем процесс более подробно:
Итак, мы разобрали 8 способов, которые помогут вам узнать работает ли видеокарта на ноутбуке или компьютере, а так как диагностировать и устранить неполадки. Надеюсь, информация была полезной.
Источник
Как узнать, работает видеокарта или нет – 8 способов
Как проверить работоспособность видеокарты визуально
Одним из простых способов как проверить видеокарту на исправность является визуальный осмотр устройства и проверка компьютера (ПК) в сборе. Явным признаком, который помогает узнать, что видеокарта неисправна, является темный экран монитора, полосы, переход к скудной цветовой палитре. Проверьте, включен ли сам монитор, работоспособен ли он. Для этого необходимо:
К альтернативным визуальным признакам, которые помогают судить, о некорректной работоспособности видеокарты, относятся:
Чтобы проверить работает ли видеокарта на компьютере (ПК) и удостовериться в том, что она привела к появлению неисправности, нужно выполнить проверку функционирования остальных частей ПК. Порядок работ:
Если все оборудование (и системный блок, и монитор) функционирует нормально, но при подключении вместе экран по-прежнему не реагирует, то на 99% неисправность кроется в видеокарте. В данном случае можно обратиться в сервисный центр, если гарантийный срок не истек, а защитные пломбы целые. Второй вариант – почистить карту самим. Если вы решили провести дополнительную диагностику видеокарты и ее очистку, надо:
Особенно внимательным нужно быть при покупке б/у устройства, поскольку им могли слишком интенсивно пользоваться предыдущие владельцы, пытаться разгонять его. Самыми распространенными проблемами являются:
Проверить видеокарту на работоспособность в момент покупки можно двумя способами:
Основные причины выхода из строя видеокарты
Видеокарта представляет собой сложнейшее устройство со множеством микросхем. В процессе работы, выход из строя даже одной из них приведет с большой долей вероятности, к тому, что видеокарте перестанет нормально функционировать.

Перегрев — одна из причин выхода из строя видеокарты
Кроме естественных причин, на которые пользователь компьютера никак не может повлиять, комплектующие могут выйти из строя из-за:

Выход видеокарты из строя из-за плохого или неисправного блока питания
Как несложно заметить, многие из этих причин пользователь может попытаться устранить самостоятельно или хотя бы снизить эффект их воздействия до минимального значения. Регулярное профилактическое обслуживание компьютера, чистка от пыли, смазка кулеров и вентиляторов поможет сохранить работоспособность компонентов компьютера течении длительного времени в исправном состоянии и сэкономить значительную сумму денег на ремонте.
Как узнать работает ли видеокарта на компьютере с помощью сервисов Windows
Есть еще один способ, как можно проверить видеокарту на исправность. Он заключается в использовании встроенных сервисов операционной системы (ОС) Windows, но только если она установлена на компьютер. Чтобы проверить технику, нужно:
Тестирование видеокарты на работоспособность с помощью компьютерной игры
Проверку производительности устройства можно выполнить и с помощью программы CPU-Z, осуществляющей мониторинг одного из важнейших параметров устройства – температуры, в комбинации с мощной компьютерной игрой, способной хорошо нагрузить компьютер или ноутбук. Для проведения данного теста нужно:
Программные артефакты
Реже можно столкнуться с программными артефактами, которые встречаются только в 3D-приложениях. Как правило, возникновение такой проблемы связано с неправильным разгоном графического адаптера, приведшим к нежелательным последствиям. Реже встречаются другие причины, например, слабая мощность видеокарты, не справляющаяся с нагрузкой емкого приложения.
Способ 1: Откат разгона
Если артефакты возникли после разгона видеокарты, решить такую проблему легче всего, поскольку достаточно отменить изменения и вернуть прежние параметры тем же способом, которым они были установлены.
Проверить видеокарту на работоспособность с помощью специальных программ
Тестирование работоспособности устройства осуществляется с использованием специальных программных продуктов, к которым относятся:
Приложение FurMark является отличным способом проверки производительность графической платы, в котором используется специальная анимация – «пушистый» тор. Благодаря этому графическому элементу устройство сильно нагружается, что помогает получить максимальный объем информации о работе адаптера. Одновременно с этим из-за большой загруженности возможно повреждение видеокарты. Для проведения теста необходимо выполнить следующие действия:
Утилита FurMark может работать в паре с программой CPU-Z, которая предназначена для мониторинга процессора. Чтобы воспользоваться утилитой, необходимо запустить CPU-Z, в главном меню выбрать «Graphics Card», после этого можно нагрузить видеокарту, а затем проверить стабильность ее работы, просмотреть основной функционал со значением основных параметров.
3DMark
3DMark – эта известная программа для диагностирования видеоадаптеров, используемая не только геймерами, но и производителями устройств. Результаты тестов, полученных с помощью этой программы, считаются эталонными, и на их основании составляются рейтинги производительности. Приложение выпускается в платной версии, но можно скачать и бесплатную с ограничением на количество выполняемых тестов, необходимых для проверки видеокарты.
С помощью 3DMark диагностику можно выполнять на персональных компьютерах с любой версией Windows, ноутбуках, проводить тестирование графических функций смартфонов, планшетов на Android и iOS. Чтобы начать тестирование устройства, необходимо:
Aida 64
Программа Aida 64 предназначена для проведения тестов общей производительности компьютера: параметров видеоадаптера, процессора (температура, количество ядер и так далее) и жесткого диска. Для проверки стабильности работы в функционал приложения включена возможность проведения стресс-тестов (stress-tests). Для проверки видеокарты на исправность надо:
Программа ОССТ предназначена для проведения оценки стабильности и возможного ущерба видеокарты от перегрузок, а также используется для разгона параметров устройства. Приложение выводит на экран значения частоты, напряжения, температурные показатели, строит графики изменения параметров. Она совместима лишь с DirectX 9 и 11. Для проверки работоспособности устройства нужно открыть программу и перейти во вкладку «GPU», а затем прописать настройки:
ATITool
Простым и удобным в использовании программным продуктом являтся приложение ATITool, которое проводит комплексную проверку работоспособности устройства с использованием основного инструмента – «волосатого куба». Эта анимация весьма объемна и тяжела для компьютера, поэтому все неисправности процессора, в том числе перегрев контактов, будут найдены, а информация – выведена на экран.
После скачивания и установки программы нужно войти в главное меню и нажать на кнопку «Show 3D view», которая запустит вращающийся куб. После этого запустится тестирование, аналогичное предыдущим программам для проверки температуры процессора. В данном тесте не предусмотрены временные лимиты, поэтому нужно следить, чтобы процессор не перегревался
С помощью «куба» кроме перегрева можно просмотреть ошибки видеокарты. Программа их выводит в виде желтых точек. Если после окончания тестирования было найдено до трех точек, то графическая плата обладает нормальным функционалом. Значение в 10 точек тоже не очень критично, это демонстрирует лишь незначительные проблемы с мощностью или питанием. Более 10 точек показывает наличие серьезных неполадок внутри устройства.
Проверку памяти устройства можно осуществить с помощью утилиты «Video Memory stress». Эта программа способна определить объем памяти, который расходуется при выполнении того или иного процесса. Кроме того, утилита способна проверить сразу несколько карт одновременно. Управление приложением несложное. Чтобы воспользоваться программой, ее нужно просто открыть и нажать на кнопку «Старт». После запуска на мониторе появятся два экрана и данные по устройству. Нюансы:
Как узнать работает ли видеокарта на ноутбуке
Сегодня широко распространены два типа персональных компьютеров: стационарный и ноутбук. В силу больших размеров проверить работу графической платы на стационарном устройстве не составит труда. Но как проверить работает ли видеокарта на ноутбуке? Есть два способа:
Поломка материнской платы
Вполне возможно, что видеокарта не работает из-за неисправности материнской платы, а именно поврежден северный или южный мост, а может, вздуты конденсаторы. К сожалению, проверить работоспособность мостов самостоятельно не получится, а вот осмотреть конденсаторы всегда можно.
Как это сделать:
Даже если вы найдете проблему, материнская плата все равно подлежит только профессиональному ремонту в сервисном центре.
Не удалось устранить проблему? Обратитесь за помощью к специалисту!
Как протестировать видеокарту на неисправность онлайн
Видеоадаптеры можно протестировать в интернете – в онлайн-режиме. Способ проверки непригоден для поиска неисправностей, а предназначен только для определения соответствия параметров компьютера и требований игр. Чаще проверяется поведение и корректность устройства в момент запуска определенной игры, например, Fifa – симулятора футбольных матчей. Примером сервиса является онлайн тест NVIDIA. Для того чтобы им воспользоваться нужно:
Источник
Содержание
- 1. Как понять, что сгорела видеокарта на компьютере
- 2. Как узнать, что сгорела видеокарта на ноутбуке
- 3. Что делать, если сгорела видеокарта? Решение проблем
В этом гайде мы расскажем, как ведет себя компьютер, если видеокарта уже сгорела или только выходит из строя, что делать в таких случаях и как понять, что на ноутбуке вышла из строя дискретная видеокарта.
Как понять, что сгорела видеокарта на компьютере
Определить, что видеокарта сгорела или скоро выйдет из строя можно по некоторым характерным симптомам. Ниже мы подробно разберем их. Обратите внимание, что по этим же признакам можно судить о неисправности бывшей в употреблении видеокарты при покупке с рук.
Видеокарта не выводит изображение
Самый очевидный признак, что видеокарта неисправна, когда компьютер запускается, но изображение не выводится на монитор. Экран либо вовсе не включается, либо появляется сообщение об отсутствии сигнала.
Для таких случаев желательно иметь в запасе вторую видеокарту. Достаточно затычки уровня RX 550 или GT 1030, но подойдет любая карточка с интерфейсом PCI Express. Если с запасной видеокартой все запустится, то проблема в первой видеокарте. Также можно вставить предполагаемую нерабочую видеокарту в другой компьютер.

Еще стоит попробовать запуститься на встроенной видеокарте, если таковая есть. На процессорах AMD встройка есть только на моделях с индексом G, на Intel почти на всех моделях. Исключение — процессоры с индексом F. Вытащите дискретную видеокарту и подключите кабель к видеовыходу на материнской плате. Если удалось зайти в BIOS, то проблема в дискретной видеокарте.
Кроме того, проблема может быть в видеокабеле или мониторе. Для полной уверенности можно заменить кабель и проверить видеокарту на другом мониторе.
Видеокарта выдает артефакты

Артефакты — это искажения в виде цветных полос, пикселей, снега и прочего цифрового мусора. Они могут появляться при просмотре фильмов, в играх или даже просто при работе в операционной системе. Артефакты могут появляться, когда видеокарта неисправна, но это не единственная причина. Из-за чрезмерного или неправильного разгона, а также перегрева видеокарта тоже может «артефачить». В этом случае бить тревогу рано, достаточно убрать разгон и обеспечить нормальное охлаждение.
Появляются ошибки видеодрайвера
Когда драйвер видеокарты перезапускается, то экран на несколько секунд гаснет. Такое случается во время установки новой версии драйвера, но это не страшно. А вот если драйвер часто крашится без причины, то нужно насторожиться. Как правило, после появления изображения выводится сообщение об ошибке видеодрайвера.
Видеокарта стала сильно шуметь

Если система охлаждения видеокарты работает очень шумно, то нужно обратить на это внимание. Причина может быть в перегреве видеокарты, тогда автоматические регулировки оборотов вентилятора уходят в максимум. В этом случае нужно проверить продуваемость корпуса и почистить видеокарту от пыли. Возможно, понадобится замена термопасты или термопрокладок. Кроме того, причина может быть в сбившихся настройках регулировки кулера.
Компьютер зависает или уходит в синий экран
Если компьютер намертво зависает или уходит в синий экран, причины такого поведения могут быть самые разные. Синий экран часто появляется при неисправной оперативной памяти или разгоне процессора. В этом случае нужно смотреть на текст ошибки. Если система винит видеодрайвер, то причина в видеокарте.

Также косвенными признаками неисправности видеокарты могут быть вылеты во время интенсивной нагрузки на графическую подсистему. Например, при рендеринге видео или в играх.
Компьютер не включается
Если компьютер вообще не включается, то проблема, скорее всего, в материнской плате или блоке питания. В лучшем случае все обойдется только одним компонентом, но сгоревший блок питания может потянуть за собой и остальные комплектующие.
Как узнать, что сгорела видеокарта на ноутбуке
На ноутбуках все осложняется тем, что видеокарту нельзя просто так вынуть и заменить. Поэтому о проблеме можно судить только по косвенным признакам. В целом они такие же, как и на компьютере: зависания и фризы, вылеты в синий экран и т.п.
Если ноутбук вовсе не включается, то велик риск поломки материнской платы, что куда серьезнее. Если же ноутбук запускается, то есть мигает индикатор жесткого диска и питания, то стоит попробовать подсоединить внешний дисплей. Во время загрузки может потребоваться переключить вывод сигнала на внешний монитор определенным сочетанием клавиш. Ищите способ для вашей модели в сети.

Если в ноутбуке есть встроенное видеоядро, то можно переключиться на него. Если это не произошло автоматически при загрузке, то нужная настройка может быть в BIOS. В остальных случаях придется обращаться в сервис.
Что делать, если сгорела видеокарта? Решение проблем
Даже если вы столкнулись с определенными проблемами видеокарты, это не всегда критично. Некоторые ситуации можно исправить самостоятельно. Однако если ничего из нижеперечисленного не помогает, нужно обратиться в сервис по ремонту электроники. При наличии гарантии — в официальный сервис продавца или производителя.
Удаление и переустановка драйвера
Первое, что нужно сделать в случае проблем — переустановить драйверы. Если у вас устаревшие драйверы, то их нужно обновить. Но случаются и такие ситуации, когда проблемы начинаются как раз после обновления драйвера. Новые версии могут содержать баги, которые приводят, например, к появлению артефактов. Проблема такого рода, как правило, массовая, поэтому сразу стоит проверить форумы производителя и новостные ленты.

В любой ситуации желательно сделать полное удаление драйвера через утилиту Display Driver Uninstaller. Затем нужно перезагрузить компьютер и поставить новый драйвер.
Охлаждение видеокарты
Перегрев — источник многих проблем не только для видеокарты, но и для остального железа. Температуру компонентов нужно постоянно мониторить. Сделать это можно через программу MSI Afterburner. Подробную инструкцию по настройке читайте в нашем материале «Как настроить мониторинг MSI Afterburner в играх».

Полный гайд по охлаждению видеокарты читайте в нашем материале «Греется видеокарта в играх?». Здесь же мы ограничимся краткими советами. Если видеокарта уже давно работает в вашем компьютере, то может понадобиться замена термопасты, термопрокладок и очистка от пыли. Кроме того, стоит позаботиться и о хорошей продуваемости корпуса. Можно докупить вентиляторов или вовсе сменить корпус на более продуваемый с сетчатой передней панелью.
Правильное подключение видеокарты
Проблемы могут возникать из-за неправильного подключения видеокарты. В первую очередь нужно убедиться, что карта плотно сидит в слоте PCI Express, а крепежные болтики надежно закручены. Также проверьте питание. Современные видеокарты требуют серьезного питания и зачастую оснащены двумя-тремя разъемами восемь пин.

Референсные видеокарты NVIDIA имеют новый разъем питания, для которого нужен переходник. Убедитесь, что он исправен. Экономить здесь не стоит: используйте комплектный переходник или качественный аналог.
- Как узнать температуру процессора в Windows 10
- Как увеличить объем видеопамяти встроенной видеокарты за счет ОЗУ, чтобы запускались любые игры
- Как настроить мониторинг MSI Afterburner в играх: узнаем температуру и загрузку процессора и видеокарты