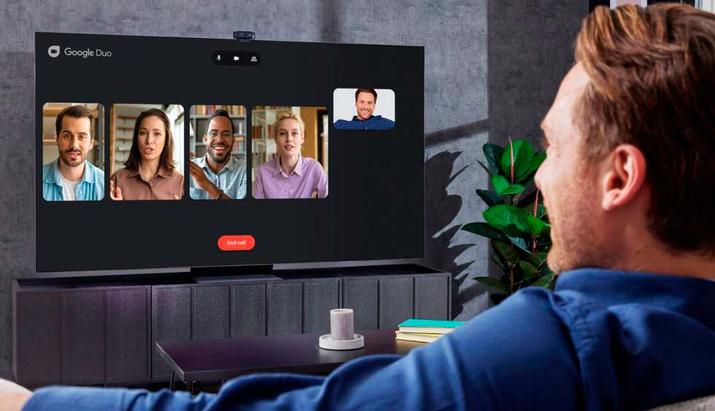It’s hard to think of one technology that has been more central to our lives during the pandemic than video calling. And even as we are starting to get back to “normal,» one thing is certain: Video calling remains a key tool in both our careers and our personal lives.
Contents
- How to make a video call on Google Chromecast with Google TV
- How to make a video call on Facebook Portal TV
- How to make a video call on Amazon Fire TV Cube
- How to make a video call on TiVo Stream 4K
- How to make a video call on Mecool Now
- How to make a video call on Android TV, Samsung Smart TV, or Fire TV
- How to make a video call on Xbox One, Series S, or Series X
- How to make a video call using your phone as a wireless webcam
- How to make a video call by mirroring your phone, tablet, or PC to your TV
But despite the prominence that video calling has gained, it’s remarkable that so few of us do this activity on the largest screens in the house: Our TVs. By “remarkable,” I mean ridiculous. And when I say ridiculous, I’m talking about how virtually none of the tech companies that make smart TVs, game consoles, or streaming media devices (yes, Microsoft, Apple, and Google, I’m looking at you) have stepped up to make video calling on a TV a task that’s as easy (and versatile) as doing it from a computer or smartphone.
There are, however, several ways to get these calls onto a TV. Some are elegant, some are awkward, and none are perfect solutions.
Caleb Denison/Digital Trends
How to make a video call on Google Chromecast with Google TV
Google’s latest streaming media player, the $50 Chromecast with Google TV, is a superb and affordable media machine, but it also has an unadvertised (and unofficially supported) feature.
You can buy a USB hub and use it to connect a USB webcam to the streaming dongle. From there, you simply load the Google Duo app from the Google Play store, and voila, you’ll now be able to make TV-based video calls with any other Google Duo user. The one catch is that, for the moment, the Duo app seems to be restricted to outgoing calls only.
Because the Chromecast with Google TV runs a version of Android TV, this little trick should work with any video-calling app that you can find on the Play Store, and possibly apps that can be sideloaded onto the device, but don’t count on it — as I said, none of this is officially supported by Google.
How to make a video call on Facebook Portal TV
It’s weird to think that Facebook, a company better known for its massive social media and messaging presence than for its hardware, has one of the best ways to video chat on your TV, but it does. The company’s $100 Portal TV is a device that incorporates a webcam and microphones and perches atop your TV. The smart camera can automatically follow you as you move around the room, and built-in apps like Netflix and Spotify make it a handy alternative to other streaming devices.
You can use it to call other Facebook Portal devices, but it also works with other video-calling apps, too, like Zoom, BlueJeans, GoToMeeting, or Webex.
Naturally, because it’s a Facebook product, you can also initiate calls over Facebook Messenger or WhatsApp.
Curiously, even though Amazon Alexa is built into Portal TV, Alexa-based video calls are not supported. Unfortunately, neither are Google Duo/Meet nor Skype, which means that as clever as the Portal TV is, it’s not as flexible as we’d like.
Not everyone is going to be comfortable trusting a camera- and mic-equipped product from Facebook, but the Portal TV is a powerful video-calling device for TVs.
How to make a video call on Amazon Fire TV Cube
Amazon makes several great Fire TV streaming devices, but its $120 Fire TV Cube has one very cool feature that helps it stand out from the streaming device pack:
You can buy an inexpensive USB webcam, hook it up to the Cube, and use the device to make free two-way video calls with anyone with an Alexa-equipped smartphone, tablet, Echo Show, or Echo Spot. It also works with select video calling apps like Zoom.
You can use Alexa to initiate and end calls, as well as tell her you’d like to turn the camera on or off.
The one caveat is that the Fire TV Cube does not have a USB-A port, which is what virtually all webcams require. Instead, it has a MicroUSB port. This means that in order to use a webcam, you’ll need a MicroUSB to USB-A adapter cable, sometimes known as an On-The-Go (OTG) cable. Fortunately these can be purchased for just a few dollars.
This solution doesn’t have the Facebook Portal TV’s fancy tracking smart camera (unless you buy a USB webcam that has this feature) and you’re limited to calling folks with Alexa devices, but if you already own a Fire TV Cube, or you were thinking of buying one, this is yet another benefit to owning one.
Simon Cohen / Digital Trends
How to make a video call on TiVo Stream 4K
The TiVo Stream 4K is essentially the same hardware as the Chromecast with Google TV, which means it should also work with a webcam if you buy a powered USB hub and Google Duo.
The Stream 4K runs Android TV, and though it doesn’t have the Google TV interface, it does come with TiVo’s Stream app, which provides a very similar curated and personalized experience for finding streaming content to watch. It also has a fantastic integration with Sling TV, making it an ideal accessory for Sling subscribers.
Mecool
How to make a video call on Mecool Now
Speaking of Android TV and Google Duo, the $125 Mecool Now is like a hybrid of the Facebook Portal TV and the Chromecast with Google TV.
It perches above your TV (or you can mount it on a tripod), and its built-in webcam and microphone are all you need to make TV-based calls via Google Duo.
It’s also a full-fledged Android TV device, so you can use it to access a wide variety of streaming services like YouTube, but it is not among the very small number of Android TV devices that Netflix has chosen to work with.
How to make a video call on Android TV, Samsung Smart TV, or Fire TV
Several companies — including Sony, Hisense, and TCL — use Android TV as their smart TV software, which means they, too, should work with Google Duo or any other video-calling app that can be downloaded from the Google Play Store. However, you’ll need a USB webcam for this to work — and that’s where things get a bit tricky.
Theoretically, almost any USB webcam should work. In practice, those who have tried this solution have had mixed results.
What we’ve found is that TVs that support the newest version of Android TV — the one that includes the Google TV interface — tend to be the most compatible with webcams. Sony, for instance, supports several models of webcams made by Logitech as well as two of its own point-and-shoot digital cameras, but only on its TVs with the Google TV software. No promises are made for the company’s earlier smart TVs.
TCL makes a USB webcam specifically for its TVs that run Google TV and Android TV and says that it will enable video calling on a variety of Android apps, including Google Duo.
Google’s Duo is also available for compatible Samsung’s Tizen OS, which powers its smart TVs if you have a USB webcam.
Finally, Amazon’s Fire TV Omni now supports Zoom calling using a USB webcam. According to the company, this TV supports several Logitech models, and all you need to do is plug one into an available USB port on the back of the TV and you’re in business. As with the Fire TV Cube, you’ll be able to use Alexa to join and leave Zoom calls.
How to make a video call on Xbox One, Series S, or Series X
This option is heavily Microsoft-centric in that it requires an Xbox gaming console (Xbox One/One S/One X/Series S/Series X), a USB webcam, and a Skype account.
Hooking up a webcam and installing the Skype app from the Xbox store will let you make Skype voice or video calls on the big screen.
As far as we know, Xbox consoles don’t support any other video-calling apps.
Tellybean
How to make a video call using your phone as a wireless webcam
For years, Tellybean developed software that lets an Android phone act as a wireless webcam for a video call on an Android TV streaming media device or smart TV.
And while the company is now defunct, its software still works and you can download it from the Google Play Store for both Android and Android TV devices.
Once it’s installed, the software lets you make free video calls to other Tellybean users. The best part about this solution is that, for Android and Android TV owners, there’s no new hardware to buy. The bad part is that there’s no guarantee the software will continue to work in the future, and there’s no way to use Tellybean with other calling platforms.
How to make a video call by mirroring your phone, tablet, or PC to your TV
If what you really want is to see your callers on a big screen, mirroring the content of your phone or tablet to your TV is by far the most flexible option, even if it’s not as convenient as having an all-in-one calling solution on the TV itself.
If you own an Apple device, AirPlay screen mirroring will let you project the audio and video from an iPhone, iPad, or Mac to an AirPlay 2-enabled streaming device or smart TV. This used to be something you needed an Apple TV to do, but these days, Apple has licensed its AirPlay tech to a wide variety of manufacturers.
Smart TVs from Samsung, LG, Sony, and Vizio support AirPlay, and Roku just announced the release of its OS 10, which brings AirPlay 2 to a wide selection of its popular streaming media devices.
Alternatively, Google’s Chromecast built-in casting technology can do the same thing from an Android phone or tablet to an Android TV streaming media device or an Android TV-based smart TV.
You’ll still use the camera and microphone built into your phone or tablet, and there are a number of great accessories out there that let you mount these gadgets on stands, tripods, or clamps with flexible goosenecks.

Today’s tech news, curated and condensed for your inbox
Check your inbox!
Please provide a valid email address to continue.
This email address is currently on file. If you are not receiving newsletters, please check your spam folder.
Sorry, an error occurred during subscription. Please try again later.
Editors’ Recommendations
-
How to do two-way Zoom calling on an Amazon Fire TV Cube
-
Control4 debuts Alexa integration, making your smart home a whole lot smarter
It’s hard to think of one technology that has been more central to our lives during the pandemic than video calling. And even as we are starting to get back to “normal,» one thing is certain: Video calling remains a key tool in both our careers and our personal lives.
Contents
- How to make a video call on Google Chromecast with Google TV
- How to make a video call on Facebook Portal TV
- How to make a video call on Amazon Fire TV Cube
- How to make a video call on TiVo Stream 4K
- How to make a video call on Mecool Now
- How to make a video call on Android TV, Samsung Smart TV, or Fire TV
- How to make a video call on Xbox One, Series S, or Series X
- How to make a video call using your phone as a wireless webcam
- How to make a video call by mirroring your phone, tablet, or PC to your TV
But despite the prominence that video calling has gained, it’s remarkable that so few of us do this activity on the largest screens in the house: Our TVs. By “remarkable,” I mean ridiculous. And when I say ridiculous, I’m talking about how virtually none of the tech companies that make smart TVs, game consoles, or streaming media devices (yes, Microsoft, Apple, and Google, I’m looking at you) have stepped up to make video calling on a TV a task that’s as easy (and versatile) as doing it from a computer or smartphone.
There are, however, several ways to get these calls onto a TV. Some are elegant, some are awkward, and none are perfect solutions.
Caleb Denison/Digital Trends
How to make a video call on Google Chromecast with Google TV
Google’s latest streaming media player, the $50 Chromecast with Google TV, is a superb and affordable media machine, but it also has an unadvertised (and unofficially supported) feature.
You can buy a USB hub and use it to connect a USB webcam to the streaming dongle. From there, you simply load the Google Duo app from the Google Play store, and voila, you’ll now be able to make TV-based video calls with any other Google Duo user. The one catch is that, for the moment, the Duo app seems to be restricted to outgoing calls only.
Because the Chromecast with Google TV runs a version of Android TV, this little trick should work with any video-calling app that you can find on the Play Store, and possibly apps that can be sideloaded onto the device, but don’t count on it — as I said, none of this is officially supported by Google.
How to make a video call on Facebook Portal TV
It’s weird to think that Facebook, a company better known for its massive social media and messaging presence than for its hardware, has one of the best ways to video chat on your TV, but it does. The company’s $100 Portal TV is a device that incorporates a webcam and microphones and perches atop your TV. The smart camera can automatically follow you as you move around the room, and built-in apps like Netflix and Spotify make it a handy alternative to other streaming devices.
You can use it to call other Facebook Portal devices, but it also works with other video-calling apps, too, like Zoom, BlueJeans, GoToMeeting, or Webex.
Naturally, because it’s a Facebook product, you can also initiate calls over Facebook Messenger or WhatsApp.
Curiously, even though Amazon Alexa is built into Portal TV, Alexa-based video calls are not supported. Unfortunately, neither are Google Duo/Meet nor Skype, which means that as clever as the Portal TV is, it’s not as flexible as we’d like.
Not everyone is going to be comfortable trusting a camera- and mic-equipped product from Facebook, but the Portal TV is a powerful video-calling device for TVs.
How to make a video call on Amazon Fire TV Cube
Amazon makes several great Fire TV streaming devices, but its $120 Fire TV Cube has one very cool feature that helps it stand out from the streaming device pack:
You can buy an inexpensive USB webcam, hook it up to the Cube, and use the device to make free two-way video calls with anyone with an Alexa-equipped smartphone, tablet, Echo Show, or Echo Spot. It also works with select video calling apps like Zoom.
You can use Alexa to initiate and end calls, as well as tell her you’d like to turn the camera on or off.
The one caveat is that the Fire TV Cube does not have a USB-A port, which is what virtually all webcams require. Instead, it has a MicroUSB port. This means that in order to use a webcam, you’ll need a MicroUSB to USB-A adapter cable, sometimes known as an On-The-Go (OTG) cable. Fortunately these can be purchased for just a few dollars.
This solution doesn’t have the Facebook Portal TV’s fancy tracking smart camera (unless you buy a USB webcam that has this feature) and you’re limited to calling folks with Alexa devices, but if you already own a Fire TV Cube, or you were thinking of buying one, this is yet another benefit to owning one.
Simon Cohen / Digital Trends
How to make a video call on TiVo Stream 4K
The TiVo Stream 4K is essentially the same hardware as the Chromecast with Google TV, which means it should also work with a webcam if you buy a powered USB hub and Google Duo.
The Stream 4K runs Android TV, and though it doesn’t have the Google TV interface, it does come with TiVo’s Stream app, which provides a very similar curated and personalized experience for finding streaming content to watch. It also has a fantastic integration with Sling TV, making it an ideal accessory for Sling subscribers.
Mecool
How to make a video call on Mecool Now
Speaking of Android TV and Google Duo, the $125 Mecool Now is like a hybrid of the Facebook Portal TV and the Chromecast with Google TV.
It perches above your TV (or you can mount it on a tripod), and its built-in webcam and microphone are all you need to make TV-based calls via Google Duo.
It’s also a full-fledged Android TV device, so you can use it to access a wide variety of streaming services like YouTube, but it is not among the very small number of Android TV devices that Netflix has chosen to work with.
How to make a video call on Android TV, Samsung Smart TV, or Fire TV
Several companies — including Sony, Hisense, and TCL — use Android TV as their smart TV software, which means they, too, should work with Google Duo or any other video-calling app that can be downloaded from the Google Play Store. However, you’ll need a USB webcam for this to work — and that’s where things get a bit tricky.
Theoretically, almost any USB webcam should work. In practice, those who have tried this solution have had mixed results.
What we’ve found is that TVs that support the newest version of Android TV — the one that includes the Google TV interface — tend to be the most compatible with webcams. Sony, for instance, supports several models of webcams made by Logitech as well as two of its own point-and-shoot digital cameras, but only on its TVs with the Google TV software. No promises are made for the company’s earlier smart TVs.
TCL makes a USB webcam specifically for its TVs that run Google TV and Android TV and says that it will enable video calling on a variety of Android apps, including Google Duo.
Google’s Duo is also available for compatible Samsung’s Tizen OS, which powers its smart TVs if you have a USB webcam.
Finally, Amazon’s Fire TV Omni now supports Zoom calling using a USB webcam. According to the company, this TV supports several Logitech models, and all you need to do is plug one into an available USB port on the back of the TV and you’re in business. As with the Fire TV Cube, you’ll be able to use Alexa to join and leave Zoom calls.
How to make a video call on Xbox One, Series S, or Series X
This option is heavily Microsoft-centric in that it requires an Xbox gaming console (Xbox One/One S/One X/Series S/Series X), a USB webcam, and a Skype account.
Hooking up a webcam and installing the Skype app from the Xbox store will let you make Skype voice or video calls on the big screen.
As far as we know, Xbox consoles don’t support any other video-calling apps.
Tellybean
How to make a video call using your phone as a wireless webcam
For years, Tellybean developed software that lets an Android phone act as a wireless webcam for a video call on an Android TV streaming media device or smart TV.
And while the company is now defunct, its software still works and you can download it from the Google Play Store for both Android and Android TV devices.
Once it’s installed, the software lets you make free video calls to other Tellybean users. The best part about this solution is that, for Android and Android TV owners, there’s no new hardware to buy. The bad part is that there’s no guarantee the software will continue to work in the future, and there’s no way to use Tellybean with other calling platforms.
How to make a video call by mirroring your phone, tablet, or PC to your TV
If what you really want is to see your callers on a big screen, mirroring the content of your phone or tablet to your TV is by far the most flexible option, even if it’s not as convenient as having an all-in-one calling solution on the TV itself.
If you own an Apple device, AirPlay screen mirroring will let you project the audio and video from an iPhone, iPad, or Mac to an AirPlay 2-enabled streaming device or smart TV. This used to be something you needed an Apple TV to do, but these days, Apple has licensed its AirPlay tech to a wide variety of manufacturers.
Smart TVs from Samsung, LG, Sony, and Vizio support AirPlay, and Roku just announced the release of its OS 10, which brings AirPlay 2 to a wide selection of its popular streaming media devices.
Alternatively, Google’s Chromecast built-in casting technology can do the same thing from an Android phone or tablet to an Android TV streaming media device or an Android TV-based smart TV.
You’ll still use the camera and microphone built into your phone or tablet, and there are a number of great accessories out there that let you mount these gadgets on stands, tripods, or clamps with flexible goosenecks.

Today’s tech news, curated and condensed for your inbox
Check your inbox!
Please provide a valid email address to continue.
This email address is currently on file. If you are not receiving newsletters, please check your spam folder.
Sorry, an error occurred during subscription. Please try again later.
Editors’ Recommendations
-
How to do two-way Zoom calling on an Amazon Fire TV Cube
-
Control4 debuts Alexa integration, making your smart home a whole lot smarter
USB, HDMI, Wi-Fi — выбирайте, что больше нравится, и просматривайте контент на большом экране.
1. Как подключить телефон к телевизору через USB
- Какой телефон подойдёт: Android-смартфон, обычный мобильный телефон.
- Какой телевизор подойдёт: любой с USB-портом.
- Что ещё понадобится: USB-кабель.
Самый простой способ подключения, позволяющий использовать мобильное устройство как флеш-накопитель. Правда, воспроизвести получится лишь хранящиеся в памяти телефона медиафайлы: фото, видео и аудио.
Что делать
1. Соедините телевизор с телефоном при помощи USB-кабеля.
2. Выберите на телевизоре в качестве источника сигнала (Source) USB-порт.
3. При необходимости подтвердите режим подключения на телефоне.
4. На большом экране отобразится структура папок или список файлов, которые просканировал и распознал телевизор. Что именно вы увидите, будет зависеть от модели устройства.
5. Используйте пульт для навигации и просмотра.
2. Как подключить телефон к телевизору через HDMI
YouTube-канал Mac Time
- Какой телефон подойдёт: Android-смартфон, iPhone.
- Какой телевизор подойдёт: любой с HDMI-разъёмом.
- Что ещё понадобится: совместимый с телефоном HDMI-кабель или адаптер.
Этот вариант позволяет использовать телевизор в качестве внешнего дисплея во время игр, просмотра фильмов и сёрфинга в интернете. Картинка с мобильного устройства зеркалируется, то есть на ТВ отображается всё, что происходит на экране смартфона.
В зависимости от разъёма телефона для подключения понадобится соответствующий адаптер или кабель. С одной стороны на нём будет HDMI-разъём, а с другой — microUSB, Lightning или USB-C. В режиме трансляции изображения устройство быстро разряжается, поэтому обычно на адаптерах есть разъём для подключения зарядки.
Перед покупкой адаптера для USB-C убедитесь, что ваш смартфон поддерживает вывод изображения.
Что делать
- Соедините совместимым кабелем смартфон и телевизор. Если используете адаптер, вставьте его в гаджет и уже к нему подключите обычный HDMI-кабель от телевизора.
- Выберите в качестве источника сигнала на ТВ соответствующий разъём HDMI.
- Изображение автоматически появится на телевизоре. Если этого не произойдёт, откройте настройки смартфона и измените разрешение экрана.
3. Как подключить телефон к телевизору через Wi-Fi Direct
- Какой телефон подойдёт: Android-смартфон.
- Какой телевизор подойдёт: с поддержкой Wi-Fi Direct.
- Что ещё понадобится: ничего.
Беспроводное подключение, при котором мобильное устройство и совместимый телевизор соединяются по Wi-Fi напрямую, без участия роутера. ТВ в этом случае выступает в роли точки доступа, к которой подключается смартфон. И вы можете передавать на большой экран медиафайлы, используя стандартное меню «Отправить».
Что делать
- Откройте на ТВ настройки сети и включите функцию Wi-Fi Direct.
- На смартфоне перейдите в «Настройки» → «Беспроводные сети» → Wi-Fi → Wi-Fi Direct.
- После сканирования доступных устройств выберите свой телевизор.
- Используйте меню «Отправить» на смартфоне для передачи фото, видео и аудио на ТВ.
4. Как подключить телефон к телевизору через DLNA
- Какой телефон подойдёт: Android-смартфон.
- Какой телевизор подойдёт: любой с поддержкой DLNA.
- Что ещё понадобится: ничего.
На этот раз соединение происходит через роутер. При этом телевизор может подключаться к домашней сети кабелем, а смартфон — по Wi-Fi.
Возможности DLNA позволяют просматривать на большом экране медиафайлы из памяти мобильного устройства.
Что делать
- Убедитесь, что ТВ и смартфон подключены к одной и той же сети.
- Активируйте функцию DLNA в настройках телевизора.
- Запустите стандартную галерею Android и откройте нужный медиафайл.
- Перейдите в «Меню» → «Выбрать проигрыватель» и кликните по названию своего ТВ в списке.
- Для расширенных настроек и трансляции файлов из других программ установите приложение-медиасервер из Google Play. Например, популярное BubbleUPnP.
5. Как подключить телефон к телевизору через AirPlay
YouTube-канал Mac Time
- Какой телефон подойдёт: iPhone.
- Какой телевизор подойдёт: любой.
- Что понадобится: Apple TV.
Это самый удобный способ подключить iPhone к телевизору с медиаприставкой Apple. Фирменная функция AirPlay обеспечивает передачу контента на Apple TV по воздуху. И вы можете проводить презентации, играть, просматривать фото и видео.
Что делать
- Убедитесь, что iPhone и Apple TV подключены к одной и той же сети.
- Откройте «Пункт управления» на смартфоне и нажмите кнопку «Повтор экрана».
- Выберите Apple TV из списка.
6. Как подключить телефон к телевизору через Miracast
YouTube-канал MihrumTV
- Какой телефон подойдёт: Android-смартфон.
- Какой телевизор подойдёт: любой с поддержкой Miracast.
- Что ещё понадобится: ничего или специальный адаптер.
Технология Miracast тоже предназначена для зеркалирования экрана мобильных устройств на ТВ и работает аналогично AirPlay. На Smart TV она поддерживается из коробки. А с помощью специального адаптера её можно добавить в любой телевизор с портом HDMI.
Что делать, если у вас Smart TV
- Откройте настройки сети на телевизоре и включите Miracast.
- На смартфоне перейдите в «Настройки» → «Экран» → «Беспроводной монитор» и включите функцию.
- Выберите телевизор в списке найденных Miracast-устройств.
- Изображение со смартфона появится на экране ТВ сразу после подключения.
Что делать, если нужен адаптер
- Купите совместимый адаптер. Желательно выбирать универсальные модели с поддержкой Miracast, Chromecast и AirPlay.
- Вставьте адаптер в HDMI-порт. Если требуется, подключите к нему питание с помощью USB-кабеля.
- Выберите на телевизоре HDMI-разъём, к которому подключён адаптер.
- Скачайте приложение по QR-коду на экране и подключитесь через него.
- Или используйте стандартную функцию Android, активировав её в меню «Настройки» → «Экран» → «Беспроводной монитор».
7. Как подключить телефон к телевизору через Chromecast
YouTube-канал Google Chrome
- Какой телефон подойдёт: Android-смартфон, iPhone.
- Какой телевизор подойдёт: любой.
- Что ещё понадобится: приставка Chromecast.
И ещё одна технология беспроводной трансляции медиаконтента, но уже от Google. Для её использования нужна фирменная приставка, которая подключается к любому телевизору через HDMI-разъём.
После этого можно просматривать видео из галереи и различных приложений, а также играть и проводить презентации, отзеркаливая экран мобильного устройства. Существует обычная версия с разрешением Full HD и более дорогая с поддержкой 4К.
Что делать
- Купите Google Chromecast.
- Вставьте приставку в HDMI-разъём телевизора и подключите USB-кабель для питания.
- Переключитесь на HDMI-порт приставки и подключите её к сети Wi-Fi.
- Скачайте на смартфон приложение Google Home для Android или iOS.
- Откройте приложение и проведите первичную настройку, войдя с помощью своего аккаунта Google.
- Запустите контент в совместимом приложении, нажмите иконку трансляции и выберите Chromecast-устройство из списка.
Приложение не найдено
Какой способ подключения выбрать
USB, DLNA и Wi-Fi Direct морально устарели, но их можно использовать как запасные варианты. Сейчас актуальными являются подключение по кабелю HDMI либо беспроводным способом через Miracast, Chromecast или AirPlay. Какой из них выбрать, зависит от вашего смартфона и телевизора.
Если у вас Android-смартфон и Smart TV, просто подключайтесь через Miracast. Если телевизор обычный, купите адаптер Miracast, приставку Google Chromecast или совместимый HDMI-кабель. Запасные варианты — USB-кабель, DLNA или Wi-Fi Direct.
Если у вас iPhone, купите Apple TV, универсальный адаптер с поддержкой Miracast и AirPlay или цифровой адаптер Lightning — HDMI.
Лайфхакер может получать комиссию от покупки товаров, представленных в публикации.
Читайте также 📺🧐📲
- 7 трюков с Android TV, которые расширяют возможности системы
- Как подключить компьютер к телевизору
- 5 сервисов для тех, кто хочет смотреть ТВ онлайн
- Как выбрать телевизор: всё, о чём обычно молчат в магазинах
- OLED-телевизоры: достоинства и недостатки технологии

Выберите понравившийся способ, заранее подготовьте всё необходимое для связи (например, соединительный кабель) — и приступайте. Не торопитесь отбрасывать понравившийся вариант: возможно, вы просто не до конца прочли руководство и допустили ошибку. Повторите попытку — а если так ничего и не получается, смело переходите к другому разделу нашей инструкции — решения найдутся для всех!
Способ #1: HDMI
Первый и, наверное, самый надёжный ответ на задачу, как связать телефон с телевизором смарт, — используйте кабель HDMI. Это универсальное устройство, способное передавать цифровой сигнал практически любого качества. Огромный плюс метода — возможность одновременно, без подключения других шнуров, транслировать на связанный со смартфоном ТВ и звуковое сопровождение. Способ, который мы подробно опишем ниже, предельно прост, а кабели HDMI универсальны: вы гарантированно найдёте на вашем телевизоре хотя бы один такой разъём.
Как подключить телефон на Андроид по HDMI
Чтобы связать гаджет и ТВ, выполните следующие нехитрые манипуляции:
- Последовательно подключите приобретённый (или имевшийся дома — кто знает) кабель к телефону, а после и к телевизору.
- После того, как устройства будут связаны, включите ТВ и определите новый источник сигнала. Это будет один из портов HDMI — тот, к которому только что был подсоединён кабель.
- Если есть такая необходимость, вручную настройте параметры отображения кадра: пропорции, цветность и так далее. При желании вы можете произвести настройку с телефона — или в меню телевизора.
Параллельно с гаджетом с ТВ можно связать и другие устройства — например, клавиатуру, игровой руль или джойстик.
Как подключить Айфон по HDMI
Теперь расскажем, как связать Айфон со смарт телевизором посредством универсального кабеля. В этом случае вам потребуется дополнительно использовать переходник на разъём Lightning — или, если повезёт, можете сразу купить шнур HDMI с соответствующим штекером.
Больше никаких осложнений при связывании телефона и ТВ не предвидится. Чтобы соединить устройства, сделайте следующее:
- Последовательно, по мере надобности применяя переходник, подключите кабель сначала к гаджету, а затем к подходящему по геометрии порту телевизора. Сложностей с поиском можете не опасаться: все современные ТВ-модели оснащены как минимум одним разъёмом стандарта HDMI.
- При помощи пульта или кнопок, размещённых на телевизоре, определите новый источник сигнала. Как несложно догадаться, это будет тот самый разъём, который вы использовали, чтобы связать телефон и ТВ. Если таких портов несколько, приглядитесь к порядковому номеру рядом с выбранным — или действуйте методом перебора.
- По желанию задайте параметры картинки, которая транслируется с Айфона: высоту, ширину, пропорции, контрастность и так далее.
Отметим: если вы связываете с телевизором раннюю модель Айфона, вплоть до пятой серии, можете не рассчитывать на дублирование экрана. Вы сможете лишь считывать файлы, уже хранящиеся в памяти гаджета, — точно так же, как это происходит с флешкой.
Способ #2: USB
Ответ, можно ли связать телефон с телевизором, мы уже знаем: не только можно, но и довольно просто. Рассмотрим новый способ связывания гаджета и ТВ, предполагающий, в отличие от первого, применение USB-разъёма: этот порт также обязательно будет содержаться на одной из панелей телевизора, только если вы не используете совсем уж устаревшую модель. Большой плюс методики — возможность одновременно с просмотром выполнять подзарядку аккумулятора: на порт USB всегда поступает электропитание. Существенный минус — невозможность создать прямую трансляцию: вы сможете проигрывать только те данные, которые уже содержатся в памяти гаджета.
Подключение по USB телефона с Android
Чтобы связать смартфон с ТВ, следуйте предельно краткой и понятной инструкции:
- Последовательно подключите кабель к гаджету, а после — к телевизору.
- В качестве источника получаемого сигнала укажите на ТВ вариант USB. Скорее всего, портов на телевизоре несколько: запомните номер используемого для связи или перебирайте варианты, пока не наткнётесь на нужный.
- Разрешите операционной системе телефона выполнить подключение к ТВ, отреагировав на запрос Android.
Теперь вы знаете, каким образом можно настроить связь между телефоном и телевизором посредством USB-разъёма. В зависимости от модели вашего ТВ часть данных, хранящихся в памяти гаджета, будет недоступна: в первую очередь это касается текстовых документов и архивированных файлов. Всю остальную информацию, от фильмов до фото и музыки, вы свободно сможете воспроизводить на связанном со смартфоном ТВ.
Подключение по USB Айфона
Покажем, как выполняется связывание телефона и телевизора, если вы владелец Айфона:
- Посредством провода, прилагаемого компанией-производителем или купленного отдельно, соедините оба устройства. Порт телефона долго искать не придётся: это то же самое гнездо, которое вы используете для подзарядки. С телевизором также всё несложно: вы обязательно найдёте разъём на задней, передней или одной из боковых панелей.
- Выберите в меню ТВ, из какого источника будет поступать информация. Укажите используемый порт — и при необходимости задайте настройки передаваемого изображения.
При использовании этой методики связи вы, к сожалению, не сможете выполнить дублирование экрана — только проигрывание уже сохранённых в памяти гаджета файлов. Это, пожалуй, единственный минус метода — и смириться с ним довольно несложно.
Способ #3: Связать телефон с телевизором по WiFi
После описания проводных методов расскажем, каким образом можно связать телефон с телевизором через WiFi. И в этом случае вы вряд ли столкнётесь с непреодолимыми трудностями: главное, чтобы в вашей модели ТВ был встроенный приёмопередатчик вай-фай, работающий с беспроводными сигналами. При желании можете приобрести подключаемый снаружи адаптер — но рассчитывать на отличное качество сигнала в этом случае не приходится.
Методика связывания телефона и телевизора, описываемая ниже, полностью подходит для так называемых Смарт ТВ любых производителей — отметка Smart TV означает, что устройство по умолчанию поддерживает интернет-подключение. С телефоном всё ещё проще: если вы пользуетесь сколько-нибудь современным и исправным гаджетом, подключиться к беспроводной сети не составит труда.
Как подключить по Wi-Fi смартфон с Андроидом
Чтобы связать смартфон на базе ОС Android и телевизор, придерживайтесь следующего порядка действий:
- Открыв меню параметров вашего телефона, который хотите связать с ТВ, выберите пункт под названием «Беспроводные сети».
- Перейдите к списку дополнительных возможностей и активируйте в нём опцию Wi-Fi Direct, позволяющую настраивать прямую связь между ТВ и гаджетом.
- Аналогичным образом включите приём и передачу беспроводного сигнала на ТВ.
- Теперь, чтобы связать смартфон с телевизором по WiFi, выполните сопряжение. В ходе операции может потребоваться ввести на экране смартфона код безопасности, выдать запрашиваемые системой разрешения, провести прочие необходимые настройки.
После того, как связь будет установлена, вы сможете свободно просматривать на большом экране любые находящиеся в памяти смартфона файлы, а кроме того — играть в видеоигры, пользоваться мобильными приложениями и организовывать трансляции прямых эфиров, подкастов или стримов. Не забывайте вовремя подзаряжать телефона: такой способ передачи информации сильно садит аккумулятор.
Как подключить по WiFi Айфон
С неменьшей простотой вы сможете связать телефон и ТВ, если в вашем распоряжении Айфон или Айпад. Чтобы подготовиться к операции, выполните такие манипуляции:
- В доме имеется настроенный роутер? Тогда просто подключите к раздаваемому им сигналу оба связываемые устройства.
- Маршрутизатора нет, но и ТВ, и гаджет поддерживают опцию Wi-Fi Direct? Смело активируйте создание защищённой сети для прямой передачи данных с телефона на телевизор. Сделать это можно в меню настроек каждого из устройств.
Теперь, чтобы начать передачу контента, сделайте такие шаги:
- Установите на гаджет специальное приложение для связи телефона с телевизором. Вариантов множество — например, можете остановиться на iMediaShare или попробовать сравнительно новый апплет под названием Belkin MediaPlay. И перечисленные, и другие аналогичные программы можно совершенно свободно скачать из AppStore.
- Запустив приложение, выберите, какой из файлов, содержащихся в памяти, должен быть отправлен на ТВ — и начинайте полноценный просмотр!
В качестве иного решения, если не получается настроить прямую связь телефона и ТВ по Wi-Fi, можем посоветовать приставку Google Chromecast — или иные устройства для беспроводного подключения, о которых будет рассказано в следующих разделах.
Способ #4: DLNA
Чтобы задействовать этот вариант связывания смартфона и ТВ, вам понадобится подготовить:
- Телефон на базе ОС Android.
- Телевизор любого производителя и любой модели с предусмотренной поддержкой DLNA.
- Маршрутизатор, раздающий интернет-сигнал, который и будет использован для связи устройств.
Больше никакого оборудования не нужно; чтобы наладить передачу информации, вам потребуется лишь скачать на смартфон любое из приложений для настройки медиасервера: например, BubbleUPnP. Если вы обладатель Айфона, для связывания устройств подойдёт программа AllCast. Разумеется, чтобы настроить связь смартфона с телевизором, вы можете пользоваться любыми доступными аналогами перечисленных апплетов.
Последовательность связывания смартфона и ТВ:
- Активируйте на телевизоре приём сигнала посредством DLNA. Пункт может называться именно так — или, например, «Другими источниками».
- В запущенном на гаджете приложении выберите, какие файлы хотите показать на большом экране.
- Определите, на какой из находящихся в зоне доступа телевизоров будет вестись трансляция, и запустите передачу данных.
Как и во всех прочих случаях, вы всегда можете приостановить просмотр, а затем начать его с места постановки на паузу — или с самого начала.
Способ #5: Chromecast
Чтобы связать телефон и ТВ, вам нужно будет подготовить:
- Любой смартфон, способный передавать информацию по вай-фай.
- Телевизор, на котором имеется порт (обычно HDMI) для подключения приставки.
- Собственно приставка под наименованием Chromecast.
Большое преимущество технологии связи, рассматриваемой нами в этом разделе, — возможность передавать на ТВ контент практически любого качества, в том числе видео высоких разрешений и многоканальные аудиотреки. Вместо фирменной приставки, стоящей довольно дорого, можете приобрести более бюджетный аналог.
Руководство, как связать смартфон с телевизором при помощи приставки:
- Подключите Chromecast, при помощи соответствующего шнура, к телевизору.
- После подключения скачайте оригинальный продукт Google Home.
- Когда скачивание будет завершено, запустите программу — и, при помощи интерактивного гида, выполните последующие настройки связи.
Этот способ связывания гаджета и ТВ позволяет, помимо прочего, организовывать трансляцию на большой экран прямых передач: стримов, подкастов и так далее, — а также играть на телевизоре в мобильные игры.
Способ #7: Miracast
Чтобы воспользоваться всеми преимуществами этой технологии, вам потребуются:
- Смартфон на базе Андроид.
- Телевизор, способный принимать сигнал посредством Miracast.
- В зависимости от модели ТВ — больше никаких дополнительных приспособлений или адаптер для приёма данных.
Отметим: если вы владелец Смарт ТВ, приобретать такой адаптер не потребуется.
Порядок связывания телефона и смарт-телевизора:
- В меню параметров ТВ активируйте приём информации по технологии Miracast.
- В меню настроек гаджета активируйте функцию «Беспроводной экран». Найти её чаще всего можно в разделе «Экран».
- Определите, на какой из найденных смартфоном телевизоров будет транслироваться информация.
- Нажмите «ОК» — и наслаждайтесь просмотром!
Инструкция, как связать телефон с телевизором при помощи адаптера:
- Приобретите и подключите к порту ТВ требуемое оборудование. Обычно подключение производится в порт HDMI. В зависимости от модели может понадобится запитать адаптер от USB-порта или сети.
- Определите в настройках телевизора правильных источник входящего сигнала.
- Когда на телеэкране появится код QR, просканируйте его при помощи камеры телефона, скачайте рекомендованное производителем приложение и завершите связывание гаджета и ТВ.
Как мы упоминали выше, вместо всех этих манипуляций вы можете воспользоваться встроенной в смартфон опцией «Беспроводной экран».
Способ #8: Как связать iPhone с телевизором через Apple TV
Теперь уделим чуть больше внимания продукции Apple. Для того, чтобы установить связь с телевизором, вы можете использовать как всевозможные сторонние приставки и адаптеры, так и фирменное оборудование под названием Apple TV — оно позволяет использовать возможности телефона по максимуму. Передача сигнала осуществляется по оригинальной технологии AirPlay, обеспечивающей достаточно защищённое, но вместе с тем скоростное соединение.
Порядок подключения:
- Когда и ТВ, и гаджет будут подключены к одному источнику вай-фай, запустите на Айфоне «Пункт управления».
- Включите повтор экрана, тапнув по одноимённому заголовку в новом меню.
- Укажите, на какое из доступных устройств желаете вести трансляцию.
- По запросу операционной системы введите код безопасности, выполните прочие условия, необходимые, чтобы связать телефон и ТВ.
Как с Айфона транслировать на телевизор Сяоми
Чтобы связать Айфон с телевизором этого китайского производителя, предпримите следующие шаги:
- Подключите оба связываемые устройства к одному передатчику вай-фай.
- Выберите на телефоне файл, который должен быть воспроизведён на большом экране.
- Чтобы начать трансляцию, тапните
.
- Чтобы перейти в раздел с другими типами мультимедиа, предварительно коснитесь кнопки
.
- Чтобы поставить проигрыватель на паузу, воспользуйтесь кнопкой
.
Предварительно советуем проверить, поддерживает ли ваш гаджет такой формат передачи мультимедийного сигнала. Всю необходимую информацию вы найдёте на сайте производителя, в разделе AppStore.
Повтор экрана iPhone на телевизоре Xiaomi
Запуск дублирования экрана Айфона, связанного с ТВ, производится в следующем порядке:
- Подсоедините телевизор и телефон к одному роутеру.
- Перейдите к «Пункту управления»:
- Если пользуетесь гаджетом 10-го поколения и более новыми моделями, проведите одним пальцем сверху (от правого угла экрана) вниз.
- Если в вашем распоряжении телефон 8-го поколения и более старые модели, нужно выполнить скольжение пальцем, наоборот, от низа к верху.
- Включите функцию «Повтор экрана», тапнув по значку
.
- Выберите принимающее устройство — свой ТВ.
- Теперь связь Айфона с телевизором установлена. При необходимости для завершения сопряжения введите пароль — и включайте просмотр.
По мере необходимости можете, связав телефон и ТВ, настроить вручную параметры кадра, от пропорций до цветности. Чтобы остановить дублирование, воспользуйтесь соответствующей кнопкой гаджета — или просто отключите телевизор от вай-фай.
Проводные способы подключения iPhone
В заключение дадим несколько рекомендаций тем, кто тоже хочет связать телефон и ТВ, но имеет в распоряжении слишком старую модель телевизора, не оснащённую HDMI- или даже USB-портами. В этом случае вам помогут «тюльпаны» — штекеры RCA, пользовавшиеся большой популярностью ещё несколько лет назад, но теперь почти полностью вытесненные новыми технологиями.
Для связывания Айфона и ТВ можно использовать следующие типы кабелей:
- AV-композитный. Стандартные три штекера, один из которых передаёт видеопоток, а другие двое — стереозвук. Идеальный вариант для старых Айфонов, до 4-й линейки включительно.
- AV-компонентный. Имеет, в отличие от ранее описанного варианта, целых пять штекеров, что обеспечивает лучшее качество передачи сигнала. Также применяется для устаревших Айфонов, до 4-го поколения включительно.
- Lightning/VGA. Адаптер для более новых моделей, начиная с 5-й линейки. Обеспечивает максимальное возможное качество за счёт использования 15-пинового контакта, подключаемого к телевизору.
Как только связь телефона с телевизором (посредством любого из перечисленных переходников) будет установлена, можете включить на большом экране любой поддерживаемый контент. Больше никаких настроек производить не требуется: вы увидите на ТВ картинку, правда, в аналоговом, а не в цифровом качестве.
Отметим, что для телевизоров производства Philips можно использовать для связи с телефоном предлагаемую производителем утилиту AirScreen. Если по случайности встроенная программа была вами удалена, её всегда можно скачать снова — быстро и совершенно бесплатно.
Как видите, ничего сложного в том, чтобы связать телефон с телевизором, нет. Выбирайте оптимальный для вас способ, следуйте предложенной инструкции — и обязательно добьётесь успеха!
Даниил Кондратьев
Пара слов об авторе от редакции smartronix.ru. Даниил — общительный молодой человек, которому нравится писать про Android и iOS. С мобильными гаджетами на «ты». Даниил неплохо разбирается в социальных сетях, касательно вопросов их работы. Мы особенно выделяем его способность писать на различные темы простым и лаконичным языком.
Современные Смарт-ТВ становятся для пользователя проводником в мир всех удовольствий сразу: такое устройство можно подключить к сети интернет и превратить в домашний кинотеатр, смотреть на большом экране любимые сериалы, видео с ютуба, разглядывать фотографии с гугл-диска и вместе большой компанией выбирать билеты на ближайший отпуск. Хорошая новость состоит в том, что все то же самое можно делать, если из умной техники дома — один смартфон, а телевизор имеющийся в наличии может похвастаться диагональю экрана, но не начинкой.
Варианты подключений
Подружить технику между собой помогут наши советы, как подключить телефон к телевизору. И совсем не важно, имеете ли вы в распоряжении iPhone или смартфон на базе Android. Предлагаем подробную пошаговую инструкцию для подключения через USB-кабель, HDMI или с помощью беспроводных сетей и программного сопряжения.
Подключение через кабель
Подключение при помощи USB-кабеля
Итак, вы вернулись с отпуска, за столом с привезенными из путешествия вкусностями собрались лучшие друзья и вам хочется скорее поделиться с ними впечатлениями и фотографиями, причем показать каждую из них нужно в мельчайших деталях. Вот только фото — в телефоне, а телевизор с большим экраном — на стене. Самый простой вариант — подключить телефон к телевизору при помощи USB-кабеля. В этом случае смартфон превратится во флеш-накопитель, то есть запускать файлы можно будет только через USB-интерфейс самого ТВ.
Для такого подключения понадобится: мобильный телефон с операционной системой Android, шнур (например, от зарядки), ну и сам телевизор с рабочим входом USB — он есть у большинства современных моделей.
1. Соедините проводом ТВ и смартфон. Включите телевизор.
2. Выберите на экране смартфона в появившемся окне оповещений пункт «Использовать в качестве накопителя памяти (в качестве USB)».
3. С ТВ-пульта в списке источников выберите — USB (чаще всего сделать это позволяет кнопка Source).
4. С помощью стрелок на пульте выбирайте нужные папки и открывайте файлы. Таким образом можно просмотреть файлы изображений, а также запустить заранее скачанный на флешку фильм.
Что делать, если телевизор не видит подключенный по USB смартфон?
Проверьте исправность кабеля. Также провода, которые идут с зарядными устройствами, могут быть предназначены только для зарядки. Убедитесь, что вы используете кабель, который шел в комплекте с телефоном и предназначен для подключения устройства к компьютеру.
Если кабель рабочий, проверьте, что вы выбрали нужный пункт на экране смартфона. Попробуйте отключить его и присоединить к телевизору снова, выбрав правильный пункт (не «Только зарядка»).
Что можно делать?
Использовать смартфон как флэш-накопитель.
Если эти способы не помогли, возможно телефон и телевизор не совместимы для подключения через USB. Попробуйте другие варианты, приведенные ниже.
Подключение при помощи HDMI кабеля
Такой способ подключения телефона к телевизору позволяет превратить связку смартфон-ТВ в единый компьютер и запускать на большом экране все файлы с телефона. В некоторых гаджетах сразу присутствует разъем mini-HDMI, но это большая редкость. Если в вашем смартфоне такого нет, нужно купить адаптер: это может быть кабель USB Type-C — HDMI для более дорогих смартфонов, адаптер Lightning — HDMI для iPhone и iPad, а также micro-USB-HDMI (с интерфейсом MHL).
Подключить телефон к телевизору несложно: соедините устройства кабелем, в качестве источника сигнала выбирайте порт, к которому подключен смартфон. Наслаждайтесь отображением экрана телефона на дисплее ТВ.
Через разъем USB Type — C
Этот адаптер поможет подключить к ТВ новые смартфоны, флагманские модели с современным разъемом для быстрой зарядки. Лучше всего выбрать универсальный переходник, который можно подключить к телевизору с HDMI, VGA, DVI или MiniDP. Стоимость: 900-1000 рублей.
Через Lightning
Этот переходник позволяет подключить к телевизору устройства фирмы Apple (iPhone или iPad). Устройство также может быть универсальным и подходить к любому телевизору. Дешевле купить простой переходник, он стоит от 1500 рублей.
Через MHL
Это способ подключить к телевизору устройство постарше или подешевле. Если в смартфоне разъем microUSB, то адаптер MHL позволяет подсоединить его к HDMI. Технологию Mobile High-Definition Link должны при этом поддерживать смартфон и телевизор. Чтобы проверить, поддерживает ли ваш смартфон эту функцию, скачайте и запустите приложение MHL Checker. Телевизор же должен иметь надпись MHL рядом с разъемом HDMI. Стоимость: от 600 рублей.
Через Slim Port
Этот способ подойдет, если ваш смартфон не поддерживает предыдущий метод. Это чаще всего касается более старых устройств. У них также должен быть вход microUSB.
Что можно делать?
Использовать ТВ как внешний дисплей для игр и просмотра фильма. На экране ТВ отображается полностью экран смартфона.
Беспроводные подключения смартфона к телевизору
Подключение при помощи Wi-Fi
Этот способ подходит для телевизоров, оснащенных Wi-Fi модулем. Узнать, есть ли он на вашем ТВ можно, посмотрев инструкцию или описание в интернете. Также стоит проверить, достаточно ли современный у вас смартфон: ничего не получится с телефонами, оснащенными ОС Android ниже четвертой версии или же iPhone ниже 4s. Все удастся, если в смартфоне в разделе «Беспроводные сети» есть пункт «Wi-Fi Direct». Обычно, найти его можно в подпункте настроек (за тремя точками в правом углу). Его нужно сделать активным.
Затем в телевизоре, к которому вы хотите подключить телефон по Wi-Fi, нужно найти в меню раздел «Сеть». Здесь также выбираем Wi-Fi Direct. В появившемся списке доступных устройств выбирайте свой телефон — скорее всего он будет здесь один. Запрос о подключении улетит на смартфон — подтвердите его в открывшемся всплывающем окне.
Что можно делать?
Посмотреть со смартфона изображения. Скорость передачи информации низкая.
Подключение при помощи DLNA
Этот способ подойдет для смартфонов с Android и телевизоров с поддержкой DLNA. Чтобы передать файлы, нужно подключить телефон и телевизор к домашней сети интернет (можно разными способами), затем включить функцию DLNA на телевизоре в настройках. После этого выберите фильм, картинку или музыку, щелкните на названии файла и в настройках нажимайте: «Меню — выбрать проигрыватель». В списке найдите свой ТВ.
Что можно делать?
Посмотреть файлы со смартфона. Для расширенных настроек и просмотра файлов не только из галереи потребуется поставить любое приложение для DLNA из Google Play.
Подключение при помощи Miracast
Эта функция позволяет дублировать экран мобильного телефона на дисплей телевизора. Для этого понадобится SMART TV с поддержкой функции Miracast или же специальный адаптер (стоит от 900 рублей), если ваше устройство такую функцию не поддерживает.
Как подключить телевизор со встроенным Mirаcast?
Включите функцию в настройках сети на телевизоре. Выберите функцию «Беспроводной монитор» на смартфоне, она находится в настройках экрана. В списке найденных устройств найдите свой телевизор, наслаждайтесь изображением со смартфона на большом экране.
Как подключить адаптер к ТВ?
Специальный адаптер подключается через HDMI-разъем. Затем в списке источников на ТВ нужно выбрать именно этот канал. На экране появится QR-код, наводим на него смартфон и скачиваем специальное приложение. Также можно попробовать без установки дополнительных программ найти свой ТВ, включив функцию «Беспроводной монитор» в настройках экрана.
Что можно делать?
Проводить трансляции, расширять экран смартфона на ТВ, смотреть картинки и видео.
Подключение при помощи Chromecast
Фирменная технология от Google работает схожим образом. Для успеха понадобится специальная приставка Chromecast, телефон с Android или iPhone. Приставка к телевизору подключается через HDMI-разъем, также она оснащена USB для зарядки.
Подключиться достаточно просто. Нужно на ТВ выбрать HDMI-порт приставки, подключить ее к сети WI-FI. На смартфоне открыть приложение Google Home, войти с помощью аккаунта в этой системе, а затем запустить контент в любом приложении, выбрав значок трансляции и затем устройство ТВ из списка.
Что можно делать?
Смотреть видео из галереи и приложений (например, Ютуб), делать презентации с телефона для аудитории, играть, показывать фото на большом экране. Приставки существуют как с поддержкой Full HD, так и 4K.
Подключение смартфона к телевизору Samsung с помощью программного обеспечения
Если вы пользуетесь техникой от производителя Samsung (и смартфон, и ТВ), то с помощью USB-подключения телефона к телевизору можно дублировать экран смартфона на ТВ. Поможет это сделать дополнительное программное обеспечение Screen Mirroring. Функцию нужно включить в настройках смартфона и телевизора одновременно.
Подключить iPhone и iPad при помощи AirPlay
Если в вашем распоряжении имеется iPhone и Apple TV, задача упрощается, ведь обо всех тонкостях подумали производители. Добиться цели поможет фирменная функция AirPlay.
Чтобы подключиться к ТВ с медиаприставкой Apple TV, нужно сначала подключить оба устройства к интернету, затем на смартфоне зайти в «Пункт управления» и выбрать строчку «Повтор экрана». В списке устройств будет Apple TV.
Что можно делать?
Смотреть фото, видео, слушать музыку, делать презентации, играть с телефона, используя ТВ как большой экран.
Какой способ подключения телефона к телевизору лучше выбрать
Для iPhone
Лучший способ — использование родного программного обеспечения. AirPlay даст полноценный функционал для совмещения ТВ и смартфона без ошибок. Единственный минус — это цена. Также для iPhone подойдет технология Miracast.
Для Android
Беспроводная функция Miracast наиболее доступная и предоставляет полноценный функционал без ограничений. Важно, что в устройство с поддержкой функции смартфона можно превратить любой телевизор. Поможет не самый дорогой адаптер. USB -кабель подойдет для крайних случаев, когда телефон используется в качестве флешки.
Подключение смартфона к телевизору

Когда вы подключаете устройства, вы подключаетесь к целому миру, и он начинается с вашего телевизора. Узнайте, куда он вас приведет.

Синхронизация ТВ и смартфона в одно касание
Приложение SmartThings
Вы можете синхронизировать экраны смартфона и ТВ через приложение SmartThings. Оно автоматически распознает ваш телевизор, и вам не нужно выполнять никаких дополнительных действий.
- * Приложение SmartThings должно быть открыто или работать в фоновом режиме на вашем мобильном устройстве, чтобы автоматически распознавать ваш ТВ.
- * ТВ и смартфон должны быть подключены к одной сети.
- * Приложение SmartThings может не поддерживаться на некоторых мобильных устройствах и в некоторых странах.

Tap View
Функция Tap View – еще один способ мгновенно перенести контент смартфона на большой экран. Просто коснитесь телевизора смартфоном, и ваш контент автоматически появится на большом экране.
- * Только для совместимых устройств.
- * Телевизор и смартфон должны быть подключены к одной и той же сети Wi-Fi.


Дублирование экрана
Есть фильмы и сериалы, которые просто необходимо смотреть на большом экране – и благодаря дублированию экрана это стало проще простого. Не важно, что сейчас открыто на вашем смартфоне – игра или фильм – просто транслируйте контент на свой Samsung Smart TV, устройтесь поудобнее и наслаждайтесь!
- * Только для совместимых устройств.
- * Для дублирования экрана могут потребоваться одинаковые настройки сети между телевизором Samsung и мобильными устройствами (кроме смартфонов Galaxy).

Режим Multi View
Бывает, что вы хотите смотреть футбольный матч по телевизору и следить за потоком комментариев на экране смартфона. Используйте режим Multi View, чтобы одновременно отображать мобильный и ТВ-контент на большом экране. А еще быстро настраивайте размер видео и параметры звука. Чем бы вы ни занимались – оставайтесь многозадачными!
- * Только для совместимых устройств.
- * Для Multi View могут потребоваться одинаковые настройки сети между телевизором Samsung и мобильными устройствами (кроме смартфонов Galaxy).

Телевизор –
центр вашего умного дома

Встроенный хаб SmartThings
Дополните свой умный дом Samsung Smart TV!
Просто подключите устройства к ТВ через приложение SmartThings и интуитивно управляйте ими прямо с большого экрана – например, мгновенно узнавайте, кто звонит в дверь, не отрываясь от просмотра.
- * Доступные технологии, функции и характеристики могут различаться в зависимости от страны, поставщика услуг, сетевой среды или продукта. Кроме того, они могут быть изменены без предварительного уведомления пользователей.
- * Требуется Wi-Fi, Bluetooth или другое беспроводное сетевое соединение и устройства, зарегистрированные в приложении SmartThings.
- * Подключенные устройства приобретаются отдельно.
- * Для подключения к устройствам Zigbee требуется отдельный ключ SmartThings (приобретается отдельно). Подключение к устройству Z-Wave не поддерживается.
- * Требуется вход в учетную запись Samsung.

Наши рекомендации Smart TV
-
Multi View
-
Встроенный
SmartThings
хаб

-
Multi View :
До 4х экранов -
Встроенный
SmartThings
хаб :
Да

-
Multi View :
До 2х экранов -
Встроенный
SmartThings
хаб :
Да

-
Multi View :
Нет -
Встроенный
SmartThings
хаб :
Да

-
Multi View :
До 2х экранов (кроме 32″) -
Встроенный
SmartThings
хаб :
Да
- Smart-сервисы и графический интерфейс могут различаться в зависимости от модели и региона.
- Перед использованием требуется согласие пользователя с Условиями использования Smart Hub и Политикой конфиденциальности.
- Доступность услуг может быть изменена без предварительного уведомления.
- Фактический продукт и пульт дистанционного управления могут отличаться от показанных на изображениях.
- Изображения смоделированы и предназначены только для иллюстрации. Внешний вид продукта и технические характеристики, не влияющие на производительность, могут быть изменены без предварительного уведомления.
Google TV — это интерфейс для Android TV, основанный на машинном обучении и искусственном интеллекте Google, использующий виртуального помощника. Google Assistant, но это не замена Android TV. Уже более года Google Duo доступен для Android TV с Гугл игры и используется для совершения и приема звонков, когда приложение открыто на нашем телевизоре.

Да, с Google Duo
С Duo на Android TV вы можете создавать и отвечать индивидуальные или групповые звонки . Чтобы позвонить через Duo, нам понадобятся следующие элементы:
- Устройство с Android TV, в данном случае ваш телевизор, должно иметь версию Android 8.0 или более позднюю.
- Соединение между USB-камерой и микрофоном, чтобы они могли видеть и слышать нас, когда мы звоним через наш Android TV.
- Подключение к Интернету.
Имейте в виду, что Duo не работает, если вы используете Chromecast с телевизором, не поддерживающим Android TV. Мы можем использовать USB-микрофон подключен к нашему Android TV для передачи звука, но мы не можем использовать пульт для передачи звука на вызовы Duo. Наконец, если мы собираемся использовать декодер на нашем Android TV, мы должны подключить камеру к его USB-порту.
Когда у нас будет все необходимое для звонка с помощью Google Duo, нам нужно будет сделать следующее: скачать приложение через Google Play Маркет на наш телевизор и установите. После того, как мы загрузили приложение, нам нужно будет войти в свою учетную запись Google и следовать инструкциям по настройке, которые появятся на экране.
Когда мы закончим процесс конфигурации мы уже можем попробовать позвонить через Duo. Операция очень похожа на то, что мы можем сделать с приложением на нашем мобильном телефоне или планшете. Так же просто, как выбрать контакт или группу и выбрать внизу, хотим ли мы сделать голосовой вызов или видеозвонок. Важно помнить, что если мы хотим принять звонок, нам нужно будет открыть приложение Duo на нашем Android TV, напротив, звонок или видеозвонок не дойдут до нас.
Кроме того, это приложение позволяет нам видеть, что делает человек, который нам звонит (если это видеозвонок), еще до ответа. В случае, если контакт, которого мы не знаем, пытается связаться с нами, мы можем увидеть, что они делают, и решить, отвечать на звонок или нет. Приложение также поддерживает групповые вызовы, поэтому мы можем использовать его для любых рабочая конференция или организовать встречу с друзьями удаленно.

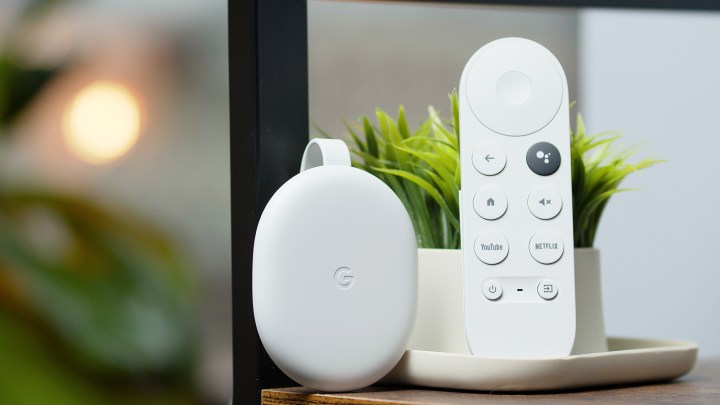




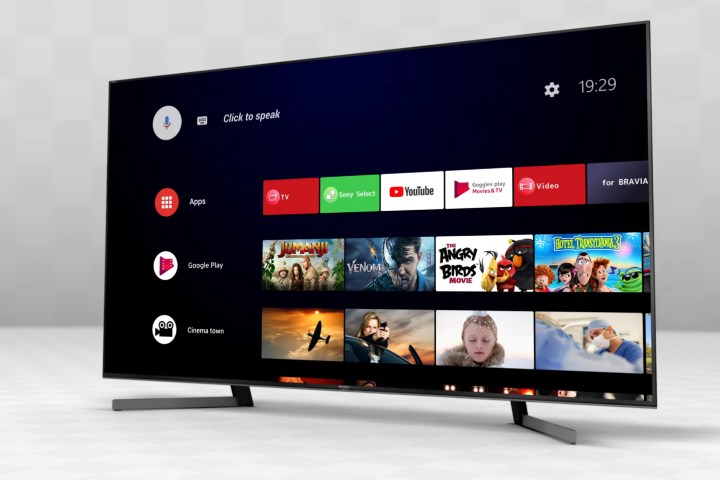

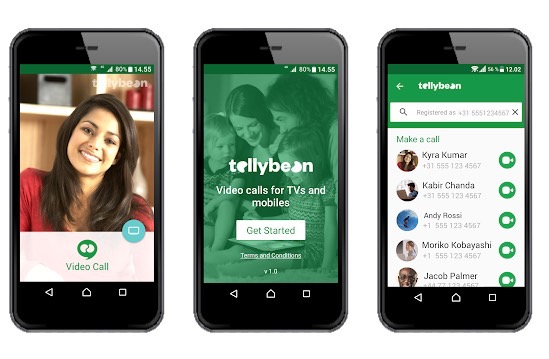
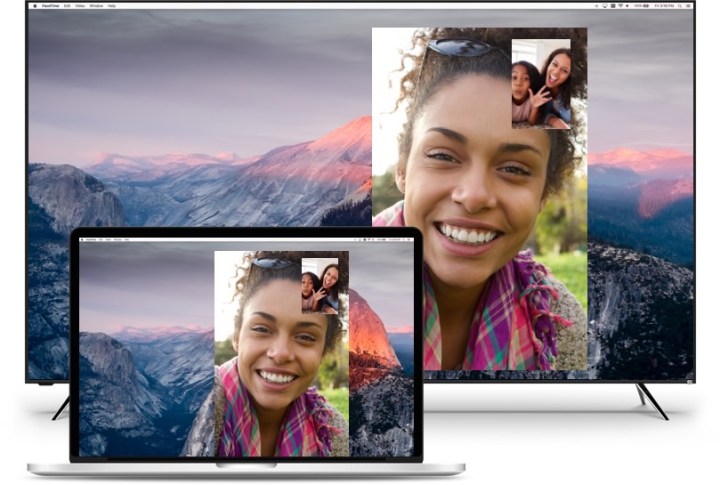








 .
. .
. .
. .
.