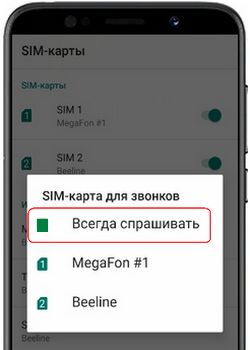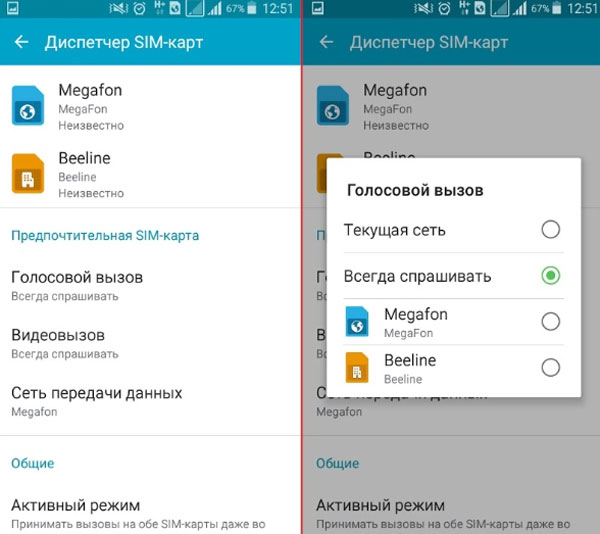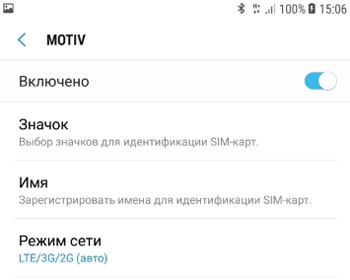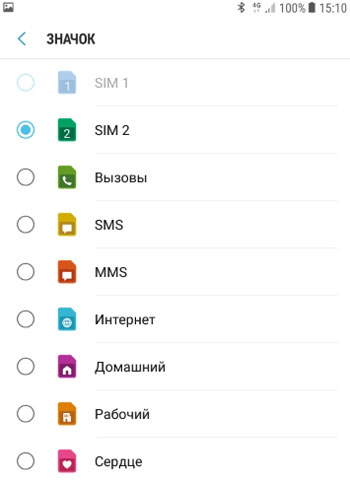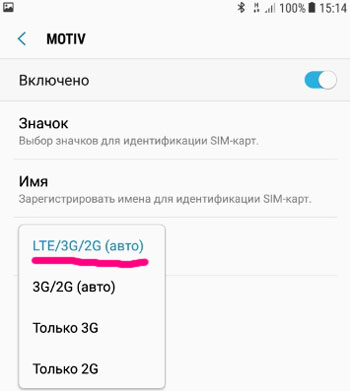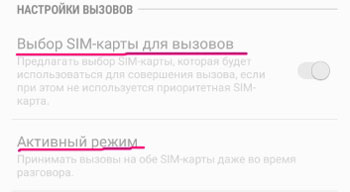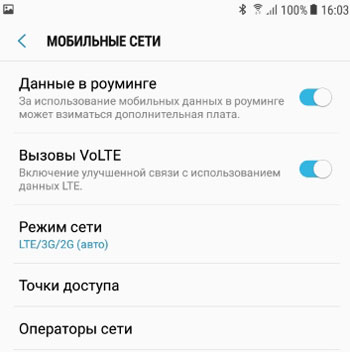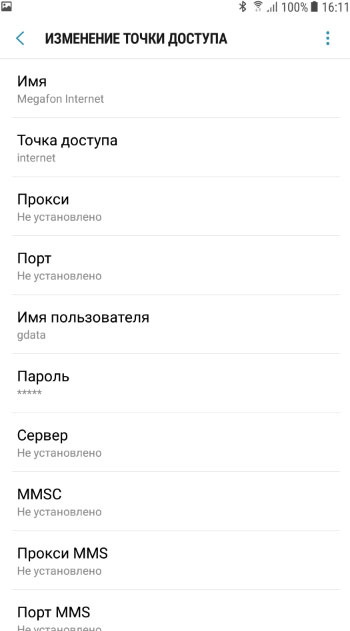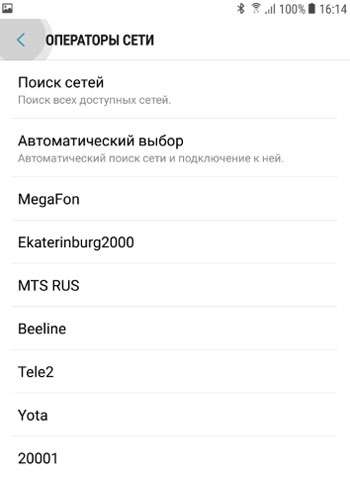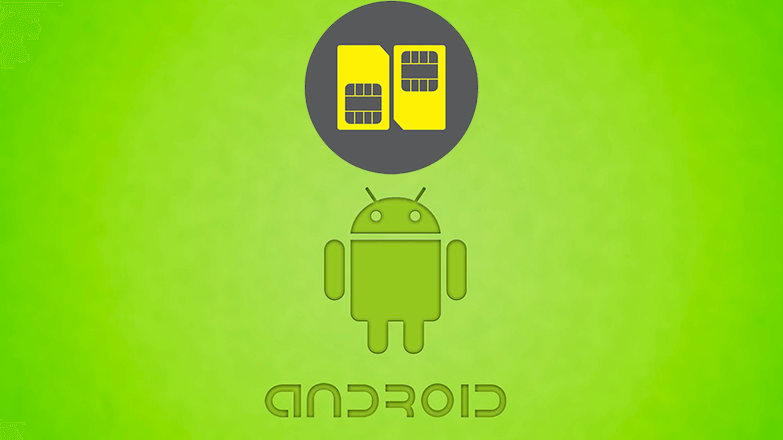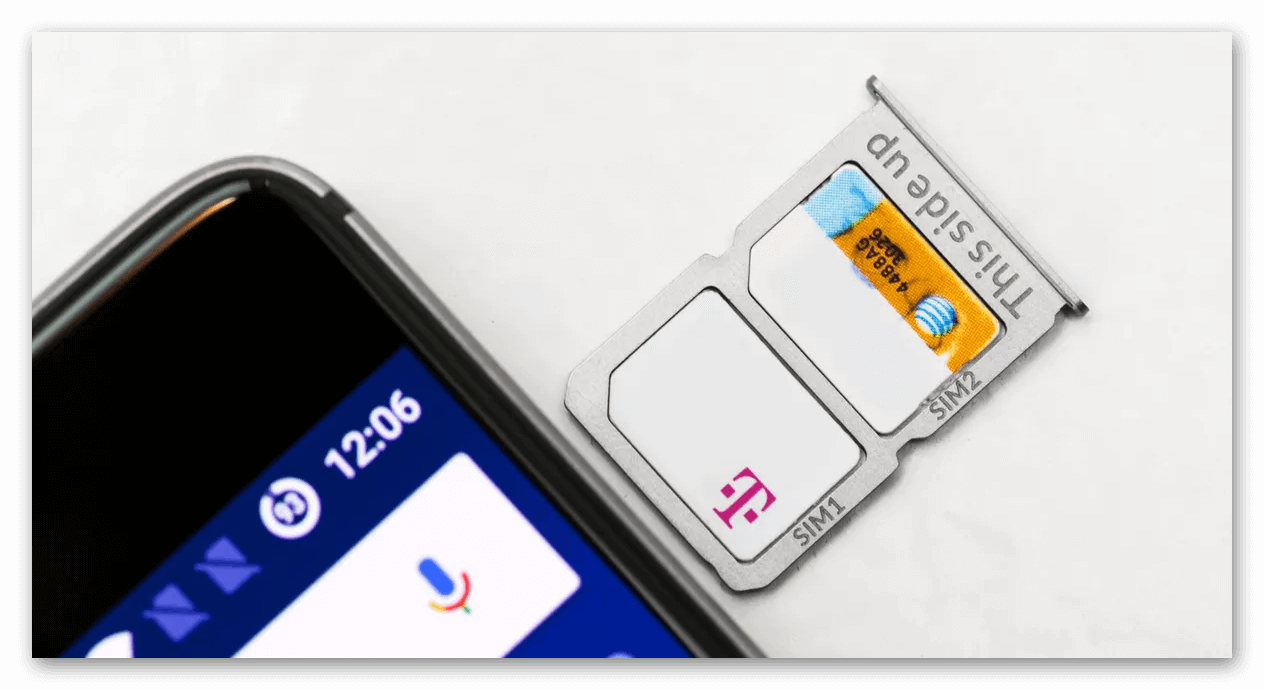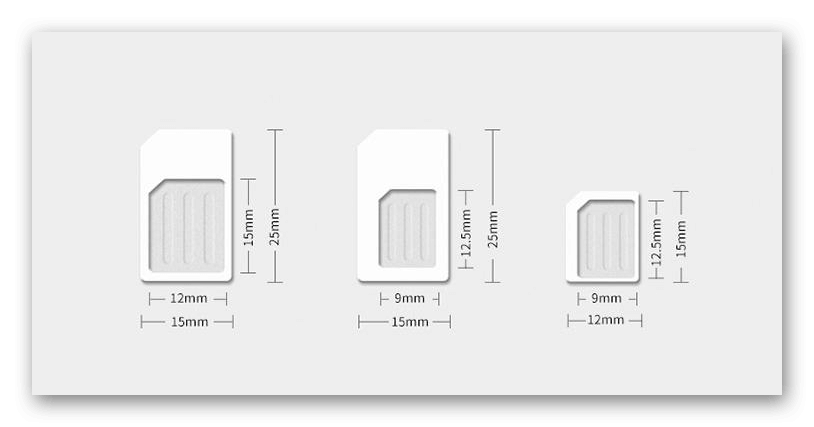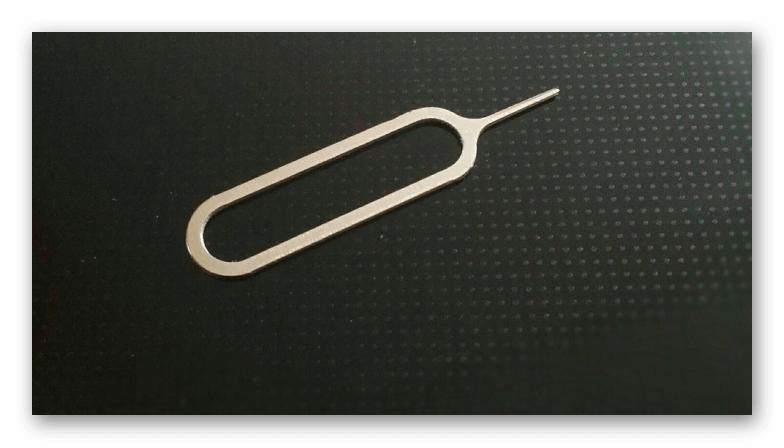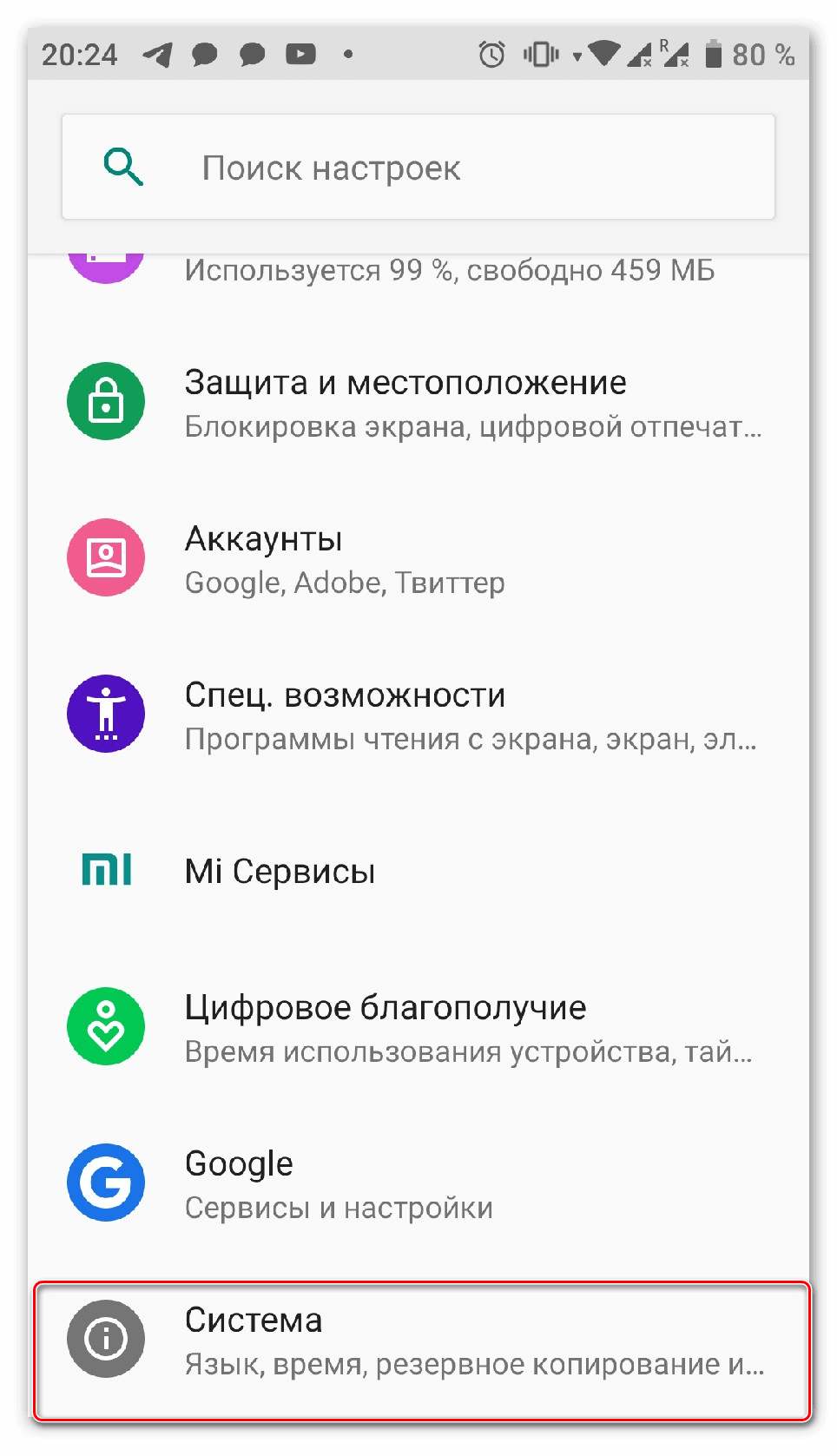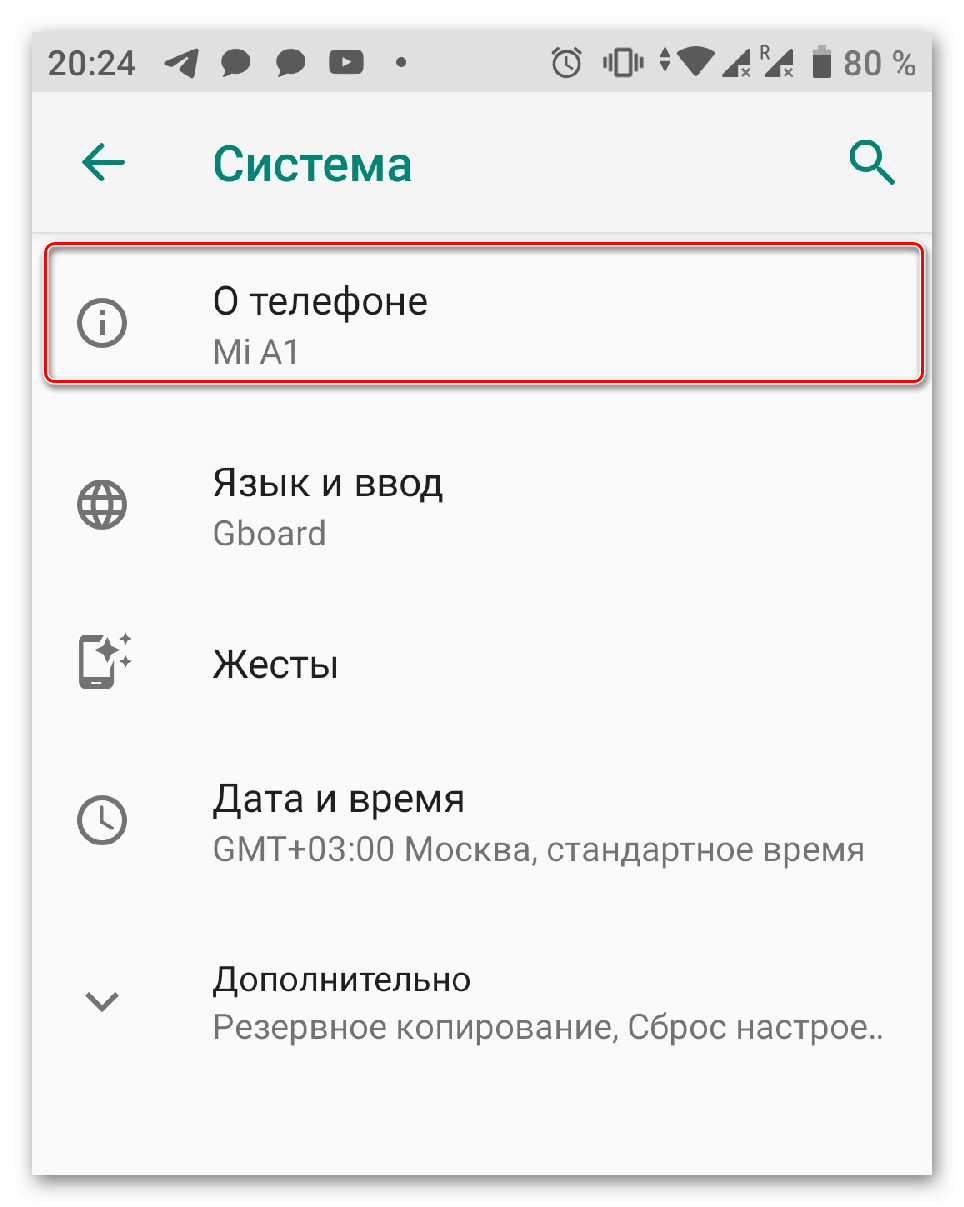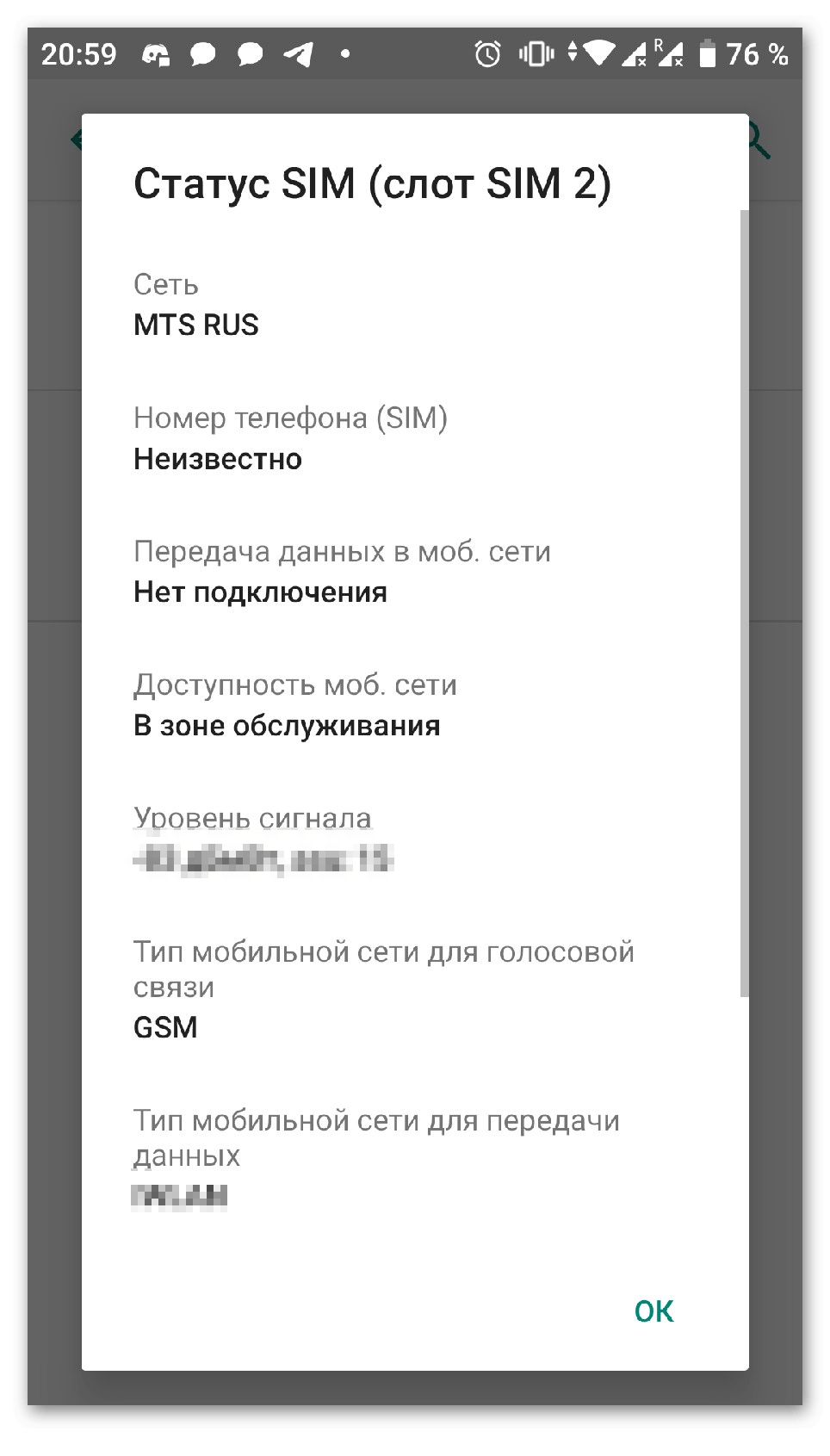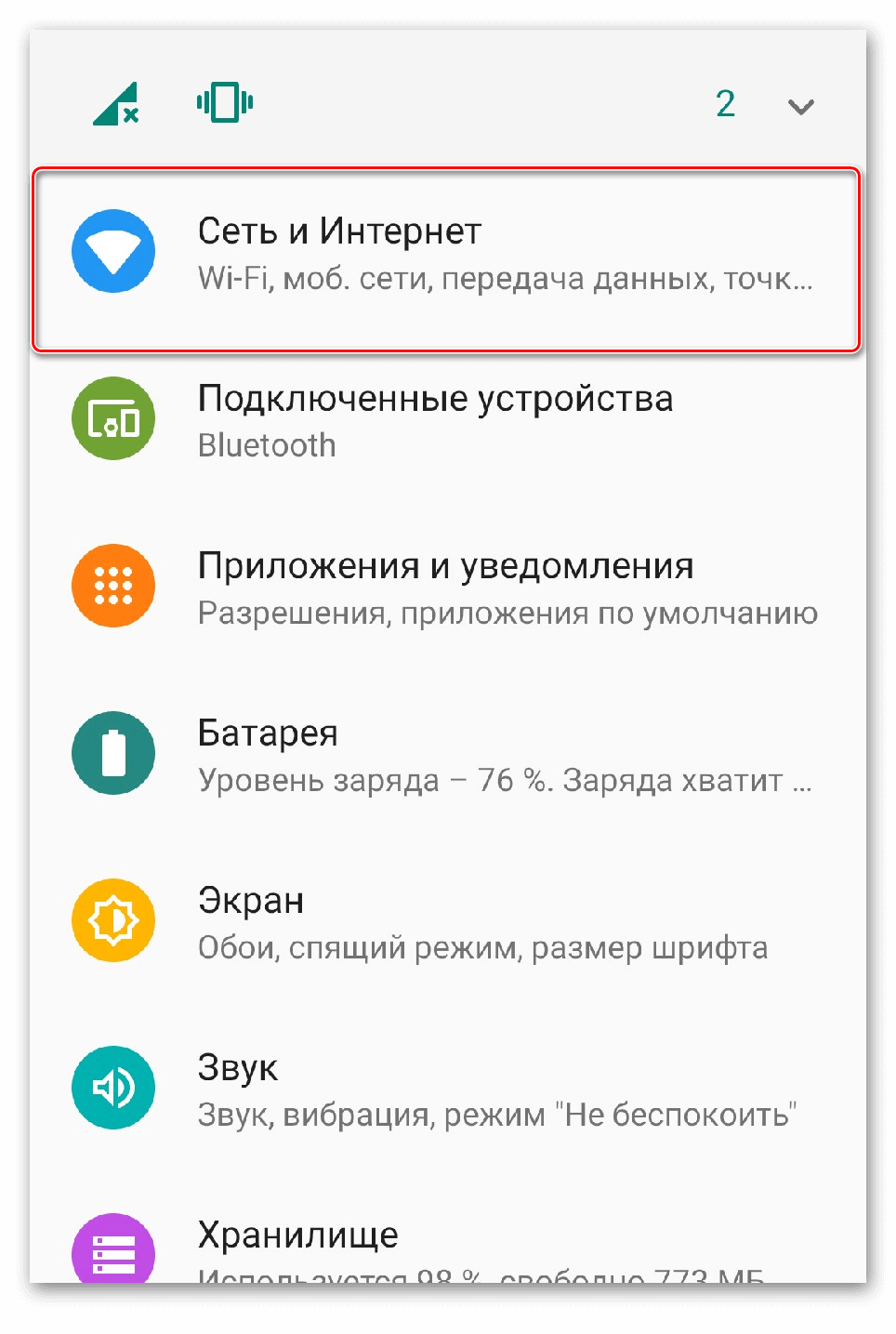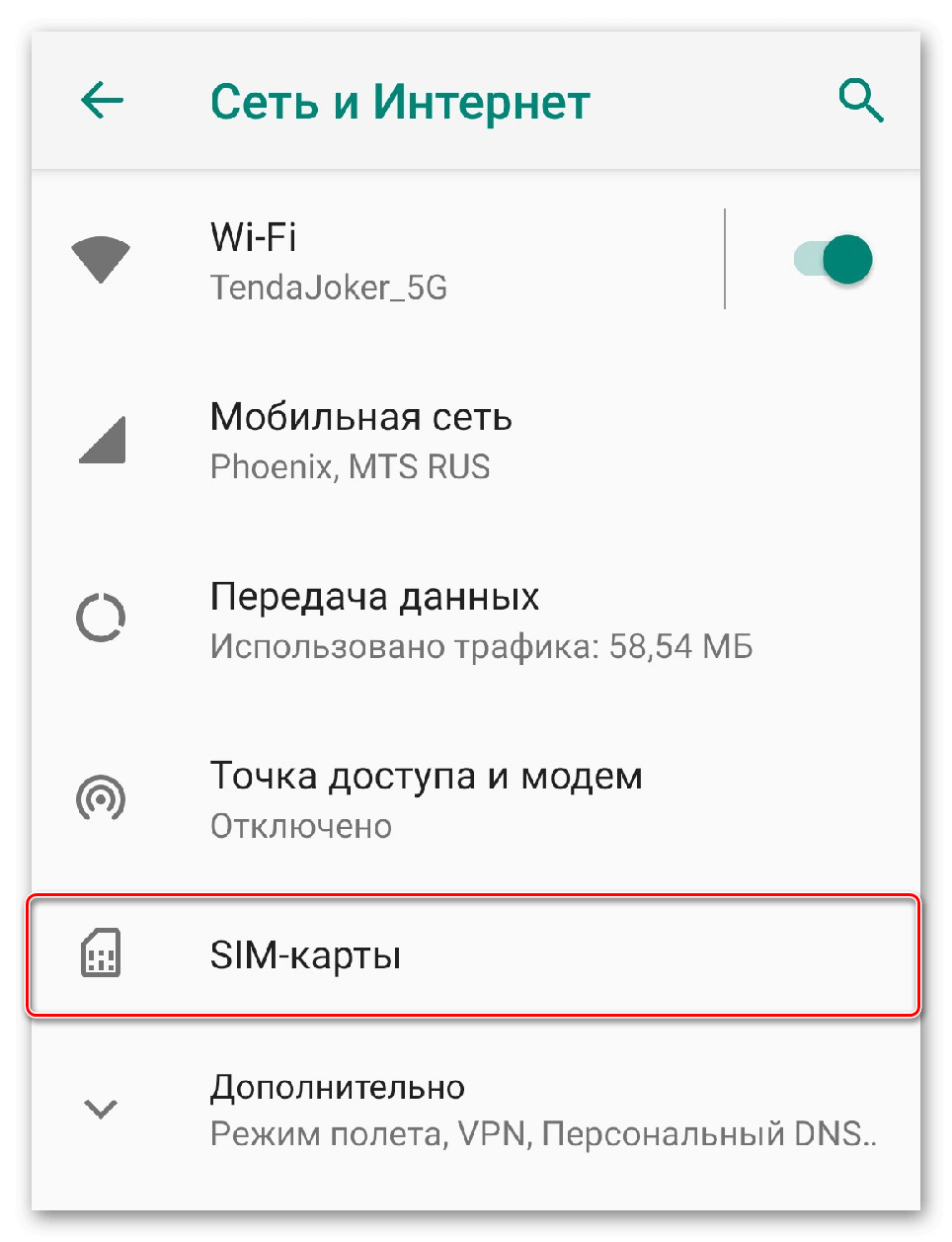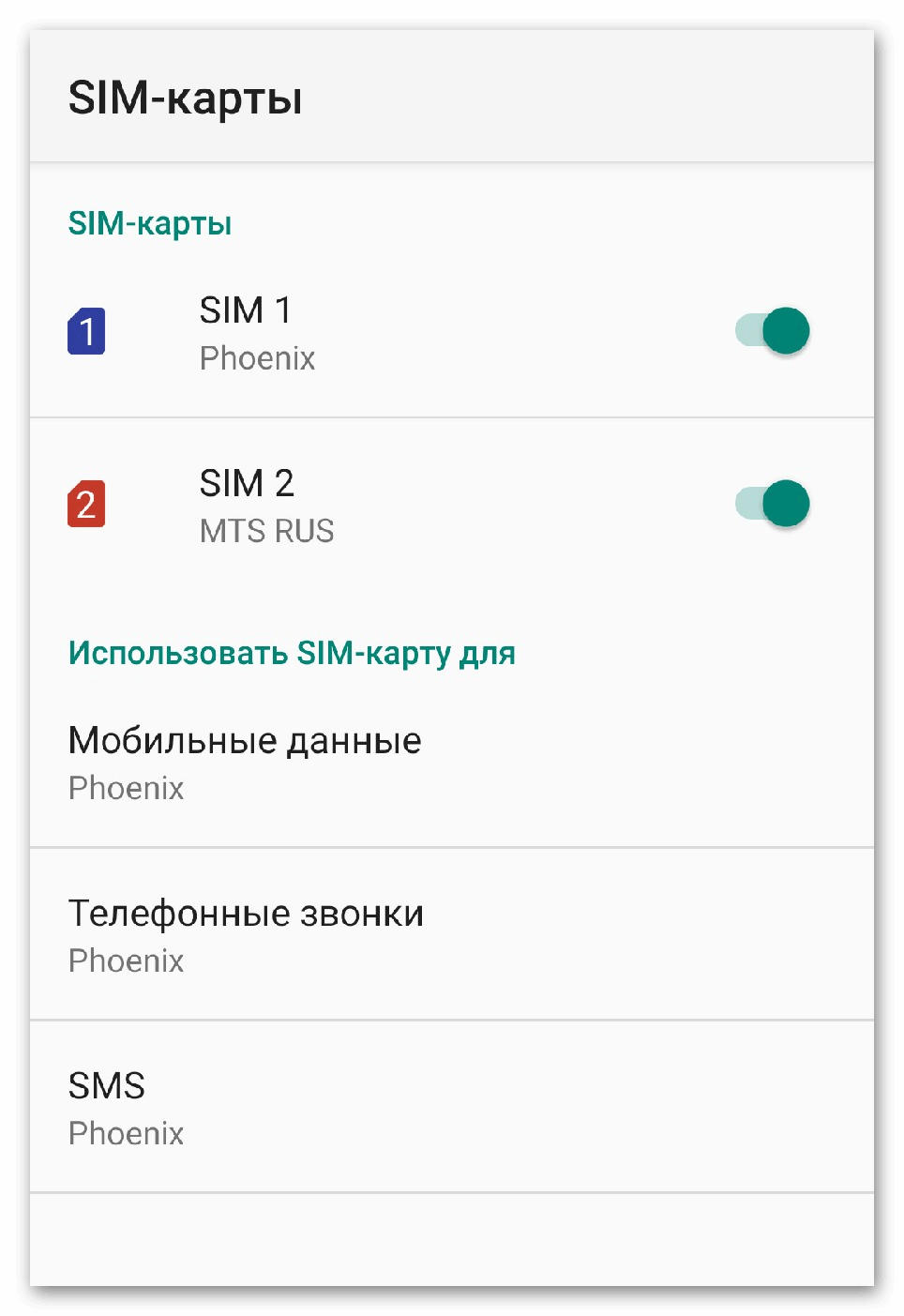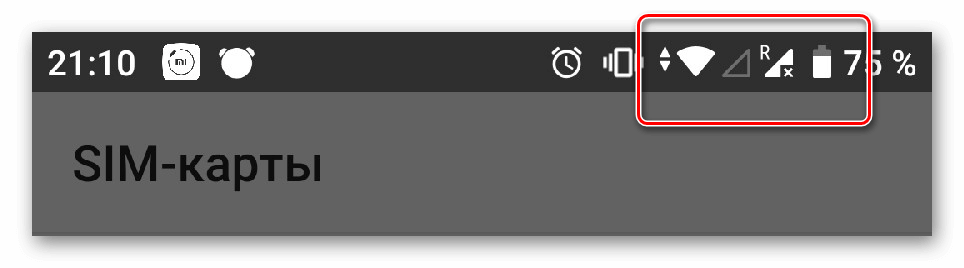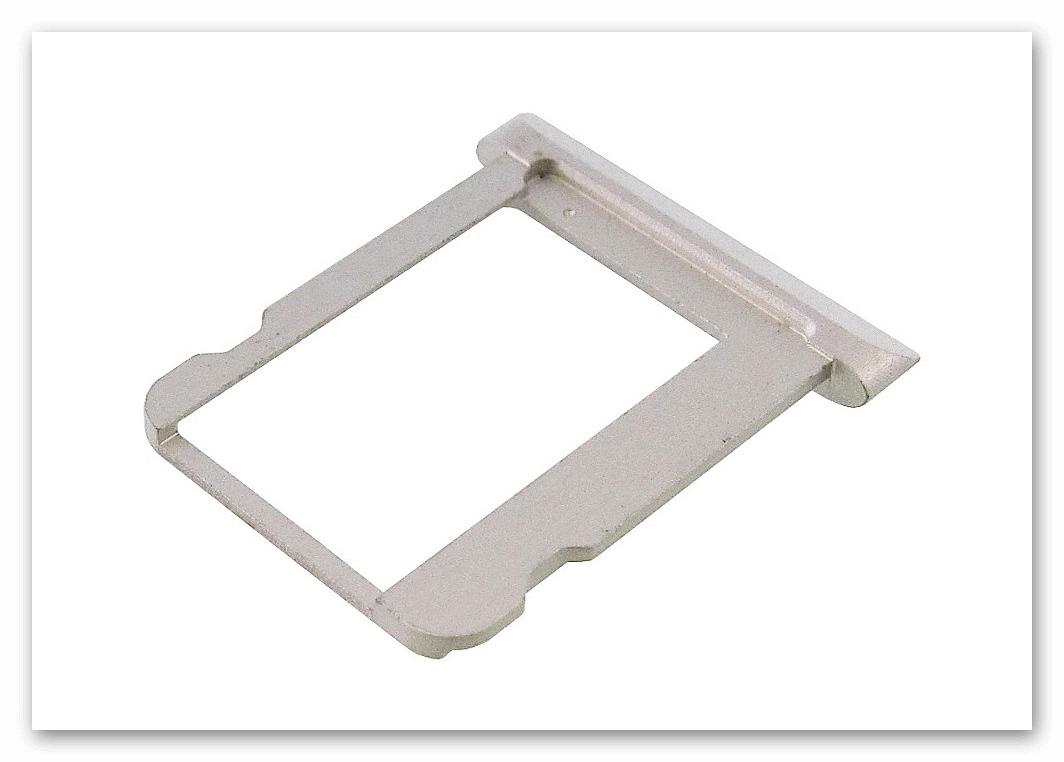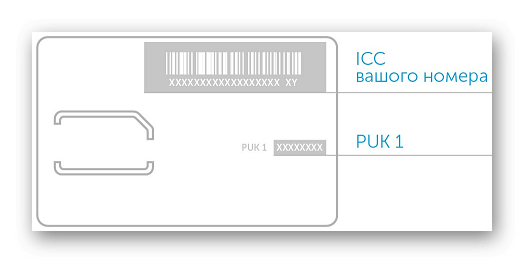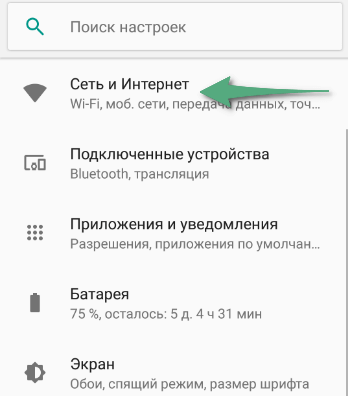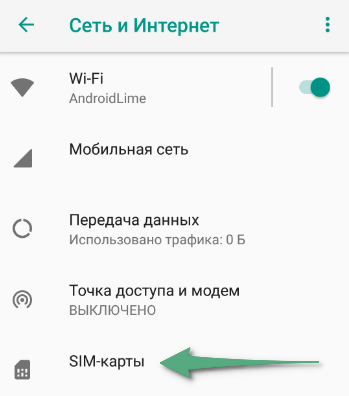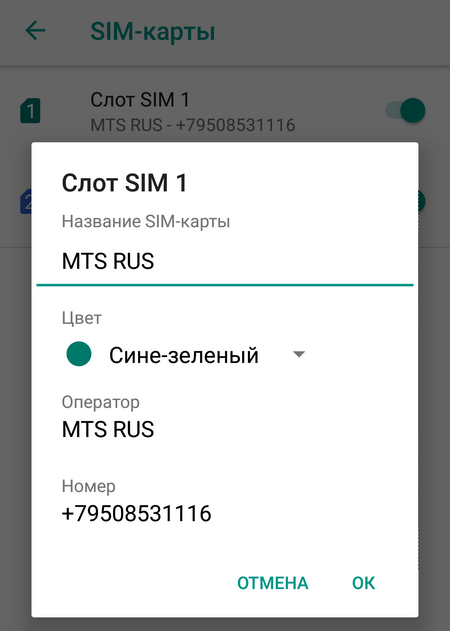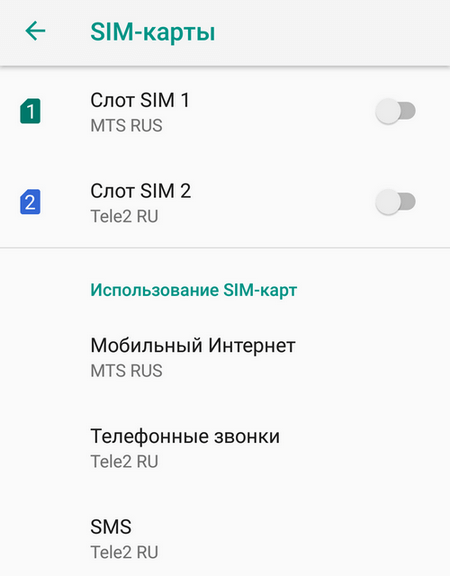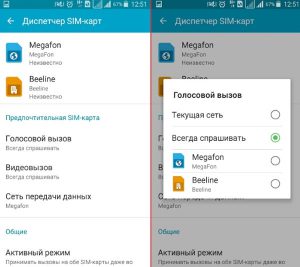Как настроить чтоб Samsung предлагал выбор с какой сим карты звонить или чтоб все звонки шли с нужной сим карты
Не знаете как на Самсунг настроить чтоб телефон предлагал выбор с какой сим карты звонить? На этой странице вы найдете инструкцию, как сделать, чтоб при исходящих звонках телефон предлагал выбор с SIM-1 или SIM-2, а так же настроить чтоб все звонки шли только с нужной сим карты.
Многие владельцы Samsung не знают где в телефоне находятся настройки позволяющие выбрать сим карту с которого будут идти все исходящие звонки или сделать так чтоб при звонке телефон спрашивал с какой сим карты звонить с первой или второй. На первый взгляд ничего сложного, но все же, есть и те, кто не может самостоятельно найти нужные настройки. Ниже будет несколько способов для Samsung с разными версиями Android. И не забудьте посмотреть отзывы, возможно, кто-то уже поделился информацией именно для вашей модели.
1) Первый способ как настроить, чтоб Самсунг предлагал выбор, с какой сим карты звонить:
— Открываем на телефоне или планшете «Настройки» 
— В настройках находим пункт «Диспетчер SIM-карт.
— Далее в открывшемся меню находим «Голосовой вызов» и в открывшемся окне выбираем «Всегда спрашивать».
Теперь когда вы захотите позвонить телефон предложит с какой сим карты совершить вызов с Сим-1 или Сим-2. Так же при желании в настройках Самсунг можно выбрать нужную симку из двух с которой будет автоматически идти все вызовы.
2) Второй способ как на телефоне Самсунг настроить выбор сим карты для звонков. Подходит к смартфонам Samsung Android 10, 9:
— Открываем на телефоне или планшете «Настройки» 
— В настройках заходим в пункт «Сеть и Интернет».
— Далее переходим в пункт «SIM-карты.
— Здесь открываем пункт «Телефонные вызовы» или «Телефонные звонки».
— Теперь выбираем SIM-карту на Samsung для исходящих звонков — Мегафон, Билайн, МТС, Теле-2 и тд. Если нужно, чтоб телефон предлагал выбор сим карты, то выберите пункт «Всегда спрашивать».
Надеюсь инструкция оказалась полезной. Не забудьте оставить отзыв и указать модель устройства и способ, который помог настроить выбор сим карты для исходящих вызовов на Самсунг. Спасибо за отзывчивость!
Статья размещена 14.02.2017г. Отредактирована 06.04.2020г.
> Samsung помощь
> Android помощь
> Помощь для компьютера
> Главная сайта
Отзывы о выборе сим карты для звонков на Самсунг
Добавить отзыв или поделиться полезной информацией по теме страницы.
ОБНОВИТЬ СТРАНИЦУ С ОТЗЫВАМИ
Автор:Антон
13-08-2021
11
час. 17
мин.
Сообщение:
С спс. Андрей большое! Там блин этот лоток о казывается двойной SIM1 и SIM2 вставляются в этот лоток с одной и другой стороны. Спасибо ещё раз разобрался, пипец в первый раз вижу такой латок для сим карт!!!!!!!
Автор:Андрей
11-08-2021
19
час. 42
мин.
Сообщение:
Вот что указано в характеристиках Galaxy S21 Ultra 5G на официальном сайте Samsung: Количество SIM карт Dual-SIM. Размер SIM карты Nano-SIM (4FF), Встроенная SIM-карта. Тип SIM слота SIM 1 + SIM 2 или Электронная SIM карта.
Автор:Антон
11-08-2021
14
час. 19
мин.
Сообщение:
Я извиняюсь, я может совсем идиот ребят но в Samsung galoxi S21 Ultra есть гнездо для второй сим карты? Или оно типа «гнездо SIM 1» , подрузомевается, что оно для виртуального номера может быть? А ребят?
Автор:Андрей
08-08-2021
09
час. 20
мин.
Сообщение:
Антон, возможно на телефоне симкарта установлена в слот для второй сим-карты.
Автор:Антон
07-08-2021
22
час. 55
мин.
Сообщение:
Приветствую всех! Ребят, а не подскажите у меня и Такая проблема: почему в смартфоне Samsung S21 Ultra сим карта высвечивается как SIM 2, а не как SIM 1? Заранее спасибо. С Уважением, Антон!
Автор:володимир
20-07-2021
01
час. 42
мин.
Сообщение:
удалил контакт, а а у телефонной книжке он есть не удаляется, просто написано имя и все, не удаляется, что делать?
Автор:Дарья
12-07-2021
07
час. 03
мин.
Сообщение:
Самокат
Автор:люба
30-03-2021
22
час. 32
мин.
Сообщение:
После обновления ПО в А-50 исчезла функция при выборе с какой сим звонить,хотя ставлю «всегда спрашивать» и симки активны
Автор:Дарья
26-03-2021
12
час. 15
мин.
Сообщение:
После обновления ПО в марте 2021года исчезла функция при выборе с какой сим звонить,хотя ставлю «всегда спрашивать»,приходится сначала отключить другую сим,и тогда звонить. Очень неудобно!!! Статья не помогла,увы( Спасибо.
Автор:Гость
02-02-2021
11
час. 19
мин.
Сообщение:
Хорошая статья. Помогли. Спасибо.
Автор:Игорь
16-11-2020
12
час. 38
мин.
Сообщение:
Самсунг А40 чтобы сделать звонок, нужно выбрать абонента в тел книге, нажать на него, а потом выбрать сим-карту с которой нужно произвести звонок как сделать чтобы сразу звонил с приоритетной карты ? был у меня раньше А3 300 15го года… такой проблемы не было, звонил сразу с приоритетной симки.
Автор:Андрей
04-04-2020
16
час. 24
мин.
Сообщение:
Диана, на новых смартфонах Самсунг попробуйте так: настройки / сеть и интернет / SIM-карты / телефонные звонки или телефонные вызовы/ всегда спрашивать
Автор:Диана
04-04-2020
16
час. 12
мин.
Сообщение:
А если в телефоне нету диспетчера сим карт
Автор:Марина Покидина
18-03-2020
11
час. 16
мин.
Сообщение:
Спасибо, все получилось. Телефон теперь спрашивает с какой сим карты совершить звонок. Самсунг j7
Автор:Раиса
30-10-2019
13
час. 31
мин.
Сообщение:
Получилось.Огромное спасибо!
Автор:Сергей
15-10-2019
14
час. 13
мин.
Сообщение:
Спасибо! Получилось.
Автор:Геннадий Павлович
14-10-2019
18
час. 30
мин.
Сообщение:
СПАСИБО ОГРОМНОЕ !!!
Автор:Ильина Наталья Михайловна
18-09-2019
11
час. 59
мин.
Сообщение:
Здравствуйте! Так же при желании в настройках андроида можно выбрать нужную симку из двух с которой будет автоматически исходить вызов. Не могли бы вы подсказать ,как это сделать.
Автор:Лола
10-08-2019
09
час. 59
мин.
Сообщение:
Сп!асибо. Ура!!
Автор:Анаьолий
07-05-2019
11
час. 50
мин.
Сообщение:
У меня нет пункта «диспетчер Сим карт» Huywei смартфон lite 20
Автор:Андрей
21-04-2019
02
час. 54
мин.
Сообщение:
На хоноре 7а не могу переключить чтоб звонить с первой сим карты. Постоянно стал со второй звонить, подскажите
Автор:Амина
24-03-2019
13
час. 04
мин.
Сообщение:
Спасибо большое. Вы очень помогли
Автор:СОВА
24-02-2019
16
час. 20
мин.
Сообщение:
Большое спасибо) получилось))))
Автор:Валентина
05-01-2019
18
час. 16
мин.
Сообщение:
Друзья у мужа телефон S9402Самсунг и у него мы не можем настроить переключение сим карт. Помогите!!!
Автор:Валентина
05-01-2019
18
час. 08
мин.
Сообщение:
Огромное спасибо!!! Очень доходчиво объяснили, все получилось
Автор:Мадо
30-12-2018
08
час. 45
мин.
Сообщение:
Я не знаю что произошло, это из за обновления ПО может….но я не могу теперь выбирать сим для звонка …..раньше так и настроила , как вы описали, но теперь этого нет…бесят эти обновления..как быть ?
Автор:Людмила
01-11-2018
23
час. 31
мин.
Сообщение:
Добрый вечер! Спасибо.
Автор:Марина
24-09-2018
21
час. 11
мин.
Сообщение:
Спасибо. Очень доступно.
Автор:Ирина
10-09-2018
10
час. 47
мин.
Сообщение:
Огромное спасибо за помощь, быстро справилась со своей проблемой
Автор:Людмила
30-08-2018
23
час. 07
мин.
Сообщение:
Доброй ночи! Отлично пять, все понятно и доступно.
Автор:Даниель
09-08-2018
13
час. 18
мин.
Сообщение:
Спасибо, очень даже помогли!
Автор:Виктория
01-08-2018
12
час. 41
мин.
Сообщение:
Спасибо за такие советы!!!
Автор:инга
26-07-2018
11
час. 01
мин.
Сообщение:
спасибо помогли)
Автор:Алексей
02-07-2018
11
час. 15
мин.
Сообщение:
Спасибо, информация актуальна для всех андроидов и не только САМСУНГ. Спасибо.
Автор:Петр
24-06-2018
13
час. 39
мин.
Сообщение:
Хрен Вы угадали так работало до обновления ПО до 6.0.1 на А 8, теперь при включении всегда спрашивать,вы не позвоните ни с одной карты
Автор:Юлия
20-06-2018
10
час. 12
мин.
Сообщение:
Спасибо, информация помогла разобраться в настройках.
Автор:Валентина
18-06-2018
13
час. 41
мин.
Сообщение:
Спасибо большое.Очень помогли. Удачи.
Автор:Евгений
15-06-2018
19
час. 12
мин.
Сообщение:
Как вернуть доступ,на отправку смс,для коротких номеров(четырехзначные)?Если ранне номер был заблокирован ,при попытке отправить смс.случайным нажатием в окне,при запросе системы.
Автор:Владимир
30-05-2018
02
час. 53
мин.
Сообщение:
Спасибо Автору за такие рекомендации,вы очень помогли так как думали уже нести в ремонт. Так как звонил с первой сим,а вторая не набирала номер. Вам огромное спасибо за это!!! Пенсионеры Москвы!
Автор:Николай
23-05-2018
10
час. 25
мин.
Сообщение:
Спасибо за полезную информацию. Очень пригодилась.
Автор:Александр
16-05-2018
10
час. 09
мин.
Сообщение:
Спасибо большое помогли настроить вызов с 3-х симкарт. Раньше работало и враз пропало. Сейчас все окей!
Автор:Ирина Третьякова
06-05-2018
09
час. 50
мин.
Сообщение:
Здравствуйте.У меня при вызове пропало окно выбора сим.Вызов идет только с одной сим.Как вернуть окно выбора сим?
Автор:надежда Кудряшова
01-05-2018
13
час. 03
мин.
Сообщение:
Огромное спасибо, за доступность информации. Вам успехов и с Первомаем!
Автор:Сергей
23-04-2018
20
час. 19
мин.
Сообщение:
Большое спасибо. Теперь все понятно.
Автор:Виталий
21-04-2018
07
час. 10
мин.
Сообщение:
Большое спасибо. Теперь предлагает выбор SIM карт.
Автор:Александра
18-04-2018
13
час. 01
мин.
Сообщение:
Спасибо, вы помогли мне
Автор:Максим
05-03-2018
15
час. 06
мин.
Сообщение:
Як зробити так ,щоб на певний номер телефона наприклад Vodafone дзвонив відразу з потрібної сімки? s8
Автор:Алеся
17-02-2018
19
час. 06
мин.
Сообщение:
Спасибо большое, мне данная информация очень помогла!
Автор:Руслан
14-02-2018
19
час. 33
мин.
Сообщение:
Ясно.
Автор:Тина
19-01-2018
07
час. 35
мин.
Сообщение:
Огромное спасибо за помощь. Все получилось)))))
Автор:БорИс Джёнсон
17-01-2018
17
час. 25
мин.
Сообщение:
Балшой человеческий СПАСИП
Автор:Али
14-01-2018
20
час. 21
мин.
Сообщение:
помигите, не как не могу убрать выбор сим карты вовремя набор номера на самсунг s8 . в диспетчер сим карты назначил сим 1 по умолчению, все равно вовремя набор номера отображаеться оба сим карты
Автор:Марина
11-01-2018
18
час. 25
мин.
Сообщение:
Большое спасибо! очень помогти а то Пол дня искала как настроить
Автор:Автор Юлия
02-01-2018
23
час. 56
мин.
Сообщение:
Спасибо, настройка заработала. Всего вам доброго.
Автор:Archy
01-01-2018
15
час. 46
мин.
Сообщение:
Спасибо! Очень полезная информация.
Автор:Светлана
27-12-2017
22
час. 55
мин.
Сообщение:
Ура, все заработало. в коде написано «введите сумму чисел», а в примере разность?…
Автор:Ирина
23-12-2017
21
час. 25
мин.
Сообщение:
Народ, кто знает. Есть приложение в телефоне андроид. Там сохраняются так же номера и данные человека. Как в приложении сделать так, чтобы снова давало выбор для звонка. Через вайбер,телефон,ватсап… Раньше предлагали мне, через что позвонить, сейчас нет. Как вернуть чтобы опять давали выбор?
Автор:Альберт
20-12-2017
12
час. 52
мин.
Сообщение:
Спасибо большое. Помогли пенсионеру.
Автор:Денис
12-12-2017
16
час. 18
мин.
Сообщение:
Спасибо!
Автор:Ольга
29-11-2017
14
час. 59
мин.
Сообщение:
Спасибо!!!Все получилось
Автор:Егор
22-11-2017
12
час. 17
мин.
Сообщение:
почему-то сбрасываются настройки. то есть у меня две симки, 1 слот мтс, 2 билайн. захожу в настройки, в звонках ставлю всегда спрашивать. при первом звонке выбор предлагается, а вот при повторном звонок автоматом идёт с сим1, мтс. смотрю настройки, а там вместо всегда спрашивать снова стоит мтс. в чём прикол?
Автор:ТАТЬЯНА
20-11-2017
20
час. 01
мин.
Сообщение:
СПАСИБО!!!!!!
Автор:Андрей
30-10-2017
13
час. 08
мин.
Сообщение:
Спасибо! Наконец-то, а то разобраться некогда и не понятно было.
Автор:Лола
29-10-2017
17
час. 08
мин.
Сообщение:
Спасибо
Автор:Игорь
18-10-2017
18
час. 15
мин.
Сообщение:
Добрый вечер, информация полезная. Но необходима ваша помощь в другой настройке. Самсунг галакси S7, как настроить выбор сим карты, чтобы было как на старых моделях. Сначала выбираю сим карту, а потом звонок. Исходящий звонок всегда с той сим которая сейчас включена, но если необходимо, в верхней части экрана сдвигаешь шторку вниз, и переключаешь сим карту и звонок идет со второй сим карты.В моем авто блютуз,на экране нажал на необходимый контакт и происходит звонок, а сейчас еще приходится отвлекаться от дороги, брать телефон в руку и выбирать сим карту которая предлагается. Помогите пожалуйсиа с настройками телефона. Спасибо.
Автор:Виталий
28-09-2017
22
час. 22
мин.
Сообщение:
СПАСИБО!!!
Автор:Нина
13-09-2017
12
час. 16
мин.
Сообщение:
Спасибо!
Автор:Виктор
12-09-2017
19
час. 02
мин.
Сообщение:
Спасибо! Очень полезная информация.
Автор:Павел
10-09-2017
12
час. 25
мин.
Сообщение:
Спасибо
Автор:Оксана
08-09-2017
08
час. 30
мин.
Сообщение:
Большущее спасибо! Всё заработало!!!!!!!!
Автор:автор
30-07-2017
19
час. 39
мин.
Сообщение:
спасибо! все получилось!
Автор:Светлана Васильевна
30-07-2017
19
час. 37
мин.
Сообщение:
Спасибо, огромное, за доступную информацию.
Автор:Вячеслав
22-07-2017
17
час. 29
мин.
Сообщение:
Спасибо! Все получилось. 
Автор:Наталья
14-06-2017
11
час. 50
мин.
Сообщение:
Спасибо за понятную и доступную информацию! Все получилось!
Автор:Анна
26-05-2017
12
час. 07
мин.
Сообщение:
Большое спасибо, благодаря вам освоила набор со второй симки на смартфоне Самсунг.

Как работает двойная SIM-карта и для чего она нужна? Для ваших профессиональных занятий или даже во время заграничной поездки будет очень полезно иметь вторую SIM-карту в вашем Samsung Galaxy A50s. В этой статье мы увидим, как работает двойная SIM-карта и каковы интересы. Во-вторых, мы узнаем, как активировать функцию двойной или даже двойной SIM-карты в вашем Samsung Galaxy A50s.
Большинство мобильных телефонов Android имеют расположение с двумя SIM-картами, что означает, что ваш смартфон сможет активировать две SIM-карты одновременно.
Где два слота для SIM-карты на Samsung Galaxy A50s?
Слот для двух SIM-карт вашего Samsung Galaxy A50s обычно находится в ящике для SIM-карты и SD-карты. Иногда вторая SIM-карта находится в том же месте, что и SD-карта. Вам нужно будет выбрать между SD-картой и второй SIM-картой. Однако в некоторых мобильных телефонах есть 2 отдельных слота для SIM-карты и один для SD-карты. Чтобы узнать, как вставить SIM-карту в Samsung Galaxy A50s, прочитайте нашу статью.
В чем преимущества двойной SIM-карты?
- Разделите работу и личную жизнь: на вашем Samsung Galaxy A50s вы сможете иметь два разных номера: один для работы, а второй — для личной жизни. Это позволяет отключить рабочую SIM-карту, пока ваша личная SIM-карта остается активной в нерабочее время.
- Увеличьте покрытие сети: приобретая две SIM-карты от разных операторов, вы получите лучшее покрытие сети независимо от вашего местоположения.
- Путешествие за границу: по прибытии в другую страну вы можете использовать местную SIM-карту, чтобы не оплачивать дорогостоящую плату за роуминг данных. Все это позволяет поддерживать две SIM-карты активными и, например, принимать важные сообщения или звонки.
Что на самом деле означает двойная SIM-карта?
На самом деле наличие двух SIM-карт не всегда означает, что у вас может быть две SIM-карты, которые работают одновременно. Некоторые телефоны активируют сначала одну, затем вторую, некоторые телефоны позволяют совершать вызовы, но другая SIM-карта отключается. Лучше всего активировать обе SIM-карты одновременно и иметь возможность принимать звонки на одну и другую без деактивации. Лучше всего Dual SIM Dual Call или Dual Sim Active.
Как настроить две SIM-карты на Samsung Galaxy A50s?
Иногда вторая симка после установки не активируется. Вам нужно будет активировать эту SIM-карту, чтобы она работала. Для этого вам просто нужно выполнить следующие шаги;
- Зайдите в меню настроек вашего Samsung Galaxy A50s.
- И нажмите на один из вариантов, описанных ниже:
- Подключения после этого в диспетчере SIM-карт
- или SIM-карты и мобильные сети
- или даже мобильные сети передачи данных после этого в управлении SIM-картой
- И нажмите на SIM-карту, чтобы активировать, обычно они будут активированы по умолчанию.
Если вы ищете другую информацию о своем Samsung Galaxy A50s, мы приглашаем вас ознакомиться с учебными материалами в категории: Samsung Galaxy A50s.
Как настроить выбор сим карты при звонке андроид самсунг
На чтение 1 мин Опубликовано 25.09.2019
Привет! Сегодня вы узнаете, как сделать выбор сим карты при звонке, на телефоне андроид самсунг галакси. Вы можете легко настроить выбор сим карты при исходящем вызове. Вы можете включить функцию выбора симки на смартфоне samsung galaxy любой модели, A, S, J, Note, 1, 2, 3, 4, 5, 6, 7, 8, 9, 10, X. Всё очень просто и быстро. Смотри инструкцию далее и пиши комментарии. Погнали!)
На главном экране смартфона, найдите значок Настройки и нажмите на него.
В настройках, нажмите на вкладку Подключения.
Далее, нажмите здесь на вкладку Диспетчер SIM-карт.
На данной странице, внизу, напротив параметра Выбор SIM-карты, справа, нажмите по переключателю, чтобы включить его.
Если переключатель отображается синим цветом, значит выбор сим-карты включен. Данный параметр предлагает выбор SIM-карты при следующем вызове пользователя, с которым вы общались через неосновную симку.
Обратите внимание, при наборе номера, вам по умолчанию доступен выбор сим карты, 1 или 2. В диспетчере указан номер, цвет и оператор симки.
Также, при вызове номера из контактов, вы тоже можете заранее выбрать, с какой симки будет осуществляться звонок.
Остались вопросы? Напиши комментарий! Удачи!
Содержание
На многих смартфонах Galaxy есть возможность вставить 2 SIM-карты. При этом вы всегда можете выбрать, с какой карты отправлять сообщения. Читайте ниже о том, как выбрать приоритетную карту для отправки SMS-сообщений на смартфоне Galaxy.
Вы можете выбирать карту:
- в настройках — здесь устанавливается SIM-карта по умолчанию. Каждое новое сообщение автоматически будет отправляться с выбранной в настройках карты.
- в сообщениях — здесь можно менять SIM-карту для отправки конкретного сообщения, даже если в настройках установлена другая карта.
К сожалению, задать настройку для выбора SIM-карты «Всегда спрашивать» не получится — такой настройки нет.
Как установить приоритетную карту по умолчанию (в настройках)
- Откройте Настройки.
- Перейдите в Подключения.
- Нажмите Диспетчер SIM-карт.
- Нажмите Сообщения и выберите карту. Здесь вы также можете выбрать приоритетную карту для вызовов (Вызовы) и использования интернета (Мобильные данные).

Однако вы всегда можете быстро выбрать другую карту для отправки конкретного сообщения прямо в окне диалога. Подробнее об этом читайте ниже.
Как переключиться на другую SIM-карту в сообщениях
Если вы продолжаете переписку:
- В сообщениях откройте диалог.
- Нажмите Опции – три точки в правом верхнем углу.
- Нажмите на значок SIM-карты снизу для переключения.

Если вы создаете новое сообщение:
- В сообщениях нажмите на значок сообщения для создания нового.
- Добавьте получателя. Если получатель не добавлен, выбор SIM-карты будет недоступен.
- Нажмите на значок SIM-карты, чтобы переключить ее. Лучше это сделать до того как вводить текст сообщения, иначе весь напечатанный текст удалится.

Как узнать, на какую SIM-карту пришло сообщение
Посмотреть, на какую SIM-карту пришло SMS-сообщение, можно рядом с текстом сообщения. Сверху при этом будет указана карта, выбранная для отправки SMS.
Если карта, на которую пришли сообщения, совпадает с выбранной для отправки, то значок отображается только сверху. Рядом с сообщениями его нет.
Многие современные смартфоны поддерживают 2 сим-карты. После того, как вы в первый раз вставили сим-карты в телефон, советую настроить каждую симку через диспетчер sim-карт. Это нужно для правильной работы и чтобы избежать путаницы – через какую симку звонить и выходить в интернет.
Содержание
- Настройки, приоритетная sim-карта
- Настройки сим-карты
- Настройки вызовов
- Активный режим
- Мобильные сети
Настройки, приоритетная sim-карта
Для работы заходим в Настройки – Подключения – Диспетчер SIM-карт.
Перед нами 2 активные сим-карты. Нужно выбрать приоритетную симка для звонков, смс и интернета. Обычно по умолчанию всегда ставится sim №1 (в моем примере это Мегафон). Чтобы изменить настройки, выбираем “Вызовы”, “SMS”, “Мобильные данные” и выбираем нужную симку.
Настройки сим-карты
Для каждой симки в диспетчере доступны свои настройки: Включена/отключена, значок для идентификации (смс, интернет, рабочий, домашний, sim 1, sim 2), имя и режим сети. Не рекомендую изменять настройки, если вы в них не разбираетесь.
Оптимальные настройки:
- Симка включена. Можете отключать симку (первую, вторую или обе сразу – неважно) для экономии заряда батареи, чтобы не принимать звонки и если летите в самолете.
- Значок для SIM 1 или SIM 2. Используйте только эти значки, чтобы потом не путаться.
- Имя симки – пишите название оператора, чтобы опять же не запутаться.
- Режим сети LTE/3G/2G (авто). В некоторых смартфонах вторая симка может работать только в режиме 2G (звонки и смс – без интернета). 3G – это звонки + смс + интернет. LTE (4G) – скоростной интернет + звонки + смс.
Настройки вызовов
Выше мы выбрали приоритетную симку для звонков. В меню “Настройки вызовов” нас спрашивают: предлагать ли каждый раз выбор симки для совершения исходящего звонка, если при этом не используется приоритетная sim-карта? Опция полезна для забывчивых, когда вы постоянно путаете симку, с которой звоните. Лично я этой функцией не пользуюсь и считаю ее лишней.
Активный режим
При включении активного режима здесь же (в настройках диспетчера sim-карт) вы можете принимать вызовы на обе симки даже во время разговора. Функция полезная и включена по умолчанию.
Мобильные сети
Настроить мобильную сеть для каждой сим-карты просто. Настройки – Подключения – Мобильные сети (без вставленной симки опция недоступна).
Итак, нам доступны следующие опции:
- Данные в роуминге. Включить/отключить передачу данных (интернет) в роуминге. В России не у всех операторов можно пользоваться интернетом по всей стране, как в домашнем регионе (касается Дальнего Востока, Чукотки, Крыма), поэтому опцию лучше отключить. О международном роуминге я вообще молчу – обязательно отключайте!
- Вызовы VoLTE – включенная опция улучшает качество голосовых вызовов по сети 4G (LTE).
- Режим сети. Выбираем LTE(4G)/3G/2G (авто). Т.е. одновременно задействуем 3 стандарта связи для звонков и интернета. 2G – действует только для звонков и смс, интернет работать не будет.
- Точки доступа. Здесь ничего менять не надо. Сотовый оператор присылает и автоматически устанавливает ваши настройки доступа в интернет. А 8-10 лет назад приходилось вручную прописывать отдельно настройки для интернета и приема MMS-сообщений, пароли и логины, сервера, протоколы и типы точек доступа. К счастью, сейчас всё автоматизированно. Если по ошибке вы поменяли настройки, можно всегда восстановить по умолчанию.
- Операторы сети. Вы можете выбирать нужную сотовую сеть вручную или автоматически. По умолчанию сеть ищется автоматически, даже в международном роуминге (подбирается “дружественная” сеть с оптимальными тарифами). Но всегда можно выбрать сеть вручную:
Основные настройки мобильной сети ставятся автоматически. неопытному пользователю лучше их не менять.
Как звонить с двух сим карт?
— В настройках находим пункт «Диспетчер SIM—карт. — Далее в открывшемся меню находим «Голосовой вызов» и в открывшемся окне выбираем «Всегда спрашивать». Теперь когда вы захотите позвонить телефон предложит с какой сим карты совершить вызов с Сим-1 или Сим-2.
Как работает телефон на 2 сим карты?
На практике это работает следующим образом. В телефоне с одним радиомодулем оба сотовых оператора могут работать одновременно только в режиме ожидания. Когда на телефон поступает входящий звонок, второй номер становится временно недоступным (так, если бы SIM—карта находилась в выключенном телефоне).
Как переключаться между сим картами?
Как переключаться между сим-картами.
- Когда активированы две SIM—карты , иконка переключения сим—карт появится в рабочем пространстве панели уведомлений. Чтобы открыть Диспетчер сим—карт, потяните панель уведомлений вниз.
- Выберите нужную SIM.
- Она станет сим-картой по умолчанию для сообщений и звонков.
- Готово!
Как на самсунге сделать выбор сим карты?
Открываем меню «Настройки» -> «Подключения» и переходим к пункту «Диспетчер SIM—карт». Выбрав одну из SIM можно ее включить, отключить, изменить оформление значка и, если необходимо – имя. Также в этом меню можно выбрать режим сети SIM—карты в смартфоне Samsung.
Как установить приоритет сим карты?
Заходим в меню «Настройки» (иконка в виде шестеренки на рабочем столе). Выбираем «Управление SIM» -> «Голосовые вызовы». Выберите одну из SIM—карт, которую Вы хотите назначить по умолчанию, либо же выберите параметр «Всегда спрашивать», чтобы телефон перед каждым звонком спрашивал, какую из карт использовать.
Что такое активный режим двух сим карт?
Это называется «Активный режим двух SIM—карт» и вот, как он работает. Если вы разговариваете по одной SIM-карте, а в это время вам звонят на вторую, то происходит переадресация вызова на ту карту, по которой вы ведете разговор – и тут, как водится, вы можете удержать один вызов и ответить на другой.
Как переключить передачу данных с одной симки на другую?
Откройте меню «Приложения».
- Перейдите в «Настройки» .
- Нажмите «Параметры двойной SIM-карты».
- Выберите «Сеть передачи данных«.
- Выберите SIM-карту, с помощью которой будет осуществляться передача данных.
Зачем нужен второй номер телефона?
Один номер может, к примеру, использоваться для общения с друзьями, а второй для деловых контактов. Кроме того, на второй номер можно регистрировать дополнительные учётные записи в мессенджерах и социальных сетях без необходимости приобретать ещё одну SIM-карту или смартфон.
Зачем нужен телефон на две сим карты?
Первое и самое главное достоинство двухсимовых смартфонов заключается в удобстве для пользователя: возможность носить с собой один телефон вместо двух понравится практически каждому. А многим двухсимовики помогают и экономить.
Как быстро переключать Интернет между сим картами?
И для этого нам поможет быстрое переключение интернета с одной сим карты на другую. Заходим в настройки далее нажимаем вкладку «сим карты и мобильные сети» спускаемся вниз и видим «НАСТРОЙКИ ПО УМОЛЧАНИЮ» , выбирает интернет и меняем одного оператора мобильной связи на другой и пользуемся интернетом.
Как переключить симку на интернет?
Как выбрать сим-карту для интернета
- Откройте меню устройства.
- Выберите пункт «Настройки».
- Выберите пункт «Подключения». Если такого пункта нет, перейдите к следующему шагу.
- Выберите пункт «Диспетчер SIM-карт».
- Выберите пункт «Мобильные данные» (Сеть передачи данных).
- Выберите сим-карту для интернета.
На чтение 8 мин Просмотров 2.7к.
Содержание
- Последовательность установки двух SIM-карт
- Как проверить статус SIM-карт
- Как назначить действия для SIM-карт
- Что делать если смартфон не видит одну или обе SIM-карты?
- Настройка двух SIM-карт
- Настройки, приоритетная sim-карта
- Настройки сим-карты
- Настройки вызовов
- Активный режим
- Мобильные сети
Смартфоны с несколькими SIM-картами стали обыденной вещью. Но принципы работы технологии и способ редактирования параметров сделаны не интуитивно. В статье расскажем, как настроить 2 сим карты на андроид смартфоне.
Последовательность установки двух SIM-карт
Покупая новый телефон, нужно заранее посмотреть какой размер сим карт поддерживает устройство. Старые модели используют стандартные большие сим. Позже появились вариации micro и nano с уменьшенным размером чипа. Это позволило производителям сэкономить место под корпусом. Если карта сделана по старой модели, ей придётся обрезать. Это можно сделать самостоятельно или в магазине за отдельную плату. Новые карты, мобильный операторы, сразу поставляют с переходниками.
Перед вставкой сим, желательно выключить смартфон. Многие модели не поддерживаю смену SIM при включённом устройстве. Поэтому телефон все равно придётся перезагружать, чтобы они активировались. После отключения питания вытаскиваем держатель с помощью специальной иглы. Её прикладывают в комплекте со смартфоном или в крайнем случае можно купить в салоне связи.
Слоты подписаны номерами в соответствии с порядком нумерации в системе. Часто, второй разъем смежный, что позволяет вставлять в него microSD-карту вместо симки. Из-за этого один слот может оказаться больше другого и работать в сочетании с nano. Из-за этого люди путаются и не знают, как активировать вторую сим карту на своём телефоне. Вставляем держатель обратно, плотно прижав его к корпусу и включаем устройство.
Для информации: Многие считают, что симка вставленная в первый слот будет приоритетной в системе. В новых версиях Android они работают равноправно, а пользователь изначально получает возможность настроить приоритет для звонков, смс и интернет.
Как проверить статус SIM-карт
Чтобы проверить статус вставленных карт и просмотреть информацию об их работе, нужно зайти в настройки. Для этого делаем свайп вниз, чтобы открыть шторку уведомлений. Нажимаем на значок с шестерёнкой.
Заходим в раздел «Система». Он находится внизу списка после остальных параметров.
В новом меню выбираем «О телефоне» написано номер телефона, если он известен по соглашению с оператором. Просмотреть статус поставленной SIM и заданный IMEI-код.
При нажатии на статус будет показана подробная информация:
- Тип связи;
- Зона обслуживания;
- Наличие роуминга;
- Уровень сигнала.
Она может понадобиться при потере мобильного телефона или техническом обслуживании устройства.
Как назначить действия для SIM-карт
Рассмотрим, как настроить действия для двух сим карта на Андроид. В настройках необходимо зайти в раздел «Сеть и Интернет», название актуально для версии Android 9.0. В других версиях подпись почти не отличается или нужный функционал находится в пункте «Диспетчер SIM-карт».
Здесь настраиваются параметры Wi-Fi, мобильных сетей и VPN. Выбираем строку «SIM-карты».
В разделе можно отключить сим карты с помощью нажатия на ползунок. Ниже размещены параметры, отвечающие за действия для каждой симки. Например скорректировать приоритет для определенного оператора при работе с:
- Мобильными данными (интернет);
- Телефонными звонками;
- SMS.
Важно: Если SIM не работает, вместо названия под SIM 1 или 2 будет написан: «Карта не найдена».
Что делать если смартфон не видит одну или обе SIM-карты?
Есть несколько причин из-за которых может не работать сим карта. Это может быть связано с технической и программной частью. Установка неофициальной прошивки является одной из основных причин сбоев при работе мобильной связи. Установленные элементы могли неправильно переписать или не работать с выбранной моделей телефона. Для решения нужно найти подходящую версию операционной системы.
Другая причина связана с поломкой лотка для сим карты. Чаще всего, проблемы с разъёмами возникают после падения или механических поломок. Например, после попадания воды или пыли в корпус. В случае повреждения детали, смартфон не будет воспринимать ни одну из карт. Потребует полная замена детали. В редких случаях проблему можно решить с помощью чистки держателя.
Последний вариант, из-за которого может возникнуть сбой – проблема с самой картой. Чтобы проверить её работоспособность, рекомендуем вставить её в другой телефон. Если связь не появляется и на другом устройстве, это автоматически исключает проблему с системой и деталями смартфона. Карта заменяется в ближайшем салоне оператора, после предоставления информации о последних звонках и паспортные данные.
В работе с двумя сим картами – нет ничего сложного и это упрощает повседневные задачи. Позволит упростить работу с контактами, разделяя их между собой. А ещё, это экономия денег на счету, семья и друзья, редко используют одних и тех же операторов.
Настройка приоритета SIM-карт, звонков, SMS и мобильного интернета на смартфонах.
Современные смартфоны оснащены двумя слотами для SIM-карт. Это удобно, так как владельцам мобильных устройств не нужно покупать дополнительный гаджет для второй сим-карты.
Настройка двух SIM-карт
Управление и настройка SIM-карт на смартфоне выполняется в разделе «Настройки». Вставьте обе симки в мобильное устройство, после чего перейдите в раздел «Сеть и интернет» — «SIM-карты» (или «SIM-карты и мобильные сети», название может отличаться).
В этом разделе отобразятся две SIM-карты, каждой можно задать собственное название: имя владельца, тип карты, оператор и т.д. Ниже располагается раздел управления симками.
Далее можно задать, какая SIM-карта будет работать с телефонными звонками, SMS и мобильным интернетом. Например, если указать, что для звонков и SMS будет использоваться вторая симка, все настройки будут выполнены в автоматическом режиме. Первую SIM-карту можно использовать только для интернета, как сделано в нашем случае:
Смартфоны на Android поддерживают функцию «Активный режим». Данная опция позволяет принимать голосовые и видеозвонки на обе SIM-карты даже во время разговора. При необходимости в настройках смартфона можно отключить одну из двух SIM-карт.
С какой сим-карты лучше звонить, а с какой пользоваться интернетом? В первую очередь, нужно смотреть на условия оператора. Например, у МТС могут быть более выгодные тарифы мобильного интернета, а у Tele2 — выгодные условия для звонков. В таком случает для мобильных данных лучше использовать МТС, а для голосового общения — Tele2.
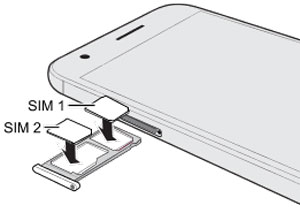
Настройки, приоритетная sim-карта
Для работы заходим в Настройки – Подключения – Диспетчер SIM-карт.
Перед нами 2 активные сим-карты. Нужно выбрать приоритетную симка для звонков, смс и интернета. Обычно по умолчанию всегда ставится sim №1 (в моем примере это Мегафон). Чтобы изменить настройки, выбираем “Вызовы”, “SMS”, “Мобильные данные” и выбираем нужную симку.
Настройки сим-карты
Для каждой симки в диспетчере доступны свои настройки: Включена/отключена, значок для идентификации (смс, интернет, рабочий, домашний, sim 1, sim 2), имя и режим сети. Не рекомендую изменять настройки, если вы в них не разбираетесь.
- Симка включена. Можете отключать симку (первую, вторую или обе сразу – неважно) для экономии заряда батареи, чтобы не принимать звонки и если летите в самолете.
- Значок для SIM 1 или SIM 2. Используйте только эти значки, чтобы потом не путаться.
- Имя симки – пишите название оператора, чтобы опять же не запутаться.
- Режим сети LTE/3G/2G (авто). В некоторых смартфонах вторая симка может работать только в режиме 2G (звонки и смс – без интернета). 3G – это звонки + смс + интернет. LTE (4G) – скоростной интернет + звонки + смс.
Настройки вызовов
Выше мы выбрали приоритетную симку для звонков. В меню “Настройки вызовов” нас спрашивают: предлагать ли каждый раз выбор симки для совершения исходящего звонка, если при этом не используется приоритетная sim-карта? Опция полезна для забывчивых, когда вы постоянно путаете симку, с которой звоните. Лично я этой функцией не пользуюсь и считаю ее лишней.
Активный режим
При включении активного режима здесь же (в настройках диспетчера sim-карт) вы можете принимать вызовы на обе симки даже во время разговора. Функция полезная и включена по умолчанию.
Мобильные сети
Настроить мобильную сеть для каждой сим-карты просто. Настройки – Подключения – Мобильные сети (без вставленной симки опция недоступна).
Итак, нам доступны следующие опции:
- Данные в роуминге. Включить/отключить передачу данных (интернет) в роуминге. В России не у всех операторов можно пользоваться интернетом по всей стране, как в домашнем регионе (касается Дальнего Востока, Чукотки, Крыма), поэтому опцию лучше отключить. О международном роуминге я вообще молчу – обязательно отключайте!
- Вызовы VoLTE – включенная опция улучшает качество голосовых вызовов по сети 4G (LTE).
- Режим сети. Выбираем LTE(4G)/3G/2G (авто). Т.е. одновременно задействуем 3 стандарта связи для звонков и интернета. 2G – действует только для звонков и смс, интернет работать не будет.
- Точки доступа. Здесь ничего менять не надо. Сотовый оператор присылает и автоматически устанавливает ваши настройки доступа в интернет. А 8-10 лет назад приходилось вручную прописывать отдельно настройки для интернета и приема MMS-сообщений, пароли и логины, сервера, протоколы и типы точек доступа. К счастью, сейчас всё автоматизированно. Если по ошибке вы поменяли настройки, можно всегда восстановить по умолчанию.

Смартфон Samsung Galaxy A50 — инструкция на русском
Установка SIM-карты в смартфон Samsung Galaxy A50
Можно установить две SIM- или USIM-карты, чтобы использовать два номера телефона или поставщика услуг на одном устройстве. В некоторых местах скорость передачи данных может быть ниже в случае, если установлены две SIM-карты в устройство вместо одной.
• Используйте только карту формата nano-SIM.
• Не теряйте и не позволяйте другим использовать вашу SIM- или USIM-карту. Компания Samsung не несет ответственности за повреждения или неудобства, вызванные утерей или кражей карты.
1. Вставьте штифт для извлечения в отверстие слота, чтобы выдвинуть его. Убедитесь, что штифт для извлечения расположен перпендикулярно отверстию. В противном случае можно повредить устройство.
2. Осторожно вытащите слот из соответствующего разъема.
3. Поместите SIM- или USIM-карту в лоток золотистыми контактами вниз.
4. Аккуратно нажмите на SIM- или USIM-карту, чтобы зафиксировать ее в слоте. Если SIM-карта не зафиксирована надлежащим образом, она может выпасть из слота.
5. Вставьте слот обратно в соответствующее гнездо.
• Если в устройство вставлен влажный слот, это может привести к повреждению устройства. Убедитесь, что слот сухой.
• Полностью вставьте слот в разъем во избежание попадания жидкости в устройство.
Активация карты SIM или USIM
Откройте приложение Настройки и выберите пункт Подключения → Диспетчер SIM-карт. Выберите SIM- или USIM-карту и коснитесь переключателя для ее активации.
Настройка SIM- и USIM-карт
Откройте приложение Настройки, выберите пункт Подключения → Диспетчер SIM-карт, а затем выберите SIM- или USIM-карту для доступа к следующим параметрам:
• Значок: изменение значка SIM- или USIM-карты.
• Имя: изменение имени отображения SIM- или USIM-карты.
• Режим сети: выбор типа сети для использования SIM- или USIM-карты.
Настройка предпочтительной SIM- или USIM-карты
В случае, когда активированы две карты, можно назначить голосовые вызовы, обмен сообщениями и службы передачи данных конкретным картам.
Откройте приложение Настройки, выберите пункт Подключения → Диспетчер SIM-карт, а затем задайте предпочтительные функции для карт в меню Приоритетная SIM-карта.
Установка карты памяти в смартфон Samsung Galaxy A50
При установке карты памяти в устройство список файлов, хранящихся на карте, отображается в Мои файлы → Карта памяти.
1 Вставьте штифт для извлечения в отверстие слота, чтобы выдвинуть его. Убедитесь, что штифт для извлечения расположен перпендикулярно отверстию. В противном случае можно повредить устройство.
2 Осторожно вытащите слот из соответствующего разъема. При извлечении слота из устройства мобильная передача данных будет отключена.
3 Поместите карту памяти в слот золотистыми контактами вниз.
4 Аккуратно нажмите на карту памяти, чтобы зафиксировать ее в слоте. Если карта памяти не зафиксирована надлежащим образом, она может выпасть из слота.
5 Вставьте слот обратно в соответствующее гнездо.
• Если в устройство вставлен влажный слот, это может привести к повреждению устройства. Убедитесь, что слот сухой.
• Полностью вставьте слот в разъем во избежание попадания жидкости в устройство.
Извлечение карты памяти
Во избежание потери данных отключите карту памяти перед ее извлечением.
Откройте приложение Настройки и выберите пункт Обслуживание устройства → Память → Дополнительно → Карта памяти → Отключить.
Форматирование карты памяти
После форматирования на ПК карты памяти могут неправильно работать при установке в устройство. Форматируйте карты памяти только с помощью устройства.
Откройте приложение Настройки и выберите пункт Обслуживание устройства → Память → Дополнительно → Карта памяти → Форматировать.
Включение и выключение смартфона Samsung Galaxy A50
Включение устройства
Чтобы включить устройство, нажмите и удерживайте боковую клавишу в течение нескольких секунд.
При первом включении устройства, а также после сброса настроек, следуйте инструкциям на экране для настройки устройства.
Выключение устройства
1 Чтобы выключить устройство, нажмите одновременно боковую клавишу и клавишу уменьшения громкости и удерживайте их. Можно также открыть панель уведомлений и нажать кнопку 
2 Выберите пункт Выключение. Чтобы перезапустить устройство, выберите пункт Перезагрузить.
На устройстве можно настроить отключение при нажатии и удерживании боковой клавиши. Запустите приложение Настройки, выберите пункт Дополнительные функции → Боковая клавиша, после чего выберите вариант Меню выключения для действия Нажмите и удерживайте.
Как сбросить настройки на смартфоне Samsung Galaxy A50
Откройте приложение Настройки, выберите пункт Общие настройки → Сброс → Сброс данных → Сбросить → Удалить все. Перед сбросом настроек устройства рекомендуется создать резервную копию всех важных данных, хранящихся в памяти устройства.
Принудительная перезагрузка смартфона Samsung Galaxy A50
Если смартфон Samsung Galaxy A50 «зависает» и не реагирует на действия, для его перезагрузки одновременно нажмите и удерживайте боковую клавишу и клавишу уменьшения громкости в течение более чем 7 секунд.
Как раздать интернет — мобильная точка доступа
Используйте устройство в качестве мобильной точки доступа, чтобы предоставить другим устройствам доступ к мобильному подключению вашего устройства.
1 На экране настроек выберите пункт Подключения → Мобильная точка доступа и модем → Мобильная точка доступа.
2 Коснитесь переключателя, чтобы включить соответствующую функцию.
Значок 
Чтобы установить пароль для подключения к мобильной точке доступа, коснитесь значка 
3 Найдите и выберите ваше устройство в списке сетей Wi-Fi на другом устройстве. Для подключения без ввода пароля нажмите 
Если мобильная точка доступа не найдена, на своем устройстве нажмите кнопку 
4 Для доступа к Интернету на подключенном устройстве используйте мобильную передачу данных.
Автоматический режим точки доступа
Вы можете предоставить доступ к мобильному подключению вашего устройства другим устройствам, на которых выполнен вход в вашу учетную запись Samsung, не вводя пароль.
Коснитесь переключателя Автоматический режим точки доступа, чтобы включить функцию.
Обновление ПО смартфона Samsung Galaxy A50
Обновите ПО устройства с помощью службы FOTA (беспроводная загрузка встроенного ПО). Можно также запланировать обновления программного обеспечения.
На экране настроек выберите пункт Обновление ПО.
При выходе срочных обновлений программного обеспечения для функций безопасности и устранения новых типов угроз они будут устанавливаться на устройстве без согласия пользователя.
• Загрузка и установка: проверка и установка обновлений вручную.
• Автозагрузка по Wi-Fi: установка устройства для автоматической загрузки обновлений при подключении к сети Wi-Fi.
• Последнее обновление: просмотр информации о последнем обновлении программного обеспечения.
Как сделать снимок экрана (скриншот) на смартфоне Samsung Galaxy A50
Во время использования устройства можно создать снимок экрана, а затем сделать на нем надпись, рисунок, обрезать его или поделиться им. Можно создать снимок текущего экрана и прокручиваемой области.
Ниже перечислены способы создания снимка экрана. Сделанные снимки экрана сохраняются в приложении Галерея.
• Снимок клавишами: одновременно нажмите боковую клавишу и клавишу увеличения громкости.
• Снимок проведением: проведите рукой по экрану влево или вправо.
• При использовании некоторых приложений и функций создание снимков экрана невозможно.
• Если функция создания снимка экрана проведением не активирована, откройте приложение Настройки, выберите пункт Дополнительные функции → Движения и жесты, а затем коснитесь переключателя Снимок экрана ладонью, чтобы включить соответствующую функцию.
После создания снимка экрана воспользуйтесь следующими параметрами на панели инструментов внизу экрана:




Если параметры на сделанном снимке экрана не отображаются, откройте приложение Настройки, выберите пункт Дополнительные функции → Снимки и запись экрана, коснитесь переключателя Панель инструментов для снимков, чтобы включить соответствующую функцию.
Экран блокировки смартфона Samsung Galaxy A50
Чтобы выключить и заблокировать экран, нажмите боковую клавишу. Кроме того, экран автоматически выключается и блокируется, если устройство не используется в течение определенного периода времени.
Чтобы разблокировать экран, проведите в любом направлении по включенному экрану.
При выключенном экране следует нажать боковую клавишу, чтобы включить экран. Можно также дважды коснуться экрана.
Изменение способа блокировки экрана
Чтобы изменить способ блокировки экрана, запустите приложение Настройки, выберите пункт Экран блокировки → Тип блокировки экрана, а затем выберите способ блокировки.
В случае установки рисунка, PIN-кода, пароля или своих биометрических данных для метода блокировки экрана, вы сможете защитить личные данные, чтобы посторонние не смогли получить к ним доступ. После установки метода блокировки экрана для разблокировки устройства потребуется код разблокировки.
• Провести по экрану: проведение по экрану в любом направлении для разблокировки.
• Рисунок: создание рисунка, как минимум, из четырех точек для разблокировки экрана.
• PIN-код: ввод PIN-кода, состоящего, как минимум, из четырех цифр, для разблокировки экрана.
• Пароль: ввод пароля, состоящего, как минимум, из четырех цифр или символов, для разблокировки экрана.
• Нет: без установки метода блокировки экрана.
• Лицо: регистрация лица для разблокировки экрана.
• Отпечатки пальцев: регистрация отпечатков пальцев для разблокировки экрана.
При введении неправильного кода разблокировки несколько раз подряд и достижении ограничения количества попыток, устройство выполнит возврат к заводским настройкам. Откройте приложение Настройки, выберите пункт Экран блокировки → Параметры защитной блокировки, разблокируйте экран с помощью выбранного метода блокировки экрана, а затем коснитесь переключателя Автосброс, чтобы включить соответствующую функцию.
Распознавание лица
Устройство позволяет разблокировать экран с помощью функции распознавания лица.
• Если в качестве метода блокировки экрана используется лицо, то после включения устройства разблокировать экран по лицу нельзя. Чтобы воспользоваться устройством, для разблокирования экрана необходимо использовать рисунок, PIN-код или пароль, установленный во время регистрации изображения лица. Старайтесь не забывать рисунок, PIN-код или пароль.
• В случае изменения способа блокировки экрана на небезопасные методы Провести по экрану или Нет, все биометрические данные удаляются. Чтобы использовать биометрические данные в приложениях или в работе функций, необходимо зарегистрировать биометрические данные повторно.
Соблюдайте следующие меры предосторожности перед распознаванием лица для разблокировки устройства.
• Существует вероятность, что устройство может разблокироваться по изображению, сходному с изображением его пользователя.
• Функция распознавания лица обеспечивает меньший уровень безопасности в сравнении с использованием рисунка, PIN-кода или пароля.
Советы по улучшению распознавания по лицу
При распознавании лица обращайте внимание на следующее:
• Условия регистрации, например, наличие очков, шляпы, маски, бороды или яркого макияжа.
• Перед регистрацией проверьте наличие достаточного освещения и отсутствие загрязнений на объективе камеры.
• Для более точных результатов распознавания убедитесь, что изображение не размыто.
Регистрация лица
Лучше проводить регистрацию лица в помещении, чтобы на лицо не падали прямые солнечные лучи.
1 На экране настроек выберите пункт Биометрия и безопасность → Распознавание лица.
2 Ознакомьтесь с инструкциями на экране и выберите пункт Продолжить.
3 Задайте способ блокировки экрана.
4 Выберите, носители вы очки или нет, а затем выберите пункт Продолжить.
5 Поверните устройство экраном к себе и смотрите прямо на экран.
6 Расположите лицо внутри рамки на экране.
Камера выполнит сканирование лица.
• Если разблокировка экрана с помощью распознания лица не работает, выберите пункт Удалить данные лица, чтобы удалить зарегистрированные данные и попробовать снова.
• Для улучшения качества распознавания лица выберите пункт Альтернативный вид и добавьте альтернативный внешний вид.
Удаление данных зарегистрированного лица
Данные зарегистрированного лица можно удалить.
1 На экране настроек выберите пункт Биометрия и безопасность → Распознавание лица.
2 Разблокируйте экран с помощью выбранного метода блокировки экрана.
3 Выберите пункт Удалить данные лица → Удалить.
После удаления данных зарегистрированного лица все связанные функции также отключаются.
Разблокировка экрана по лицу
Можно разблокировать экран с помощью лица вместо использования рисунка, PIN-кода или пароля.
1 На экране настроек выберите пункт Биометрия и безопасность → Распознавание лица.
2 Разблокируйте экран с помощью выбранного метода блокировки экрана
3 Коснитесь переключателя Разблокировка с помощью распознавания лица, чтобы включить соответствующую функцию.
• Чтобы настроить устройство на разблокировку экрана без проведения по заблокированному экрану после распознавания лица, коснитесь переключения Оставаться на экране блокировки, чтобы отключить соответствующую функцию.
• Если нужно снизить вероятность распознавания лиц на фотографиях или видео, коснитесь переключателя Ускоренное распознавание, чтобы включить соответствующую функцию. Скорость распознавания лиц может сократиться.
• Чтобы повысить скорость распознавания в условиях низкой освещенности, коснитесь переключателя Повышение яркости экрана, чтобы включить соответствующую функцию.
4 Посмотрите на заблокированный экран, чтобы его разблокировать.
Когда лицо будет распознано, экран разблокируется без каких-либо дополнительных процедур. Если лицо не распознано, воспользуйтесь предварительно настроенным способом разблокировки экрана.
Регистрация отпечатков пальцев
1 На экране настроек выберите пункт Биометрия и безопасность → Отпечатки пальцев.
2 Ознакомьтесь с инструкциями на экране и выберите пункт Продолжить.
3 Задайте способ блокировки экрана.
4 Прочитайте инструкции к чехлу и защитной пленке экрана, а затем нажмите OK.
5 Поместите палец на датчик распознавания отпечатков пальцев внизу экрана. После распознавания пальца устройством уберите его с датчика распознавания отпечатков пальцев и снова приложите к нему.
Повторяйте это действие, пока отпечаток пальца не будет зарегистрирован.
6 По окончании регистрации отпечатков пальцев выберите пункт Готово.
Проверка зарегистрированных отпечатков пальцев
Можно проверить, зарегистрирован ли отпечаток пальца приложением пальца к датчику распознавания отпечатков пальцев.
1 На экране настроек выберите пункт Биометрия и безопасность → Отпечатки пальцев.
2 Разблокируйте экран с помощью выбранного метода блокировки экрана.
3 Выберите пункт Проверка добавленных отпечатков.
4 Поместите палец на датчик распознавания отпечатков пальцев. Будет показан результат распознавания.
Удаление зарегистрированных отпечатков пальцев
Зарегистрированные отпечатки пальцев можно удалить.
1 На экране настроек выберите пункт Биометрия и безопасность → Отпечатки пальцев.
2 Разблокируйте экран с помощью выбранного метода блокировки экрана.
3 Выберите отпечаток пальца, который нужно удалить, а затем выберите пункт Удалить.
Разблокировка экрана по отпечаткам пальцев
Можно разблокировать экран с помощью отпечатка пальца вместо использования рисунка, PINкода или пароля.
1 На экране настроек выберите пункт Биометрия и безопасность → Отпечатки пальцев.
2 Разблокируйте экран с помощью выбранного метода блокировки экрана.
3 Коснитесь переключателя Разблокировка отпечатками, чтобы включить соответствующую функцию.
4 На заблокированном экране поместите палец на датчик распознавания отпечатков пальцев и отсканируйте отпечаток пальца.
Устранение неполадок
При включении устройства или во время его использования появляется запрос на ввод одного из следующих кодов:
• Пароль: если включена функция блокировки, необходимо ввести пароль устройства.
• PIN: при первом включении устройства или при включенном запросе PIN-кода следует ввести PIN-код, поставляемый с SIM- или USIM-картой. Эту функцию можно отключить в меню блокировки SIM-карты.
• PUK-код: как правило, SIM- или USIM-карта блокируется после нескольких попыток ввода неправильного PIN-кода. В этом случае следует ввести PUK-код, предоставленный поставщиком услуг.
• PIN2-код: при доступе к меню, для которого требуется PIN2-код, введите PIN2-код, который предоставляется вместе с SIM- или USIM-картой. За дополнительной информацией обратитесь к поставщику услуг.
На дисплее устройства отображаются сообщения с ошибками сети или сервиса
• В некоторых местах сигнал сети настолько слабый, что использование сетевых функций устройства становится невозможным. Перейдите в место, где сигнал более стабилен. Во время перемещения могут появляться сообщения об ошибке.
• Для использования некоторых функций требуется активировать их. За дополнительной информацией обратитесь к поставщику услуг.
Устройство не включается
Устройство не включится, если аккумулятор полностью разряжен. Перед включением устройства полностью зарядите аккумулятор.
Сенсорный экран медленно или неправильно реагирует на касания
• При установке защитной пленки или дополнительных аксессуаров на сенсорный экран он может работать некорректно.
• Сенсорный экран может работать неправильно в следующих ситуациях: на вас надеты перчатки, вы касаетесь экрана грязными руками, острыми предметами или кончиками пальцев.
• Повышенная влажность и попадание жидкости могут стать причиной неправильной работы сенсорного экрана.
• Выключите и снова включите устройство, чтобы устранить временные неисправности ПО.
• Убедитесь, что на устройстве установлена последняя версия ПО.
• Если сенсорный экран поцарапан или поврежден, обратитесь в сервисный центр Samsung.
Устройство «зависает», или возникла критическая ошибка
Попробуйте выполнить действия, указанные ниже. Если неполадка не устранена, обратитесь в сервисный центр Samsung.
Перезагрузка устройства
Если устройство «зависает», необходимо закрыть все приложения или выключить устройство и снова включить его.
Принудительная перезагрузка
Если устройство «зависает» и не реагирует на действия, для его перезагрузки одновременно нажмите и удерживайте боковую клавишу и клавишу уменьшения громкости в течение более чем 7 секунд.
Сброс устройства
Если способы выше не помогли устранить проблему, выполните сброс настроек устройства. Откройте приложение Настройки, выберите пункт Общие настройки → Сброс → Сброс данных → Сбросить → Удалить все. Перед сбросом настроек устройства рекомендуется создать резервную копию всех важных данных, хранящихся в памяти устройства.
Невозможно выполнить или принять вызов
• Убедитесь, что используется надлежащая сотовая сеть.
• Проверьте, не включена ли функция запрета вызова для набираемого номера телефона.
• Проверьте, не включена ли функция запрета вызова для входящего номера телефона.
Собеседники не слышат меня во время разговора
• Проверьте, не закрыты ли отверстия встроенного микрофона какими-либо посторонними предметами.
• Поднесите микрофон ближе ко рту.
• Если вы используете наушники, проверьте правильность их подключения к устройству.
Во время вызова звучит эхо
Отрегулируйте громкость устройства с помощью клавиши громкости или перейдите в другое место.
Часто пропадает сигнал сети или подключение к Интернету, либо качество звука становится низким
• Убедитесь, что область встроенной антенны устройства не закрыта посторонними объектами.
• В некоторых местах сигнал сети настолько слабый, что использование сетевых функций устройства становится невозможным. Проблемы с подключением могут возникать из-за базовой станции поставщика услуг. Перейдите в место, где сигнал более стабилен.
• При использовании устройства во время движения, службы беспроводной сети могут отключаться из-за проблем в сети поставщика услуг.
Аккумулятор не заряжается (при использовании одобренных зарядных устройств Samsung)
• Убедитесь, что зарядное устройство подключено правильно.
• Обратитесь в сервисный центр Samsung для замены аккумулятора.
Аккумулятор разряжается быстрее, чем обычно
• Эффективный заряд аккумулятора устройства может снижаться при слишком низкой или высокой температуре окружающей среды.
• Расход заряда аккумулятора увеличивается при использовании определенных функций или приложений, например GPS, игр или Интернета.
• Аккумулятор является расходным материалом, и его эффективный заряд будет со временем снижаться.
При включении камеры появляются сообщения об ошибке
Для использования камеры в памяти устройства должно быть достаточно свободного места, а аккумулятор должен быть полностью заряжен. Если при включении камеры появляются сообщения об ошибке, выполните следующие действия:
• Зарядите аккумулятор.
• Освободите место в памяти устройства, скопировав файлы на компьютер или удалив их.
• Перезагрузите устройство. Если это не поможет устранить проблему с приложением камеры, обратитесь в сервисный центр Samsung.
Качество снимка ниже, чем при предварительном просмотре
• Качество снимков может различаться в зависимости от окружающих условий и способов съемки.
• При фотосъемке в темных местах, ночью или в помещении изображение может быть размыто или на нем могут появляться шумы.
При попытке открыть мультимедийный файл появляются сообщения об ошибке Если вы получаете сообщения об ошибке или на вашем устройстве не воспроизводятся мультимедийные файлы, попробуйте выполнить следующие действия:
• Освободите место в памяти устройства, скопировав файлы на компьютер или удалив их.
• Убедитесь, что музыкальный файл не находится под защитой DRM (Digital Rights Management — управление цифровым доступом). Если файл под защитой DRM, прослушать его можно только в том случае, если у вас есть соответствующий ключ или лицензия на воспроизведение.
• Убедитесь, что форматы файлов поддерживаются устройством. Если такие форматы файлов, как DivX или AC3, не поддерживаются, установите специальное приложение с их поддержкой. Для проверки совместимых с вашим устройством форматов файлов перейдите на веб-сайт www.samsung.com.
• Устройство способно воспроизводить все снимки и видеозаписи, сделанные с его помощью. Снимки и видеозаписи, сделанные с помощью других устройств, могут не воспроизводиться.
• Устройство поддерживает мультимедийные файлы, одобренные поставщиком услуг сети или поставщиком дополнительных услуг. Некоторое содержимое из Интернета, например мелодии вызова, видеозаписи или обои, может воспроизводиться некорректно.
Не удается подключить устройство к компьютеру
• Убедитесь, что используемый кабель USB совместим с устройством.
• Убедитесь, что на компьютере установлен необходимый драйвер и его обновления.
Устройство не может определить мое текущее местонахождение
В некоторых местах, например в помещении, на пути сигнала GPS могут возникать помехи. В таких ситуациях для определения вашего местонахождения используйте сеть Wi-Fi или мобильную сеть.
Вокруг внешней части корпуса устройства есть небольшой люфт
• Этот люфт неизбежно появляется при производстве корпуса и может приводить к небольшой вибрации или движению частей устройства.
• Со временем из-за трения между частями люфт может увеличиться.
Не отображается кнопка возврата на главный экран
При использовании определенных приложений или функций навигационная панель с кнопкой возврата на главный экран, может не отображаться. Для отображения панели навигации проведите от нижнего края экрана вверх.
На панели уведомлений не отображается ползунок регулировки яркости экрана
Откройте панель уведомлений, перетащив панель состояния вниз, а затем перетащите панель уведомлений вверх. Коснитесь значка