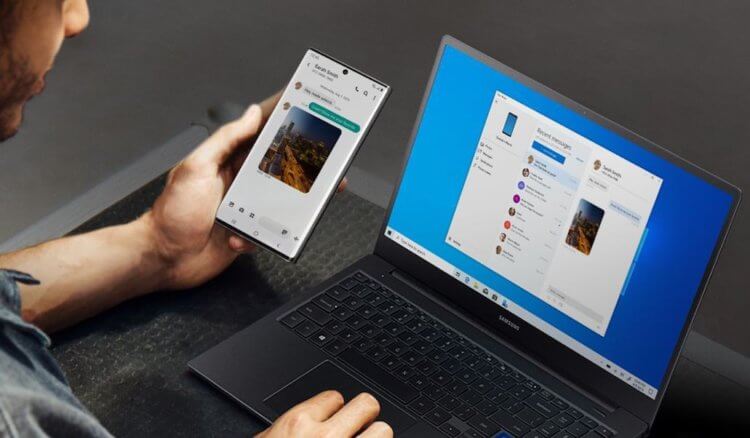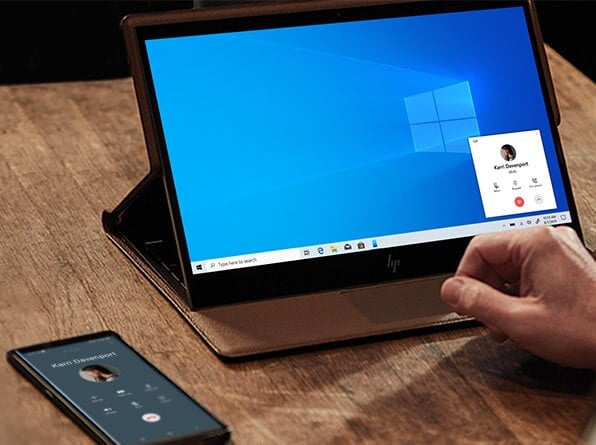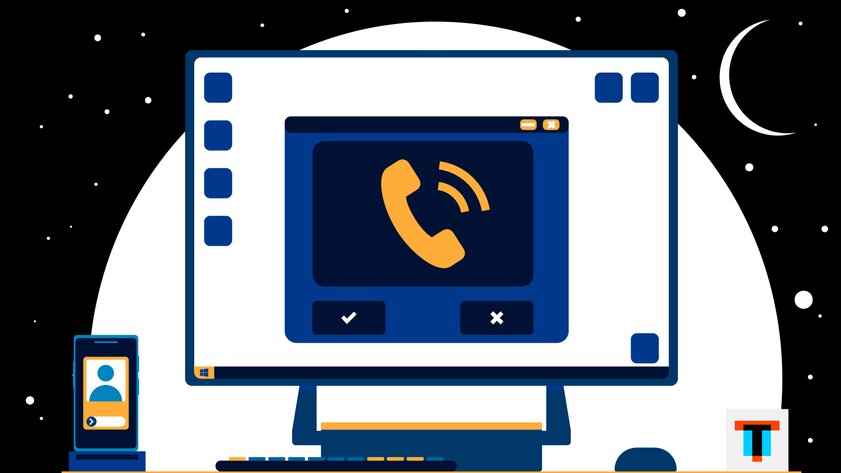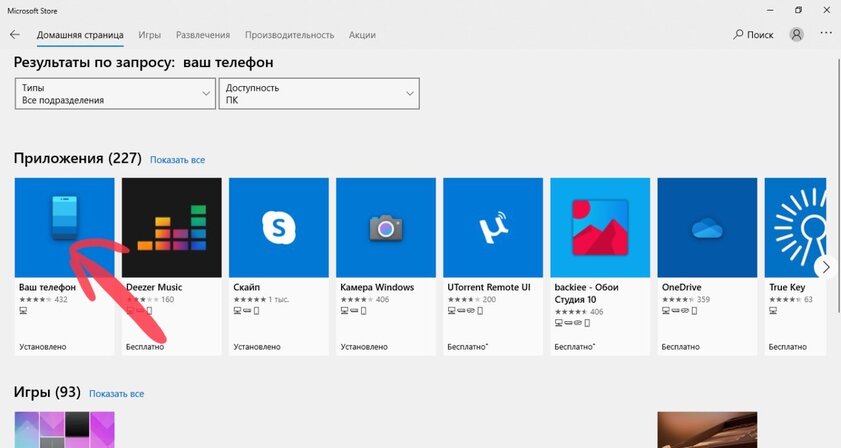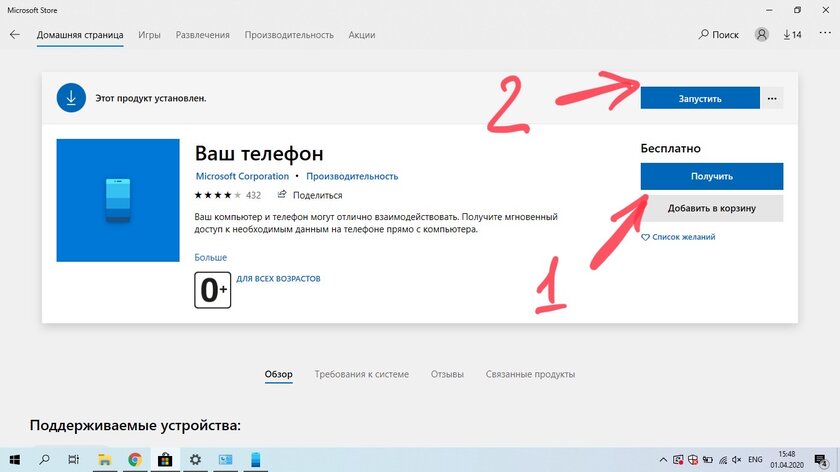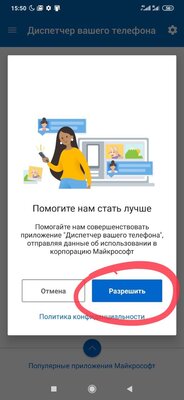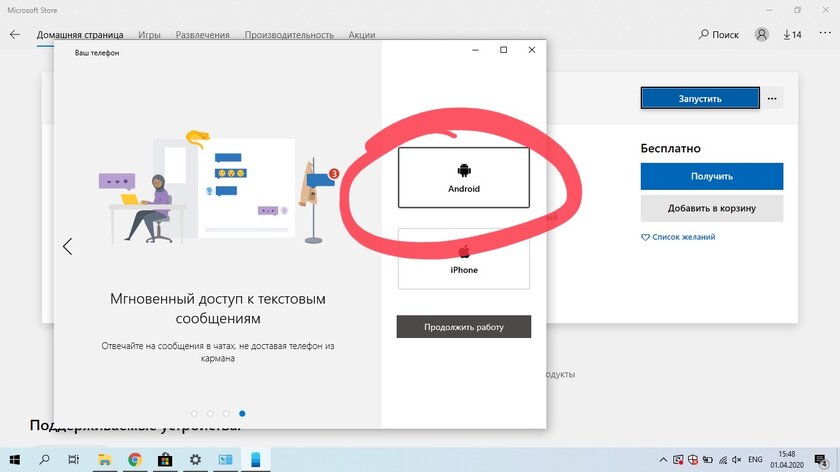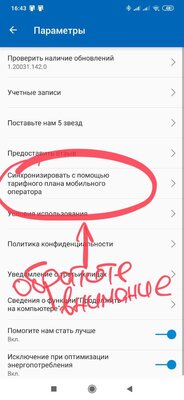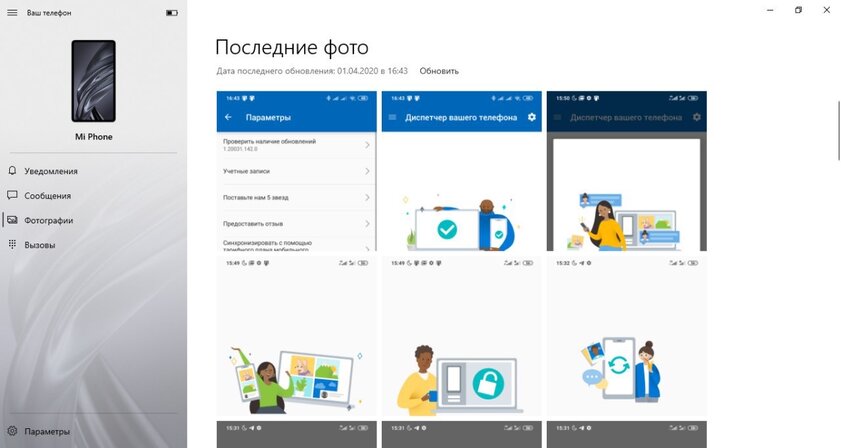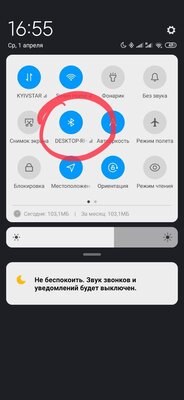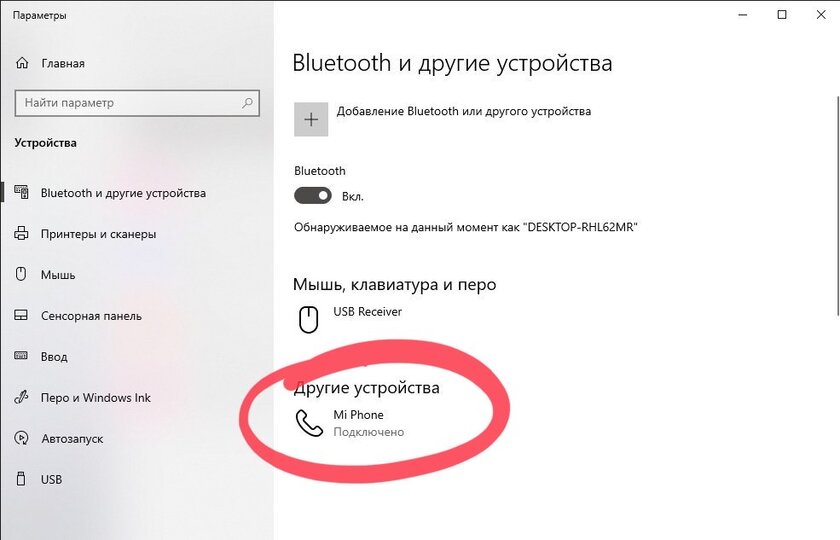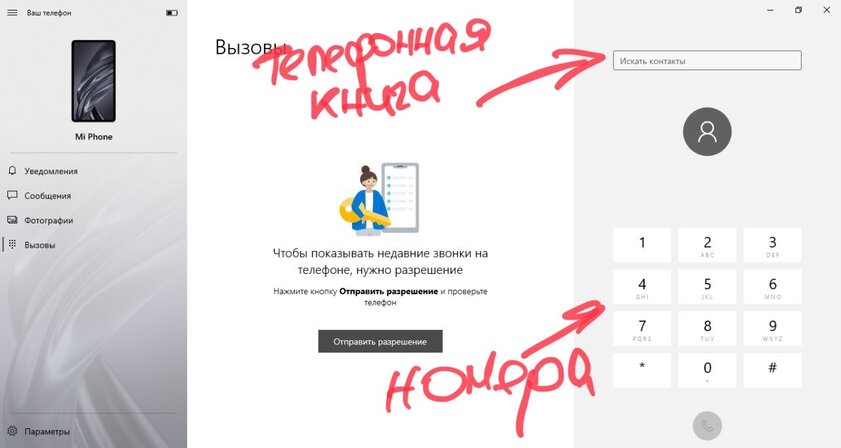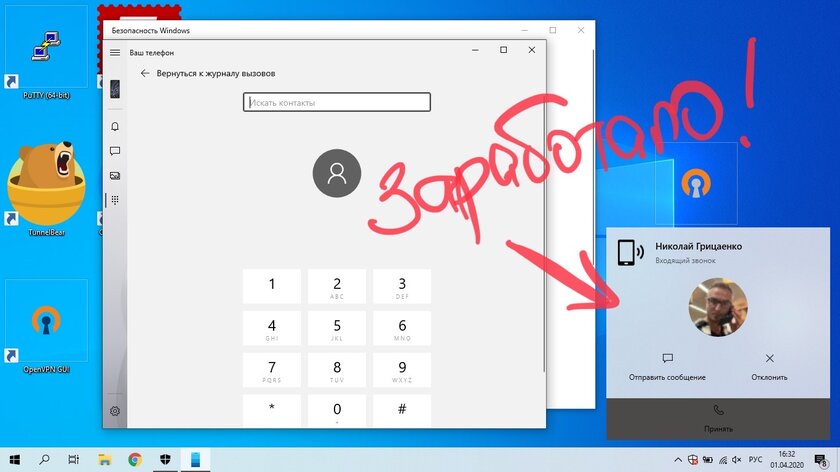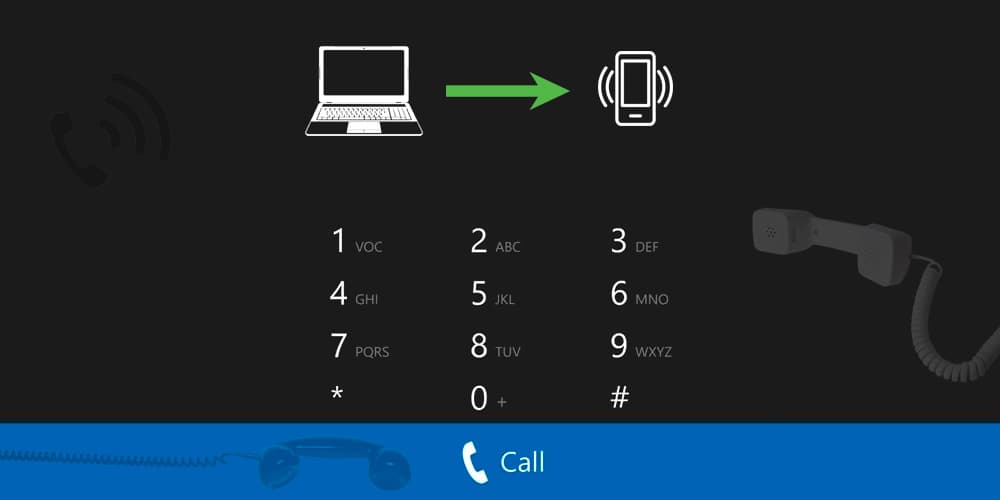Как звонить с компьютера через телефон на Android
Apple одной из первых начала выстраивать собственную экосистему, превращая все свои устройства в единое целое. Это дало пользователям массу новых функций от разблокировки компьютеров Mac при помощи Apple Watch до возможности начать работу на iPhone, а затем продолжить её на iPad ровно с того же места. У Google, которая никогда не выпускала ни собственных смарт-часов, ни полноценных компьютеров, шанса реализовать нечто подобного никогда не было, однако это не помешало ей заручиться помощью Microsoft, в сотрудничестве с которой они сделали нечто весьма похожее на «яблочную» экосистему.
Звонить с компьютера? С приложением «Ваш телефон» нет ничего проще
Как работает приложение «Ваш телефон»
Microsoft добавила в фирменное приложение «Ваш телефон», посредством которого аппараты под управлением Android связываются с Windows-ПК, функцию совершения звонков. Теперь пользователи смогут не только принимать уведомления со смартфона на компьютере и отправлять с него сообщения в мессенджерах, но и совершать и принимать звонки, даже если самого смартфона нет поблизости, а также переводить уже ведущийся разговор со смартфона на компьютер, если вдруг возникнет такая необходимость.
Microsoft пока не раскрывает информацию о минимальном удалении смартфона от компьютера, на котором функция совершения звонков будет работать, но уточняет, что расстояние может быть «значительным». Но поскольку устройства связываются друг с другом по одной и той же сети Wi-Fi, скорее всего, работоспособность функции будет ограничена именно дальнобойностью беспроводного интерфейса и преградами, которые есть в помещении. Однако, если сигнал сети достаточно мощный, степень удаления может превышать даже сотню метров.
Как позвонить с компьютера
- Чтобы начать звонить с компьютера через Android-смартфон, необходимо установить приложение «Ваш телефон» для Windows;
- Пройдите регистрацию, следуя инструкциям на экране, и скачайте версию приложения для смартфона по предложенной ссылке;
С приложением «Ваш телефон» можно звонить с компьютера через смартфон
- Авторизуйтесь в мобильном приложении с той же учётной записью Microsoft, которую указали на компьютере;
- Перейдите в раздел звонков на компьютере, наберите номер и звоните.
Читайте также: Как установить Windows на Android-планшет
Несмотря на то что передача голосовых данных происходит через интернет, в роли хоста всё равно используется смартфон, а значит, и стоимость звонков будет рассчитываться по вашему текущему тарифу. Это очень удобно в ситуациях, когда смартфона нет под рукой или по какой-то причине нет возможности набрать номер вызываемого абонента со смартфона. Такое может произойти в ситуациях, когда аппарат повреждён, а медлить с совершением звонка нельзя. В конце концов, вам может быть просто лень доставать аппарат из кармана, а возможность позвонить с компьютера придётся очень кстати.
Экосистема Windows и Android
Вообще, коллаборация Google и Microsoft имеет большое будущее. Ведь если раньше этим компаниям было банально нечего противопоставить Apple с её экосистемой, то теперь ситуация начала постепенно налаживаться. Поэтому, если Microsoft и Google будут и дальше развиваться в этом направлении, есть большая вероятность, что они смогут если не обойти компанию из Купертино, то по крайней мере не уступить ей на рынке экосистем.
Источник
Как совершать и принимать звонки на Windows 10 ПК при помощи Android-смартфона
С помощью приложения «Ваш телефон» для Windows 10 пользователи Android могут использовать компьютер, чтобы отправлять SMS-сообщения, получать уведомления и мгновенно отвечать на них, переносить фотографии между устройствами по беспроводному соединению, использовать общий буфер обмена для Windows 10 и Android и запускать Android приложения на компьютере.
Пользователи Windows 10 также могут использовать функцию «Вызовы», которая позволяет совершать и принимать звонки с Android на ПК. И все это – не доставая смартфон из кармана.
Основные возможности функции «Вызовы»
- Отвечайте на входящие телефонные звонки на вашем компьютере.
- Совершайте телефонные звонки с компьютера с помощью встроенной программы дозвона или списка контактов.
- Отклоняйте входящие телефонные звонки на вашем ПК, отправляя SMS-сообщение, или перенаправляйте вызовы непосредственно на голосовую почту вашего телефона.
- Доступ к журналу вызовов на ПК. Нажатие на конкретный вызов автоматически заполнит номер в окне программы дозвона.
- «Бесшовное взаимодействие» для передачи вызовов между компьютером и телефоном.
Требования к функции «Вызовы»
- Телефон под управлением Android версии 7.0 или выше.
- ПК с Windows 10 (версия 1903 и выше) и поддержкой Bluetooth.
Как совершать и принимать телефонные звонки на ПК
- Настройте связь между приложением «Ваш телефон» для Windows 10 и «Диспетчер вашего телефона» для Android. Пользователи новейших смартфонов Samsung могут использовать встроенную функцию «Связь с Windows».
- Если в приложении «Ваш телефон» вам доступна функция Вызовы, перейдите на соответсвующие вкладку и выполните дополнительную настройку – необходимо подключить телефон к компьютеру через Bluetooth.
- Если подключение не произошло автоматически, создайте Bluetooth-соединение компьютера и телефона вручную, следуя инструкциям на экране.
- После соединения вы сможете использовать компьютер для совершения и принятия звонков с вашего Android-смартфона.
Пользуетесь ли вы приложением «Ваш телефон»? Будет ли вам полезна функция «Вызовы»?
Источник
Инструкция: Как подключить смартфон Android к ПК Windows с помощью приложения «Связь с телефоном»
Почти четыре года назад компания Microsoft анонсировала «Ваш телефон» — приложение для подключения ПК Windows к смартфону Android, позволяющее обмениваться контентом, звонками, уведомлениями между двумя устройствами и с легкостью переключаться между ними. Пару недель назад это приложение было переименовано в «Связь с телефоном» (Phone Link). В данной инструкции мы разберем, как подключить смартфон Android к ПК с Windows 10 или Windows 11 с помощью приложения «Связь с телефоном».
Перед тем, как непосредственно перейти к необходимым действиям, важно убедиться, что на вашем компьютере установлено приложение «Связь с телефоном», а на вашем смартфоне Android установлено приложение «Связь с Windows».
Приложение «Связь с телефоном» поддерживает смартфоны с Android 7.0, но имеет более тесную интеграцию с телефонами Samsung, Surface Duo и Honor. Например, на панели уведомлений Samsung Galaxy A51 уже есть специальная кнопка для запуска «Связи с Windows», и это приложение установлено по умолчанию.
Как подключить смартфон Android к ПК Windows с помощью приложения «Связь с телефоном»
В данной инструкции используются скриншоты из Windows 11, но все приведенные шаги будут актуальны и для Windows 10.
- Убедитесь, что на вашем смартфоне под управлением Android 7.0 или более поздней версии установлено приложение «Связь с Windows».
- Убедитесь, что приложение «Связь с телефоном» установлено на вашем ПК с Windows 10 или Windows 11.
- Убедитесь, что оба ваших устройства находятся относительно близко и подключены к одной и той же сети Wi-Fi.
- Запустите оба приложения на соответствующих устройствах и войдите в свою учетную запись Microsoft при появлении запроса.
- Теперь вам будет предложено соединить ваши устройства, установите переключатель «Приложение «Связь с Windows» готово», это активирует две опции внизу, как показано ниже:
- Вы можете выбрать сопряжение по QR-коду или вручную. Во втором случае будет сгенерирован 9-значный PIN-код, который нужно будет ввести в приложении на смартфоне.
- После этого для установления соединения потребуется несколько секунд. При успешном подключении вам будет предложено предоставить разрешения на вашем телефоне, чтобы разрешить доступ к фотографиям, звонкам и другому контенту. Предоставьте эти разрешения.
- На следующем экране вам будет предложено закрепить приложение «Связь с телефоном» на панели задач. Если вы не планируете часто пользоваться приложением, вы можете отключить его в настройках.
- Теперь прямо на компьютере вы можете просматривать сообщения, совершать телефонные вызовы, использовать мобильные приложения и активировать трансляцию экрана телефона. Некоторые из этих функций требуют соответствующей аппаратной и программной поддержки. Например, для потоковой передачи экрана вашего телефона, перетаскивания контента и доступа ко всем приложениям вам потребуется как минимум Android 11 на телефоне Surface Duo, Samsung или Honor и не менее 8 ГБ ОЗУ на вашем ПК. Точно так же для совершения звонка с ПК необходимо сначала установить соединение между двумя вашими устройствами через Bluetooth.
- После завершения работы, просто закройте приложение «Связь с телефоном» на компьютере и приложение «Связь с Windows» на смартфоне.
Польза от использования приложения «Связь с телефоном» зависит от ваших рабочих процессов. Например, у кого-то не возникнет особой необходимости подключать телефон к компьютеру для потоковой передачи приложений или совершения звонков, если телефон всегда находится рядом с компьютером.
Аналогичным образом, для передачи контента можно использовать кабель USB-C. Тем не менее, приложение «Связь с телефоном» может быть полезно для людей, которые не всегда держат свой телефон под рукой или предпочитают во время работы фокусироваться на одном экране.
Источник
Как звонить с компьютера через смартфон на Android
Приложение «Диспетчер вашего телефона» (Your Phone Companion) от компании Microsoft дает возможность передавать на компьютер под управлением операционной системы Windows фотографии, уведомления и текстовые сообщения. Одно из его последних обновлений добавило в него еще более полезную возможность — звонить и принимать входящие на Android через ПК. Настройка связки двух гаджетов не должна вызвать больших проблем. Но сначала нужно учесть, что ваш смартфон должен работать на Android 7.0 и выше, а компьютер (x64 или ARM) — под управлением Windows 10 версии 1803 и выше. Вот как это сделать.
Во-первых, нужно загрузить софт на смартфон и компьютер
Шаг 1. Загрузите и установите приложение «Диспетчер вашего телефона» (Your Phone Companion) от компании Microsoft на свой смартфон под управлением Android:
Шаг 2. Загрузите и установите приложение «Ваш телефон» (Your Phone) от компании Microsoft на свой компьютер под управлением Windows по ссылке.
Шаг 3. Во время установки вам нужно будет войти в свою учетную запись Microsoft на компьютере, поэтому отдельно заходить в нее внутри самого приложения не понадобится.
Тем не менее, не помешает убедиться, что система использует ту же учетную запись Microsoft. Если это не так, во время настройки могут возникнуть проблемы.
Шаг 4. А вот на смартфоне в приложение нужно войти — используйте ту же учетную запись Microsoft, чтобы создать пару между компьютером и мобильным устройством.
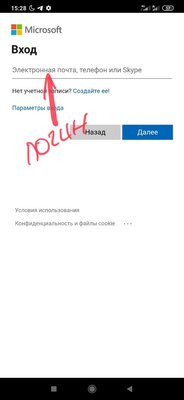
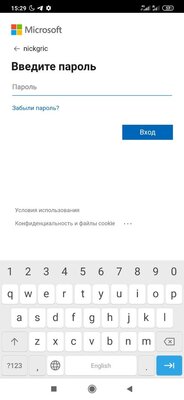
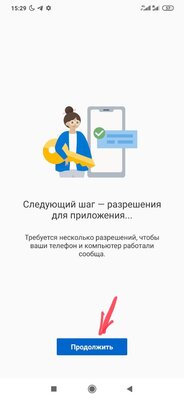
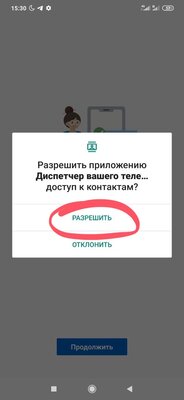
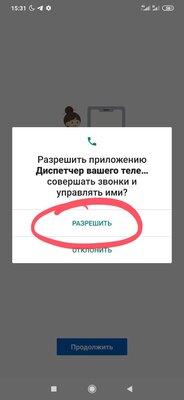
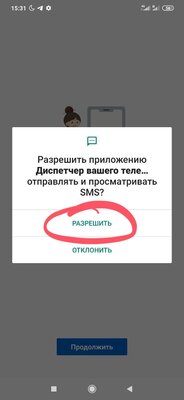
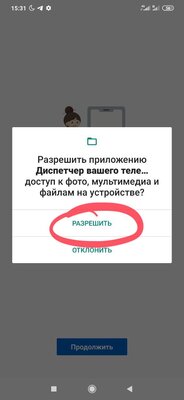


На данном этапе также нужно дать приложению все разрешения, которые оно попросит: доступ к контактам, доступ к звонкам и управлению ими, доступ к фото и другим мультимедийным файлам, доступ к сообщениям. Оно также попросит обновлять свои данные в фоновом режиме, чтобы вы всегда оставались на связи с ПК.
Во-вторых, предстоит связать воедино оба своих устройства
Шаг 1. Когда вы вошли в учетную запись Microsoft и на смартфоне, и на компьютере, вы можете начинать использование приложения, о котором сегодня идет речь. Что же, запускайте приложение «Ваш телефон» на ПК.
Когда вы впервые откроете приложение «Ваш телефон», оно тут же спросит, на какой операционной системе работает ваш смартфон. Выбирайте Android — с iPhone сегодня работает только обмен сайтами, и перенос звонков ожидаемо недоступен. Вряд ли он появится в ближайшем будущем.
Шаг 2. Как только подключение ваших устройств установится, в меню уведомлений на смартфоне появится сообщение, которое подтвердит это.
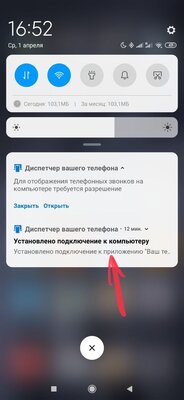
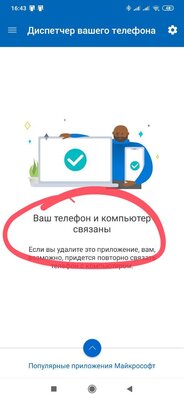
Шаг 3. На данном этапе ваш смартфон уже должен отображаться в приложении «Ваш телефон» на ПК.
В-третьих, может, придется подключить гаджет по Bluetooth вручную
В стандарте приложение «Ваш телефон» должно автоматически подключаться к смартфону на Android через Bluetooth, чтобы обеспечить работоспособность всех своих функций. Тем не менее, мне это так и не удалось сделать. А вот при ручном подключении все заработало.
Шаг 1. Для начала включите Bluetooth на смартфоне. Если ни разу не делали этого, напоминаю — нужно потянуть верхнюю «шторку» и перевести в активное положение переключатель данной беспроводной технологии.
Шаг 2. После этого перейдите в меню Bluetooth в разделе настроек вашего компьютера. Активируйте поиск гаджетов, найдите в списке свое устройство и нажмите на него, чтобы отправить запрос на подключение.
Шаг 3. На смартфоне появится запрос с проверочным кодом. На экране компьютера будет отображаться точно такой же — если это так, смело соглашайтесь на подключение. Код нужен для того, чтобы сделать подключение безопасным, не более.
Шаг 4. Теперь можете переходить в меню «Вызовы» в приложении «Ваш телефон» на ПК. Он отправит еще один запрос на ваше мобильное устройство — когда одобрите его, тут же увидите номеронабиратель и список вызовов.
В-четвертых, хорошо бы проверить, все ли нормально работает
На финальном этапе нужно совершить исходящий и принять входящий вызов с помощью приложения «Ваш телефон». Если все работает, значит вы успешно справились с поставленной перед вами задачей.
Тем не менее, с первого раза все это может получиться далеко не у всех. Например, у меня программа завелась только после того, как я разорвал сопряжение компьютера и смартфона через Bluetooth, а потом снова активировал его. Попробуйте.
Кстати, с помощью приложения «Ваш телефон» для Windows на ПК также удобно просматривать сообщения, уведомления, а также фотографии со своего смартфона. Дополнительная настройка для этого не требуется, и все это доступно в соответствующих пунктах программы.
Источник
Содержание
- 11 способов позвонить с компьютера на мобильный телефон
- Что для этого нужно
- Популярные мессенджеры
- Skype
- Telegram
- Viber
- Агент Mail.Ru
- Веб-сервисы
- Звонки.Онлайн
- Zadarma.com
- SipNet.ru
- Call2friends.com
- Программы IP-телефонии (софтфоны)
- Ваш телефон
- Jitsi Desctop
- Blink
- Как бесплатно позвонить с компьютера на телефон
- Способы позвонить с компьютера на телефон (по интернету)
- Бесплатные
- За небольшую плату / Дешево
- Альтернативный вариант
- Как позвонить с компьютера на телефон: бесплатные и платные онлайн сервисы и программы
- Онлайн сервисы для звонков на телефон
- Программы для того, что бы позвонить с компьютера на телефон
- Как сделать видеозвонок через мессенджеры и соцсети с телефона и компьютера
- Что нужно для видеосвязи
- Установка
- Видеозвонок
- Видеоконференция
- Viber
- На телефоне
- На компьютере
- Skype
- На телефоне
- На компьютере
- Messenger Facebook
- На телефоне
- На компьютере
- Одноклассники
- На ПК
- На телефоне
- ВКонтакте
- Другие программы
- Заключение
11 способов позвонить с компьютера на мобильный телефон
Оказаться в четырех стенах без телефонной связи – кошмарный сон любого человека. А для кого-то не сон, а кошмар наяву, ведь телефоны имеют свойство теряться и выходить из строя. Что делать, если нужно срочно позвонить маме или другу, а телефон недоступен? Главное – без паники, ведь звонить можно не только с мобильника, но и с ПК Разберемся, как позвонить с компьютера на телефон бесплатно или за небольшие деньги.
Что для этого нужно
Чтобы совершить звонок со стационарного ПК или ноутбука на сотовый или городской телефон, необходимо иметь:
Популярные мессенджеры
Связь через мессенджеры – пожалуй, лучший вариант, если под рукой нет мобильного. Ведь это совершенно бесплатно и очень просто технически. Загвоздка лишь в том, что не все версии мессенджеров для ПК поддерживают функцию звонков, и связаться вы сможете только с теми людьми, которые тоже используют эти приложения.
Впрочем, отдельные мессенджеры позволяют звонить на обычные телефонные номера, но уже за деньги.
Skype
Звонок из мессенджера Skype другим пользователям этой программы бесплатен. Чтобы его совершить, откройте профиль абонента и нажмите «Позвонить» (как вариант «Начать видеозвонок»). Либо перейдите в окно переписки с нужным человеком и кликните по значку с телефонной трубкой (камерой, если хотите установить видеосвязь) на верхней панели справа.
Чтобы позвонить из мессенджера на мобильный или городской номер, сделайте следующее:
Telegram
Мессенджер Telegram поддерживает голосовую связь только между своими пользователями. Чтобы начать звонок, откройте профиль абонента или окошко переписки с ним и нажмите на значок телефонной трубки.
Viber
Viber, как и Скайп, позволяет совершать звонки как своим пользователями (бесплатно), так и на любые другие номера (платно).
Чтобы позвонить другому пользователю программы, найдите его в списке контактов и нажмите кнопку «Вызов» либо «Видеозвонок».
Для связи с людьми, которые не используют Viber, сначала пополните счет, затем перейдите в свой профиль и нажмите «Набрать номер».
Однако чтобы авторизоваться в приложении Viber на ПК, сначала вам придется установить мессенджер на смартфон и отсканировать QR-код, который отобразится в окне программы на компьютере. Если смартфон не работает или недоступен, этот способ связи вам не подойдет.
Агент Mail.Ru
Агент Mail.Ru дает возможность созваниваться только с другими пользователями этого мессенджера. Чтобы начать звонок, откройте переписку с абонентом и щелкните по иконке телефонной трубки или видеокамеры. Разговор будет для вас бесплатным.
А вот пользователи WhatsApp, увы, не смогут пообщаться голосом, так как версия для компьютера (WhatsApp Web) не имеет такой функции и авторизоваться в ней, как и в Viber, можно только через приложение, установленное на смартфон.
Веб-сервисы
Звонки.Онлайн
Интернет-сервис Звонки.Онлайн предоставляет услуги телефонной связи практически со всеми странами мира прямо из браузера. Всё, что требуется от пользователя, – это регистрация на сайте и пополнение баланса на некоторую, не слишком внушительную сумму. Впрочем, если повезет, можно обойтись без регистрации и платежей, так как на сайте заявлена возможность звонить бесплатно.
Однако на момент тестирования бесплатно поговорить с абонентами из России автору не удалось, так как направление было недоступно. Как, впрочем, оно было недоступно и для большинства других стран.
Тарифы на Звонки.Онлайн через браузер приведены здесь.
Zadarma.com
Пользователям Zadarma.com доступны 3 способа звонков:
Регистрация на сайте обязательна. Чтобы позвонить с веб-телефона, войдите в аккаунт, откройте меню «Услуги» и выберите пункт «Звонить с сайта». Для звонка с настроенного IP-телефона просто наберите номер абонента.
Кстати, помимо голосовой связи, Zadarma.com предоставляет сервисы СМС-сообщений, видеоконференций, виртуальных номеров, виртуальных АТС и различные виджеты для на веб-ресурсов корпоративных пользователей.
Тарифы Zadarma.com на звонки в любые страны приведены здесь. Переговоры между пользователями сервиса бесплатны.
SipNet.ru
Сервис телефонии SipNet.ru во многом подобен предыдущему. Правда, халяву здесь не раздают, но предлагают 30-дневный пробный период, во время которого вы можете созваниваться с другими пользователями SipNet, не платя ни копейки.
Одна из функций сервиса – звонки через компьютер на любые российские и иностранные номера. Звонить можно с веб-телефона на сайте SipNet и c приложения Sippoint. Инструкция по настройке и использованию последнего находится здесь. Хотя, скорее всего, она вам не понадобится, поскольку дизайн и функционал Sippoint очень напоминают обычную звонилку на мобильном.
Кстати, во время триального периода звонить можно только с приложения. Для разговора через браузер придется пополнить баланс хотя бы на 10 рублей. Стоимость 1 минуты связи начинается от 0,1 рубля, абонентской платы нет.
Как звонить через SipNet:
Сервис SipNet, как и его конкурент Zadarma, готов радовать частных и корпоративных пользователей дополнительными «плюшками»: службой отправки СМС, дозвона, виртуальной АТС, конференц-связью, антиопределителем номера, фирменным виджетом на сайт и многим другим.
Тарифы на звонки SipNet приведены здесь.
Call2friends.com
Англоязычный сервис Call2friends.com также предназначен для онлайн-звонков с ПК на телефоны по всему миру. Причем не только за деньги, но и даром. Однако халява доступна не всегда и не везде. Бесплатные звонки ограничены по времени, качеству связи и странам.
Для доступа к бесплатному веб-телефону, который находится на этой странице, необходим браузер Firefox или Chrome последних версий. С одного IP-адреса можно совершить 1 или 2 непродолжительных звонка в сутки. Но не стоит слишком рассчитывать на везение. Например, у автора позвонить не получилось.
Для платных звонков с компьютера вам понадобится браузер с поддержкой протокола Webrtc (сервис рекомендует использовать Chrome, Firefox или Safari) либо программный IP-телефон, например, X-Lite или Bria Professional. Инструкции по настройке этих приложений приведены в разделе «Sip Gateway» в меню «Softphones List».
Платные разговоры доступны только зарегистрированным пользователям (вместо регистрации по email можно авторизоваться через аккаунты Google, Facebook или VK). После входа в личный кабинет вы попадете в раздел «Add Funds», где сервис предложит вам пополнить баланс с банковской карты или кошелька Яндекс.Деньги. Затем можно переходить в раздел «Paid Calls» и вызывать абонента.
И не забывайте, что кроме браузера вы можете использовать заранее настроенный IP-телефон X-Lite или Bria.
Тарифы Call2friends на звонки в разные страны смотрите в разделе «Rates». Здесь находится список государств, с которыми сервис поддерживает телефонную связь. Клик по элементу списка открывает подробную информацию о расценках.
Программы IP-телефонии (софтфоны)
Ваш телефон
Затрудняетесь с выбором виртуального телефона для Windows 10? Вам повезло, ведь он уже есть вашей системе. А если вдруг нет, то достаточно пары кликов мышью, чтобы установить его из магазина Windows. Это бесплатное приложение «Ваш телефон» от Microsoft.
«Ваш телефон» работает как программная копия физического смартфона, то есть звонки будут идти с номера вашего мобильного. Однако его полный функционал доступен лишь владельцам устройств на Android 7 или выше. На айфонах и Андроидах ниже седьмой версии функция вызовов не работает.
Для сопряжения программы со смартфоном на последний необходимо установить бесплатное мобильное приложение Your Phone Companion (иначе называется «Диспетчер вашего телефона — Связь с Windows»), а затем отсканировать смартфоном QR-код, который отобразится в окошке на ПК (как в WhatsApp Web или Viber).
После этого интерфейс «Вашего телефона» примет вид классической звонилки со списком контактов, журналом звонков и т. д. Чтобы совершить вызов, нажмите одноименную кнопку и наберите номер.
С «Вашего телефона» можно звонить на любые номера Мегафон, МТС, Билайн и всех прочих сетей. Плата за связь взымается по тарифу сотового оператора пользователя.
Jitsi Desctop
Jitsi Desctop – приложение с открытым исходным кодом, совместимое с WebRT и предназначенное для переговоров, групповой переписки и видеоконференций. Главные достоинства этой программы – простота и безопасность. Для защиты передаваемой информации в ней используется сквозное шифрование стандарта ZRTP.
Как звонить с помощью Jitsi:
Jitsi – полностью бесплатная программа как для частных, так и для корпоративных пользователей. Однако звонки через нее могут быть платными. Оплату могут удерживать сервисы телефонии, к которым вы ее подключили.
Blink
Blink – простой IP-телефон для связи по протоколу SIP с поддержкой услуг различных SIP-провайдеров. Как и Jitsi,он защищает данные пользователей при помощи технологий сквозного шифрования ZRTP и OTR. Помимо голосового общения, Blink может использоваться для переписки, обмена файлами, видеосвязи и конференций.
Чтобы позвонить через Blink, привяжите к программе существующий аккаунт SIP или создайте новый. Если вы не зарегистрированы ни в одной из систем цифровой телефонии, откройте меню «Blink – Accounts – Add account» и отметьте пункт «Create a free SIP account» (создать бесплатный аккаунт SIP). После заполнения всех полей формы, показанной на скриншоте ниже, у вас появится учетная запись на SIP2SIP.info. Как только она будет создана, вы сразу же сможете свершить звонок.
Кстати, Blink имеет одну неожиданную особенность – в нем нет виртуальных кнопок с цифрами для набора номера, как в большинстве программ этого класса. Чтобы кому-либо позвонить, сначала придется добавить человека в список контактов (для этого предназначена кнопка «+» на нижней панели окна), затем выбрать его из списка и кликнуть по значку в виде телефонной трубки внизу окна.
Если в главном окошке Blink отображаются не контакты, а история вызовов, нажмите кнопку «Switch to Contacts» (на скриншоте в этом месте находится кнопка «Switch to Calls»).
Помимо приложений, о которых рассказано в статье, существует масса софтфонов со схожим функционалом. Среди них есть как бесплатные, так и платные. Наиболее популярные – это Asterisk, Zoiper, 3CXPhone, PhonerLite и Bria. Каждая программа имеет свои особенности в настройке и использовании, но все они дают возможность звонить с компа или ноутбука на телефонные номера разных стран. Когда хотите и сколько хотите. Выбирайте лучшее и пользуйтесь.
Источник
Как бесплатно позвонить с компьютера на телефон
Не подскажите, а можно ли как-нибудь бесплатно звонить с компьютера на обычный мобильный или стационарный телефон? Я знаю, что данная услуга есть в программе Skype (но услуга там платная, хоть и не так дорого).
Всем доброго времени суток!
Хм, признаться честно, пару раз сам прибегал к таким сервисам и программам, когда сел аккумулятор у телефона, а нужно было сделать один нужный звонок. (правда, это уже давненько было, сейчас ввиду «голосового» спама таких услуг в сети всё меньше. ).
Способы позвонить с компьютера на телефон (по интернету)
Бесплатные
✔ ЗВОНКИ.Онлайн
Очень простой и приятный сервис. Для начала работы необходимо зарегистрироваться, либо зайти с помощью учетной записи ВКонтакте. Звонить можно по всему Миру!
Звоним на звонках онлайн!
Кстати, иногда сервис не позволяет позвонить по России, выдает сообщение, якобы закончились бесплатные минуты. Обидно.
Примечание: номер телефона нужно набирать в международном формате. Звонок можно сделать не только в Россию, Украину, но и в любую страну Мира (кстати, некоторые страны доступны только платно).
✔ Zadarma
На данный момент, можно совершать бесплатные звонки в 40 стран! Среди них: Австралия, Великобритания, Венгрия, Германия, Израиль, Ирландия, Испания, Италия, Канада, Китай, Португалия, Россия, Франция, Швеция и другие.
✔ Sip Net
Sippoint — как выглядит приложение
В отличие от предыдущего сервиса, у Sip Net есть программа лояльности — каждый новый зарегистрированный пользователь (который доп. установит их приложение) получает возможность совершать звонки в течении месяца (в своей стране пребывания).
Впрочем, за небольшую плату совершать звонки можно и через веб-интерфейс (прямо из браузера).
Стоит отметить : Sip Net периодически проводин акции и начисляет бонусные минуты. Это я намекаю к тому, что можно зарегистрироваться и немного подождать, а когда начислят бонусы — перейти к звонкам. 😉
✔ Flash2Voip
Популярный зарубежный ресурс, обеспечивающий возможность звонить в самые разные страны Мира! Сразу отмечу, что вся информация на сайте — на английском. Благо, что от пользователя требуется только зарегистрироваться, а дальше можно приступать к звонкам.
Примечание : кстати, сервис требует всегда обновленный Adobe Flash Player (о чем я предупреждал в самом начале статьи).
Звоним с сервиса Flash2Voip
За небольшую плату / Дешево
✔ CALL2FRIENDS.com
Например, минута звонка на Мегафон стоит 0.039 доллара, т.е. 100 минут будут стоить 3,9$ — что примерно равно 240 руб. (по текущему курсу).
Звонок на Мегафон стоимостью 0.039 доллара
Пополнить счет можно многими удобными способами: с помощью карты, Яндекс-денег, Киви и пр.
✔ SKYPE (акция!)
Наверное, одна из самых знаменитых программ для разговоров по интернету. Кстати, звонки между ПК по сети — бесплатны, даже если вы устроите большую аудио- или видео-конференцию.
Настройки программы Skype
За звонки с ПК через Интернет на стационарные или мобильные телефоны взимается небольшая плата (придется немного раскошелиться 😎).
Таким образом, положив всего несколько долларов — можно обеспечить себе удобный резервный канал связи со всем Миром!
Skype: тарифы / Для пользователей из России
✔ Viber
К тому же, в Viber удобно создавать конференции и чаты, общаться в своем кругу интересов, среди десятка (сотен!) единомышленников.
Главное окно Viber / в качестве примера
Для начала звонков, зайдите на сайт производителя и скачайте клиент для своей версии ОС. Затем запустите его, и введите данные своей учетной записи. Звонки на мобильные телефоны стоят определенных денег, например, по России обойдутся примерно в 6 рублей за минуту.
Примечание : для звонков на городские и мобильные номера через Интернет используйте Viber Out. Viber Out доступен на устройствах на iOS, Android и Windows, a также на Viber для компьютера.
Mail.Ru Агент
С помощью Mail.Ru Агента можно бесплатно общаться в аудио- и видео-формате со всеми, у кого также установлена эта программа. Для звонков на мобильные через сеть — необходимо оплатить некоторые расходы компании 😎. В причем, цена не такая уж и большая, например, по Москве всего 0.65 руб./минута!
Примечание : установить агента можно только на компьютеры (ноутбуки) под управлением ОС Windows или Mac OS. Кстати, есть в наличие браузерная версия программы.
Альтернативный вариант
Если вы пользуетесь ОС Windows 10 — то есть возможность «связать» свой мобильный телефон и компьютер (при помощи приложения 👉 Ваш телефон / Your Phone). Причем, оба устройства совсем не обязательно подключать к друг другу — главное, чтобы они оба были подключены к сети Интернет.
Что это даст : можно будет просматривать СМС, фото, телефонную книгу на компьютере, не беря в руки смартфон (т.е. он может быть вообще в другой комнате!). Разумеется, совершать звонки тоже можно!
Процесс сопряжения : довольно прост. Достаточно установить приложение «Ваш телефон» на ПК, а затем начать процедуру сопряжения с телефоном. Помощник проведет вас через все действия в пошаговом режиме. (на телефоне требуется Android 7.0+!)
К сожалению, бесплатные сервисы для звонков часто меняют свои тарифы, отключают некоторые страны от «бесплатности», вводят ограничения. Поэтому, информация, представленная в этой статье, актуальна на дату публикации заметки.
Кстати, если есть дополнения по теме — то комментарии всегда открыты!
Источник
Как позвонить с компьютера на телефон: бесплатные и платные онлайн сервисы и программы
Сотовая связь развивается с каждым годом, но, несмотря на это, необходимость позвонить с компьютера на телефон периодически возникает. А как это сделать бесплатно, знают далеко не все. Причин, почему люди задаются подобным вопросом, существует достаточно много. Среди них космические цены на звонки в роуминге и отсутствие как стационарного, так и мобильного телефона под рукой. В подобной ситуации у человека есть 2 пути, каждый из которых имеет свои плюсы и минусы. Это:
И какой бы вариант не выбрал пользователь, для того, что бы бесплатно позвонить с компьютера на телефон, ему понадобится доступ к сети интернет. Помимо этого, его устройство должно быть оснащено колонками и микрофоном. Идеальным вариантом в подобной ситуации являются наушники с микрофоном (гарнитура).
Онлайн сервисы для звонков на телефон
Реализуя потребность позвонить онлайн с компьютера на телефон при помощи специализированного сайта (онлайн), человек получает определённые преимущества. Данные сервисы позволяют осуществить звонок по любому номеру и на любое устройство. Это очень удобно, если у абонента на том конце линии нет современного смартфона с доступом в интернет, а всего лишь кнопочный мобильный или даже стационарный телефон.
Вот некоторые из сайтов, предоставляющих подобные услуги:
Flash-плеер сейчас считается устаревшей технологией, от которой постепенно отказываются все сервисы и браузеры.
Программы для того, что бы позвонить с компьютера на телефон
Данный способ осуществления связи имеет некоторые минусы. Среди них необходимость установки программы на компьютер звонящего и аналогичного приложения на смартфон человека, принимающего звонок. Также у большинства представителей софта данной категории отсутствует возможность позвонить на модели сотовых телефонов, не имеющих доступ к интернету и стационарные аппараты. Но и плюсов эти программы не лишены. Самым значимым, пожалуй, является отсутствие лимитов на продолжительность бесплатного разговора. Абоненты могут его поддерживать, пока есть доступ в интернет.
Большинство из этих программ (приложений) многим уже давно известны. Но если вы о них не знали, то пора стать немного современнее. Пользуйтесь на здоровье.
Среди программ, предоставляющих возможность осуществить вызов:
Источник
Как сделать видеозвонок через мессенджеры и соцсети с телефона и компьютера
Привет, читатели блога iklife.ru.
Не так давно мобильные телефоны, компьютеры и интернет в каждом доме, видеосвязь и групповые чаты казались фантастикой. Сегодня техника позволяет нам связываться с родными, друзьями и коллегами за тысячи километров, причем не только слышать, но и видеть друг друга, как при живой встрече. Можно довольно дешево звонить с компьютера на телефон, связывать по интернету несколько ноутбуков, ПК и мобильных устройств. И я считаю, что не стоит противостоять и игнорировать прогресс, нужно использовать все его возможности.
Сегодня мы разберемся, как сделать видеозвонок на компьютере и телефоне, используя мессенджеры, приложения и социальные сети.
Что нужно для видеосвязи
Для видеозвонков необходимо подключение к интернету. Все приложения, программы и сервисы работают через глобальную сеть. Это может быть мобильный или беспроводной интернет, он же Wi-Fi. Второй вариант обычно обеспечивает лучшую связь, видео будет четче. На мобильном интернете есть вероятность зависания картинки и отставания звука. Многое зависит от скорости самой связи и возможностей телефона.
Второе, что нам понадобится, – это фронтальная видеокамера на обоих устройствах, без нее увидеть собеседника не получится.
И третье условие для совершения видеозвонков – это наличие на обоих устройствах одной и той же программы, которая поддерживает такую функцию. Сейчас мы разберемся, какие они бывают, в чем их особенности, и как ими пользоваться.
Начнем с мессенджеров. Это приложения для мобильных устройств, предназначенные специально для общения. Есть программы, которые поддерживают только текстовые диалоги, другие обеспечивают дополнительную аудиосвязь. Мы же рассмотрим те, что позволяют слышать и видеть собеседника.
Сегодня это наиболее популярный в нашей стране мессенджер. Пользователи любят его за приятный интерфейс, скорость и безопасность. В отдельной статье я уже описывала все возможности и особенности WhatsApp. А сейчас мы рассмотрим, как делать видеозвонки.
Установка
Установите приложение из AppStore или Play Маркета. У меня телефон на Android, поэтому я буду показывать на его примере. Но мессенджеры одинаково работают на смартфонах под Android и iPhone, поэтому трудностей быть не должно.
Обычно загрузка и установка занимает пару минут. Когда процесс завершится, открываем программу, принимаем условия использования и указываем свой номер телефона. Затем разрешаем приложению доступ к данным и камере. Учетная запись привязывается к номеру телефона, и все, у кого есть ваш номер, смогут увидеть, что у вы используете WhatsApp.
Видеозвонок
Чтобы начать видеозвонок, нажмите на значок увеличительного стекла и найдите человека в списке контактов.
Теперь нажмите на значок камеры. После первого звонка или сообщения в чат контакт сохраняется в приложении, и уже не нужно искать его в записной книжке мобильного телефона.
История звонков в WhatsApp находится в отдельной вкладке, тут можно посмотреть удавшиеся и неудавшиеся попытки соединения.
Видеоконференция
Еще одна полезная фишка WhatsApp – это групповые видеозвонки, из мессенджеров такую функцию еще поддерживает Skype и Messenger Facebook. О них поговорим немного позже.
Чтобы поговорить сразу с несколькими людьми, нужно сначала создать группу. Для этого нажмите на три точки в правом углу экрана и выберите первый пункт “Новая группа”.
Затем воспользуйтесь значком увеличительного стекла и добавьте собеседников в группу. Когда всех найдете, нажмите на зеленую стрелочку, придумайте название и тапните по галочке в зеленом кружочке.
Теперь в чате созданной беседы нажмите на трубку с плюсом, выберите тех, с кем будете созваниваться, и затем нажмите на значок камеры. Пойдет вызов, и начнется групповой звонок.
Viber
Viber тоже довольно популярная программа для совершения звонков. Она пришла на смену Skype. Преимущества приложения – скорость и удобный доступ к контактам. Viber быстро стал популярным среди владельцев смартфонов, поэтому найти человека и позвонить ему, используя интернет-соединение, стало очень просто.
На телефоне
Чтобы начать общение, скачайте приложение в Play Маркете или App Store и установите на свое мобильное устройство.
Откройте его и воспользуйтесь поиском собеседника.
Тапните по имени и затем нажмите на значок камеры вверху экрана.
Примечание: Viber не поддерживает видеоконференции с несколькими пользователями ни на телефоне, ни на ПК.
На компьютере
Скачать компьютерную версию мессенджера можно на сайте viber.com.
Запустите файл, разрешите установку и немного подождите. Затем откройте приложение в телефоне и отсканируйте QR-код, чтобы авторизоваться в системе. Теперь осталось только синхронизировать данные и можно приступать к общению.
Слева мы видим всех своих собеседников. Если того, кто вам нужен, нет в этом списке, но есть в контактах, воспользуйтесь поиском.
Тапните по имени человека и в открывшемся окне нажмите на видеокамеру. Готово, видеозвонок начался.
Skype
Это одна из первых программ, которая позволяла делать аудио- и видеозвонки с компьютера, а затем и с телефона. И сейчас многие предпочитают ее, возможно, потому что за 5 – 7 лет привыкли.
Но чаще ее используют на ПК или ноутбуках, в смартфонах большей популярностью пользуются WhatsApp и Viber. Они работают намного быстрее и считаются более безопасными, особенно в этом преуспевает WhatsApp.
У меня Skype даже на ноутбуке частенько притормаживает, капризный стал и требовательный. А у вас как, стабильно работает?
Давайте сначала рассмотрим, как установить программу и пользоваться ей на телефоне. А затем сравним с версией для ПК.
На телефоне
Приложение можно скачать все в том же App Store или Play Маркете. После установки укажите учетную запись и пароль от нее или зарегистрируйтесь, если еще ни разу не заходили в программу.
Откройте Skype и воспользуйтесь поиском, чтобы найти и добавить человека в свой контакт-лист. Для этого нужно знать его имя в Skype.
Затем тапните по пользователю в списке и нажмите на рисунок видеокамеры в правом углу.
В Skype, как и в WhatsApp, можно создать видеоконференцию с несколькими пользователями. Для этого нажмите на рисунок карандаша в синем кружочке.
Затем выберите соответствующее действие, чтобы создать и настроить групповой чат.
Выберите имя группы, добавьте в нее пользователей и откройте диалог. В правом верхнем углу будет значок камеры, как в обычной беседе. Нажмите на него, чтобы включить функцию видеозвонка.
На компьютере
Несмотря на некоторые недостатки, Skype хорош тем, что функционал компьютерной и мобильной версии практически не отличается. В то время как WhatsApp для ПК не позволяет совершать звонки.
Для загрузки и установки программы на компьютер зайдите на сайт skype.com и скачайте программу.
Затем запустите ее и дождитесь окончания установки. Войдите в учетную запись или заново создайте ее.
Слева мы видим список последних бесед. Откройте одну из них или при помощи поиска найдите нужного вам пользователя. Затем нажмите на изображение камеры в правом углу.
Если хотите создать групповой чат, кликните по надписи “+ Чат” и выберите нужное действие. Затем придумайте название, добавьте участников и общайтесь в режиме видеоконференции.
Messenger Facebook
У Facebook есть мессенджер, который можно использовать отдельно от социальной сети или вместе с ней. При помощи этого приложения можно позвонить любому человеку, который есть у вас в друзьях.
На телефоне
Если у вас аппарат на Android, то устанавливать ничего не нужно, мобильная версия соцсети и мессенджер идут в комплекте с операционной системой вашего мобильного устройства.
Если его все же нет на вашем телефоне, скачайте и установите программу из магазина приложений.
Откройте Messenger, тапните по имени человека и затем коснитесь синего значка видеокамеры вверху экрана.
Чтобы сделать групповой звонок, вверху рядом со словом “Чаты” нажмите на рисунок карандаша.
Затем создайте группу, добавьте участников и присвойте ей имя. После этого вы сможете свободно созваниваться и видеть друг друга.
На компьютере
Зайдите на сайт facebook.com. Справа будет панель, в которой мы видим пользователей, с которыми недавно переписывались. Также в Messenger можно войти, нажав на специальный значок в меню.
Откройте нужный диалог и нажмите на рисунок камеры.
Одноклассники
Соцсеть “Одноклассники” позволяет делать видеозвонки с компьютера и мобильного телефона.
На ПК
Чтобы воспользоваться функцией на сайте, нужно зайти в раздел сообщений, найти нужного человека и открыть последний диалог.
Если собеседника нет в вашем списке друзей, то сначала воспользуйтесь поиском и на странице пользователя нажмите на кнопку “Написать”. Если аккаунт закрыт, то сначала придется подать заявку в друзья и дождаться подтверждения.
В окне беседы есть небольшое меню с опциями, нам нужно выбрать видеосвязь.
Также в Одноклассниках можно создать групповой чат и позвонить сразу нескольким людям. Для этого в разделе сообщений нажимаем на пиктограмму в виде листика с карандашом. Затем добавляем людей и кликаем на кнопку внизу окна. После этого можно общаться по видеосвязи сразу с несколькими друзьями.
На телефоне
Скачайте приложение “Одноклассники” из App Store или Play Маркета. Откройте его и войдите в учетную запись. Раздел сообщений прячется под конвертом в нижнем меню программы. Тапните по нему.
Затем выберите собеседника в списке и нажмите на изображение телефонной трубки. После этого приложение попросит у вас доступ к микрофону и камере, и вы сможете поговорить и увидеть человека, если он тоже подключит свою видеокамеру.
ВКонтакте
В этой социальной сети звонки можно делать только из мобильного приложения. Установите официальную версию из магазина, откройте программу и войдите в учетную запись.
Откройте раздел сообщений и найдите пользователя, которому хотите позвонить. Тапните по его имени и в открывшемся окне нажмите на значок телефонной трубки. Выберите формат беседы.
Примечание: сделать звонок получится, только если второй пользователь зашел в соцсеть через мобильное приложение. Если он использует веб-версию, то значок трубки будет неактивным.
Другие программы
Конечно, это неполный список приложений и сервисов, которые позволяют осуществлять видеозвонки. Я рассказала только о самых популярных продуктах. Их основной плюс в том, что они есть почти у каждого человека на мобильном телефоне и компьютере. Потому что если вы, например, используете QIP или TrueConf, которые есть у вас, но нет у коллег и знакомых, с которыми вы хотите общаться, то ничего не выйдет.
Или им придется установить такую же программу, или вам отказаться от видеосвязи с ними.
Заключение
Мы разобрали несколько популярных и удобных решений для видеозвонков, теперь вы можете выбрать подходящий вариант или сразу несколько. Лучшая программа – это та, которая стабильно работает на вашем устройстве, позволяет связывать вас со всеми близкими, коллегами и друзьями и устраивает вас по функционалу.
Но чаще всего на телефон и компьютер устанавливают сразу несколько мессенджеров. У меня, например, есть Skype, Viber и WhatsApp. Еще для связи с родственниками я довольно часто использую Messenger Facebook.
Какое приложение больше всего нравится вам и почему? Напишите нам об этом в комментариях. Посмотрим, какая программа лидирует среди наших читателей.
Подписывайтесь на новые материалы блога, чтобы хорошо ориентироваться в программных продуктах и их возможностях.
Сохраняйте статью и делитесь ей с друзьями, если она помогла вам решить задачу.
Источник
Приложение «Диспетчер вашего телефона» (Your Phone Companion) от компании Microsoft дает возможность передавать на компьютер под управлением операционной системы Windows фотографии, уведомления и текстовые сообщения. Одно из его последних обновлений добавило в него еще более полезную возможность — звонить и принимать входящие на Android через ПК. Настройка связки двух гаджетов не должна вызвать больших проблем. Но сначала нужно учесть, что ваш смартфон должен работать на Android 7.0 и выше, а компьютер (x64 или ARM) — под управлением Windows 10 версии 1803 и выше. Вот как это сделать.
Во-первых, нужно загрузить софт на смартфон и компьютер
Шаг 1. Загрузите и установите приложение «Диспетчер вашего телефона» (Your Phone Companion) от компании Microsoft на свой смартфон под управлением Android:
Шаг 2. Загрузите и установите приложение «Ваш телефон» (Your Phone) от компании Microsoft на свой компьютер под управлением Windows по ссылке.
Шаг 3. Во время установки вам нужно будет войти в свою учетную запись Microsoft на компьютере, поэтому отдельно заходить в нее внутри самого приложения не понадобится.
Тем не менее, не помешает убедиться, что система использует ту же учетную запись Microsoft. Если это не так, во время настройки могут возникнуть проблемы.
Шаг 4. А вот на смартфоне в приложение нужно войти — используйте ту же учетную запись Microsoft, чтобы создать пару между компьютером и мобильным устройством.
На данном этапе также нужно дать приложению все разрешения, которые оно попросит: доступ к контактам, доступ к звонкам и управлению ими, доступ к фото и другим мультимедийным файлам, доступ к сообщениям. Оно также попросит обновлять свои данные в фоновом режиме, чтобы вы всегда оставались на связи с ПК.
Во-вторых, предстоит связать воедино оба своих устройства
Шаг 1. Когда вы вошли в учетную запись Microsoft и на смартфоне, и на компьютере, вы можете начинать использование приложения, о котором сегодня идет речь. Что же, запускайте приложение «Ваш телефон» на ПК.
Когда вы впервые откроете приложение «Ваш телефон», оно тут же спросит, на какой операционной системе работает ваш смартфон. Выбирайте Android — с iPhone сегодня работает только обмен сайтами, и перенос звонков ожидаемо недоступен. Вряд ли он появится в ближайшем будущем.
Шаг 2. Как только подключение ваших устройств установится, в меню уведомлений на смартфоне появится сообщение, которое подтвердит это.
Шаг 3. На данном этапе ваш смартфон уже должен отображаться в приложении «Ваш телефон» на ПК.
В-третьих, может, придется подключить гаджет по Bluetooth вручную
В стандарте приложение «Ваш телефон» должно автоматически подключаться к смартфону на Android через Bluetooth, чтобы обеспечить работоспособность всех своих функций. Тем не менее, мне это так и не удалось сделать. А вот при ручном подключении все заработало.
Шаг 1. Для начала включите Bluetooth на смартфоне. Если ни разу не делали этого, напоминаю — нужно потянуть верхнюю «шторку» и перевести в активное положение переключатель данной беспроводной технологии.
Шаг 2. После этого перейдите в меню Bluetooth в разделе настроек вашего компьютера. Активируйте поиск гаджетов, найдите в списке свое устройство и нажмите на него, чтобы отправить запрос на подключение.
Шаг 3. На смартфоне появится запрос с проверочным кодом. На экране компьютера будет отображаться точно такой же — если это так, смело соглашайтесь на подключение. Код нужен для того, чтобы сделать подключение безопасным, не более.
Шаг 4. Теперь можете переходить в меню «Вызовы» в приложении «Ваш телефон» на ПК. Он отправит еще один запрос на ваше мобильное устройство — когда одобрите его, тут же увидите номеронабиратель и список вызовов.
В-четвертых, хорошо бы проверить, все ли нормально работает
На финальном этапе нужно совершить исходящий и принять входящий вызов с помощью приложения «Ваш телефон». Если все работает, значит вы успешно справились с поставленной перед вами задачей.
Тем не менее, с первого раза все это может получиться далеко не у всех. Например, у меня программа завелась только после того, как я разорвал сопряжение компьютера и смартфона через Bluetooth, а потом снова активировал его. Попробуйте.
Кстати, с помощью приложения «Ваш телефон» для Windows на ПК также удобно просматривать сообщения, уведомления, а также фотографии со своего смартфона. Дополнительная настройка для этого не требуется, и все это доступно в соответствующих пунктах программы.
- Как устанавливать старые приложения на Android 14: система блокирует их из-за безопасности
- Что нового в Android 14: обзор главных функций и скрытых изменений
- Стандартные курсоры в Windows надоели — нашла 15 альтернатив. Рассказываю, как их установить
- Windows 7 мертва. Как стала лучшей и почему осталась такой до сих пор
- Аниме — причина, по которой нельзя переходить с Android на iOS. Убедился лично

Как быстро всё-таки в Мире всё меняется… Вроде, еще 2-3 месяца назад и представить себе было нельзя, что учеба и работа у многих из нас массово перейдет в онлайн-режим (а вслед за этим возрастет и спрос на программы-мессенджеры…).
В общем-то, и я за последнее время получил множество вопросов по данной тематике, и решил набросать пару заметок о программах для видеозвонков (наиболее актуальные сегодня помечены спец. значком, см. ниже 👇).
Примечание:
1) все ПО, приведенное ниже, можно установить как на телефон, так и на ПК (что и позволяет получить универсальную коммуникацию);
2) если вам нужно звонить непосредственно с компьютера на телефон (как городские, так и мобильные номера) — рекомендую ознакомиться с этим.
📌 Важно!
Обратите внимание, что в ОС Windows 10/11 необходимо зайти в параметры ОС (сочетание Win+i) и в разделе «Конфиденциальность» разрешить доступ к микрофону и камере той программе, через которую хотите общаться!
*
Содержание статьи
- 1 Топ-10 программ для общения по сети Интернет
- 1.1 Skype (универсальное решение 👍)
- 1.2 WhatsApp
- 1.3 Viber (для чатов с большим кол-вом участников 👍)
- 1.4 Zoom (для онлайн-занятий и конференций 👍)
- 1.5 Google Duo
- 1.6 WeChat
- 1.7 Discord
- 1.8 Яндекс-телемост
- 1.9 Видеозвонки (Mail.ru)
- 1.10 Imind.ru
→ Задать вопрос | дополнить
Топ-10 программ для общения по сети Интернет
❶
Skype (универсальное решение 👍)
Официальный сайт: https://www.skype.com/ru/
Один из самых известных и распространенных в Мире мессенджеров! Позволяет обмениваться не только простыми текстовыми сообщениями, но и устраивать аудио- и видеоконференции (до 10 чел.).
Поиск в Skype
Особенности:
- видеозвонки не имеют ограничений по времени разговора;
- возможность демонстрации своего экрана;
- возможность передавать файлы: картинки, архивы, документы и т.д.;
- возможность совершать звонки на мобильные и стационарные телефоны (за небольшую доплату в месяц);
- программа работает во всех популярных ОС: Windows, Android, Mac OS X, Linux и пр.;
- минус: Skype достаточно требователен к ресурсам ПК (на слабых машинах может тормозить!).
Кстати, у меня на блоге по Skype было несколько полезных инструкций по настройке и решению типовых проблем. Если у вас что-то в нём не работает — рекомендую 👇…
👉 В помощь!
1) Если у вас в Skype не найдено устройство: камера, микрофон, динамики.
2) Как убрать рекламу из Skype.
3) Что делать, если не удалось установить соединение.
*
❷
Официальный сайт: https://www.whatsapp.com/download/
Еще один весьма популярный мессенджер, снискавший славу на смартфонах, а в последствии перекочевав и на ПК. Приложение имеет схожие со Skype возможности: видео- и аудио-звонки, чаты, конференции и пр.
Окно приложения WhatsApp для ПК
Особенности:
- бесплатные аудио- и видеозвонки (оплачивается только ваш Интернет-трафик);
- возможность создавать группы размером до 256 чел. (это мега-удобно, чтобы отправить всем сразу одно и тоже сообщение, фотографию, видео);
- легкий и быстрый обмен файлами (до 100 Мб);
- в программе реализовано сквозное шифрование для обеспечения конфиденциальности разговоров.
- минус: при отправки высококачественных аудио- и видеоматериалов — у них может снижаться качество.
*
❸
Viber (для чатов с большим кол-вом участников 👍)
Официальный сайт: https://www.viber.com/ru/
Прямой конкурент Skype и WhatsApp. По функциональности практически схож с ними, однако, можно выделить «чатовую» направленность: в коллекции Viber есть очень много различных картинок (эмодзи, смайлов, и пр.) на самые разные темы.
Viber — пример видеозвонка по сети Интернет
Особенности:
- возможность аудио- и видеозвонков в HD-качестве (для последних должен быть установлен Viber не ниже 5.0 версии);
- возможность создавать группы и сообщества (практически без ограничений);
- удобная синхронизация между вашими устройствами: компьютером, телефоном, и пр. (откуда бы вы не переписывались ранее — вы всегда будете видеть всю историю и все сообщения…);
- большое количество стикеров и эмодзи (в т.ч. в GIF): всегда можно легко и быстро поздравить собеседника с любым праздником, передать чувства и настроение;
- возможность простого удаления ранее написанных сообщений в чате.
Минусы:
- много рекламных рассылок и спама;
- программа активно отслеживает ваше месторасположение…
*
❹
Zoom (для онлайн-занятий и конференций 👍)
Официальный сайт: https://zoom.us/
Как настроить и использовать — обучение Zoom’у [инструкция по шагам]
Эта программа явл. одним из лучших решений для проведения онлайн-занятий и видеоконференций (несмотря на все доп. опции). Благодаря спец. онлайн-доске можно всё наглядно нарисовать и показать на экране, а всех участников добавить в разные подгруппы (прямо как классы в школе…). 👌
Пример онлайн-занятия в Zoom
Особенности:
- в активные участники видеоконференции можно пригласить до 50 чел. (* при каждом добавленном чел. в чат — возрастает нагрузка на интернет-подключение);
- время бесплатной конференции 40 мин. (как раз время одного урока!);
- есть онлайн-доска, на которой можно что-нибудь показать/нарисовать (очень удобно для обучения);
- возможность производить запись конференции;
- есть опция демонстрации экрана;
- возможность установки на большинство современных смартфонов и ПК.
Минусы:
- создает высокую нагрузку на сеть и ЦП устройства;
- полная версия программы платная.
*
❺
Google Duo
Официальный сайт: https://duo.google.com/intl/ru/about/
Этот сервис представляет собой видеочат, к которому могут подключиться одновременно пользователи с разных устройств: ПК, телефонов, «умных» дисплеев и пр.
Веб-версия Google Duo
Особенности:
- видеочат одновременно с 12-ю частниками;
- приложение Google Duo предустановлен на многие смартфоны;
- пользователям ПК не нужно ничего устанавливать — есть веб-версия;
- встроена функция «Тик-Тук» — вы будете видеть звонящего еще до того, как начнется разговор;
- есть возможность отправки видео-сообщений;
- сервис использует сквозное шифрование для надежной защиты конфиденциальных данных.
*
❻
Официальный сайт: https://www.wechat.com/ru/
Приложение от китайских разработчиков, некий аналог WhatsApp (кстати, очень популярно в Китае). Позволяет обмениваться текстовой, аудио и видео-информацией между пользователями ПК и смартфонов (Windows, Android, iPhone).
WeChat — скрин главного окна ПК версии
Особенности:
- бесплатные видеозвонки по всему Миру (между разными платформами и устройствами);
- возможность быстрой отправки своего местоположения;
- передача файлов (фото, видео, документов);
- возможность создания групповых чатов (комнат);
- достаточно большое количество стикеров и иконок: всегда можно передать свое настроение, отношению к вопросу или кого-нибудь поздравить;
- встроены функции для тех, кто хочет познакомиться (приложение не только предложит потенциальных кандидатов для знакомства, но и укажет их примерное месторасположение).
*
❼
Discord
Официальный сайт: https://discordapp.com/
Инструкция о том, как пользоваться
Вообще, эта программа больше подходит для неформального общения в сети (так называемые групповые чаты на самые разные темы).
Однако, в последнее время программа пользуется спросом и для голосового- и видео-общения. Поддерживаемые платформы: Windows, macOS, Linux, Android, iOS.
Сервер создан / Скрин окна Discord
Особенности:
- создание комнат с разнообразными правами у участников;
- возможность голосового и видео-общения как «тет-а-тет», так и в режиме конференции;
- возможность приглашать в комнаты только по «инвайтам» (спец. зашифрованных ссылок — т.е. в комнате не будет никого посторонних);
- возможность демонстрации своего экрана;
- оценка сообщений в чатах;
- большое разнообразие иконок для удобного общения в чатах.
Вышеперечисленное, конечно, далеко-далеко не полный перечень всех возможностей и опций у Discord…
*
❽
Яндекс-телемост
Сайт: https://telemost.yandex.ru/
Телемост
Бесплатный сервис от нашего гиганта IT отрасли… Отлично подходит для видеозвонков на небольшую аудиторию (до 40 чел.).
Есть встроенный чат, демонстрация экрана, запись разговора. Также можно запланировать разговор (встречу) на определенное время.
Для Android, iOS, Windows — есть отдельные приложения.
*
❾
Видеозвонки (Mail.ru)
Сайт: https://calls.mail.ru/
Скриншот с главной страницы сервиса
Бесплатный и простой сервис звонков от Mail.ru. Для участия в конференции регистрироваться не обязательно.
Отличительные черты: до 100 участников, работает без установки приложений, участие по ссылке, нет ограничений по времени, наличие чата, демонстрация экрана, интеграция с календарем (если вы зарегистрированы на Mail.ru).
*
❿
Imind.ru
Сайт: https://imind.ru/
Скриншот с сайт imind.ru — работа приложения
Российский продукт для проведения конференций и вебинаров. Сервис отличается тем, что обеспечивает достаточно выс. качество: Ultra HD (4K)!
Кол-во участников может быть достаточно большим: до 10 спикеров, и до 20 000 слушателей (в платной версии).
Отмечу, что сервис от imind.ru используют многие наши вузы, гос. учреждения.
*
На сим сегодня всё. Дополнения по теме — всегда кстати!
Удачи!
👋
Первая публикация: 20.04.2020
Корректировка: 15.05.2022


Полезный софт:
-
- Видео-Монтаж
Отличное ПО для создания своих первых видеороликов (все действия идут по шагам!).
Видео сделает даже новичок!
-
- Ускоритель компьютера
Программа для очистки Windows от «мусора» (удаляет временные файлы, ускоряет систему, оптимизирует реестр).
12 Декабря 2019 11:15
12 Дек 2019 11:15
|
Microsoft продолжает добавлять функции в приложение «Ваш телефон» (Your Phone), которое позволяет управлять телефоном с компьютера. Теперь все пользователи смартфонов с ОС Android 7.0 или более новых версий могут принимать или совершать звонки, даже не прикасаясь с гаджету.
Windows научилась звонить по телефону
Microsoft сделала функцию телефонных звонков в приложении «Ваш телефон» (Your Phone) для Windows 10 доступной всем желающим. Теперь с ее помощью пользователи смогут совершать и принимать звонки на свой ПК, перенаправленные со смартфона. Об этом говорится в сообщении, опубликованном с одного из официальных аккаунтов корпорации в Twitter.
Ранее описанная функциональность была доступна только участникам программы предварительной оценки Windows (Windows Insider) с октября 2019 г. В ее рамках Microsoft позволяет добровольцам протестировать новые возможности своих программных продуктов, которые в дальнейшем могут войти в релиз. При принятии подобных решений компания опирается в том числе и на отзывы волонтеров-тестировщиков.
Что еще умеет «Ваш телефон»
Приложение «Ваш телефон» позволяет управлять мобильным телефоном с помощью персонального компьютера без необходимости подключать одно устройство к другому напрямую. Программа позволяет передавать и принимать текстовые сообщения, синхронизировать уведомления и контакты, просматривать и пересылать фотографии из галереи смартфона, в том числе и с помощью приема перетаскивания мышью непосредственно в нужное приложение Windows.
Важно отметить, что перечисленные функции работают только при использовании смартфонов под управлением операционной системы Android 7.0 (Nougat) или новее. С девайсами Apple «Ваш телефон» также работает, но его функциональность ограничена синхронизацией просматриваемых веб-страниц между компьютером и мобильным устройством.
Телефонные звонки в Your Phone стали доступны всем желающим
Кроме того, в определенных случаях приложение позволяет отображать содержимое экрана смартфона на дисплее ПК. Данная возможность доступна обладателям ограниченного числа моделей телефонов, в частности «флагманов» Samsung (например, Galaxy Note 10).
Установка и настройка приложения
Приложение «Ваш телефон» доступно в магазине приложений Microsoft (Microsoft Store) пользователям Windows 10, скачать его можно бесплатно. Кроме того, по данным сайта поддержки Microsoft, оно поставляется в составе обновления Windows 10 за октябрь 2018 г.
После запуска приложения пользователю предлагается войти с помощью учетной записи Microsoft, а также ввести номер мобильного телефона, с которым планируется связать ПК. На указанный номер будет отправлено SMS со ссылкой на загрузку приложения «Диспетчер вашего телефона» (Your Phone Companion). Установив его, необходимо войти в учетную запись приложения. Важно, чтобы на обоих устройствах использовался один и тот же аккаунт Microsoft.
«Ваш телефон» и SMS Connect в Skype
В сентябре 2018 г. Microsoft объявила о запуске сервиса SMS Connect для VoIP-клиента и мессенджера Skype, который позволял управлять SMS на ПК аналогично тому, как сейчас это делается в приложении «Ваш телефон». Последнее, на тот момент, находилось на стадии бета-тестирования и, в отличие от Skype, работало исключительно под Windows 10.
Как в VK создали корпоративный суперапп для 10 тысяч сотрудников
Цифровизация

Функциональность SMS Connect обеспечивала возможность приема и отправки различного контента в формате MMS, включая фотографии и видеоролики. Помимо этого, пользователям SMS Connect также была доступна возможность отправки сообщений из списка контактов.
В августе 2019 г. SMS Connect была удалена из Skype. На странице FAQ портала поддержки Skype, посвященной удаленным функциям, размещено следующее сообщение: «Мы всегда прилагаем все усилия, чтобы улучшить ваш опыт Skype. Иногда это означает отказ от определенных функций Skype, если мы считаем, что они больше не могут принести вам максимальную пользу».
Напомним, Skype был приобретен Microsoft в 2011 г. у группы инвесторов во главе с частным инвестиционным фондом Silver Lake Partners за $8,5 млрд.
- Лучший российский софт для видеосвязи: ищем замену Teams и Zoom
Возможности Windows 10 с каждым годом постоянно расширяются, хотя с момента выхода операционной системы прошло больше четырех лет. 8 сентября 2019 года на одну из функций стало больше.
Теперь все пользователи устройств на десятой ОС смогут звонить через сеть вашего сотового оператора. Совершать звонки можно не только по стране, но и за пределами. Так что если вы любите пообщаться с помощью голосовой связи, то функция идеально вам подойдет.
Приложение, через которое вы сможете поддерживать связь голосом называется Your Phone и доступно оно в магазине Microsoft Store совершенно бесплатно. Программное обеспечение работает со смартфонами на как на IOS, так и на Android. При помощи «Вашего телефона» через Windows 10 совершаются звонки, для чего используется микрофон и динамик вашего ноутбука, компьютера или другого устройства.
Сама компания Microsoft отмечает то, что приложение на данный момент проходит бета-тестирование и в его работе могут возникать разные неполадки и баги. Но думаем, что какие-либо проблемы будут устранены через ближайшие несколько недель, с помощью обратной связи от пользователей.
Кстати, во время звонка вы можете набирать цифры, выключать микрофон и сбрасывать звонок, то есть все то, что вы могли бы делать с телефона. Чтобы управлять звонками есть специальный переключатель, размещенный в настройках. После его активации в главном меню слева возникнет пункт Caals.
Надеемся, что Your Phone уже скоро станет доступен всем пользователям.
Отличного Вам дня!