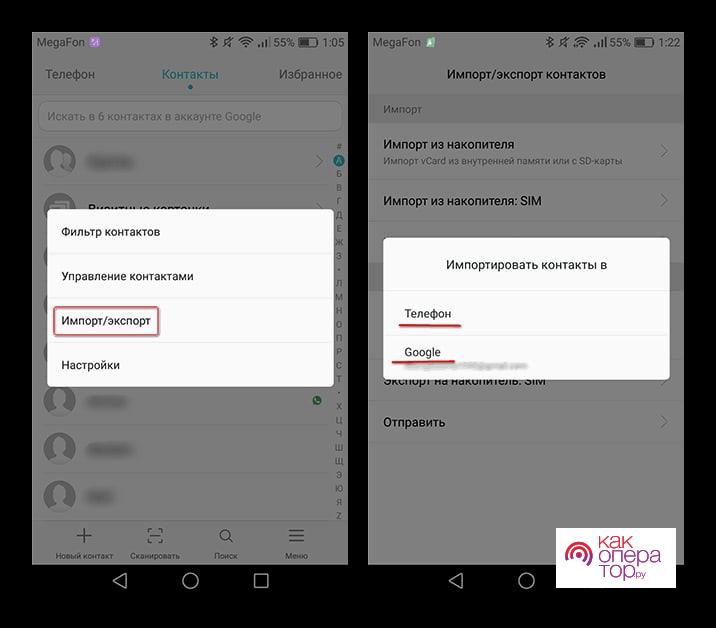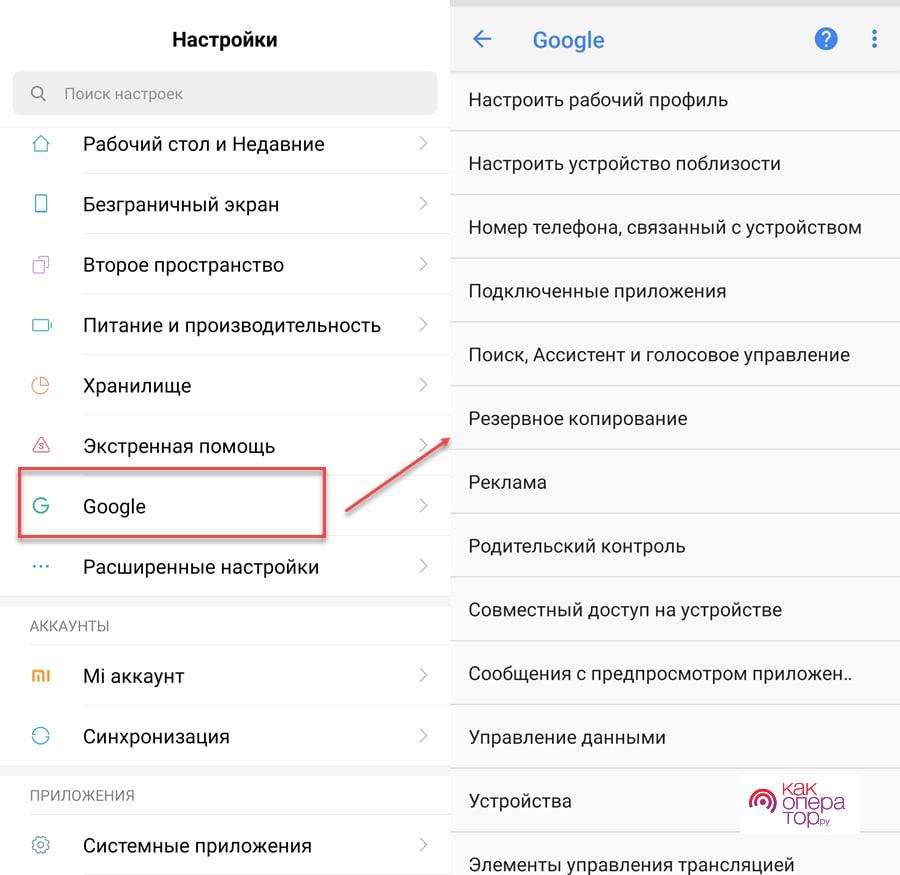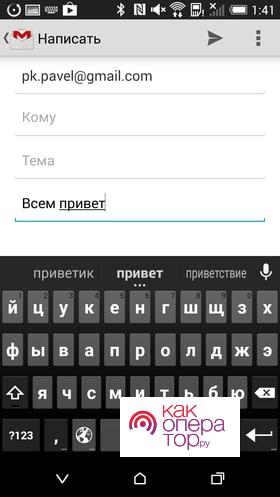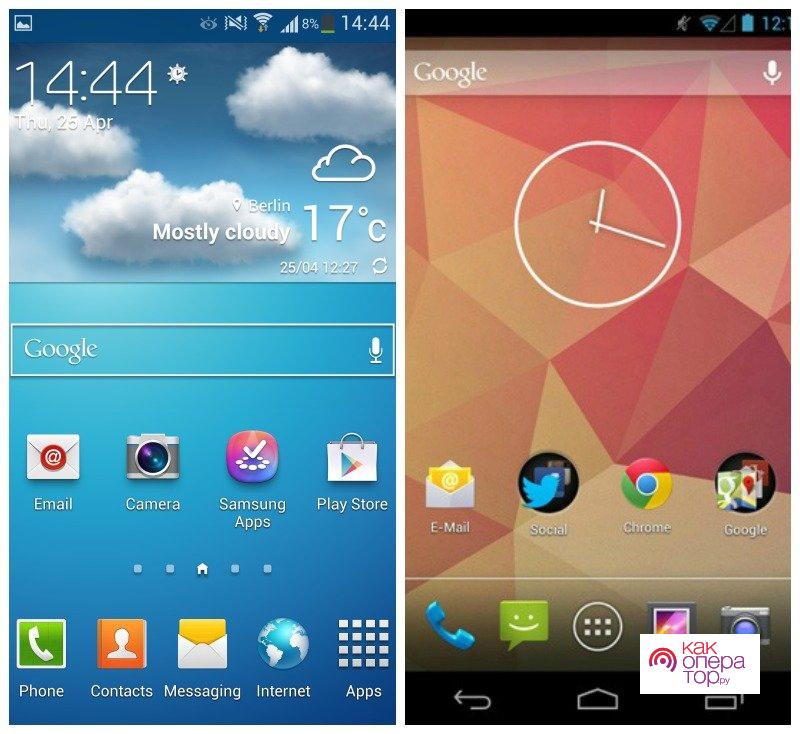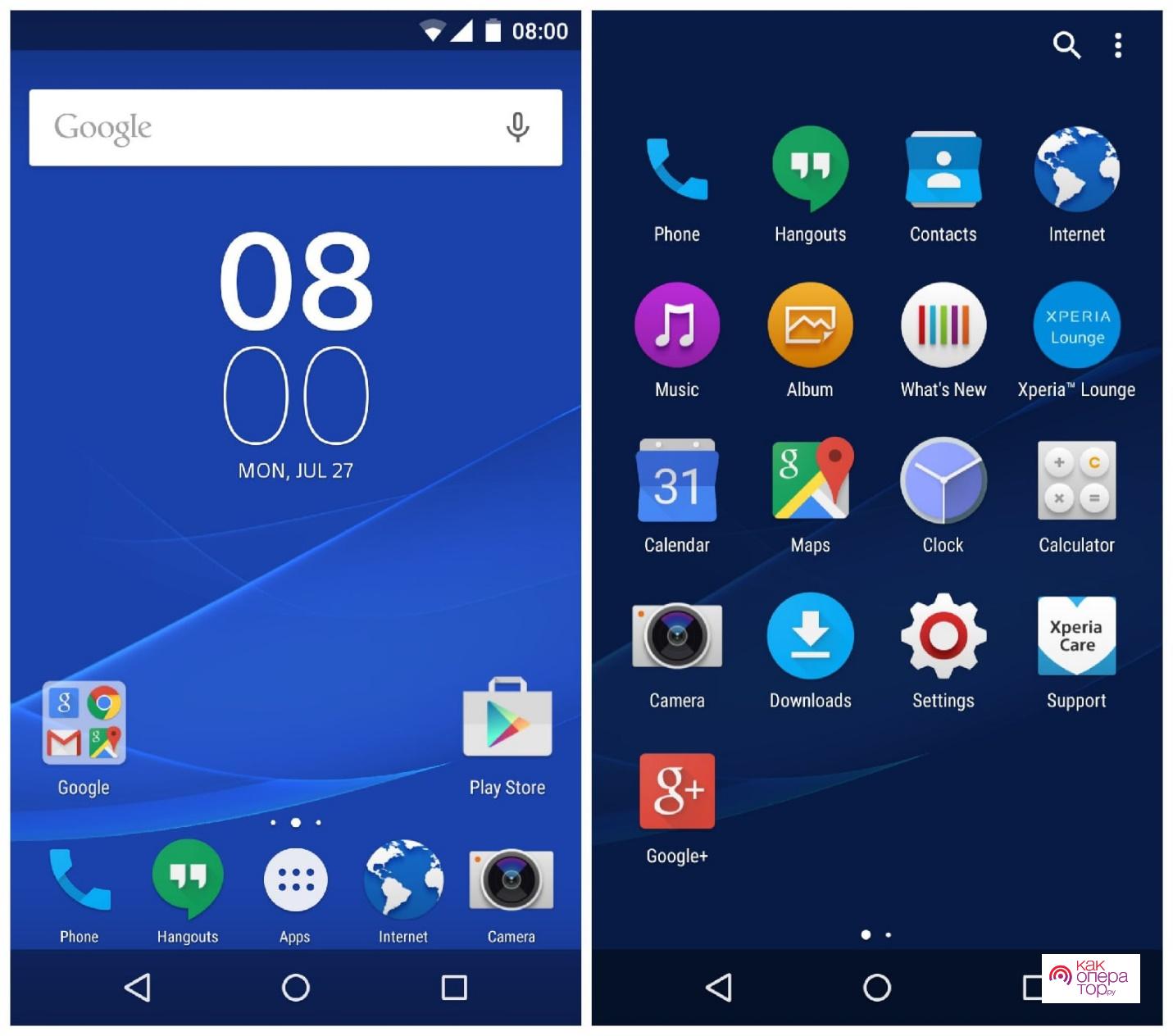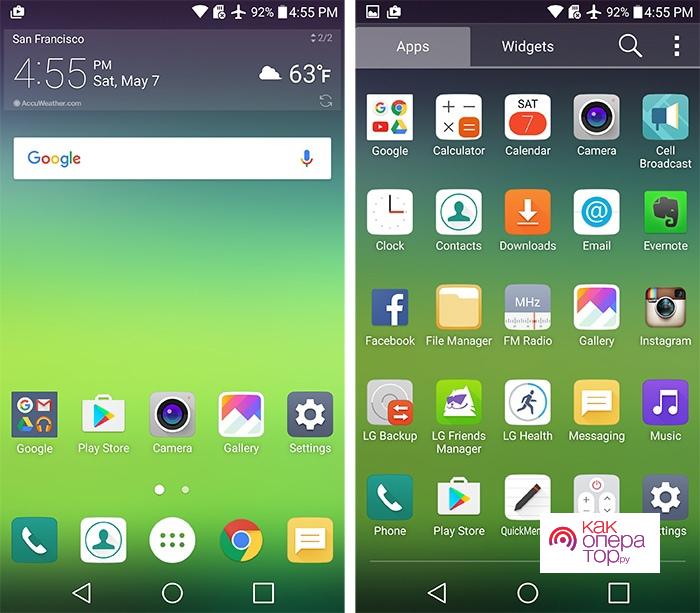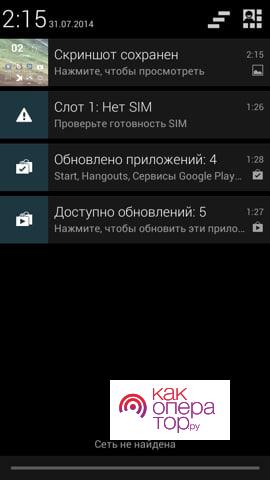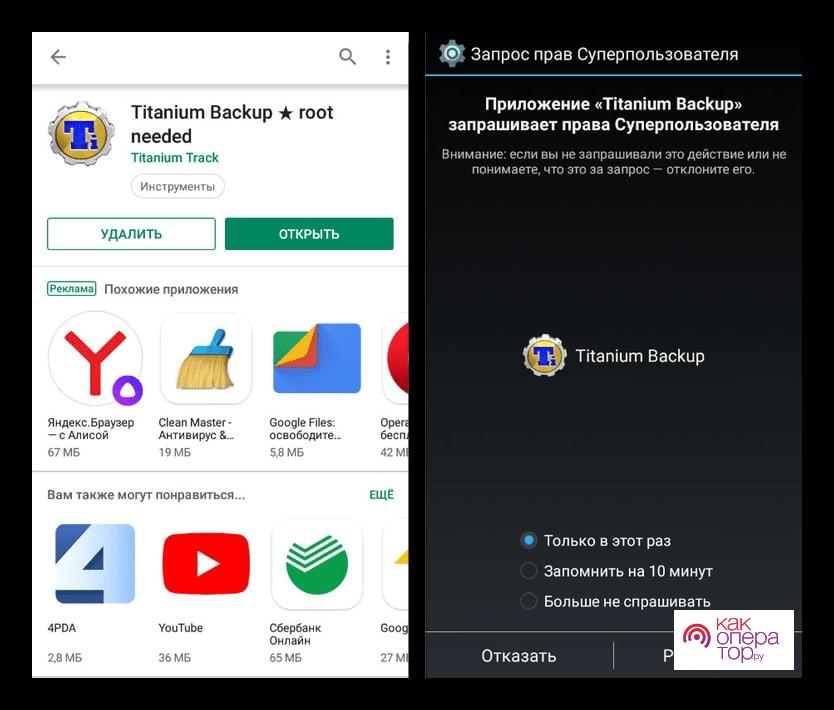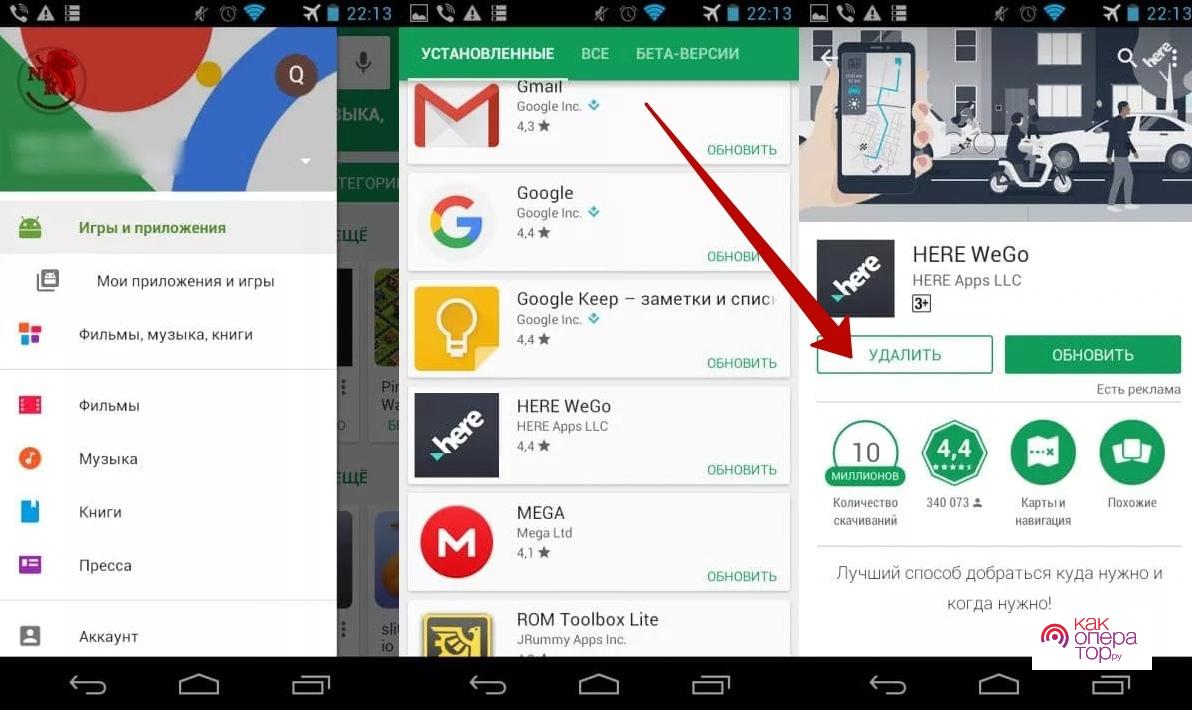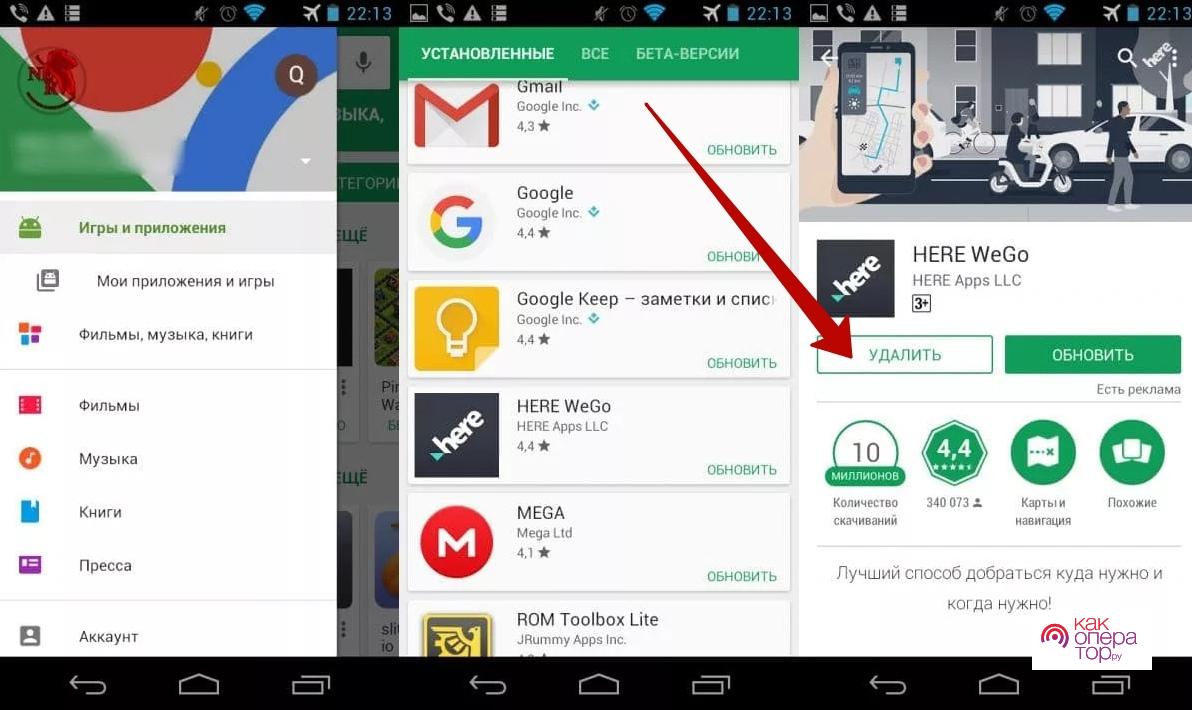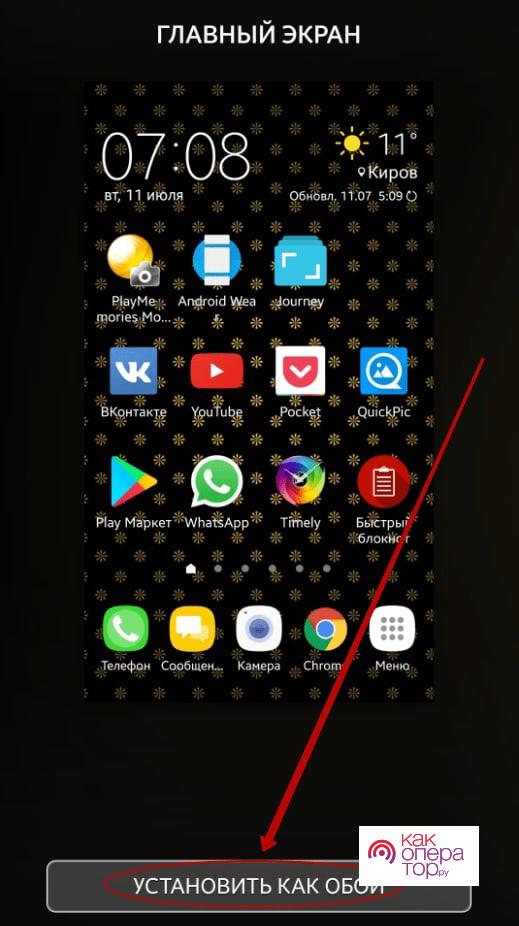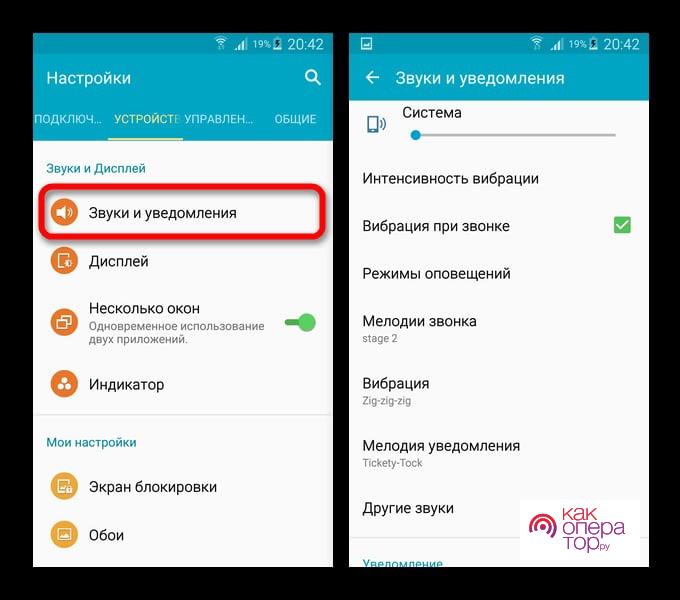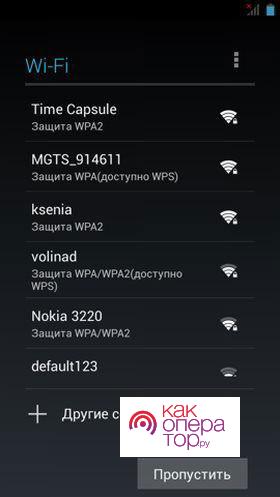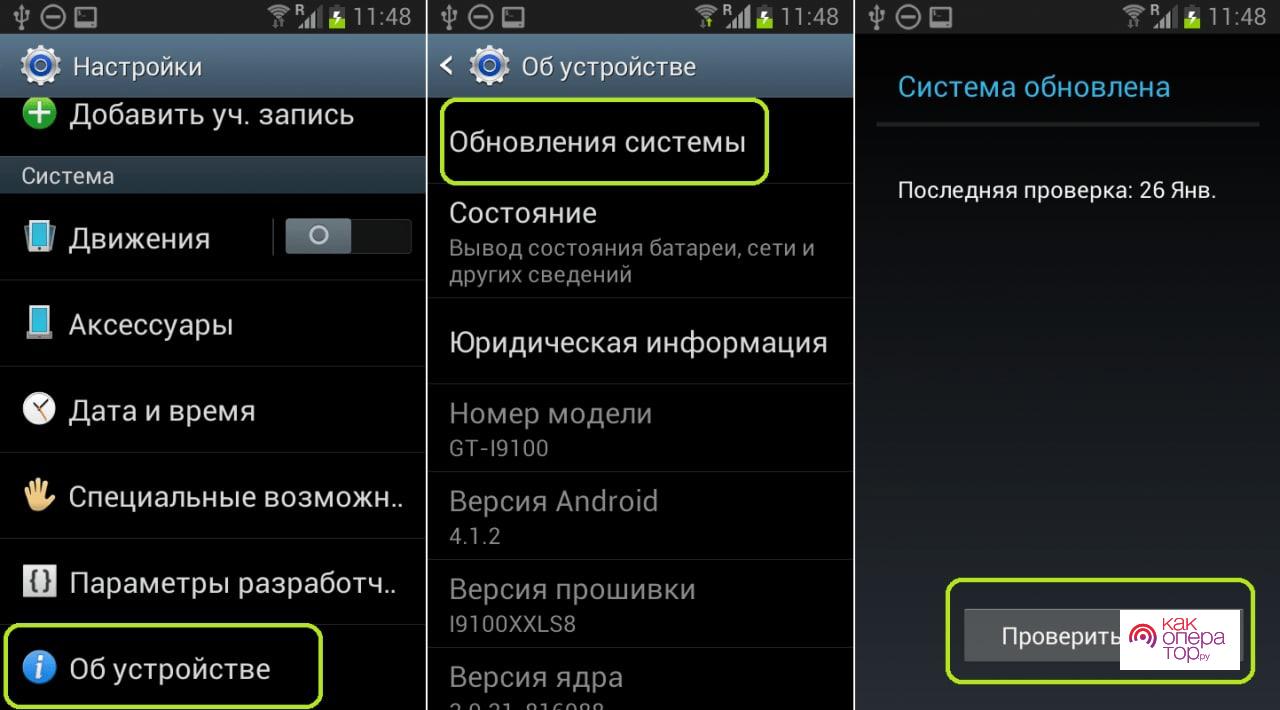Как совершать и принимать звонки
Совершать звонки можно из приложения «Телефон», а также из других приложений и виджетов, в которых показывается контактная информация.
Как правило, если вы видите на экране номер телефона, то достаточно нажать на него, чтобы позвонить. Нажав на подчеркнутый номер в Google Chrome, вы скопируете его на панель набора номера.
Если у вас не установлено приложение «Телефон», скачайте его из Google Play.
- Если скачать приложение «Телефон» не удается, значит оно не поддерживается на вашем устройстве.
- Скачайте приложение и, следуя инструкциям, сделайте его приложением для звонков по умолчанию.
Примечание. Некоторые из этих действий можно выполнить только на устройствах с Android 7.0 и более поздних версий. Как узнать версию Android?
Как позвонить по телефону
Важно! Чтобы использовать приложение «Телефон», необходимо сделать его приложением для звонков по умолчанию.
Примечание. Некоторые устройства и операторы связи поддерживают возможность проведения видеовызовов и конференций, а также функцию RTT. Подробнее о видеовызовах и функции RTT…
Как принять или отклонить вызов
Когда вам звонят, на экране появляется номер телефона, имя контакта или информация о нем. Если Google может подтвердить номер телефона, над именем или номером абонента вы увидите значок «Номер подтвержден» .
- Чтобы ответить на звонок, перетащите белый круг вверх, когда экран заблокирован, или нажмите Ответить.
- Чтобы отклонить вызов, перетащите белый круг вниз, когда экран заблокирован, или нажмите Отклонить. Если вы отклонили вызов, звонящий может оставить вам сообщение.
- Чтобы отклонить вызов и отправить абоненту SMS, проведите вверх по экрану от значка сообщения
.
Советы:
- Если во время разговора вы примете другой вызов, текущий звонок будет переведен в режим ожидания.
- Если Google Ассистент включен, вы можете ответить на звонок или отклонить его с помощью голосовой команды. Скажите:
- «Окей, Google, ответь на вызов».
- «Окей, Google, отклони вызов».
Что можно делать во время вызова
Во время разговора вы можете:
- Открывать панель набора номера
.
- Переключаться между динамиком, громкой связью и подключенной гарнитурой Bluetooth, нажимая на значок динамика
.
- Выключать и включать микрофон, нажимая на значок отключения звука
.
- Приостанавливать разговор, нажимая на значок удержания вызова
. Чтобы возобновить вызов, нажмите на значок ещё раз.
- Переключаться между текущими вызовами, нажимая на значок
(текущий вызов будет переведен в режим ожидания).
- Объединять текущие звонки в один конференц-вызов, нажав на значок
.
- Сворачивать окно вызова, открывая главный экран. Подробнее о навигации по телефону…
- Чтобы переместить значок вызова, просто перетащите его в другое место.
- Чтобы скрыть значок вызова, перетащите его в нижнюю часть экрана.
- Некоторые операторы и устройства поддерживают перечисленные ниже функции.
Эта информация оказалась полезной?
Как можно улучшить эту статью?

Содержание:
1. Как снять блокировку экрана на Андроиде
2. Как сделать первый звонок на Андроиде
3. Правила набора номера телефона Андроид
4. Как набрать 0 и плюс на Андроиде?
5. Обычный звонок или видео-звонок?
6. Звонок через «Телефон» с использованием Контактов Андроида
7. Другой вариант, как сделать звонок на Андроиде через «Контакты»
8. Ответ на звонок Андроид: ответить или сбросить
9. Зачем махать пальцем вправо для приема или влево для отказа вызова?
10. Допустимые действия во время звонка
11. Как сделать набор дополнительных цифр при звонке
12. Два звонка одновременно
13. Громкость звонка на Андроиде
14. Журнал просмотра звонков
15. Пропущенный звонок на Андроиде
Итак, начинаем со звонка от нас или в терминологии телефонии, с исходящего звонка. Почему исходящего? Потому что он исходит от нас, от счастливых обладателей Андроида.
Как снять блокировку экрана на Андроиде
Чтобы гаджет сам по себе не звонил, он обычно заблокирован. Блокировка означает, что гаджет не реагирует ни на какие нажатия, касания и другие внешние сигналы. Сделано это для того, чтобы гаджет сам не стал названивать, куда его не просят, принося беспокойство другим абонентам и лишние расходы его обладателю.
Обычно можно снять блокировку экрана на Андроиде, если нажать на главную кнопку, чтобы экран начал светиться. А затем надо провести пальцем по экрану наискосок (по диагонали) справа налево.
Некоторые пользователи устанавливают еще и пароль, чтобы никто, кроме них, не смог воспользоваться устройством. В этом случае, помимо разблокирования экрана при помощи движения пальцем наискосок по экрану, нужно еще и правильно без ошибок ввести пароль с экранной клавиатуры.
Другие устанавливают такую блокировку экрана, которая снимается по отпечатку пальца. Для такой блокировки скачивается соответствующее приложение для Андроида.
После снятия блокировки на экране обычно появляется стандартный начальный экран (рис. 1).
Рис. 1. Начальный экран Андроида после снятия блокировки
Если этот начальный экран не появился после разблокировки устройства, надо нажать на главную кнопку гаджета. Обычно эта кнопка расположена внизу под экраном гаджета. Нажимая ее, пользователь убирает с экрана все открытые окна активных программ, и возвращается на начальный экран устройства, как показано на рис. 1.
Можно позвонить кому-либо с помощью одной из двух иконок
- «Телефон» (1 на рис. 1),
- «Контакты» (2 на рис. 1).
Рассмотрим ниже оба варианта более подробно.
Как сделать первый звонок на Андроиде
Теперь, чтобы позвонить с устройства, нужно тапнуть (легко прикоснуться пальцем) по иконке с изображением телефонной трубки зеленого цвета на главном экране (1 на рис. 1).
Откроется окно для звонков с устройства (рис. 2).
Рис. 2. Окно «Телефон» для звонков с Андроида
На этом рисунке показано окно для звонков, открытое на вкладке «Клавиатура». Эта вкладка позволяет делать звонки путем набора номера на клавиатуре, почти так же, как мы это делаем на обычном стационарном телефонном аппарате. Чтобы данную вкладку открыть, надо тапнуть по надписи «Клавиатура», расположенную в верхнем меню вкладок (1 на рис. 2).
Правила набора номера телефона Андроид
На стационарном аппарате мы обычно набираем номер в виде последовательности цифр. Городской телефон абонента обычно 5-6-7-изначный. В Москве он стал с некоторых пор 10-изначный с обязательным добавлением цифры 8 в начале, перед номером.
Звонки на мобильные телефоны тоже делаются по 10-тизначному номеру с добавлением восьмерки в начале номера.
Но данное правило набора номера с клавиатуры работает, только если мы сами находимся на территории своей страны. При нахождении за границей нужно вместо цифры 8 в начале номера ввести последовательность из знака «+» и цифры «7». То есть, если в России мы звоним абоненту по номеру 8 000 00000000, то из-за границы мы сможем дозвониться этому же абоненту только по номеру +7 000 00000000.
Это связано с тем, что в международной системе телефонных номеров у России код +7. Скажем, у Украины этот код +44, у США +1 и т.п. Поэтому, если мы часто пользуемся Андроидом для звонков по России, то ВСЕ номера наших абонентов желательно набирать на клавиатуре и сохранять в телефонной книжке контактов в международном формате +7 000 00000000.
Например, наш абонент, которому мы звоним, живет в Саратове и имеет телефонный номер 2-00-00-00. Тогда в телефонной книге нашего Андроида номер этого абонента должен быть записан как +78452000000, где +7 – это код России, 845 – это код Саратова, и далее – номер абонента. В такой же последовательности желательно набирать номер и на клавиатуре Андроида.
В приведенном примере можно, находясь в Саратове, с Андроида просто набрать номер абонента 2000000. Соединение будет установлено. Но, если этот номер записать в телефонную книгу, потом отъехать от Саратова в соседний район (даже не за пределы области) и попытаться позвонить по указанному номеру – будут проблемы. Соединение с абонентом может не состояться. А вот по номеру +78452000000 соединение будет установлено, даже если уехать не только в соседний район, но и перелететь за океан, скажем в США.
Как набрать 0 и плюс на Андроиде?
Теперь законный вопрос, а как набрать значок «+» на клавиатуре Андроида при вводе номера телефона. Ведь значок «+» стоит вместе с цифрой «0» (рис. 2). И если тапнуть по цифре «0», то введена будет цифра «0», а не значок «+».
Так вот, чтобы ввести «+», нужно слегка задержать палец на цифре «0». Не просто тапнуть и «отскочить» от клавиши, а прикоснуться к клавише и задержать палец. Тогда появится «+».
Обычный звонок или видео-звонок?
Набрав номер нашего абонента (с префиксом 8, либо с +7, либо просто номер без всяких «префиксов»), нужно затем еще тапнуть по зеленому значку с изображением снятой телефонной трубки (2 на рис. 2).
Пока мы вводим номер, исправляем введенные цифры и значки с помощью клавиши «Отмена» (3 на рис. 2) – мы еще не устанавливаем никаких соединений. Все наши действия фиксируются только на экране Андроида, но сам Андроид никому никуда не звонит.
А вот нажатие на зеленую телефонную трубку (2 на рис. 2) как раз и завершает наши труды по набору номера, и Андроид начинает дозваниваться по введенному номеру, по указанному номеру.
Внимание, на изображение зеленой трубки с фотографией абонента слева от изображения обычной снятой телефонной трубки (4 на рис. 2) – мы НЕ нажимаем. Иначе у нас будет произведен не обычный телефонный звонок, а видеозвонок с вызываемым абонентом. Мы будем не только слышать, но и будем видеть абонента. Это, конечно, круто и интересно, но оплачивается это совсем по другим тарифам!
Видео связь дорогая, ей альтернативой является связь через Интернет, где то же самое может быть совсем дешево или вообще бесплатно, не считая плату за пользование Интернетом.
Звонок через «Телефон» с использованием Контактов Андроида
Чтобы позвонить абоненту с Андроида, совсем не обязательно каждый раз набирать номер абонента с клавиатуры. Это не совсем удобно. Во-первых, номер абонента надо знать и помнить, а, во-вторых, надо набрать его без ошибок, что тоже непросто сделать, скажем, находясь на улице в плохую погоду.
Для набора номера из телефонной книжки надо тапнуть по наименованию вкладки «Контакты» (5 на рис. 2).
И тогда откроется телефонная книжка Андроида, называемая «Контакты» (рис. 3). Конечно, эта телефонная книжка появляется не сама по себе. В нее надо сначала занести номера своих абонентов. Но это, что называется, совсем другая история.
Рис. 3. Звонок абоненту с помощью телефонной книжки «Контакты» Андроида
Предположим, что у нас есть Контакты, и в них внесены наши абоненты, с которыми мы хотим периодически беседовать по телефону.
Абоненты в Контактах расположены в алфавитном порядке.
- Находим нужного нам абонента,
- тапаем по его имени (фамилии, отчеству, если они тоже были внесены в телефонную книжку, чтобы их вспомнить при необходимости) и
- выбираем из списка его телефон – ведь у нашего абонента может быть не только сотовый телефон, но и рабочий, домашний, добавочный (если звоним на работу) и пр. Выбор делается также с помощью клика по выбранному телефонному номеру абонента (рис. 4).
Рис. 4. Выбор номера абонента из Контактов, закрепленных за одним абонентом
Скажем, выбираем сотовый (мобильный) номер абонента. Тогда мы кликаем по номеру, называемому «Мобильный» в предлагаемом списке телефонов нашего абонента (1 на рис. 4).
После этого Андроид переходит из режима выбора номера абонента в режим дозвона. Начинается дозвон до абонента, после чего на «другом конце провода» раздастся звонок, и абонент ответит нам «Алло!».
Другой вариант, как сделать звонок на Андроиде через «Контакты»
Можно еще одним способом позвонить нашему абоненту, используя его данные, занесенные в список Контактов. Для этого надо на главном экране Андроида тапнуть не по изображению телефонной трубки, то есть, не по иконке «Телефон», а по изображению Контактов – по иконке «Контакты» (1 на рис. 5)
Рис. 5. Вход в Контакты Андроида для выбора абонента и последующего звонка на его номер
Кликнув по иконке «Контакты», мы окажемся в Контактах, снова выберем там абонента, тапнем по его имени, выберем один из его номеров, и Андроид исправно до него дозвонится по выбранному номеру.
Только в этом случае при выборе номера абонента из списка его телефонных номеров, нам будет предложено сделать ему
- обычный телефонный звонок (1 на рис. 6),
- видео звонок (2 на рис. 6) или
- отправить СМС (3 на рис. 6)
– интуитивно понятные иконки возле каждого доступного номера нашего абонента.
Рис. 6. Выбор в Контактах номера абонента и способа связи: телефонный звонок, видео звонок, отправка СМС сообщения
Ответ на звонок Андроид: ответить или сбросить
Одно дело, когда звоним мы. Мы ведь звоним только знакомым людям, и, что называется, по делу. А если звонят нам? Если звонят незнакомые люди или не совсем по делу? Например, рекламный агент предлагает нам очередное «купи-купи». Или, не дай бог, судебный исполнитель. Или просто нет желания или возможности разговаривать с тем, кто сейчас звонит нам. Ведь можно перезвонить в случае необходимости.
Итак, нам поступил входящий звонок. Раздается звуковой сигнал, мы слышим, что нам звонят. И на экране Андроида мы видим, кто нам звонит (рис. 7).
Рис. 7. Вид экрана Андроида при поступлении входящего звонка
Если абонент занесен в телефонную книгу, то Андроид высветит нам его имя и даже покажет его фотографию, если она есть у того, кто звонит. На-те, пожалуйста, вот кто Вам звонит, думайте, будете Вы с ним соединяться или нет!
А если абонент не занесен в телефонную книгу, в Контакты Андроида, то на экране будет высвечен только номер звонящего, его полный номер с префиксом +7, если звонок сделан из России. Если звонок поступил из-за границы, то префикс будет другой, например, +49 при звонке из Германии.
Чтобы отказать абоненту, и не соединяться с ним, достаточно прикоснуться к красному изображению телефонной трубки, и одновременно легко провести пальцем влево по направлению, указанному красными стрелочкам (2 на рис. 7), как бы смахнуть пыль влево. Звонок будет прерван, а звонящему будет выдано сообщение, что Вы отказались от приема его звонка – сбросили звонок.
Чтобы соединиться с абонентом, нужно прикоснуться к зеленому изображению телефонной трубки, и легко провести пальцем вправо по направлению, указанному зелеными стрелочками (1 на рис. 7), как бы аккуратно смахнуть с экрана пыль в указанном направлении — вправо. При этом важно не коснуться красной телефонной кнопки, иначе звонок будет сброшен.
Зачем махать пальцем вправо для приема или влево для отказа вызова?
Вы спросите, зачем надо не просто тапать, но и двигать пальцем в указанном направлении? Во-первых, это связано с законами о защите авторских прав. Если кто-то в других устройствах, например в iPhone, раньше Андроида сделал бы прием звонков по одному тапу, и затем запатентовал этот метод, то другие производители не могут сделать такой же тап без разрешения автора.
Во-вторых, простой тап может быть ошибочным. Скажем, хотели тапнуть по красной трубке, а тапнули по зеленой, промахнулись! А тут надо сделать своего рода подтверждение своих действий. Да, я пониманию, что хочу переговорить с вызывающим меня абонентом – для этого я делаю еще и сдвиг пальца в указанном направлении.
И все-таки, зачем подтверждать? Зачем как бы говорить «Да, я понимаю, что делаю!». Дело в том, что при нахождении в роуминге, и особенно при нахождении в международном роуминге, входящие звонки тоже могут быть платными. И не просто платными, а очень сильно платными.
Соглашаясь переговорить с абонентом, мы тем самым даем мысленное согласие на оплату предстоящего разговора, скажем этак по 50-100 рубликов за каждую минуту, а то и больше, если мы в момент приема звонка находимся где-нибудь в Новой Зеландии, например! Вот для этого, в том числе, и делается подтверждение приема звонка путем не только тапа по изображению телефонной трубки, но и путем дополнительного сдвига пальца в указанном направлении. Мол, соединяемся, понимая при этом, что нам это может стоить некоторой суммы денег.
Допустимые действия во время звонка
В отличие от обычного телефона во время звонка на Андроиде можно делать дополнительные действия. Честно говоря, во время звонка можно вообще делать все, что позволяет Андроид. Но проблема состоит в том, чтобы, делая что-то во время звонка, нужно не прекращать сам звонок, разговор с абонентом на том конце «провода», который нам заменяет радиосигнал.
Так вот, чтобы что-то дополнительное делать на Андроиде во время звонка надо в первую очередь перевести разговор на динамик – на громкую связь. Конечно, все окружающие люди тоже могут при этом слышать весь ваш разговор.
Обычно мы говорим, прикладывая телефон к уху, но в этом случае что-либо делать на Андроиде не получится. Поэтому для любых дополнительных действий нужно перевести разговор на громкую связь. Это делается путем нажатия на кнопку с изображением динамика с подписью «Динамик» (1 на рис. 8). Чтобы данная картинка появилась на экране Андроида, надо на короткое время прервать разговор с абонентом, и оторвать Андроид от своего уха. Картинка, как на рис. 8, появится немедленно. И сразу же тапаем по кнопке «Динамик», разговор переходит в режим громкой связи, Андроид больше не нужно прикладывать к уху.
Рис. 8. Допустимые действия во время звонка на Андроиде
Далее, можно, например, отключить микрофон Андроида – кнопка «Выкл. микр.» (2 на рис. 8). В этом режиме Вы можете слышать, что говорит Ваш абонент, но абонент не будет слышать Вас.
Красная кнопка с изображением телефонной трубки и подписью «Завершить» (3 на рис. 
Если во время такого разговора по громкой связи нажать на главную кнопку Андроида, то на экране появится главный экран Андроида, как показано выше на рис. 1. И теперь можно вызывать любую программу Андроида, например, можно открыть Контакты и посмотреть номер телефона любого другого абонента, кроме того, с кем в данный момент ведется разговор. Это нужно, например, чтобы продиктовать своему абоненту номер телефона другого общего знакомого.
Именно любую другую программу можно вызвать прямо во время разговора с собеседником по телефону. То есть, наш гаджет – это не просто телефон, это компьютер, позволяющий одновременно делать много разных действий (многозадачный режим).
И звонить по телефону – это одно из возможных действий, отнюдь не самое основное, не отменяющее других возможностей Андроида, причем, даже не прерывая разговора со своим собеседником. Это особенно полезно тем, кто умеет делать сразу несколько дел одновременно.
Как сделать набор дополнительных цифр при звонке
Если во время набора номера от Вас требуется ввести дополнительные цифры, например при звонке в организацию, где на одном номере «сидит» сразу много разных сотрудников. И если автоответчик предлагает ввести ту или иную цифру для связи с ними, то нужно тапнуть по кнопке «Набор» (4 на рис. 8). На экране появится клавиатура для ввода цифр, а также знаков «*» (звездочка) и «#» (решетка), с помощью которых можно дозвониться до требуемого абонента уже в процессе «вещания» автоответчика.
И самое главное, Андроид позволяет прямо во время разговора с одним абонентом переключиться на другого абонента. Сразу оговоримся, что эту возможность должен предоставлять и сотовый оператор.
Два звонка одновременно
Если сотовый оператор позволяет делать сразу 2 звонка одновременно, то для этого прямо во время разговора надо кликнуть (тапнуть) либо по кнопке «Доб. вызов» (5 на рис. 8), и тогда появится возможность набрать номер с помощью цифровой клавиатуры; или выбрать из списка Контактов другого абонента, и позвонить ему, одновременно сохраняя связь с первым абонентом, с которым в данный момент ведется разговор.
После нажатия на кнопку «Доб. вызов» на экране Андроида картинка с нашим текущим разговором станет маленькой, под ней будет «тикать время», измеряющее продолжительность нашего разговора (1 на рис. 9). И появится клавиатура для ввода номера телефона второго абонента, а также меню для входа в Контакты для выбора второго абонента из книги Контактов Андроида (2 на рис. 9).
Рис. 9. Вид экрана Андроида после нажатия на кнопку «Доб. вызов» во время разговора с абонентом
В общем, возможностей, предоставляемых Андроидом во время разговора с абонентом по телефону, предостаточно.
Единственное, о чем надо помнить, пользуясь всеми возможностями Андроида во время разговора с абонентом, – это о том, что исходящие звонки являются для нас обычно платными (также как и входящие звонки в международном или даже в национальном роуминге тоже могут быть платными), и мы оплачиваем все время соединения с абонентом.
Даже если в это время мы не говорим с этим абонентом, а удерживаем его на связи, а сами при этом разговариваем с другим абонентом (тоже платно), или запускаем какие-либо другие программы на Андроиде – все равно это стоит денег.
Пожалуй, это единственное, что может нас удержать от того, чтобы во время разговора с другим абонентом не делать много других полезных действий, допустимых с использованием Андроида.
Громкость звонка на Андроиде
Можно регулировать громкость звонка следующим образом. Надо разблокировать экран смартфона. Затем нажать на кнопку, находящуюся на узкой левой боковой панели смартфона. Правда, у разных моделей смартфонов такая кнопка может находиться в другом месте.
После нажатия на соответствующую кнопку, появится шкала для регулировки громкости.
Рис. 10. Регулировка громкости звонка и кнопка «Настройки звонка»
Двигая пальцем вдоль этой шкалы (рис. 10) влево или вправо, одновременно будет перемещаться движок (можно его назвать также бегунком) по шкале.
Если перемещать бегунок влево (к телефонной трубке), то громкость будет меньше. Чтобы совсем убрать громкость, надо довести бегунок до края левой границы.
Чтобы сделать громкость звонка максимально возможной, надо пальцем передвинуть бегунок до края правой границы шкалы.
Настройки громкости звонка
Если кликнуть по шестеренке (на рис. 10 обведена в красную рамку), откроются стандартные настройки громкости. Как видно на рис.11, можно установить на своем смартфоне разную громкость для звонка, для медиа, уведомлений и для сообщений от операционной системы Андроида.
Рис. 11. Настройки громкости звонка
Журнал просмотра звонков
Открыв «Телефон» или «Контакты» (рис. 1), можно будет увидеть там вкладку «Журнал» (рис. 2). В журнал записываются все звонки и ваши действия по отношению к этим звонкам: ответили, сбросили, пропустили и др.
На рис. 12 показано, как выглядит в «Журнале» обычный входящий звонок (не видео-звонок), на который ответили и поговорили. Кстати, в данном случае звонок от абонента был получен по второй сим-карте для Андроида с 2-я симками (о чем свидетельствует зеленая цифра 2):
Рис. 12. Так в Журнале выглядит информация, когда ответили на входящий звонок
Если был сделан обычный исходящий звонок, то стрелка направлена в другую сторону (по сравнению со входящим звонком) и она красного цвета, цвета напоминания того факта, что звонок был Вами оплачен (рис. 13):
Рис. 13. Фиксация в Журнале события, что был сделан исходящий звонок по второй сим-карте
Если был сделан видео-звонок, то в журнале такой звонок будет с маленьким изображением, который обведен в красную рамку на рис. 14:
Рис. 14. В Журнале видно, что был сделан исходящий ВИДЕОзвонок (значок видеозвонка обведен в красную рамку)
А вот решительное действие, когда при звонке была нажата красная кнопка, и звонок был сброшен, обозначается перечеркнутым кружочком наподобие дорожного запрещающего знака (на рис. 15 обведен в красную рамку):
Рис. 15. Информация в Журнале о том, что входящий звонок был сброшен с помощью красной кнопки
Пропущенный звонок на Андроиде
Бывает важный звонок, который по каким-то причинам пропустили. Найти пропущенный звонок можно в Журнале Андроида, где он будет отмечен красной трубкой с изогнутой стрелкой (как бы отраженный звонок, звонок, который оттолкнулся от положенной трубки телефона и «улетел» обратно). Значок, соответствующий пропущенному звонку, обведен в красную рамку на рис. 16:
Рис. 16. Так в Журнале выглядит пропущенный звонок на Андроиде
Если у Вас есть вопросы, не изложенные в этой статье, прошу задавать их ниже в комментариях.
Другие материалы:
1. Набор текста на Андроиде
2. Видеозвонки на Андроид: 8 приложений
3. Раздача Интернета через Wi-Fi с телефона Андроид
4. Как передать файлы с Андроида на компьютер и наоборот
5. Если телефон Андроид с двумя симками
Получайте новые статьи по компьютерной грамотности на ваш почтовый ящик:
Необходимо подтвердить подписку в своей почте. Спасибо!
Для пользователей, кто ни разу в своей жизни не держал телефон на системе Андроид, этот механизм может показаться странным и запутанным. Сложно разбираться в новой системе, если ранее с ней не сталкивался. Чтобы у пользователя не возникало ступора, он должен прочитать инструкцию, а также почитать советы тех, кто уже пользовался устройством на этой системе, знает, что нужно делать.
Картина сразу проясниться, потому что нет ничего легче, чем пользоваться устройством на такой системе.
Содержание
- Что такое Android
- Достоинства и недостатки
- Как настроить новый телефон
- Как звонить и отправлять СМС на Андроиде
- Как выглядит и работает интерфейс
- Как работать с клавиатурой
- Как настроить рабочий стол
- Что такое строка состояния и шторка уведомлений
- Как пользоваться Google Play Market
- Как настроить экран и обои
- Как установить и поменять мелодию звонка
- Как работать с сервисами Google
- Как подключиться к Wi-Fi
- Как обновить систему
Что такое Android
Для начала необходимо понять, что вообще представляет из себя Андроид и что это такое. Android – это всего лишь название системы, на которой работает устройство. Её собратом стала iOS, которая преимущественно используется в телефонах от компании Apple.
Большинство аппаратов на данный момент работают на системе Андроид. Все больше смартфонов, планшетов и даже электронных книг стремятся базироваться на данной системе. Компания Гугл, которая разработала эту систему, внедрила во все гаджеты свои функции. Именно поэтому на Андроид – смартфоне с легкостью можно встретить в качестве основного браузера Гугл Хром. Также пользователь может получить доступ и к другим функциям и сервисам от Google.
Андроид-устройства быстро поддаются настройке. В этом нет проблем. Пользователь может установить разные приложения, в том числе социальные сети или игры. Доступен удобный календарь, который при необходимости синхронизируется с другими устройствами, например, с компьютером.
Компания Гугл с каждым годом совершенствует операционную систему, добавляет новый функционал, меняет дизайн, старается перегнать другие продвинутые системы. Несмотря на это, многие прочитают именно Android, а не другие операционки. Связано это с комфортом и удобством в использовании.
Достоинства и недостатки
Любая операционная система имеет свои преимущества и недостатки. Какие же есть у Андроид? Чтобы это узнать подробнее, необходимо посмотреть таблицу ниже, в которой дана краткая характеристика:
Сама система позволяет многозадачно использовать утилиты. То есть пользователь может быстро переключаться с одного экрана на другой без задержки. Система поддерживает порядка 8 разных программ в фоновом режиме. Это очень удобно, если нужно быстро переходить с одного окна на другое.
Самостоятельность обладателя устройства в выборе дополнительных утилит.
Многие приложения бесплатны через официальный источник – Play Market.
Простой и легкий интерфейс
Доступ к многим рабочим столам сразу. Пользователь может разместить много иконок программ на них.
В некоторых андроид-устройствах также встроена специальная система, благодаря которой можно управлять телефоном сразу несколькими пальцами.
Можно устанавливать Андроид на разные устройства.
Операционная система совместима далеко не со всеми устройствами. Например, на некоторые телефоны нельзя установить определенную версию. На других мобильниках это можно сделать с легкостью.
Если рассматривать отдельные модели, то пользователь обнаружит большое количество ошибок. Связано это также с ухудшенной функциональностью и тем, что система не подстроена под эту модель.
Система открыта, из-за того на устройство могут проникнуть вирусы и вредоносные программы.
Слабо развиты функции буфера обмена.
Нельзя удалить некоторые установленные производителем утилиты.
Много рекламы.
Как видно, система далеко не совершенна. Несмотря на большое количество положительных моментов, существуют отрицательные, которые часто портят картину полностью.
Андроид до сих пор остается самой востребованной операционной системой, хотя пользователи видят все её минусы. Связано это с тем, что на Андроид-устройства цена намного ниже, нежели на другие устройства подобных ОС.
Как настроить новый телефон
Если рассматривать полноценную настройку смартфона, то она может занять около одного часа. Если выполнять настройки тщательно и скрупулёзно, то тем более все будет проходить долго. Прежде чем выполнять любые манипуляции с устройством, рекомендуется почитать настройки.
Чтение стоит проводить по разделам, главам. Сразу после чтения выполнять действий по настройке. Новый телефон должен быть настроен под самого пользователя, под то, как ему удобно.
Как только новый телефон активирован, пользователю нужно выбрать язык, на котором устройство будет работать. Если это русский, то выбирается он. От языка будет зависеть то, сможет ли дальше пользователь читать команды, да и в целом пользоваться устройством.
После того, как пользователь подключил устройство, выбрал язык, нужно подключить интернет. Как правило, все настраивают устройство сразу с Wi-Fi. Это намного удобнее, чем с любыми другими подключениями, в том числе с мобильным интернетом.
Меню подключения к интернету появится сразу же. Оно необходимо, что дальше была возможность настроить Гугл-аккаунт. Также для того, чтобы в дальнейшем пользователь не забыл подключить интернет на телефоне.
Обратите внимание! Войти в Гугл-аккаунт система просит сразу, чтобы была возможность в дальнейшем синхронизировать данные.
Как перенести контакты
Для того чтобы быстро перенести контакты пользователь может использовать как и отдельные сервисы, так и специализированные приложения. Для того чтобы перенести контакты на сим-карту или же дополнительно память, стоит выполнить следующее:
- Для начала необходимо открыть контакты;
- После этого стоит перейти в пункт с экспортом или же импортом;
- Указывается место, откуда будут перемещаться контакты, а также куда их нужно направить.
Как только пользователь перенес контакты на симку из старого телефона, она вынимается и вставляется в новое устройство. Это простой алгоритм по переносу. Также есть перенесение контактов при помощи Bluetooth. Это сложнее, но для этого нужно:
- Активировать блютуз на старом и новом аппарате;
- Теперь стоит перейти в настройки блютуз на старом телефоне, настроить синхронизацию с новым устройством;
- Теперь необходимо открыть телефонную книжку с контактами;
- Выбрать контакты, которые хотелось бы отправить;
- Перенести выбранные контакты.
Также хороший вариант – перенесение при помощи синхронизации с Гугл, но для этого пользователю нужно на старом устройстве уже иметь Гугл-аккаунт, который возможно открыть на новом гаджете. Для того чтобы синхронизировать контакты через аккаунт, пользователю стоит воспользоваться настройками:
- Входим в настройки телефона, выбираем пункт с Гугл-аккаунтом;
- Теперь стоит перейти в синхронизацию. Для этого нужно пальцем тапнуть на почтовый ящик;
- Далее поставить галочку напротив пункта с аккаунтом, подождать некоторое время.
Как только пользователь выполнит это действие, на другом смартфоне появятся все нужные аккаунту.
Еще один способ переноса – при помощи USB-кабеля. Для этого способа нужен ноутбук или же компьютер, установленное заранее приложение.
Как звонить и отправлять СМС на Андроиде
Для того чтобы вам могли отправлять письма, в смартфоне есть такое приложение, как «Сообщения». Благодаря ему пользователь может не только получать письма, но и также отправлять смс. Для того чтобы начать общение, нужно немного:
- Открыть специальное приложение «Сообщения»;
- Далее стоит тапнуть на пункт «Новое сообщение»;
- Теперь ввести имя контакта, которому хотелось бы отправить сообщение;
- Напечатать само сообщение;
- При желании можно даже сохранить черновик, если тапнуть на кнопку «Назад»;
- Отправить набранное сообщение при помощи кнопка «Отправка».
Сообщение с легкостью можно пересылать. Для этого стоит удерживать набранное смс, после чего выбрать через меню контакт, которому хотелось бы написать.
Для того чтобы позвонить на ОС Андроид, пользователю достаточно нажать на приложение, иконка которого выполнена в виде трубки. Выпадет список контактов. В нем нужно всего лишь выбрать нужный и тапнуть на зеленую трубку.
Если же контакт вбивается с нуля, то в этом же приложении есть поле, куда вбивать номер. После того как пользователь набрал нужный номер, тапается зеленая трубка. Идет звонок. При необходимости можно поставить на громкую связь или же поставить на линию еще один контакт.
Как выглядит и работает интерфейс
ОС Андроид имеет огромное количество разновидностей, которые отличают их друг от друга. Производители устройств редко пользуются стоковой версией, как правило, они создают свои, вилочные версии.
Связано это с тем, что производители хотят выделиться, тем самым создают новый дизайн, интерфейс. Это помогает не затеряться среди большого количества подобных устройств. Компания по производству вносит поправки не только в дизайн, но часто и в функционал.
Все они созданы для стандартизированных действий. Но существуют программы, которые выделяют устройство. Чаще всего добавляются новые утилиты:
- Xperia UI – это оболочка, выполненная компанией Сони. Её отличие в том, что пользователь не найдет в ней стандартных кнопок «домой» или «назад». Все сложнее, так как на замену пришли ярлычки разной формы в нижней части экрана;
- Sense – это уже разработка от фирмы HTC. Она очень похожа со стандартной версией Андроид, однако для неё появилась новая лента новостей и общий серый фон;
- Touch Wiz – продукт от компании Samsung. Версия уникальна своими цветами, а именно – синий, серый и белый. Это оформление легко можно найти на других продуктах компании;
- LG UX – интерфейс от одноименной компании. Особенность – сочетание цветов, которое редко где можно встретить. Ярлыки в форме квадрата, при этом нет привычной панели приложений;
- Emotion UI – эту версию представила компания Huawei. Оболочка сильно похожа на интерфейс от компании Apple, однако она имеет многие отличия даже в виде необычного блокировочного экрана.
Если пользователь выбирает смартфон, ему стоит помнить о том, что все обновления регулируются компанией Гугл. Сначала получают обновления устройства именно от этой компании.
Стоковая версия – стандарт, однако компании стараются подобрать новые ярлыки, выбрать необычную расцветку, чтобы выделиться, оперативно привлечь больше покупателей к своим девайсам.
Как работать с клавиатурой
Клавиатуры на устройствах могут сильно отличаться. Причем пользователь может даже скачать дополнительные версии через официальный Play Market, однако они будут от сторонних разработчиков. Несмотря на это, основные манипуляции при редактировании текста, ввода вовсе не отличаются.
Чтобы ввести текст, нужно вызвать клавиатуру. Для этого нужно всего лишь тапнуть на поле ввода. Если же клавиатуру нужно убрать, то нужно тапнуть на кнопку «Назад». Ввести текст можно точно так же, как и на любой другой системе, устройстве. Если пользователь хочет сменить язык, нужно тапнуть на кнопку в виде глобуса.
Также к основным действиям относят:
- Для ввода заглавной буквы кликается Shift;
- Если два раза нажать на Shift, то пользователь будет набирать только заглавные буквы;
- Чтобы стирать, тапается кнопка в воде стрелки;
- Далее можно зажать текст и выделить нужный фрагмент при помощи ползунков. После этот фрагмент можно скопировать или же удалить;
- Есть смайлики;
- Каждая клавиша имеет дополнительный символ. Так можно зажать букву, увидеть дополнительный вариант, например, тире.
Как настроить рабочий стол
Для настройки экрана применяются многие действия. Существует основной, рабочий экран, но также можно добавить дополнительный. Это может приходиться в тех случаях, когда нужно разметить виджет большого размера, сильно заполнена главная страничка различными ярлыками или же просто нужно создать страничку только для программ одной специализации.
Для этого нужно всего лишь удерживать на экране любой ярлык. Он автоматически станет подвижным. Пользователю нужно перетащить его к любой части экрана, после чего активируется дополнительный рабочий стол.
На некоторых устройствах количество ярлыков, которое можно активировать, варьируется. Как правило, ограничение – 5 штук, так как большое количество не упрощает, а наоборот только мешает нормально искать информацию, ярлык или же иконку.
Если пользователь создал рабочий стол, его нужно как-то заполнить. Для этого нужно добавить иконку, а делается это при помощи зажатия пальца на любой части экрана, выбора программы из открывшегося списка меню.
Если есть необходимость скомпоновать несколько программ, используется пункт «Папка». Для её создания нужно всего лишь перетянуть все приложения в одно место. Более подробно о настройке рабочего столе можно посмотреть в этом видео
Что такое строка состояния и шторка уведомлений
Строка состояния и шторка уведомления составляют вместе очень важный комплект. Для того чтобы их активировать достаточно провести пальцем сверху вниз по экрану. Как только пользователь увидит раскрытую строку, он может ею управлять.
В ней можно не только посмотреть уведомления, то и также, например, прочитать полученное электронное или же обычное письмо. Если хочется убрать уведомление, нужно провести пальцем в любую сторону по оповещению. Если нужно спрятать все, то тапается кнопка в виде ступенек. Настройка строки и уведомлений проходят легко.
Как пользоваться Google Play Market
Плей Маркет – важная часть системы. В нем можно скачивать программы, удалять для облегчения и улучшения функционала устройства.
Установка приложений
Самое первое действие – это установка программ. На самом деле, на Андроиде можно установить программу, как и с Play Market, так и со стороннего источника. Но всего рекомендуется выбирать официальный источник, так как это безопаснее:
- Стоит зайти в Плей марке и в строке поиска вбить название приложения, которое хотелось бы скачать;
- После из списка выбирается нужная программа;
- Рядом с ней можно найти кнопку «Установить»;
- Стоит нажать на неё;
- Далее пользователю стоит дождаться окончания загрузки и обнаружить утилиту на главном экране телефона.
Удаление приложений
Удалить приложение пользователь может несколькими способами:
- Удалить при помощи нажатия на программу на рабочем столе. Стоит долго зажать ярлык, после чего перетащить его в корзину;
- Через настройки можно войти в пункт «Приложения» и найти там то, от которого нужно избавиться. Тапается кнопка «Удалить».
Как правило, на телефоне остаются добавочные файлы, которые можно почистить при помощи специальных утилит, например, при помощи Clean Master. Программу также можно скачать через официальные источники.
Защита от случайных покупок
Также пользователь может оформить защиту от случайных покупок, чтобы исключить случайных покупок и снятия денег с карточки. Для этого стоит включить аутентификацию. Она запускается автоматически в программах и играх.
Суть в том, что приобретение игры зависит от ввода нужной информации. Чаще всего это пароль. Как правило, его можно изменить или же вовсе сбросить прямо в аккаунте Гугл или же через Плей Маркет.
Как настроить экран и обои
Экран и обои – это первое, что видит пользователь, как только заходит в свое устройство. В качестве обоев часто используются личные фотографии, какие-то картинки с интернета. Несмотря на то, что будет стоять в телефоне у пользователя, он может с легкостью заменить изображение далее.
Обратите внимание! Замена зависит от того, какая версия операционной системы установлена у пользователя. Она может немного отличаться.
- Для начала нужно тапнуть пальцем на любом свободном месте, зажать этот участок;
- Появится меню, в котором нужно выбрать пункт «Обои»;
- Пользователь может выбрать вариант как из предложенных системой, так из собственной галереи, данных. Обои по умолчанию установлены в самой оболочке. Пользователь может с легкостью выбрать подходящий, найдется на любой вкус. Если же выбирать из галереи, то важно следить, чтобы качество снимка было нормальное;
- После нужно кликнуть на пункт «Установить обои». Система попросит уточнить, где их установить: на экране блокировки или же на основном.
Если пользователь хочет найти уникальные обои, то он может воспользоваться поисковиком, в интернете.
Также можно настроить мелкие детали в работе устройства, даже шрифт, размер, масштаб и яркость. Для изменения настроек на экране необходимо следующее:
- Открыть настройки на телефоне и в предложенных вариантах выбрать «Экран»;
- Теперь необходимо в перечне параметров выбрать тот, который хотелось бы изменить;
- Тапается пункт «Дополнительно», если в перечне нет нужной настройки.
Обратите внимание! Если нужно изменить настройку быстро, используется панель быстрой корректировки.
Как установить и поменять мелодию звонка
К сожалению, не всем пользователям может нравится стандартный рингтон, что установлен на телефоне. Часто после покупки люди автоматически думают о том, что нужно изменить мелодию. Это сделать очень просто, процедура не займет много времени:
- Нужно зайти в настройки телефона;
- Стоит выбрать раздел «Звук»;
- Выбрать пункт с рингтоном;
- Открыть меню мелодий. Можно посмотреть и выбрать из предложенных или же добавить свой собственный;
- Чтобы изменить другие звуки, используются расширенные настройки.
Можно установить на каждого пользователя свою собственную мелодию. Благодаря ей можно определить, кто звонит в тот или иной момент. Также приветствуются оригинальные мелодии звонков.
Как работать с сервисами Google
Сервисы Гугл очень полезны для пользователей. Они помогают упростить работу устройства, его экосистему. Чтобы найти нужный сервис, можно посмотреть на главный экран. Ярлычки – нужные сервисы. Если же на главной панели их нет, то стоит войти в раздел «Все приложения».
Чтобы открыть программу, стоит провести снизу-вверх. В списке приложений стоит кликнуть на нужный ярлык. Также можно переключиться между открытыми утилитами:
- Провести от нижней панели экрана вверх, при этом не отрывать палец;
- После убрать его и провести вправо, влево, чтобы отыскать утилиту;
- Выбрать нужный ярлык.
Чтобы закрыть какую-либо программу, стоит провести снизу-вверх, а потом подождать, зажать палец на середине примерно. Стоит выбрать утилиту, которая не нужна пользователю, смахнуть вверх. Чтобы закрыть много программ, тапается крестик или же специальный пункт «очистить все».
Если пользователь не будет деактивировать утилиты, то памяти не будет меньше, но зато батарея будет разряжаться в несколько раз быстрее. Поэтому стоит контролировать программы, которые работают параллельно, чаще их отключать.
Как подключиться к Wi-Fi
Владельцы устройств на основе Андроид могут с легкостью не только подключаться к сети, но и также настраивать её, добавлять и удалять. При включенном Wi-Fi телефон автоматически подключается к нему, как только тот появляется в зоне доступа.
Как пользователю подключиться и активировать интернет? Очень просто. Для этого нужно выполнить несколько шагов:
- Для начала необходимо открыть настройки смартфона;
- После выбрать специальный раздел, который, как правило, располагается вверху – сеть и интернет;
- Стоит активировать Wi-Fi при помощи ползунка;
- Далее нужно выбрать нужную сеть из предоставленных. Если она не защищена паролем, то с легкостью к ней подключиться;
- После того как пользователь ввел пароль, будет установлено успешное подключение.
Активированная сеть автоматически сохраняется в пользовательской системе. Если человек появится с телефоном в зоне действия интернета, то телефон будет автоматически подключаться.
Чтобы открыть дополнительные настройки, пользователю достаточно провести по крану сверху вниз, зажать иконку интернета и настроить все так, как нужно.
Как обновить систему
Новая версия операционной системы всегда появляется в настройках, а также оповещается пользователю о том, что вышло обновление. В настройках можно узнать, когда была дата последней новой версии, как она была установлена через Гугл Плей.
Если уведомление пользователю не пришло, то он с легкостью может все сделать самостоятельно. Для этого ему нужно:
- Открыть настройки самого смартфона;
- Прокрутить экран вниз, там открыть пункт «Система»;
- Теперь нужно кликнуть на дополнительные настройки и «Обновление системы»;
- Далее нужно посмотреть статус.
Если программное обеспечение нового формата не установлено, то стоит следовать инструкции, что представлена на экране. Стоит помнить о том, что компания Гугл периодически выпускает различные обновления, но это не значит, что телефон может его принять. Если же такое произошло, то нужно просто оставить ту версию, что идет на устройстве.
Как видно, устройство телефона Андроид не так сложно, как может показаться на первый взгляд. Все просто, если следовать инструкциям, а также знать, как с ним действовать.
После покупки смартфон попадает к нам в руки с заводскими настройками и многие пользователи не совсем представляют, как его «запустить» и как настроить параметры системы под себя. Из-за этого многие готовы попросить продавцов-консультантов, чтобы те помогли им настроить приобретенный девайс за определенную плату. И даже после этого клиент может остаться недоволен, так как у всех свои запросы. В этом материале мы расскажем вам о нескольких простых шагах по настройке смартфона, которые помогут вам остаться довольным после покупки. Эта инструкция подходит к любому современному смартфону или планшету на Android.
Базовая настройка
Несмотря на то, что Android является общей ОС для миллиона самых разных смартфонов, многие производители допиливают и украшают операционку в соответствии со своими видением прекрасного. Поэтому последовательность шагов первоначальной настройки в разных смартфонах может несколько отличаться. Переживать из-за этого не стоит, просто следуйте инструкциям на экране и не промахнетесь. А теперь включаемся и поехали.
1. Если девайс приобретался в магазине, то после установки SIM-карты и при первом включении вас встретит экран приветствия, где будет необходимо выбрать основной язык интерфейса. Тут все просто: в появившемся списке ищем нужный и нажимаем «Далее».
 |
2. Следом за этим система как правило предлагает подключиться к нужной Wi-Fi сети, чтобы смартфон получил связь с внешним миром и мог оперативно подтянуть необходимые обновления. Тут все просто — выбираем вашу домашнюю сеть, забиваем пароль и готово. В случае чего этот пункт можно пропустить и подключиться к сети попозже.
3. Полноценное использование смартфона возможно лишь при наличии Google-аккаунта. Если у вас уже был Android-смартфон либо ранее создана учетная запись в Gmail или YouTube, просто введите свои данные, а затем согласитесь с условиями лицензионного соглашения.
 |
4. Если аккаунта нет, то жмем «Создать новый аккаунт» и переходим в меню регистрации. Здесь нужно придумать название электронного адреса, пароль и по желанию ввести свои личные данные. Не стоит пропускать этот шаг, так как без аккаунта Google многие сервисы в смартфоне не будут работать.
Популярные смартфоны на чистом Android
5. Далее большинство современных смартфонов предложит вам перенести на него данные с вашей прошлой «трубки» или восстановить из облака. Менеджер переноса данных отличается от смартфона к смартфону и наделен разными функциями от простого переноса установленных ранее приложений до полного копирования системы. Поэтому определитесь, что именно вы хотите вернуть, а что оставить в прошлом, и следуйте инструкциям на экране.
 |
6. Почти приехали. Теперь Android предложит активировать необходимые сервисы Google. Обычно галочки стоят у всех пунктов, но вы можете убрать ненужные (например, усиленную геолокацию или отправку анонимных системных данных в Google) и в случае надобности включить их позже в настройках.
 |
7. Последний пункт — защита смартфона. В этом меню вам нужно будет придумать пароль/PIN-код и добавить отпечаток пальца (если в смартфоне есть дактилоскопический датчик). Это не отнимет много времени: к датчику в разных местах нужно будет несколько раз прикоснуться нужным пальцем и слепок будет готов. Это займет максимум минуту, но в будущем сэкономит кучу времени и нервов при разблокировке экрана, бесконтактных платежах и авторизации в банковских приложениях.
 |
Дополнительная настройка
После завершения всех манипуляций Android поприветствует нового хозяина и предложит провести небольшой ознакомительный тур по системе. По сути настройка смартфона завершена, теперь им можно пользоваться. Однако мы рекомендуем посвятить еще 5 – 10 минут своего времени углубленной настройке системы под себя.
Обновляем систему
 |
Даже если у вас совсем новый смартфон, это все равно стоит сделать. За то время, которое смартфон лежал на прилавке, производитель мог успеть выкатить целую пачку важных и не очень обновлений системы. Как правило обновление системы выносится в отдельный пункт в настройках смартфона («О системе» или «Система»), который находится в самом низу списка. Кликаем по нему и ищем пункт “Обновление ПО”.
Устанавливаем нужные приложения
 |
На большинстве смартфонов уже из коробки установлены основные приложения вроде Gmail, Skype или Facebook Messenger. Однако такие «стартовые пакеты» заметно меняются от производителя к производителю и зачастую оказывается, что вместо нужных вам программ рабочий стол забит каким-то непонятным хламом. Многие сразу же после покупки доплачивают специалистам магазина за установку дополнительного софта, но нам это кажется не совсем разумным. Так как устанавливают на смартфон преимущественно бесплатные приложения вроде Instagram, TikTok, FBReader, Pocket, VLC напрямую из Google Play.
Популярные смартфоны на Android 10 Q
Тогда почему бы не сделать это самому? Ищем в меню или на рабочем столе иконку Google Play, кликаем по ней и в строке поиска забиваем названием нужного приложения. Затем переходим к нему, выбираем «Установить» и даем ему нужные разрешения на использование смартфона. И так повторяем процесс для каждого приложения. Список «нужного» у каждого свой, поэтому дать какие-то рекомендации сложно. Если не знаете, что вам нужно, то непременно посмотрите тематические рекомендации в самом Google Play или погуглите «лучшие приложения для Android». Главное не спешите забивать смартфон под завязку, потом забудете, что и зачем устанавливали, а смартфон может замедлиться.
Облагораживаем домашний экран
 |
Попадая на рабочий стол после первого запуска, пользователь видит только те утилиты, на которые производитель решил обратить ваше внимание. Естественно, его можно настроить под себя и вывести на главный экран только те приложения, которые вам действительно нужны. Кроме того, в Android можно добавлять специальные виджеты (погода, часы, курсы валют, плеер и т.д.), которые позволяют взаимодействовать с приложением напрямую с рабочего стола. Приложения добавляются на рабочий стол обычным перетаскиванием иконки на нужное место. Чтобы добавить виджет, нужно кликнуть по пустому месту экрана на несколько секунд, затем в появившемся меню нажать на раздел «Виджеты» и выбрать нужный из общего списка.
Меняем обои
 |
Рабочий стол смартфона должен радовать своего владельца. Особенно поначалу. Обои являются его неотъемлемой частью и это то, на что цепляется взгляд первым делом. Вместо того чтобы копаться в сети и вручную выбирать их, лучше установите какое-нибудь приложение, которое будет обновлять фоны автоматически. Например, Wallz или WallHub. Вполне вероятно, что у вас в системе уже есть похожее приложение для обоев. Поищите по слову «Wall» или «Wallpaper» в названии.
Кастомизируем шторку уведомлений
 |
Шторка уведомлений и быстрых настроек — это лучшее изобретение человечества со времен пенициллина и двигателя внутреннего сгорания. Она позволяет быстро в один клик включить/выключить геолокацию, NFC, Wi-Fi, фонарик, автоповорот экрана и вообще что угодно. Поэтому сразу после рабочего экрана логично было бы настроить и ее. Для этого тянем пальцем сверху вниз по экрану пока шторка не выедет. В правом верхнем углу рядом со значком шестеренки появится иконка, напоминающая карандаш. Кликаем по ней и переходим в меню настройки шторки: здесь можно изменить порядок иконок быстрого доступа, добавить нужные или наоборот убрать ненужные.
Настраиваем параметры дисплея
 |
Базовые настройки дисплея зачастую устраивают лишь некоторое количество пользователей. Вместо того, чтобы разочароваться в телефоне из-за «неправильных» оттенков или крупного шрифта, идем в настройки смартфона и ищем раздел «Экран/Дисплей». В первую очередь советуем поиграться с цветовым режимом и температурой, эти параметры могут кардинально изменить впечатление от смартфона. Также в настройках можно выставить нужную яркость (или включить автоматическое изменение яркости) и размер шрифтов. В том же разделе можно настроить включение специального ночного режима, который предотвращает воздействие синего света, которое особенно сказывается негативно при использовании телефона перед сном.
Регулируем расход батареи
 |
То, как часто вы будете заряжать новый смартфон, сильно повлияет на впечатление от него. Поэтому настоятельно рекомендуем отправиться в меню настроек, найти пункт «Батарея» и немного там поколдовать.
Популярные Android-смартфоны с хорошей батареей
В параметрах первым делом нужно установить нижний порог заряда, при достижении которого будет включаться режим энергосбережения. В некоторых оболочках можно с точностью до одного процента установить данное значение, но чаще всего это фиксированное значение типа 10%. Также нужно решить, использовать ли функции Battery Manager или Adaptive Battery. Первая будет выявлять программы, чрезмерно расходующие заряд и предлагать ограничить их работу. Во втором случае система сама будет следить, какие приложения вы реже всего используете и ограничивать такие фоновые процессы для продления срока жизни смартфона от одного заряда. Названия и принципы работы этих фич могут немного отличаться в зависимости от оболочки и версии Android, но принципы их работы общие.
Дополнительно экономим расход энергии
 |
Помимо этого на расход заряда очень сильно влияет яркость экрана, разговоры и использование беспроводных сетей и дополнительных сервисов. Общие рекомендации тут такие — отключайте Wi-Fi, мобильный интернет, Bluetooth, NFC и геолокацию, когда они вам не нужны. А в настройках экрана поставьте галочку напротив пункта «Авто». Тогда смартфон будет регулировать яркость в зависимости от освещения вокруг, а не постоянно светить на все 100%.
Грамотно расходуем мобильный трафик
 |
Хотя мобильные операторы раздают все более щедрые ежемесячные пакеты с мобильным трафиком, будет нелишним его проконтролировать. Шаг первый — идем в настройки системы, ищем пункт «Сеть и интернет», затем «Передача данных». Там нас ждет меню «Установить лимит трафика», в котором можно указать, сколько мегабайт может загрузить смартфон, прежде чем вам будет показано уведомление. После достижения этого лимита мобильный интернет будет отключен.
Также нелишним будет ограничить обновление приложений через мобильную сеть. Для этого нужно открыть Google Play и в левом верхнем углу кликнуть по значку с тремя вертикальными полосками. Откроется дополнительное окно, в котором нужно выбрать меню «Настройки». В нем ищем пункт «Автообновление приложений» и выбираем «Только через Wi-Fi».
Резюме
 |
Перспектива самостоятельно настраивать смартфон пугает многих покупателей, но на самом деле в этом нет ничего сложного. Android прошёл большой путь от корявенького «ведроида» до крайне удобной и продуманной операционной системы, поэтому чтение данной инструкции скорее всего займет у вас даже больше времени, чем сама настройка. Главное не бойтесь «сделать что-то не так» (это будет сложно) и не паникуйте, если не можете найти нужный пункт в каком-то меню. Как мы уже говорили, каждый производитель смартфонов допиливает Android в соответствие со своими идеалами прекрасного, поэтому некоторые пункты меню могут называться немного иначе, чем в тексте, или прятаться в другом разделе.
72
72 people found this article helpful
Video chat with your contacts on any Android device
What To Know
- Built-in: Open the Phone app > select a contact, and tap the video icon underneath their name.
- Google Meet: Select a contact and click the video icon. Meet sends them a live video feed, so they know who’s calling.
- If you don’t want to use Meet, there are many free video-calling apps available on Android.
This article shows you how to make a video call on Android, including the built-in option, Google Meet, and third-party video chat apps.
How To Use Android’s Built-in Video Calling
Depending on your device and carrier, it’s possible to make video calls from your phone app directly.
-
Open the Phone app.
-
Select the contact you wish to call.
-
Tap the video icon underneath the contact’s name to begin a video call.
-
Wait for your contact to answer. If your contact’s phone doesn’t support video chat, you’ll automatically be switched to an audio call.
The only downside to Android’s built-in calling is that you’ll only be able to start a video call with someone who also has this functionality.
How To Make a Video Call With Google Meet
Google’s video-calling app, Meet, is preinstalled on most Android phones. This app is fully integrated with first- and second-generation Pixel, Android One, and Nexus devices, which means you can use it right from your Phone and Contacts apps.
Meet isn’t built in with all Android devices, making it less seamless than Apple’s FaceTime, but it’s still easy to use even if you don’t have one of the devices mentioned above. Meet is also available in Apple’s App Store, so you can use it to contact iPhone users, as well.
-
If it’s your first time using Google Meet, agree to the terms of service and give the app access to your microphone and camera. It will use your Google account to place calls.
-
Select a contact to call.
-
Tap the video call icon. Meet has a useful feature called Knock Knock that sends the person you’re trying to call a live video feed of you, so they know who they’re receiving a call from before picking up. The app also has a variety of filters and effects.
-
Invite contacts to connect. If a contact doesn’t have the app yet, you can tap Invite.
How To Video Chat on Android Using Third-Party Apps
If you don’t want to use Google’s option, there are many free video-calling apps available on Android.
Two of the best alternatives are Facebook Messenger and WhatsApp, as you likely already have at least one of them as a text messaging app.
Making a call with both apps is a nearly identical process. Find the person you want to talk to, select the video icon at the top of the screen, and your call should begin. For a group call, both Facebook Messenger and WhatsApp support video chats multiple people (Facebook Messenger up to 50, WhatsApp up to 8).
Alternatively, you can use video conferencing platforms like Zoom as a mobile video chat app. The one significant difference is that instead of directly calling someone, you’ll need to create a meeting and invite people. Zoom is a good option if you want to host a large gathering, as it supports up to 100 attendees.
To start a video call on Zoom for Android:
-
Open the app and tap the New Meeting button.
-
On the next screen, tap Start a Meeting.
-
Select Participants at the bottom of the screen.
-
To begin inviting people to your meeting, tap Invite in the bottom left corner. You’ll be presented with a list of your email and messaging apps. Find the person(s) you want to invite from one of these, and Zoom will send an invitation link so they can join your meeting.
No matter which video chat app you use, it’s best to connect to a Wi-Fi network, if you can. Video chats use a lot of data, so using a Wi-Fi connection won’t eat into your monthly data limit.
Thanks for letting us know!
Get the Latest Tech News Delivered Every Day
Subscribe
72
72 people found this article helpful
Video chat with your contacts on any Android device
What To Know
- Built-in: Open the Phone app > select a contact, and tap the video icon underneath their name.
- Google Meet: Select a contact and click the video icon. Meet sends them a live video feed, so they know who’s calling.
- If you don’t want to use Meet, there are many free video-calling apps available on Android.
This article shows you how to make a video call on Android, including the built-in option, Google Meet, and third-party video chat apps.
How To Use Android’s Built-in Video Calling
Depending on your device and carrier, it’s possible to make video calls from your phone app directly.
-
Open the Phone app.
-
Select the contact you wish to call.
-
Tap the video icon underneath the contact’s name to begin a video call.
-
Wait for your contact to answer. If your contact’s phone doesn’t support video chat, you’ll automatically be switched to an audio call.
The only downside to Android’s built-in calling is that you’ll only be able to start a video call with someone who also has this functionality.
How To Make a Video Call With Google Meet
Google’s video-calling app, Meet, is preinstalled on most Android phones. This app is fully integrated with first- and second-generation Pixel, Android One, and Nexus devices, which means you can use it right from your Phone and Contacts apps.
Meet isn’t built in with all Android devices, making it less seamless than Apple’s FaceTime, but it’s still easy to use even if you don’t have one of the devices mentioned above. Meet is also available in Apple’s App Store, so you can use it to contact iPhone users, as well.
-
If it’s your first time using Google Meet, agree to the terms of service and give the app access to your microphone and camera. It will use your Google account to place calls.
-
Select a contact to call.
-
Tap the video call icon. Meet has a useful feature called Knock Knock that sends the person you’re trying to call a live video feed of you, so they know who they’re receiving a call from before picking up. The app also has a variety of filters and effects.
-
Invite contacts to connect. If a contact doesn’t have the app yet, you can tap Invite.
How To Video Chat on Android Using Third-Party Apps
If you don’t want to use Google’s option, there are many free video-calling apps available on Android.
Two of the best alternatives are Facebook Messenger and WhatsApp, as you likely already have at least one of them as a text messaging app.
Making a call with both apps is a nearly identical process. Find the person you want to talk to, select the video icon at the top of the screen, and your call should begin. For a group call, both Facebook Messenger and WhatsApp support video chats multiple people (Facebook Messenger up to 50, WhatsApp up to 8).
Alternatively, you can use video conferencing platforms like Zoom as a mobile video chat app. The one significant difference is that instead of directly calling someone, you’ll need to create a meeting and invite people. Zoom is a good option if you want to host a large gathering, as it supports up to 100 attendees.
To start a video call on Zoom for Android:
-
Open the app and tap the New Meeting button.
-
On the next screen, tap Start a Meeting.
-
Select Participants at the bottom of the screen.
-
To begin inviting people to your meeting, tap Invite in the bottom left corner. You’ll be presented with a list of your email and messaging apps. Find the person(s) you want to invite from one of these, and Zoom will send an invitation link so they can join your meeting.
No matter which video chat app you use, it’s best to connect to a Wi-Fi network, if you can. Video chats use a lot of data, so using a Wi-Fi connection won’t eat into your monthly data limit.
Thanks for letting us know!
Get the Latest Tech News Delivered Every Day
Subscribe
Мы расскажем все секреты, которые скрывает в себе система Андроид.
Для новых пользователей Android сразу может показаться запутанным и не совсем понятным. Но ничего проще в управлении таким устройством нет. После покупки новенького смартфона или планшета рекомендуется внимательно прочитать инструкцию. Помимо этого желательно изучить информацию на специализированных форумах, где бывалые пользователи дают дельные советы и рекомендации.
Содержание
- Что такое Android
- Достоинства и недостатки
- Как настроить новый телефон
- Как звонить и отправлять СМС на Андроиде
- Как выглядит и работает интерфейс
- Как работать с клавиатурой
- Как настроить рабочий стол
- Что такое строка состояния и шторка уведомлений
- Как пользоваться Google Play Market
- Как настроить экран и обои
- Как установить и поменять мелодию звонка
- Как работать с сервисами Google
- Как подключиться к Wi-Fi
- Как обновить систему
Что такое Android
Android – это название операционной системы, под которой сейчас работает большое количество различных устройств. С каждым годом количество смартфонов, планшетов и электронных книг, работающих на ОС Андроид, стремительно возрастает. Разработала эту операционку компания Google, поэтому все устройства поставляются с рядом фирменных функций от Гугл, сюда относятся карты и поиск. Кроме того, пользователь может быстро получить доступ и к другим службам от Гугл.
Все устройства на Андроид можно быстро настроить, в соответствии со своими потребностями. На смартфоне можно установить различные приложения, в том числе мессенджеры и социальные сети. Тут предусмотрен и календарь, благодаря чему можно установить напоминания. В последних версиях программы можно отправлять ссылки с компьютера на смартфон и наоборот.
Разработчики предусмотрели и создание резервной копии контактов. Перед настройкой мобильника следует создать учётную запись Гугл или зайти в свой аккаунт, если он уже есть. На многих смартфонах Андроид есть слоты на две сим-карты. Помимо этого можно добавить карту памяти и подключить флешку.
Компания Гугл с каждым годом всё более совершенствует операционную систему, делая её более практичной и удобной для пользователя.
Достоинства и недостатки
Как у любой операционной системы у Андроид есть свои достоинства и недостатки, о которых следует знать.
| Преимущества | Недостатки |
| Многозадачность. Можно одновременно запускать несколько приложений и быстро переключаться между ними. Всего возможно открыть в фоновом режиме до 8 разных приложений. | Несовместимость версий операционки. Некоторые версии работают на всех смартфонах, а другие только на мобильниках определённого производителя. |
| Пользователь может сам решать, какие дополнительные возможности использовать. | Данная система не проектировалась под определённые модели устройств, поэтому в некоторых случаях может наблюдаться ухудшение функциональности. |
| Приложения доступны бесплатно в плей маркете. | Открытость системы может быть причиной заражения мобильного устройства вирусами. |
| Простой интерфейс операционной системы. | Чтобы настроить смартфон под свои нужды, необходимо потратить время. |
| Есть доступ сразу к нескольким рабочим столам, что позволяет разместить больше ярлычков. | Функции копирования и вставки текста далеки от совершенства. |
| Предусмотрена панель уведомлений, где отображается информация о непринятых вызовах и новых сообщениях. | Много приложений установлено разработчиком по умолчанию. |
| Некоторые модели смартфонов имеют встроенную систему Мультитач, что позволяет управлять устройством при помощи нескольких пальцев. | В процессе работы появляется слишком много рекламного контента. |
| Операционная система Андроид может устанавливаться на разные мобильные устройства. |
Несмотря на ряд недостатков, операционная система Андроид остаётся востребованной у пользователей. Это связано с приемлемой ценой на такие мобильные устройства, хотя на рынке мобильных телефонов можно найти смартфоны и премиум-класса, работающие на ОС Android.
Вне зависимости от того, какая стоимость мобильного телефона на ОС Андроид, стоит знать, что подзаряжать его придётся довольно часто.
Как настроить новый телефон
Настройка нового смартфона на операционной системе Андроид может занять около часа, особенно если настройки выполняются скрупулёзно под себя. Для начала следует прочитать инструкцию. Её рекомендуется читать по разделам и сразу же все действия, описанные там, выполнять на смартфоне. Итак, новенький мобильный телефон включён, о чём он оповестил вас мелодией, что делать дальше? Для начала нужно выбрать русский или другой язык, на котором будет прописано меню и команды, далее установить соединение с интернетом.
Меню подключения к интернету через вай-фай появляется сразу же, после того, как смартфон включён. Это сделано специально, чтобы в дальнейшем пользователь не забыл подключиться к интернету.
Как перенести контакты
Перенести контакты со старого на новый смартфон можно при помощи специальных программ и отдельных сервисов. Для переноса контактов на сим-карту или дополнительную карту памяти следует действовать так:
- Выбирают вкладку Контакты;
- Переходят в раздел Импорт/Экспорт;
- Указывают, откуда и куда нужно переместить контакты.
После переноса контактов на симку или карту памяти, их следует достать из старого телефона и вставить в новое мобильное устройство. Помимо этого для переноса контактов можно использовать и Bluetooth. Тут алгоритм действий такой:
- Активируют Bluetooth на старом и новом мобильном устройстве;
- На смартфоне, с которого нужно выполнить перенос, переходят в настройки и находят тут свой новый телефон;
- Открывают телефонную книгу и помечают контакты, которые требуется перенести;
- Остаётся только передать выбранные контакты.
Перенос контактов можно выполнить и при помощи синхронизации с Гугл. Для этого предварительно необходимо создать аккаунт в Google. Хотя, аккаунт в Гугл имеют практически все владельцы устройств на Андроид, так как без этого будут недоступны многие функции на мобильном телефоне.
Синхронизация с Гугл позволяет сохранить информацию даже в том случае, если телефон будет сломан или утерян. Для синхронизации необходимо:
- Войти в настройки телефона, тут выбрать «Аккаунты»/«Google»;
- Перейти в настройки синхронизации, для этого нажимают на почтовый ящик;
- Поставить галочку напротив строки контакты и подождать несколько минут, пока контакты перенесутся.
После этого можно входить в аккаунт с любого другого смартфона и просматривать там свои контакты.
При желании можно перенести контакты и через компьютер, но для этого нужно купить специальный кабель USB и предварительно установить программу MOBILedit.
Как звонить и отправлять СМС на Андроиде
На каждом смартфоне есть приложение «Сообщения», благодаря которому можно обмениваться смс-сообщениями. Чтобы начать чат, нужно действовать так:
- Открывают приложение Сообщения;
- Нажимают на раздел Новое сообщение;
- В строке кому вводят контакты адресата или добавляют его из списка контактов;
- Далее нажимают на поле сообщения и вводят необходимый текст;
- Если есть желание сохранить его как черновик, можно нажать на кнопку Назад;
- Для отправки набранного текста нажимают на кнопку Отправить.
Каждое сообщение можно пересылать много раз. Для этого его открывают, нажимают на текст и удерживают палец. Появляется меню, там выбирают Ещё и Переслать, далее выбирают нужный контакт и отправляют.
Позвонить со смартфона тоже не составит труда. Для этого нажимают на кнопку с нарисованной зелёной трубкой. Открывается поле, куда надо вбить номер телефона, его же можно взять из телефонной книги. Если новый номер нужно сохранить, то нажимают на плюс и потом на раздел Сохранить контакт.
Как выглядит и работает интерфейс
Операционная система Андроид имеет несколько разновидностей. Некоторые производители смартфонов пользуются стоковой версией, другие создают собственную версию, которые нередко называют вилочными.
Производители мобильных устройств используют индивидуально разработанные интерфейсы по разным причинам. В большинстве случаев этой причиной является желание как-то выделить свой бренд на общем фоне. В этом случае компании вносят коррективы не только в программное обеспечение, но также работают над дизайном и функциональностью.
На самом деле все эти интерфейсы созданы для выполнения стандартных задач. Разница только в том, какие приложения поставляются вместе с программным обеспечением.
- TouchWiz – это оболочка от компании Samsung. Преобладают синий, серый и белый цвет. Такое оформление экрана можно увидеть на различной продукции этой компании. Ярлычки выглядят обычно, а вот поисковая строка находится посредине, а не наверху.
- Xperia UI – это пользовательская оболочка от компании Sony. Эта компания избавилась от физических клавиш Домой, Назад и Недавние. Теперь они стали частью интерфейса и представлены внизу экрана в виде геометрических фигур. Ярлычки в данном случае чаще всего круглой формы. Заставка выполнена в ярких цветах, а вот меню чёрного цвета.
- Sense – это разработка компании HTC. Напоминает стоковую версию ОС Андроид. На крайнем левом экране предусмотрена лента новостей, её можно настроить по своему вкусу. Общий фон серый, что придаёт смартфону деловой вид.
- LG UX – это пользовательский интерфейс компании LG. Особенностью является странное сочетание цветов на заставке, если она выбрана по умолчанию. Ярлычки квадратной формы, нет панели приложений, все они расположены на домашних экранах. Пользователь не может быстро включить/отключить передачу данных на панели быстрого доступа.
- Emotion UI – разработка компании Huawei. Эту оболочку часто сравнивают с ОС iOS, из-за отсутствия панели запуска приложений. Простое меню белого цвета и уникальный экран блокировки нравятся многим пользователям.
Стоковая версия Андроид присутствует во всех мобильных устройствах от Гугл. Для многих людей это является стандартом, так как операционка не подвергается никаким изменениям. Такие гаджеты быстрее работают и более оперативно получают обновления.
При выборе смартфона стоит помнить, что компания Google разрабатывает программное обеспечение и в первую очередь обновления получают мобильные устройства, произведённые Гугл.
Как работать с клавиатурой
Клавиатуры на разных смартфонах несколько отличаются. Кроме того, в Плей маркете всегда можно найти несколько вариантов клавиатур от сторонних разработчиков. Но, несмотря на это, приёмы ввода и редактирования текста в большинстве случаев идентичны.
Чтобы вызвать клавиатуру, достаточно просто нажать пальцем на поле ввода текста, и она появится. Чтобы её убрать, нажимают на кнопку назад. Текст вводится по такому же принципу, как на компьютере. Чтобы изменить раскладку нажимают на значок с нарисованным глобусом. В настройках клавиатуры можно выбрать все языки, которые могут понадобиться для ввода текста.
Для ввода заглавной буквы нажимают на клавишу Shift. Если её удерживать, то можно набрать несколько заглавных букв подряд. Если два раза тапнуть по этой клавише, то все набираемые буквы будут заглавными.
Для удаления неправильно введённого текста нажимают на кнопку со стрелкой, указывающей влево. При одном нажатии удаляется всего один символ, при длительном нажатии текст удаляется словами. Чем дольше удерживается клавиша, тем быстрее стирается текст.
Если курсор нужно переместить в другое место, туда дотрагиваются пальцем. В некоторых случаях на экране есть стрелки, позволяющие быстро перемещать курсор.
Некоторые клавиши имеют основной символ и дополнительный. Чтобы выбрать дополнительный, нужно удерживать нажатую клавишу пару секунд. Точно также можно вводить буквы Ъ и Ё, которых на клавиатуре нет. Достаточно долго удерживать Ь и Е, чтобы выбрать другие буквы.
Помимо основного экрана у каждой клавиатуры есть несколько дополнительных. Тут спрятаны служебные символы, цифры и смайлики. Клавиша переключения между экранами находится в нижнем левом уголке клавиатуры.
В клавиатуре Google быстро вызвать экран смайликов можно длительным нажатием на кнопку Ввод.
Как настроить рабочий стол
На большинстве смартфонов, которые работают на оперативной системе Андроид, можно добавить дополнительный рабочий стол. Это может понадобиться в таких случаях:
- Главная страница сильно забита ярлыками разных приложений;
- Нужно разместить виджет большого размера, а на предыдущем рабочем столе места уже нет;
- Требуется создать страничку с программами одного типа.
На последних версиях ОС Андроид создать дополнительный рабочий стол очень легко.
- Нажимают на любой ярлычок, расположенный на рабочем столе, и удерживают палец;
- После того, как ярлык стал подвижным, его перетаскивают к самому краю экрана;
- Далее автоматически создаётся дополнительный рабочий стол, на который можно перетащить иконку.
Следует быть внимательным, так как в некоторых моделях смартфонов количество создаваемых рабочих столов ограничено. Но, как показывает практика, обычно достаточно 5 страниц. Большее количество усложняет поиск и делает функционал смартфона неудобным.
После создания рабочего стола его необходимо чем-то наполнить. Можно перенести ярлычки с другого окошка или же добавить их из общего списка. Сделать это можно так:
- Нажимают пальцем в любой части экрана и удерживают его;
- Открывается меню, где нужно указать все программы, которые требуется добавить.
Для добавления ярлычка требуется нажать на нужный пункт, а потом выбрать ярлыки. Таким способом можно добавить ярлычок на конкретный чат, маршрут на карте или же контакт из записной книжки.
Чтобы добавить папку, следует выбрать раздел «Папка», а после указать название и перетянуть в неё все необходимые приложения.
Что такое строка состояния и шторка уведомлений
Этот элемент считается одним из самых информативных элементов в смартфонах Андроид. Строку состояния можно легко активировать, для этого достаточно провести пальцем от верхней части дисплея к нижней. В раскрытом состоянии такую строку часто называют шторкой.
Раскрытая строка позволяет просмотреть все уведомления, что очень удобно, чтобы не пропустить новое смс-сообщение или электронное письмо. Чтобы уведомление убрать, его достаточно смахнуть пальцем влево или вправо. Чтобы спрятать все уведомления, необходимо нажать на кнопку вверху экрана, которая напоминает ступеньки. В некоторых моделях смартфонов можно оперативно отвечать на сообщения, не покидая строку состояния.
Как пользоваться Google Play Market
Плей маркет позволяет установить многие приложения, которые сделают смартфон более функциональным. Можно устанавливать игры, различные программы, мессенджеры и социальные сети.
Установка приложений
Установить приложения на смартфон несложно. Их можно установить с магазина Google Play Market или со стороннего источника. Рекомендуется отдать предпочтение официальному источнику, так как в этом случае меньше шансов скачать вирусное ПО.
- Заходят Плей маркет, нажав на иконку;
- В строке поиска вводят название нужной программы и нажимают на кнопку ввода;
- После окончания поиска оценивают, какую версию приложения чаще всего скачивают и читают отзывы;
- Нажимают скачать и ожидают пару минут. Предварительно нужно согласиться с условиями.
После скачивания программы на экране появляется ярлычок. При желании значки с экрана можно рассортировать по папкам.
Удаление приложений
Удалить приложение тоже несложно. Сделать это можно двумя способами.
- Если требуется удалить ярлык с рабочего стола, то на него просто длительно нажимают, а потом перетаскивают в корзину.
- Для полного удаления программы с телефона нужно зайти в настройки, тут найти раздел приложений и выбрать нужную программу. На неё нажимают и после тапают по кнопке удалить.
Чтобы приложения на смартфоне корректно работали, рекомендуется периодически очищать кэш-память.
Защита от случайных покупок
Чтобы исключить случайные покупки в плей маркете, рекомендуется включить аутентификацию. В приложениях и играх эта функция запускается автоматически. Чтобы совершить покупку, необходимо ввести определенную информацию, чаще всего пароль. При желании можно изменить или сбросить пароль от аккаунта Гугл.
Как настроить экран и обои
Владельцы смартфонов Андроид могут легко изменить фоновое изображение рабочего стола. В качестве обоев можно использовать свои фотографии или картинки из сети интернет. Стоит понимать, что настройки могут несколько отличаться от модели телефона и версии операционной системы.
- Нажимают пальцем любой свободный участок на экране;
- Выбирают Обои;
- Далее нужно выбрать подходящий вариант. Чтобы использовать свою фотографию, нажимают на пункт Мои фото. Можно использовать обои по умолчанию, для этого выбирают в галерее подходящий снимок;
- Вверху экрана нажимают на пункт Установить обои и в перечне выбирают, где именно их следует установить.
Найти новые обои можно просто в интернете, вбив поисковый запрос, или обратиться в Плей маркет.
Помимо этого на смартфоне можно быстро изменить настройки экрана, такие как яркость, масштаб, размер шрифта и ориентацию. Для изменения настроек экрана нужно:
- Открыть настройки смартфона и в списке выбрать Экран;
- Тут в перечне выбирают настройку, которую требуется изменить;
- При необходимости нажимают подпункт Дополнительно.
Чтобы быстро изменить некоторые настройки экрана, можно воспользоваться панелью быстрых настроек. Для этого нужно провести пальцем по экрану сверху вниз.
Как установить и поменять мелодию звонка
Стандартная мелодия на смартфоне нравится не всем. Многие пользователи после покупки мобильного устройства задумываются, что неплохо было бы изменить рингтон. На самом деле сделать это несложно, процедура займёт чуть больше минуты.
- Заходят в настройки смартфона;
- Выбирают раздел Звук;
- Находят пункт Рингтон;
- Открывается меню с вариантами мелодий. Если пролистать список вниз, то можно увидеть строку Добавить рингтон, вот тут можно добавлять свою мелодию;
- Чтобы изменить другие звуки на смартфоне, следует зайти в расширенные настройки.
Собственная мелодия на звонок позволит безошибочно определять, когда звонят вам, а когда кому-то из коллег или друзей. Многие пользователи устанавливают весьма оригинальные мелодии на звонок, поэтому перепутать их очень тяжело.
Как работать с сервисами Google
Ярлычки ряда приложений отображены на главном экране, остальные можно найти в разделе Все приложения. Можно открывать любые приложения, быстро переключаться между ними и выводить на экран сразу две программы.
Чтобы открыть нужную программу, достаточно провести по экрану снизу вверх, после этого появляется значок “Все приложения”. В списке выбирают нужный вариант и нажимают на ярлык. Если ярлык программы есть на рабочем столе, то на него просто нажимают и ждут, пока оно откроется.
Переключиться между уже открытыми приложениями можно тоже очень быстро.
- Проводят от нижнего края экрана вверх, не отрывая палец, после чего убирают его;
- Проводят пальцем по экрану вправо или влево, чтобы найти приложение;
- Выбирают нужную программу.
Чтобы закрыть одну программу, следует провести вверх от низа экрана и потом немного задержать палец наверху. После этого нужно выбрать приложение, которое не нужно и смахнуть его вверх. Чтобы закрыть сразу много программ, следует провести по экрану снизу и до середины, после чего нажать на пункт Очистить всё.
Даже если не закрывать приложения, то память не уменьшится, а аккумулятор не будет садиться быстрее. Расход заряда и памяти на устройствах Андроид регулируется автоматически.
Как подключиться к Wi-Fi
Владельцы смартфонов на ОС Андроид могут не только подключаться к сетям Wi-Fi, они также могут настраивать, добавлять и удалять их. Стоит помнить, что при включённом вай-фай смартфон автоматически подключается к ближайшей сети, к которой подключение выполнялось раньше.
Как включить вай-фай на мобильном устройстве и подключить его к сети? Действовать нужно так:
- Открывают настройки смартфона, обычно это ярлычок в виде шестерёнки;
- Выбирают раздел Сеть и Интернет – Wi-Fi;
- Активируют пункт Использовать Wi-Fi;
- Выбирают нужную сеть из представленного списка. Если сеть защищена паролем, то напротив названия нарисован замочек;
- После успешного подключения появляется надпись Подключено.
Активированная сеть сохраняется. Если пользователь через время появится в зоне действия этой сети, то подключение произойдёт автоматически.
Чтобы открыть настройки сетей вай-фай, достаточно провести по экрану смартфона сверху вниз.
Как обновить систему
Номер версии операционной системы Андроид можно посмотреть в настройках. Тут же будут указаны даты обновления системы безопасности и установки обновлений от Google Play. Когда будет доступна новая версия операционной системы, пользователю приходит уведомление. После этого достаточно открыть его и нажать на активную кнопку Обновить.
Если уведомление было скрыто или не было подключения к интернету, то можно проверить наличие обновление ПО в ручном режиме.
- Открывают настройки смартфона.
- Прокручивают экран вниз, там нажимают Система-Дополнительные настройки-Обновление системы.
- Здесь можно посмотреть статус обновления.
Чтобы установить обновление программного обеспечения, необходимо следовать инструкциям на экране.
Компания Гугл периодически выпускает обновления операционной системы Андроид. Но не стоит забывать, что старые смартфоны могут не поддерживать новые версии операционной системы, поэтому ни о каком обновлении тут речь не идёт.
Автор
Татьяна
Слежу за новостями на рынке мобильных услуг. Всегда в курсе последних событий
Смартфоны используются для телефонных звонков и отправки текстовых сообщений, но они могут также может использоваться для доступа в Интернет и проверки электронной почты, поиска Интернет и многое другое.
Есть много разных марок смартфонов, например
- iPhone – производства Apple
- Телефоны Android производства Samsung, HTC и т. Д.
- Телефоны Windows Phone производства Nokia
Разница между телефонами в том, что у них разная рабочая система, разработанная разными производителями. Вы можете использовать пальцы, чтобы управлять сенсорным экраном вашего телефона или вы также можете использовать карандаш, как устройство, называемое стилусом, которое упрощает использование. Вы найдете стилус в большинстве магазинов электроники.
Слово, которое вы увидите много раз: Приложения
Это ярлык, позволяющий перейти напрямую к программе или веб-сайту, к которому вы хотите получить доступ. Он представлен картинкой или символом. Вы увидите множество приложений на своем телефоне.
* Обратите внимание, что смартфоны разных марок будут иметь разные символы. Все в этом руководстве может отображаться не так, как это действительно на вашем телефоне.
Кнопки на вашем смартфоне
Слот для наушников: можно вставить сюда наушники.
Кнопка Home: нажмите на эту кнопку в любое время, и вы выйдете из того приложения , где вы находитесь и вернетесь к домашнему окну
Прокрутка телефона и приложений
Смартфон поставляется с рядом предустановленных приложений которые дают множество возможностей вашему телефону.
Чтобы получить доступ к этим приложениям вам нужно будет нажать на приложение, которое вы хотите использовать. На пример для установки будильника ищите приложение с изображением часов и нажмите на него.
Чтобы сделать снимок, ищите приложение с изображением камеры, нажмите на него, камера появится и там будет круглая кнопка на экране, нажмите на нее чтобы появилась фотография
Чтобы просмотреть все свои фотографии, нажмите на приложение “Галерея”.
Все приложения можно организовать вместе на главном экране. Чтобы вернуться к домашнему экрану в любое время, нажмите кнопку домой.
На одном экране будет слишком много приложений, поэтому вам нужно будет прокручивать экран чтобы перейти на следующую страницу приложений, чтобы увидеть все приложения на телефоне. Не забывайте ,что вы можете в любой момент нажать кнопку «Домой», чтобы вернуться на главный экран
Использование клавиатуры
Чтобы клавиатура появилась на экране, вам нужно нажать там, где вы хотите печатать , и она появится автоматически
1. Нажмите , место куда вы будете печатать текст, и клавиатура появится
2. Нажмите клавишу Shift чтобы менять прописные буквы на строчные ,и наоборот
3. Нажмите delete, чтобы удалить написанный символ
Текстовые сообщения и звонки
Текстовые сообщения
Приложение для текстовых сообщений называется Messaging. Количество непрочитанных текстовых сообщений у вас появится в числовой форме, например. на изображении ниже показано 1 непрочитанное сообщение.
Чтобы открыть сообщения, нажмите на приложение.
Это откроет ваши сообщения, затем нажмите на имя человека чье сообщение вы хотите прочитать. Сообщения имеют форму беседы, поэтому вам будет видна вся история переписки с этим человеком .
Чтобы отправить сообщение: После того, как вы открыли сообщение от контакта, вы можете на него ответить , в нижней области сообщения есть поле для написания . Коснитесь этой области, и на экране появится клавиатура, позволяющая печатать твое сообщение. Чтобы отправить сообщение: нажмите на слово .
Звонок
Чтобы позвонить с телефона, найдите значок телефона и нажмите на него.
Найдите символ клавиатуры и коснитесь его, появится клавиатура с цифрами.
Наберите номер, по которому хотите позвонить, и нажмите на символ телефона.
Это сделает звонок.
Чтобы позвонить контакту, который вы сохранили в своем телефоне: нажмите на символ телефона, нажмите “Контакты”, прокрутите вверх и вниз пальцами, пока не найдете имя человека, которому хотите позвонить. Нажмите на его имя и затем на символ телефона.
Добавление контактов
Самый простой способ добавить контакт – нажать на телефоне символ, как будто нужно позвонить, а затем введите номер.
Вы должны увидеть знак “+” или “Добавить в контакты”, нажмите на него, и он спросит, новый или уже существующий контакт.
Выберите новый и создайте контакт. Некоторые телефоны будут спрашивать , хотите ли вы сохранить контакт на своем телефоне или сим-карте. Если сохранить на сим, то вы можете легко перемещать контакты, если приобретете новый телефон. Введите имя человека и нажмите на Сохранить. Вы также можете просмотреть свои контакты с помощью значка контактов .
Мобильные данные
Телефонный план
Есть два основных типа тарифных планов;
Вы платите определенную сумму в месяц , включающую в себя пакет услуг, таких как интернет , минуты , смс.
Вы пользуетесь услугами а потом платите по факту использованных услуг.
Что использует данные?
Программы, которые используют наибольший объем данных, – это видео и аудио, такие как Spotify или YouTube. Если у вас дома есть Wi-Fi, вы можете подключиться к Интернету. это уменьшит объем данных, которые вы используете в своем тарифном плане.
Не платить за данные
Если вы не платите за данные, которые используете, вы можете войти в Wi ‐ Fi для доступа в Интернет. на вашем телефоне. Wi ‐ Fi доступен во многих кафе, общественных зданиях и дома, если у вас есть широкополосный доступ.
Собираетесь за границу?
Если вы собираетесь за границу, убедитесь, что вы отключили передачу данных на телефоне, чтобы не платить за роуминг. Для этого зайдите в Настройки
– Беспроводные сети и сети – Мобильные сети – нажмите «Данные включены» и сделайте свайп. убедитесь, что в поле нет галочки.
Это может немного отличаться на разных телефонах. Если сомневаетесь, зайдите в Google и поищите как правильно отключить передачу данных именно на вашем телефоне.
Подключение к Wi‐Fi.
Wi ‐ Fi или беспроводной доступ в Интернет позволяет выходить в Интернет, не используя мобильные данные. Если у вас дома есть широкополосный доступ, вы также можете подключить смартфон к этому интернет-сигналу.
Чтобы подключить смартфон к Wi ‐ Fi: нажмите на Значок настроек
Этот значок означает что ваше устройство подключено к сети .
Убедитесь, что опция Wi-Fi включена, затем выберите нужную сеть Wi-Fi, для подключения и введите пароль. Если слово подключено появляется под именем сети, то вы подключены к Wi-Fi.
Для некоторых сетей Wi-Fi вам понадобится пароль.
Дома ваше имя беспроводной сети (SSID) обычно является именем вашего Интернет-провайдер, за которым следуют некоторые цифры, например: eircom409781.
После того, как вы нажмете на имя беспроводной сети, вас могут попросить ввести пароль. Пишется название беспроводной сети и пароль под вашим маршрутизатором и пароль обычноназывается: ключ WEP или беспроводной ключ.
Для общественных мест Wi-Fi, таких как библиотеки, отели и кафе, некоторым может потребоваться пароль.
Приложения
Приложения – это ярлыки, позволяющие попасть прямо на сайт который ты ищешь. Многие организации и компании имеют свои собственные приложения.
Чтобы скачать приложение вам нужно зайти в Play Store. Вам нужно войти в Play Store с помощью вашего адрес Gmail , если у вас его нет , то нужно создать.
Существуют сотни различных приложений, за некоторые из которых нужно платить, но большинство самых популярных из них бесплатны.
Вот список некоторых приложений, которые могут вам пригодиться
RTE Player: Смотрите пропущенные программы по ТВ
Viber: бесплатные звонки и сообщения с другими пользователями viber
WhatsApp: бесплатные звонки и сообщения с другими пользователями WhatsApp
Snapchat: позволяет вам отправить и получать фотографии и видео.
Популярные приложения
Новости RTE News
Sky News
Irish Times
The Journal.ie
Другие приложения
Tune In Radio – радио со всего мира
Планировщик поездок – варианты общественного транспорта
YouTube – смотрите видео на телефоне
Skype – позволяет совершать бесплатные телефонные звонки с видео
Epicurious – рецепты
Pinterest – искусство и дизайн
Приложения Solitare и Bridge
Instagram – для обмена фотографиями
Если вас беспокоит, сколько данных вы используете, эти приложения будут проверять Использование данных для iPhone 3G Watchdog для Android. На телефонах с Windows Data Sense это предустановленное приложение
Электронная почта
Вы можете отправлять и получать электронную почту прямо на свой смартфон. Если у вас есть Hotmail или другой почтовый сервис, вы можете нажать на значок электронной почты и следуйте инструкциям на экране.
Если у вас есть учетная запись Gmail, вы можете перейти на в App Store и загрузить приложение Gmail на свой телефон.
Нажмите на приложение Gmail.
- Когда приложение откроется, вы увидите папку «Входящие» с левой стороны. Нажмите входяще, чтобы открывать свои электронные письма. Вы можете прочитать электронное письмо, просто нажав на электронная почта.
- Вы можете ответить на письмо, нажав «Ответить».
После того, как вы нажмете ответить, на экране появится клавиатура.
- Чтобы написать новое письмо, нажмите на слово «Создать» или на символ конверта.
Со знаком +. Вам нужно будет ввести адрес электронной почты в поле “Кому:” и электронное письмо в основной части электронного письма, коснитесь “отправить” на вашем телефоне.