Google TV — это интерфейс для Android TV, основанный на машинном обучении и искусственном интеллекте Google, использующий виртуального помощника. Google Assistant, но это не замена Android TV. Уже более года Google Duo доступен для Android TV с Гугл игры и используется для совершения и приема звонков, когда приложение открыто на нашем телевизоре.

Да, с Google Duo
С Duo на Android TV вы можете создавать и отвечать индивидуальные или групповые звонки . Чтобы позвонить через Duo, нам понадобятся следующие элементы:
- Устройство с Android TV, в данном случае ваш телевизор, должно иметь версию Android 8.0 или более позднюю.
- Соединение между USB-камерой и микрофоном, чтобы они могли видеть и слышать нас, когда мы звоним через наш Android TV.
- Подключение к Интернету.
Имейте в виду, что Duo не работает, если вы используете Chromecast с телевизором, не поддерживающим Android TV. Мы можем использовать USB-микрофон подключен к нашему Android TV для передачи звука, но мы не можем использовать пульт для передачи звука на вызовы Duo. Наконец, если мы собираемся использовать декодер на нашем Android TV, мы должны подключить камеру к его USB-порту.
Когда у нас будет все необходимое для звонка с помощью Google Duo, нам нужно будет сделать следующее: скачать приложение через Google Play Маркет на наш телевизор и установите. После того, как мы загрузили приложение, нам нужно будет войти в свою учетную запись Google и следовать инструкциям по настройке, которые появятся на экране.
Когда мы закончим процесс конфигурации мы уже можем попробовать позвонить через Duo. Операция очень похожа на то, что мы можем сделать с приложением на нашем мобильном телефоне или планшете. Так же просто, как выбрать контакт или группу и выбрать внизу, хотим ли мы сделать голосовой вызов или видеозвонок. Важно помнить, что если мы хотим принять звонок, нам нужно будет открыть приложение Duo на нашем Android TV, напротив, звонок или видеозвонок не дойдут до нас.
Кроме того, это приложение позволяет нам видеть, что делает человек, который нам звонит (если это видеозвонок), еще до ответа. В случае, если контакт, которого мы не знаем, пытается связаться с нами, мы можем увидеть, что они делают, и решить, отвечать на звонок или нет. Приложение также поддерживает групповые вызовы, поэтому мы можем использовать его для любых рабочая конференция или организовать встречу с друзьями удаленно.
It’s hard to think of one technology that has been more central to our lives during the pandemic than video calling. And even as we are starting to get back to “normal,» one thing is certain: Video calling remains a key tool in both our careers and our personal lives.
Contents
- How to make a video call on Google Chromecast with Google TV
- How to make a video call on Facebook Portal TV
- How to make a video call on Amazon Fire TV Cube
- How to make a video call on TiVo Stream 4K
- How to make a video call on Mecool Now
- How to make a video call on Android TV, Samsung Smart TV, or Fire TV
- How to make a video call on Xbox One, Series S, or Series X
- How to make a video call using your phone as a wireless webcam
- How to make a video call by mirroring your phone, tablet, or PC to your TV
But despite the prominence that video calling has gained, it’s remarkable that so few of us do this activity on the largest screens in the house: Our TVs. By “remarkable,” I mean ridiculous. And when I say ridiculous, I’m talking about how virtually none of the tech companies that make smart TVs, game consoles, or streaming media devices (yes, Microsoft, Apple, and Google, I’m looking at you) have stepped up to make video calling on a TV a task that’s as easy (and versatile) as doing it from a computer or smartphone.
There are, however, several ways to get these calls onto a TV. Some are elegant, some are awkward, and none are perfect solutions.
Caleb Denison/Digital Trends
How to make a video call on Google Chromecast with Google TV
Google’s latest streaming media player, the $50 Chromecast with Google TV, is a superb and affordable media machine, but it also has an unadvertised (and unofficially supported) feature.
You can buy a USB hub and use it to connect a USB webcam to the streaming dongle. From there, you simply load the Google Duo app from the Google Play store, and voila, you’ll now be able to make TV-based video calls with any other Google Duo user. The one catch is that, for the moment, the Duo app seems to be restricted to outgoing calls only.
Because the Chromecast with Google TV runs a version of Android TV, this little trick should work with any video-calling app that you can find on the Play Store, and possibly apps that can be sideloaded onto the device, but don’t count on it — as I said, none of this is officially supported by Google.
How to make a video call on Facebook Portal TV
It’s weird to think that Facebook, a company better known for its massive social media and messaging presence than for its hardware, has one of the best ways to video chat on your TV, but it does. The company’s $100 Portal TV is a device that incorporates a webcam and microphones and perches atop your TV. The smart camera can automatically follow you as you move around the room, and built-in apps like Netflix and Spotify make it a handy alternative to other streaming devices.
You can use it to call other Facebook Portal devices, but it also works with other video-calling apps, too, like Zoom, BlueJeans, GoToMeeting, or Webex.
Naturally, because it’s a Facebook product, you can also initiate calls over Facebook Messenger or WhatsApp.
Curiously, even though Amazon Alexa is built into Portal TV, Alexa-based video calls are not supported. Unfortunately, neither are Google Duo/Meet nor Skype, which means that as clever as the Portal TV is, it’s not as flexible as we’d like.
Not everyone is going to be comfortable trusting a camera- and mic-equipped product from Facebook, but the Portal TV is a powerful video-calling device for TVs.
How to make a video call on Amazon Fire TV Cube
Amazon makes several great Fire TV streaming devices, but its $120 Fire TV Cube has one very cool feature that helps it stand out from the streaming device pack:
You can buy an inexpensive USB webcam, hook it up to the Cube, and use the device to make free two-way video calls with anyone with an Alexa-equipped smartphone, tablet, Echo Show, or Echo Spot. It also works with select video calling apps like Zoom.
You can use Alexa to initiate and end calls, as well as tell her you’d like to turn the camera on or off.
The one caveat is that the Fire TV Cube does not have a USB-A port, which is what virtually all webcams require. Instead, it has a MicroUSB port. This means that in order to use a webcam, you’ll need a MicroUSB to USB-A adapter cable, sometimes known as an On-The-Go (OTG) cable. Fortunately these can be purchased for just a few dollars.
This solution doesn’t have the Facebook Portal TV’s fancy tracking smart camera (unless you buy a USB webcam that has this feature) and you’re limited to calling folks with Alexa devices, but if you already own a Fire TV Cube, or you were thinking of buying one, this is yet another benefit to owning one.
Simon Cohen / Digital Trends
How to make a video call on TiVo Stream 4K
The TiVo Stream 4K is essentially the same hardware as the Chromecast with Google TV, which means it should also work with a webcam if you buy a powered USB hub and Google Duo.
The Stream 4K runs Android TV, and though it doesn’t have the Google TV interface, it does come with TiVo’s Stream app, which provides a very similar curated and personalized experience for finding streaming content to watch. It also has a fantastic integration with Sling TV, making it an ideal accessory for Sling subscribers.
Mecool
How to make a video call on Mecool Now
Speaking of Android TV and Google Duo, the $125 Mecool Now is like a hybrid of the Facebook Portal TV and the Chromecast with Google TV.
It perches above your TV (or you can mount it on a tripod), and its built-in webcam and microphone are all you need to make TV-based calls via Google Duo.
It’s also a full-fledged Android TV device, so you can use it to access a wide variety of streaming services like YouTube, but it is not among the very small number of Android TV devices that Netflix has chosen to work with.
How to make a video call on Android TV, Samsung Smart TV, or Fire TV
Several companies — including Sony, Hisense, and TCL — use Android TV as their smart TV software, which means they, too, should work with Google Duo or any other video-calling app that can be downloaded from the Google Play Store. However, you’ll need a USB webcam for this to work — and that’s where things get a bit tricky.
Theoretically, almost any USB webcam should work. In practice, those who have tried this solution have had mixed results.
What we’ve found is that TVs that support the newest version of Android TV — the one that includes the Google TV interface — tend to be the most compatible with webcams. Sony, for instance, supports several models of webcams made by Logitech as well as two of its own point-and-shoot digital cameras, but only on its TVs with the Google TV software. No promises are made for the company’s earlier smart TVs.
TCL makes a USB webcam specifically for its TVs that run Google TV and Android TV and says that it will enable video calling on a variety of Android apps, including Google Duo.
Google’s Duo is also available for compatible Samsung’s Tizen OS, which powers its smart TVs if you have a USB webcam.
Finally, Amazon’s Fire TV Omni now supports Zoom calling using a USB webcam. According to the company, this TV supports several Logitech models, and all you need to do is plug one into an available USB port on the back of the TV and you’re in business. As with the Fire TV Cube, you’ll be able to use Alexa to join and leave Zoom calls.
How to make a video call on Xbox One, Series S, or Series X
This option is heavily Microsoft-centric in that it requires an Xbox gaming console (Xbox One/One S/One X/Series S/Series X), a USB webcam, and a Skype account.
Hooking up a webcam and installing the Skype app from the Xbox store will let you make Skype voice or video calls on the big screen.
As far as we know, Xbox consoles don’t support any other video-calling apps.
Tellybean
How to make a video call using your phone as a wireless webcam
For years, Tellybean developed software that lets an Android phone act as a wireless webcam for a video call on an Android TV streaming media device or smart TV.
And while the company is now defunct, its software still works and you can download it from the Google Play Store for both Android and Android TV devices.
Once it’s installed, the software lets you make free video calls to other Tellybean users. The best part about this solution is that, for Android and Android TV owners, there’s no new hardware to buy. The bad part is that there’s no guarantee the software will continue to work in the future, and there’s no way to use Tellybean with other calling platforms.
How to make a video call by mirroring your phone, tablet, or PC to your TV
If what you really want is to see your callers on a big screen, mirroring the content of your phone or tablet to your TV is by far the most flexible option, even if it’s not as convenient as having an all-in-one calling solution on the TV itself.
If you own an Apple device, AirPlay screen mirroring will let you project the audio and video from an iPhone, iPad, or Mac to an AirPlay 2-enabled streaming device or smart TV. This used to be something you needed an Apple TV to do, but these days, Apple has licensed its AirPlay tech to a wide variety of manufacturers.
Smart TVs from Samsung, LG, Sony, and Vizio support AirPlay, and Roku just announced the release of its OS 10, which brings AirPlay 2 to a wide selection of its popular streaming media devices.
Alternatively, Google’s Chromecast built-in casting technology can do the same thing from an Android phone or tablet to an Android TV streaming media device or an Android TV-based smart TV.
You’ll still use the camera and microphone built into your phone or tablet, and there are a number of great accessories out there that let you mount these gadgets on stands, tripods, or clamps with flexible goosenecks.

Today’s tech news, curated and condensed for your inbox
Check your inbox!
Please provide a valid email address to continue.
This email address is currently on file. If you are not receiving newsletters, please check your spam folder.
Sorry, an error occurred during subscription. Please try again later.
Editors’ Recommendations
-
How to do two-way Zoom calling on an Amazon Fire TV Cube
-
Control4 debuts Alexa integration, making your smart home a whole lot smarter
It’s hard to think of one technology that has been more central to our lives during the pandemic than video calling. And even as we are starting to get back to “normal,» one thing is certain: Video calling remains a key tool in both our careers and our personal lives.
Contents
- How to make a video call on Google Chromecast with Google TV
- How to make a video call on Facebook Portal TV
- How to make a video call on Amazon Fire TV Cube
- How to make a video call on TiVo Stream 4K
- How to make a video call on Mecool Now
- How to make a video call on Android TV, Samsung Smart TV, or Fire TV
- How to make a video call on Xbox One, Series S, or Series X
- How to make a video call using your phone as a wireless webcam
- How to make a video call by mirroring your phone, tablet, or PC to your TV
But despite the prominence that video calling has gained, it’s remarkable that so few of us do this activity on the largest screens in the house: Our TVs. By “remarkable,” I mean ridiculous. And when I say ridiculous, I’m talking about how virtually none of the tech companies that make smart TVs, game consoles, or streaming media devices (yes, Microsoft, Apple, and Google, I’m looking at you) have stepped up to make video calling on a TV a task that’s as easy (and versatile) as doing it from a computer or smartphone.
There are, however, several ways to get these calls onto a TV. Some are elegant, some are awkward, and none are perfect solutions.
Caleb Denison/Digital Trends
How to make a video call on Google Chromecast with Google TV
Google’s latest streaming media player, the $50 Chromecast with Google TV, is a superb and affordable media machine, but it also has an unadvertised (and unofficially supported) feature.
You can buy a USB hub and use it to connect a USB webcam to the streaming dongle. From there, you simply load the Google Duo app from the Google Play store, and voila, you’ll now be able to make TV-based video calls with any other Google Duo user. The one catch is that, for the moment, the Duo app seems to be restricted to outgoing calls only.
Because the Chromecast with Google TV runs a version of Android TV, this little trick should work with any video-calling app that you can find on the Play Store, and possibly apps that can be sideloaded onto the device, but don’t count on it — as I said, none of this is officially supported by Google.
How to make a video call on Facebook Portal TV
It’s weird to think that Facebook, a company better known for its massive social media and messaging presence than for its hardware, has one of the best ways to video chat on your TV, but it does. The company’s $100 Portal TV is a device that incorporates a webcam and microphones and perches atop your TV. The smart camera can automatically follow you as you move around the room, and built-in apps like Netflix and Spotify make it a handy alternative to other streaming devices.
You can use it to call other Facebook Portal devices, but it also works with other video-calling apps, too, like Zoom, BlueJeans, GoToMeeting, or Webex.
Naturally, because it’s a Facebook product, you can also initiate calls over Facebook Messenger or WhatsApp.
Curiously, even though Amazon Alexa is built into Portal TV, Alexa-based video calls are not supported. Unfortunately, neither are Google Duo/Meet nor Skype, which means that as clever as the Portal TV is, it’s not as flexible as we’d like.
Not everyone is going to be comfortable trusting a camera- and mic-equipped product from Facebook, but the Portal TV is a powerful video-calling device for TVs.
How to make a video call on Amazon Fire TV Cube
Amazon makes several great Fire TV streaming devices, but its $120 Fire TV Cube has one very cool feature that helps it stand out from the streaming device pack:
You can buy an inexpensive USB webcam, hook it up to the Cube, and use the device to make free two-way video calls with anyone with an Alexa-equipped smartphone, tablet, Echo Show, or Echo Spot. It also works with select video calling apps like Zoom.
You can use Alexa to initiate and end calls, as well as tell her you’d like to turn the camera on or off.
The one caveat is that the Fire TV Cube does not have a USB-A port, which is what virtually all webcams require. Instead, it has a MicroUSB port. This means that in order to use a webcam, you’ll need a MicroUSB to USB-A adapter cable, sometimes known as an On-The-Go (OTG) cable. Fortunately these can be purchased for just a few dollars.
This solution doesn’t have the Facebook Portal TV’s fancy tracking smart camera (unless you buy a USB webcam that has this feature) and you’re limited to calling folks with Alexa devices, but if you already own a Fire TV Cube, or you were thinking of buying one, this is yet another benefit to owning one.
Simon Cohen / Digital Trends
How to make a video call on TiVo Stream 4K
The TiVo Stream 4K is essentially the same hardware as the Chromecast with Google TV, which means it should also work with a webcam if you buy a powered USB hub and Google Duo.
The Stream 4K runs Android TV, and though it doesn’t have the Google TV interface, it does come with TiVo’s Stream app, which provides a very similar curated and personalized experience for finding streaming content to watch. It also has a fantastic integration with Sling TV, making it an ideal accessory for Sling subscribers.
Mecool
How to make a video call on Mecool Now
Speaking of Android TV and Google Duo, the $125 Mecool Now is like a hybrid of the Facebook Portal TV and the Chromecast with Google TV.
It perches above your TV (or you can mount it on a tripod), and its built-in webcam and microphone are all you need to make TV-based calls via Google Duo.
It’s also a full-fledged Android TV device, so you can use it to access a wide variety of streaming services like YouTube, but it is not among the very small number of Android TV devices that Netflix has chosen to work with.
How to make a video call on Android TV, Samsung Smart TV, or Fire TV
Several companies — including Sony, Hisense, and TCL — use Android TV as their smart TV software, which means they, too, should work with Google Duo or any other video-calling app that can be downloaded from the Google Play Store. However, you’ll need a USB webcam for this to work — and that’s where things get a bit tricky.
Theoretically, almost any USB webcam should work. In practice, those who have tried this solution have had mixed results.
What we’ve found is that TVs that support the newest version of Android TV — the one that includes the Google TV interface — tend to be the most compatible with webcams. Sony, for instance, supports several models of webcams made by Logitech as well as two of its own point-and-shoot digital cameras, but only on its TVs with the Google TV software. No promises are made for the company’s earlier smart TVs.
TCL makes a USB webcam specifically for its TVs that run Google TV and Android TV and says that it will enable video calling on a variety of Android apps, including Google Duo.
Google’s Duo is also available for compatible Samsung’s Tizen OS, which powers its smart TVs if you have a USB webcam.
Finally, Amazon’s Fire TV Omni now supports Zoom calling using a USB webcam. According to the company, this TV supports several Logitech models, and all you need to do is plug one into an available USB port on the back of the TV and you’re in business. As with the Fire TV Cube, you’ll be able to use Alexa to join and leave Zoom calls.
How to make a video call on Xbox One, Series S, or Series X
This option is heavily Microsoft-centric in that it requires an Xbox gaming console (Xbox One/One S/One X/Series S/Series X), a USB webcam, and a Skype account.
Hooking up a webcam and installing the Skype app from the Xbox store will let you make Skype voice or video calls on the big screen.
As far as we know, Xbox consoles don’t support any other video-calling apps.
Tellybean
How to make a video call using your phone as a wireless webcam
For years, Tellybean developed software that lets an Android phone act as a wireless webcam for a video call on an Android TV streaming media device or smart TV.
And while the company is now defunct, its software still works and you can download it from the Google Play Store for both Android and Android TV devices.
Once it’s installed, the software lets you make free video calls to other Tellybean users. The best part about this solution is that, for Android and Android TV owners, there’s no new hardware to buy. The bad part is that there’s no guarantee the software will continue to work in the future, and there’s no way to use Tellybean with other calling platforms.
How to make a video call by mirroring your phone, tablet, or PC to your TV
If what you really want is to see your callers on a big screen, mirroring the content of your phone or tablet to your TV is by far the most flexible option, even if it’s not as convenient as having an all-in-one calling solution on the TV itself.
If you own an Apple device, AirPlay screen mirroring will let you project the audio and video from an iPhone, iPad, or Mac to an AirPlay 2-enabled streaming device or smart TV. This used to be something you needed an Apple TV to do, but these days, Apple has licensed its AirPlay tech to a wide variety of manufacturers.
Smart TVs from Samsung, LG, Sony, and Vizio support AirPlay, and Roku just announced the release of its OS 10, which brings AirPlay 2 to a wide selection of its popular streaming media devices.
Alternatively, Google’s Chromecast built-in casting technology can do the same thing from an Android phone or tablet to an Android TV streaming media device or an Android TV-based smart TV.
You’ll still use the camera and microphone built into your phone or tablet, and there are a number of great accessories out there that let you mount these gadgets on stands, tripods, or clamps with flexible goosenecks.

Today’s tech news, curated and condensed for your inbox
Check your inbox!
Please provide a valid email address to continue.
This email address is currently on file. If you are not receiving newsletters, please check your spam folder.
Sorry, an error occurred during subscription. Please try again later.
Editors’ Recommendations
-
How to do two-way Zoom calling on an Amazon Fire TV Cube
-
Control4 debuts Alexa integration, making your smart home a whole lot smarter
Приложения и платформы для видеочатов и конференций существуют уже давно.
Но они стали предметом первой необходимости только недавно.
В мире после COVID-19 приложения для видеочатов стали краеугольным камнем нашего здравого смысла, способствуя как профессиональным, так и социальным связям.
Большинство людей проводят видеочаты и конференции через свои смартфоны, что не всегда идеально. При видеочате по телефону возникает несколько проблем:
-
Поскольку вы держите телефон в руках, камера приближается к вашему лицу и выглядит довольно неуклюже … подумайте обо всех снимках видео-чата ваших дедушек и бабушек.
-
Вы можете держать камеру на расстоянии, но тогда на экране всегда будет видна рука.
-
Видеочат через смартфон становится еще сложнее, если вы проводите конференц-связь. Экран смартфона уже достаточно мал. Но когда вы разделите его на меньшие экраны, чтобы разместить всех участников, вы вряд ли сможете увидеть кого-либо, не прищурившись.
Вот почему вам нужно начать проводить видеочаты и конференц-звонки через экраны телевизоров!
Общаться с друзьями, семьей и коллегами на больших экранах телевизора будет намного удобнее, потому что вы четко увидите всех участников конференц-связи, и вам не придется держать телевизор на расстоянии вытянутой руки!
Но как вы можете видеочат и конференц-связь по телевизору?
Что ж, при видеозвонках по телевизору необходимо учитывать два набора факторов:
1. Тип платформы или устройства: Smart TV, Amazon Fire Stick, Xbox 360, трансляция экрана смартфона и т. Д.
2. Приложение: приложение, которое вы используете на устройстве, например FaceTime, Zoom и т. Д.
В этой статье мы дадим вам обзор всех различных способов видеочата и конференц-связи на телевизоре.
Типы платформ и устройств, используемых для видеочата и конференций на телевидении
Обдумывая, как вы будете вести видеочат на телевизоре, вы должны учитывать платформы и устройства. Ниже приводится обзор различных платформ и устройств, которые вы можете использовать для видеочата или конференц-связи на телевизоре.
Вариант 1. Smart TV со встроенной камерой
Самый простой и удобный способ вести видеочат или конференцию на телевизоре — это приобрести Smart TV со встроенной веб-камерой.
Большинство смарт-телевизоров с веб-камерами имеют предустановленное приложение для видеочата. Таким образом, все, что вам нужно сделать, это найти приложение на своем Smart TV, войти в систему и начать видеочат. Встроенная веб-камера мгновенно обнаружит вас и позволит вам общаться в видеочате. Вам не нужно будет подключать кабели, использовать сторонние устройства или покупать дополнительные камеры.
До июня 2016 года было много Smart TV со встроенными камерами, на которых было предустановлено приложение Skype. Одна из таких моделей — Panasonic TC-PVT60. Помимо всплывающей камеры с функцией распознавания лиц, у него также был Skype для беспроблемного видеочата. Помимо Panasonic, Sony, LG, Toshiba и многие другие также имели похожие модели телевизоров.
К сожалению, в июне 2016 года Microsoft решила прекратить поддержку Skype для телевизоров , по сути убив приложение для всех, у кого был такой телевизор. Довольно непопулярный ход в глазах владельцев не очень дешевых телевизоров. С 1 июля 2016 года приложение TV Skype больше не будет работать на их телевизорах. Конец истории.
Как упоминалось выше, самым большим недостатком Smart TV со встроенными камерами является то, что они безумно дороги. В то время как Smart TV стали мейнстримом, Smart TV со встроенными камерами все еще далеки от нормы. Умные телевизоры со встроенными камерами обычно стоят тысячи долларов. Более того, у большинства людей нет особого стимула заменять свой существующий телевизор на Smart TV со встроенной камерой.
Плюсы и минусы смарт-телевизоров со встроенными камерами
Плюсы:
-
Вам не нужно покупать дополнительные устройства.
-
Вам не нужно подключаться к другим устройствам.
-
Идеально подходит для бабушек и дедушек или тех, кто испытывает трудности с технологиями, потому что они могут получить доступ к приложению видеочата с помощью одной кнопки.
Минусы:
-
Умные телевизоры со встроенными камерами стоят очень дорого.
-
Если у вас уже есть телевизор, вам необходимо заменить его новым Smart TV. Таким образом, этот метод не подходит для большинства людей, которые просто хотят использовать под рукой устройства.
Вариант 2: ТВ + веб-камера
Посмотрите подборку лучших веб-камер для вашего телевизора на Amazon
Если у вас есть Smart TV, но нет встроенной камеры, вы можете приобрести отдельную веб-камеру для своего телевизора. Вы можете приобрести камеру Smart TV, совместимую с маркой и моделью вашего телевизора. Большинство веб-камер Smart TV имеют предустановленные приложения для видеочата и конференций. Таким образом, как только вы подключите веб-камеру к существующему телевизору, просто запустите приложение для видеочата, чтобы начать разговор с друзьями и семьей.
Facebook Portal TV
C щеколда Лучшее предложение для Facebook Портал ТВ на Amazon
Facebook Portal TV — это интеллектуальная веб-камера для вашего телевизора, разработанная Facebook. Как и другие веб-камеры для ТВ, Portal TV необходимо подключить к существующему телевизору и подключить с помощью кабеля HDMI. Портал Facebook — безусловно, лучший вариант для веб-камеры телевидения.
Facebook Portal TV имеет несколько впечатляющих функций:
-
Smart Camera и Smart Sound используют функции автоматического панорамирования и масштабирования, чтобы следовать за вами и расширять экран, чтобы обеспечить идеальную видимость. Камера следует за вами по комнате, держит вас в фокусе, а также сводит к минимуму фоновые звуки.
-
Вы можете легко совершать видеозвонки на учетные записи друзей в Facebook или WhatsApp.
-
Facebook Portal TV также служит устройством Alexa. Таким образом, вы можете инициировать видеозвонки с помощью голосовых команд, а также выполнять другие функции Alexa, такие как активация музыки.
-
Когда вы не разговариваете по телефону, Portal TV создает заставку на вашем телевизоре с фотографиями из Facebook и Instagram.
-
Камера имеет функции дополненной реальности, с помощью которых вы можете добавлять музыку, анимацию и эффекты AR. Таким образом, вы можете создавать забавные живые истории и анимации для своих детей.
-
Он также поставляется с некоторыми забавными играми на основе AR, в которые вы можете играть во время видеозвонков.
-
Вы можете снимать видео и фотографии, редактировать их, улучшать их с помощью забавных эффектов и фильтров и делиться ими в своей ленте Facebook или Instagram.
Facebook Portal TV также очень легко установить. Ниже приводится обзор того, как можно установить Portal TV:
-
Установите Portal TV на существующий телевизор или поместите его на поверхность прямо под телевизором. Не держите его близко к динамикам.
-
Подключите адаптер питания к источнику питания, а кабель HDMI — к телевизору.
-
Включите телевизор и подключите пульт дистанционного управления к Portal TV, следуя инструкциям на экране.
-
Выберите язык и подключитесь к домашней сети Wi-Fi.
-
Скачайте и установите Portal TV.
-
Подключите свои учетные записи Facebook и WhatsApp к Portal TV, следуя инструкциям и инструкциям на экране.
-
Завершите настройку, добавив избранные контакты.
-
Когда дело доходит до звонка, вы можете использовать голос или элементы управления на экране. Если вы используете свой голос, просто скажите: «Привет, Портал, позвони [имя контакта]». Если вы используете экранные элементы управления, перейдите в раздел «Главная»> «Контакты»> «Вызов».
Камера Logitech TV Cam
Смотрите лучшее предложение для камеры Logitech на Amazon
Logitech TV Cam — это веб-камера, которая крепится к телевизору с помощью системы застежек.
TV Cam имеет следующие особенности:
-
Эта веб-камера обеспечивает видео высокой четкости и имеет вход HDMI.
-
Раньше у него были предустановленные Skype и Wi-Fi для видеочатов на вашем телевизоре без каких-либо других устройств. С июня 2016 года Microsoft прекратила поддержку Skype для телевизоров, что также не позволило Logitech TV Cam и любым подобным устройствам использовать это преимущество.
-
Камера также имеет порт Ethernet, если вы хотите проводное соединение.
-
Эта веб-камера имеет широкоугольный объектив.
-
Встроенный звонок позволяет узнать, когда вам звонят.
-
Четыре микрофона обеспечивают четкость голоса и снижение шума.
Веб-камера AUKEY FHD
Посмотрите лучшее предложение для веб-камеры AUKEY FHD на Amazon
Для тех, кто ищет недорогой способ превратить свой телевизор в платформу для видеочата, веб-камера AUKEY FHD может стать идеальным вариантом. Во-первых, он обеспечивает чистое и стабильное изображение при потоковой передаче видео, а, во-вторых, он совместим с самыми популярными потоковыми приложениями, доступными сегодня.
Самая важная особенность любой веб-камеры — это разрешение видео, с которым она транслирует захваченный контент. В этом случае веб-камера AUKEY FHD находится на одном уровне с Logitech TV Cam, обеспечивая разрешение Full HD 1920 x 1080 пикселей. Эта камера оснащена фиксированным фокусом, который позволяет получать четкое изображение даже на расстоянии до пяти метров или 16 футов.
Двухмегапиксельный 1 / 2,9-дюймовый CMOS-датчик изображения обеспечивает поток 1080p со скоростью 30 кадров в секунду, что более чем достаточно для достижения хорошего качества изображения в любом видеочате. Благодаря приличной светочувствительности сенсора ваше видео будет выглядеть достаточно хорошо даже во время видеочата в условиях недостаточного освещения.
Что касается звука, веб-камера AUKEY FHD оснащена двумя встроенными стереомикрофонами. Благодаря внешнему виду, аналогичному Logitech TV Cam, два широко расставленных микрофона вполне способны передавать ваш голос так четко, как если бы вы стояли рядом с людьми, с которыми разговариваете.
Когда дело доходит до установки этой веб-камеры на телевизор, процесс очень простой. Подключив камеру к USB-порту телевизора, используйте зажим, который идет в комплекте с камерой, и прикрепите его к верхнему краю телевизора. Поскольку для работы камеры не требуется устанавливать драйверы, после подключения к телевизору все готово.
Конечно, вы также можете использовать камеру с ноутбуком или монитором компьютера. Кроме того, вы также можете трансформировать зажим камеры, чтобы разместить веб-камеру на столе или любой плоской поверхности. Если вы планируете использовать веб-камеру AUKEY FHD на своем компьютере или ноутбуке, вам не о чем беспокоиться, поскольку она совместима с операционными системами Windows, Mac OS и Android.
Наконец, при использовании веб-камеры на телевизоре важно знать, с какими приложениями для видеоконференций вы можете ее использовать. К счастью, веб-камера AUKEY FHD поддерживает все популярные приложения для чата:
-
Skype
-
Увеличить
-
WhatsApp
-
Google Hangouts
-
YouTube
-
OBS
Крайдел Коннект
Kraydel Konnect — один из самых простых способов видеочата с другими людьми на вашем телевизоре. Konnect состоит из трех устройств — Konnect Hub с камерой, Konnect Processing Unit и Konnect Remote.
Kraydel Konnect имеет следующие особенности:
-
Вы можете осуществлять видеозвонок на различные устройства Konnect, включая мобильные устройства, браузеры веб-сайтов и другие телевизоры Konnect.
-
Пользовательский интерфейс Konnect чрезвычайно прост.
-
Konnect отправляет уведомления на ваш телевизор и мобильный телефон, когда вы получаете звонки.
-
Konnect также распознает движение, комнатную температуру, свет и звук. Таким образом, он соответствующим образом изменяет визуальный вывод для оптимального качества видеоконференции.
После того, как вы установите все устройства Konnect, им станет очень легко пользоваться. Фактически, он был разработан, чтобы позволить бабушкам и дедушкам оставаться на связи с остальными членами своих семей, хотя вам, возможно, придется установить устройство для них.
Однако у Kraydel Konnect есть один существенный недостаток. Он позволяет вам осуществлять видеозвонки только на другие устройства Konnect. В нем нет предустановленных сторонних приложений. Таким образом, если вы получите его для своих бабушек и дедушек, вам также придется получить его для всех, с кем они хотят связаться.
Ниже приводится краткий обзор того, как можно осуществлять видеозвонки с помощью Kraydel Konnect:
-
Подключите Konnect Hub к телевизору и отрегулируйте угол наклона камеры.
-
Подключите концентратор к процессору и телевизору с помощью кабелей USB и HDMI.
-
Подключите Процессорный блок к розетке источника питания.
-
Следуйте инструкциям на экране, чтобы подключить устройство к Wi-Fi и настроить учетную запись.
-
Пульт Konnect чрезвычайно прост в обращении. Как только вы нажмете кнопку с сердечком на пульте дистанционного управления, откроется меню видеочата. Вы можете прокручивать параметры с помощью кнопок со стрелками и выбирать параметры «Да» или «Нет» с помощью соответствующей кнопки.
-
Когда вы получите опцию «Сделать видеозвонок», нажмите кнопку «Да».
Плюсы и минусы покупки веб-камер
Плюсы:
-
Установка устройства веб-камеры позволяет превратить любой телевизор в Smart TV с функцией видеозвонка.
-
После установки веб-камеры доступ к функциям видеозвонков становится проще простого.
-
Качество видео отличное, потому что камера была разработана специально для видеозвонков.
Минусы:
-
Веб-камеры обычно дороги.
-
Хотя они превращают ваш телевизор в Smart TV, они позволяют выполнять только основные функции видеозвонков.
-
Большинство из них не стоят своих денег.
-
Некоторые из них, например Крайдел, замыкают вас в экосистему. Таким образом, вы можете использовать их для видеозвонков, только если все остальные в вашей сети также их используют.
-
Даже если веб-камера не объединяет вас в единую экосистему, у них обычно есть ограниченный набор совместимых сторонних приложений.
Вариант 3: ТВ + ТВ-камера + сторонние устройства
Вы хотите общаться по видеосвязи со своими друзьями, семьей и коллегами, используя широкий спектр платформ для видеозвонков? В наши дни люди не ограничены одной или даже двумя платформами для видеозвонков. Некоторые из членов вашей семьи могут захотеть пообщаться в WhatsApp, а некоторые могут предпочесть другую аналогичную услугу. Ваши коллеги могут захотеть пообщаться в Zoom, а ваши друзья могут захотеть собраться вместе в Houseparty.
Таким образом, веб-камеры может оказаться недостаточно, и вам могут потребоваться сторонние устройства, совместимые с такими приложениями. Вам следует внимательно изучить различные устройства, которые предлагают сторонние приложения для видеозвонков и конференций, такие как проигрыватели Blu-Ray, Chromecast и т. Д. Вы также должны отметить, что подключение стороннего устройства и веб-камеры к существующему телевизору будет затруднено. дорогой. Таким образом, вам следует рассматривать этот вариант, только если у вас уже есть стороннее устройство.
Блю-рей проигрыватель
Плееры Blu-ray — это относительно доступные устройства, которые воспроизводят видео Blu-ray, DVD и компакт-диски. Хотя проигрыватели Blu-ray обычно предназначены для воспроизведения видео, некоторые из них также могут иметь предустановленное приложение для видеозвонков. Panasonic DMP-BDT220 — один из примеров проигрывателя Blu-ray со встроенной совместимостью со Skype. К сожалению, Microsoft прекратила поддержку Skype для телевизоров в июне 2016 года, поэтому эта функция устарела. Это может оказаться полезной информацией для тех, кто пытается продать вам проигрыватель BR с поддержкой Skype.
Мы бы не советовали покупать проигрыватель Blu-ray исключительно для видеосвязи. Плееры Blu-ray довольно ограничены, потому что люди уже редко используют диски Blu-ray, и они не предлагают большой функциональности. Однако, если у вас уже есть проигрыватель Blu-ray с функцией видеозвонков, вы можете использовать его в сочетании с телевизором и веб-камерой.
Плюсы:
-
Если у вас уже есть проигрыватель Blu-ray с предустановленным приложением для видеочата, вам нужно только получить веб-камеру для доступа к функции видеозвонков.
Минусы:
-
Покупка Blu-ray только для видеосвязи не имеет смысла из-за ограниченной функциональности.
-
Вам все равно придется покупать веб-камеру отдельно.
Xbox One
Xbox One , как вы, возможно, знаете, представляет собой игровую приставку. Но хотя Xbox One — это прежде всего игровая консоль, это намного больше.
Xbox One также служит проигрывателем Blu-ray, потому что вы можете воспроизводить DVD, компакт-диски и диски Blu-ray. Xbox One также позволяет вам играть во все новейшие видеоигры или транслировать контент на таких платформах, как Netflix, YouTube, HBO и т. Д.
Самое главное, Xbox One поставляется с предустановленным Skype и отдельным сенсором Kinect, который служит телекамерой. Таким образом, вы можете подключить Xbox One и сенсор Kinect к телевизору для видеозвонков друзьям и родственникам с помощью Skype и других приложений для видеозвонков.
Самым большим преимуществом использования Xbox One является то, что он служит не только для видеозвонков и видеоигр, но и для других целей.
Плюсы:
-
Если у вас уже есть Xbox One, вы можете легко получить доступ к Skype для видеозвонков. Вам не нужно покупать веб-камеру, потому что Xbox One поставляется с сенсором Kinect.
-
Он предоставляет множество функций, помимо видеозвонков. Вы можете транслировать контент, а также играть в видеоигры.
-
Вы можете совершать видеозвонки с помощью нескольких приложений.
Минусы:
-
Это дорого, поэтому не стоит покупать его только для видеосвязи.
-
Не самое удобное устройство.
Xbox 360
Xbox 360 также позволяет совершать видеозвонки. Однако вам не следует покупать Xbox 360 исключительно для видеосвязи с другими людьми. Xbox 360 несовместима со Skype или другими сторонними приложениями для видеозвонков.
Если вы хотите совершить видеозвонок с помощью Xbox 360, вам потребуется устройство Kinect Sensor, которое поставляется с основной консолью. Вам нужно будет прикрепить сенсор Kinect к телевизору и установить Xbox 360. Как только это будет сделано, вы можете использовать камеру сенсора Kinect для видеозвонков другим пользователям, у которых есть такое же устройство. Таким образом, если у вас уже есть Xbox 360, вы можете общаться с другими пользователями, у которых также есть сенсор Kinect.
Плюсы:
-
Xbox 360 поставляется с сенсором Kinect, что означает, что вы можете общаться по видеосвязи с друзьями, у которых также есть Xbox 360.
-
Вам не нужно покупать отдельную веб-камеру.
Минусы:
-
Сенсор Kinect эксклюзивен для экосистемы. Таким образом, вы можете звонить по видеосвязи только тем, у кого есть Kinect, что означает, что его использование ограничено.
-
Не стоит покупать для видеозвонков.
PlayStation 3
PlayStation 3 — еще одна игровая консоль с возможностью видеозвонка. Однако для использования функции видеозвонка в PlayStation 3 вам потребуется следующее:
-
Игровая консоль PlayStation 3.
-
PlayStation Eye , встроенная веб-камера консоли, покупается отдельно.
-
Микрофон или гарнитура для общения.
-
Учетная запись PlayStation Network.
Выполнив все требования, вы можете общаться по видеосвязи со своими друзьями, у которых также есть учетная запись PlayStation Network. Из меню вы можете начать сеанс чата с одним из ваших друзей. Как только они примут ваше приглашение в чат, вы сможете звонить им по видеосвязи через PlayStation Eye, подключенный к вашему телевизору.
Плюсы:
-
Если у вас уже есть игровая консоль PlayStation 3, вам нужно только приобрести доступную по цене PlayStation Eye, чтобы звонить друзьям по видеосвязи.
-
PlayStation 3 предлагает отличную функциональность и развлекательную ценность помимо видеозвонков. Вы также можете транслировать контент и играть в видеоигры.
Минусы:
-
Вы можете общаться по видеосвязи только с друзьями, у которых также есть учетные записи PlayStation и PlayStation Eye.
-
Игровая консоль не поставляется с PlayStation Eye, которую нужно покупать отдельно.
-
Подходит только для тех, у кого уже есть игровая консоль PlayStation.
-
Видеосвязь с людьми, использующими PlayStation 3, сложна и трудна.
Амазонка Огненная Палка
Amazon Fire Stick — одно из самых доступных средств преобразования обычного телевизора в смарт-телевизор. Это одно из самых популярных устройств Smart TV, которое дает вам доступ к невероятно широкому спектру приложений, включая Skype и другие приложения для видеозвонков, такие как Video Call и Just Talk .
Стоит отметить, что тот факт, что Microsoft прекратила поддержку Skype в 2016 году, никак не влияет на Fire TV Stick. Причина в том, что он использует приложение Skype для Android, а не специализированное приложение для ТВ.
Вам необходимо вставить устройство Fire Stick в порт HDMI вашего телевизора. После того, как вы вставите устройство Fire Stick, вы сможете просматривать сотни приложений. Вы можете транслировать контент через приложения, такие как Netflix, воспроизводить музыку через приложения, такие как Amazon Music, и проводить видеозвонки через такие приложения, как Skype.
Однако в Amazon Fire Stick нет веб-камеры. Таким образом, вам необходимо приобрести одну из веб-камер, о которых мы упоминали ранее в этой статье. После того, как вы установили веб-камеру и Fire Stick, вы можете установить Skype или любое другое приложение для видеозвонков.
Плюсы:
-
Amazon Fire Stick чрезвычайно доступен.
-
Это дает вам доступ к широкому спектру приложений для видеозвонков.
-
Вы также можете использовать Fire Stick для потоковой передачи видеоконтента, воспроизведения видеоигр, прослушивания музыки и т. Д.
-
Amazon Fire Stick поставляется с Alexa, а это значит, что вы можете управлять им с помощью голоса.
Минусы:
-
Вам все равно нужно будет купить веб-камеру для телевизора.
Вариант 4: трансляция и дублирование смартфона, планшета или ноутбука на телевизор
Трансляция — это процесс, с помощью которого вы осуществляете потоковую передачу контента по беспроводной сети или совершаете видеозвонки на свой телефон, планшет или ноутбук, а затем транслируете этот контент на телевизор. Таким образом, вы можете совершить видеозвонок со своего смартфона и транслировать его на телевизор. Вам не нужно устанавливать отдельную веб-камеру на телевизор, потому что вы можете просто использовать камеру своего ноутбука, планшета или телефона. Ниже приведены некоторые из самых популярных методов трансляции видеозвонков со смартфона на телевизор.
Видео и ТВ-трансляция (телефон или планшет)
Video & TV Cast — одно из самых популярных приложений, с помощью которого вы можете транслировать экран смартфона или планшета на телевизор.
Однако для использования этого приложения вам потребуется следующее:
-
Если у вас нет совместимого Smart TV, вам понадобится совместимое устройство Smart TV, например Google Chromecast , Roku или Amazon FireTV .
-
Приложение для смартфонов Video & TV Cast установлено на вашем устройстве Android или iOS .
Ниже приводится краткий обзор того, как работает Video & TV Cast:
-
Установите приложение Video & TV Cast на свой телефон.
-
Подключите свой телефон и Smart TV к одной сети Wi-Fi.
-
Используйте любое приложение для видеозвонков, например Skype, WhatsApp Call, Zoom и т. Д.
-
Удерживайте кнопку «Нажмите здесь, чтобы транслировать».
-
Ваш видеовызов будет отображаться на вашем телевизоре.
-
Правильно расположите камеру телефона или планшета под углом и наслаждайтесь видеозвонком.
Google Chromecast
Google Chromecast — это устройство, которое позволяет использовать ваш телефон, ноутбук или планшет в качестве пульта дистанционного управления, с помощью которого вы можете транслировать видеозвонки и контент на экран телевизора. Таким образом, вы можете использовать любое приложение для видеозвонков, загруженное из Google Play Store, будь то WhatsApp, Zoom, Skype или любое другое.
Для трансляции видеозвонков с помощью Google Chromecast вам понадобится следующее:
-
ТВ с портом HDMI.
-
Устройство Google Chromecast.
-
Совместимый смартфон, планшет или компьютер с установленным приложением Google Home.
Ниже приводится обзор того, как работает Google Chromecast:
-
Подключите USB-кабель питания к Chromecast для питания.
-
Подключите Google Chromecast к телевизору через порт HDMI.
-
Получите доступ к телевизору и подключитесь к домашней сети Wi-Fi.
-
Вы увидите экран приветствия.
-
Загрузите приложение Google Home на свое устройство Android , iOS или компьютер .
-
Следуйте инструкциям на экране вашего устройства и убедитесь, что ваш Bluetooth включен.
-
Вам будет предложено выбрать устройство для настройки. Выберите устройство Chromecast и подтвердите номер на экране.
-
Убедитесь, что ваш Chromecast подключен к той же сети Wi-Fi, что и ваш ноутбук, телефон или планшет.
-
Ваш Chromecast установлен.
-
Теперь войдите в любое приложение для видеозвонков и выберите опцию Chromecast для телевизора, чтобы транслировать видеозвонок на телевизор.
AirPlay
AirPlay — это встроенная функция, используемая устройствами Apple, такими как iPhone, iPad, Macbook и Apple TV . AirPlay позволяет транслировать контент и совместно использовать экран между различными Apple TV или AirPlay 2-совместимыми смарт-телевизорами, такими как Samsung FHD / HD 4, 5 Series, Samsung The Serif Series и т. Д.
AirPlay позволяет транслировать видеозвонки из любого iOS-совместимого приложения на экран телевизора. AirPlay — лучший вариант трансляции для тех, у кого есть устройства исключительно от Apple, но он не подходит для пользователей Android или Windows.
Для видеозвонков с помощью AirPlay вам понадобится следующее:
-
SmartTV, совместимый с AirPlay 2, или устройство Apple TV.
-
Приложение Home установлено на вашем устройстве iOS или компьютере.
Ниже приводится обзор того, как работает AirPlay:
-
Подключите свой iPhone, iPad или Mac к той же сети Wi-Fi, что и Apple TV или SmartTV, совместимый с AirPlay 2.
-
Откройте приложение для видеозвонков, которое хотите использовать.
-
Коснитесь значка AirPlay и выберите свой телевизор.
-
Теперь ваш видеозвонок будет транслироваться на вашем телевизоре.
Плюсы и минусы трансляции экрана на телевизор
Плюсы:
-
Вам не нужно покупать веб-камеру для телевизора, потому что вы можете использовать камеру своего смартфона, планшета или компьютера.
-
Когда дело доходит до приложения для видеозвонков, у вас есть множество возможностей. Во всех остальных вариантах вы ограничены приложениями, доступными на Smart TV или стороннем устройстве. Однако, если вы транслируете экран своего смартфона или компьютера, вы можете осуществлять видеозвонок на телевизоре с помощью любого приложения, доступного на этих устройствах.
-
Большинство людей могут воспользоваться этой опцией, не вкладывая средства в дорогие сторонние устройства.
Минусы:
-
Трансляция видео с экрана требует определенного уровня технического комфорта, которого нет у большинства людей. Это не очень удобный вариант.
-
Вам по-прежнему понадобится доступ к SmartTV или телевизору с совместимым сторонним устройством, таким как Google Chromecast, Apple TV или Fire Stick.
-
Такие действия, как трансляция видеоэкрана на телевизор и видеозвонки, занимают много трафика и данных. Таким образом, при совместном использовании вы можете столкнуться с некоторыми задержками и задержками, если скорость вашего Wi-Fi не идеальна.
Лучшие приложения для видеочатов и конференций
Независимо от того, какой метод вы используете для видеозвонка на телевизоре, вам необходимо использовать определенные приложения. Вы можете думать об этом как о автомагистралях и автомобилях — «автомагистрали» — это методы и устройства, упомянутые в предыдущем разделе; «автомобили» — это приложения для видеочатов и конференций, которые вы используете на этих «автомагистралях».
Таким образом, даже после того, как вы решите, какую комбинацию устройств вы хотите использовать, вам все равно нужно будет выяснить, какое приложение будет лучше всего служить вашей цели. В некоторых случаях у вас не будет много вариантов. Многие SmartTV и сторонние устройства предоставляют только один или несколько вариантов. Однако, если вы транслируете свой телефон или компьютер на телевизор, у вас есть множество вариантов.
Ниже приводится краткий обзор и информация о совместимости некоторых из самых популярных доступных приложений для видеочатов и конференций.
1. Skype
Skype от Microsoft — одна из старейших и самых надежных платформ для видеосвязи. В Skype также есть обычные функции чата, но это простое приложение для видеозвонков, которое выделяется своей основной функцией. Бесплатная учетная запись Skype позволяет проводить видеозвонки один на один с ограничением в четыре часа на звонок и 100 часов в месяц. Этого достаточно для большинства обычных пользователей. Однако, если вы хотите продлить эти часы или проводить видеоконференции с несколькими людьми, вам понадобится подписка Skype Premium. Премиум-членство позволяет вам общаться по видеосвязи с 10 людьми одновременно.
Поддерживаемые платформы:
-
Компьютеры: Mac, Windows, Linux DEB, Linux RPM и Linux SNAP
-
Телефоны: iPhone, Android, Windows 10
-
Планшеты: iPad, Android, Kindle Fire HD, Windows 10
-
Другие платформы: Xbox One, Amazon Alexa, Fire TV Stick
-
Телевизоры: Skype прекратил поддержку телевизоров (и плееров Blu-ray) с июня 2016 года.
2. Масштаб
Zoom в настоящее время является одним из самых популярных приложений для видеозвонков и конференций для предприятий, поскольку оно чрезвычайно надежно и имеет отличную веб-интеграцию. Компании используют Zoom, потому что он имеет широкий спектр функций веб-конференций и совместной работы, таких как запланированные сообщения, совместное использование экрана с другими пользователями, интерактивная доска, совместные аннотации и т. Д. С Zoom у вас не просто есть возможность звонить друг другу по видеосвязи. , но вы также можете использовать экраны своего компьютера для демонстрации. Учетная запись Free Zoom позволяет вам получать доступ к собраниям со 100 участниками, но на такие собрания есть ограничение в 40 минут. В зависимости от размера вашего предприятия или организации вы также можете выбрать платные планы Pro, Business или Enterprise. Однако самая большая проблема с Zoom — это широкий спектр проблем безопасности и конфиденциальности, связанных с продажей личных данных.
Поддерживаемые платформы:
-
Компьютеры: macOS X, macOS 10.7+, Windows 10, Windows XP SP3 +, Windows Vista SP1 +, Windows 7, Windows 8, Ubuntu 12.04+, Mint 17.1+, Linux 6.4+, Oracle Linux 6.4+, CentOS 6.4+, Fedora 21+ , OpenSUSE 13.2+ и ArchLinux 64-разрядная.
-
Телефоны: iOS 7.0+, Android 4.0x +
-
Планшеты: iPadOS 13+, Android 4.0x +, Kindle Fire HD, Surface Pro 2+
-
Другие платформы: Amazon Alexa
3. FaceTime
FaceTime — лучшее приложение для видеозвонков для тех, кто взаимодействует в экосистеме Apple. Как приложение Apple, оно доступно только на других устройствах Apple. Тем не менее, он позволяет без проблем звонить FaceTime по видеосвязи любому из ваших контактов, у которых также есть устройства Apple. С помощью Group FaceTime вы можете совершать видеозвонки до 32 человек одновременно без каких-либо дополнительных затрат.
Поддерживаемые платформы:
-
Компьютеры: Mac OS X 10.7+
-
Телефоны: iOS 7+
-
Планшеты: iPadOS +
4. WhatsApp Messenger.
WhatsApp — одно из самых популярных приложений для обмена мгновенными сообщениями. Поскольку WhatsApp в первую очередь не предназначен для видеозвонков, в нем есть довольно элементарная функция видеозвонков. Вы можете видеозвонить не более четырех человек одновременно. Однако инициировать групповой видеозвонок довольно просто. Вы можете создать группу из четырех человек и нажать кнопку видеозвонка. Кроме того, вы можете позвонить одному из своих контактов, а затем добавить еще трех участников. Хотя функция видеозвонков в WhatsApp довольно проста, она компенсируется доступностью, потому что почти все пользуются WhatsApp.
Поддерживаемые платформы:
-
Компьютеры: Mac OS X 10.10+, Windows 8+ и WhatsApp Web
-
Телефоны: Android 4.0.3+, iOS 9+ и KaiOS 2.5.1+
5. Google Duo
Google Duo — это собственное приложение для видеозвонков от Google. Он позволяет совершать высококачественные видеозвонки со своего телефона, планшета, компьютера или совместимых интеллектуальных дисплеев. Google Duo, в отличие от всех других платформ для видеозвонков, предназначен только для видеозвонков и голосовых вызовов. Вы можете совершать видео / голосовые вызовы или отправлять видео / голосовые сообщения. Но вы не можете отправлять текстовые сообщения. Вы можете проводить групповые видеозвонки и конференции до 12 человек.
Поддерживаемые платформы:
-
Телефоны: Android 4.1+ и iOS 9.0+
-
Другие платформы: Google Home Hub, Lenovo Smart Display и JBL Link View.
6. Houseparty
Houseparty — это «платформа для общения лицом к лицу». Это приложение для видеозвонков, которое предназначено для использования группой друзей, а не в официальном качестве. С Houseparty вы можете проводить групповые видеозвонки с несколькими людьми вместе. Приложение также включает в себя широкий спектр игр для вечеринок, которыми вы можете наслаждаться. Таким образом, Houseparty — идеальное приложение для видеозвонков, чтобы общаться с друзьями во время социального дистанцирования.
Поддерживаемые платформы:
-
Телефоны: iOS 9.0+ и Android 4.4+
-
Планшеты: iOS 9.0+
7. Видеоконференция в Slack
Slack — популярное приложение, используемое рабочими станциями для онлайн-общения. Он позволяет создавать группы и задачи для разных пользователей на предприятии. Видеоконференция Slack позволяет вам общаться с несколькими участниками одновременно, а также вы можете поделиться своим экраном, чтобы показать, над чем вы работаете.
Поддерживаемые платформы:
8. Google Hangouts
Google Hangouts — еще одна платформа Google, которая часто используется в рабочих местах и офисах для видеоконференций и групповых чатов. Однако Google Hangouts не очень популярен, и он никогда не набирал обороты настолько, чтобы укрепиться.
Поддерживаемые платформы:
-
Телефоны и планшеты: iOS 10.0+ и Android
9. Джо in.Me
Join.Me — это платформа для видеоконференций и встреч, с помощью которой вы можете начать встречу или присоединиться к ней. Как только вы начнете собрание, вы можете поделиться ссылкой в течение определенного времени, и ваши сотрудники присоединятся к собранию по этой ссылке. Приложение также предоставляет функции совместного использования экрана, что позволяет вам демонстрировать на своем компьютере, разделяя экран. Он также имеет функцию белой доски, с помощью которой вы можете создавать иллюстрации и графику для демонстрации точек зрения. Кроме того, вы также можете поменять местами докладчика, чтобы разные люди могли по очереди выступать во время собрания.
Поддерживаемые платформы:
-
Компьютеры: Mac OS X 10.10+ и Windows 7, 8, 8.1 и 10
-
Телефоны и планшеты: iOS 10.0+ и Android 5.0+
10. BlueJeans
BlueJeans — это приложение для видеоконференций и демонстрации экрана для цифровых рабочих станций. С помощью этого приложения вы можете настраивать видеоконференции, групповые обсуждения, видеочаты с отдельными людьми, прямые трансляции событий и встречи. Вы также можете поделиться своим экраном с другими, чтобы проводить демонстрации и использовать различные другие профессиональные функции. Бесплатная версия недоступна, но стандартная версия может принять до 50 участников.
Поддерживаемые платформы:
-
Компьютеры: Mac, Windows, Linux (RPM) и Linux (DEB)
-
Телефоны и планшеты: iOS 11.0+ и Android 6.0+
11. GoToMeeting
GoToMeeting — это веб-платформа для онлайн-встреч, видеоконференций и демонстрации экрана. Это позволяет мгновенно присоединяться к собраниям с любых устройств. Вы также можете превратить свои конференции в увлекательные центры совместной работы с набором инструментов для повышения вовлеченности. В зависимости от пакета, на который вы подписаны, приложение может иметь от 150 до 3000 участников. Таким образом, это чрезвычайно масштабируемая платформа для крупных предприятий.
Поддерживаемые платформы:
-
Компьютеры: Mac OS X 10.9+, Windows 7+, Linux / Ubuntu и Google Chrome OS
-
Телефоны и планшеты: iOS 11.0+ и Android 5.0+
Вывод
Как видите, у вас есть много возможностей для проведения видеозвонков и конференц-связи по телевизору с друзьями, семьей или коллегами.
Самый простой способ видеозвонка по телевизору — использовать Smart TV со встроенной камерой или приобрести веб-камеру для телевизора, что может быть экономичным способом сделать это. Однако, если у вас есть Smart TV или устройство Smart TV, такое как Amazon Fire Stick, вы также можете транслировать экран своего телефона или ноутбука на телевизор без каких-либо дополнительных затрат.
Я надеюсь, что эта статья продемонстрировала вам все возможности видеозвонка по телевизору. Будьте в безопасности и счастливого социального дистанцирования!
Android TV поддерживает приложение Duo, с помощью которого можно как общаться с одним пользователем, так и участвовать в групповых вызовах.
Что вам потребуется
Чтобы пользоваться приложением Duo на телевизоре, вам понадобится:
- устройство Android TV или телеприставка с ОС Android 8.0 (Oreo™️) или выше;
- камера и микрофон, которые можно подключить через USB-порт (если они не встроены в телевизор или телеприставку);
- подключение к интернету.
Советы
- Если у вас телеприставка с ОС Android, USB-камеру нужно подключить к этому устройству.
- Чтобы приложение Duo работало, необходимо использовать Chromecast вместе с телевизором под управлением Android.
- USB-микрофон можно подключить к телевизору Android TV.
- С помощью пульта Android TV невозможно управлять аудио во время вызовов в Duo.
Как скачать Duo на Android TV
Как настроить Duo на устройстве Android TV
Важно! Android TV не поддерживает такие функции Duo, как просмотр сообщений и применение эффектов.
- Откройте Duo
на устройстве Android TV.
- Выберите аккаунт для входа.
- Нажмите Предоставить доступ.
- Чтобы выполнить настройку, следуйте инструкциям на экране.
Как позвонить с телевизора
- Откройте Duo и в меню слева найдите контакт или группу.
- Выберите нужного пользователя.
- В нижней части экрана нажмите Видеовызов или Голосовой вызов.
Примечание. Чтобы принять вызов на устройстве Android TV, сначала нужно открыть приложение Duo.
Эта информация оказалась полезной?
Как можно улучшить эту статью?

Выберите понравившийся способ, заранее подготовьте всё необходимое для связи (например, соединительный кабель) — и приступайте. Не торопитесь отбрасывать понравившийся вариант: возможно, вы просто не до конца прочли руководство и допустили ошибку. Повторите попытку — а если так ничего и не получается, смело переходите к другому разделу нашей инструкции — решения найдутся для всех!
Способ #1: HDMI
Первый и, наверное, самый надёжный ответ на задачу, как связать телефон с телевизором смарт, — используйте кабель HDMI. Это универсальное устройство, способное передавать цифровой сигнал практически любого качества. Огромный плюс метода — возможность одновременно, без подключения других шнуров, транслировать на связанный со смартфоном ТВ и звуковое сопровождение. Способ, который мы подробно опишем ниже, предельно прост, а кабели HDMI универсальны: вы гарантированно найдёте на вашем телевизоре хотя бы один такой разъём.
Как подключить телефон на Андроид по HDMI
Чтобы связать гаджет и ТВ, выполните следующие нехитрые манипуляции:
- Последовательно подключите приобретённый (или имевшийся дома — кто знает) кабель к телефону, а после и к телевизору.
- После того, как устройства будут связаны, включите ТВ и определите новый источник сигнала. Это будет один из портов HDMI — тот, к которому только что был подсоединён кабель.
- Если есть такая необходимость, вручную настройте параметры отображения кадра: пропорции, цветность и так далее. При желании вы можете произвести настройку с телефона — или в меню телевизора.
Параллельно с гаджетом с ТВ можно связать и другие устройства — например, клавиатуру, игровой руль или джойстик.
Как подключить Айфон по HDMI
Теперь расскажем, как связать Айфон со смарт телевизором посредством универсального кабеля. В этом случае вам потребуется дополнительно использовать переходник на разъём Lightning — или, если повезёт, можете сразу купить шнур HDMI с соответствующим штекером.
Больше никаких осложнений при связывании телефона и ТВ не предвидится. Чтобы соединить устройства, сделайте следующее:
- Последовательно, по мере надобности применяя переходник, подключите кабель сначала к гаджету, а затем к подходящему по геометрии порту телевизора. Сложностей с поиском можете не опасаться: все современные ТВ-модели оснащены как минимум одним разъёмом стандарта HDMI.
- При помощи пульта или кнопок, размещённых на телевизоре, определите новый источник сигнала. Как несложно догадаться, это будет тот самый разъём, который вы использовали, чтобы связать телефон и ТВ. Если таких портов несколько, приглядитесь к порядковому номеру рядом с выбранным — или действуйте методом перебора.
- По желанию задайте параметры картинки, которая транслируется с Айфона: высоту, ширину, пропорции, контрастность и так далее.
Отметим: если вы связываете с телевизором раннюю модель Айфона, вплоть до пятой серии, можете не рассчитывать на дублирование экрана. Вы сможете лишь считывать файлы, уже хранящиеся в памяти гаджета, — точно так же, как это происходит с флешкой.
Способ #2: USB
Ответ, можно ли связать телефон с телевизором, мы уже знаем: не только можно, но и довольно просто. Рассмотрим новый способ связывания гаджета и ТВ, предполагающий, в отличие от первого, применение USB-разъёма: этот порт также обязательно будет содержаться на одной из панелей телевизора, только если вы не используете совсем уж устаревшую модель. Большой плюс методики — возможность одновременно с просмотром выполнять подзарядку аккумулятора: на порт USB всегда поступает электропитание. Существенный минус — невозможность создать прямую трансляцию: вы сможете проигрывать только те данные, которые уже содержатся в памяти гаджета.
Подключение по USB телефона с Android
Чтобы связать смартфон с ТВ, следуйте предельно краткой и понятной инструкции:
- Последовательно подключите кабель к гаджету, а после — к телевизору.
- В качестве источника получаемого сигнала укажите на ТВ вариант USB. Скорее всего, портов на телевизоре несколько: запомните номер используемого для связи или перебирайте варианты, пока не наткнётесь на нужный.
- Разрешите операционной системе телефона выполнить подключение к ТВ, отреагировав на запрос Android.
Теперь вы знаете, каким образом можно настроить связь между телефоном и телевизором посредством USB-разъёма. В зависимости от модели вашего ТВ часть данных, хранящихся в памяти гаджета, будет недоступна: в первую очередь это касается текстовых документов и архивированных файлов. Всю остальную информацию, от фильмов до фото и музыки, вы свободно сможете воспроизводить на связанном со смартфоном ТВ.
Подключение по USB Айфона
Покажем, как выполняется связывание телефона и телевизора, если вы владелец Айфона:
- Посредством провода, прилагаемого компанией-производителем или купленного отдельно, соедините оба устройства. Порт телефона долго искать не придётся: это то же самое гнездо, которое вы используете для подзарядки. С телевизором также всё несложно: вы обязательно найдёте разъём на задней, передней или одной из боковых панелей.
- Выберите в меню ТВ, из какого источника будет поступать информация. Укажите используемый порт — и при необходимости задайте настройки передаваемого изображения.
При использовании этой методики связи вы, к сожалению, не сможете выполнить дублирование экрана — только проигрывание уже сохранённых в памяти гаджета файлов. Это, пожалуй, единственный минус метода — и смириться с ним довольно несложно.
Способ #3: Связать телефон с телевизором по WiFi
После описания проводных методов расскажем, каким образом можно связать телефон с телевизором через WiFi. И в этом случае вы вряд ли столкнётесь с непреодолимыми трудностями: главное, чтобы в вашей модели ТВ был встроенный приёмопередатчик вай-фай, работающий с беспроводными сигналами. При желании можете приобрести подключаемый снаружи адаптер — но рассчитывать на отличное качество сигнала в этом случае не приходится.
Методика связывания телефона и телевизора, описываемая ниже, полностью подходит для так называемых Смарт ТВ любых производителей — отметка Smart TV означает, что устройство по умолчанию поддерживает интернет-подключение. С телефоном всё ещё проще: если вы пользуетесь сколько-нибудь современным и исправным гаджетом, подключиться к беспроводной сети не составит труда.
Как подключить по Wi-Fi смартфон с Андроидом
Чтобы связать смартфон на базе ОС Android и телевизор, придерживайтесь следующего порядка действий:
- Открыв меню параметров вашего телефона, который хотите связать с ТВ, выберите пункт под названием «Беспроводные сети».
- Перейдите к списку дополнительных возможностей и активируйте в нём опцию Wi-Fi Direct, позволяющую настраивать прямую связь между ТВ и гаджетом.
- Аналогичным образом включите приём и передачу беспроводного сигнала на ТВ.
- Теперь, чтобы связать смартфон с телевизором по WiFi, выполните сопряжение. В ходе операции может потребоваться ввести на экране смартфона код безопасности, выдать запрашиваемые системой разрешения, провести прочие необходимые настройки.
После того, как связь будет установлена, вы сможете свободно просматривать на большом экране любые находящиеся в памяти смартфона файлы, а кроме того — играть в видеоигры, пользоваться мобильными приложениями и организовывать трансляции прямых эфиров, подкастов или стримов. Не забывайте вовремя подзаряжать телефона: такой способ передачи информации сильно садит аккумулятор.
Как подключить по WiFi Айфон
С неменьшей простотой вы сможете связать телефон и ТВ, если в вашем распоряжении Айфон или Айпад. Чтобы подготовиться к операции, выполните такие манипуляции:
- В доме имеется настроенный роутер? Тогда просто подключите к раздаваемому им сигналу оба связываемые устройства.
- Маршрутизатора нет, но и ТВ, и гаджет поддерживают опцию Wi-Fi Direct? Смело активируйте создание защищённой сети для прямой передачи данных с телефона на телевизор. Сделать это можно в меню настроек каждого из устройств.
Теперь, чтобы начать передачу контента, сделайте такие шаги:
- Установите на гаджет специальное приложение для связи телефона с телевизором. Вариантов множество — например, можете остановиться на iMediaShare или попробовать сравнительно новый апплет под названием Belkin MediaPlay. И перечисленные, и другие аналогичные программы можно совершенно свободно скачать из AppStore.
- Запустив приложение, выберите, какой из файлов, содержащихся в памяти, должен быть отправлен на ТВ — и начинайте полноценный просмотр!
В качестве иного решения, если не получается настроить прямую связь телефона и ТВ по Wi-Fi, можем посоветовать приставку Google Chromecast — или иные устройства для беспроводного подключения, о которых будет рассказано в следующих разделах.
Способ #4: DLNA
Чтобы задействовать этот вариант связывания смартфона и ТВ, вам понадобится подготовить:
- Телефон на базе ОС Android.
- Телевизор любого производителя и любой модели с предусмотренной поддержкой DLNA.
- Маршрутизатор, раздающий интернет-сигнал, который и будет использован для связи устройств.
Больше никакого оборудования не нужно; чтобы наладить передачу информации, вам потребуется лишь скачать на смартфон любое из приложений для настройки медиасервера: например, BubbleUPnP. Если вы обладатель Айфона, для связывания устройств подойдёт программа AllCast. Разумеется, чтобы настроить связь смартфона с телевизором, вы можете пользоваться любыми доступными аналогами перечисленных апплетов.
Последовательность связывания смартфона и ТВ:
- Активируйте на телевизоре приём сигнала посредством DLNA. Пункт может называться именно так — или, например, «Другими источниками».
- В запущенном на гаджете приложении выберите, какие файлы хотите показать на большом экране.
- Определите, на какой из находящихся в зоне доступа телевизоров будет вестись трансляция, и запустите передачу данных.
Как и во всех прочих случаях, вы всегда можете приостановить просмотр, а затем начать его с места постановки на паузу — или с самого начала.
Способ #5: Chromecast
Чтобы связать телефон и ТВ, вам нужно будет подготовить:
- Любой смартфон, способный передавать информацию по вай-фай.
- Телевизор, на котором имеется порт (обычно HDMI) для подключения приставки.
- Собственно приставка под наименованием Chromecast.
Большое преимущество технологии связи, рассматриваемой нами в этом разделе, — возможность передавать на ТВ контент практически любого качества, в том числе видео высоких разрешений и многоканальные аудиотреки. Вместо фирменной приставки, стоящей довольно дорого, можете приобрести более бюджетный аналог.
Руководство, как связать смартфон с телевизором при помощи приставки:
- Подключите Chromecast, при помощи соответствующего шнура, к телевизору.
- После подключения скачайте оригинальный продукт Google Home.
- Когда скачивание будет завершено, запустите программу — и, при помощи интерактивного гида, выполните последующие настройки связи.
Этот способ связывания гаджета и ТВ позволяет, помимо прочего, организовывать трансляцию на большой экран прямых передач: стримов, подкастов и так далее, — а также играть на телевизоре в мобильные игры.
Способ #7: Miracast
Чтобы воспользоваться всеми преимуществами этой технологии, вам потребуются:
- Смартфон на базе Андроид.
- Телевизор, способный принимать сигнал посредством Miracast.
- В зависимости от модели ТВ — больше никаких дополнительных приспособлений или адаптер для приёма данных.
Отметим: если вы владелец Смарт ТВ, приобретать такой адаптер не потребуется.
Порядок связывания телефона и смарт-телевизора:
- В меню параметров ТВ активируйте приём информации по технологии Miracast.
- В меню настроек гаджета активируйте функцию «Беспроводной экран». Найти её чаще всего можно в разделе «Экран».
- Определите, на какой из найденных смартфоном телевизоров будет транслироваться информация.
- Нажмите «ОК» — и наслаждайтесь просмотром!
Инструкция, как связать телефон с телевизором при помощи адаптера:
- Приобретите и подключите к порту ТВ требуемое оборудование. Обычно подключение производится в порт HDMI. В зависимости от модели может понадобится запитать адаптер от USB-порта или сети.
- Определите в настройках телевизора правильных источник входящего сигнала.
- Когда на телеэкране появится код QR, просканируйте его при помощи камеры телефона, скачайте рекомендованное производителем приложение и завершите связывание гаджета и ТВ.
Как мы упоминали выше, вместо всех этих манипуляций вы можете воспользоваться встроенной в смартфон опцией «Беспроводной экран».
Способ #8: Как связать iPhone с телевизором через Apple TV
Теперь уделим чуть больше внимания продукции Apple. Для того, чтобы установить связь с телевизором, вы можете использовать как всевозможные сторонние приставки и адаптеры, так и фирменное оборудование под названием Apple TV — оно позволяет использовать возможности телефона по максимуму. Передача сигнала осуществляется по оригинальной технологии AirPlay, обеспечивающей достаточно защищённое, но вместе с тем скоростное соединение.
Порядок подключения:
- Когда и ТВ, и гаджет будут подключены к одному источнику вай-фай, запустите на Айфоне «Пункт управления».
- Включите повтор экрана, тапнув по одноимённому заголовку в новом меню.
- Укажите, на какое из доступных устройств желаете вести трансляцию.
- По запросу операционной системы введите код безопасности, выполните прочие условия, необходимые, чтобы связать телефон и ТВ.
Как с Айфона транслировать на телевизор Сяоми
Чтобы связать Айфон с телевизором этого китайского производителя, предпримите следующие шаги:
- Подключите оба связываемые устройства к одному передатчику вай-фай.
- Выберите на телефоне файл, который должен быть воспроизведён на большом экране.
- Чтобы начать трансляцию, тапните
.
- Чтобы перейти в раздел с другими типами мультимедиа, предварительно коснитесь кнопки
.
- Чтобы поставить проигрыватель на паузу, воспользуйтесь кнопкой
.
Предварительно советуем проверить, поддерживает ли ваш гаджет такой формат передачи мультимедийного сигнала. Всю необходимую информацию вы найдёте на сайте производителя, в разделе AppStore.
Повтор экрана iPhone на телевизоре Xiaomi
Запуск дублирования экрана Айфона, связанного с ТВ, производится в следующем порядке:
- Подсоедините телевизор и телефон к одному роутеру.
- Перейдите к «Пункту управления»:
- Если пользуетесь гаджетом 10-го поколения и более новыми моделями, проведите одним пальцем сверху (от правого угла экрана) вниз.
- Если в вашем распоряжении телефон 8-го поколения и более старые модели, нужно выполнить скольжение пальцем, наоборот, от низа к верху.
- Включите функцию «Повтор экрана», тапнув по значку
.
- Выберите принимающее устройство — свой ТВ.
- Теперь связь Айфона с телевизором установлена. При необходимости для завершения сопряжения введите пароль — и включайте просмотр.
По мере необходимости можете, связав телефон и ТВ, настроить вручную параметры кадра, от пропорций до цветности. Чтобы остановить дублирование, воспользуйтесь соответствующей кнопкой гаджета — или просто отключите телевизор от вай-фай.
Проводные способы подключения iPhone
В заключение дадим несколько рекомендаций тем, кто тоже хочет связать телефон и ТВ, но имеет в распоряжении слишком старую модель телевизора, не оснащённую HDMI- или даже USB-портами. В этом случае вам помогут «тюльпаны» — штекеры RCA, пользовавшиеся большой популярностью ещё несколько лет назад, но теперь почти полностью вытесненные новыми технологиями.
Для связывания Айфона и ТВ можно использовать следующие типы кабелей:
- AV-композитный. Стандартные три штекера, один из которых передаёт видеопоток, а другие двое — стереозвук. Идеальный вариант для старых Айфонов, до 4-й линейки включительно.
- AV-компонентный. Имеет, в отличие от ранее описанного варианта, целых пять штекеров, что обеспечивает лучшее качество передачи сигнала. Также применяется для устаревших Айфонов, до 4-го поколения включительно.
- Lightning/VGA. Адаптер для более новых моделей, начиная с 5-й линейки. Обеспечивает максимальное возможное качество за счёт использования 15-пинового контакта, подключаемого к телевизору.
Как только связь телефона с телевизором (посредством любого из перечисленных переходников) будет установлена, можете включить на большом экране любой поддерживаемый контент. Больше никаких настроек производить не требуется: вы увидите на ТВ картинку, правда, в аналоговом, а не в цифровом качестве.
Отметим, что для телевизоров производства Philips можно использовать для связи с телефоном предлагаемую производителем утилиту AirScreen. Если по случайности встроенная программа была вами удалена, её всегда можно скачать снова — быстро и совершенно бесплатно.
Как видите, ничего сложного в том, чтобы связать телефон с телевизором, нет. Выбирайте оптимальный для вас способ, следуйте предложенной инструкции — и обязательно добьётесь успеха!
Даниил Кондратьев
Пара слов об авторе от редакции smartronix.ru. Даниил — общительный молодой человек, которому нравится писать про Android и iOS. С мобильными гаджетами на «ты». Даниил неплохо разбирается в социальных сетях, касательно вопросов их работы. Мы особенно выделяем его способность писать на различные темы простым и лаконичным языком.
Можно ли позвонить на телевизор с телефона?
Android TV поддерживает приложение Duo, с помощью которого можно как общаться с одним пользователем, так и участвовать в групповых вызовах.
- Как можно звонить с телефона на телевизор?
- Как вывести видеозвонок на телевизор?
- Как настроить телевизор на телефон?
- Как можно подключить телефон к телевизору без проводов?
- Как вывести звонок Ватсап на телевизор?
- Можно ли установить WhatsApp на телевизор?
- Можно ли общаться через телевизор?
- Как подключить телефон к телевизору через вай фай?
- Как андроид телефон подключить к телевизору?
- Как смотреть фильмы на телевизоре с телефона?
- Как подключить телефон Samsung к телевизору mi?
- Как сделать из обычного телевизора смарт?
- Как включить на телевизоре Подключение к телефону?
- Как подключиться к телевизору через Wi-Fi Direct?
Как можно звонить с телефона на телевизор?
Android TV поддерживает приложение Duo, с помощью которого можно как общаться с одним пользователем, так и участвовать в групповых вызовах.Как позвонить с телевизора:
- Откройте Duo и в меню слева найдите контакт или группу.
- Выберите нужного пользователя.
- В нижней части экрана нажмите Видеовызов или Голосовой вызов.
Как вывести видеозвонок на телевизор?
Вставьте один конец кабеля HDMI в разъем на задней панели вашего телевизора, а второй разъем подключите к порту телефона. Зайдите в «Главное меню» телевизора и выберите раздел «Источник сигнала» / Нажмите кнопку Input. Выберите в качестве источника сигнала тот разъем HDMI, к которому подключен смартфон.
Как настроить телевизор на телефон?
Настройка с помощью телефона
Введите или скажите «настройка устройства». Следуйте инструкциям в телефоне, пока не получите код, а затем введите его на телевизоре. На телефоне выберите название телевизора, когда оно появится. Чтобы завершить настройку, следуйте инструкциям на телевизоре.
Как можно подключить телефон к телевизору без проводов?
Подключение через WI-FI:
- На телефоне откройте настройки и выберите там параметры беспроводного подключения.
- Активируйте WI-FI Direct.
- Откройте настройки ТВ, пункт «Сеть» и тоже включите Direct.
- Найдите в списке название вашего смартфона.
- На мобильный поступит запрос — подтвердите соединение.
Как вывести звонок Ватсап на телевизор?
Подключение к телевизору осуществляется через разъем HDMI. Достаточно войти в систему под своей учетной записью Facebook, после чего у вас сразу появится возможность звонить по WhatsApp и Facebook Messenger. При этом звонки будут зашифрованы, что обеспечит вам большую конфиденциальность и безопасность.
Можно ли установить WhatsApp на телевизор?
Шаги по установке WhatsApp на телевизор
Для этого вам нужно будет установить Android TV File Commander и Sideload Launcher. Вам также нужно будет загрузить apk приложения с Зеркало APK. Вы можете загрузить apk на любое другое устройство и перенести его на свой телевизор с помощью Google Диска.
Можно ли общаться через телевизор?
Большинство веб-камер Smart TV имеют предустановленные приложения для видеочата и конференций. Таким образом, как только вы подключите веб-камеру к существующему телевизору, просто запустите приложение для видеочата, чтобы начать разговор с друзьями и семьей.
Как подключить телефон к телевизору через вай фай?
Чтобы подключить такое отображение, вам нужно:
- Открыть настройки телевизора и зайти в меню источников сигнала.
- Нажать на «Screen Mirroring».
- Найти Screen Mirroring в настройках телефона и включить его.
- Из появившегося списка телевизоров (если их несколько в радиусе досягаемости телефона) выбрать свой.
Как андроид телефон подключить к телевизору?
Как соединить телефон с телевизором:
- Откройте Настройки на телевизоре.
- Перейдите в раздел Сетевое подключение (значок глобуса).
- Далее зайдите в подраздел Wi-Fi Direct и включите функцию.
- Затем на смартфоне перейдите в Настройки, Wi-Fi.
- После этого зайдите в Wi-Fi Direct и выберите свой телевизор.
Как смотреть фильмы на телевизоре с телефона?
Как транслировать видео с телефона или планшета:
- Подключите телефон или планшет и устройство Chromecast к одной и той же беспроводной сети.
- На телефоне или планшете откройте приложение «Google Play Фильмы».
- В нижней части экрана нажмите Библиотека
- Выберите фильм или сериал.
- Нажмите на значок трансляции.
Как подключить телефон Samsung к телевизору mi?
- 1 Подключите кабель DeX или кабель USB-Type-C — HDMI к соответствующему адаптеру.
- 2 Подключите другой конец кабеля к порту телевизора.
- 3 Подключите адаптер HDMI к USB-порту вашего устройства.
- 4 Нажмите на уведомление о дублировании экрана на панели уведомлений.
Как сделать из обычного телевизора смарт?
Существует несколько способов, как из простого телевизора сделать телевизор Smart TV:
- Через приставку Smart TV Box.
- Через приставку Smart TV Stick.
- С помощью телефона через Miracast адаптер.
- С помощью смартфона и ноутбука.
- Подключить игровую консоль.
Как включить на телевизоре Подключение к телефону?
Откройте настройки сети на телевизоре и включите Miracast. На смартфоне перейдите в «Настройки» → «Экран» → «Беспроводной монитор» и включите функцию. Выберите телевизор в списке найденных Miracast-устройств. Изображение со смартфона появится на экране ТВ сразу после подключения.
Как подключиться к телевизору через Wi-Fi Direct?
Включите на телевизоре настройку Wi-Fi Direct:
- На пульте дистанционного управления телевизора нажмите кнопку HOME.
- Выберите Настройки (Settings).
- Выберите Сеть (Network) в категории СЕТЬ И ПРИНАДЛЕЖНОСТИ (NETWORK & ACCESSORIES).
- Выберите Wi-Fi Direct и измените настройку на Включено (On).
Ответить
USB, HDMI, Wi-Fi — выбирайте, что больше нравится, и просматривайте контент на большом экране.
1. Как подключить телефон к телевизору через USB
- Какой телефон подойдёт: Android-смартфон, обычный мобильный телефон.
- Какой телевизор подойдёт: любой с USB-портом.
- Что ещё понадобится: USB-кабель.
Самый простой способ подключения, позволяющий использовать мобильное устройство как флеш-накопитель. Правда, воспроизвести получится лишь хранящиеся в памяти телефона медиафайлы: фото, видео и аудио.
Что делать
1. Соедините телевизор с телефоном при помощи USB-кабеля.
2. Выберите на телевизоре в качестве источника сигнала (Source) USB-порт.
3. При необходимости подтвердите режим подключения на телефоне.
4. На большом экране отобразится структура папок или список файлов, которые просканировал и распознал телевизор. Что именно вы увидите, будет зависеть от модели устройства.
5. Используйте пульт для навигации и просмотра.
2. Как подключить телефон к телевизору через HDMI
YouTube-канал Mac Time
- Какой телефон подойдёт: Android-смартфон, iPhone.
- Какой телевизор подойдёт: любой с HDMI-разъёмом.
- Что ещё понадобится: совместимый с телефоном HDMI-кабель или адаптер.
Этот вариант позволяет использовать телевизор в качестве внешнего дисплея во время игр, просмотра фильмов и сёрфинга в интернете. Картинка с мобильного устройства зеркалируется, то есть на ТВ отображается всё, что происходит на экране смартфона.
В зависимости от разъёма телефона для подключения понадобится соответствующий адаптер или кабель. С одной стороны на нём будет HDMI-разъём, а с другой — microUSB, Lightning или USB-C. В режиме трансляции изображения устройство быстро разряжается, поэтому обычно на адаптерах есть разъём для подключения зарядки.
Перед покупкой адаптера для USB-C убедитесь, что ваш смартфон поддерживает вывод изображения.
Что делать
- Соедините совместимым кабелем смартфон и телевизор. Если используете адаптер, вставьте его в гаджет и уже к нему подключите обычный HDMI-кабель от телевизора.
- Выберите в качестве источника сигнала на ТВ соответствующий разъём HDMI.
- Изображение автоматически появится на телевизоре. Если этого не произойдёт, откройте настройки смартфона и измените разрешение экрана.
3. Как подключить телефон к телевизору через Wi-Fi Direct
- Какой телефон подойдёт: Android-смартфон.
- Какой телевизор подойдёт: с поддержкой Wi-Fi Direct.
- Что ещё понадобится: ничего.
Беспроводное подключение, при котором мобильное устройство и совместимый телевизор соединяются по Wi-Fi напрямую, без участия роутера. ТВ в этом случае выступает в роли точки доступа, к которой подключается смартфон. И вы можете передавать на большой экран медиафайлы, используя стандартное меню «Отправить».
Что делать
- Откройте на ТВ настройки сети и включите функцию Wi-Fi Direct.
- На смартфоне перейдите в «Настройки» → «Беспроводные сети» → Wi-Fi → Wi-Fi Direct.
- После сканирования доступных устройств выберите свой телевизор.
- Используйте меню «Отправить» на смартфоне для передачи фото, видео и аудио на ТВ.
4. Как подключить телефон к телевизору через DLNA
- Какой телефон подойдёт: Android-смартфон.
- Какой телевизор подойдёт: любой с поддержкой DLNA.
- Что ещё понадобится: ничего.
На этот раз соединение происходит через роутер. При этом телевизор может подключаться к домашней сети кабелем, а смартфон — по Wi-Fi.
Возможности DLNA позволяют просматривать на большом экране медиафайлы из памяти мобильного устройства.
Что делать
- Убедитесь, что ТВ и смартфон подключены к одной и той же сети.
- Активируйте функцию DLNA в настройках телевизора.
- Запустите стандартную галерею Android и откройте нужный медиафайл.
- Перейдите в «Меню» → «Выбрать проигрыватель» и кликните по названию своего ТВ в списке.
- Для расширенных настроек и трансляции файлов из других программ установите приложение-медиасервер из Google Play. Например, популярное BubbleUPnP.
5. Как подключить телефон к телевизору через AirPlay
YouTube-канал Mac Time
- Какой телефон подойдёт: iPhone.
- Какой телевизор подойдёт: любой.
- Что понадобится: Apple TV.
Это самый удобный способ подключить iPhone к телевизору с медиаприставкой Apple. Фирменная функция AirPlay обеспечивает передачу контента на Apple TV по воздуху. И вы можете проводить презентации, играть, просматривать фото и видео.
Что делать
- Убедитесь, что iPhone и Apple TV подключены к одной и той же сети.
- Откройте «Пункт управления» на смартфоне и нажмите кнопку «Повтор экрана».
- Выберите Apple TV из списка.
6. Как подключить телефон к телевизору через Miracast
YouTube-канал MihrumTV
- Какой телефон подойдёт: Android-смартфон.
- Какой телевизор подойдёт: любой с поддержкой Miracast.
- Что ещё понадобится: ничего или специальный адаптер.
Технология Miracast тоже предназначена для зеркалирования экрана мобильных устройств на ТВ и работает аналогично AirPlay. На Smart TV она поддерживается из коробки. А с помощью специального адаптера её можно добавить в любой телевизор с портом HDMI.
Что делать, если у вас Smart TV
- Откройте настройки сети на телевизоре и включите Miracast.
- На смартфоне перейдите в «Настройки» → «Экран» → «Беспроводной монитор» и включите функцию.
- Выберите телевизор в списке найденных Miracast-устройств.
- Изображение со смартфона появится на экране ТВ сразу после подключения.
Что делать, если нужен адаптер
- Купите совместимый адаптер. Желательно выбирать универсальные модели с поддержкой Miracast, Chromecast и AirPlay.
- Вставьте адаптер в HDMI-порт. Если требуется, подключите к нему питание с помощью USB-кабеля.
- Выберите на телевизоре HDMI-разъём, к которому подключён адаптер.
- Скачайте приложение по QR-коду на экране и подключитесь через него.
- Или используйте стандартную функцию Android, активировав её в меню «Настройки» → «Экран» → «Беспроводной монитор».
7. Как подключить телефон к телевизору через Chromecast
YouTube-канал Google Chrome
- Какой телефон подойдёт: Android-смартфон, iPhone.
- Какой телевизор подойдёт: любой.
- Что ещё понадобится: приставка Chromecast.
И ещё одна технология беспроводной трансляции медиаконтента, но уже от Google. Для её использования нужна фирменная приставка, которая подключается к любому телевизору через HDMI-разъём.
После этого можно просматривать видео из галереи и различных приложений, а также играть и проводить презентации, отзеркаливая экран мобильного устройства. Существует обычная версия с разрешением Full HD и более дорогая с поддержкой 4К.
Что делать
- Купите Google Chromecast.
- Вставьте приставку в HDMI-разъём телевизора и подключите USB-кабель для питания.
- Переключитесь на HDMI-порт приставки и подключите её к сети Wi-Fi.
- Скачайте на смартфон приложение Google Home для Android или iOS.
- Откройте приложение и проведите первичную настройку, войдя с помощью своего аккаунта Google.
- Запустите контент в совместимом приложении, нажмите иконку трансляции и выберите Chromecast-устройство из списка.
Приложение не найдено
Какой способ подключения выбрать
USB, DLNA и Wi-Fi Direct морально устарели, но их можно использовать как запасные варианты. Сейчас актуальными являются подключение по кабелю HDMI либо беспроводным способом через Miracast, Chromecast или AirPlay. Какой из них выбрать, зависит от вашего смартфона и телевизора.
Если у вас Android-смартфон и Smart TV, просто подключайтесь через Miracast. Если телевизор обычный, купите адаптер Miracast, приставку Google Chromecast или совместимый HDMI-кабель. Запасные варианты — USB-кабель, DLNA или Wi-Fi Direct.
Если у вас iPhone, купите Apple TV, универсальный адаптер с поддержкой Miracast и AirPlay или цифровой адаптер Lightning — HDMI.
Лайфхакер может получать комиссию от покупки товаров, представленных в публикации.
Читайте также 📺🧐📲
- 7 трюков с Android TV, которые расширяют возможности системы
- Как подключить компьютер к телевизору
- 5 сервисов для тех, кто хочет смотреть ТВ онлайн
- Как выбрать телевизор: всё, о чём обычно молчат в магазинах
- OLED-телевизоры: достоинства и недостатки технологии
Необходимость подключения Android-смартфона к телевизору может возникнуть у каждого. Сценариев использования данной фичи не так много, однако едва ли современные пользователи могут без них обойтись. Производители давно предусмотрели данную фишку и предложили нам сразу несколько способов ее решения, начиная от HDMI и заканчивая полным отсутствием проводов. Сегодня предлагаю разобрать самые популярные из них и обсудить все нюансы.
Транслируйте экран смартфона на телевизор и наслаждайтесь большой картинкой.
Чаще всего мы сталкиваемся с этой проблемой, когда хотим посмотреть фото или видео на большом экране. Согласитесь, не очень хорошо собрать восемь человек вокруг одного телефона, чтобы показать им, как круто вы провели отпуск?
Отдельная тема — игры на Android. Как все-таки классно запустить любимый Геншин, откинуться на спинку дивана и наслаждаться картинкой на большом экране. Плюс, в Google Play есть достаточно много таких проектов, играть в которые на маленьком 6-ти дюймовом экране достаточно сложно.
Как включить в Google Chrome закадровый перевод видео из Яндекс.Браузера.
Как соединить телефон с телевизором
По существу, у пользователей есть два критерия подключения смартфона к телевизору. Первый — никаких проводов, второй — телефон должен находиться в активном состоянии, чтобы я мог без проблем им управлять. В принципе, запрос полностью удовлетворяет функция Wi-Fi Direct, о которой ранее рассказывал автор AndroidInsider.ru Артем Сутягин.
Подключение смартфона к ТВ без проводов.
Wi-Fi Direct - это протокол беспроводной передачи данных, который позволяет обмениваться файлами, независимо от наличия подключения к интернету.
Чтобы подключить телефон к телевизору, вам необходимо:
- Откройте Настройки на телевизоре.
- Перейдите в раздел Сетевое подключение (значок глобуса).
- Далее зайдите в подраздел Wi-Fi Direct и включите функцию.
- Затем на смартфоне перейдите в Настройки, Wi-Fi.
- После этого зайдите в Wi-Fi Direct и выберите свой телевизор.
Настройки Wi-Fi Direct на телевизоре.
Сразу скажу, это самый простой способ подключения телефона к ТВ. Единственное, что далеко не все телевизоры имеют поддержку данной технологии. Благо, есть еще несколько других способов, которые ничуть не хуже.
Как транслировать галерею на телевизор
Следующая фишка отлично подойдет для тех, кто хочет транслировать фотографии или видео со смартфона на большой экран. В этом нам поможет технология DLNA. Условия для подключения следующие:
- Оба устройства должны поддерживать DLNA и быть подключены к одной Wi-Fi сети.
- Телевизор необходимо подключить к роутеру через сетевой кабель LAN.
Трансляция картинки со смартфона на телевизор.
Чтобы подключить смартфон к телевизору через DLNA, вам необходимо:
- Перейти в Настройки телевизора.
- Активировать функцию DLNA.
- Открыть любой медиафайл на смартфоне.
- Далее нажать на три точки напротив фото или видео.
- Тапнуть на Выбрать проигрыватель и указать свой ТВ в списке доступных устройств.
- Далее картинка автоматически воспроизведется на вашем ТВ.
Если по каким-то причинам у вас не получилось воспользоваться данной фишкой, в Google Play есть специальное приложение BubbleUPnP for DLNA, которое может вам помочь.
Алгоритм действий примерно тот же самый.
- Убедитесь, что ТВ и смартфон подключены к одной Wi-Fi сети, как описано выше.
- Запустите приложение на Android-смартфоне.
- Далее перейдите во вкладку Devices и выберите свой телевизор.
- После этого откройте Library.
- Перейдите в папку, где хранятся ваши фото или видео.
- Как только вы откроете файл, он сразу же будет транслирован на ТВ.
Приложение BubbleUPnP для подключения смартфона к телевизору.
Скачать BubbleUPnP
Как подключить смартфон к старому телевизору
Автор AndroidInsider.ru Иван Герасимов часто рассказывает о фишках работы Smart TV. В своих статьях коллега говорит, что Android TV в телевизоре — безумно удобная вещь. Надо сказать, я его мнения не разделяю. Будь моя воля, не менял бы телевизор по десять лет.
Если ваш телевизор не отличается большой функциональностью и был куплен еще давненько, предлагаю простой дедовский способ — подключить смартфон к ТВ через HDMI. Здесь все до боли просто: смотрите фильмы, играйте в игры, проводите время в соцсетях — все, будто как на ладони.
Подключение телефона к телевизору через HDMI.
Один минус есть у данного способа — провода. Перед подключением необходимо купить специальный адаптер. С одного конца у него будет разъем HDMI, а с другого — тот, который используется на смартфоне. На Алиэкспресс такие можно найти совсем за дешево.
Внимание: для подключения смартфон и ТВ должны поддерживать стандарт MHL. Проверить это можно на специальном сайте или через приложение.
Так как соединение обеспечивается через провод, копаться долго в настройках не придется:
- Соедините с помощью кабеля смартфон и телевизор.
- Выберите источник сигнала HDMI на ТВ.
- Затем изображение автоматически появится на большом экране.
Важно: Если по каким-то причинам вывести картинку не удалось, на смартфоне перейдите в Настройки, Дисплей. Далее перейдите в раздел Разрешение экрана и измените его.
ТОП-5 смарт-часов, к которым точно стоит присмотреться.
При возникновении каких-то трудностей обязательно обращайтесь в наш Телеграм-чат. Мы с командой наших читателей обязательно вам поможем.

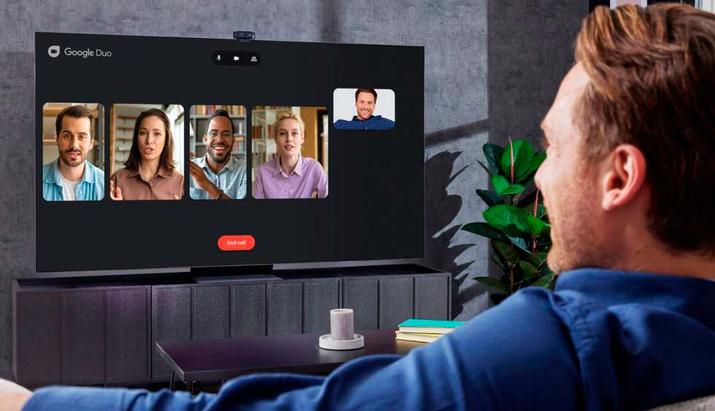
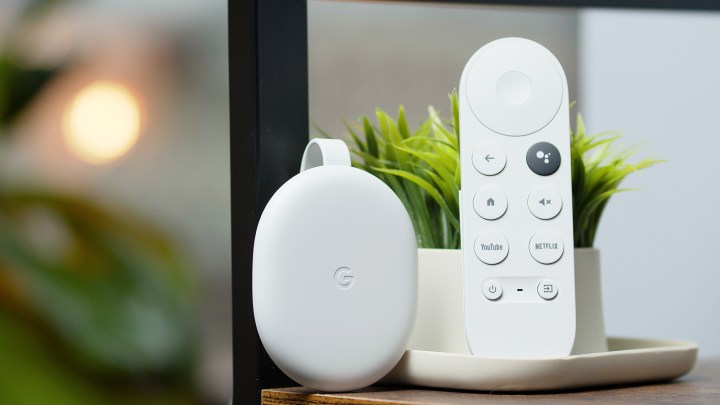




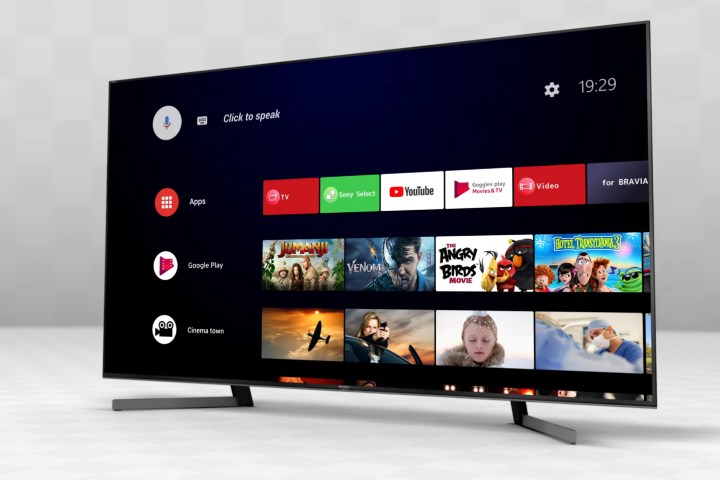

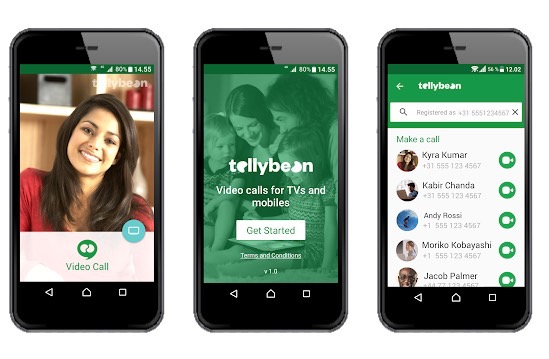
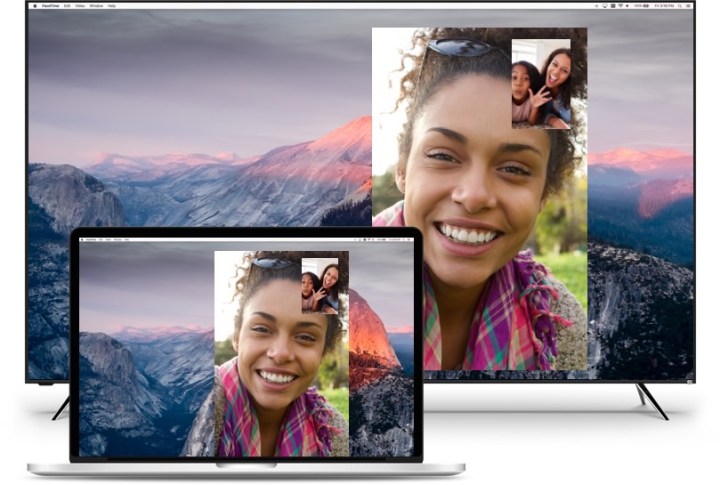







 .
. .
. .
. .
.








