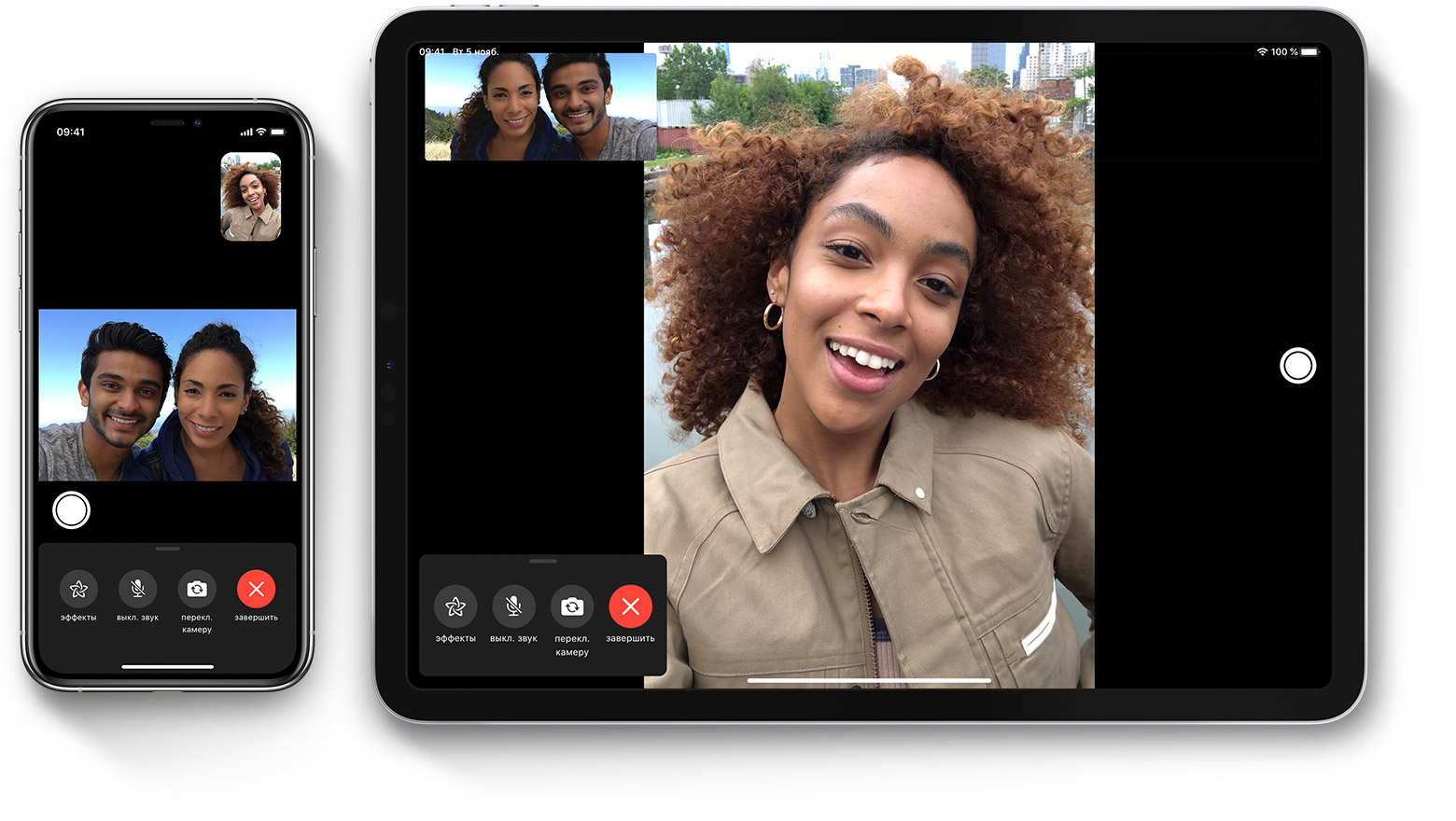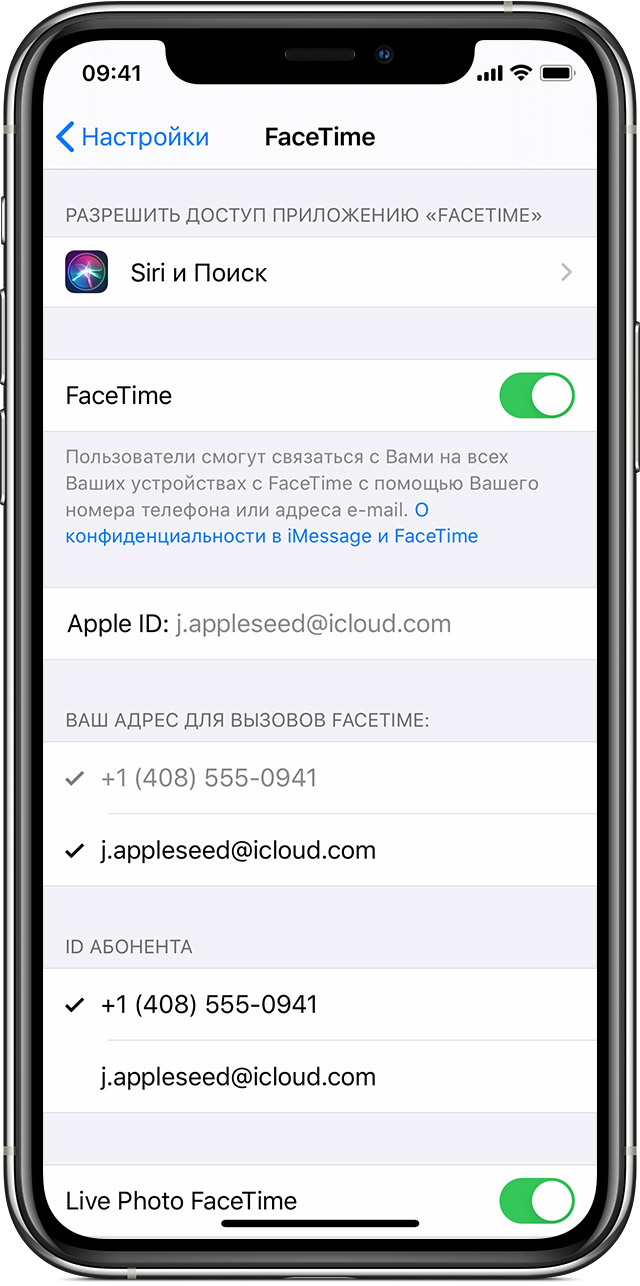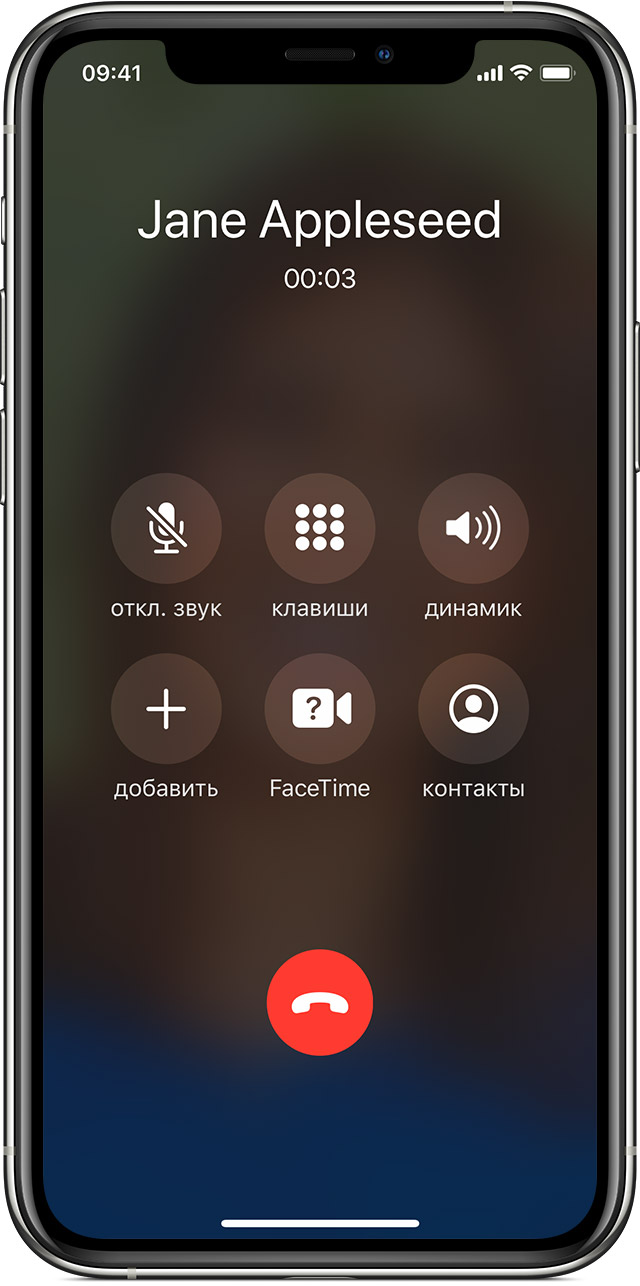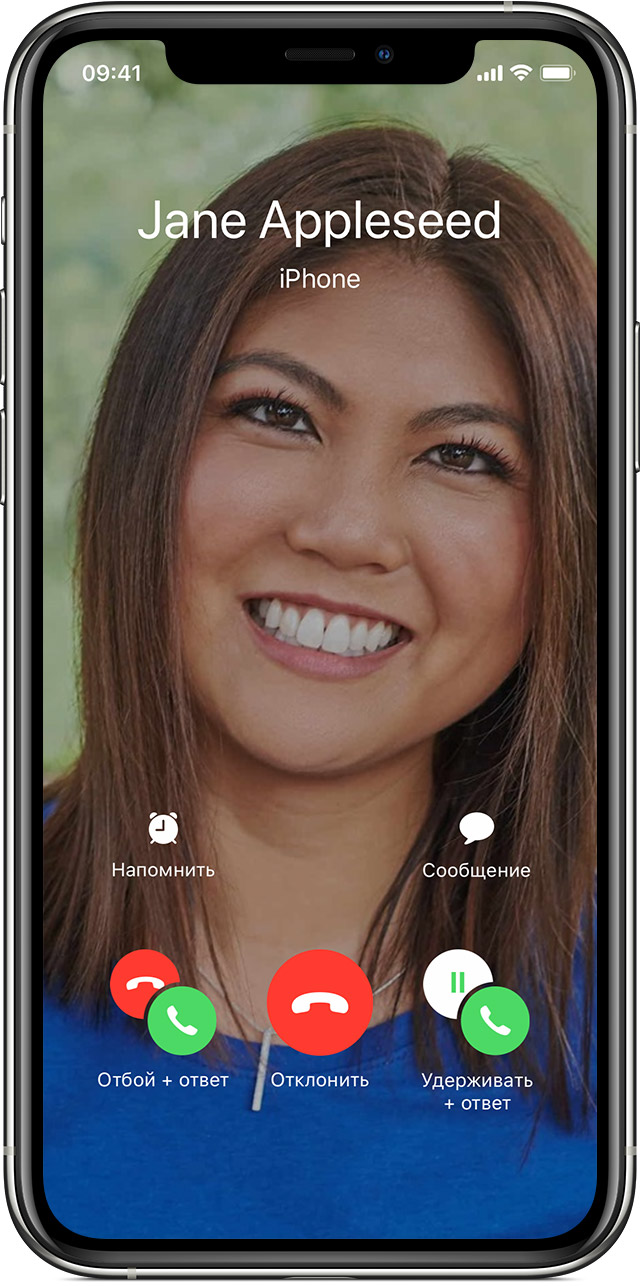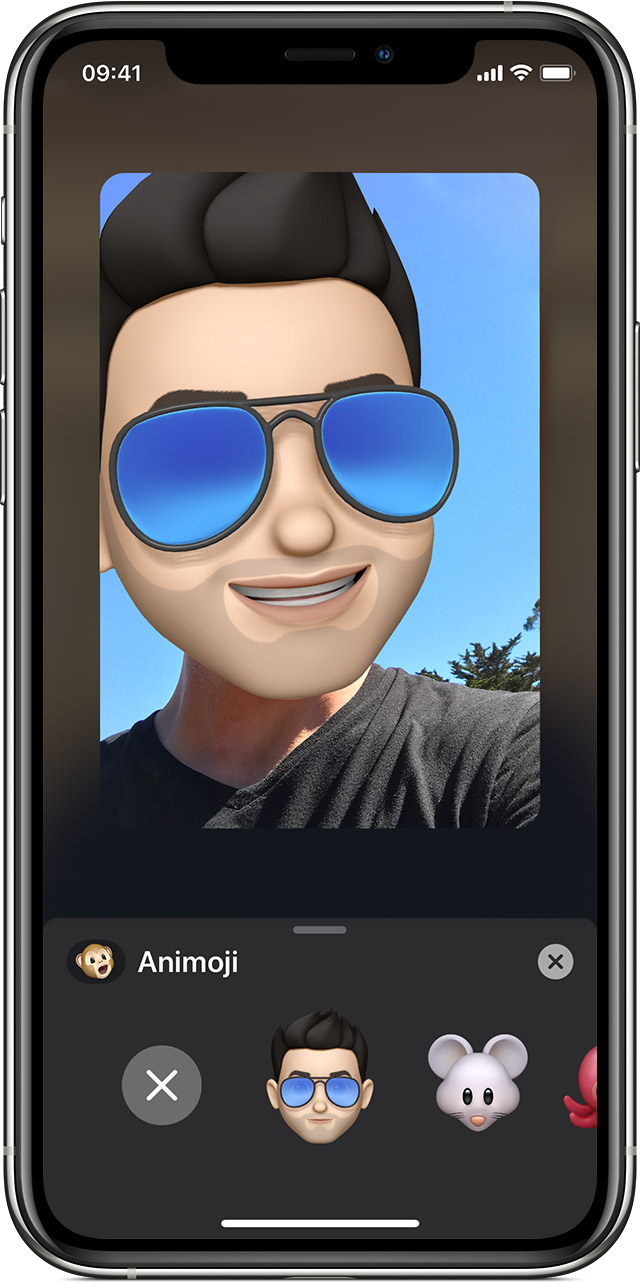Использование FaceTime на устройстве iPhone, iPad или iPod touch
В этой статье описывается, как с помощью приложения FaceTime осуществлять аудио- и видеовызовы с iPhone, iPad или iPod touch.
Звонить по FaceTime можно с использованием сети Wi-Fi 1 или сотовой сети на поддерживаемых устройствах iOS или iPadOS 2 . Служба FaceTime недоступна или может не отображаться на устройствах, приобретенных или используемых в Объединенных Арабских Эмиратах, Пакистане и Саудовской Аравии. Однако она доступна в Саудовской Аравии на iPhone, iPad и iPod touch с iOS 11.3 или более поздних версий. А в Пакистане она доступна на iPhone, iPad и iPod touch с iOS 12.4 или более поздних версий. Обновите операционную систему своего устройства, чтобы пользоваться FaceTime в Саудовской Аравии и Пакистане.
Включение FaceTime
Откройте FaceTime и выполните вход с использованием идентификатора Apple ID. Это можно сделать также на экране «Настройки» > FaceTime.
При использовании устройства iPhone FaceTime автоматически регистрирует номер телефона. Чтобы зарегистрировать на iPhone и адрес электронной почты, перейдите в меню «Настройки» > FaceTime > «Ваш Apple ID для FaceTime» и выполните вход с использованием идентификатора Apple ID.
Чтобы зарегистрировать адрес электронной почты на iPad или iPod touch, перейдите в меню «Настройки» > FaceTime > «Ваш Apple ID для FaceTime» и выполните вход с использованием идентификатора Apple ID.
Совершение вызова FaceTime
Для совершения вызова FaceTime необходим телефонный номер или зарегистрированный адрес электронной почты вашего абонента. Совершить вызов FaceTime можно несколькими способами.
- В приложении FaceTime нажмите кнопку «плюс» и введите номер телефона или адрес электронной почты абонента. Коснитесь номера или адреса, а затем — значка «Аудио» ( ) или «Видео» ( ).
- Если номер телефона или адрес электронной почты абонента сохранен в ваших контактах 3 , вы можете начать вводить его, а затем выбрать в списке предложенных. Затем коснитесь значка «Аудио» ( ) или «Видео» ( ).
- На iPhone видеовызов FaceTime можно начать во время обычного телефонного вызова. Чтобы переключиться на FaceTime, коснитесь значка FaceTime в приложении «Телефон».
Использование функции ожидания вызова во время аудиовызова FaceTime
Если во время телефонного вызова или аудиовызова FaceTime поступает другой вызов, можно выбрать один из следующих вариантов.
- Завершить текущий вызов и принять входящий.
- Принять входящий вызов и поставить текущий на удержание.
- Отклонить входящий вызов.
Использование Memoji в FaceTime
На iPhone X и более поздних моделей или iPad с Face ID можно создавать Memoji в соответствии со своим характером и настроением, а затем использовать их во время видеовызовов FaceTime.
- Откройте приложение FaceTime и совершите вызов.
- Когда вызов начнется, нажмите кнопку эффектов ( ).
- Выберите изображение Memoji, которое хотите использовать.
- Теперь оно появится в текущем разговоре FaceTime. Чтобы продолжить разговор без Memoji или вернуться в меню FaceTime, нажмите кнопку X .
Чтобы изменить изображение Animoji или Memoji либо удалить его в процессе вызова FaceTime, повторите действия 2–4.
Использование снимков Live Photos в приложении FaceTime
В iOS 12.1.4 и более поздних версий и в iPadOS можно запечатлевать лучшие моменты в кругу родных и близких с помощью снимков Live Photos во время видеовызовов FaceTime. Для этого необходимо выполнить следующие действия.
- Начните видеовызов FaceTime.
- Нажмите кнопку затвора , чтобы сделать снимок.
- Найдите его в приложении «Фото».
Для сохранения снимков Live Photos из FaceTime все участники должны использовать iOS 12.1.4 или более поздней версии либо iPadOS. В более ранних версиях iOS доступны не все возможности Live Photos для FaceTime. Снимки Live Photos в приложении FaceTime не поддерживаются в iOS 11.
Помощь с использованием FaceTime
- Узнайте больше о предупреждениях об активации FaceTime.
- Узнайте, что делать, если не удается совершить или принять вызов FaceTime.
- Узнайте, как найти отсутствующее приложение FaceTime.
- Сведения о блокировке вызовов FaceTime см. в этой статье.
1. Совершать вызовы FaceTime через Wi-Fi можно на любом из этих устройств: iPhone 4 и более поздних моделей, iPad Pro (все модели), iPad 2 и более поздних моделей, iPad mini (все модели) и iPod touch 4-го поколения и более поздних моделей (аудиовызовы FaceTime поддерживаются только на iPod touch 5-го поколения и более поздних моделей).
2. При наличии тарифного плана сотовой связи можно также использовать FaceTime без Wi-Fi на любом из этих устройств: iPhone 4s и более поздних моделей, iPad Pro (все модели) и iPad (3-го поколения и более поздних моделей).
3. При нажатии контактной информации человека приложение FaceTime пытается установить соединение, используя любые номера или адреса FaceTime, сохраненные для этого человека. Чтобы не совершать звонки непредусмотренным получателям, убедитесь в точности своих контактов и отсутствии в них старой или неиспользуемой информации.
Источник
Как совершать и принимать вызовы FaceTime на iPad
Если у Вас есть подключение к интернету и Apple ID, Вы можете совершать и принимать вызовы в приложении FaceTime 
На моделях iPad Wi‑Fi + Cellular можно также совершать вызовы FaceTime по сотовой сети передачи данных (за это может взиматься дополнительная плата). Чтобы выключить эту функцию, выберите «Настройки» 
Совершение вызова FaceTime
Спросите Siri. Скажите, например: «Позвонить по FaceTime» или «Позвони Лизе на сотовый». Узнайте, как давать команды Siri.
В FaceTime коснитесь кнопки 
Введите имя абонента или номер, по которому Вы хотите позвонить, в поле ввода в верхней части экрана, затем коснитесь кнопки «Видео» 

Также можно коснуться кнопки 
Совет. Чтобы увидеть дополнительную информацию во время видеовызова FaceTime, поверните iPad и используйте его в горизонтальной ориентации. См. раздел Изменение или блокировка ориентации экрана iPad.
О том, как позвонить нескольким пользователям, см. в разделе Как совершать и принимать групповые вызовы FaceTime на iPad.
Как оставить сообщение
Если абонент не отвечает на Ваш вызов в FaceTime, выполните одно из указанных ниже действий.
Коснитесь «Оставить сообщение».
Коснитесь «Отменить», чтобы отменить вызов.
Коснитесь «Перезвонить», чтобы попробовать перезвонить.
Вызов FaceTime из разговора в приложении «Сообщения».
Во время разговора в приложении «Сообщения» можно позвонить своему собеседнику по FaceTime.
В окне разговора в приложении «Сообщения» коснитесь изображения профиля, кнопки 
Как перезвонить
В истории вызовов коснитесь имени или номера телефона. Также можно коснуться кнопки 
Ответ на вызов FaceTime
Когда поступает вызов FaceTime, коснитесь одного из указанных ниже вариантов.
Ответить. Ответить на вызов.
Отклонить. Отклонить вызов.
Напомнить. Установить напоминание о том, чтобы перезвонить.
Сообщение. Отправить текстовое сообщение вызывающему абоненту.
Если Вы уже разговариваете, когда поступает вызов по FaceTime, вместо варианта «Ответить» отобразится вариант «Отбой + ответ». Выберите его, чтобы завершить текущий вызов и ответить на входящий вызов.
Удаление вызова из истории вызовов
В FaceTime смахните влево по записи о вызове в истории вызовов, затем коснитесь «Удалить».
Источник
Очередное обновление FaceTime открывает перед приложением новые и действительно широкие горизонты. Об этом было объявлено на конференции WWDC 2021. Отныне сервис будет работать не только с устройствами Apple, но и с другими, на базе операционных систем Android или Windows. Более того, с FaceTime можно взаимодействовать даже через браузер. Таким образом фирменный сервис Apple пытается стать полноценным конкурентом Zoom или Skype.
♥ ПО ТЕМЕ: Как снизить фоновый шум в видеозвонках на iPhone (выделить голос).
По правде говоря, пользователь устройства на Android или Windows не сможет инициировать звонок по FaceTime, но сможет присоединиться к активному разговору, созданному на устройстве Apple.
Начиная с iOS 15, iPadOS 15 и macOS Monterey вы сможете позволить любому человеку, даже если у него нет устройства Apple, присоединиться к звонку FaceTime с вами, создав предварительно ссылку на разговор, которой можно поделиться в любом месте.
Используя эту ссылку, друзья и члены семьи, у которых нет учетной записи Apple, могут войти в звонок FaceTime с вами, используя веб-браузер, открытый на любом устройстве, отличном от Apple, будь то ПК с Windows или телефон / планшет на Android.
Это фактически делает FaceTime платформо-независимым видеосервисом, хотя вам все-таки необходимо быть пользователем iOS или Mac, чтобы начать звонок FaceTime и отправить ссылку. Вот как это работает.
♥ ПО ТЕМЕ: Как распознавать текст с фото в iPhone без установки сторонних приложений.
Как создать ссылку на звонок FaceTime и поделиться ею с пользователями?
1. Запустите приложение FaceTime на iPhone, iPad или Mac.
2. Нажмите «Создать ссылку».
3. При желании присвойте ссылке FaceTime идентифицируемое имя, нажав кнопку «Добавить имя» в верхней части появившегося меню «Поделиться».
4. Выберите способ отправки ссылки, например, через «Сообщения», «Почту», сторонний мессенджер или выберите пункт Скопировать, для копирования ссылки в буфер обмена.
Как только вы отправите ссылку и получатель откроет ее, он будет перенаправлен на веб-страницу, где сможет ввести свое имя, чтобы присоединиться к разговору. Как только он присоединится к звонку, на экране его устройства появятся обычные опции FaceTime, чтобы отключить микрофон, отключить видео, переключить вид камеры и закончить звонок.
Важно, что звонки FaceTime сохранят сквозное шифрование, которое сохранится и на устройствах с Windows или Android.
Смотрите также:
- На домашнем экране iOS 15 можно размещать одно и то же приложение несколько раз.
- Как размыть фон во время видеозвонков на iPhone (WhatsApp, FaceTime, Instagram, Telegram и т.д.).
- Как изменить метаданные местонахождения, даты и т.д. на фото в iPhone.

Другие
Как позвонить по Фейстайму: инструкция
Как позвонить по Фейстайму другому человеку? Откройте меню вызовов (иконка в виде трубки), переключитесь на вкладку «Контакты» и отыщите номер собеседника. Затем нажмите на его имя и выберите в меню значок звонка или видеозвонка.
Как сделать звонок?
Если вы до сих пор не разобрались, как позвонить по Фейс Тайму с Айфона – не беда, мы поможем! Эта функция действительно настолько удобна, что ей стоит пользоваться. Можно разговаривать с близкими, друзьями, коллегами – с любым человеком, который тоже пользуется iOS-устройством.
Чтобы позвонить по FaceTime как по обычному телефону, нужно сначала эту функцию включить. Это несложно, делаем следующее:
- Откройте настройки устройства;
- Прокрутите меню и найдите вкладку с названием сервиса;
- Найдите иконку «FaceTime» и щелкните тумблером напротив.
Если переключатель загорелся зеленым – все отлично, опция активирована, и вы можете начинать звонить по Фейстайму, как друзьям, так и родным. Да кому угодно!
В статье по ссылке рассказали, что делать при ожидании активации FaceTime.
Прежде чем переходить непосредственно к осуществлению вызова, проверяем еще кое-что:
- Вошли ли вы в свой Apple ID. Как правило, если вы не авторизованы, подключить функцию не удастся – система сразу запросит логин и пароль;
- Нормально ли работает интернет. Звонки между устройствами совершаются через сеть, поэтому наличие подключения обязательно. Какой именно сетью вы пользуетесь (мобильной, беспроводной) – не важно.
Вы авторизованы, интернет включен, опция настроена? Рассказываем, как звонить по Фейстайму на Айфоне:
- Нажмите на иконку в виде трубки на рабочем столе;
- В открывшемся меню звонков переключитесь на вкладку «Контакты»;
- Найдите в списке человека, с которым хотите пообщаться и нажмите на его имя;
- Если на экране есть иконка FT – здорово, значит, он тоже пользуется iOS.
Просто нажимайте на значок трубки, если хотите начать аудиовызов, или значок камеры, если планируете видеоконференцию.
Есть и второй ответ на вопрос, как позвонить по Фейстайму на Айфоне – можно воспользоваться специальным одноименным приложением. Скачивать его не нужно, оно устанавливается на все iOS-устройства по умолчанию:
- Найдите приложение и откройте его;
- Кликните по зеленой кнопке «Новый FT»;
- Начните вводить номер собеседника в поле «Кому» вручную;
- Или нажмите на плюсик справа, чтобы выбрать человека из списка контактов.
Вот и все, как видите – это максимально просто! Есть и третий вариант: вы можете перевести обычный аудиовызов на звонок FT. Во время разговора на экране появится соответствующая кнопка, просто нажмите на нее.
Почему не получается позвонить?
Во второй части обзора разберемся, почему нельзя позвонить по Фейстайму – проблемы могут возникнуть у каждого пользователя. Рассказываем об основных причинах.
1. Нет подключения к сети
Выше мы подробно рассказывали о том, как звонить по Фейс Тайму на Айфоне – и вы уже поняли, что без интернета эта функция не работает. Если вы столкнулись с невозможностью связаться с другим человеком – проверьте, активно ли сейчас соединение с сетью.
Для проверки достаточно открыть любую страницу в браузере. Интернета и правда нет?
- Попробуйте перезагрузить устройство;
- Переключитесь с мобильной сети на Wi-Fi или наоборот;
- Перезагрузите роутер, если у вас беспроводное подключение;
- Проверьте остаток средств на балансе и трафик по тарифу.
Ничего не помогает? Звоните в службу поддержки оператора/провайдера.
2. Старая версия операционной системы
Бывает и такое, что настройки программы сбиваются из-за отсутствия обновлений. Проверьте, не пора ли сделать апдейт устройства:
- Нажмите на кнопку настроек на рабочем столе;
- Откройте вкладку «Основные»;
- Нажмите на значок «Обновление ПО».
После этого запустите проверку наличия новых версий – если доступное обновление есть, установите его. Для этого смартфон должен быть подключен к беспроводной сети, а его аккумулятор – заряжен минимум на 50%.
3. Собеседник пользуется другим устройством
Напоследок – еще одна причина, почему не могу позвонить по Фейс Тайму. Сервис доступен только пользователям iOS-устройств: как у вас, так и у собеседника должен быть iPhone.
Ранее рассказали, про ошибку доступа к серверу 1-501 в WeChat.
Если друг или коллега обзавелся телефоном с другой операционной системой, связаться с ним не получится.
Разобрались, как позвонить через Фейс Тайм другому человеку? Если все получилось – поздравляем, вы открыли для себя прекрасный инструмент общения!
После выхода iOS 15, iPadOS 15 и macOS 12 Monterey сервис FaceTime станет доступен на других платформах. Вы сможете начать звонок по FaceTime на своём устройстве, а ваши друзья с Android или Windows смогут к нему присоединиться.
В этой статье мы расскажем, как создать ссылку на звонок FaceTime для устройств с Android и Windows.
Также читайте: Как установить публичную бета-версию iOS 15 на iPhone
Apple рекомендует открывать звонки в браузерах Google Chrome или Microsoft Edge.
Для начала нужно создать ссылку на звонок с устройства Apple.
1) Откройте приложение FaceTime на своём устройстве Apple.
2) Вы увидите новую опцию Создать ссылку. Выберите её.
3) Поделитесь ссылкой одним из доступных способов в меню «Поделиться» или просто скопируйте её и отправьте вручную.
4) Звонок по FaceTime начнётся только после того, как вы коснётесь ссылки.
Если нажать значок «i» рядом с звонком, то вы сможете его удалить. Появятся и опции, с помощью которых им можно поделиться.
Теперь о том, как присоединиться к звонку на устройствах с Android и Windows.
1) Коснитесь ссылки, которой с вами поделились, чтобы открыть её в браузере.
2) Вам нужно будет ввести своё имя.
3) Видеозвонок FaceTime откроется на сайте, и вы сможете к нему присоединиться.
4) Пользователь с устройством Apple должен подтвердить ваш запрос.
Вы в любой момент можете покинуть звонок, а также отключить камеру или микрофон.
FaceTime iOS 15
-
1
Open your iPhone’s Settings
. It’s a grey app with gears on it. You’ll likely find it on the Home Screen.
-
2
Scroll down and tap FaceTime. It’s about a third of the way down the Settings page.
Advertisement
-
3
Tap Use your Apple ID for FaceTime. You’ll find this option near the middle of the page.
-
4
Enter your Apple ID email address and password. Type in the email address and password that you use to log into your Apple account.
-
5
Tap Sign In. It’s below the sign-in window. This will enable additional options on the FaceTime page.
-
6
Make sure your phone number and email address are correct. Beneath the «YOU CAN BE REACHED BY FACETIME AT» heading in the middle of the page, check the phone number and email address to ensure that they are correct.
- Phone numbers and email addresses with checkmarks next to them are currently places people can reach you via FaceTime.
- Tap a checked email address or phone number to remove the checkmark.
-
7
Slide FaceTime
right to «On»
. This switch is at the top of the screen. The switch will turn green when FaceTime is enabled.
- If the switch is already green, FaceTime is enabled.
Advertisement
-
1
Open FaceTime. It’s a green app with a white video camera icon on it. You’ll usually find FaceTime in your Mac’s Dock.
-
2
Enter your Apple ID email address and password. Type in the email address and password that you use to sign into your Apple account, then press ⏎ Return.
-
3
Click FaceTime. This menu item is in the top-left side of your Mac’s screen.
-
4
Click Preferences. It’s near the top of the FaceTime drop-down menu.
-
5
Make sure your email address is enabled. Beneath your Apple ID email address at the top of the page, you should see a checkmark next to «Enable this account»; if there isn’t a checkmark, click the box to the left of the text to enable your account.
-
6
Review any additional phone numbers and email addresses. Beneath the «You can be reached for FaceTime at:» heading in the middle of the page, you should see your phone number and any connected email addresses. Make sure addresses and numbers at which you want to be contacted have checkmarks next to them.
- You can also click Add Email to add another email address to your FaceTime profile.
-
7
Click the FaceTime window. Doing so will return you to FaceTime, where your preferences should be up-to-date. You can now make FaceTime calls from your Mac using your Apple ID, as well as receive them at any registered email addresses.
Advertisement
-
1
Open FaceTime. This app is green with a white video camera icon. You’ll usually find it on the Home Screen.
-
2
Select a contact to call. Tap the text box near the top of the screen, type in a name (or phone number, or email address), and then tap the contact’s name when they appear. This will open their contact page.
- You can also tap the + icon in the top-right corner of the screen and then scroll to and tap a contact’s name.
-
3
Tap a «Call» icon. Tap the video camera icon to make a video call, or tap the phone icon to make an audio-only call. These icons are on the far-right side of the screen, across from the contact’s name.
-
4
Wait for the call to connect. When your contact picks up, you should be able to see them within a few seconds if you’re making a video call.
- If a FaceTime contact calls you, tap the green Accept button to take the call.
-
5
Switch your FaceTime camera. Tap the camera icon in the lower-left side of the FaceTime screen to switch between your phone’s front camera and the rear-facing camera.
- If you’re using a FaceTime audio call, you can tap the FaceTime button to switch to a video call at any time.
-
6
Mute your audio. Tap the microphone icon in the lower-right side of the FaceTime screen to prevent audio from your side of the call from going through.
-
7
End the call. Tap the red circle at the bottom of the screen to hang up.
Advertisement
-
1
Open FaceTime if it isn’t already open. Click the FaceTime icon in your Mac’s Dock to do so.
-
2
Type in a contact’s name, email address, or phone number. Do this in the text bar at the top of the FaceTime window.
- You can also click the + icon to bring up a list of your contacts.
-
3
Click a contact’s name. You’ll see their name appear below the text bar; click it to open their contact card.
-
4
Click a «Call» icon. You’ll see these icons to the right of a contact’s name. Click the video camera icon to make a video call, or click the phone icon to make an audio-only call.
-
5
Wait for the call to connect. Once it does, you should see (or, in the cast of audio-only calls, hear) your recipient.
- If your contact calls you, click Accept to take the call.
- You can end the call by clicking the red End button.
Advertisement
Add New Question
-
Question
Can I use FaceTime on my phone without a SIM card?
Yes, but only if you have it set to use your Apple ID. Go to Settings and make sure your Apple ID is entered correctly, then select it as your Caller ID option.
-
Question
Why are my contacts highlighted in red?
Contacts in red cannot be reached. If all of them are red, check your WiFi connection or restart FaceTime. If only some of them are red, your two devices might be incompatible until one of you updates.
-
Question
Why do I keep getting this message: «Touch to resume FaceTime»?
You get this because if you are on another page on your device, but FaceTiming at the same time and if you touch that message, you will automatically go back to the FaceTime page.
See more answers
Ask a Question
200 characters left
Include your email address to get a message when this question is answered.
Submit
Advertisement
-
FaceTime works best when both parties have a reliable wireless connection.
Thanks for submitting a tip for review!
Advertisement
-
Using FaceTime on 3G or 4G may incur large data usage charges. Make sure you have ample remaining data in your monthly plan before you use FaceTime without a wireless connection.
Advertisement
About This Article
Article SummaryX
1. Enable FaceTime in Settings.
2. Open FaceTime.
3. Select a contact.
4. Tap the video camera to call.
5. Tap the camera icon to flip the camera.
6. Tap the microphone icon to mute or unmute.
7. Tap the red phone icon to disconnect.
Did this summary help you?
Thanks to all authors for creating a page that has been read 1,012,385 times.
Reader Success Stories
-
«I found the best point was how far should I have the phone from my face in order to achieve good video recording.…» more
Is this article up to date?
-
1
Open your iPhone’s Settings
. It’s a grey app with gears on it. You’ll likely find it on the Home Screen.
-
2
Scroll down and tap FaceTime. It’s about a third of the way down the Settings page.
Advertisement
-
3
Tap Use your Apple ID for FaceTime. You’ll find this option near the middle of the page.
-
4
Enter your Apple ID email address and password. Type in the email address and password that you use to log into your Apple account.
-
5
Tap Sign In. It’s below the sign-in window. This will enable additional options on the FaceTime page.
-
6
Make sure your phone number and email address are correct. Beneath the «YOU CAN BE REACHED BY FACETIME AT» heading in the middle of the page, check the phone number and email address to ensure that they are correct.
- Phone numbers and email addresses with checkmarks next to them are currently places people can reach you via FaceTime.
- Tap a checked email address or phone number to remove the checkmark.
-
7
Slide FaceTime
right to «On»
. This switch is at the top of the screen. The switch will turn green when FaceTime is enabled.
- If the switch is already green, FaceTime is enabled.
Advertisement
-
1
Open FaceTime. It’s a green app with a white video camera icon on it. You’ll usually find FaceTime in your Mac’s Dock.
-
2
Enter your Apple ID email address and password. Type in the email address and password that you use to sign into your Apple account, then press ⏎ Return.
-
3
Click FaceTime. This menu item is in the top-left side of your Mac’s screen.
-
4
Click Preferences. It’s near the top of the FaceTime drop-down menu.
-
5
Make sure your email address is enabled. Beneath your Apple ID email address at the top of the page, you should see a checkmark next to «Enable this account»; if there isn’t a checkmark, click the box to the left of the text to enable your account.
-
6
Review any additional phone numbers and email addresses. Beneath the «You can be reached for FaceTime at:» heading in the middle of the page, you should see your phone number and any connected email addresses. Make sure addresses and numbers at which you want to be contacted have checkmarks next to them.
- You can also click Add Email to add another email address to your FaceTime profile.
-
7
Click the FaceTime window. Doing so will return you to FaceTime, where your preferences should be up-to-date. You can now make FaceTime calls from your Mac using your Apple ID, as well as receive them at any registered email addresses.
Advertisement
-
1
Open FaceTime. This app is green with a white video camera icon. You’ll usually find it on the Home Screen.
-
2
Select a contact to call. Tap the text box near the top of the screen, type in a name (or phone number, or email address), and then tap the contact’s name when they appear. This will open their contact page.
- You can also tap the + icon in the top-right corner of the screen and then scroll to and tap a contact’s name.
-
3
Tap a «Call» icon. Tap the video camera icon to make a video call, or tap the phone icon to make an audio-only call. These icons are on the far-right side of the screen, across from the contact’s name.
-
4
Wait for the call to connect. When your contact picks up, you should be able to see them within a few seconds if you’re making a video call.
- If a FaceTime contact calls you, tap the green Accept button to take the call.
-
5
Switch your FaceTime camera. Tap the camera icon in the lower-left side of the FaceTime screen to switch between your phone’s front camera and the rear-facing camera.
- If you’re using a FaceTime audio call, you can tap the FaceTime button to switch to a video call at any time.
-
6
Mute your audio. Tap the microphone icon in the lower-right side of the FaceTime screen to prevent audio from your side of the call from going through.
-
7
End the call. Tap the red circle at the bottom of the screen to hang up.
Advertisement
-
1
Open FaceTime if it isn’t already open. Click the FaceTime icon in your Mac’s Dock to do so.
-
2
Type in a contact’s name, email address, or phone number. Do this in the text bar at the top of the FaceTime window.
- You can also click the + icon to bring up a list of your contacts.
-
3
Click a contact’s name. You’ll see their name appear below the text bar; click it to open their contact card.
-
4
Click a «Call» icon. You’ll see these icons to the right of a contact’s name. Click the video camera icon to make a video call, or click the phone icon to make an audio-only call.
-
5
Wait for the call to connect. Once it does, you should see (or, in the cast of audio-only calls, hear) your recipient.
- If your contact calls you, click Accept to take the call.
- You can end the call by clicking the red End button.
Advertisement
Add New Question
-
Question
Can I use FaceTime on my phone without a SIM card?
Yes, but only if you have it set to use your Apple ID. Go to Settings and make sure your Apple ID is entered correctly, then select it as your Caller ID option.
-
Question
Why are my contacts highlighted in red?
Contacts in red cannot be reached. If all of them are red, check your WiFi connection or restart FaceTime. If only some of them are red, your two devices might be incompatible until one of you updates.
-
Question
Why do I keep getting this message: «Touch to resume FaceTime»?
You get this because if you are on another page on your device, but FaceTiming at the same time and if you touch that message, you will automatically go back to the FaceTime page.
See more answers
Ask a Question
200 characters left
Include your email address to get a message when this question is answered.
Submit
Advertisement
-
FaceTime works best when both parties have a reliable wireless connection.
Thanks for submitting a tip for review!
Advertisement
-
Using FaceTime on 3G or 4G may incur large data usage charges. Make sure you have ample remaining data in your monthly plan before you use FaceTime without a wireless connection.
Advertisement
About This Article
Article SummaryX
1. Enable FaceTime in Settings.
2. Open FaceTime.
3. Select a contact.
4. Tap the video camera to call.
5. Tap the camera icon to flip the camera.
6. Tap the microphone icon to mute or unmute.
7. Tap the red phone icon to disconnect.
Did this summary help you?
Thanks to all authors for creating a page that has been read 1,012,385 times.
Reader Success Stories
-
«I found the best point was how far should I have the phone from my face in order to achieve good video recording.…» more
Is this article up to date?
Для всех владельцев Ipad и других устройств на оперативной системе iOS, компания Apple разработала приложение FaceTime, благодаря ему можно звонить, а также использовать видеосвязи через Wi-Fi или мобильный интернет. По сути, эта программа позволяет общаться с другими пользователями без использования тарифного плана оператора, является альтернативой другим мессенджерам.
Содержание
- 1 Почему именно FaceTime
- 2 Где найти и как включить FaceTime на Ipad
- 3 Как позвонить в ФэйсТайм с айпада
- 4 Ограничение функций FaceTime
Почему именно FaceTime
Многие пользователи Ipad выбирают именно ФэйсТайм, ведь эта технология имеет ряд полезных функций и преимуществ.
- Приложение не нужно устанавливать, оно входит в базовый набор системных программ.
- После включения происходит автоматическая синхронизация со всеми имеющимися контактами, записанными ранее в планшете.
- Программа работает стабильно, обеспечивает идеальное качество связи.
- На современных устройствах в приложении можно использовать Memoji c помощью Face ID, и Live Photos.
Где найти и как включить FaceTime на Ipad
Чтобы запустить ФэйсТайм на вашем айпаде, необходимо выполнить пару простых действий. Сначала перейти в «Настройки», найти пункт FaceTime. Там будет кнопка «Ваш Apple ID для FaceTime», нажать её и ввести свой Apple ID, затем переключить флажок. После этого начнется активация.


Если Apple ID ещё не создан, то перед тем как включать приложение, необходимо пройти регистрацию.
Как позвонить в ФэйсТайм с айпада
Совершать звонки очень просто:
- Кликните на иконку FaceTime на главном экране айпада.
- В верхней части экрана находится плюс, кликаем на него, переходим в «Контакты», там выберите нужную запись, которой вы хотите позвонить. Можно связаться только с теми людьми, которые используют этот мессенджер.
- Определитесь, какой вам нужен вид соединения. Можно выбрать видеовызов или аудиовызов. Нажмите соответствующую кнопку, чтобы сделать звонок. Информация о контакте отображается в правой части экрана.
Для звонка кому-то, вам нужен либо номер мобильного телефона, либо адрес электронной почты человека. Если вы пытаетесь позвонить кому-то в ФэйсТайм на айфон, то лучше звонить на номер мобильного телефона. Если он использует другое устройство Apple, используйте его email.
- Подождите, пока не началось соединение. Устройство абонента, которому вы звоните, уведомит его о том, что он принимает вызов через приложение. Как только он ответит, начнется разговор.
- После того как вызываемый человек снял трубку, его видео отобразится в полноэкранном режиме, а ваше в небольшом квадрате в углу экрана. Во время разговора можно нажать кнопку микрофона, чтобы перевести вызов в бесшумный режим, или кнопку камеры, чтобы переключиться на заднюю камеру iPad.
Также, можно звонить в ФэйсТайм и с помощью обычной записной книжки, где стандартно сохраняются номера. Откройте «Контакты», выберите человека, которому нужно позвонить, и в пункте FaceTime выбрать аудио- или видеозвонок.
Ограничение функций FaceTime
Включенный на айпаде ФэйсТайм может доставить и неприятности. Например, в момент обычного звонка можно случайно активировать видеосвязь.
Чтобы таких проблем не возникало, стоит ограничить функции ФэйсТайм на устройстве. В меню настроек перейти в раздел «Экранное время», активировать пункт «Разрешенные всегда», в самом меню пункта передвинуть флажок напротив FaceTime и удалить его.


После этого исчезнет значок ФэйсТайм из главного меню, функции приложения станут недоступными.