Download Article
Download Article
Tired of missing important calls from friends and family? There are many reasons why your iPhone isn’t ringing when it’s supposed to, but they all have very simple fixes! This wikiHow article will show you why your iPhone isn’t ringing, and how to make sure you never miss an important call again.
-
Look at the narrow switch on the top-left side of your iPhone. If the switch is pushed toward the back side of your iPhone and there’s an orange line visible, your phone is in Silent Mode and won’t ring or play audible alerts.[1]
You can easily go back into Ring mode by moving the switch toward the front of your phone.
Advertisement
-
A too-quiet ringtone could result in many missed calls. Open your iPhone’s Settings and select Sound & Haptics. Drag the «Ringer and Alerts» slider to the right to increase the volume of your ringtone. You’ll hear a preview of the ringtone’s volume as you move the slider.
- If you often use your iPhone in a louder environment, some of the more mellow ringtones might not break through the noise. Tap Ringtone and try selecting a different sound.
- If you’re using a custom ringtone that you created or downloaded, there could be a problem with the file. Try switching to one of the built-in ringtones to see if that fixes the problem.
-
Do Not Disturb, Driving, Sleep, and other Focus modes turn off your ringer to help you stay on task. Of course, this means that if you’re waiting for an important phone call, you might not notice until you disable your Focus mode.
- To disable a Focus mode on an iPhone that has Face ID, swipe down from the top-right corner of the Home screen and tap the moon symbol on the Focus tile.[2]
- To disable it on an iPhone that has a Home button, swipe up from the bottom of the Home screen, then tap the moon symbol on the Focus tile.
- You can also ask Siri to turn off Focus mode.
- To disable a Focus mode on an iPhone that has Face ID, swipe down from the top-right corner of the Home screen and tap the moon symbol on the Focus tile.[2]
Advertisement
-
Airplane mode prevents your iPhone from placing and receiving calls and texts. Disabling airplane mode is easy:
- On an iPhone that has Face ID, swipe down from the top-right corner of the Home screen and tap the airplane symbol.
- If your iPhone has a Home button, swipe up from the bottom of the Home screen, then tap the airplane symbol.
-
If you’re blocking spam calls, you might be blocking other calls as well. The Silence Unknown Callers feature prevents your iPhone from ringing when any calls come through that aren’t already in your contacts or recent calls list.[3]
If you’re missing calls from non-contacts, open the Settings app and go to Phone > Silence Unknown Callers. Toggle the switch Off to disable the feature.
Advertisement
-
If your iPhone is connected to another audio device, incoming calls won’t ring through your iPhone’s built-in speaker. This can cause problems if the AirPlay or Bluetooth speaker, stereo, TV, or other audio device is muted or it’s not close to you when your phone rings. Start by opening Control Center by swiping down from the top-right corner of the screen (if your iPhone doesn’t have a Home button) or swipe up from the bottom (if it does have a Home button). Then:
- If you’re connected to an AirPlay speaker, including your car’s audio system, tap the AirPlay icon (a triangle with three circles), and then select iPhone.
- If you’re mirroring your iPhone to an AirPlay device, tap Screen Mirroring > Stop Mirroring.
- To disconnect from a Bluetooth speaker or headphones, tap the Bluetooth icon. It looks like a sideways bowtie.
-
This accessibility option automatically forwards incoming phone calls to another audio device. Even if you’ve manually disconnected from other audio devices, Call Audio Routing might be trying to ring your calls elsewhere. Open your Settings app and go to Accessibility > Touch > Call Audio Routing and make sure either Automatic or Speaker is selected.
Advertisement
-
If you’re only missing calls from a particular person, you may have blocked them. To check, open Settings and go to Phone > Blocked Contacts. If you see the person you’re missing calls from on the list, tap Edit, tap the minus sign next to that person, and then tap Done.
-
Call forwarding automatically sends your calls to another phone number. To disable call forwarding and so you can receive calls on your iPhone, open Settings and head to Phone > Call Forwarding to toggle off the switch.
Advertisement
-
The apps you’ve installed to block spam calls might be malfunctioning. If you’ve downloaded a spam call blocking app from the App Store or elsewhere, try deleting the app to see if you can once again receive calls directly to your iPhone.
-
Your calls could be ringing through to your Mac or another iPhone. While Calls on Other Devices shouldn’t prevent your main iPhone from ringing, someone else in your home might be answering the call from your Mac or iPad before you get a chance to. To disable this feature, open Settings and head to Cellular > Calls on Other Devices. Disable any devices on which you don’t want to receive calls.
Advertisement
-
When all else fails, a simple restart may be all it takes to get your phone to start ringing again. If your iPhone still won’t ring after you’ve tried all of our tricks, contact your mobile phone provider to find out if there’s a problem with your service. If your service is working normally, restoring your iPhone to its original factory settings (after a backup, of course) will undoubtedly resolve remaining issues.
Ask a Question
200 characters left
Include your email address to get a message when this question is answered.
Submit
Advertisement
Thanks for submitting a tip for review!
References
About This Article
Article SummaryX
1. Check the Silent Mode switch.
2. Increase the volume and/or try another ringtone.
3. Disable focus modes like Do Not Disturb or Sleep.
4. Turn off airplane mode.
5. Disconnect from Bluetooth or AirPlay devices.
6. Turn off the feature that silences unknown callers.
7. Disable call audio routing and call forwarding.
8. Check your block list.
9. Remove spam blocking apps.
10. Turn off Calls on Other Devices.
Did this summary help you?
Thanks to all authors for creating a page that has been read 10,293 times.
Is this article up to date?
Download Article
Download Article
Tired of missing important calls from friends and family? There are many reasons why your iPhone isn’t ringing when it’s supposed to, but they all have very simple fixes! This wikiHow article will show you why your iPhone isn’t ringing, and how to make sure you never miss an important call again.
-
Look at the narrow switch on the top-left side of your iPhone. If the switch is pushed toward the back side of your iPhone and there’s an orange line visible, your phone is in Silent Mode and won’t ring or play audible alerts.[1]
You can easily go back into Ring mode by moving the switch toward the front of your phone.
Advertisement
-
A too-quiet ringtone could result in many missed calls. Open your iPhone’s Settings and select Sound & Haptics. Drag the «Ringer and Alerts» slider to the right to increase the volume of your ringtone. You’ll hear a preview of the ringtone’s volume as you move the slider.
- If you often use your iPhone in a louder environment, some of the more mellow ringtones might not break through the noise. Tap Ringtone and try selecting a different sound.
- If you’re using a custom ringtone that you created or downloaded, there could be a problem with the file. Try switching to one of the built-in ringtones to see if that fixes the problem.
-
Do Not Disturb, Driving, Sleep, and other Focus modes turn off your ringer to help you stay on task. Of course, this means that if you’re waiting for an important phone call, you might not notice until you disable your Focus mode.
- To disable a Focus mode on an iPhone that has Face ID, swipe down from the top-right corner of the Home screen and tap the moon symbol on the Focus tile.[2]
- To disable it on an iPhone that has a Home button, swipe up from the bottom of the Home screen, then tap the moon symbol on the Focus tile.
- You can also ask Siri to turn off Focus mode.
- To disable a Focus mode on an iPhone that has Face ID, swipe down from the top-right corner of the Home screen and tap the moon symbol on the Focus tile.[2]
Advertisement
-
Airplane mode prevents your iPhone from placing and receiving calls and texts. Disabling airplane mode is easy:
- On an iPhone that has Face ID, swipe down from the top-right corner of the Home screen and tap the airplane symbol.
- If your iPhone has a Home button, swipe up from the bottom of the Home screen, then tap the airplane symbol.
-
If you’re blocking spam calls, you might be blocking other calls as well. The Silence Unknown Callers feature prevents your iPhone from ringing when any calls come through that aren’t already in your contacts or recent calls list.[3]
If you’re missing calls from non-contacts, open the Settings app and go to Phone > Silence Unknown Callers. Toggle the switch Off to disable the feature.
Advertisement
-
If your iPhone is connected to another audio device, incoming calls won’t ring through your iPhone’s built-in speaker. This can cause problems if the AirPlay or Bluetooth speaker, stereo, TV, or other audio device is muted or it’s not close to you when your phone rings. Start by opening Control Center by swiping down from the top-right corner of the screen (if your iPhone doesn’t have a Home button) or swipe up from the bottom (if it does have a Home button). Then:
- If you’re connected to an AirPlay speaker, including your car’s audio system, tap the AirPlay icon (a triangle with three circles), and then select iPhone.
- If you’re mirroring your iPhone to an AirPlay device, tap Screen Mirroring > Stop Mirroring.
- To disconnect from a Bluetooth speaker or headphones, tap the Bluetooth icon. It looks like a sideways bowtie.
-
This accessibility option automatically forwards incoming phone calls to another audio device. Even if you’ve manually disconnected from other audio devices, Call Audio Routing might be trying to ring your calls elsewhere. Open your Settings app and go to Accessibility > Touch > Call Audio Routing and make sure either Automatic or Speaker is selected.
Advertisement
-
If you’re only missing calls from a particular person, you may have blocked them. To check, open Settings and go to Phone > Blocked Contacts. If you see the person you’re missing calls from on the list, tap Edit, tap the minus sign next to that person, and then tap Done.
-
Call forwarding automatically sends your calls to another phone number. To disable call forwarding and so you can receive calls on your iPhone, open Settings and head to Phone > Call Forwarding to toggle off the switch.
Advertisement
-
The apps you’ve installed to block spam calls might be malfunctioning. If you’ve downloaded a spam call blocking app from the App Store or elsewhere, try deleting the app to see if you can once again receive calls directly to your iPhone.
-
Your calls could be ringing through to your Mac or another iPhone. While Calls on Other Devices shouldn’t prevent your main iPhone from ringing, someone else in your home might be answering the call from your Mac or iPad before you get a chance to. To disable this feature, open Settings and head to Cellular > Calls on Other Devices. Disable any devices on which you don’t want to receive calls.
Advertisement
-
When all else fails, a simple restart may be all it takes to get your phone to start ringing again. If your iPhone still won’t ring after you’ve tried all of our tricks, contact your mobile phone provider to find out if there’s a problem with your service. If your service is working normally, restoring your iPhone to its original factory settings (after a backup, of course) will undoubtedly resolve remaining issues.
Ask a Question
200 characters left
Include your email address to get a message when this question is answered.
Submit
Advertisement
Thanks for submitting a tip for review!
References
About This Article
Article SummaryX
1. Check the Silent Mode switch.
2. Increase the volume and/or try another ringtone.
3. Disable focus modes like Do Not Disturb or Sleep.
4. Turn off airplane mode.
5. Disconnect from Bluetooth or AirPlay devices.
6. Turn off the feature that silences unknown callers.
7. Disable call audio routing and call forwarding.
8. Check your block list.
9. Remove spam blocking apps.
10. Turn off Calls on Other Devices.
Did this summary help you?
Thanks to all authors for creating a page that has been read 10,293 times.
Is this article up to date?
Как найти iPhone, когда он в беззвучном режиме
Каждый сталкивался с ситуацией, когда даже в небольшой квартире умудряешься положить iPhone так, что на его поиски можно потратить до получаса.
Поиски облегчаются, когда дома есть еще один смартфон – можно просто набрать свой номер и iPhone даст знать, где он лежит. Но если девайс переведен в беззвучный режим и лежит на чем-то мягком, а возможности позвонить нет – поиски усложняются.
Есть несколько способов выхода из подобной ситуации.
Способ 1: Найти iPhone
Apple предусмотрела возможность удаленной блокировки/поиска iOS-устройства с помощью сервиса Найти iPhone.
Учтите, что для того, чтобы такой поиск сработал, в настройках iPhone должна быть включена функция поиска через iCloud ( Настройки —> iCloud —> Найти iPhone ).
Шаг 2. Введите логин и пароль вашей Apple ID, которая используется на утерянном iPhone.
Шаг 3. В меню iCloud выберите Найти iPhone и повторно введите пароль Apple ID.
Шаг 4. На открывшейся карте выберите точку расположения, а затем нажмите Воспроизвести звук .
iPhone тут же откликнется даже если находится в беззвучном режиме.
Способ 2: Apple Watch
Если у вас есть Apple Watch, поиски упрощаются. Функцию «розыска» iPhone Apple предусмотрела по умолчанию.
Шаг 1. Выполните свайп снизу вверх. Откроется Центр Управления.
Шаг 2. Нажмите на иконку с изображением смартфона.
Смартфон тут же начнет воспроизводить душераздерающую мелодию и вы его тут же найдете.
Источник
Как найти iPhone, когда он в беззвучном режиме
Каждый сталкивался с ситуацией, когда даже в небольшой квартире умудряешься положить iPhone так, что на его поиски можно потратить до получаса.
Поиски облегчаются, когда дома есть еще один смартфон – можно просто набрать свой номер и iPhone даст знать, где он лежит. Но если девайс переведен в беззвучный режим и лежит на чем-то мягком, а возможности позвонить нет – поиски усложняются.
Есть несколько способов выхода из подобной ситуации.
Способ 1: Найти iPhone
Apple предусмотрела возможность удаленной блокировки/поиска iOS-устройства с помощью сервиса Найти iPhone.
Учтите, что для того, чтобы такой поиск сработал, в настройках iPhone должна быть включена функция поиска через iCloud (Настройки —> iCloud —> Найти iPhone).
Шаг 1. Откройте сайт iCloud.com.
Шаг 2. Введите логин и пароль вашей Apple ID, которая используется на утерянном iPhone.
Шаг 3. В меню iCloud выберите Найти iPhone и повторно введите пароль Apple ID.
Шаг 4. На открывшейся карте выберите точку расположения, а затем нажмите Воспроизвести звук.
iPhone тут же откликнется даже если находится в беззвучном режиме.
Способ 2: Apple Watch
Если у вас есть Apple Watch, поиски упрощаются. Функцию «розыска» iPhone Apple предусмотрела по умолчанию.
Шаг 1. Выполните свайп снизу вверх. Откроется Центр Управления.
Шаг 2. Нажмите на иконку с изображением смартфона.
Смартфон тут же начнет воспроизводить душераздерающую мелодию и вы его тут же найдете.
⭐ Спасибо re:Store за полезную и интересную информацию.
Источник
Воспроизведение звукового сигнала
Воспроизведение звукового сигнала на устройстве
Если Вы предполагаете, что утерянное устройство iOS или компьютер Mac находятся поблизости, можно воспроизвести на них звуковой сигнал, что поможет Вам их обнаружить.
Воспроизведение звукового сигнала
Откройте страницу Apple ID , который используется для входа в iCloud.
Если Вы используете другое приложение iCloud, нажмите его название в верхней части окна iCloud.com, а затем выберите «Найти iPhone».
Нажмите кнопку «Все устройства», затем выберите устройство, на котором необходимо воспроизвести звуковой сигнал.
Нажмите кнопку «Воспр. звук», расположенную в окне с информацией об устройстве.
Если устройство подключено к сети , начнется воспроизведение звукового сигнала длительностью две минуты. Если устройство отключено от сети , звуковой сигнал будет проигрываться только после следующего подключения устройства к сети.
После воспроизведения звукового сигнала на устройстве Вам будет отправлено подтверждение на адрес электронной почты, используемый для Вашего Apple ID.
Источник
Как найти iPhone, если включён режим без звука
Разработчики всё предусмотрели. Не отчаивайтесь и следуйте простым инструкциям.
Нет ничего проще, чем потерять смартфон в собственной квартире. А если на нём выключен звук, то поиск телефона превращается в настоящий квест. Однако есть пара способов, которые помогут выполнить его в два счёта. Вот как это сделать.
С помощью приложения «Найти iPhone»
Вся прелесть в том, что с его помощью можно найти не только iPhone, но и iPod, и iPad, и даже MacBook. Главное — не забудьте настроить приложение до того, как потеряете устройство.
- Зайдите в «Настройки» → iCloud → «Найти iPhone». Я пользуюсь планшетом, поэтому в моём случае написано «Найти iPad».
- Если у вас MacBook, зайдите в «Настройки» → iCloud → «Найти Mac».
Небольшой совет: включите опцию «Последняя геопозиция». Если сядет батарея, устройство отправит данные о последнем местоположении в iCloud.
Чтобы найти потерянный гаджет, сделайте следующее.
- Откройте приложение «Найти iPhone» на другом устройстве или зайдите на официальный сайт iCloud. Введите Apple ID, выберите «Найти iPhone».
- Выберите нужное устройство.
- Нажмите «Воспроизвести звук».
Если вы потеряли устройство не в квартире, а, скажем, в кафе, то с помощью этого приложения можно найти гаджет на карте, заблокировать его или стереть данные удалённо. Конечно, при условии, что он подключён к интернету.
Источник
Как найти iPhone, если он в беззвучном режиме?
Наверняка многие попадали в ситуацию, когда где-то оставляли свой iPhone, при этом приходилось тратить долгое время, чтобы его найти.
Отыскать спрятавшийся гаджет значительно проще, когда рядом есть еще один телефон — достаточно лишь позвонить на свой номер, после чего потерянный девайс сразу даст о себе знать.
Если же на смартфоне активирован беззвучный режим , при этом он лежит на мягкой поверхности, а позвонить на него нет возможности — согласитесь, это сильно затрудняет поиски.
Расскажем 2 способа, как выйти из такой ситуации!
Функция «Найти iPhone»
Компания Apple предусмотрела для своих пользователей очень удобную возможность удаленно отыскать мобильный девайс — опцию » Найти iPhone «.
Обращаем внимание, что данный способ будет работать лишь в том случае, если в настройках смартфона активирован поиск iPhone через iCloud (проверить это можно, перейдя в » Настройки » → » iCloud » → » Найти iPhone «).
2. Входим в учетную запись iCloud, введя логин и пароль от Apple ID, используемой на потерянном смартфоне;
3. В главном меню нажимаем на иконку » Найти iPhone «, далее еще раз вводим пароль от Apple ID;
4. После того как откроется карта, выбираем Ваше местоположение, далее нажимаем » Воспроизвести звук «.
Потерянный телефон немедленно издаст звук, даже если на нем активирован бесшумный режим.
С помощью Apple Watch
В том случае, если Вы являетесь счастливым обладателем Apple Watch, привязанный к ним iPhone будет найти значительно легче! Опция поиска мобильного устройства предусмотрена в умных часах по умолчанию.
1. На Apple Watch проводим пальцем снизу вверх, что приведет к переходу в Панель управления ;
2. Нажимаем на иконку с изображением iPhone.
Потерянное устройство Вы сможете быстро найти по громкому, исходящего от него звуку!
Источник
Настройка приложения «Локатор» на устройстве iPhone, компьютере Mac, наушниках AirPods и других устройствах
Чтобы получить возможность осуществлять поиск потерянного устройства, друзей и близких или предоставлять сведения о своем местонахождении, необходимо настроить приложение «Локатор».
После настройки приложения «Локатор» можно осуществлять поиск утерянного или украденного устройства либо даже помочь другу найти пропавшее устройство. Также можно предоставлять сведения о своем местонахождении друзьям, близким и контактам, отслеживать местонахождение друга и прокладывать маршрут до его местоположения.
Включение функции «Найти» на устройствах iPhone, iPad и iPod touch
- На iPhone, iPad или iPod touch откройте приложение «Настройки».
- Нажмите свое имя.
- Нажмите «Локатор».
- Если вы хотите, чтобы друзья и близкие знали, где вы находитесь, включите параметр «Поделиться геопозицией».
- Нажмите «Найти [устройство]», затем включите функцию «Найти [устройство]».
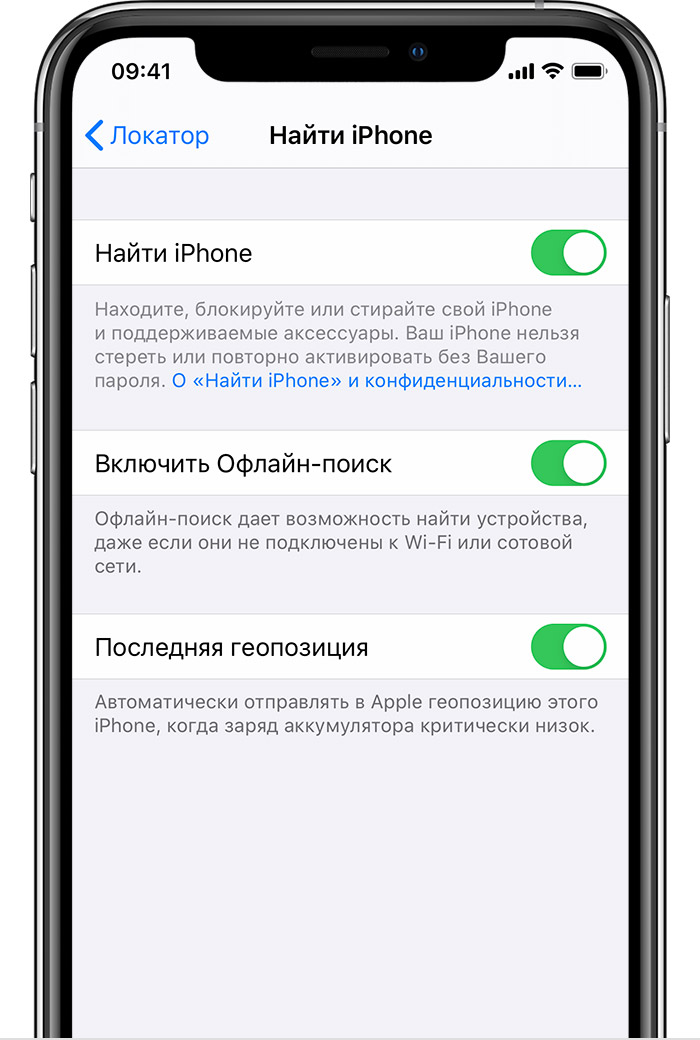
Добавление в приложение «Локатор» наушников AirPods или часов Apple Watch
Если наушники AirPods или часы Apple Watch объединены в пару с устройством iPhone, они автоматически добавятся после включения функции «Найти iPhone».
Включение функции «Найти» на компьютере Mac
- Откройте меню Apple () > «Системные настройки».
- Выберите «Защита и безопасность» и перейдите на вкладку «Конфиденциальность».
- Если замок в левом нижнем углу закрыт
, щелкните его, а затем введите имя и пароль администратора.
- Выберите пункт «Службы геолокации».
- Установите флажок «Включить службы геолокации».
- Рядом с пунктом «Системные службы» нажмите «Подробнее».
- Убедитесь, что установлен флажок «Найти Mac».
- Нажмите «Готово», а затем вернитесь в главное окно «Системные настройки».
- Выберите «Apple ID», а затем — «iCloud».
- Установите флажок «Найти Mac».
При использовании iOS 12 или более ранней версии либо macOS Mojave или более ранней версии
Приложение «Локатор» объединяет возможности приложений «Найти iPhone» и «Найти друзей» и входит в операционные системы iOS 13, iPadOS и macOS Catalina. Вот что нужно сделать, если у вас нет iOS 13, iPadOS, macOS Catalina или watchOS 6:
Источник
Если на iPhone перестал воспроизводиться звук входящего вызова или сообщений, то это ещё не значит что пора бежать в сервисный центр. Есть шанс что вы наткнулись на редкий, но не единичный баг. Банальная перезагрузка или включение / отключение переключателя бесшумного режима могут не помочь, а именно поэтому попробуйте воспользоваться нашей инструкцией.
♥ ПО ТЕМЕ: «Экономия данных», или как на iPhone включить экономию мобильного трафика.
Что делать, если нет звука (пропал) входящего звонка на iPhone
Несмотря на то, что iPhone – вещь весьма надежная, иногда пользователи сталкиваются с внезапным исчезновением мелодии при звонке. Входящий вызов осуществляется, но звукового сигнала нет, что делать? Ниже мы расскажем вам, как можно решить эту проблему.
Возможно, на iPhone отключен звук
В большинстве случаев мелодия звонка перестает играть из-за того, что iPhone был переведен в беззвучный (бесшумный) режим. Конечно, это объяснение очень простое, но зачастую именно оно и является самым верным, особенно для совсем «новеньких» владельцев гаджета.
♥ ПО ТЕМЕ: Бесшумный режим на iPhone и режим «Не беспокоить» — отличия.
Для того чтобы решить эту проблему, проверьте переключатель громкости на левой стороне iPhone. Если переключатель стоит на бесшумном режиме (видна оранжевая метка), просто передвиньте его, и при входящем вызове снова будет играть музыка.
Бесшумный режим включен (звук динамиков iPhone выключен):
Бесшумный режим выключен (звук динамиков iPhone включен):
iPhone требуется перезагрузка
Если переключатель громкости находится в нужном положении, но мелодия все равно не звучит, возможно, вашему устройству требуется перезагрузка. Принудительная перезагрузка исправит программные ошибки, из-за которых мог исчезнуть рингтон. О том, как перезагрузить iPhone (4 способа) мы рассказали в этой статье.
Нет звука при входящем звонке на iPhone – активирован режим «Не беспокоить»
Если на вашем iPhone перестал звонить рингтон, проверьте, не включен ли режим «Не беспокоить». Пользователи по ошибке часто активируют это режим, сами того не замечая. Если в верхней части экрана вы видите значок в виде полумесяца, значит, у вас включен режим «Не беспокоить», отключающий все звуковые уведомления.
♥ ПО ТЕМЕ: Как правильно настроить режим «Не беспокоить» на iPhone, iPad и Mac.
Решить эту проблему проще простого. Откройте «Пункт управления» и выключите режим «Не беспокоить». Теперь звуковой сигнал должен снова появиться.
Параметры режима «Не беспокоить» можно изменить по пути Настройки → «Не беспокоить».
Проверьте настройки звука
Не исключено, что проблемы с рингтоном возникли из-за неправильных настроек звука. Откройте «Настройки», выберите раздел «Звуки, тактильные сигналы» и установите подходящую для вас громкость рингтона и уведомлений. Здесь же вы можете включить «Изменение кнопками», что позволит регулировать громкость мелодии с помощью кнопки громкости на левой стороне iPhone.
♥ ПО ТЕМЕ: Скрытые возможности iPhone: 35 функций iOS, о которых Вы могли не знать.
Нет звука при входящем звонке на iPhone – ошибочно включен режим наушников
Если вы испробовали все вышеперечисленные способы, но ни один из них не помог, значит, проблема несколько сложнее. К примеру, ваш iPhone мог по ошибке остаться в режиме гарнитуры. Это легко проверить в приложении Музыка или Пункте Управления, нажав на иконку «Устройства».
Попробуйте подключить и отключить наушники несколько раз, аккуратно прочистить аудио / Lightning разъем зубочисткой, перезагрузить iPhone.
Устранение проблемы при помощи AssistiveTouch
1. Откройте меню Настройки → Универсальный доступ → Касание.
2. Перейдите в раздел AssistiveTouch и активируйте эту функцию через соответствующий тумблер. На экране появится виртуальная кнопка с дополнительными меню, которую можно расположить в любом месте дисплея.
3. Тапните по меню AssistiveTouch и выберите пункт «Аппарат».
4. Справа должна быть иконка «Выключить звук» с перечёркнутым колокольчиком (если нет, то переведите эту функцию в это положение), а слева тапайте по кнопке «Громче» (увеличения громкости), чтобы увеличить громкость звонка.
5. Отключите AssistiveTouch за ненадобностью.
♥ ПО ТЕМЕ: Как скачать видео из ВК (ВКонтакте) на iPhone или iPad и смотреть без Интернета.
Проблема связана с неполадками в работе аппаратного обеспечения iPhone, например с динамиком
Исчезновение звука может быть вызвано поломкой какого-нибудь компонента в самом устройстве.
Ради эксперимента попробуйте сбросить настройки (Настройки → Основные → Сброс → Стереть контент и настройки), а если не помогла и эта процедура, то полностью исключить программную ошибку можно, восстановив iPhone через iTunes с последующей настройкой «Как новый».
Если и это не помогло вернуть звук при входящем звонке, то похода в сервисный центр не избежать. Мы рекомендуем пользоваться услугами только официальных сервисных центров Apple, конечно если таковой имеется в вашем городе или стране.
Смотрите также:
- Как подготовиться к путешествию и заранее сохранить места посещений в «Google Картах» на iPhone или Android.
- iPhone выключается на морозе: почему так происходит?
- Как активировать удержание звонка на iPhone.













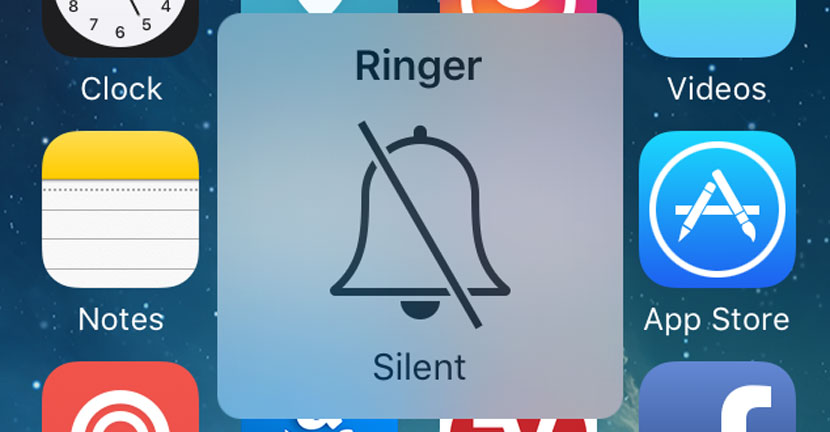
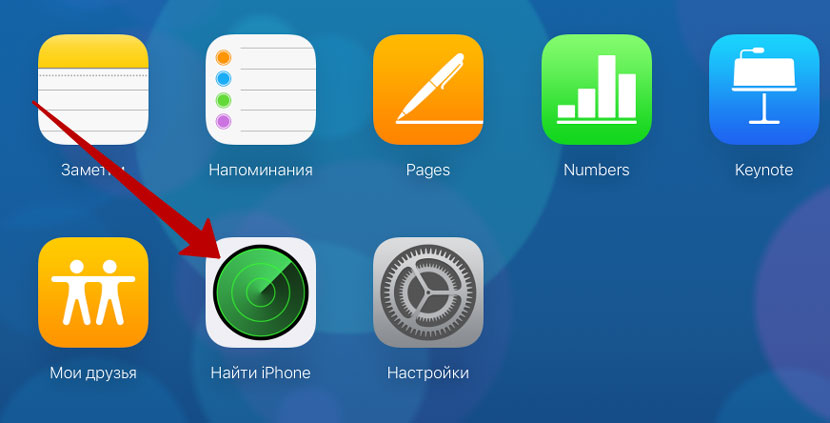
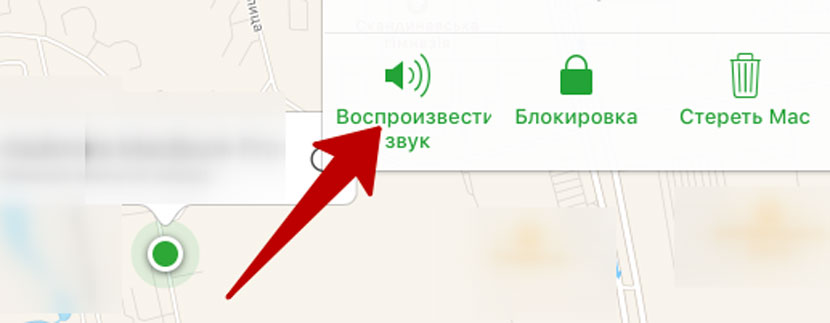




 , щелкните его, а затем введите имя и пароль администратора.
, щелкните его, а затем введите имя и пароль администратора.










