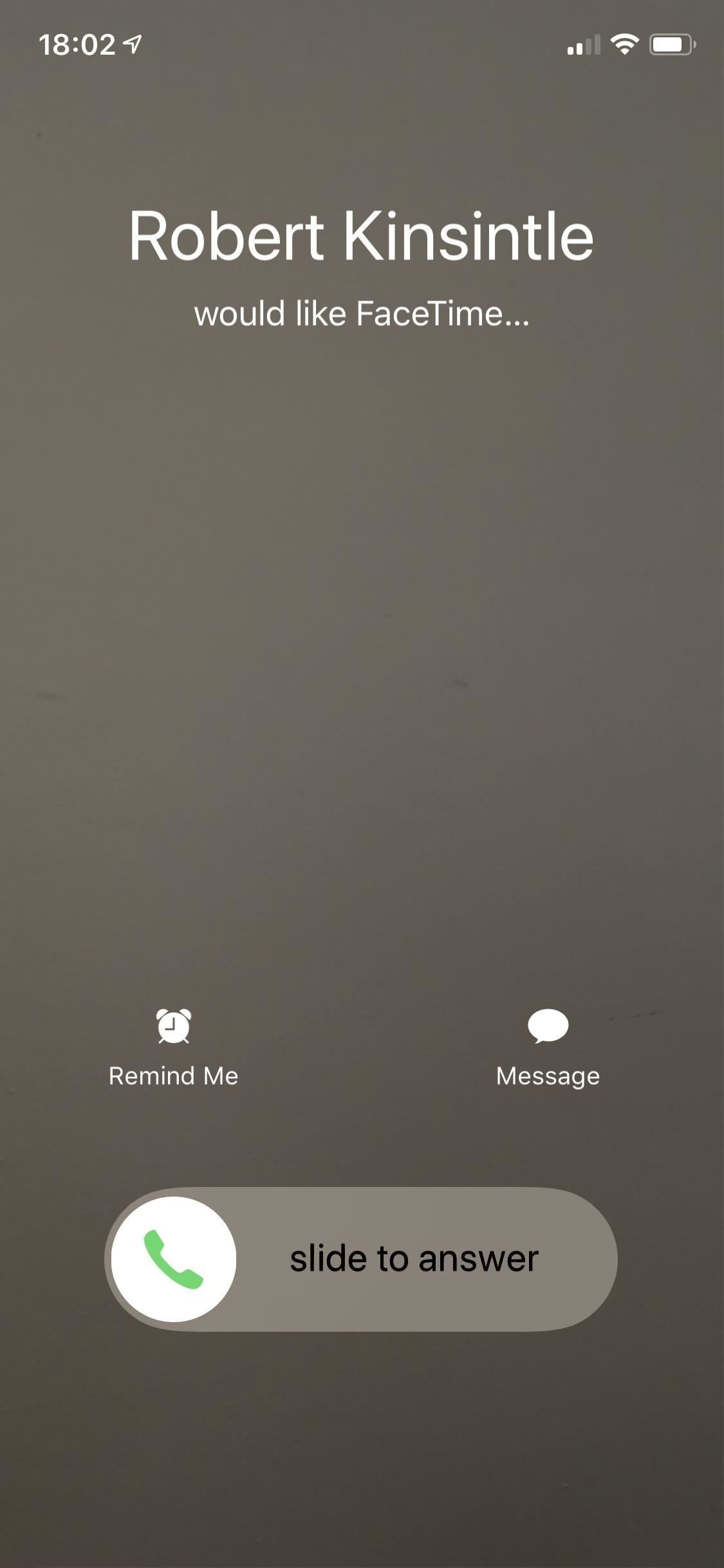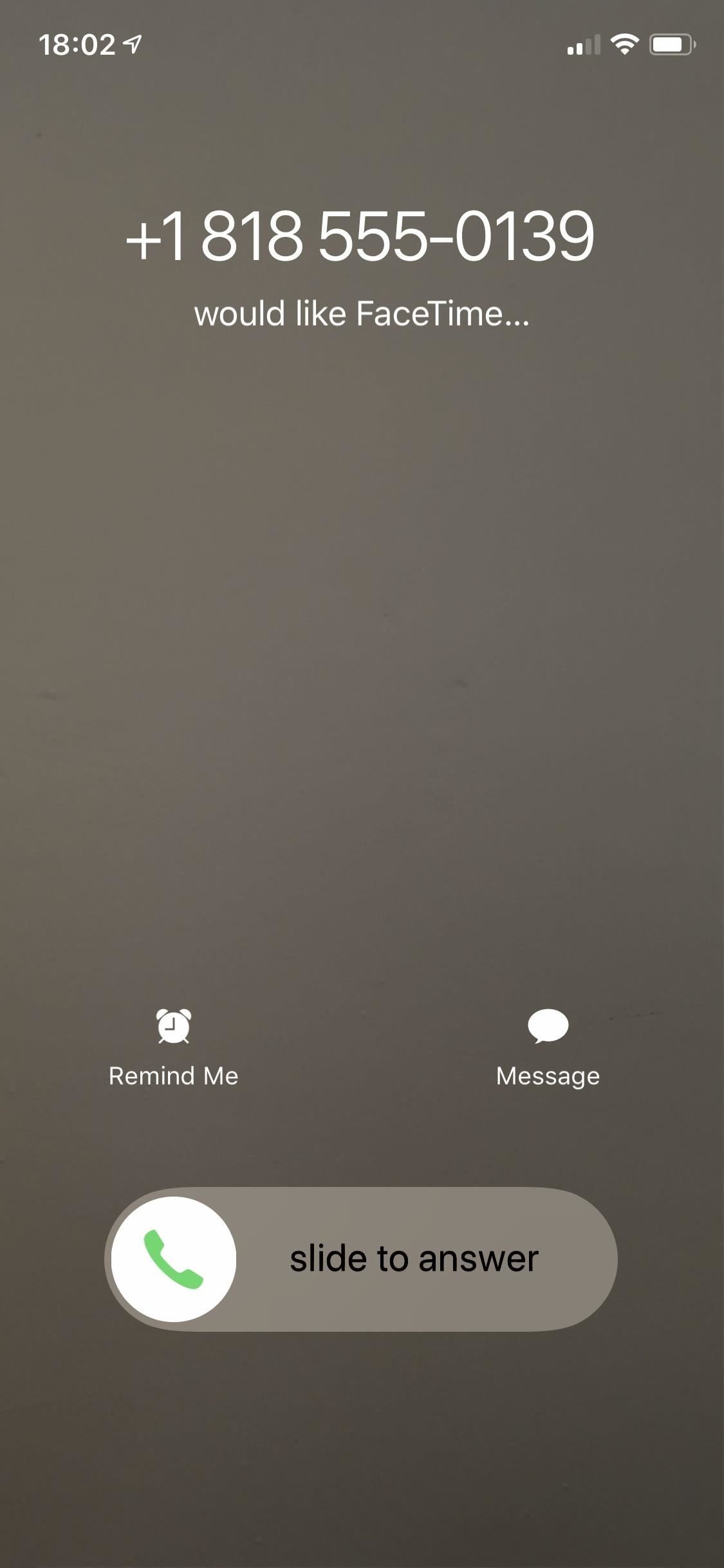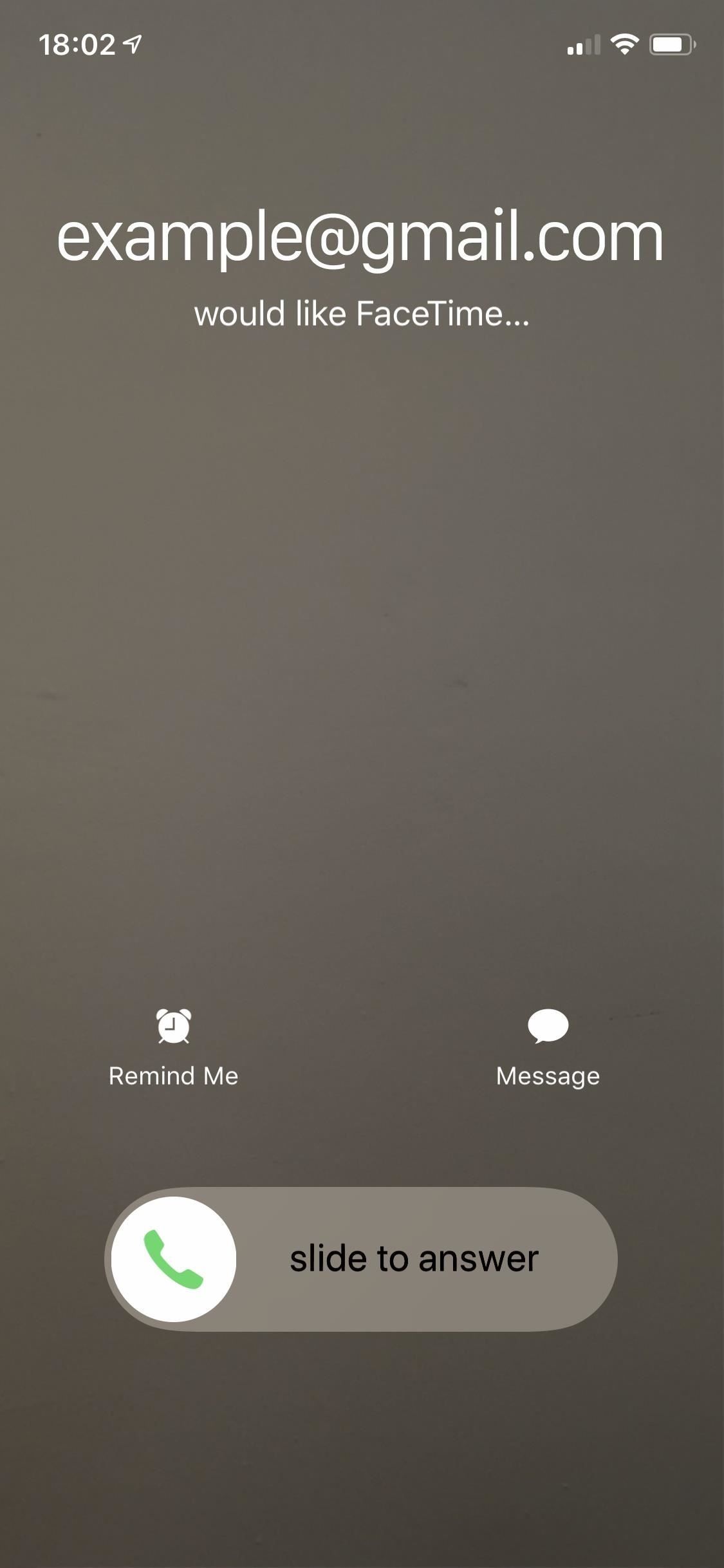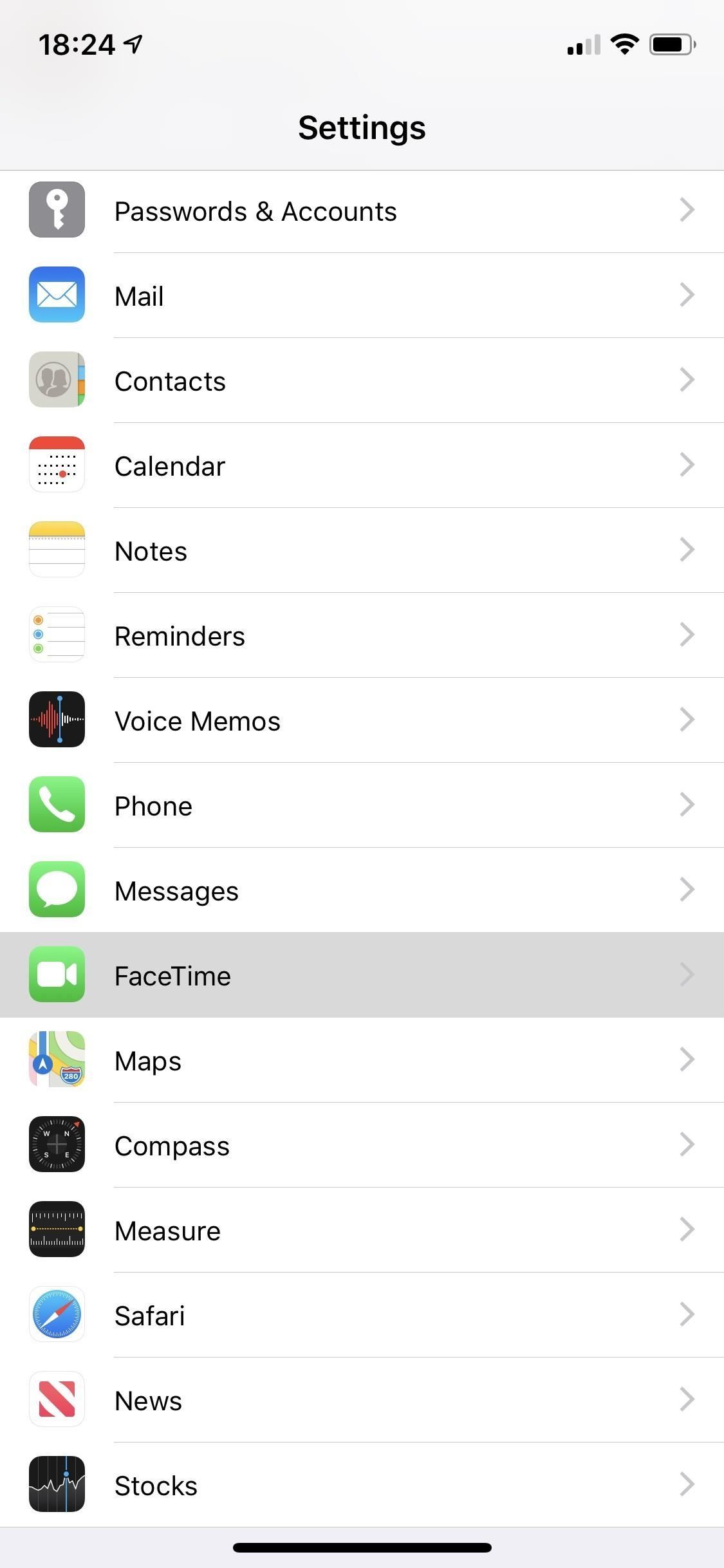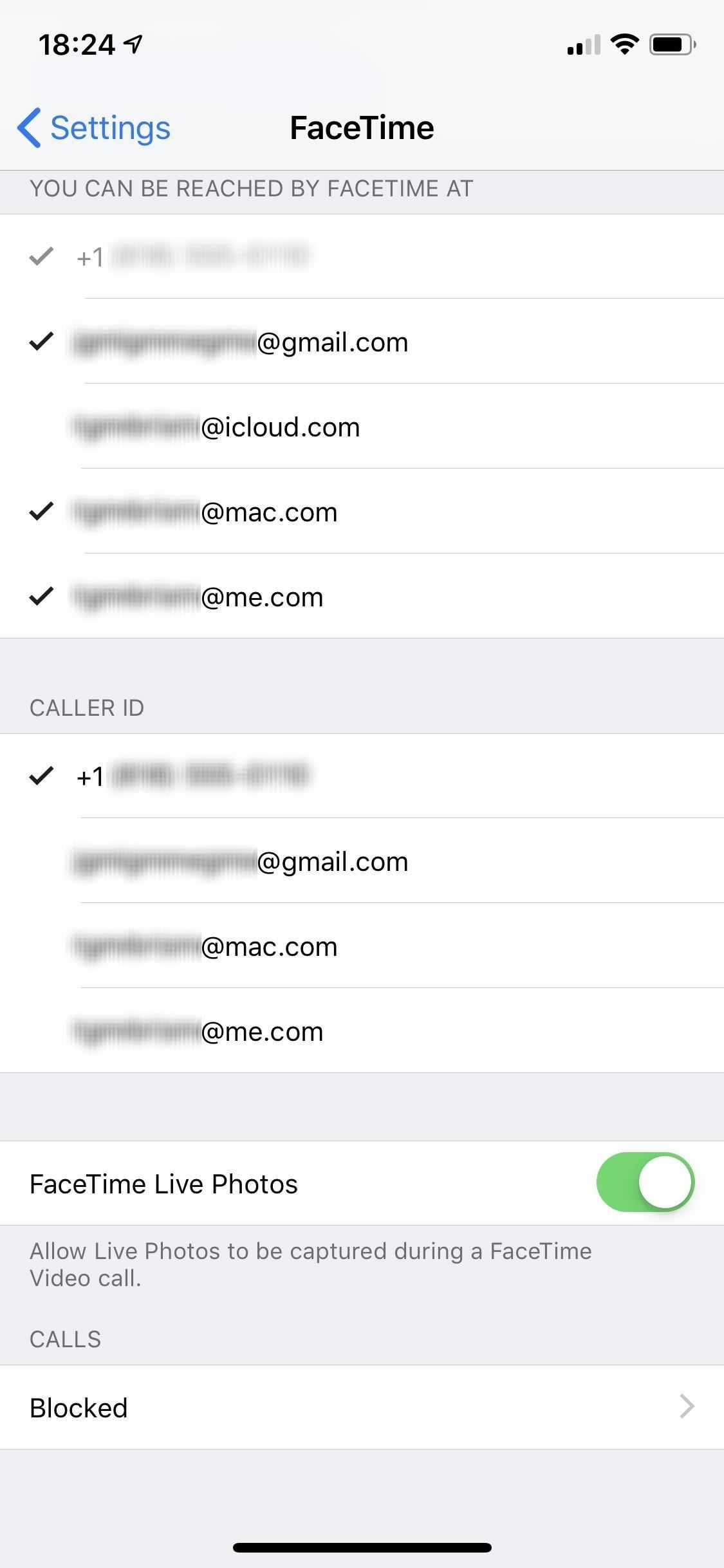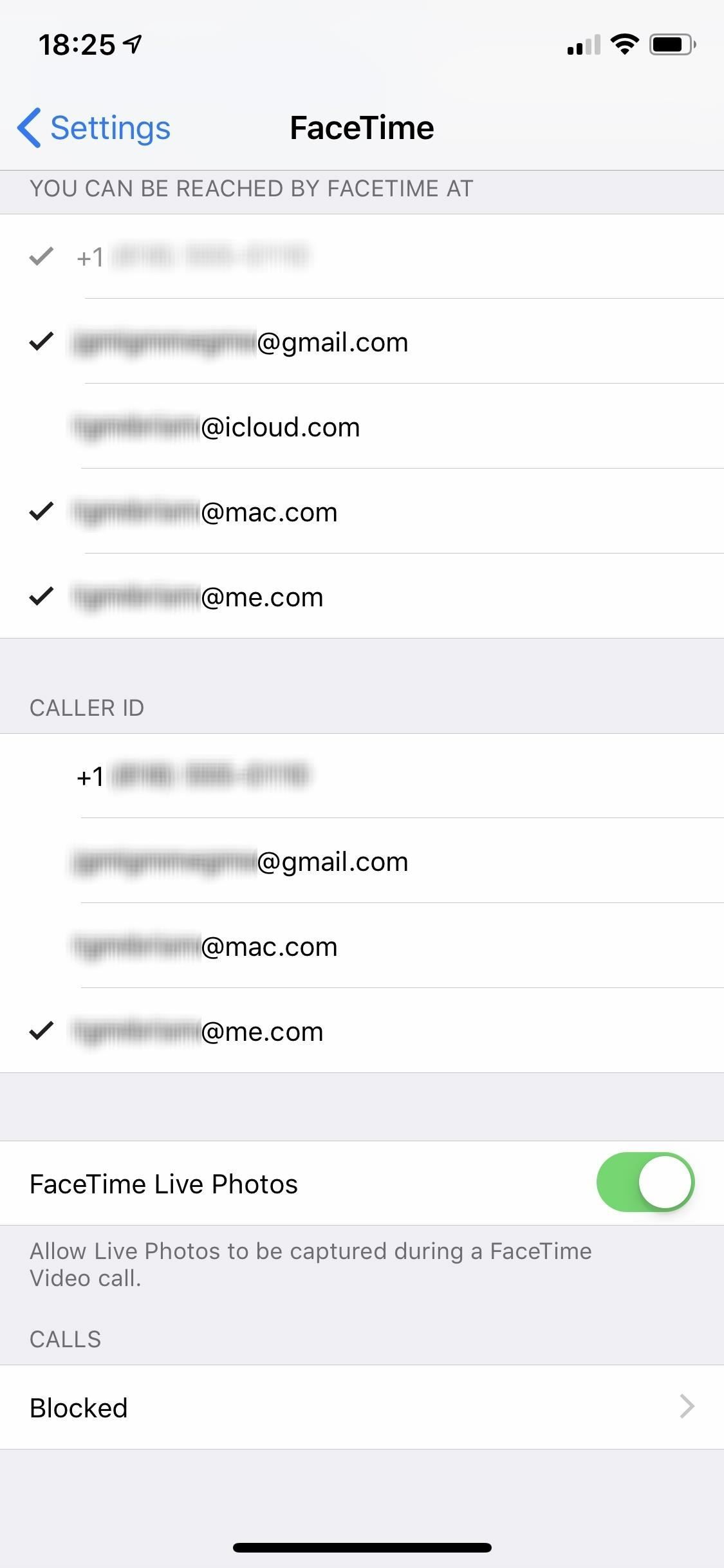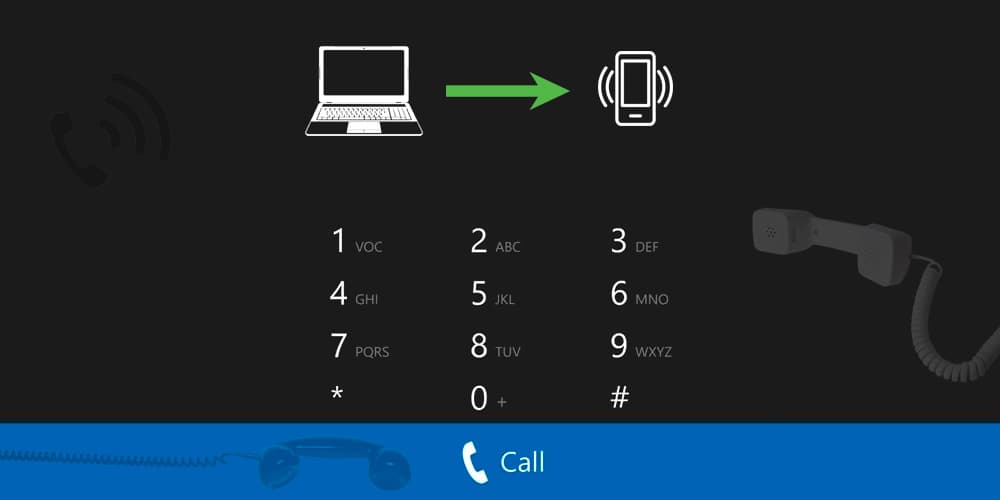Содержание
- 1 Причины, по которым вы хотите обновить свой номер вызывающего абонента
- 2 Установка идентификатора вашего абонента FaceTime на iPhone
Всякий раз, когда вы делаете аудио- или видеозвонки FaceTime со своего iPhone, Apple автоматически использует ваш номер телефона или адрес электронной почты Apple ID в качестве идентификатора звонящего. Поэтому, когда кто-то, кому вы звоните, увидит входящий звонок, он увидит его с вашего номера телефона или адреса электронной почты. Но что, если вы предпочитаете использовать другой идентификатор?
Если ваш номер телефона или адрес электронной почты уже есть в списке контактов этого человека, вы, скорее всего, будете отображаться только как «[Ваше имя] будет хотеть FaceTime» или «[Ваше имя] FaceTime Audio» на их устройствах Mac или iOS, поэтому изменение идентификатор звонящего в этом случае не требуется. Однако, если вы FaceTime звоните кому-то свежему, они увидят либо ваш номер телефона, либо адрес электронной почты вместо вашего имени.
В iOS 6 и ниже будет отображаться только номер телефона, но все версии iOS после этого позволяют вместо этого выбрать адрес электронной почты. Это руководство работает с iOS 7 по iOS 13.
Причины, по которым вы хотите обновить свой номер вызывающего абонента
По умолчанию во всех версиях iOS ваш номер телефона или адрес электронной почты будут отображаться на устройстве получателя при запуске вызова FaceTime, даже если у вас отключен идентификатор вызывающего абонента. Таким образом, вы должны убедиться, что этот показ подходит для вашей конфиденциальности.
Если ваш номер телефона имеет нечетный код города или ваш адрес электронной почты не очень свидетельствует о том, что вы запрашиваете аудио- или видеозвонок FaceTime, вы можете изменить идентификатор вызывающего абонента на адрес электронной почты с вашим именем в нем. поэтому получатели не будут отклонять ваши звонки.
Кроме того, если у вас есть iPhone для работы и iPad только для домашнего использования, вы, вероятно, захотите убедиться, что ваш рабочий iPhone использует номер вашего рабочего телефона или адрес электронной почты, а iPad — дома.
Отображается контакт (слева), неизвестный номер телефона (в центре) и неизвестный адрес электронной почты (справа).
Установка идентификатора вашего абонента FaceTime на iPhone
На вашем iPhone откройте приложение «Настройки», затем нажмите «FaceTime», чтобы просмотреть доступные настройки. В настройках FaceTime вы увидите раздел под названием Caller ID, и только один из списка будет отмечен галочкой. Вероятно, это номер телефона вашего iPhone, но также может быть адрес электронной почты Apple ID, если вы никогда не указывали номер телефона на устройстве.
Все, что вам нужно сделать, это нажать на одно из других писем в списке, чтобы оно отображалось при каждом вызове FaceTime. Пока это помечено, вы можете идти.
Пример: изменение идентификатора вызывающего абонента для номера телефона на адрес электронной почты.
Вы по-прежнему сможете связаться с любым из отмеченных пунктов в списке «Вы можете быть достигнуты» в списке FaceTime At над ним. Но всякий раз, когда вы делаете вызов FaceTime, получатели будут видеть ваш идентификатор вызывающего абонента, либо на своем экране сразу же, когда вы звоните, либо в своей истории вызовов в приложении «Телефон» (если они указаны в списке контактов).
Если вы хотите добавить адрес электронной почты для своего идентификатора вызывающего абонента, которого вы не видите в списке выбираемых писем, вам сначала нужно добавить это письмо в FaceTime.
Эта статья была подготовлена во время специального освещения Gadget Hacks в области текстовых сообщений, обмена мгновенными сообщениями, вызовов и аудио / видео-чата на вашем смартфоне. Проверьте всю серию чата.
Оцените статью!
Содержание
- Осуществление и прием вызовов на Mac, iPad или iPod touch
- Настройка функции «iPhone (сотовые вызовы)»
- Осуществление и прием телефонных вызовов
- Осуществление вызова на компьютере Mac
- Осуществление вызова на iPad или iPod touch
- Принятие вызова
- Как позвонить с компьютера на телефон: бесплатные и платные онлайн сервисы и программы
- Онлайн сервисы для звонков на телефон
- Программы для того, что бы позвонить с компьютера на телефон
- Действия в случае потери или кражи iPhone, iPad или iPod touch
- Поиск устройства на карте
- Обозначение устройства как пропавшего
- Подача заявления о пропавшем устройстве в местные правоохранительные органы
- Подача заявления о краже и потере
- Удаленное стирание данных с устройства
- Обращение к оператору сотовой связи
- Удаление утерянного устройства из учетной записи
- Одно приложение обнаружит всё.
- Найдите свои устройства Apple.
- Все ваши устройства видны вам на карте.
- Поддерживаются
- Поддерживаются
- Найдите пропавшее устройство по звуку.
- Поддерживаются
- Поддерживаются
- Передайте сообщение тому, кто нашёл.
- Поддерживаются
- Поддерживаются
- Удалите информацию удалённо.
- Поддерживаются
- Поддерживаются
- Заблокируйте устройство. Автоматически.
- Поддерживаются
- Поддерживаются
- Найдите устройство, даже если оно офлайн.
- Потеряться может всё. AirTag поможет найти.
- Найдите своих друзей.
- Посмотрите кто где на карте.
- Узнайте, что они выехали. Узнайте, что они прибыли.
- Что ещё может найти приложение «Локатор»?
- Данные о местоположении надёжно защищены.
- Что делать, если потеряли Айфон
- Три шага, чтобы вернуть телефон и не попасть на деньги
- Не выезжайте спасать Айфон
- Обновили симку — позвоните в банк
- Если вы еще не потеряли Айфон
Осуществление и прием вызовов на Mac, iPad или iPod touch
Функция «iPhone (сотовые вызовы)» позволяет осуществлять и принимать телефонные вызовы с помощью устройств Mac, iPad и iPod touch, когда эти устройства подключены к той же сети, что iPhone.
Настройка функции «iPhone (сотовые вызовы)»
Функцию «iPhone (сотовые вызовы)» можно использовать на любом компьютере Mac, устройстве iPhone, iPad или iPod touch, отвечающем системным требованиям для использования функции «Непрерывность. Функция работает, когда устройства находятся близко друг к другу и настроены следующим образом:
Если оператор поддерживает вызовы по сети Wi-Fi на другие устройства, можно настроить близко расположенные устройства для отправки и приема вызовов, даже когда телефон не включен и не находится в непосредственной близости iPhone. Подробнее о вызовах по сети Wi-Fi.
Осуществление и прием телефонных вызовов
Узнайте, как осуществлять и принимать телефонные вызовы на Mac, iPad и iPod touch.
Осуществление вызова на компьютере Mac
Осуществление вызова на iPad или iPod touch
Принятие вызова
Чтобы прекратить прием вызовов на одном из устройств, просто отключите на нем параметр «Вызовы с iPhone». Подробнее см. в разделе настройки выше.
Источник
Как позвонить с компьютера на телефон: бесплатные и платные онлайн сервисы и программы
Сотовая связь развивается с каждым годом, но, несмотря на это, необходимость позвонить с компьютера на телефон периодически возникает. А как это сделать бесплатно, знают далеко не все. Причин, почему люди задаются подобным вопросом, существует достаточно много. Среди них космические цены на звонки в роуминге и отсутствие как стационарного, так и мобильного телефона под рукой. В подобной ситуации у человека есть 2 пути, каждый из которых имеет свои плюсы и минусы. Это:
И какой бы вариант не выбрал пользователь, для того, что бы бесплатно позвонить с компьютера на телефон, ему понадобится доступ к сети интернет. Помимо этого, его устройство должно быть оснащено колонками и микрофоном. Идеальным вариантом в подобной ситуации являются наушники с микрофоном (гарнитура).
Онлайн сервисы для звонков на телефон
Реализуя потребность позвонить онлайн с компьютера на телефон при помощи специализированного сайта (онлайн), человек получает определённые преимущества. Данные сервисы позволяют осуществить звонок по любому номеру и на любое устройство. Это очень удобно, если у абонента на том конце линии нет современного смартфона с доступом в интернет, а всего лишь кнопочный мобильный или даже стационарный телефон.
Вот некоторые из сайтов, предоставляющих подобные услуги:
Flash-плеер сейчас считается устаревшей технологией, от которой постепенно отказываются все сервисы и браузеры.
Программы для того, что бы позвонить с компьютера на телефон
Данный способ осуществления связи имеет некоторые минусы. Среди них необходимость установки программы на компьютер звонящего и аналогичного приложения на смартфон человека, принимающего звонок. Также у большинства представителей софта данной категории отсутствует возможность позвонить на модели сотовых телефонов, не имеющих доступ к интернету и стационарные аппараты. Но и плюсов эти программы не лишены. Самым значимым, пожалуй, является отсутствие лимитов на продолжительность бесплатного разговора. Абоненты могут его поддерживать, пока есть доступ в интернет.
Большинство из этих программ (приложений) многим уже давно известны. Но если вы о них не знали, то пора стать немного современнее. Пользуйтесь на здоровье.
Среди программ, предоставляющих возможность осуществить вызов:
Источник
Действия в случае потери или кражи iPhone, iPad или iPod touch
Если вы потеряли свое устройство iPhone, iPad или iPod touch либо считаете, что его могли украсть, воспользуйтесь приложением «Локатор» и защитите свои данные.
Поиск устройства на карте
Чтобы найти устройство, выполните вход на странице iCloud.com/find. Можно также воспользоваться приложением «Локатор» на другом принадлежащем вам устройстве Apple.
Если устройство iPhone, iPad или iPod touch не отображается в списке устройств, это означает, что на нем не был включен Локатор. Но вы все равно можете защитить свою учетную запись, даже если Локатор не был включен.
Обозначение устройства как пропавшего
Обозначив устройство как пропавшее, вы удаленно заблокируете его с помощью код-пароля, что позволит защитить данные на устройстве. При этом на утерянном устройстве также отключится служба Apple Pay. Кроме того, на утерянном устройстве можно отобразить произвольное сообщение со своей контактной информацией.
Подача заявления о пропавшем устройстве в местные правоохранительные органы
Сотрудники правоохранительных органов могут запросить серийный номер вашего устройства.
Подача заявления о краже и потере
Если на утерянный iPhone распространяется действие соглашения AppleCare+ с покрытием кражи и потери, подайте заявление для замены iPhone.
Удаленное стирание данных с устройства
После стирания данных с устройства отслеживание его местоположения станет невозможным, поэтому убедитесь, что вам больше не требуется искать устройство. Если на устройство распространяется действие соглашения AppleCare+ с покрытием кражи и потери, не стирайте данные с iPhone, пока ваше заявление не будет одобрено.
Обращение к оператору сотовой связи
Если у вас пропал iPhone или iPad с поддержкой сотовой связи, сообщите об этом оператору сотовой связи. Попросите оператора заблокировать вашу учетную запись, чтобы предотвратить совершение звонков, отправку текстовых сообщений и передачу данных. Если ваше устройство защищено по программе оператора сотовой связи, подайте соответствующее заявление.
Удаление утерянного устройства из учетной записи
Если на устройство распространяется действие соглашения AppleCare+ с покрытием кражи и потери, не удаляйте iPhone из своей учетной записи, пока ваше заявление не будет одобрено.
Чтобы удалить утерянное устройство из списка доверенных, перейдите на страницу appleid.apple.com.
Соглашение AppleCare+ с покрытием кражи и потери доступно не во всех странах и регионах.
Информация о продуктах, произведенных не компанией Apple, или о независимых веб-сайтах, неподконтрольных и не тестируемых компанией Apple, не носит рекомендательного или одобрительного характера. Компания Apple не несет никакой ответственности за выбор, функциональность и использование веб-сайтов или продукции сторонних производителей. Компания Apple также не несет ответственности за точность или достоверность данных, размещенных на веб-сайтах сторонних производителей. Обратитесь к поставщику за дополнительной информацией.
Источник
Одно приложение обнаружит всё.
В приложении «Локатор» легко найти на карте свои устройства Apple, свои вещи, к которым вы прикрепили AirTag, а также своих друзей и родных. Оно доступно на iPhone, iPad и Mac. С его помощью можно обнаружить пропавшие устройства, даже если они не подключены к интернету. При этом ваша конфиденциальность всегда остаётся под защитой.
Найдите свои
устройства Apple.
Вы носите свои устройства повсюду. Поэтому велика вероятность их где-то забыть. Но где бы вы их ни оставили — под подушкой на диване или на столе в офисе — ваша разлука будет недолгой. Вы можете быстро обнаружить свой iPhone, iPad, iPod touch, Apple Watch, Mac, AirPods или AirTag с помощью приложения «Локатор».
Все ваши устройства видны вам на карте.
Не помните, дома ваш iPad или на работе?
Посмотрите на карту: вы увидите все свои
устройства и сразу поймёте, где находится пропавшее. А некоторые устройства к тому же умеют отмечать своё местоположение на карте, когда заряд их аккумулятора подходит к концу, — это поможет их отыскать, даже если батарея полностью сядет.
Поддерживаются
Поддерживаются
Найдите пропавшее устройство по звуку.
Если устройство пропало из виду, но вы думаете, что оно где-то недалеко от вас или рядом с другими людьми, вы можете удалённо включить на нём звуковой сигнал, который позволит определить местоположение. А для наушников AirPods мы разработали особый звуковой сигнал, который хорошо распространяется по комнате и даже за её пределами.
Поддерживаются
Поддерживаются
Передайте сообщение тому, кто нашёл.
Если не получается найти своё устройство, в том числе AirTag, вы можете удалённо перевести его в режим пропажи. Этот режим активирует отслеживание геопозиции, отправляет вам уведомление при включении устройства и устанавливает ваш код-пароль для защиты ваших данных. А ещё можно указать свою контактную информацию. Нашедший увидит ваше сообщение на экране блокировки найденного устройства или сможет узнать ваш номер телефона, если прикоснётся своим смартфоном к вашему AirTag. *
Поддерживаются
Поддерживаются
Удалите информацию удалённо.
Боитесь, что устройство могло попасть в чужие руки? У вас есть возможность удалённо стереть на нём информацию: с устройства будут удалены все личные данные, и ваш iPhone, iPad, iPod touch, Mac или ваши Apple Watch вернутся к заводским настройкам. А если пропажа найдётся, вы сможете всё восстановить из резервной копии iCloud.
Поддерживаются
Поддерживаются
Заблокируйте устройство. Автоматически.
Функция «Блокировка активации» закроет посторонним доступ к вашему устройству
и помешает его перепродать. * Эта функция подключается автоматически, когда вы включаете возможности Локатора на своём устройстве. После этого никто не сможет стереть данные с вашего устройства или снова его активировать без ввода вашего Apple ID и пароля.
Поддерживаются
Поддерживаются
Найдите устройство,
даже если оно офлайн.
Если потерянное устройство не может подключиться к интернету, приложение «Локатор» всё равно способно отследить потерю — с помощью функции «Сеть Локатора». Для поиска задействуется сеть из сотен миллионов iPhone, iPad и Mac по всему миру. Устройства, находящиеся поблизости с вашим, безопасно передают данные о его местоположении в iCloud, и вы видите его в приложении «Локатор». Всё это происходит анонимно и защищается шифрованием, чтобы сохранить конфиденциаль ность всех сторон.
Потеряться может всё. AirTag поможет найти.
Не знаете, куда подевались ключи? Не помните, где забыли сумку? Если к ним прикреплён AirTag, долго искать не придётся. Функция «Сеть Локатора» может показать вам пропажу на карте. А если вещь где-то рядом с вами, вы можете удалённо активировать на AirTag звуковой сигнал, чтобы искать по звуку.
Найдите своих друзей.
Отправьте приглашение друзьям и членам семьи открыть доступ к геопозиции друг друга. И тогда станет ещё проще общаться, встречаться в людных местах и проверять, что близкие благополучно добрались до дома.
Посмотрите кто где на карте.
Если вы и ваши друзья делитесь геопозицией, то вам гораздо легче находить друг друга и оставаться на связи. При этом геопозицией можно поделиться на час, на целый день или без ограничений по времени — как вам удобнее.
Узнайте, что они выехали. Узнайте, что они прибыли.
Если хотите, вы можете получать уведомления о том, что ваш ребёнок добрался до школы или что другой член семьи вышел с работы. Это очень легко настроить. И каждой стороне предоставляется выбор — участвовать или не участвовать в таком отслеживании. Потому что у каждого должно быть право на конфиденциальность.
Что ещё может найти приложение «Локатор»?
В основе Локатора лежат технологии, которые теперь могут быть встроены в самые разные вещи. Например, в велосипеды или наушники. И всё, что совместимо, можно добавить в приложение, чтобы отслеживать там — вместе с вашими устройствами Apple.
Данные о местоположении надёжно защищены.
Как и во всех продуктах Apple, в приложении «Локатор» все ваши данные находятся под вашим контролем. Apple получает информацию о местонахождении вашего устройства, только если вы сами запросили его геолокацию, активировали на нём режим пропажи или включили функцию «Последняя геопозиция». Такие данные хранятся на серверах Apple только в зашифрованном виде и не более 24 часов. А когда для поиска используется функция «Сеть Локатора», данные всех участвующих в поиске сторон скрыты
от всех — даже от Apple.
Источник
Что делать, если потеряли Айфон
Три шага, чтобы вернуть телефон и не попасть на деньги
Без паники! Сейчас всё исправим.
На вашем Айфоне есть системная программа, которая может заблокировать телефон удаленно. Как это сделать:
Теперь, когда его кто-то найдет, телефон покажет сообщение о блокировке, а вам придет уведомление, что телефон найден. В таком состоянии с телефоном нельзя ничего делать — только заряжать, включать и выключать. Данные на телефоне зашифрованы, извлечь их крайне сложно. Войти в телефон без вашего согласия не получится. Продавать его бесполезно: разве что на запчасти. Если телефон в таком состоянии найдет честный человек, он перезвонит вам.
Не выезжайте спасать Айфон
Программа «Найти мой Айфон» покажет вам примерное место, где может быть ваш телефон. Но это не значит, что нужно туда срочно ехать и искать его. Во-первых, вас могут там поджидать. А во-вторых, сейчас есть гораздо более важные дела, чем вернуть себе трубку. Прежде чем организовывать спасательную экспедицию, убедитесь, что ваши деньги и личные данные защищены.
Не так страшна потеря телефона, как потеря симкарты. По ней мошенники смогут зайти в ваш Телеграм и интернет-банк, влезть в почту, достать ваши личные данные, взять на вас кредит и страшно подумать, что еще. Это уже будет целенаправленным вредительством, но такое тоже случается. Чтобы этого не произошло, нужно отключить старую симкарту и получить новую.
Пулей мчитесь в офис вашего оператора с паспортом. Блокируйте старую симку, получайте новую на тот же номер. Это можно сделать только в офисе оператора, а не в салоне связи, поэтому ищите фирменный офис с логотипом. Карта офисов есть на сайте вашего оператора.
Пока что не покупайте новый Айфон. Вставляйте новую симку в обычный кнопочный телефон: он лежит у вас в ящике со старыми телефонами и электроникой. Выглядит как-то так:
Важно, чтобы ваш новый телефон не был Айфоном. Если ваш телефон окажется у опытных мошенников, они смогут залезть в ваш Эпл-айди и заблокировать даже ваш новый Айфон. Поэтому пока что вставляйте симку только в обычные сотовые телефоны.
Обновили симку — позвоните в банк
Так как у вас теперь физически новая симка, некоторые банки могут подумать, что это как-то подозрительно. Вдруг ее получил мошенник по поддельным документам, чтобы влезть к вам в интернет-банк? Чтобы банк узнал вашу новую физическую симку, позвоните в банк и подтвердите, что новая симка — ваша.
Если ваш телефон просто упал в пруд, то волноваться не о чем: никакие хакеры до него не доберутся. Но если телефон подберут местные наркоманы и продадут умельцам на радиорынке, ваши личные данные могут быть в беде. Первое, что сделают взломщики, — попытаются влезть к вам в Эпл-айди и в почту. Чтобы им помешать, меняйте пароли.
Зайдите на appleid.apple.com, войдите в свой Эпл-айди, смените пароль. Вспомните ответы на свои контрольные вопросы, а если у вас их нет — установите их.
Смените пароль в почте. Как установить сложный пароль, я писал в одной из предыдущих статей.
Если у вас еще не включена двухфакторная авторизация для входа в Эпл-айди, включите ее. Возможно, «Эпл» предложит подождать три дня — это нормально. Вернитесь через три дня и включите ее.
Далее ситуация будет разворачиваться по одному из трех сценариев.
Хороший сценарий: ваш телефон найдет честный добрый человек, он позвонит вам, вы встретитесь в людном месте и он вернет вам телефон. Человека можно за это отблагодарить деньгами или подарком.
Средний сценарий: вам позвонят и предложат выкуп за телефон. Решайте сами, платить его или нет. Но помните, что для мошенника, скорее всего, ваш Айфон сейчас стоит как сумма его деталей. Это в лучшем случае 5—7 тысяч рублей. Поэтому платить за возврат Айфона более 10 тысяч рублей точно не стоит.
Плохой сценарий: вас возьмут в оборот профессиональные мошенники. Их задача в том, чтобы заставить вас отвязать ваш потерянный Айфон от вашего Эпл-айди. Для этого они будут использовать всевозможные ухищрения: от звонков якобы от службы поддержки до спектакля на Митинском радиорынке с участием ряженых полицейских.
Если вы чувствуете, что с вами связались мошенники, запомните правила:
Если ничего из этого не произошло за ближайшие 3—5 дней, считайте, что телефон вы больше не увидите. Покупайте новый или продолжайте наслаждаться спокойствием, бесконечной батареей и отличным приемом на вашем кнопочном телефоне.
Если вы еще не потеряли Айфон
Есть несколько вещей, которые можно сделать прямо сейчас, чтобы потом вернуть Айфон было проще.
Это минимальные требования безопасности для тех, у кого вся жизнь в телефоне и компьютере.
Источник
Вы когда-нибудь хотели скрыть свой номер телефона от iMessage или перестать использовать номер телефона для iMessage по соображениям конфиденциальности или по другим причинам? Вы когда-нибудь хотели использовать вместо этого адрес электронной почты? Если это так, вам будет приятно узнать, что вы действительно можете сделать это довольно легко на своем iPhone или iPad.
Apple позволяет пользователям получать доступ к iMessage либо с их телефонных номеров, либо с адресов электронной почты, но проблема здесь в том, что когда вы настраиваете службу на iPhone, ваш номер телефона используется по умолчанию. Некоторые пользователи могут захотеть сохранить свои личные номера телефонов в секрете и не делиться ими со всеми, с кем они разговаривают в iMessage. И, если вы один из них, вам нужно заставить iMessage использовать ваш адрес электронной почты. Вообще говоря, лучше всего позволить iMessage использовать настройки по умолчанию, чтобы предотвратить путаницу или неправильную конфигурацию, но если вы опытный пользователь, который хочет изменить iMessage, чтобы использовать электронную почту вместо номера телефона, мы покажем вам, как это сделать. .
Чтобы воспользоваться этими опциями, вам необходимо сначала настроить iMessage на использование вашего Apple ID, который разблокирует адреса электронной почты, связанные с вашей учетной записью Apple, для использования со службой. Когда вы закончите, просто выполните следующие действия:
- Перейдите в «Настройки» на главном экране вашего iPhone.
- В меню настроек прокрутите вниз и выберите приложение «Сообщения», чтобы просмотреть конфигурацию iMessage.
- Затем нажмите на опцию «Отправить и получить», как показано на скриншоте ниже, чтобы продолжить. Убедитесь, что вы видите здесь более одного адреса iMessage.
- Здесь выберите свой адрес электронной почты для параметра «Начать новый разговор с», чтобы убедиться, что новые люди, которым вы пишете, не получат ваш номер телефона. Или, если вы хотите полностью отказаться от использования телефона и сделать его недоступным для iMessage, нажмите свой номер телефона в разделе «Вы можете получать сообщения iMessages и отвечать от».
- Вы получите всплывающее окно с запросом подтверждения. Выберите «Удалить» и все.
Вот и все. Вы можете продолжать использовать iMessage, используя только свой адрес электронной почты.
Здесь нужно отметить одну ключевую вещь. Удаление вашего номера телефона из iMessage также удалит его из FaceTime, как вы увидите в последнем запросе подтверждения. Так что это может быть не лучшим вариантом, если вы хотите использовать свой номер телефона для звонков FaceTime.
Если вы используете свой личный адрес электронной почты со своей учетной записью Apple и скептически относитесь к тому, чтобы делиться им, вы можете создать одноразовый адрес электронной почты iCloud.com и использовать его с iMessage. Если он у вас уже есть, он должен появиться вместе с вашим адресом электронной почты Apple ID, как на скриншотах, которые мы приложили выше.
Другой способ не делиться своим настоящим адресом электронной почты — использовать другую учетную запись Apple ID специально для iMessage. Нет, для этого не нужно выходить из системы. Вместо этого вы можете использовать этот трюк.
Точно так же вы можете убедиться, что ваш номер телефона не отображается во время звонков FaceTime. Это достигается путем изменения идентификатора вызывающего абонента FaceTime на вашем iPhone и iPad. Процедура довольно похожа на то, что мы обсуждали здесь.
Вы внесли это изменение из соображений конфиденциальности или с другой целью? Сообщите нам причину, по которой вы использовали этот трюк, и если у вас есть какие-либо особые идеи или опыт в этом отношении.
Осуществление и прием вызовов на Mac, iPad или iPod touch
Функция «iPhone (сотовые вызовы)» позволяет осуществлять и принимать телефонные вызовы с помощью устройств Mac, iPad и iPod touch, когда эти устройства подключены к той же сети, что iPhone.
Настройка функции «iPhone (сотовые вызовы)»
Функцию «iPhone (сотовые вызовы)» можно использовать на любом компьютере Mac, устройстве iPhone, iPad или iPod touch, отвечающем системным требованиям для использования функции «Непрерывность. Функция работает, когда устройства находятся близко друг к другу и настроены следующим образом:
- На каждом устройстве выполнен вход в iCloud с использованием одного и того же идентификатора Apple ID.
- На каждом устройстве выполнен вход в FaceTime с использованием одного и того же идентификатора Apple ID.
- На каждом устройстве включена связь Wi-Fi.
- Каждое устройство подключено к одной и той же сети с использованием Wi-Fi или Ethernet.
- На устройстве iPhone выберите «Настройки» > «Телефон» > «Вызовы на другие устройства», затем включите параметр «Разрешить вызовы».
- На iPad или iPod touch выберите «Настройки» > FaceTime, затем включите параметр «Вызовы с iPhone».
- На компьютере Mac откройте программу FaceTime, затем выберите FaceTime > «Настройки». Щелкните «Настройки», затем выберите «Вызовы с iPhone».
Если оператор поддерживает вызовы по сети Wi-Fi на другие устройства, можно настроить близко расположенные устройства для отправки и приема вызовов, даже когда телефон не включен и не находится в непосредственной близости iPhone. Подробнее о вызовах по сети Wi-Fi.
Осуществление и прием телефонных вызовов
Узнайте, как осуществлять и принимать телефонные вызовы на Mac, iPad и iPod touch.
Осуществление вызова на компьютере Mac
- Наведите указатель мыши на любой номер телефона в программе «Контакты», «Календарь», Safari или в другой программе, которая автоматически определяет подобные данные. Щелкните стрелку в рамке вокруг номера телефона, затем выберите «Позвонить на номер [телефонный номер] с iPhone.
- Также можно открыть программу FaceTime, ввести номер телефона в поле поиска и нажать кнопку « Аудио».
Осуществление вызова на iPad или iPod touch
- Нажмите номер телефона в программе «Контакты», «Календарь», Safari или в другой программе, которая автоматически обнаруживает такие данные.
- Также можно открыть программу FaceTime, нажать , enter the phone number in the search field, then tap Audio.
Принятие вызова
- Когда кто-либо звонит вам на iPhone, на компьютере Mac выводится уведомление. Вы можете принять вызов, отправить его на автоответчик или отправить сообщение вызывающему абоненту.
- На iPad или iPod touch сдвиньте ползунок, чтобы принять вызов.
Чтобы прекратить прием вызовов на одном из устройств, просто отключите на нем параметр «Вызовы с iPhone». Подробнее см. в разделе настройки выше.
Источник
Как позвонить с компьютера или ноутбука на обычный телефон? 3 лучших способа
Мне, как и большинству людей, часто нужно кому-то звонить. В основном для этого используют телефон, но совершать звонки можно и через компьютер или ноутбук, причём бесплатно.
Что понадобится
Для разговора через компьютер нужны:
- Колонки или наушники (чтобы слышать того, в кем говоришь)
- Микрофон (чтобы слышали тебя)
- Необязательно — веб-камера (если будет видеозвонок)
В большинстве ноутбуков микрофон, колонки и веб-камера уже встроены, поэтому для звонков с ноутбука дополнительных устройств не понадобится.
Если же нужно позвонить с обычного компьютера (системный болк, монитор и различная периферия), то понадобятся обозначенные выше микрофон и наушники или колонки (которые уже есть у большинства).
Как звонить
Сейчас практически все пользуются разными мессенджерами. Практически во всех есть возможность совершать звонки. Но это делается через смартфон. Сейчас рассмотрим способы звонить с компьютера на примере самых популярных мессенджеров.
Viber
Один из самых популярных мессенджеров мира. Привязывается к номеру телефона, звонить бесплатно можно всем, у кого установлен Вибер (или как его называют в России «Вайбер»). Чтобы звонить с компьютера, нужно скачать и установить его, ссылка для скачивания: https://www.viber.com/ru/download/ (кнопка (скачать для Windows).
После установки нужно войти по номеру телефона и звонить бесплатно любому из своего списка контактов.
Skype
Знаменитый Скайп. Привязка в номеру телефона необязательна, но есть возможность звонить бесплатно тем, у кого установлен Skype и делать звонки на обычный телефон (правдя уже платно). Скачиваем по ссылке: https://www.skype.com/ru/get-skype/ (кнопка «Скачать Скайп для Windows).
Ватсап более популярен в России, чем Viber, принцип работы тот же — бесплатные звонки всем, у кого он установлен. Для использования на компьютере, он обязательно должен быть установлен на смартфон.
Также, как и в случае с Viber, понадобится его скачать и установить на компьютер. Ссылка для скачивания: https://www.whatsapp.com/download (кнопка «Скачать для Windows»).
После установки нужно связать программу на компьютере с WhatsApp на смартфоне. Для этого WhatsApp, установленный на компьютер предложить отсканировать QR-код. Нужно открыть ватсап на телефоне и выбрать пункт «WhatsApp Web» (пункт откроется при нажатии на три точки в верхнем правом углу экрана с открытым WhatsApp). Далее наводим камеру на QR-код на экране компьютера и можем пользоваться WhatsApp с компьютера, в том числе бесплатно звонить.
Особенность Ватсапп в том, что звонить можно только контактам из своей адресной книги. Как позвонить через WhatsApp на любой номер телефона и как проверить, есть ли он в Ватсапп — расскажу в одном из следующих постов. Подписывайтесь на этот канал!
Источник
Как позвонить с компьютера на телефон бесплатно
В данной статье мы рассмотрим несколько наиболее популярных способов совершать звонки с компьютера или ноутбука на стационарный и сотовый телефон, постараемся выделить основные плюсы и минусы каждого варианта, а также разберемся, действительно ли возможно это сделать бесплатно, или, все-таки, бесплатный сыр бывает только в мышеловке.
Общая информация
Если вас заинтересовала тема звонков на телефон с использование компьютера, полагаем, что он обладает для этого технической возможностью: звуковая карта, микрофон, динамики/наушники или аудио-гарнитура имеются, и останавливаться отдельно на этом вопросе нет необходимости. Хотя все же стоит упомянуть, что непосредственное влияние на качество связи во время разговора при помощи интернет-телефонии будет оказывать то, насколько стабильным и высокоскоростным является интернет-соединение.
Итак, совершить звонок можно двумя способами, используя либо онлайн-сервис, при этом звонок совершается непосредственно с сайта: вы просто набираете телефонный номер на электронной клавиатуре в окне браузера и осуществляете вызов, или же с помощью предустановленной на ваш ПК программы. Скачать ее, как правило, можно бесплатно с официального сайта. Первый вариант удобен при не частых однократных звонках, так как нет необходимости занимать место на жестком диске вашего компьютера редко используемыми программами. Если же звонки вы совершаете регулярно, предпочтительнее единожды установить необходимое ПО и иметь более быстрый и удобный доступ к сервису, возможность добавить список контактов и прочие функции, упрощающие жизнь.
Отметим, что, какой бы способ вы не выбрали, скорее всего, придется зарегистрироваться. Но зачастую регистрация приносит свои бонусы в виде бесплатных минут или пополнения счета на n-ую сумму, дающие возможность совершить пробный вызов. Подробнее об этом далее в описании каждого конкретного сервиса.
Как позвонить с компьютера на телефон (бесплатно)
В данном разделе будут даны рекомендации о том, как можно совершить звонок с вашего ПК на сотовый или стационарный телефон совершенно бесплатно, но необходимо понимать, что «халява» будет длиться недолго, поэтому не стоит рассчитывать на часовые звонки. Этот способ подойдет только в случае, если вам надо совершить один-два недолгих звонка.
Как позвонить с компьютера на телефон с помощью Zadarma
Zadarma – еще один сервис облачной телефонии, который позиционирует себя как одного из лидеров сегмента облачных телекоммуникационных сервисов в странах Восточной Европы. Звонить можно либо непосредственно с сайта, либо установить на компьютер программу IP-телефонии. Для Windows доступна для скачивания на сайте фирменная программа Zadarma, для MacOS предлагается использовать сторонние sip-клиенты, который также можно скачать с официального сайта. Для использования услуг сервиса потребуется регистрация (довольно простая), по завершении которой в качестве бонуса на счет будут зачислены 20 рублей.
Официальный сайт: https://zadarma.com/ru/
После регистрации и заполнения всех необходимых данных, необходимо будет подтвердить свой номер сотового телефона и получить на счет небольшую сумму, порядка 20 рублей, которую как раз можно потратить на то, чтобы совершать бесплатные звонки.
Как позвонить с компьютера на телефон с помощью Skype
Skype — программный продукт компании Skype Technologies — пионер отрасли VOIP-телефонии и по сей день занимает лидирующее место среди компьютерных программ для совершения звонков с ПК на телефон. Справедливо будет заметить, что основными и более востребованными функциями данного ПО являются голосовая и видеосвязь через интернет между устройствами, включая конференц-звонки и видеоконференции. Но сейчас речь идет о возможности звонков с ПК на телефон, на них и остановимся подробнее.
Для того что бы совершить звонок понадобится скачать последнюю версию программы с официального сайта: https://www.skype.com/ru/get-skype/
Доступны версии для ОС Windows, MacOS X и Linux. Чтобы пользоваться программой, необходимо зарегистрироваться. Далее нужно либо просто внести деньги на счет в Skype и тарифицироваться будет каждый звонок, или выбрать тариф (пакет минут или безлимит) для конкретного направления (страны). Ознакомиться с тарифами можно на официальном сайте.
Как позвонить с компьютера на телефон с помощью Sippoint
Sippoint — программное приложение первой российской сети IP-телефонии Sipnet. Для ПК есть версия только для Windows, ее можно бесплатно скачать с официального сайта сети: https://www.sipnet.ru/products/sippoint
После установки требует регистрацию. Пройти в самой программе почему-то не удалось, постоянно вылетала ошибка регистрации. Можно также зарегистрироваться на сайте, но там обязательно потребуется указать номер своего телефона. Интерфейс Sippoint очень напоминает клиент QIP, и по нашему субъективному мнению, является не таким удобным, как у приложений-конкурентов. При обращении к разделу «личный кабинет» вы будете перенаправлены в соответствующий раздел на сайте.
Звонки можно совершать как из клиента, так и из браузера. Бесплатные звонки доступны в рамках акции: не более 30 минут в сутки и не более 5 за одни сутки и только по направлениям, участвующим в акции. Направление меняется ежедневно, можно отслеживать в календаре акции на сайте. Да, еще одно обязательное условие – баланс лицевого счета должен быть не менее 500р. Остальные звонки будут оплачиваться по тарифам, которые, надо сказать, заметно ниже многих VOIP-сервисов.
Нам, к сожалению, так и не удалось авторизоваться в клиенте. При этом вход в личный кабинет на сайте был выполнен, но попытки совершить звонок, даже калибровочный, не увенчались успехом. Причина проблемы, по-видимому, обозначенная на общей версии сайта лишь в разделе новостей под соответствующей датой, в личном кабинете уже явно бросается в глаза на первой строке страницы: 
Как позвонить с компьютера на телефон (платно)
Если вам необходимо регулярно совершать звонки, либо их длительность будет больше, чем пара минут, то вам необходимо рассматривать только платные варианты, т.к. автор данной статьи не знает ни одного бесплатного сервиса, который бы это позволял. Все сервисы, про которые было написано в предыдущем пункте (Zadarma, Skype, Sippoint), также позволяют совершать звонки и на платной основе. Также в этом пункте мы рассмотрим другие популярные сервисы, которые позволят вам звонить на мобильные и стационарные телефоны, а также заграницу.
Как позвонить с компьютера на телефон с помощью Viber
Viber – еще одно кроссплатформенное приложение, разработанное компанией Viber Media, впоследствии приобретенной Японской компанией Rakuten и сменившей официальное название на Rakuten Viber. ПО, первоначально запущенное для смартфонов, вскоре обзавелось десктопной версией для Windows, MacOS и Linux.
Скачать приложение можно с официального сайта: https://www.viber.com/ru/download/
Для регистрации и авторизации в Viber используется номер мобильного телефона. При этом приложение синхронизируется с телефонной книгой мобильного, что довольно удобно. В отличии, кстати, от Skype, в котором телефонную книгу можно импортировать опционально. Десктопная версия также привязана к телефонному номеру, более того, что бы к ней подключиться нужно совершить несколько не хитрых действий:
- Скачать последнюю версию клиента с официального сайта.
- Запустить установочный файл на ПК.
- Открыть приложение на смартфоне, авторизоваться.
- Для того чтобы произошла синхронизация учетной записи Viber на телефоне и компьютере, необходимо с помощью сканера QR-кода, имеющегося в приложении на смартфоне, отсканировать QR-код в окне установки программы на ПК.
- Теперь десктопный вариант Viber готов к работе.
Звонить абонентам, у которых также установлено приложение, и которые подключены в данный момент времени к сети, можно абсолютно бесплатно. Если вы хотите связаться с человеком, который в данный момент находится в оффлайне или вообще не является пользователем Viber, а также для звонков на стационарные телефоны, нужно воспользоваться платной функцией Viber out. Никаких бонусов в виде бесплатных звонков в этом случае, к сожалению, не предусмотрено. Можно либо просто пополнить счёт на нужную сумму (минимально $4,99) и звонить в любую страну согласно тарифам, либо купить пакет минут или безлимитный тариф (действует для ограниченного количества стран).
Как позвонить с компьютера на телефон с помощью WhatsApp
WhatsApp — популярный мессенджер компании Facebook для мобильных устройств, имеющий функцию голосовой и видеосвязи, а также версию для ПК на ОС Windows MacOS и web-приложение. Однако работа web-версии и десктопных клиентов возможна только совместно со смартфоном, на котором уже установлено приложение и пройдена регистрация по номеру сотового телефона. Как и в случае с Viber потребуется сканирование QR-кода для синхронизации устройств. Но сразу отметим, с помощью WhatsApp позвонить можно только пользователям данного приложения, голосовые вызовы в данном случае будут бесплатны (оплачивается только интернет-траффик), функция же звонков на другие телефонные номера не предусмотрена.
Такая же возможность позвонить с web-версий приложений на телефон пользователей этих программ есть у Facebook Messenger и Telegram. Последнее имеет также версии для Windows, MacOS и Linux. Но так как звонить на телефоны абонентов, не использующих данные клиенты нельзя, подробней рассматривать их не будем.
Как позвонить с компьютера на телефон с помощью Youmagic
Youmagic – виртуальная АТС — сервис IP-телефонии, разработанный федеральным оператором дальней связи ОАО «МТТ». Воспользоваться услугами можно либо прямо на сайте через личный кабинет, либо, установив программный клиент в ОС Windows или MacOS. Для регистрации на сайте необходимы паспортные данные, включая скан паспорта и фото. Не самый удобный вариант, если вы не собираетесь пользоваться сервисом постоянно. Впрочем, есть у сервиса и преимущество, он не просто дает возможность звонить, но и при регистрации предоставляется уникальный международный 15-значный телефонный номер или прямой городской телефонный номер с кодами некоторых крупнейших городов России и других стран на выбор. Правда за эту услугу придется платить абонентскую плату около 208р/месяц за номера с географической привязкой и условную абонентскую плату 1р/месяц за негеографический тариф. Внутри сети Youmagic звонки бесплатны.
Заключение
Напоследок пара слов о сервисах, которые зачастую упоминаются в других источниках при поиске информации по данной теме. Раньше они действительно были рабочие, сегодня же не советуем тратить время, чтобы разобраться с ними:
Источник
Download Article
Download Article
This wikiHow teaches you how to automatically forward all incoming calls to voicemail on your iPhone. The fastest way to do this is to use airplane mode or Do Not Disturb mode, both of which are available in your iPhone’s Control Center. Alternatively, you can opt to send all unknown callers to voicemail while continuing to receive calls from your contacts, or forward all incoming calls to a phone number set up exclusively for voicemail.
-
1
Open the Control Center. One of the quickest and most customizable ways to direct all calls to voicemail is to enable Do Not Disturb mode, which you can quickly toggle on and off from the Control Center.[1]
- If your iPhone has Face ID and no Home button, swipe down from the top-right edge of the Home screen.
- If your iPhone has a Home button at the bottom-center, swipe up from the bottom of the Home screen to open Control Center.
-
2
Tap the crescent moon icon. When you tap the icon, it will turn white and the moon will turn blue. This means that Do Not Disturb is active, and anyone who tries to call you will be routed to your voicemail. You will not know the call is coming through.
- While Do Not Disturb mode is active, a moon icon will remain on the top of your iPhone’s screen near the clock.
- Any notifications you’d normally receive, including texts, will not be delivered until you turn off Do Not Disturb mode.
- Continue with this method to learn how to customize Do Not Disturb to behave in different ways.
Advertisement
-
3
Tap and hold the moon icon to customize Do Not Disturb. A menu will expand.
-
4
Tap Schedule. It’s at the bottom of the menu. This opens your Do Not Disturb settings.
-
5
Choose your Do Not Disturb preferences.
- If you want to schedule Do Not Disturb to come on at certain time, toggle the «Scheduled» switch to the On position and enter the desired days and/or hours.
- If you want people on your Favorites list to still be able to reach you while others are sent to voicemail, tap Allow Calls From and select the Favorites group.
- You can also opt to allow calls through if the caller calls you multiple times—to turn this feature on, slide the «Repeated Calls» switch to On.
- To send all calls to voicemail while you’re driving, tap Activate under «Do Not Disturb While Driving» and choose an option.
- To send an automatic reply to people who try to contact you while in Do Not Disturb, tap Auto-Reply to and set your preferences.
-
6
Tap the moon icon in the Control Center to turn off Do Not Disturb mode. If anyone left you voicemail while you were in Do Not Disturb mode, you’ll be alerted of your new messages and missed alerts in a few moments.
Advertisement
-
1
Open the Control Center. The fastest way to send all of your calls to voicemail is to enable airplane mode. While you’re in airplane mode, your iPhone will not communicate with your cellular network, which means that any inbound phone calls will automatically hit your voicemail.[2]
To open the Control Center:- If your iPhone has Face ID and no Home button, swipe down from the top-right edge of the Home screen.
- If your iPhone has a Home button at the bottom-center, swipe up from the bottom of the Home screen to open Control Center.
-
2
Tap the airplane icon to toggle airplane mode on or off. When airplane mode is on, the airplane icon will turn orange and white. When it’s off, it will be gray.
- Turning on airplane mode usually doesn’t turn off Wi-Fi unless you turn it off manually. This means you’ll still receive notification and iMessages as long as you’re connected to Wi-Fi in airplane mode unless you toggle the Wi-Fi switch off.
Advertisement
-
1
Open your iPhone’s Settings app. If you just want to send unknown callers to voicemail but still receive inbound calls from everyone else, you can use this method to do so. Start by tapping the gear icon on your Home screen to open your Settings.
- You will still receive inbound calls from people in your contacts list, numbers you’ve called recently (even if you haven’t saved them as contacts), and Siri suggestions.
-
2
Scroll down and tap Phone. It’s the green phone receiver icon toward the middle of your Settings menu.
-
3
Tap Silence Unknown Callers. It’s toward the bottom of the menu.
-
4
Slide the «Silence Unknown Callers» switch to On
. As long as this switch is on, all inbound calls from unknown numbers will be routed to your voicemail instead of ringing through. You will see these calls on the Recent Calls list, but you won’t hear them ring.
- Toggle this switch off at any time to disable this feature.
Advertisement
-
1
Find your voicemail number. If you want to immediately forward all inbound calls to your voicemail without using the typical methods, you may be able to do so by directing calls to a special voicemail number. This number varies by provider, so you’ll need to check with them to find it.
- This is not going to be your own phone number, but a separate voicemail number.
-
2
Open your iPhone’s Settings app. It’ll be on the Home screen or in your app list.
-
3
Scroll down and tap Phone. It’s the green phone receiver icon toward the middle of your Settings menu.
-
4
Tap Call Forwarding on the Phone menu. This will open your forwarding settings on a new page.
-
5
Slide the «Call Forwarding» switch to
. When this option is enabled, all the incoming calls will be forwarded to a number of your choosing.
-
6
Enter your voicemail phone number. Type your voicemail box’s phone number here. This will forward all your incoming calls to your voicemail. Tap the back button to return to the main menu to save your settings.
- Alternatively, you can enter a non-existent, unused phone number here. This won’t redirect calls to your voicemail, but give the impression that your number has been disconnected and no longer in use.
Advertisement
Ask a Question
200 characters left
Include your email address to get a message when this question is answered.
Submit
Advertisement
Thanks for submitting a tip for review!
About This Article
Article SummaryX
1. Open the Control Center.
2. Tap the moon icon to enable Do Not Disturb mode.
3. Tap it again when you want to receive phone calls.
Did this summary help you?
Thanks to all authors for creating a page that has been read 260,612 times.
Is this article up to date?
Download Article
Download Article
This wikiHow teaches you how to automatically forward all incoming calls to voicemail on your iPhone. The fastest way to do this is to use airplane mode or Do Not Disturb mode, both of which are available in your iPhone’s Control Center. Alternatively, you can opt to send all unknown callers to voicemail while continuing to receive calls from your contacts, or forward all incoming calls to a phone number set up exclusively for voicemail.
-
1
Open the Control Center. One of the quickest and most customizable ways to direct all calls to voicemail is to enable Do Not Disturb mode, which you can quickly toggle on and off from the Control Center.[1]
- If your iPhone has Face ID and no Home button, swipe down from the top-right edge of the Home screen.
- If your iPhone has a Home button at the bottom-center, swipe up from the bottom of the Home screen to open Control Center.
-
2
Tap the crescent moon icon. When you tap the icon, it will turn white and the moon will turn blue. This means that Do Not Disturb is active, and anyone who tries to call you will be routed to your voicemail. You will not know the call is coming through.
- While Do Not Disturb mode is active, a moon icon will remain on the top of your iPhone’s screen near the clock.
- Any notifications you’d normally receive, including texts, will not be delivered until you turn off Do Not Disturb mode.
- Continue with this method to learn how to customize Do Not Disturb to behave in different ways.
Advertisement
-
3
Tap and hold the moon icon to customize Do Not Disturb. A menu will expand.
-
4
Tap Schedule. It’s at the bottom of the menu. This opens your Do Not Disturb settings.
-
5
Choose your Do Not Disturb preferences.
- If you want to schedule Do Not Disturb to come on at certain time, toggle the «Scheduled» switch to the On position and enter the desired days and/or hours.
- If you want people on your Favorites list to still be able to reach you while others are sent to voicemail, tap Allow Calls From and select the Favorites group.
- You can also opt to allow calls through if the caller calls you multiple times—to turn this feature on, slide the «Repeated Calls» switch to On.
- To send all calls to voicemail while you’re driving, tap Activate under «Do Not Disturb While Driving» and choose an option.
- To send an automatic reply to people who try to contact you while in Do Not Disturb, tap Auto-Reply to and set your preferences.
-
6
Tap the moon icon in the Control Center to turn off Do Not Disturb mode. If anyone left you voicemail while you were in Do Not Disturb mode, you’ll be alerted of your new messages and missed alerts in a few moments.
Advertisement
-
1
Open the Control Center. The fastest way to send all of your calls to voicemail is to enable airplane mode. While you’re in airplane mode, your iPhone will not communicate with your cellular network, which means that any inbound phone calls will automatically hit your voicemail.[2]
To open the Control Center:- If your iPhone has Face ID and no Home button, swipe down from the top-right edge of the Home screen.
- If your iPhone has a Home button at the bottom-center, swipe up from the bottom of the Home screen to open Control Center.
-
2
Tap the airplane icon to toggle airplane mode on or off. When airplane mode is on, the airplane icon will turn orange and white. When it’s off, it will be gray.
- Turning on airplane mode usually doesn’t turn off Wi-Fi unless you turn it off manually. This means you’ll still receive notification and iMessages as long as you’re connected to Wi-Fi in airplane mode unless you toggle the Wi-Fi switch off.
Advertisement
-
1
Open your iPhone’s Settings app. If you just want to send unknown callers to voicemail but still receive inbound calls from everyone else, you can use this method to do so. Start by tapping the gear icon on your Home screen to open your Settings.
- You will still receive inbound calls from people in your contacts list, numbers you’ve called recently (even if you haven’t saved them as contacts), and Siri suggestions.
-
2
Scroll down and tap Phone. It’s the green phone receiver icon toward the middle of your Settings menu.
-
3
Tap Silence Unknown Callers. It’s toward the bottom of the menu.
-
4
Slide the «Silence Unknown Callers» switch to On
. As long as this switch is on, all inbound calls from unknown numbers will be routed to your voicemail instead of ringing through. You will see these calls on the Recent Calls list, but you won’t hear them ring.
- Toggle this switch off at any time to disable this feature.
Advertisement
-
1
Find your voicemail number. If you want to immediately forward all inbound calls to your voicemail without using the typical methods, you may be able to do so by directing calls to a special voicemail number. This number varies by provider, so you’ll need to check with them to find it.
- This is not going to be your own phone number, but a separate voicemail number.
-
2
Open your iPhone’s Settings app. It’ll be on the Home screen or in your app list.
-
3
Scroll down and tap Phone. It’s the green phone receiver icon toward the middle of your Settings menu.
-
4
Tap Call Forwarding on the Phone menu. This will open your forwarding settings on a new page.
-
5
Slide the «Call Forwarding» switch to
. When this option is enabled, all the incoming calls will be forwarded to a number of your choosing.
-
6
Enter your voicemail phone number. Type your voicemail box’s phone number here. This will forward all your incoming calls to your voicemail. Tap the back button to return to the main menu to save your settings.
- Alternatively, you can enter a non-existent, unused phone number here. This won’t redirect calls to your voicemail, but give the impression that your number has been disconnected and no longer in use.
Advertisement
Ask a Question
200 characters left
Include your email address to get a message when this question is answered.
Submit
Advertisement
Thanks for submitting a tip for review!
About This Article
Article SummaryX
1. Open the Control Center.
2. Tap the moon icon to enable Do Not Disturb mode.
3. Tap it again when you want to receive phone calls.
Did this summary help you?
Thanks to all authors for creating a page that has been read 260,612 times.