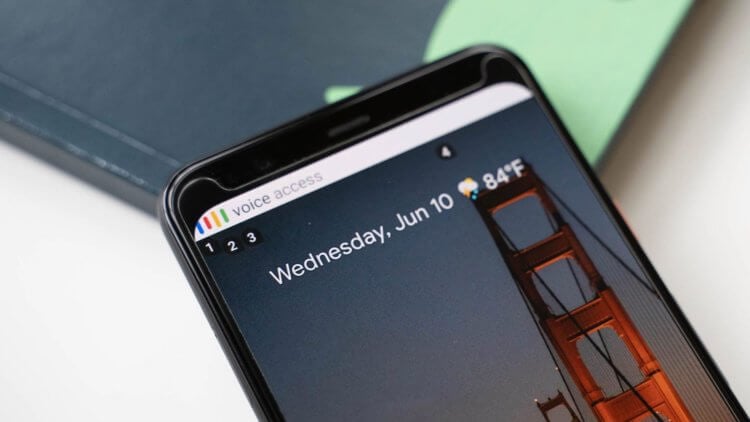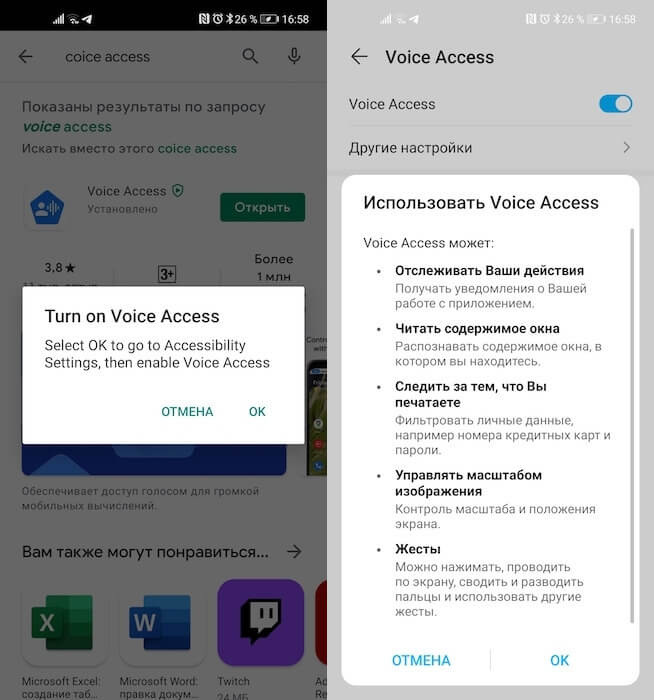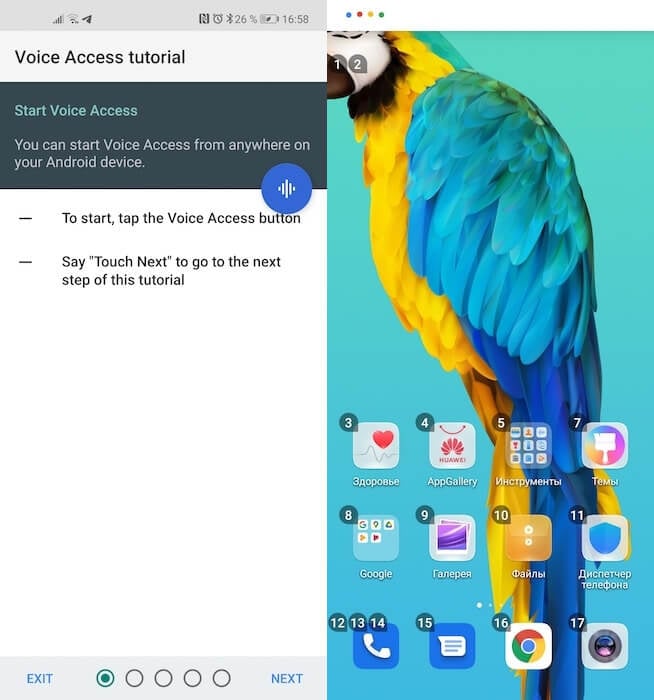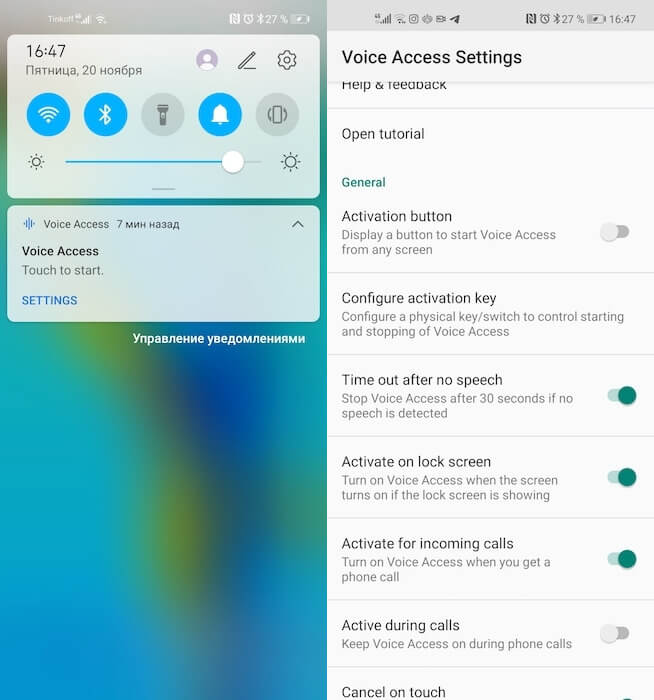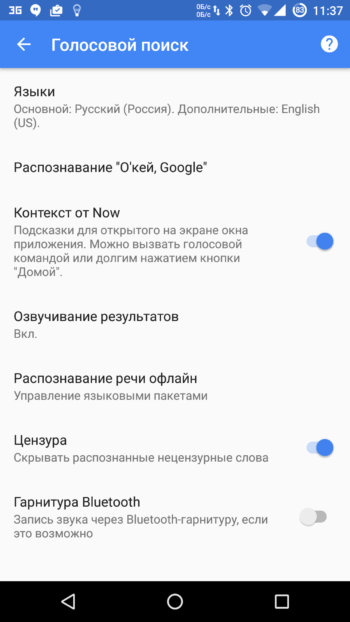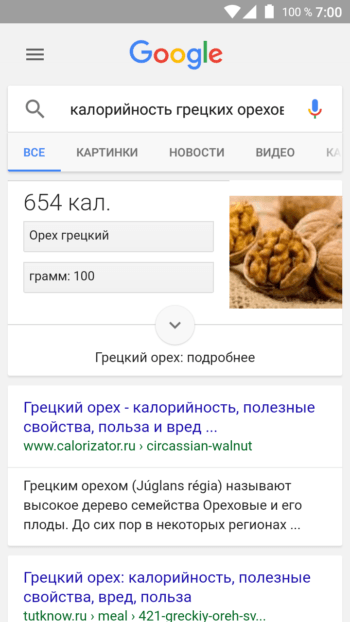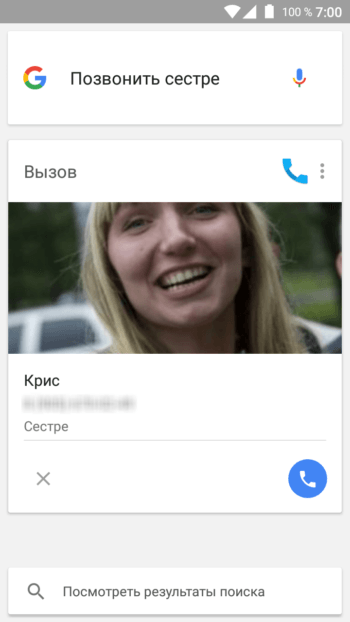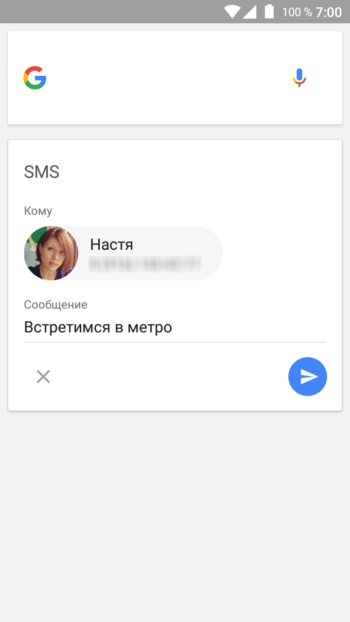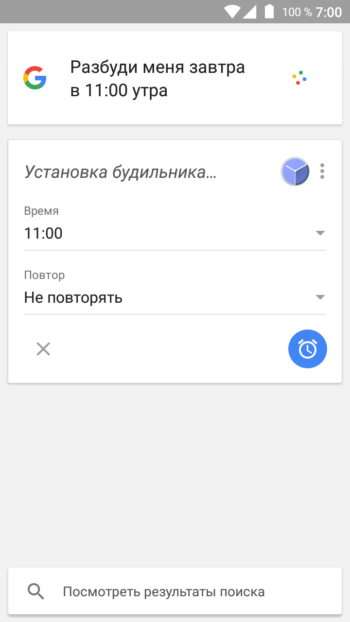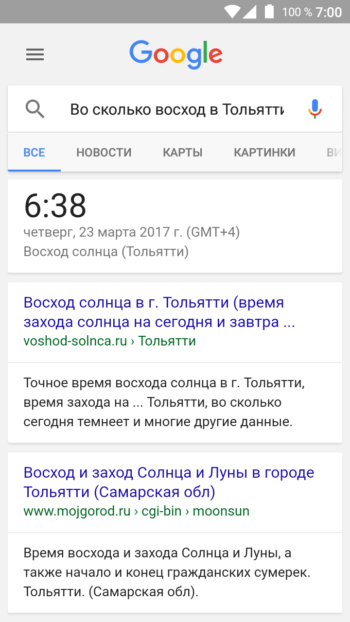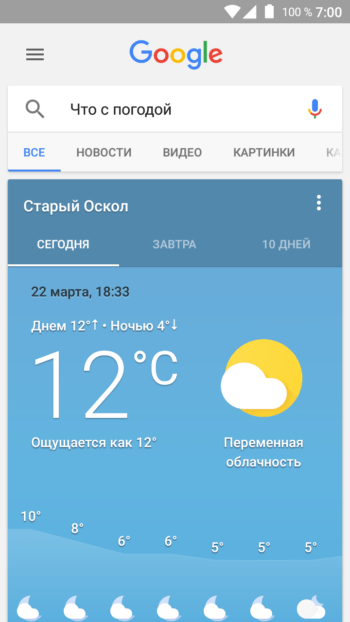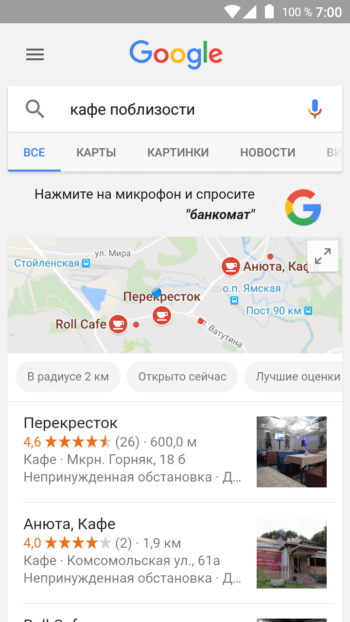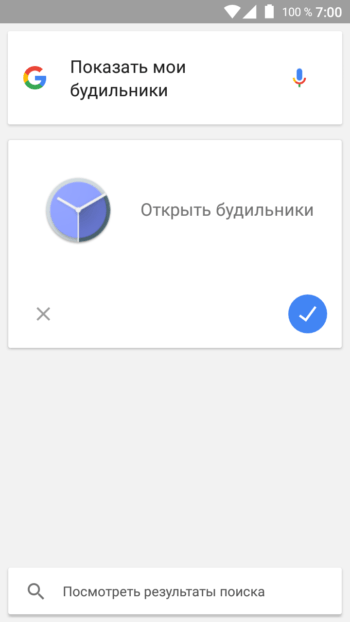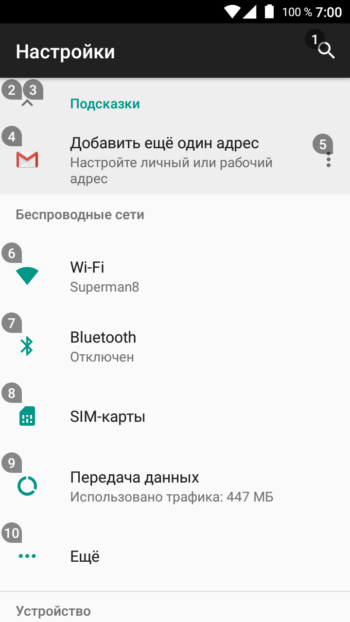Голосовой вызов — удобная функция Андроид, позволяющая набрать номер телефона не нажимая кнопок на гаджете. Можно воспользоваться помощью Google Ассистента или установить стороннюю программу.
Содержание
- Включение функции голосового набора номера через настройки телефона
- Дополнительные утилиты
- Стороннее Приложение «Голосовой поиск»
Включение функции голосового набора номера через настройки телефона
Все настройки данной функции находятся в Google аккаунте. Для ее включения потребуется:
- Перейти в настройки.
- Кликнуть на панель «Google».
- Выбрать раздел «Сервисы в аккаунте».
- Нажать на панель «Поиск, Ассистент и голосовое управление».
- Открыть вкладку «Голосовой ввод».
- Нажать на панель «Voice Match» .
В блоке «Voice Match» потребуется записать образец голоса, чтобы обращаться к Google Ассистенту. Когда звук речи будет записан и сохранен, появится возможность разблокировать экран телефона командой «Ok Google» и набрать нужный номер, продиктовав его Ассистенту или назвав имя контакта. Для этого в данной вкладке нужно обязательно включить функции:
- Доступ с помощью «Voice Match» ;
- Разблокировка с помощью «Voice Match».
После включения функции голосового вызова контактов на Андроид, можно выставить дополнительные нужные параметры. Для этого следует:
- Перейти в настройках.
- Выбрать раздел «Расширенные настройки».
- Кликнуть на вкладку «Язык и ввод» и установить дополнительные параметры.

В блоке «Язык и ввод» находятся две вкладки. В них содержатся следующие настройки:
- Голосовой ввод Google.
- Синтез речи.
В первой можно:
- Установить язык;
- Включить озвучивание результатов;
- Настроить управление языковыми пакетами;
- Перейти в раздел Voice Match;
- Установить параметры для гарнитуры: включить функции записи аудио через устройства Bluetooth, когда они доступны и разрешить команды по Bluetooth и гарнитуре на заблокированном дисплее.
В разделе «Синтез речи» настраиваются параметры голоса Ассистента, отвечающего на запрос. При нажатии на панель «Синтезатор речи Google» открывается вкладка с настройками, где выставляются:
- Язык системы;
- Настраиваются параметры синтеза речи;
- Устанавливаются голосовые данные, необходимые для синтеза речи.

Для синтеза речи выставляются следующие параметры:
- Голосовые данные;
- Включение/выключение функции скачивания голосовых данных только через Wi-fi (экономия трафика);
- Громкости речи (увеличивается, если накладывается на другой звук);
- Интонация;
- Озвучивание чисел;
После настройки основных и дополнительных функций, разобраться с тем, что такое голосовой вызов на телефоне несложно.
Осуществляется он следующим образом. После произнесения фразы «Ok Google» на экране телефона открывается вкладка Ассистента с работающим микрофоном. Далее нужно задать команду: «Позвонить» или «Набрать номер». После этого, помощник спросит имя контакта, если была команда «Позвонить» или номер телефона, если «Набрать номер». После того, как Ассистенту будет продиктован номер или имя контакта, осуществится вызов.
Дополнительные утилиты
Для голосового ввода номера можно воспользоваться сторонними программами. Для установки приложения «Голосовой набор», следует открыть Play Market и ввести название программы. Далее выбрать её и нажать на кнопку «Установить». После скачивания кликнуть на иконку «Открыть».

Вначале работы с приложением потребуется дать разрешение на доступ к контактам и осуществление телефонных звонков.

На главной странице утилиты отображены две вкладки:
- Последние контакты — конечные номера, набранные в ближайший период времени.
- Часто используемые контакты — все номера, хранящиеся в телефоне.
Сверху вкладок с номерами расположена кнопка микрофона. Кликнув по ней, следует произнести имя контакта, после чего будет произведен вызов.
В правом верхнем углу находится иконка настроек в виде шестерёнки. Нажав на неё можно установить следующие параметры:
- Распознавания речи — язык;
- Язык приложения;
- Автозапуск. Включение распознавания речи при запуске программы;
- Автоматический вызов номера по умолчанию. Если у контакта несколько номеров, то будет набираться номер, установленный основным;
- Время, через которое будет произведен вызов после распознавания речи;
- Показ списка контактов.
Утилита имеет простой интерфейс, позволяющий быстро разобраться, как настроить голосовой набор на Андроиде.
Стороннее Приложение «Голосовой поиск»
Процесс установки программы такой же, как и в предыдущем случае. Утилите необходимо дать все запрашиваемые разрешения и можно начинать с ней работать.
Внимание! Дополнительно, нужные разрешения для программы необходимо установить в настройках, выставив переключатель в активное положение.
Возможности данного приложения шире, чем у первой программы. Речевые команды можно использовать не только для набора телефонного номера, но и для:
- Отправки текстовых сообщений;
- Поиска в YouTube;
- Запросов для Google;
- Поиска нужного приложения.
На Главной странице приложения находятся иконки для осуществления всех вышеописанных действий. Для набора номера необходимо нажать на кнопку с изображением телефонной трубки. Далее появится вкладка с работающим микрофоном. Нужно произнести имя контакта и вызов будет осуществлен. По такому же принципу задаются речевые команды для поиска в YouTube, Google, нужных программ, отправки сообщений.

В левом верхнем углу находится кнопка настроек — три горизонтальные полоски. При нажатии на неё открывается вкладка, где можно:
- Установить язык;
- Включить функцию показа вариантов распознавания;
- Выставить параметр сохранения истории запросов и т.д.
В утилите можно приобрести премиум пакет с дополнительными возможностями:
- Включение тёмной темы;
- Отключение сохранения истории;
- Без рекламы.
В правой верхней части главной страницы расположена кнопка с изменениями знака «+». При клике по ней откроется вкладка, где можно выбрать дополнительные приложения и сайты, для которых будет использован голосовой поиск. Напротив нужного сервиса следует установить галочку.
Разобраться с работой утилит несложно и займёт несколько минут. Воспользовавшись функцией голосового помощника можно обойтись без лишних движений и существенно сократить время для осуществления нужного действия.
Загрузить PDF
Загрузить PDF
Из этой статьи вы узнаете, как позвонить кому-нибудь, используя функцию голосового набора на Android-смартфоне. С помощью голосового набора можно позвонить любому человеку, который есть в ваших контактах; сделать это можно через Google Ассистент, который запускается кнопкой «Домой» или с экрана блокировки.
-
1
Нажмите и удерживайте кнопку «Домой» на разблокированном смартфоне. Google Ассистент перейдет в режим приема голосовых команд.
- В некоторых версиях Android нужно выбрать приложение; в этом случае в списке приложений выберите «Голосовой поиск».
-
2
Скажите «Позвонить», а затем произнесите имя человека или название компании. Также можно просто произнести номер телефона.
- Позвонить можно только людям, телефоны которых есть в ваших контактах. Также можно набрать номер любой публичной компании, которая официально зарегистрирована в Google.
-
3
Коснитесь Продолжить > Да, я в сети. Так Google Ассистент получит доступ к вашим контактам (если вы впервые используете Google Ассистент). Будет сделан звонок на выбранный номер.
Реклама
-
1
Перетащите значок
вверх и вправо. Так вы активируете сервис Google Voice с экрана блокировки.
-
2
Скажите «Позвонить», а затем произнесите имя человека или название компании. Также можно просто произнести номер телефона.
- Позвонить можно только людям, телефоны которых есть в ваших контактах. Также можно набрать номер любой публичной компании, которая официально зарегистрирована в Google.
-
3
Разблокируй смартфон. Для этого нарисуйте графический ключ, введите PIN-код, пароль или коснитесь сенсора для сканирования отпечатка пальца.
-
4
Коснитесь Продолжить > Да, я в сети. Так Google Ассистент получит доступ к вашим контактам (если вы впервые используете Google Ассистент). Будет сделан звонок на выбранный номер.
Реклама
Советы
- Приобретите Bluetooth-гарнитуру, чтобы делать вызовы, не притрагиваясь к смартфону.
- В приложении «Настройки» вы найдете дополнительные параметры голосового набора, например, опцию, которая предложит вам убедиться, что все сделано правильно, прежде чем набрать номер телефона.
- Добавьте ярлык Google Ассистента, чтобы ускорить доступ к нему.
Реклама
Предупреждения
- В некоторых странах за рулем вообще запрещено разговаривать по телефону (даже если вы не держите его в руках).
Реклама
Об этой статье
Эту страницу просматривали 6183 раза.
Была ли эта статья полезной?
Говорят, что Apple больше других заботится о своих пользователях и делает для них по-настоящему удобные устройства. Разработчики компании продумывают всё настолько педантично, что пользоваться айфоном сможет даже незрячий. Сказывается удобный интерфейс под названием VoiceOver. С его помощью управляться со смартфоном можно при помощи голоса. Но немногие знают, что на Android есть точно такая же система, которая, впрочем, может пригодиться не только людям с нарушениями зрения, но и всем остальным, упростив управление.
Смартфоном можно с удобством управлять голосом, даже не прикасаясь к нему
Представлена Origin OS. Как бы выглядела iOS 14, если бы была оболочкой для Android
В отличие от iOS, где VoiceOver встроен прямо в систему, на Android всё устроено несколько иначе. Для голосового управления смартфоном была разработана специальная программа под названием Voice Access. Она основана на базе Google Ассистента, поэтому проблем с распознаванием быть не должно. Разве что работает она почему-то только с английским языком, а русский не распознаёт ни в каком виде. Правда, исключения тоже бывают, но о них – расскажу далее, потому что хочется обговорить это отдельно, а не подавать скомкано.
Голосовое управление Android
- Скачайте приложение Voice Access себе на смартфон из Google Play;
- Запустите и разрешите доступ к меню универсальных возможностей;
Voice Access требуется довольно много привилегий
- Пройдите небольшую тренировку по управлению голосом и выйдите на рабочий стол;
- Скажите Hey, Google и произнесите команду из тех, которой научились при первоначальной настройке.
Рубль vs. доллар. Какие смартфоны в России подорожали, а какие ещё нет
Разработчики Google специально спроектировали Voice Access как инструмент полностью голосового управления. Поэтому вы сможете выполнять голосом практически любые манипуляции. Это может быть запуск приложений, пролистывание вниз и вверх, возврат на рабочий стол, управление настройками, набор и отправка сообщений, совершение голосовых звонков, запускать меню с фоновыми приложениями. В общем, вариантов действительно много. Единственное, как вы помните, управление голосом выстраивается только на английском.
Как открывать приложения голосом
Управлять смартфоном при помощи голоса можно только на английском
Исключение, о котором я говорил выше, заключается в том, что запускать приложения и вообще совершать с ними практически любые манипуляции можно на русском или по крайней мере на полу-русском языке. Что я имею в виду: из-за того, что часть приложений называется на английском (WhatsApp, Viber, Telegram), открыть их можно командой «Открой WhatsApp» и т.д. То есть Voice Access выцепляет именно название приложения, игнорируя слово «Открой», которое он не понимает.
Как вернуть старый поиск Google в браузере Chrome
Но зато русскоязычные названия приложений алгоритмы понимают без труда. Например, «Настройки» он наотрез отказывается распознавать как Settings, реагируя только в том случае, если вы произнесёте название нужного приложения по-русски. Если у вас и это не получается, обратите внимание на цифры на экране. Они сопровождают все интерактивные элементы интерфейса: приложения, кнопки, скроллер, пункты меню, настроек и т.д. При необходимости выполнить какую-то команду скажите по-английски просто «Tap *номер*». Это действие сымитирует прикосновение к функциональному элементу под нужным вам номером. Вполне удобно.
Как ответить на звонок без рук
Управлять голосом можно даже входящими звонками
Но особенно крутой мне показалась функция управления вызовами при помощи голоса. Она состоит в том, что каждый раз, когда вам будет поступать входящий звонок, Voice Access активируется автоматически. Это удобно тем, что вы сможете управлять звонком так, как вам нужно, не прикасаясь к смартфону. Чтобы активировать эту функцию, нужно открыть шторку уведомлений, а оттуда перейти в настройки Voice Access. Здесь в списке доступных параметров найдите пункт Activate for incoming calls. Дождитесь звонка и проверьте.
Почему Xiaomi не может выпускать дорогие смартфоны
Вообще Voice Access – это очень удобная и универсальная штука, особенно, если к ней приноровиться. Например, я, чтобы алгоритмы лучше распознавали мою речь, отключил в Google Ассистенте работу на русском языке, оставив только английский. В результате кое-что стало получаться очень неплохо. Но готовьтесь к тому, что если ваше произношение оставляет желать лучшего, некоторые команды так и не будут восприняты смартфоном. От этого никуда не деться, но удобство от использования, по-моему, всё равно превосходит недостатки.
Для чего нужен голосовой набор
Функция значительно упрощает жизнь владельцам устройств на Android, ведь такой вид набора даёт возможность выполнять необходимые действия и не отвлекаться на нажатие клавиш.
Виртуальный ассистент от Google
Обратите внимание! Это комфортное и практичное решение для тех, кто едет за рулём, не любит печатать или не имеет на это времени, для пенсионеров, которым не всегда удобно пользоваться клавиатурой, а также для людей с ограниченными возможностями.
Какие настройки доступны при распознавании голоса Андроидом
Настроить работу стандартного голосового ввода на Android можно в меню «Язык и ввод», в который можно попасть через «Настройки», или же нажав на «шестеренку» настроек прямо в меню, которое высветилось после нажатия микрофона (обычно кнопка настроек находится слева от слова «Говорите»).
Настройка распознания речи. Здесь можно сделать следующее:
- Выбрать язык. Распознавание доступно и в офлайн режиме, но по умолчанию у вас будет установлен только русский язык (или же русский + английский). Для других языков функция будет работать либо только при подключении к Интернету, либо тогда, когда вы скачаете нужные языки. Скачать нужные языковые пакеты можно в меню настроек языка и ввода, нажав на «Распознавание речи офлайн».
- Настроить распознавание «О’кей Google». После настройки этого пункта, вы сможете использовать менеджер поисковой системы при открытой системе Google, только сказав: «О’кей Google». А потом надо произнести, что вам нужно найти в поисковике.
- Включить возможность управления голосом с проводной гарнитуры или Bluetooth-устройств.
- Настроить распознавание нецензурных слов. Программа автоматически включает пункт «Скрывать распознанные нецензурные слова».
- Включить или выключить озвучивание результатов в стандартном режиме или в режиме подключенной гарнитуры.
Правильно настроенный голосовой набор будет приносить больше пользы и радовать вас своей функциональностью.
Включение встроенного ассистента в настройках
Чтобы запустить помощника в настройках устройства андроид, нужно:
- Зайти в Гугл аккаунт.
- Открыть «Настройки» в меню телефона.
- Выбрать раздел «Google».
- Найти и открыть пункт «Сервисы в аккаунте».
- Зайти в панель «Поиск, ассистент и голосовое управление».
- Выбрать вкладку «Голосовой ввод» и нажать на «Voice Match».
- Активировать доступ и разрешить разблокировку устройства функцией Voice Match.
Важно! Здесь же необходимо будет записать и сохранить образец голоса. После этого система запомнит скорость, интонации и другие особенности речи пользователя, а Гугл ассистент при обращении сможет лучше её распознать.
Далее рекомендуется настроить некоторые дополнительные параметры. Для этого в меню «Настройки» потребуется найти раздел «Расширенные настройки» и выбрать в нём «Язык и ввод», где будут два важных пункта: «Синтез речи» и «Голосовой ввод Google».
В первом разделе выставляются параметры ассистента:
- выбор языка;
- озвучивание чисел;
- громкость;
- включение или отключение функции скачивания данных только через Wi-Fi.
Настройка синтеза речи
В блоке «Голосовой ввод Google» можно:
- установить язык;
- отобрать и настроить голосовые пакеты;
- включить или отключить озвучивание результатов;
- разрешить запись через гарнитуру посредством Bluetooth и управлять по Bluetooth, когда экран заблокирован.
Важно! Голосовой набор номера на андроид работает только при стабильном подключении к Интернету.
Включаем голосовой набор в настройках
В ОС Андроид имеется стандартная функция диктовки слов голосом, которую можно включить в настройках, не скачивая дополнительных приложений. Система автоматически добавит значок микрофона на электронную клавиатуру, и вы сможете пользоваться ею тогда, когда вам нужно.
Как включить голосовой набор на Андроид:
- Через главное меню зайдите в «Настройки». Там выберите пункт «Язык и клавиатура» (в некоторых моделях «Язык и ввод»), а потом – «Клавиатура Android» (или же «Клавиатура и способы ввода»).
- В этом подменю найдите и нажмите «Голосовой ввод».
- Система предложит вам выбрать, где вы хотели бы видеть клавишу микрофона, которая и отвечает за распознавание речи. Вы можете разместить ее на основной клавиатуре или же в меню символов.
Если включенный ввод вам больше не нужен, и вы хотите его отключить, в этом же меню выберите кнопку «Отключить» или снимите галочку с соответствующего пункта.
Как пользоваться Google ассистентом
Голосовой набор через встроенный помощник осуществляется в следующем порядке:
- Если экран заблокирован, нужно произнести «Ok Google», если разблокирован, то нажать кнопку «Домой». После этих действий утилита перейдет в режим приёма речевых команд, и на дисплее устройства появится изображение микрофона.
- Задать команду «Набрать номер» или «Позвонить».
- При выборе первой команды необходимо будет продиктовать номер телефона.
- При выборе второй команды потребуется назвать имя контакта. Позвонить в этом случае можно только тем людям, которые есть в записной книжке пользователя, а также любой публичной компании, официально зарегистрированной в Google. После получения необходимой информации помощник выполнит вызов.
Некоторые девайсы на андроид позволяют выполнять набор номера голосом и через клавиатуру. Для этого нужно зайти в меню вызовов, открыть её и нажать на значок микрофона. После того как ассистент будет готов к работе, продиктовать ему одну из вышеперечисленных команд.
Клавиатура для набора номера с возможностью голосового ввода
Обратите внимание! Кроме набора номера, утилита позволяет с помощью речевых команд искать информацию в браузере, писать и отправлять СМС, сообщения в мессенджерах и соцсетях, набирать текст в онлайн-офисе Google Docs.
Now on Tap
Описанию этого сервиса было уделено отдельное пристальное внимание на презентации Android 6.0 Marshmallow. И преподносился он как одна из основных особенностей новой прошивки. Но более-менее нормальную функциональность в России мы получили только в декабре. В официальном русском переводе он называется контекст от Now.
Как это работает? «Когда вы запускаете контекст от Now, Google анализирует все, что вы видите на экране, и ищет информацию в соответствии с этими данными» — вот официальное описание со страницы поддержки. На деле это значит, что вместо того, чтобы выделять и копировать интересующие фразы на экране, затем открывать поиск и вставлять фразу, можно просто нажать и удерживать кнопку «Домой». После этого Google предложит варианты для найденных ключевых фраз. Это могут быть картинки, видео, предложение открыть это место на картах, новости. Может предложить открыть сайт организации или сделать звонок, открыть профиль Facebook или посмотреть Twitter-аккаунт знаменитостей, добавить заметку. При наличии соответствующих приложений на устройстве после тапа на иконке страница откроется сразу внутри приложения. При прослушивании музыки из разных приложений можно одним нажатием вызвать подробную информацию об исполнителях, альбомах, клипах на YouTube и прочем.
Работа Now on Tap на примере «ВКонтакте»
Пасхалки в поиске Google
Так же как и в десктопной версии поиска, в голосовом поиске есть пасхалки. Приведу только несколько команд, остальные можешь узнать по этой ссылке. К сожалению, почти все они срабатывают только на английском языке и с английским интерфейсом или при выбранном в настройках только английском языке.
«Do a barrel roll». «Make me a sandwich!» «Sudo make me a sandwich!» «When am I?» «Beam me up, Scotty!» «Up up down down left right left right». «What does the fox say?»
Приложения для голосового набора номера
Для выполнения звонков с помощью голосовых команд пользователям также доступны специальные программы. Их можно бесплатно установить из магазина приложений Play Market, но перед тем как включить на андроид устройстве голосовой набор, потребуется дать им разрешение на выполнение звонков и использование некоторых данных девайса.
«Голосовой набор»
Программа имеет простой интерфейс, поэтому разобраться с её настройкой и работой будет очень легко. Нажав на значок в виде шестерёнки в правом верхнем углу главного экрана, можно выставить необходимые параметры:
- язык речи и приложения;
- автозапуск;
- интервал времени до начала выполнения вызова;
- выбор номера по умолчанию для контактов с несколькими номерами.
Дополнительные утилиты
Для голосового ввода номера можно воспользоваться сторонними программами. Для установки приложения «Голосовой набор», следует открыть Play Market и ввести название программы. Далее выбрать её и нажать на кнопку «Установить». После скачивания кликнуть на иконку «Открыть».
Вначале работы с приложением потребуется дать разрешение на доступ к контактам и осуществление телефонных звонков.
На главной странице утилиты отображены две вкладки:
- Последние контакты — конечные номера, набранные в ближайший период времени.
- Часто используемые контакты — все номера, хранящиеся в телефоне.
Сверху вкладок с номерами расположена кнопка микрофона. Кликнув по ней, следует произнести имя контакта, после чего будет произведен вызов.
В правом верхнем углу находится иконка настроек в виде шестерёнки. Нажав на неё можно установить следующие параметры:
- Распознавания речи — язык;
- Язык приложения;
- Автозапуск. Включение распознавания речи при запуске программы;
- Автоматический вызов номера по умолчанию. Если у контакта несколько номеров, то будет набираться номер, установленный основным;
- Время, через которое будет произведен вызов после распознавания речи;
- Показ списка контактов.
Рекомендуем: Проблемы с запуском видео на Андроид
Утилита имеет простой интерфейс, позволяющий быстро разобраться, как настроить голосовой набор на Андроиде.
Как настроить голосовое управление на Андроид
Как настроить голосовое управление на Андроид. Одна из главных задач операционной системы Андроид — это максимально простое и понятное управление устройством. В каждом обновлении появляется всё больше новых возможностей, которые существенно упрощают пользование. Одной из таких функция является голосовое управление Андроид.
Голосовое управление Андроид
Голосовое управление Андроид — это инновационная технология, с помощью которой можно управлять устройством без лишних манипуляций, а только голосом. Эта функция находится в стадии активного развития и усовершенствования.
Как пользоваться голосовым вводом
Как включить эту функцию, мы уже разобрались, теперь нужно понять, как ею пользоваться. Она будет доступна практически во всех меню и приложениях, в которых можно использовать электронную клавиатуру.
- Чтобы начать диктовку текста, нажмите на текстовый экран или на ту часть текста, которая уже была введена. Высветиться стандартная электронная клавиатура.
- Нажмите на значок микрофона на главном экране, или же перейдите в раскладку символов, если вы перенесли клавишу с микрофоном туда при настройке.
- На экране отобразится меню для записи вашего голоса и надпись: «Говорите». Надиктуйте нужный текст в микрофон смартфона, и он автоматически преобразует голос в текст.
Знаки пунктуации нужно проговаривать словами: «Вопросительный знак», «Запятая», «Точка». Старайтесь говорить четче, иначе программа может неправильно понять ваши слова, соответственно, преобразовать их в схожие по звучанию.
Обычно на ОС Андроид введенный голосом текст отображается подчеркнутым. Его можно отредактировать и продолжить работу.
( 1 оценка, среднее 4 из 5 )

Но сейчас давать команды своему смартфону без помощи рук довольно просто. В этой статье я расскажу, как настроить голосовое управление на смартфоне под операционной системой Android.
Функции голосового управления дают возможность нам как пользователям эффективнее использовать свои устройства, не отвлекаясь от других дел и тем самым экономя драгоценное время.
Содержание
- Как настроить голосовое управление на Android?
- Как управлять телефоном голосом?
- Практическое применение
- Отправка СМС
- Установить будильник
- Напоминание и часы
- Навигация
- Как отключить голосовое управление ?
- Недостатки голосового управления
Как настроить голосовое управление на Android?
Причём, не важно какой модели это устройство. Будь то Samsung, Honor или Huawei, разработчики Google позаботились об удобстве всех пользователей. Голосовое управление Anroid появилось после выхода операционной системы версии 4.1. А поддержка русского языка актуальна с 2013 года.
Как управлять телефоном голосом?
Обычно управление уже включено по умолчанию, но иногда чтобы включить данную функциональность нужно сделать несколько простых шагов:
- Зайти в настройки смартфона и выбрать раздел расширенных параметров.
- Выбрать пункт «Язык и ввод», после чего выбрать «Голосовой ввод Google».
- После чего нажать «Управление голосом (Voice Match)» и сделать активной функцию распознавания голосом от Google.
Команды которые задавать с помощью голоса делятся на две группы:
- команды, используемые для управления смартфона: например, когда вы хотите позвонить своей маме, вы можете просто произнести «Позвонить маме», или попросить включить фонарик если в помещении стало темно.
- команды для поиска информации: голосом можно спросить какая погода будет на выходных или узнать как закончился матч любимой команды. Приложение найдёт необходимую информацию в интернете, конечно же важно чтобы был доступ к сети, иначе помощник вам откажет.
Внимание!
Если функция распознавания голоса используется нечасто, то для удобства такой виджет можно поместить на рабочий стол и включать только когда нужно.
На многих устройствах функции распознавания голоса уже доступны по умолчанию в конкретных программах. Чтобы посмотреть список таких приложений можно зайти в «Настройки» и выбрать «Приложения». После этого отобразится список приложений, в которых можно использовать голосовой поиск.
Практическое применение
Давайте рассмотрим, что же конкретно умеет приложение для голосового управления телефоном на платформе Android.
Отправка СМС
Выше упоминалась возможность звонить на номера из телефонной книги, но этим коммуникативные возможности помощника не ограничиваются. Можно отправить смс-сообщение.
Для этого нужно:
- Произнести «Ok google».
- После этой волшебной фразы сказать: «написать «имя контакта» + текст сообщения + отправить».
- После этого сообщение отправится на указанный номер.
На заметку!
Если нужно отправить сообщение через мессенджер, то нужно будет произнести команду так: сообщение + название приложения + имя абонента + текст
Установить будильник
Чтобы поставить будильник на утро, не обязательно лезть в телефон и искать иконку настольных часов. Можно обойтись короткой фразой: «Разбуди меня завтра в 6 утра». Приложение с удовольствием выполнит свою задачу в указанное время.
Напоминание и часы
Приложение позволяет создавать напоминания и добавлять к ним текст. К тому же помощник хорошо ориентируется во времени. Например, его можно спросить о том какой часов пояс в Японии или попросить поставить таймер.
Навигация
Произнеся соответствующую голосовую команду можно узнать своё местоположение или проложить маршрут к нужному объекту на карте. Особенно удобно это становится при вождении машины. Можно задать маршрут, не отрывая рук от руля. Запросы о навигации могут быть такими:
- карта Казани;
- проложить маршрут до ул. Ленина, дом 26;
- где находится Ниагарский водопад.
С помощью голосового управления можно запускать любые приложения и контролировать множество функций. Можно включать и выключать Wi-Fi, делать экран ярче, менять громкость проигрывателя или записывать видео.
Как отключить голосовое управление ?
Отключить помощника не сложнее чем включить. Для этого нужно:
- Войти в приложение
- Нажать на кнопку дополнительных настроек.
- Выбрать «Голосовой поиск»
- Нажать на кнопку «Распознавание»
- Убрать флажок «Всегда включено»
Недостатки голосового управления
К недостаткам можно отнести ограничения при разблокировке телефона. Голосовой доступ поддерживает только блокировку PIN-кода. Также голосовое управление значительным образом сокращает жизнь аккумулятора, если он постоянно включен. А иногда приложение просто глючит, такое тоже бывает. И помощник не срабатывает или не понимает вашу команду.
Все же какой бы неидеальной была эта система, она имеет множество причин для использования. Это удобная и эффективная альтернатива привычному использованию телефонов.
Сегодня подобные функции голосового управления гаджетами уже развиты хорошо и как можно заметить, разработчики предлагают нам для пользования не просто набор команд, а уже полноценную систему управления телефоном. При желании её можно интегрировать с домашним компьютером или даже с целым умным домом.
Можно легко позвонить маме, Зайке или рыжей из клуба
Команда Яндекса объявила о запуске новой полезной функции фирменного голосового помощника. Теперь «Алиса» способна звонить по списку контактов из мобильных приложений «Яндекс» и «Яндекс.Карты».

Как поясняют разработчики, помощь «Алисы» пригодится в ситуации, когда отвлекаться нельзя, а позвонить нужно: например, за рулём или при уходе за ребёнком. Достаточно сказать: «Алиса, позвони маме» — и она наберёт номер, если открыть ей доступ к контактам. А ещё «Алиса» умеет звонить в экстренные службы: например, можно попросить её вызвать скорую.
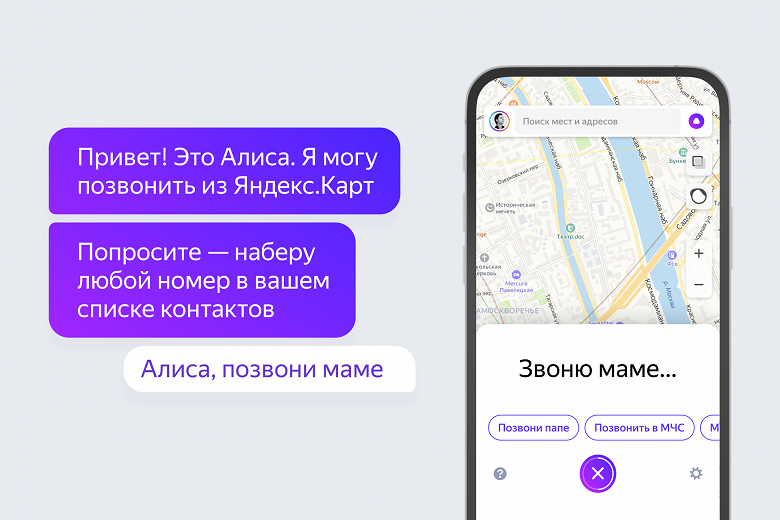
Когда в списке есть два контакта с одинаковым именем, «Алиса» уточнит, кому именно нужно позвонить и по какому из номеров, если в карточке контакта указано несколько телефонов.
Голосовой помощник адаптируется к контактной книге пользователя, что помогает лучше распознавать редкие имена и фамилии, записанные в адресной книге по-русски или на транслите.
Звонки с «Алисой» по списку контактов доступны в свежих версиях приложений «Яндекс» и «Яндекс.Карты».
Как позвонить с помощью голосового помощника?
Чтобы начать вызов, скажите «Окей, Google», а затем нужную команду:
- Позвони пользователю [имя].
- «Позвони в [название компании]».
- «Где ближайшая компания [название]?», затем «Позвони туда».
- «Позвони на [номер телефона]».
- Набери номер ещё раз.
- Как позвонить с телефона голосом?
- Как вызвать голосового помощника голосом?
- Как включить на телефоне голосового помощника?
- Как поговорить с голосовым помощником?
- Как вызвать звонок на телефон?
- Как позвонить на телефон если он на беззвучном?
- Как работает голосовой помощник?
- Как зовут помощника в Андроиде?
- Как вызвать голосового помощника на айфоне?
- Куда делся голосовой поиск?
- Как управлять Алисой голосом?
- Как я могу поговорить с Алисой?
- Какие слова нельзя говорить Алисе?
- Какой самый популярный голосовой помощник?
- Как писать голосовым вводом?
- Как сделать ложный вызов?
- Как запустить приложение голосом?
- Можно ли управлять телефоном голосом?
- Где находится Алиса в телефоне?
- Что может сделать голосовой помощник?
- Почему голосовой помощник не отвечает голосом?
- Как включить голосовой помощник на самсунг?
- Что лучше Google или Алиса?
- Как поговорить с Сири на Андроиде?
- Как управлять телефоном голосом на Android?
- Как сделать разблокировку голосом на Андроиде?
- Как отключить голосовое сопровождение при звонке?
Как позвонить с телефона голосом?
Как совершать и принимать звонки:
- Скажите «Окей, Google» или нажмите на значок микрофона.
- Скажите «Позвонить» и имя из списка контактов или номер телефона. Например: «Позвонить Ивану Петрову». «Позвонить домой». «Позвонить 8-123-456-78-90».
Как вызвать голосового помощника голосом?
Как вызвать Google Ассистента с помощью голосовой команды:
- На телефоне или планшете Android перейдите в настройки Ассистента или откройте приложение «Google Ассистент» и скажите «Настройки Ассистента».
- В разделе «Популярные настройки» выберите Voice Match.
- Включите команду Окей, Google.
Как включить на телефоне голосового помощника?
Как включить голосовой поиск:
- На телефоне или планшете Android откройте приложение Google.
- В правом верхнем углу нажмите на значок своего профиля Настройки Голос.
- В разделе «Окей, Google» выберите Voice Match.
- Включите функцию Окей, Google.
Как поговорить с голосовым помощником?
Как начать и продолжить разговор:
- Скажите «Окей, Google», а затем задайте вопрос или произнесите команду.
- Прослушайте ответ.
- Задайте другой вопрос или скажите команду. Если функция «Продолжение разговора» включена, Ассистент будет слушать уточняющие вопросы в течение примерно восьми секунд.
Как вызвать звонок на телефон?
Как позвонить по телефону:
- Откройте приложение «Телефон».
- Выполните одно из следующих действий: Введите номер. Для этого откройте панель набора номера
- Нажмите на значок вызова.
- Чтобы положить трубку, нажмите на значок «Завершить вызов». Если окно вызова свернуто, перетащите значок звонка в правую нижнюю часть экрана.
Как позвонить на телефон если он на беззвучном?
Чтобы заставить звонить телефон с выключенным звуком, нужно зайти на страницу https://www.google.com/android/find, авторизоваться в ней с той учетной записью, под которой работает телефон, выбрать нужное устройство и нажать кнопку Play Sound.
Как работает голосовой помощник?
Для того, чтобы распознавать фонемы, помощник работает с их числовым представлением. Так, когда вы произносите запрос, смартфон записывает его и отправляет на сервер компании, которая разрабатывала голосового помощника. Там запись разделяется на множество маленьких фреймов — фрагментов речи длиной в сотые доли секунды.
Как зовут помощника в Андроиде?
Google Ассистент помогает искать информацию и решать различные задачи. Просто задайте вопрос или скажите, что вам нужно.
Как вызвать голосового помощника на айфоне?
Включение Siri с помощью кнопки:
- На iPhone c Face ID. Нажмите и удерживайте боковую кнопку.
- На iPhone с кнопкой «Домой». Нажмите и удерживайте кнопку «Домой».
- Наушники EarPods. Нажмите и удерживайте центральную кнопку или кнопку вызова.
- CarPlay.
- Функция Siri Eyes Free.
Куда делся голосовой поиск?
Если Google Ассистент не работает или не реагирует на команду «Окей, Google» на вашем устройстве Android, убедитесь, что виртуальный помощник, команда Окей, Google и функция Voice Match включены. и скажите «Настройки Ассистента». В разделе «Популярные настройки» выберите Voice Match.
Как управлять Алисой голосом?
Теперь, чтобы включить Алису голосом на телефоне, надо будет произнести фразу «Слушай, Алиса». Затем на экране появится интерфейс ассистента, и он сможет обработать ваш запрос.
Как я могу поговорить с Алисой?
Как общаться с Алисой:
- Запустите приложение «Яндекс — с Алисой».
- Нажмите значок или произнесите «Слушай, Яндекс» / «Слушай, Алиса» (если вы настроили голосовую активацию). Внимание.
- Начните устный диалог или нажмите значок клавиатуры, чтобы набрать текст вручную.
Какие слова нельзя говорить Алисе?
Вот, чего не стоит говорить Алисе. Алиса не рассказывает анекдоты о политике, других национальностях или на неприличные темы. Она либо отвечает, что по запросу ничего не найдено, либо предлагает послушать другую шутку. Алисе не нравится, когда вы называете ее Гуглом или Сири — говорит, что ей это обидно.
Какой самый популярный голосовой помощник?
Google Ассистент остается самым популярным голосовым помощником в мире. Кстати, он доступен не только на ОС Android, как многие думают, но и для пользователей iOS и Linux. Ассистент запускается командой «Окей, Google» или долгим нажатием кнопки на главном экране гаджета.
Как писать голосовым вводом?
Как использовать голосовой ввод
Установите приложение Gboard на смартфон или планшет Android. Откройте любое приложение, в котором можно набирать текст, например Gmail или Google Keep. Нажмите на текстовое поле. Когда появится надпись «Говорите», продиктуйте текст.
Как сделать ложный вызов?
Как все настроить:
- Скачиваем бесплатное приложение Fake Call Plus из App Store.
- Запускаем программу и настраиваем параметры звонка. Можно задать: время срабатывания звонка после активации; имя вызывающего; рингтон; фоновый звук собеседника после снятия трубки;
- Ждем подходящего случая для использования приложения.
Как запустить приложение голосом?
Как использовать голосовое управление на Android
Запустите приложение голосового доступа, потянув вниз панель уведомлений и нажав Голосовой доступ. Либо, если вы включили обнаружение голоса, которое всегда работает, скажите вслух «Окей, Google». Отправьте команду, которую хотите выполнить.
Можно ли управлять телефоном голосом?
Голосовые команды Android позволяют вам управлять своим смартфоном с помощью голоса. Все, что вам нужно, это официальное приложение Google для голосового управления, которое называется Voice Access.
Где находится Алиса в телефоне?
Откройте приложение Настройки и выберите пункт Приложения и уведомления. Нажмите Расширенные настройки, затем выберите Приложения по умолчанию → Помощник и голосовой ввод. Нажмите Помощник и выберите Алиса из списка.
Что может сделать голосовой помощник?
Голосовой помощник — программа, которая работает на основе искусственного интеллекта, благодаря этому помощник способен распознавать человеческую речь, реагировать и выполнять действие в ответ на устный запрос.
Почему голосовой помощник не отвечает голосом?
Если Google Ассистент не работает или не реагирует на команду «Окей, Google» на вашем устройстве Android, убедитесь, что виртуальный помощник, команда Окей, Google и функция Voice Match включены. и скажите «Настройки Ассистента». В разделе «Популярные настройки» выберите Voice Match.
Как включить голосовой помощник на самсунг?
Итак, для начала давайте откроем Настройки. Теперь перейдите к опции доступности. Нажмите на программу чтения с экрана. Если вы нажмете на этот маркер, вы можете включить Voice Assistant в вашем SAMSUNG Galaxy A51.
Что лучше Google или Алиса?
Если рассуждать, кто лучше, Алиса или Гугл Ассистент, то можно отталкиваться от предпочтений пользователя: если вы чаще пользуетесь поиском, навигатором и другими сервисами Яндекса, то стоит поставить на телефон Алису.
Как поговорить с Сири на Андроиде?
Конкретно Сири на Андроид установить не получится. Этот ассистент — исключительный эксклюзив для пользователей устройств от компании Apple.Google Ассистент:
- Зайдите в «Play Маркет».
- Введите в поисковую страницу запрос «Google Ассистент».
- По завершении процесса скачивания и установки, нажмите опцию «Открыть».
Как управлять телефоном голосом на Android?
Как использовать голосовое управление:
- Скажите «Окей, Google», нажмите и удерживайте кнопку голосового управления на руле или коснитесь значка микрофона.
- Дождитесь звукового сигнала.
- Произнесите команду.
Как сделать разблокировку голосом на Андроиде?
На телефоне или планшете Android скажите «Окей, Google, открой настройки Ассистента». Также вы можете сами перейти в настройки Ассистента. В разделе «Все настройки» нажмите Заблокированный экран. Включите или отключите параметр Доступ к Ассистенту на заблокированном экране.
Как отключить голосовое сопровождение при звонке?
Вариант 3. Использовать настройки устройства:
- Откройте приложение «Настройки».
- Выберите Спец. возможности TalkBack.
- Включите или отключите функцию TalkBack.
- Нажмите ОК.
Ответить
Вася Чернецький 12.02.2018
Загрузка…
Содержание :
- 1 Историческая справка
- 2 Как настроить голосовой помощник
- 3 Практическое применение
- 4 Голосовые команды
- 5 Справочная информация
- 6 Набор номера
- 7 Отправка СМС
- 8 Установка будильника
- 9 Календарь и время
- 10 Погода
- 11 Навигация
- 12 Контроль функции и запуск приложений
- 13 Voice Access
Управление техникой голосом до недавнего времени можно было наблюдать только в фантастических фильмах, описывающих мир будущего. Но уже сейчас дать команду мобильному устройству без использования рук достаточно просто. Выход обновлений программного обеспечения постоянно расширяет функционал этой опции и улучшает распознавание речи. В текущей статье рассмотрим, как работает голосовое управление Андроид, опишем необходимые настройки и основные команды.
Историческая справка
Будет полезным
Выполнение команд голосом было применено еще в 2011 году с интеграцией программы Siri в устройствах под управлением iOS.
Первым смартфоном с данной возможностью стал iPhone 4S, но русскоговорящей аудитории компании Apple использовать виртуального помощника до сих пор удается с трудом. Распознавание русского языка остается на низком уровне, требуется дальнейшая доработка.
Обратите внимание
В устройствах, работающих на Андроид, голосовое управление появилось с выходом версии ОС 4.1.
Приложение Google Now могло выполнять многочисленные действия после произнесения речевой команды. Поддержка русского языка появилась в 2013 году. Программа отлично распознает голос и позволяет существенно расширить функционал смартфона.
Как настроить голосовой помощник
В большинстве прошивок мобильных телефонов и планшетов голосовое управление установлено по умолчанию. В противном случае необходимо посетить Play Market, ввести в строку поиска «Google», открыть страницу и установить приложение.
Далее рассмотрим, как включить голосовое управление:
- Открыть настройки мобильного телефона, перейти в раздел расширенных параметров.
- Выбрать пункт «Язык и ввод», затем «Голосовой ввод Google».
- Нажать строку «Управление голосом (Voice Match)». Активировать опцию «Распознавать Ok Google всегда».
Обратите внимание
Если нет необходимости в постоянном распознавании голоса, можно разместить виджет приложения на рабочий стол.
В таком случае команду следует начинать произносить после нажатия на значок микрофона.
Особых инструкций касательно того, как отключить опцию, нет. Следует удалить виджет и приложение или отключить функцию постоянного распознавания.
Практическое применение
На практике голосовое управление помогает справляться со многими задачами, оставляя руки свободными. Вот некоторые их них:
- Запуск приложений без необходимости поиска ярлыка и попадания по маленьким иконкам.
- Установка маршрута во время нахождения за рулем. Не потребуется отвлекаться от дороги и отпускать управление.
- Создание снимков на смартфоне, расположенном на штативе.
Список можно продолжать очень долго. Каждый пользователь найдет действие, которое будет удобно выполнять речевой командой.
Голосовые команды
Загрузка …
Все действия, задаваемые при помощи слов, могут быть условно разделены на 2 категории:
- Контроль и изменение функций телефона или планшета. Установка будильника и напоминания, создание заметки, отправка СМС, осуществление исходящего вызова, проигрывание музыки и т.д.
- Поиск информации в интернете. Задав поисковый запрос, можно быстро получить интересующую информацию. Например, узнать расписание сеансов кинотеатра или счет футбольного матча. Конечно, данных будет больше в отношении крупных городов и популярных мероприятий. Осуществляя поиск касательно небольших населенных пунктов, можно не получить требуемых сведений.
Далее будет представлена информация об основных голосовых командах. Рассмотрим, как следует задавать запрос, и какого результата можно добиться.
Справочная информация
Прежде всего, с помощью голосового запроса можно узнать любую интересующую информацию. Например, столицу какой-то страны, создателя ОС Андроид, самую длинную реку планеты и т.д. Если активировано непрерывное распознавание команд, следует лишь произнести «Ok Google» и задать поисковый запрос.
Среди прочих функций можно выделить следующие:
- Распознавание мелодии. Требуется сказать «что за песня» и подставить микрофон смартфона под проигрываемый трек. Система постарается распознать композицию и сообщить ее название.
- Перевод с иностранного языка. Например, как перевести слово «love».
- Выполнение расчетов. Система сможет легко подсказать квадратный корень из 53, сумму двух чисел, процентное выражение и т.д.
- Конвертация величин. С помощью голосового управления выполняется конвертация валют, пересчет миль в километры, дюймов в сантиметры и т.д.
- Стоимость акций компаний и курс валют. Указав запрос вида «цена акций Microsoft», можно немедленно получить требуемый показатель. Также система покажет курс доллара, рыночную капитализацию, стоимость биткоина и прочее.
Набор номера
Чтобы осуществить исходящий вызов, необходимо сказать следующую фразу: позвонить «имя абонента». Если в записи контакта присутствует несколько номеров, система попросит уточнить данные. Необходимо произнести словами «рабочий» или «мобильный», затем порядковый номер (если записей несколько).
Отправка СМС
Подобным образом осуществляется написание и отправка сообщений. Порядок действий будет следующим:
- Сказать «Ok google».
- Затем произнести: написать «имя контакта» + текст сообщения + отправить.
- Сообщение будет отправлено указанному абоненту.
Будет полезным
В случае с необходимостью отправки текста через стороннее приложение следует диктовать команду в таком порядке: сообщение + название приложения + имя абонента + текст.
В итоге голосовой запрос будет следующим: сообщение Viber, Андрей, сейчас за рулем, перезвоню позже. Для пересылки добавить «Отправить».
Установка будильника
Чтобы завести будильник, совершенно нет необходимости заходить в настройки часов и выставлять время вручную. Следует лишь произнести «разбуди меня в 7 утра» и время сигнала будет задано. По умолчанию создается разовый сигнал, который будет выполнен в ближайшие 24 часа.
Календарь и время
Голосовой запрос поможет создать напоминание в календаре и добавить текстовую запись. Помощник Google поддерживает такие команды:
- добавить напоминание;
- установить таймер на 3 минуты;
- часовой пояс «название страны»;
- восход солнца в «название города».
Погода
По части определения текущего состояния погоды голосовой помощник имеет весьма широкий функционал. Запросы можно задавать следующим образом:
- погода;
- погода в «название города», если требуется узнать прогноз в месте, отличном от текущего местоположения;
- ожидается ли сегодня дождь;
- скорость ветра;
- возможные осадки завтра.
Навигация
Произнеся голосовую команду, можно узнать текущее местоположение, сориентироваться на местности и проложить путь к интересующему объекту.
Обратите внимание
Построение маршрута выполняется исходя из средства передвижения: пешком, на велосипеде, автомобиле, общественном транспорте.
Система умеет показывать фотографии расположенных поблизости зданий и значимых ориентиров.
Поисковые команды могут быть следующими:
- карта Лондона;
- проложить маршрут до ул. Образцовой, дом 12;
- рестораны, кафе, магазины, аптеки поблизости;
- где находится гора Эверест.
Особенно удобно пользоваться голосовым управлением при вождении автомобиля. Задать маршрут движения можно, не отрывая рук от руля.
Контроль функции и запуск приложений
В завершении изучения возможностей голосового помощника рассмотрим изменение настроек системы и открытие приложений. Количество поддерживаемых функций и команд не слишком обширно, но при практическом применении этого оказывается вполне достаточно. В качестве примера приведем следующие команды:
- открыть Facebook, Instagram или любое другое приложение;
- увеличить или уменьшить яркость экрана;
- повысить или понизить громкость;
- следующая песня плейлиста;
- включитьWi-Fi, Bluetooth;
- активировать фонарик;
- сделать фото;
- записать видео;
- открыть будильники.
Рассмотренные выше команды являются основными и помогут использовать функционал голосового помощника в полную силу.
Важно знать
При произнесении задачи следует говорить четко и без запинок, иначе система запутается и не сможет выполнить действие.
В начале речи необходимо полностью представлять команду в голове. После нескольких тренировок дальнейшее использование функции не вызовет затруднений.
Далее кратко опишем принцип работы программы, позволяющей осуществлять голосовое управление всей системой Андроид.
Voice Access
Помимо Ok Google, в операционной системе существует функция, предназначенная для пользователей с ограниченными возможностями.
Будет полезным
Voice Access обеспечивает управление голосом в масштабе всей ОС.
Первый запуск программы произошел в 2016 году. В данный момент она все еще находится в режиме тестирования, но уже достаточно хорошо справляется со своими задачами.
В основу программного обеспечения были положены те же технологии, что и для поиска голосом. Активированное приложение присваивает каждому элементу окна порядковый номер. Для воздействия с любым из них требуется лишь назвать расположенную рядом цифру. При этом исключается всякий физический контакт.
Voice Access обладает и другими навыками, распространяющимися на систему в целом. Например, можно открыть браузер, перейти на рабочий стол, пролистать страницу вниз и т.д. Другими словами, приложение заменяет жесты, касания, ввод текста и его редактирование.
Невзирая на статус beta-версии, Voice Access открывает невероятные возможности по части речевого управления системой Андроид. В паре с «Ok Google» они становятся лучшими голосовыми помощниками, существующими на сегодняшний день. Пользователи мобильных устройств никогда ранее не имели столь широких возможностей для простого взаимодействия с телефонами и планшетами.