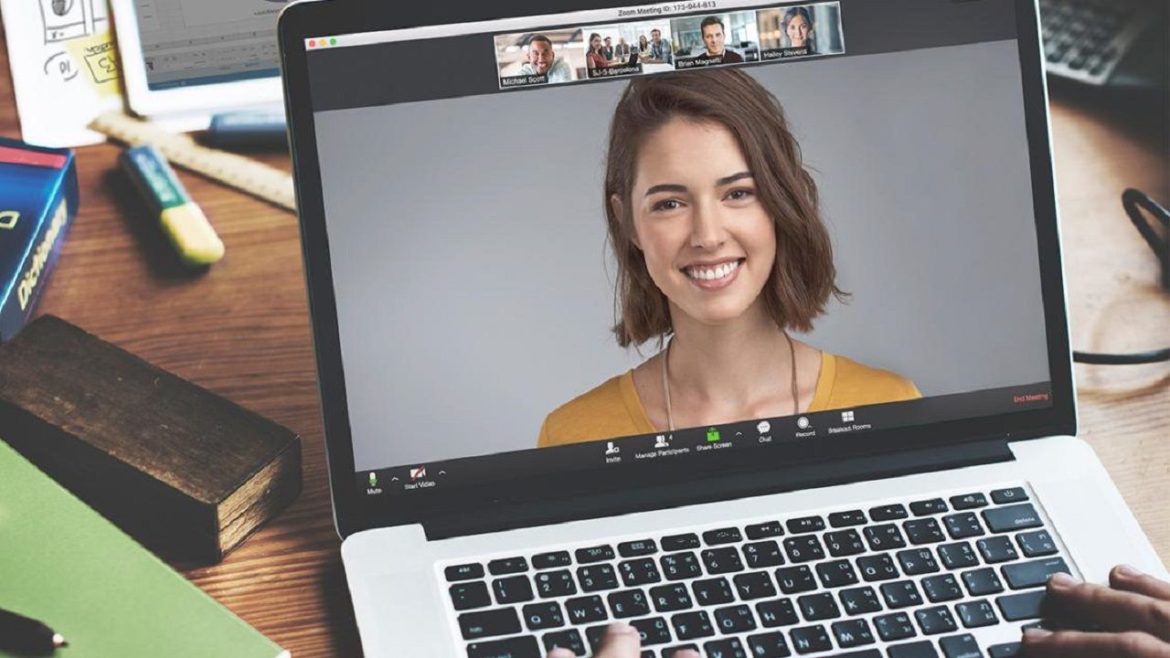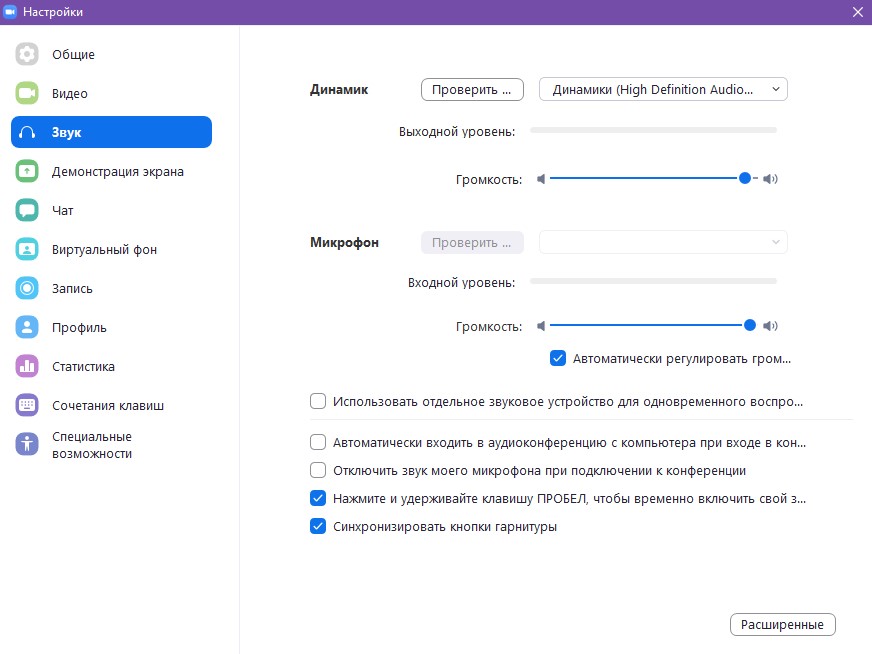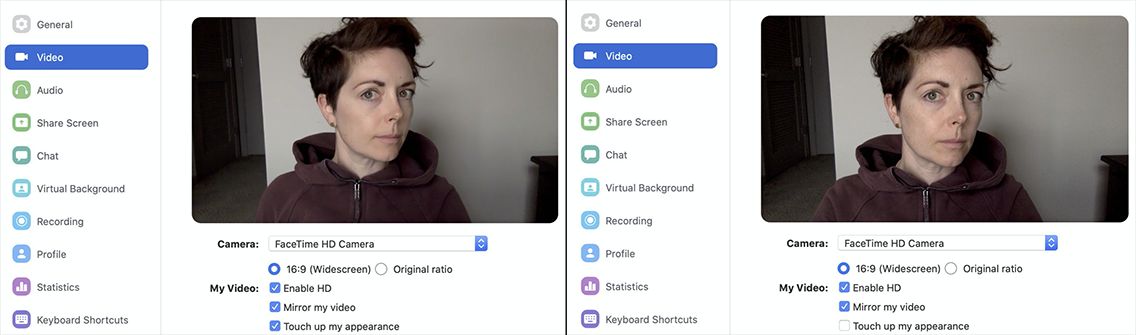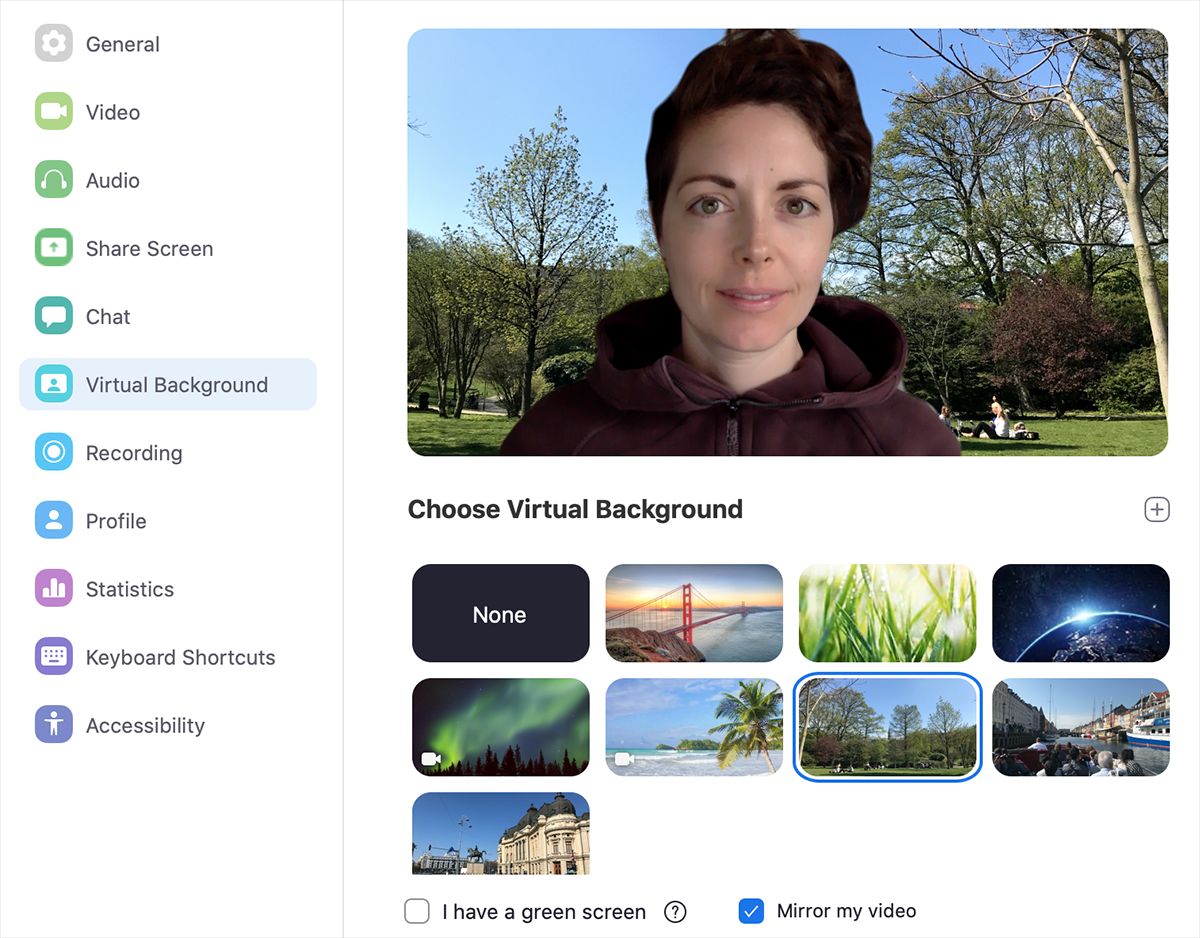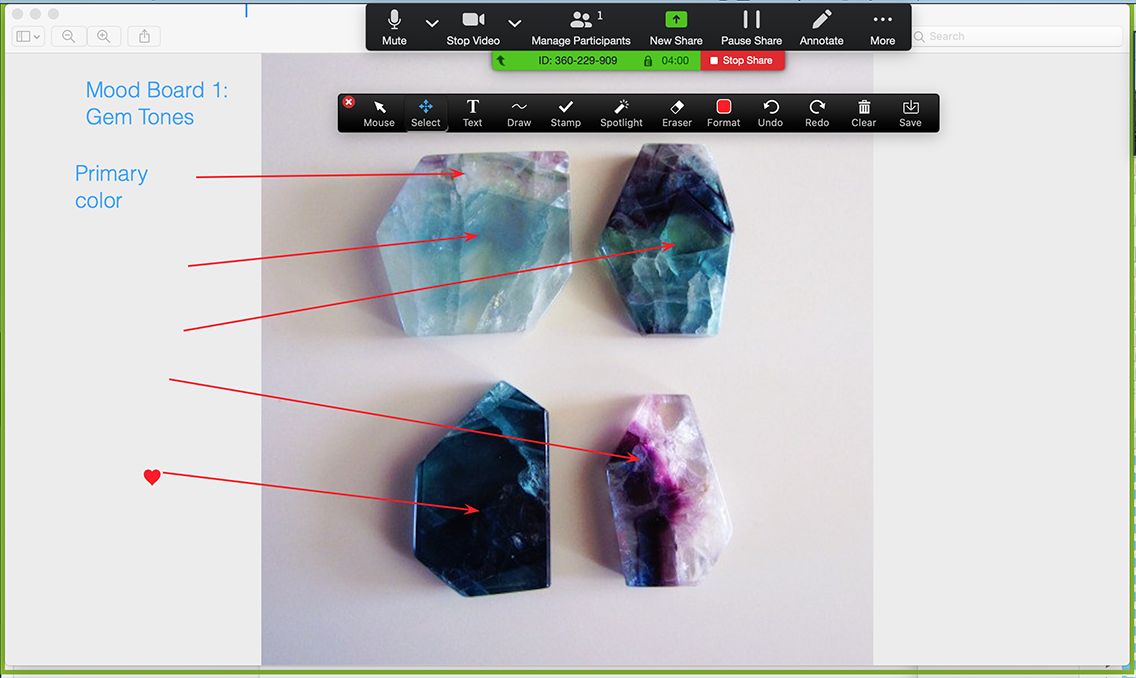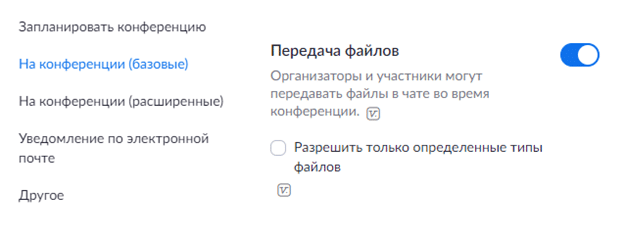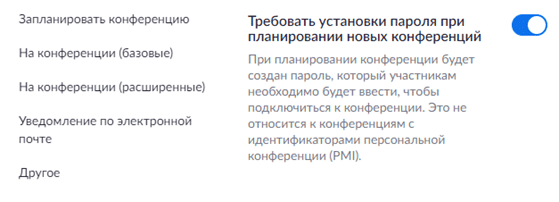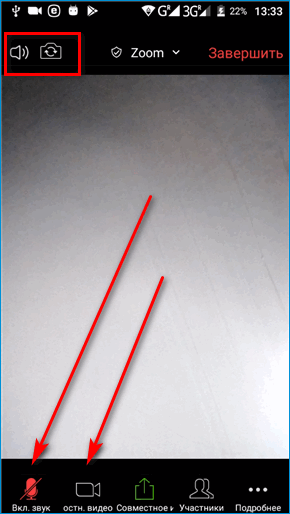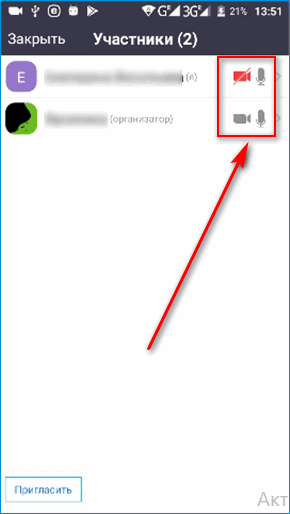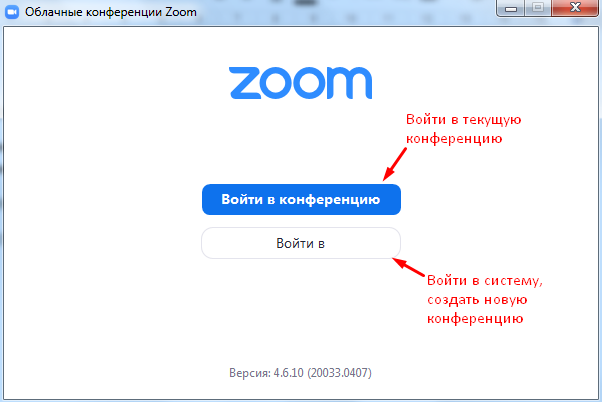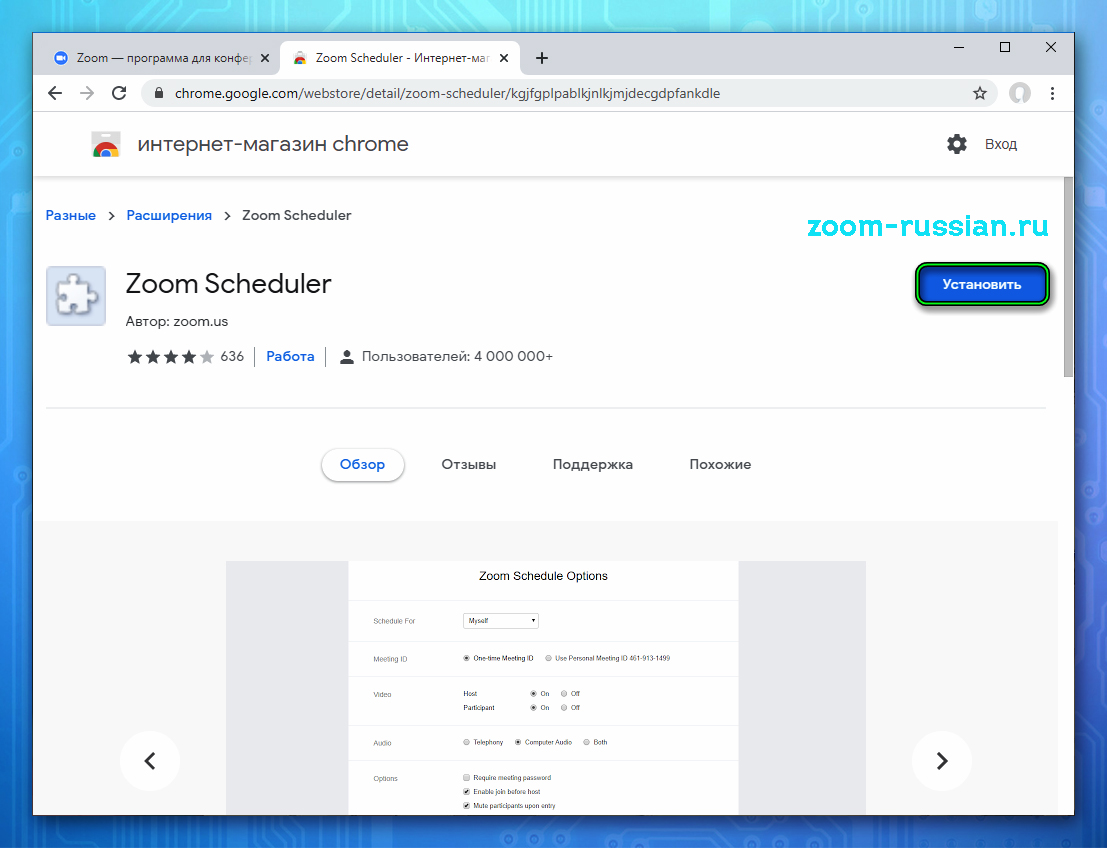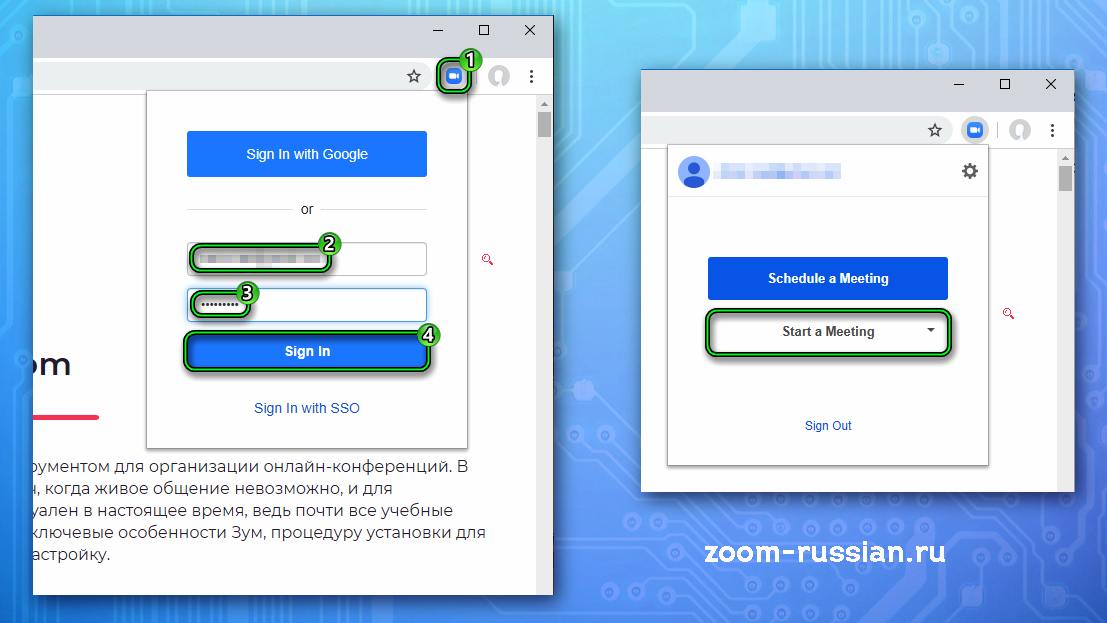Вы уже в Zoom? Вам удобно и легко? На случай, если вдруг нет (а интерфейс там не самый прозрачный), мы собрали большой гайд, советы, лайфхаки и просто пошаговые действия для создания и ведения конференций. Посмотрите, может быть, вы упускаете что-то или делаете сложно то, что делать просто.
Обучение, тренинги, вебинары, совещания, конференции — все это успешно проводится в онлайн–режиме. Как обеспечить качественную видеосвязь со своими клиентами, слушателями или коллегами? Как запланировать видеоконференцию на несколько десятков участников и дистанционно управлять процессом? Все это возможно с Zoom.
Мы расскажем, как работать с этим сервисом — пройдем весь путь от установки программы до проведения вашей первой видеоконференции. Также поделимся полезными фишками и секретами.
Что такое Zoom и зачем он нужен
Zoom — это сервис беспроводного взаимодействия для организации видеоконференций, вебинаров, групповых чатов. Платформа позволяет общаться посредством видео- и/или аудиосвязи. Устанавливается на компьютер, планшет или смартфон.
Zoom используется в финансовых организациях, IT-компаниях, органах здравоохранения, образовательных учреждениях — везде, где нужна связь с удаленными сотрудниками, клиентами, слушателями.
Возможности Zoom
- Видео- и/или аудиосвязь. Реализуется посредством конференций или вебинаров.
- Общий доступ к экрану. Поддержка общего доступа к рабочему столу для удаленной работы исполнителей над совместными проектами.
- Коллективные чаты в группах. Обмен текстом, аудио и изображениями, сохранение данных на протяжении 10 лет.
- Комнаты для совместной работы. Zoom Rooms — программное обеспечение для конференц–зала, обеспечивающее более высокое качество связи.
- Рассылка приглашений по почте или по телефонным номерам.
- Интеграция с ОС (Windows, Mac, IOS, Android, Linux, Blackberry) и конференц-системой H.323/SIP.
Конференции и вебинары в Zoom: какие бывают и чем отличаются
С помощью Zoom можно проводить конференции и вебинары.
Конференции
Это совместные интерактивные мероприятия, в которых все участники могут просматривать экран, включать свою камеру/звук, а также просматривать список участников.
Конференции в Zoom бывают двух типов:
- Мгновенные. Подходят, когда нужно провести совещание на работе, обговорить проект с исполнителями или решить другие неотложные дела. Организатор входит в режим конференции, рассылает приглашения участникам, и они по ссылке получают доступ к мероприятию.
- Запланированные. Подходят для проведения онлайн–уроков, мастер-классов, конференций. В этом случае организатор назначает дату и время конференции, указывает тему, проводит предварительные настройки видео и аудио, рассылает приглашения участникам по почте или в Zoom.
Вебинары (веб-семинары)
Это мероприятия, на которых выступает один или несколько докладчиков. На вебинарах участники могут только смотреть и слушать, а общение и обмен информацией происходит в чате.
Отличия вебинаров от конференций:
- На вебинаре слушатель не может в визуальном режиме общаться с организатором.
- В формате конференции максимальное количество участников — 1 000, в формате вебинара — 10 000.
- Провести конференцию позволяет бесплатная подписка (до 100 участников + ограничение по времени), а вебинар доступен только в платном пакете.
Далее расскажем о том, как скачать и установить Zoom, как настроить программу, научиться создавать и планировать конференции.
Попробуйте инструменты Click.ru для планирования, быстрого запуска и оптимизации контекстной и таргетированной рекламы. Вам доступен автоподборщик ключевых слов, кластеризатор, планировщик бюджета, генератор объявлений, автоматический биддер и другие инструменты. Также действует партнерская программа — получайте до 35% от оборота ваших клиентов “под управлением” и 6% от оборота привлеченных рефералов.
Начало работы
Как создать учетную запись в Zoom
Перейдите на сайт zoom.us. Нажмите «Зарегистрируйтесь бесплатно».
Введите дату своего рождения — эти данные используются системой для проверки и не сохраняются.
Введите адрес электронной почты и нажмите «Регистрация». Еще один способ — авторизация через Google, Facebook или систему единого входа (СЕВ).
После регистрации вам на почту придет письмо. Откройте его и перейдите по ссылке для подтверждения регистрации. Если по какой-то причине письмо на почту не пришло, кликните на ссылку «Отправить еще раз».
Активируйте свою учетную запись на почте:
Заполните анкету регистрации:
Пригласите создать учетную запись коллег по работе, партнеров, учеников и т. д. Для этого введите их адреса в соответствующие поля.
Этот шаг не обязательный, поэтому его можно пропустить.
Система сгенерирует ваш персональный URL конференции и предложит два варианта дальнейшей работы:
- Начать конференцию сейчас.
- Перейти к учетной записи.
Нажмите «Перейти к учетной записи».
В учетной записи можно:
- посмотреть и изменить информацию в профиле;
- планировать, организовывать и входить в конференцию;
- планировать и организовывать веб-семинары;
- хранить облачные и локальные записи;
- настраивать конференции, записи и телефоны;
- управлять пользователями, залами и учетными записями.
Важно! Не все функции доступны в бесплатной версии. Например, для проведения вебинаров, хранения записей в облаке или использования программно-реализованной системы залов Zoom Rooms требуется платная подписка.
Как установить Zoom на компьютер или смартфон
Для доступа к широкому функционалу Zoom воспользуйтесь его десктопной версией. Скачать настольное приложение можно здесь.
Для создания новой конференции кликните на «Войти в».
Укажите свой адрес электронной почты и пароль или выполните вход через Google, Facebook или СЕВ.
Работать с Zoom можно не только на компьютере, но и на смартфоне или планшете. Для этого скачайте мобильное приложение для ОС iOS — на сайте App Store здесь, для ОС Android — на сайте Google Play здесь. После этого выполните загрузку и запустите приложение.
С телефона и планшета также можно вести конференции. Но не все возможности будут доступны.
Недостатки мобильных приложений для проведения конференции:
- нет функции записи на бесплатном тарифе, а в десктопной версии — есть;
- с телефона нельзя транслировать конференцию в социальные сети;
- нельзя разделить участников на сессионные залы;
- неудобно работать в режиме демонстрации экрана.
Также можно планировать конференции с помощью расширений в Chrome, FireFox или Outlook. После их установки можно:
- устраивать мгновенные встречи;
- планировать конференции;
- рассылать приглашения участникам конференции;
- планировать встречи для других.
Как настроить Zoom для работы
Интерфейс десктопной версии
После запуска десктопной версии Zoom вы попадаете на главную страницу сервиса.
На главной странице вы можете:
- Запускать конференции с видео и без.
- Планировать предстоящие конференции.
- Демонстрировать экран в зале Zoom Room.
- Подключаться к конференции.
Подробнее об этих возможностях расскажем далее.
Предварительная настройка сервиса
Для удобной работы с Zoom задайте настройки, которые будут применяться ко всем конференциям.
Нажмите на значок шестеренки в правом верхнем углу.
Общие настройки
Окно настроек открывается на вкладке «Общие». Установите флажок напротив пункта «Запускать Zoom при загрузке Windows» — тогда программа будет открываться сразу при включении компьютера.
Если вы планируете регулярно организовывать и принимать участие в конференциях, установите флажок напротив пункта «Напомнить мне о предстоящей конференции через 5 минут». Укажите время, за которое система должна предупредить о мероприятии.
Видео
От качества видеосвязи во многом зависит успешность конференции. Выполните такие действия по настройке видео:
- Выберите камеру и соотношение сторон экрана. Если у вас подключено две камеры, укажите, какую из них использовать во время трансляции — встроенную в телефон/ноутбук или внешнюю. Настройте широкоэкранный режим трансляции для улучшения видимости и дальности изображения.
- Включите режим HD. Это обеспечит высокое качество картинки.
- Включите функцию «Подправить мой внешний вид». Эта опция позволяет сгладить картинку.
Звук
Проверьте подключение и настройки динамиков и микрофона. По умолчанию установлена автоматическая регулировка громкости воспроизведения звука по микрофону. Отключите эту опцию, если хотите самостоятельно регулировать громкость.
Чат
Настройте чат так, чтобы вам было удобно во время конференции отвечать на вопросы участников или общаться с коллегами по работе.
В настройках чата:
- Измените время, при котором ваш активный статус будет меняться на статус «Нет на месте», или отключите эту опцию.
- Настройте отображение непрочитанных сообщений так, чтобы не пропустить ни одного. Для этого установите флажок напротив пункта «Оставить все непрочитанные сообщения сверху» или «Показывать значок непрочитанных сообщений для каналов».
- Настройте всплывающие сообщения. По умолчанию вам показываются все всплывающие сообщения. Включите всплывающие уведомления только для личных сообщений или для конкретных каналов. Для этого установите галочку напротив пункта «Ничего» и выберите каналы, для которых делаете исключение.
Контакты
Еще один важный этап настройки — занесение контактов. Для этого кликните в главном меню на «Контакты». В открывшемся окне нажмите на знак «+» и выберите «Добавить контакты».
Введите адреса электронной почты участников конференции, чтобы добавить контакт в адресную книгу. Нажмите на «Добавить контакт». После этого участники конференции получат на свою почту уведомление с просьбой зарегистрироваться в Zoom и скачать приложение.
Добавленные контакты можно разделить по каналам. Это актуально в том случае, если вы планируете использовать Zoom для разных целей и в контактах у вас будут сотни людей.
Например, создайте один канал для сотрудников по работе, второй — для участников предстоящей конференции, третий — для личного пользования. Так можно общаться одновременно сразу с несколькими людьми и обмениваться информацией в рамках одной группы.
Как настроить конференцию в Zoom
Вход в конференцию
Организовать конференцию можно на сайте zoom.us, через десктопную программу или мобильное приложение. В первом случае зайдите в личный кабинет и выберите «Организовать конференцию».
В десктопной программе нажмите на значок «Новая конференция».
Также в десктопной программе вы можете создать конференцию еще одним способом. Для этого кликните на «Конференция» в верхней панели меню. В открывшемся окне нажмите «Начать».
Настройка аудиоконференции
После того как вы кликнули на знак «Новая конференция» система по умолчанию запускает конференцию с видео и звуком. Внизу экрана располагается панель инструментов. Если вы хотите отключить видеорежим, кликните «Остановить видео».
В открывшемся окне выберите «Войти в аудиоконференцию».
Перед запуском аудиоконференции убедитесь в том, что подключены динамики и микрофон. Для избежания неполадок во время конференции проверьте качество звука.
Управление участниками конференции
Пригласите участников на конференцию. Для этого выберите на панели инструментов «Управлять участниками».
Пригласите участников. Для этого внизу экрана нажмите на кнопку «Пригласить». Выберите людей из списка контактов или пришлите им приглашение по электронной почте.
Выбранные участники получат ссылку доступа к конференции по почте или в приложении.
Откройте доступ к конференции принявшим приглашение участникам — они появятся в правой колонке. Нажмите на кнопку «Принять», чтобы они вошли в конференцию.
Если вы хотите отвечать на вопросы участников в чате, не забудьте его открыть. Для этого нажмите «Чат» на панели управления — справа откроется чат.
Введите сообщение в окне чата, если хотите чтобы его увидели все участники конференции. Для отправки ответа определенному участнику нажмите на раскрывающийся список рядом с «Кому:» и найдите его там.
Настройка сессионных залов
Сессионные залы — эта функция Zoom, которая позволяет создать во время конференции зал/залы для определенных групп участников.
В каких случаях нужны сессионные залы:
- если вы занимаетесь обучением и вам надо в индивидуальном порядке участнику/участникам конференции объяснить какие-то вопросы, не отвлекая внимание других участников;
- если вам нужно обсудить с одним человеком или группой участников конфиденциальную информацию;
- если вы разбиваете участников на группы для работы над разными проектами, для обсуждения работы над каждым проектом.
В бесплатной версии Zoom доступна функция сессионных залов. Но по умолчанию она отключена, поэтому вы не найдете ее в приложении на панели инструментов. Включить ее можно в настройках сервиса на сайте.
Как это сделать:
1. Зайдите в свой кабинет на сайте zoom.us.
2. Выберите «Настройки», откройте вкладку «Конференция» — пункт «на конференции (расширенные)».
3. В списке расширенных настроек найдите опцию «Сессионные залы», активируйте ее и разрешите организаторам назначать участников сессионных залов.
Сохраните изменения и перейдите в конференцию — на панели инструментов появится опция «Сессионные залы».
Для добавления участников кликните на «Сессионные залы». Создайте необходимое количество залов, разделите участников на залы автоматически или вручную.
Каждый участник получит приглашение войти в сессионный зал, и он должен его принять. Если человек не примет соглашение, то останется в основной конференции.
После принятия приглашений участники конференции разойдутся по сессионным залам и смогут общаться только с теми, кто находится с ними в одном зале.
Для завершения работы в меню сессионных залов нажмите на кнопку «Закрыть все залы». У участников сессионных залов останется 60 секунд для завершения работы в зале. По окончании этого времени они автоматически попадут в основную конференцию.
Настройка демонстрации экрана
Демонстрация экрана — функция, которая позволяет организатору сделать его выступление (доклад, обучающий материал) наглядным и доступным для понимания.
Демонстрация экрана доступна в бесплатной версии Zoom и отображает экран компьютера, планшета или смартфона, если вы установили приложение.
Для чего используется демонстрация экрана:
- выступающий может прямо на «доске» чертить схемы, писать опорные моменты своего выступления;
- отображать свой экран с заранее подготовленной презентацией;
- в онлайн режиме показывать, как установить ПО, настроить программу, работать с данными и т. д.
Для настройки кликните «Демонстрация экрана».
В открывшемся окне будут отображаться все открытые страницы и программы на компьютере.
Если вы хотите во время доклада чертить схемы или записывать опорные пункты, то кликните на доску сообщений.
На доске сообщений доступны такие инструменты: рисование, текст, ластик, отслеживание (курсор превращается в инструмент отслеживания или стрелку), формат (изменение настроек комментариев) и др.
Подключите дополнительные опции:
- Совместное использование звука компьютера. Опция предполагает, что любой звук, который исходит из вашего компьютера, будет совместно использоваться на конференции. Для подключения опции установите флажок напротив опции «Совместное использование звука компьютера».
- Оптимизация экрана для просмотра видеоролика. Для включения видеоролика в полноэкранном режиме установите флажок напротив опции «Оптимизировать демонстрацию экрана для просмотра видеоролика». Убедитесь, что качество изображения при подключении полноэкранного режима не изменилось. Если изображение размытое, то не используйте эту опцию.
После настройки этих опций нажмите на кнопку «Совместное использование».
Не забудьте в режиме демонстрации экрана подключить чат. Для этого нажмите «Еще» и в развернувшемся списке кликните «Чат».
После этого появится всплывающее окно чата. Если в ходе конференции вам будут приходить сообщения, то кнопка «Еще» будет подсвечиваться оранжевым.
Как запланировать конференцию
В Zoom можно проводить мгновенные и запланированные конференции.
Для проведения мгновенной конференции на главной странице нажимаете «Мгновенная конференция» и следуете инструкции, приведенной выше.
Если вы хотите заранее спланировать конференцию, кликните на иконку «Запланировать».
Для планирования конференции выполните такие действия:
- Укажите тему конференции.
- Задайте дату и время начала конференции. Укажите длительность мероприятия, чтобы участники могли планировать свое время. Не забудьте указать часовой пояс.
- Выберите идентификатор конференции. Вы можете присвоить свой идентификатор персональной конференции или создать уникальный идентификатор.
- Установите пароль для конференции. Система автоматически присваивает каждой новой конференции пароль для защиты от незарегистрированных участников. Пароль указывается в приглашениях, которые рассылаются участникам. Если участник не введет пароль, то не сможет подключиться к конференции. По желанию вы можете отключить эту опцию.
- Настройте видеоизображение. Для проведения видеоконференции включите видеоизображение у себя и участников.
- Настройте звук. Укажите, звук какого устройства будет использоваться: телефона, компьютера или и тот, и другой.
После завершения настроек нажмите кнопку «Запланировать».
Не забудьте отправить приглашения участникам конференции — они генерируются системой автоматически после того, как вы нажали «Запланировать». Остается только скопировать приглашение и разослать их участникам по почте или через Zoom.
Для этого кликните «Конференция» на панели инструментов. В открывшемся окне вы увидите краткие сведения о запланированном мероприятии: тему, идентификатор, время проведения.
Прежде чем копировать приглашение, нажмите на ссылку «Показать приглашение на конференцию». Убедитесь, что в тексте нет ошибок. Приглашение выглядит так:
В приглашении содержится ссылка на подключение и пароль к конференции. Без этой информации человек не сможет принять в ней участие.
Как отредактировать конференцию
Если вы сделали опечатку в теме конференции, хотите изменить дату, время, длительность проведения или поменять какие-то настройки, то нажмите «Изменить».
В окне редактирования внесите изменения и сохраните их.
Вы можете удалить запланированную конференцию. Для этого нажмите «Удалить». В течение 7 дней после удаления конференции вы можете восстановить ее на сайте Zoom на странице «Недавно удаленные».
Тарифные планы Zoom: какой выбрать
Zoom предлагает от базового бесплатного пакета для малого бизнеса и личных целей до профессиональных пакетов.
Бесплатный пакет
Подходит для проведения персональных и небольших конференций.
Бесплатно вы можете:
- Проводить неограниченное количество персональных конференций (1 на 1). При этом время такой конференции не ограничено.
- Проводить неограниченное количество групповых конференций. Ограничение по количеству участников — 100 человек. Ограничение по времени — 40 минут. По истечении этого времени конференция автоматически прерывается, и нужно организовывать новую мгновенную конференцию.
Какие функции поддерживает базовый тарифный план:
- Видеоконференцсвязь. Поддерживается HD-видео (до 720 p) и HD голосовая связь. Возможна одновременная демонстрация экрана несколькими участниками с разрешения организатора. Можно использовать виртуальный фон.
- Веб-конференцсвязь. Доступны функции демонстрации рабочего стола и приложения, приватного и группового чата. Можно создавать собственный постоянный конференц-зал, начинать конференции в любое время или планировать их. Сервис обеспечивает локальное хранение записей с конференций в таких форматах: MP4 (для видео), M4A (для звук) и txt (для чата).
- Коллективная работа. Можно работать в сессионных залах, обмениваться информацией через доску сообщений, устанавливать многопользовательское совместное использование.
- Безопасность. Конфиденциальность связи обеспечивается за счет шифрования SSL. Для защиты данных используется 256-разрядное шифрование AES.
Базовый тариф не подходит, если вы планируете:
- Проводить вебинары (семинары).
- Организовывать конференции, в которых принимает участие более 100 человек.
- Получить расширенный доступ к функциям управления администратора, таким как включение и отключение записей, шифрование, чат и уведомления.
- Использовать выделенный телефон поддержки;
- Добавить фирменную символику компании на свою индивидуальную страницу.
- Хранить записи в облаке.
Важно! Проведение вебинаров (веб-семинаров) доступно при подключении пакета «Профессиональный» и выше. Основное отличие вебинаров от конференций в том, что в конференции участники могут обмениваться видео, аудио и принимать участие в дискуссии. В вебинарах участник — это зритель. Он может общаться через вопросы и ответы или в чате, при этом ведущий может включить звук участников.
Профессиональный пакет
Решение подходит для малых групп. Стоимость — от $14,99/мес. Такая стоимость сохраняется, если вы планируете проводить конференции с аудиторией до 100 человек. Максимальная длительность конференции составляет 24 часа.
Для организации мероприятий с аудиторией до 500 человек стоимость пакета составляет $64,9/мес., до 1000 человек — $104,99/мес.
В профессиональном пакете доступны все функции из базового тарифа. Плюс организатор получает дополнительные опции:
- Облачная запись.
- Отчеты по проведенным конференциям.
- Расширенные функции администратора.
- Расширенные возможности управления пользователями (включение и выключение записей, шифрование, уведомления и чат).
- Назначение планировщика, который сможет планировать конференции за вас.
Бизнес-пакет
Рассчитан на малые и средние предприятия. Базовая стоимость — $19,99/мес. Здесь можно проводить конференции с аудиторией до 300 человек. Если нужно подключить больше участников, то действуют дополнительные тарифы для данного пакета.
Дополнительно вы получаете такие опции:
- Выделенный телефон поддержки.
- Панель администратора и управляемые домены.
- Именной URL, который выглядит так: yoursite.zoom.us.
- Система единого входа.
- Интеграция LTI и т. д.
Пакет «Предприятие»
Рассчитан на крупные предприятия. Стартовая стоимость — от $19,99/мес. Подключить этот пакет можно только через отдел продаж.
Для участия до 500 человек к конференции подключите пакет Enterprise, для 1000 участников — план Enterprise Plus.
Дополнительно вы получаете неограниченное облачное хранилище записей конференций и закрепленного специалиста по работе с клиентами. Также в индивидуальном порядке предоставляются оптовые скидки.
Содержание
- Как позвонить в Zoom
- Как позвонить с видео и без него
- Видеозвонки Зум
- Обычный звонок
- Как сделать пробный звонок
- Как пользоваться Zoom
- Руководство
- Инсталляция
- Компьютеры и ноутбуки
- Смартфоны и планшеты
- Создание учетной записи
- Настройка программы
- Подключение к конференции
- Создание своей конференции
- Дополнительные возможности
- Завершение
- Как работать в Zoom: пошаговая настройка видеоконференции
- Лучшие подсказки по использованию приложения видеоконференций Zoom
- Обучающее видео
- 1. Выключайте микрофон
- 2. Проверяйте звук, микрофон и видео
- 3. Осмотрите свой внешний вид
- 4. Смотрите, кто присоединился к разговору
- 5. Создание комнаты ожидания
- 6. Добавление виртуального заднего плана
- 7. Добавление опросов
- 8. Используйте Zoom вместо звонков по Slack и переписывайтесь в чате
- 9. Попросите посетителей заполнять форму перед общением
- 10. Обсуждение или аннотация графики на встрече Zoom
- 11. Передавайте файлы в чате во время конференции Zoom
- 12. Принимайте меры, чтобы избежать «зумбомбинга»
- 13. Запись встречи Zoom
- Как создать конференцию в Zoom
- Как создать конференцию на компьютере
- Как пригласить участников на конференцию Zoom
- Как пригласить на конференцию без перехода в раздел «Участники»
- Как организовать конференцию в Zoom
- Как включить демонстрацию экрана ПК в Зуме
- Как переписываться в групповом чате
- Как записать конференцию в Zoom
- Как создать онлайн-конференцию в Zoom на смартфоне
- Как пригласить на конференцию со смартфона
- Управление участниками конференции со смартфона
- Как настроить конференцию с телефона
Как позвонить в Zoom
Одна из наиболее популярных опций Zoom — видеозвонки, позволяющие ускорить связь с интересующим человеком и обойтись без создания конференции. Ниже рассмотрим, как набрать номер другого человека, и можно ли совершить пробный звонок.
Как позвонить с видео и без него
Далеко не все пользователи знают о возможности совершать звонки в Зум. Эта опция позволяет заменить стандартную веб-конференцию и тем самым ускорить процесс общения тет-а-тет без прохождения сложных процедур.
Видеозвонки Зум
Чтобы совершить видеозвонок другому пользователю, потребуется приложение Zoom на телефоне или ПК. Рассмотрим инструкцию по отдельности.
На другом конце провода человек получает запрос на видеозвонок. Он может выбрать один из вариантов — подключаться с видео или без него. Здесь же можно установить настройку, позволяющую видеть окно предварительного просмотра.
Как только получатель видеозвонка Zoom «берет трубку», вам необходимо Принять запрос. Если ранее был включен режим ожидания, человек переводится в него. После нажатия на кнопку Принять можно начать общение. В случае выход из конференции вы можете назначить администратором человека, с которым проводился видеозвонок.
В остальном принцип общения такой же, как и в прошлом случае.
Обычный звонок
Многие спрашивают, как позвонить через Зум без видео. Это легко сделать, если у вас под рукой имеется телефон с установленным на нем приложением. Сделайте следующие шаги:


Если у вас под рукой только программа Zoom на ПК, следуйте инструкции, которая приведена выше и характерна для видеозвонка на компьютере. При выборе способа подключения выберите Без видео.
Как сделать пробный звонок
При желании можно сделать пробный звонок в Zoom, чтобы убедиться в корректной работе всех опций. Для этого сделайте следующие шаги:

Кроме того, проверить видео можно еще до подключения во время получения запроса на соединение (об этом упоминалось выше). На телефоне действия примерно аналогичны. Если всё в порядке — система выдаст сообщение:
Теперь вы знаете, что значит звонок от Зум ру, что это, и как работает. Такая опция удобна, когда вам нет необходимости создавать новую конференцию, а достаточно связаться голосом с другим человеком или пообщаться с видео без подключения дополнительных пользователей.
Источник
Как пользоваться Zoom
В последнее время Зум набирает все большую популярность, ведь далеко не всегда люди могут собираться вместе вживую. Тем не менее, нужно продолжать учиться, проводить деловые переговоры, общаться с друзьями и т. д. С помощью данного сервиса удобно организовывать видеоконференции, а все базовые функции доступны совершенно бесплатно. Человеку остается только разобраться, как пользоваться Zoom конференцией. Для этого мы подготовили подробное руководство. Предлагаем вас с ним ознакомиться.
Руководство
Вся статья разделена на несколько больших глав:
Разберем каждый из них по очереди. В основном речь пойдет о компьютерном клиенте, но также будет затронуто и мобильное приложение.
Инсталляция
Разработчики выпустили версию Зум для ПК и телефонов. И на каждом из устройств процедура инсталляции несколько различается, так что мы предложим две отдельные инструкции.
Компьютеры и ноутбуки
В результате программа самостоятельно запустится.
А вот для других операционных систем способы установки мы разбирали в отдельных статьях:
Смартфоны и планшеты
Существует мобильное приложение Зум для двух платформ: Android и iOS. В первом случае ее получится установить через магазин «Play Маркет», во втором – через магазин App Store. Причем процедура в обоих случаях очень похожая:
Создание учетной записи
Регистрация аккаунта требуется далеко не во всех случаях. Например, если вам нужно только подключиться к конференции, то эта процедура совсем ни к чему, достаточно только установить программу. А вот для организации своих видеовстреч создавать учетную запись все же придется.
Вкратце разберем эту процедуру:
Теперь войдите в только что созданную учетную запись на нужном устройстве.
Настройка программы
В ходе видеоконференции очень важно, чтобы все друг друга слышали. Потому нужно заранее настроить звук в программе. Это же относится и к видео. В таком случае ничто не будет осложнять общение.
В принципе, данный шаг можно и пропустить, если у вас все в порядке. Но если какие-либо проблемы наблюдаются, то стоит выполнить настройку:
Подключение к конференции
Самое время поговорить о том, как стать участником онлайн-встречи. И тут есть два варианта. Проще всего, если вам отправили ссылку на подключение. В таком случае откройте ее в любом веб-браузере, согласитесь с запуском программы Zoom Meetings и укажите дополнительную информацию, если это потребуется.
Второй вариант уже не такой удобный, и вам нужно знать как минимум идентификатор встречи. В главном окне Зума нажмите на кнопку «Войти» или «Войти в конференцию».
В верхнем поле укажите тот самый идентификатор встречи, а ниже – свой никнейм. По желанию отключите микрофон и камеру, затем их можно будет вернуть. И теперь кликните на «Войти».
Создание своей конференции
А вот организация собственной онлайн-встречи – уже несколько другой процесс, требующий более ответственного подхода. Сначала организатору нужно настроить и запланировать конференцию. Желательно заранее разослать приглашения участникам, запустить ее и напомнить всем подключиться. Потому данная задача разобрана в отдельном материале.
Дополнительные возможности
Сервис Zoom полюбился своим пользователям из-за высокой интерактивности. Он предлагает огромное количество дополнительных возможностей, о которых стоит знать. Мы вкратце разберем самые интересные из них:
Завершение
Теперь вы знаете практически все о том, как пользоваться Zoom на компьютере и мобильном устройстве, так что без проблем справитесь с созданием своей видеоконференции. Тем более, что данная возможность присутствует даже на базовом (бесплатном) аккаунте.
Источник
Как работать в Zoom: пошаговая настройка видеоконференции
Вы уже в Zoom? Вам удобно и легко? На случай, если вдруг нет (а интерфейс там не самый прозрачный), мы собрали большой гайд, советы, лайфхаки и просто пошаговые действия для создания и ведения конференций. Посмотрите, может быть, вы упускаете что-то или делаете сложно то, что делать просто.
Обучение, тренинги, вебинары, совещания, конференции — все это успешно проводится в онлайн–режиме. Как обеспечить качественную видеосвязь со своими клиентами, слушателями или коллегами? Как запланировать видеоконференцию на несколько десятков участников и дистанционно управлять процессом? Все это возможно с Zoom.
Мы расскажем, как работать с этим сервисом — пройдем весь путь от установки программы до проведения вашей первой видеоконференции. Также поделимся полезными фишками и секретами.
Zoom — это сервис беспроводного взаимодействия для организации видеоконференций, вебинаров, групповых чатов. Платформа позволяет общаться посредством видео- и/или аудиосвязи. Устанавливается на компьютер, планшет или смартфон.
Zoom используется в финансовых организациях, IT-компаниях, органах здравоохранения, образовательных учреждениях — везде, где нужна связь с удаленными сотрудниками, клиентами, слушателями.
С помощью Zoom можно проводить конференции и вебинары.
Это совместные интерактивные мероприятия, в которых все участники могут просматривать экран, включать свою камеру/звук, а также просматривать список участников.
Конференции в Zoom бывают двух типов:
Это мероприятия, на которых выступает один или несколько докладчиков. На вебинарах участники могут только смотреть и слушать, а общение и обмен информацией происходит в чате.
Отличия вебинаров от конференций:
Далее расскажем о том, как скачать и установить Zoom, как настроить программу, научиться создавать и планировать конференции.
Источник
Лучшие подсказки по использованию приложения видеоконференций Zoom
Многие оказались взаперти дома из-за пандемии коронавируса. Чтобы не терять связь с внешним миром, люди пользуются видеоконференциями. Zoom является одним из наиболее популярных приложений подобного рода. В этой статье будут приведены подсказки по работе с ним.
Сервис видеоконференций Zoom стал значительно более популярным после начала пандемии коронавируса. Люди вынуждены работать из дома и поддерживать связь друг с другом. Также они могут пользоваться программой в личных целях, для общения с друзьями и т.д.
Одно из достоинств Zoom заключается в его возможности поддерживать звонки, несмотря на слабый сигнал Wi-Fi и 4G. Сервис автоматически распознаёт, что нужно поменять в настройках, чтобы звонок проходил максимально гладко.
Кроме технических достоинств, Zoom обладает хорошим набором функциональных возможностей для видеозвонков. Например, можно применить фильтр лица, чтобы сгладить кожу. Или поставить виртуальный фон, который скроет хаос в доме у вас за спиной и придаст вам более профессиональный внешний вид. Есть здесь и другие достоинства, вроде опросов и возможности поделиться экраном с аннотациями.
Ниже приведены 13 подсказок по лучшим возможностям Zoom. Они позволят вам выжать из сервиса максимум, работаете вы из дома или общаетесь с друзьями и членами семьи.
Обучающее видео
1. Выключайте микрофон
Когда вы не говорите, выключайте микрофон. Это правило особенно актуально, когда общаются больше трёх человек. При этом советуем выключать микрофон вне зависимости от количества участников в случае, если у вас есть дети, животные, или возможны частые неожиданные шумы, например, уличные звуки.
Для временного выключения микрофона необходимо кликнуть на кнопку Выключить звук в нижней части интерфейса приложения, а после чего значок микрофона станет перечёркнутым, для включения микрофона нужно повторно кликнуть на эту кнопку.
2. Проверяйте звук, микрофон и видео
Запустите Zoom за пару минут до начала общения и проверьте работу приложения. Если это программа на компьютере, нажмите Настройки > Звук. Выберите правильные источники и выходы для аудио и микрофона, протестируйте их. Дальше откройте видео и сделайте то же самое с камерой.
Во время конференции вы сможете в любой момент отключить вашу камеру или микрофон, кликнув на кнопки Выключить звук или Остановить видео в нижней части интерфейса приложения. Повторный клик на эти кнопки включит камеру или микрофон обратно.
3. Осмотрите свой внешний вид
Фильтры для лица нужны не только в Instagram и TikTok. В Zoom есть инструмент под названием Подправить мой внешний вид. Он предназначается, чтобы разглаживать вашу кожу. На изображении ниже слева функция включена, справа выключена.
Нужна версия Zoom 4.0 или новее для macOS, Windows, iOS, чтобы получить доступ к данной функции.
Для активации нажмите Настройки > Видео > Подправить мой внешний вид. Программа запомнит эту настройку на будущее. Если вы присоединились к общению и забыли заранее включить данную функцию, можно сделать это в процессе разговора. Нажмите на стрелку рядом с иконкой видео и выберите Настройки видео > Подправить мой внешний вид.
4. Смотрите, кто присоединился к разговору
Учителя или ведущие различных конференций должны знать, кто пришёл на встречу. Чтобы получить список, нужно посмотреть отчёт, который формируется после завершения общения. Этот отчёт может генерировать не любой желающий. Во-первых, вы должны быть инициатором общения. Во-вторых, у вас должна быть включена опция Отчёты об использовании.
Кроме того, у вас должен быть аккаунт администратора или владельца. А также вам нужна подписка Pro, API Partner, Business или Education.
Чтобы получить отчёт, войдите в Zoom в браузере. Перейдите в Управление аккаунтом > Отчёты. В разделе Отчёты об использовании вы получите список предыдущих встреч и будущие запланированные встречи за выбранный период времени. Посмотрите тип отчёта и выберите отчёт о регистрации или отчёт об опросе. Найдите нужную встречу и нажмите Экспортировать как файл CSV. Вы сможете скачать список участников в файле формата CSV.
5. Создание комнаты ожидания
Если вы являетесь организатором звонка, вы можете направить любого участника в комнату ожидания. В таком случае пользователи могут звонить по одному за раз в указанном вами порядке, или же все сразу. Таким образом, вы сможете навести порядок и избавиться от непрерывных звонков. Можно настроить экран, который будут видеть пользователи в комнате ожидания. Если вы не хотите вести с людьми пустые разговоры, когда они присоединяются к встрече, комната ожидания поможет избавиться от этой проблемы.
Настройка комнаты ожидания зависит от типа вашего аккаунта и являетесь ли вы администратором.
6. Добавление виртуального заднего плана
Вы можете делать звонок из комнаты собственного дома. Если в ней беспорядок, его можно спрятать. В частности, это работает, если у вас есть зелёный экран. Впрочем, можно обойтись и без него.
На выбор есть несколько задних планов. Кроме того, вы можете добавить собственные изображения. Это могут быть ландшафты, городские пейзажи, логотип вашей организации. Данная функция показывается в разделе настроек на вкладке Виртуальный фон.
Сохраните себе несколько фонов.
7. Добавление опросов
Если вы что-то обсуждаете, можно провести опрос. Подобные опросы могут помочь быстрее установить взаимопонимание между людьми и дать ответы на вопросы по работе.
Нужно включить функцию опросов в аккаунте Zoom, не в приложении на компьютере. Включение зависит от того, персональный аккаунт у вас или аккаунт администратора. В обоих случаях нужно идти в Управление аккаунтом > Настройки.
8. Используйте Zoom вместо звонков по Slack и переписывайтесь в чате
Slack является одним из наиболее популярных инструментов командного общения, особенно если люди находятся в разных местах. Вот только не всем нравятся аудио и видеозвонки в Slack. Можно подключить Zoom к приложению Slack и звонить по нему.
Кроме того, в Zoom можно общаться в режиме чата и отправлять в нём ссылки на нужные файлы. Для этого кликните на Чат в нижней части интерфейса приложения.
9. Попросите посетителей заполнять форму перед общением
В зависимости от того, как вы используете Zoom, вы можете не знать, кто присоединится к общению. Чтобы собрать информацию об участниках, вы можете попросить их заполнять форму. Там можно указать имя и адрес электронной почты или вы можете создать форму по своему усмотрению.
Для создания формы организатор встречи должен обладать лицензированным аккаунтом и в этой встрече он не может использовать персональный идентификатор. Если эти требования выполнены, откройте сайт Zoom и выберите Мои конференции. Выберите будущую встречу или запланируйте новую. Кликните на поле рядом с Регистрация: требуется. После этого посмотрите на раздел под названием Бренды, где вы можете создать форму. Вы можете добавить сюда баннер или логотип. Можно заставить Zoom автоматически пускать всех посетителей встречи, кто заполнил форму. Или сначала вы можете посмотреть форму, чтобы разрешить доступ самостоятельно.
10. Обсуждение или аннотация графики на встрече Zoom
Если вы работаете дистанционно и сотрудничаете над какими-то визуальными материалами, можно использовать Zoom, чтобы поделиться изображениями и аннотациями к нему. Также можно писать на доске.
Если вы организатор встречи, можно включать или отключать аннотации для всех посетителей. Нужно использовать веб-сайт Zoom и включить аннотации для себя. Они находятся в разделе Управление аккаунтом > Настройки > Конференция (вкладка) > На конференции (базовые).
Если вы участник встречи и хотите присоединиться к работе над изображением, которым поделился организатор встречи, нужно посмотреть на панель инструментов. Идите в раздел Опции просмотра > Аннотации.
11. Передавайте файлы в чате во время конференции Zoom
Вы можете пересылать файлы в Zoom другим участникам с помощью чата. Для этого предварительно включите эту настройку на веб-сайте Zoom в разделе Управление аккаунтом > Настройки > Конференция (вкладка) > На конференции (базовые). Также там можно выбрать настройку для отправки только отдельных категорий файлов.
Чтобы отправить файл во время звонка по Zoom кликните на Чат в нижней части интерфейса приложения.
12. Принимайте меры, чтобы избежать «зумбомбинга»
Зумбомбинг появился не из-за технической уязвимости приложения, а из-за того, что организаторы конференции не пользовались существующими настройками приватности конференции, при том, что по умолчанию созданная конференция доступна всем, у кого есть ее идентификатор.
Поэтому чтобы избежать зумбомбинга при создании конференции нужно выбрать правильные настройки.
13. Запись встречи Zoom
Если вы проводите встречу в Zoom, чтобы поделиться важной информацией с коллегами, сотрудниками и клиентами, может потребоваться записать общение, если пришли не все. Запись можно показать отсутствующим.
Прежде чем начать запись, вы обязаны предупредить об этом всех участников. Вы можете сохранить записанное видео локально или в облачном сервисе вроде Dropbox. Zoom предлагает подробные инструкции по записи ваших встреч, включая список настроек.
Источник
Как создать конференцию в Zoom
Как пользоваться программой для организации видеоконференции Zoom на компьютере и телефоне? Запустите приложение, авторизуйтесь под своей учетной записью и нажмите на иконку с видеокамерой «Новая конференция». Включите звук и видео, откройте панель «Участники» и разошлите приглашения на онлайн-встречу.
Как создать конференцию и пользоваться Zoom на ПК и смартфоне, вы узнаете из приведенной пошаговой инструкции.
Как создать конференцию на компьютере
1. Щелкните по ярлычку Зум на рабочем столе или запустите программу из меню «Пуск» Windows.
2. Нажмите на белую кнопку «Войти в».
3. Введите заданные при регистрации в приложении E-mail и пароль и щелкните «Войти в».
4. Кликните на левую иконку с домиком, чтобы перейти на главный экран клиента конференций Zoom.
5. Для создания мгновенной конференции щелкните по оранжевой пиктограмме с видеокамерой.
6. Откроется окно с информацией о предстоящей online-встрече. Приложение для проведения конференций отобразит организатора, пароль, числовой пароль, URL приглашения и идентификатор участника.
7. Через несколько секунд появится всплывающее окно, и клиент конференций предложит проверить работу микрофона и динамика. Если уверены, что с оборудованием все в порядке, щелкайте по голубой кнопке «Войти с использованием звука компьютера». Если сомневаетесь, кликните по ссылке «Проверить динамик и микрофон».
8. Чтобы включить трансляцию видео, щелкните по второй слева иконке с видеокамерой.
9. Чтобы завершить онлайн-встречу, щелкните по красной кнопке «Завершить» внизу справа.
10. Нажмите на кнопку «Завершить конференцию для всех», чтобы подтвердить окончание мероприятия.
Как пригласить участников на конференцию Zoom
Настало время пригласить участников конференции Zoom. Чтобы открыть панель «Участники» и разослать приглашения, щелкните по иконке «Управлять участниками».
Кликните по кнопке «Пригласить» на панели «Участники» внизу слева.
1. Кликните по кнопке «Копировать URL» и отправьте приглашение в мессенджере или по электронной почте.
2. Щелкните «Копировать приглашение» и отправьте сообщение в Telegram, WhatsApp, Viber, Skype или по E-mail.
3. Пригласите человека из числа подтвержденных внешних контактов. Щелкните по имени адресата и нажмите не голубую кнопку «Пригласить» в правом нижнем углу.
4. Отправьте приглашение на online-встречу по электронной почте. Кликните по табу «Эл. почта» в верхней части экрана. На открывшейся вкладке щелкните по одной из трех иконок: «Электронная почта по умолчанию», «Gmail» или «Yahoo Mail».
Как пригласить на конференцию без перехода в раздел «Участники»
Разработчики предусмотрели возможность приглашения на конференцию, минуя раздел «Участники».
1. Если вы включили трансляцию видео, щелкните по иконке «i» вверху слева.
2. В контекстном меню кликните по ссылке «Копировать URL», чтобы скопировать в буфер обмена ссылку-приглашение. Система уведомит о том, что ссылка скопирована.
3. Отправьте приглашение в мессенджере или по E-mail.
4. Если вы еще не включили видео, нажмите на иконку «Пригласить других участников» с человечком. Клиент конференций загрузит знакомое пользователю окно выбора удобного способа приглашения.
Как организовать конференцию в Zoom
После получения приглашения человек подтверждает участие в онлайн-встрече и попадает в зал ожидания. Для управления членами конференции активируйте панель «Участники» щелчком по одноименной иконке. Опишем функции, доступные организатору из панели «Участники».
1. Чтобы подтвердить участие и перевести пользователя из зала ожидания, нажмите на голубую кнопку «Принять» справа от имени. Для отказа кликните по красной ссылке «Удалить».
2. Чтобы отключить звук участника, щелкните по голубой кнопке «Выключить звук» справа от имени.
3. Нажмите на кнопку «Еще» и вызовите контекстное меню управления участниками конференции. Опишем пункты меню в формате вопрос-ответ.
4. Чтобы отключить звук разом у всех участников конференции, щелкайте по кнопке «Выкл. весь звук». Во всплывающем окне жмите «Да».
5. Управляйте всеми участниками семинара через контекстное меню. Для вывода меню кликните по трем точкам в правом нижнем углу экрана. Чтобы менять настройки, проставляйте и снимайте флажки слева от названия пунктов.
6. Чтобы закрыть панель «Участники», нажмите на стрелочку в левом верхнем углу панели и выберите пункт «Закрыть» с крестиком.
Как включить демонстрацию экрана ПК в Зуме
1. Щелкните по светло-зеленой иконке «Демонстрация экрана».
2. Выберите режим демонстрации: экран организатора целиком, одна из открытых программ или виртуальная доска, позволяющая участникам делать совместные пометки.
3. Нажмите на голубую кнопку «Совместное использование» внизу справа.
4. Для прекращения режима демонстрации экрана щелкните по красной кнопке «Остановить демонстрацию».
Как переписываться в групповом чате
1. Нажмите на иконку «Чат».
2. Раскройте выкидное меню «Кому» и выберите участников переписки. По умолчанию в чате общаются все участники конференции.
3. Пишите сообщения и отправляйте файлы. Чтобы отправить файл, кликните по слову «Файл», и выберите, откуда загрузить документ: с компьютера пользователя или из внешнего хранилища Google Диск или Microsoft OneDrive.
4. Щелкните по трем точкам внизу справа и настройте параметры общения в чате.
5. Чтобы выйти из режима «Чат», раскройте список в левой верхней части окна и нажмите «Закрыть».
Как записать конференцию в Zoom
1. Щелкните по иконке «Запись».
2. Приложение для видеоконференций начнет записывать онлайн-встречу. Жмите на иконку «Пауза», чтобы временно прервать запись, и на значок «Остановить запись» для полной остановки.
3. После остановки записи конференц-клиент сохранит временный видеофайл.
Как создать онлайн-конференцию в Zoom на смартфоне
1. Щелкните по иконке клиента конференций.
2. Нажмите «Войти в систему».
3. Укажите электронную почту и пароль, которые вы задали при регистрации в Зум.
4. Щелкните по голубой кнопке «Войти в систему».
5. Загрузится главный экран программы.
6. Чтобы создать конференцию, щелкните по левой оранжевой иконке с видеокамерой.
7. Нажмите на кнопку «Начать конференцию», положение ползунков не меняйте.
8. Вы успешно подключились к семинару. Видео и звук организатора на смартфоне включены по умолчанию.
9. Для окончания вебинара щелкните по красной ссылке «Завершить» вверху справа. Чтобы подтвердить намерения, нажмите на яркую кнопку «Завершить конференцию для всех».
Как пригласить на конференцию со смартфона
1. Нажмите на иконку «Участники».
2. Щелкните по кнопке «Пригласить» в левом нижнем углу.
3. Во всплывающем окне выберите способ отправки: через SMS-сообщение, почту Gmail, контакты Zoom, ссылку-приглашение.
4. Пользователь щелкнет по ссылке и попадет в зал ожидания.
5. Нажмите «Принять», чтобы новый участник из зала ожидания перешел к онлайн-встрече.
Управление участниками конференции со смартфона
1. Для перехода к управлению участниками щелкните по одноименной иконке с человечками.
2. Кликните по имени одного из участников.
3. На экране телефона появится контекстное меню. Что может сделать организатор?
4. Включайте и выключайте звук сразу у всех участников.
5. Чтобы выйти из раздела «Участники», щелкните «Закрыть» вверху слева.
Как настроить конференцию с телефона
1. Щелкните по иконке с микрофоном, чтобы включить или отключить звук.
2. Кликните по пиктограмме с камерой для включения и отключения видео.
3. Нажмите на зеленую иконку «Совместное использование экрана», чтобы расшарить, фотографию, открытый в браузере сайт, документ на телефоне или в облаке.
4. Щелкните по иконке «Остановить совместное использование экрана», чтобы прекратить демонстрацию экрана смартфона.
5. Кликните по пиктограмме «Подробнее» с тремя точками, чтобы поаплодировать, отключить звук, начать переписку в чате или перейти к настройкам конференции.
Источник
Содержание
- Вариант 1: Компьютер
- Способ 1: Групповой видеозвонок
- Способ 2: Индивидуальный звонок
- Способ 3: Планировка конференции
- Вариант 2: Мобильное устройство
- Вопросы и ответы
Вариант 1: Компьютер
Если вами используется настольная версия Zoom, создать новую конференцию можно сразу тремя способами, каждый из которых будет актуален при определенных обстоятельствах. В то же время результат окажется идентичным во всех случаях.
Способ 1: Групповой видеозвонок
Из всех доступных в настоящее время способов создания конференции наиболее простым является использование соответствующей кнопки на главной странице рассматриваемого мессенджера. Данный вариант можно задействовать по-разному как для простой подготовки группового чата перед приглашением других участников, так и для проверки работоспособности микрофона или камеры.
- Чтобы выполнить поставленную задачу, откройте основное окно программы, с помощью верхней панели перейдите на вкладку «Главная» и в блоке слева воспользуйтесь кнопкой с говорящей подписью «Новая конференция». По необходимости здесь также можно открыть дополнительное меню, кликнув по стрелочке в правом нижнем углу указанного значка.
- По желанию можете установить галочку «Начать с видео» для автоматического включения веб-камеры во время подключения или «Использовать мой идентификатор персональной конференции», чтобы групповой чат был автоматически закреплен за вашим личным пользовательским идентификатором с целью более быстрого приглашения участников. Кроме этого, через выпадающий список при наведении курсора мыши на строку с личным номером можно скопировать или отправить данные, опять же, чтобы впоследствии другие пользователи могли подключиться к чату.
- После того как вы воспользуетесь упомянутой выше кнопкой «Новая конференция», откроется привычный интерфейс видеозвонка с дополнительными параметрами. По умолчанию вы будете единственным участником, и потому других людей придется приглашать самостоятельно или ждать и одобрять обратный запрос на подключение.
Обе задачи выполняются через категорию «Участники» на нижней панели приложения или в меню при нажатии значка с тремя точками, где, в свою очередь, нужно нажать «Принять» напротив входящего приглашения или «Пригласить» в левом нижнем углу списка. К сожалению, устроить массовую рассылку приглашений или хотя бы настроить автоматическое одобрение входящих заявок не получится.
Способ 2: Индивидуальный звонок
Звонки можно осуществлять через Зум не только при помощи указанной ранее функции, но и путем прямого приглашения определенного пользователя из списка контактов. В данном случае важно уточнить, что, в отличие от официального мобильного приложения, здесь такое приглашение не будет отличаться от предыдущего варианта в плане запуска конференции, не считая отправки уведомления собеседнику.
Читайте также: Приглашение участников на конференцию в Zoom
- Разверните главное окно программы и при помощи навигационного меню в верхней части рабочего окна перейдите на вкладку «Контакты». Если вы ранее не приглашали пользователей в Zoom, сделать это можно прямо на данной странице, воспользовавшись кнопкой «+» в верхней части левой колонки, выбрав один из вариантов отправки оповещения и следуя дальнейшим инструкциям мессенджера.
- Завершив добавление нужных пользователей, в той же левой колонке разверните категорию с нужным контактом и кликните левой кнопкой мыши по соответствующему пункту для открытия карточки. После этого достаточно будет воспользоваться кнопкой «Конференция» под фотографией профиля и дождаться подключения к конференции.
- Помимо приглашения одного конкретного человека, осуществить групповой вызов можно при помощи «Каналов», доступных в отдельном разделе на вкладке «Чат». Как правило, для приглашения сразу всех участников будет достаточно одиночного нажатия левой кнопкой мыши по отмеченному значку камеры на верхней панели инструментов.
Доступна данная возможность только при определенных обстоятельствах, а именно если вы являетесь администратором канала или в «Дополнительных настройках» установлено разрешение на свободную публикацию. Менять настройки может только администратор канала, и потому при отсутствии указанного выше значка, к сожалению, вызов осуществить не получится.
- Какой бы из вариантов приглашения вы не выбрали, сразу после начала конференции отобразится основной интерфейс программы, где постепенно будут появляться выбранные люди. При этом, если человек не успел ответить на звонок, приглашение придется отправить повторно или дождаться входящей заявки и воспользоваться кнопкой «Принять».
Об отказе конкретного пользователя от участия можно будет узнать по отдельному уведомлению, которое, как правило, отображается в правом нижнем углу рабочего стола компьютера. Распространяется это только на факт отсутствия подключения с указанием конкретного имени, тогда как узнать причину отказа не получится.
Способ 3: Планировка конференции
Последний из основных доступных методов создания конференций в Zoom на компьютере заключается в создании и настройке конференции с фиксированным идентификатором, временем начала и продолжительностью. К сожалению, в полной мере воспользоваться функцией получится только при подключении расширенного тарифного плана, так как в противном случае будут действовать ограничения на продолжительность и количество одновременных участников.
Подробнее: Как запланировать конференцию в Zoom на компьютере
Если другие рассмотренные ранее варианты конференции требуют вашего участия или хотя бы одного активного пользователя, данный звонок будет доступен всегда до истечения выставленного при создании времени. При этом единственным создателем по умолчанию будете все равно вы, даже при подключении значительно позже прочих участников.
Вариант 2: Мобильное устройство
На мобильных устройствах вне зависимости от платформы можно создать конференцию в Zoom теми же способами, что были описаны ранее на примере компьютера, но с некоторыми изменениями из-за адаптированного под смартфоны интерфейса. Таким образом, вы можете воспользоваться как кнопкой создания новой встречи на главной странице приложения, так и встроенным средством планировки.
Подробнее: Как создать конференцию в Zoom на телефоне
Равно как и в настольной версии мессенджера, само по себе управление начатой конференцией будет идентично во всех случаях, предоставляя функции на верхней и нижней панели, а также дополнительные настройки. Кроме этого, в начатую любым удобным способом видеовстречу можно с легкостью добавлять новых участников и удалять старых, не забывая про ограничение в 100 человек при отсутствии расширенного тарифного плана.
Еще статьи по данной теме:
Помогла ли Вам статья?
Как позвонить в зуме одному человеку
Completing the CAPTCHA proves you are a human and gives you temporary access to the web property.
What can I do to prevent this in the future?
If you are on a personal connection, like at home, you can run an anti-virus scan on your device to make sure it is not infected with malware.
If you are at an office or shared network, you can ask the network administrator to run a scan across the network looking for misconfigured or infected devices.
Another way to prevent getting this page in the future is to use Privacy Pass. You may need to download version 2.0 now from the Chrome Web Store.
Cloudflare Ray ID: 715188656d2a9b3d • Your IP : 82.102.23.102 • Performance & security by Cloudflare
Как добавить человека в Zoom
В сервисе Зум предусмотрена система контактов, это аналог списка друзей в социальных сетях (ВКонтакте, Фейсбук и т. д.). В мобильном приложении их список автоматически берется из телефонной книги устройства. А в остальных случаях их нужно приглашать вручную. Давайте разберемся, как добавить в Zoom контакт на компьютере и телефоне.
Инструкция
Единственный способ приглашения пользователей – через электронный адрес. С помощью персонального идентификатора или же телефонного номера это сделать, к сожалению, не выйдет. Рассмотрим данную процедуру на примере компьютерной версии сервиса.
Инструкция для ПК:
- В самой программе поочередно кликните левой клавишей мышки по трем отмеченным пунктам:
- В новое окошко введите эл. ящик человека.
- Нажмите на кнопку добавления.
- Подождите, пока пользователь не одобрит заявку.
Способ для мобильных устройств
Инструкция по добавлению контактов в Zoom на телефоне и планшете:
- Откройте мобильное приложение.
- Перейдите к соответствующей вкладке на нижней панели.
- Тапните на значок «плюсика».
- В контекстном меню выберите верхний пункт.
- Введите электронный ящик человека в текстовое поле.
- Нажмите на синюю кнопку.
- Дождитесь подтверждения от пользователя.
Принятие запросов
Если какой-нибудь человек отправил вам запрос с приглашением в контактную книгу, то посмотреть его получится во вкладке «Конференция и чаты» для мобильного приложения. И в разделе «Системное уведомление» во вкладке «Чат» для компьютерной версии программы.
Добавить контакт в Zoom по идентификатору тоже не получится, как мы и говорили в начале статьи. Так что заранее уточните email-адрес человека. Альтернативный вариант – прислать ему приглашение с помощью специальной ссылки. Соответствующая опция есть в ПК-клиенте:
Дополнение
Суть адресной книги Зум заключается в том, что приглашенного человека можно быстро добавить в конференцию, позвонить ему, написать сообщение и т. д. В ряде случаев данная функция окажется полезной.
Но добавлять людей в онлайн-встречу можно и другими способами. Подробная информация описана в этой статье.
Как пользоваться Zoom на телефоне
Инструкции
Пользоваться Zoom на телефоне можно благодаря мобильному приложению. В клиенте есть все основные функции: вход в чужую конференцию либо создание своей, настройка видеочата, добавление контактов и общение с ними. Работать в Zoom с телефона не так уж сложно – интерфейс понятный и лаконичный.
Регистрация и авторизация в системе
Загрузить Zoom для смартфона на базе Android можно по ссылке ниже.
| Рекомендуем! InstallPack | Стандартный установщик |
|---|---|
| Официальный дистрибутив Zoom | |
| Тихая установка без диалоговых окон | |
| Рекомендации по установке необходимых программ | |
| Пакетная установка нескольких программ |
zoom.us рекомендует InstallPack, с его помощью вы сможете быстро установить программы на компьютер, подробнее на сайте.
Как пользоваться Zoom на телефоне Андроид? Для начала нужно пройти регистрацию и авторизоваться в системе:
- Запустить платформу. Нажать на кнопку «Регистрация», если профиля в Зоом еще нет, либо на клавишу «Войти».
- В первом случае ввести дату своего рождения, а затем имя, фамилию и адрес электронной почты. На указанную почту придет письмо со ссылкой для активации новой учетки. Перейти по ней – придумать и ввести пароль.
- Чтобы войти в Zoom с телефона, вернуться на главную страницу клиента Зоом и выбрать кнопку «Войти».
- Ввести адрес электронной почты и пароль. Тапнуть по «Войти в систему».
Лайфхак! Авторизоваться в Zoom можно без предварительной регистрации – с помощью учетной записи Google или Facebook. Для этого на главной странице клиента кликнуть по «Войти», выбрать сервис внизу и ввести данные от профиля на сторонней платформе.
Настройка Zoom
Как настроить Zoom на телефоне:
- Перейти в раздел «Настройки» на нижней панели. Здесь будет несколько разделов.
- В разделе с названием профиля находятся параметры учетки. Тут можно сменить аватарку, имя страницы и пароль. Также в этом блоке указывают при желании должность в компании, страну и регион проживания. С помощью последней кнопки можно выйти из текущего профиля, чтобы войти в другой.
- В блоке «Контакты» можно найти людей в Zoom – по номеру телефона. Во втором пункте отображаются заявки в друзья.
- В «Настройках конференции» задать статус микрофона и камеры при входе в видеочат (включить либо отключить). Здесь же можно настроить таймер конференции.
- В разделе «Чат» настроить уведомления (от кого их принимать и каким способом – вибрация или звук), а также внешний вид блока с сообщениями.
Обратить внимание! В блоке настроек «О компании» есть два важных раздела: «Версия» и «Отправить отчет о проблеме». С помощью первого запускается обновление Зоом. Во втором разделе можно отправить заявку в техподдержку, если возникала какая-то проблема в работе Zoom.
Добавить первые контакты
Как добавить других людей из Zoom в свои контакты:
- Открыть раздел «Контакты» внизу. Тапнуть по плюсу – выбрать «Добавить контакт».
- Ввести адрес электронной почты, на которую зарегистрирован профиль другого человека. Нажать на «Добавить».
- Подождать, пока человек подтвердит заявку на добавление в друзья. В итоге он должен появиться в блоке «Контакты», в списке «Внешние».
Найти человека можно также по номеру телефона – для этого нажать на ссылку «Подключить телефонные контакты» в том же разделе. Ввести номер телефона и отправить заявку в друзья.
Zoom выступает и в качестве мессенджера – там люди общаются с помощью текстовых сообщений, по видео- или аудиосвязи. Чтобы позвонить с телефона на Zoom другого человека, нужно открыть раздел «Контакты», выбрать страницу друга и нажать на кнопку «Телефон».
Войти в конференцию
Как подключиться к чужой конференции:
- В первом разделе «Конференции и чат» нажать на кнопку «Войти».
- Ввести идентификатор лекции либо ссылку на нее. Указать, нужно ли включить камеру и микрофон при подключении к видеочату. Подтвердить вход.
- Ввести пароль от конференции, указанный в приглашении, а затем выбрать, каким образом подключиться – с видео или без. Через некоторое время на экране появится видео с камеры ведущего.
- Чтобы перейти в общий чат участников, нажать на кнопку «Подробнее» и выбрать соответствующую опцию. Через это же меню можно поднять руку – увидев этот значок в чате, ведущий поймет, что у конкретного слушателя возник вопрос по теме вебинара.
Если нужно покинуть видеочат, тапнуть по дисплею один раз и нажать на «Выйти» справа вверху, а затем подтвердить действие.
Создать свою конференцию и пригласить слушателей
Учителям можно организовать свою конференцию в Zoom с телефона. Инструкция по работе для преподавателей и не только:
- Перейти в раздел «Конференция и чат». Нажать на «Новая конференция».
- Либо открыть второй блок «Конференция» и кликнуть по «Начать».
- Выбрать статус видео и указать, нужно ли использовать идентификатор персональной конференции. Если нет, видеочату будет присвоен произвольный номер.
- Тапнуть по «Понятно». Разрешить платформе Zoom доступ к камере и микрофону.
- Нажать на «Участники», а затем на «Пригласить».
- Выбрать способ отправки – через СМС, почтовый клиент, ссылку.
- Удобнее всего добавлять пользователей через контакты. Для этого нажать на «Пригласить контакты Zoom», отметить нужных людей и тапнуть по «Пригласить» в правом верхнем углу.
- Чтобы отправить сообщение участникам, нажать на «Подробнее» и кликнуть по «Чат». Выбрать, каким слушателям предназначается сообщение, ввести текст и нажать на «Отправить».
Важно! Для входа в конференц-зал слушателям понадобится также пароль. Чтобы его увидеть, нажать на иконку Zoom вверху по центру и переписать комбинацию в поле «Пароль». Тут же будет отображаться ссылка на вебинар, а также его идентификатор.
Настройки конференции
Что можно изменить в текущей конференции:
- Тапнуть по экрану телефона – вверху и внизу появятся две панели. С помощью кнопок с микрофоном и камерой можно отключить либо включить свой звук и видео.
- Зайти в раздел «Участники». Там будет список слушателей. На каждом пункте будет стоять значки камеры и микрофона – с помощью них можно выключить или включить видео/звук у конкретных пользователей.
- В этом же разделе можно отключить звук сразу у всех слушателей – для этого нажать на соответствующую кнопку в нижней части панели.
Когда конференция подойдет к концу, кликнуть по кнопке «Завершить» справа вверху и выбрать «Завершить для всех». Если нажать просто на «Выйти», дополнительно указать, кто станет новым ведущим лекции.
Пользоваться приложением Zoom на телефоне можно как слушателям, так и ведущим вебинаров. Версия имеет немного урезанный функционал по сравнению с десктопным вариантом. Но все же его достаточно для выполнения основных действий, когда нет доступа к компьютеру. Здесь даже можно управлять камерами и микрофонами других участников в пределах своей конференции.
Как создать конференцию в Zoom на компьютере
Первое, что необходимо сделать – установить клиент «Зум» на свой компьютер. Для этого скачиваем дистрибутив программы с официального сайта и запускаем программу установки.
Дождавшись завершения установки, открываем приложение, щелкнув по ярлыку на рабочем столе, и авторизуемся в нем, нажав на кнопку «Войти в».
Если аккаунта в Zoom у вас еще нет, то регистрируемся в сервисе. Самый быстрый способ войти в систему впервые – аккаунт Google или Facebook.
После перехода на главный экран жмем на пиктограмму «Новая конференция».
Появляется всплывающее окно с предложением «Проверить динамик и микрофон» или сразу «Войти в конференцию с использованием звука компьютера».
После входа в конференцию первым делом можно настроить различные параметры видео. Для этого нужно перейти в настройки видео.
Например, для того чтобы поменять фон или применить маску, переходим во вкладку «Фон и фильтры».
Здесь можно выбрать различные эффекты, а также изменить фон. Чтобы завершить конференцию нужно нажать на кнопку «Завершение» или набрать комбинацию ALT +Q на клавиатуре и выбрать нужное действие. Завершить конференцию можно как для одного человека, так и сразу для всех участников.
Как организовать конференцию в Zoom
В меню «Зум» предусмотрено несколько вариантов для приглашения участников на онлайн встречу. Рассмотрим, как пригласить участников и организовать конференцию в Zoom.
- Переходим во вкладку «Участники» и жмем кнопку «Пригласить» либо воспользуемся быстрым вызовом с помощью сочетания кнопок alt + I.
- Можно выбрать участников конференции из списка контактов, либо скопировать ссылку на конференцию и отправить ее через социальные сети.
- Еще один вариант – отправить приглашение по электронной почте, для этого перейдем по соответствующей кнопке и откроем интересующий нас почтовый клиент. Это либо предустановленный клиент по умолчанию на вашем ПК, либо Gmail или Yahoo на выбор.
- Также в «Зуме» предусмотрена возможность автоматического копирования ссылки на конференцию сразу после её запуска. Для этого в настройках клиента во вкладке «Общие» ставим галочку напротив кнопки «Автоматически копировать ссылку приглашения после начала конференции».
Если вы пригласите участника из списка контактов в клиенте, то при условии нахождения участника в сети, на его устройстве раздастся звонок. Для подключения участника к онлайн-встрече нажмите на кнопку «Принять».
- Еще одна возможность пригласить нового участника – нажать на галочку «Данные конференции» в небольшом зеленом щите, в левом верхнем углу главного экрана.
После этого скопировать ссылку-приглашение и отправить ее новому участнику.
Откроется окно с информацией о текущей конференции.
-
Кроме этого, для участия во встрече можно пригласить через кнопку на главном экране «Пригласить новых участников». Во время конференции для обращения к этому меню необходимо нажать «Остановить видео», кликом по пиктограмме «Пригласить других участников» отправить приглашения, после чего можно возобновить конференцию.
Как управлять участниками в Zoom
Новый участник после получения ссылки и перехода в приложение, попадает в зал ожидания.
Чтобы подтвердить его участие и перевести из зала ожидания в активного участника, нажмите на кнопку «Принять».
Также через меню участников можно отключать звук конкретного человека, обмениваться с ним текстовыми сообщениями, назначить любого участника организатором конференции, переименовать его или перевести обратно в зал ожидания.
Чтобы отключить звук разом у всех участников конференции, щелкайте по кнопке «Выкл. весь звук». Во всплывающем окне жмите «Да».
Как включить демонстрацию экрана ПК в Zoom
После создания онлайн-конференции в «Зуме», вы можете позволить остальным участникам конференции наблюдать за происходящим на вашем экране, нажав на соответствующую кнопку «Демонстрация экрана», расположенную на главном экране.
Откроется окно выбора режима демонстрации.
Здесь можно выбрать режим использования для совместной демонстрации: режим «экран» (дублируется экран организатора), отдельную программу, открытую на его устройстве (позволяет показывать выбранную программу всем участникам; удобно в режиме показа слайдов) или режим «Доска», позволяющий всем участникам совместно писать и делать графические заметки на виртуальной доске.
Для начала использования любого режима, выберите его и нажмите на синюю кнопку «Совместное использование» в нижнем правом углу.
Для прекращения режима демонстрации экрана нажмите «Остановить демонстрацию».
Для того чтобы написать в чат, нажмите на соответствующую иконку и выберете с кем хотите начать беседу. В беседе можно настраивать, кто может отправлять сообщения, а также прикреплять изображения и другие файлы с компьютера.
Как записать конференцию в Zoom
В «Зуме» предусмотрена запись конференции. Для того чтобы начать запись, нажмите на соответствующую кнопку. Кроме этого, можно включить запись с помощью сочетания клавиш Alt + R.
Zoom начнет записывать конференцию во временный файл. В любой момент запись можно приостановить или завершить полностью. После завершения онлайн-встречи временный файл начнет преобразование в формат .mp4, который вы сможете найти в папке с программой.
Как создать онлайн-конференцию в Zoom на смартфоне
- Запускаем приложение
- Проходим авторизацию и попадаем на главный экран программы.
- Создаем конференцию с помощью оранжевой пиктограммы с изображением камеры.
- Жмём на кнопку «Начать конференцию».
- Для окончания встречи нажимаем кнопку «Завершить» в верхнем правом углу. Она появится, если тапнуть в любом месте по экрану. И подтверждаем кнопкой «Завершить конференцию для всех», либо «Выйти из конференции», если хотим покинуть встречу в одностороннем порядке.
Как пригласить на конференцию со смартфона
- Жмём на вкладку «Участники» в нижнем правом углу.
- Затем во всплывающем окне выбираем способ отправки.
- И отправляем приглашение.
По аналогии с полной версией, участник примет приглашение, после чего попадет в зал ожидания.
Управление участниками конференции со смартфона
Для того чтобы управлять участниками встречи, переходим во вкладку «участники» и выбираем участника из списка.
Появляется всплывающий список с возможными опциями.
Как настроить конференцию с телефона
В главном меню конференции можно управлять звуком, камерой, а также совместным использованием.
Если требуются расширенные настройки, то жмём 3 точки и переходим в «Настройки конференции».
Список опций в настройках конференции
Напомним, что «Зум» позволяет бесплатно подключать одновременно до 100 устройств, а при пользовании платными тарифами – до 500 человек одновременно без ограничений по времени. Надеемся, что наша инструкция поможет вам досконально разобраться в вопросе, как создать конференцию в Zoom.
Это интересно:
Содержание
- Как присоединиться к Zoom конференции
- Подключаемся к видеоконференции с ПК с помощью программы
- Как настроить Zoom для работы
- Как присоединиться к собранию Zoom с помощью веб-браузера
- Как присоединится к собранию Zoom на мобильном устройстве (iPhone, Android)
Многие пользователи Зума хотят понять, как присоединиться к конференции Zoom? Наша статья поможет разобраться в этом сложном на первый взгляд вопросе. С каждым днём все больше и больше людей узнают о Zoom, кто-то для общения с родными, а кто-то для бизнеса. Информация об этой новой платформе для онлайн общения распространяется в геометрической прогрессии и наша задача рассказать вам все тонкости использования этой программы. В данном обзоре мы разберёмся в том как настроить Zoom.
Миллионы людей по всему миру используют Zoom, так как это одно из лучших приложений для видеоконференций и онлайн общения. Отличный способ сэкономить время для организации встреч и других проблем, связанных с реальными встречами, будь то работа, онлайн-класс или разговор с семьёй и друзьями.
Последние несколько месяцев этот клиент стал невероятно популярным. Но среди пользователей этого приложения немало тех, кто не смог до конца понять, как правильно пользоваться этой программой и у них возникают трудности.
Чтобы присоединится к видеочату, вам нужно получить URL-ссылку приглашение или ID и пароль от конференции, которые есть у создателя мероприятия. Вы можете принять участие в видеозвонке даже без регистрации, если у вас есть ссылка-приглашение или ID конференции.
Ко всему прочему (подробнее об этом мы расскажем дальше), если вы создали учётную запись Zoom, то ваши коллеги и все, кто знают ваш никнейм, смогут звонить вам, если вы онлайн, без дополнительных трудностей с настройкой групповой видеоконференции.
Подключаемся к видеоконференции с ПК с помощью программы
Для того, чтобы воспользоваться максимумом возможностей приложения, необходимо скачать её последнюю полную версию. Сделать это можно, нажав на ссылку ниже.
- Загрузите утилиту Zoom с нашего сайта и установите её;
- Откройте приложение Zoom;
- Нажмите «Войти в конференцию»;
- Введите данные, на которые вы регистрировались в программе. Либо произведите вход через Google, Facebook или СЕВ.
Как настроить Zoom для работы
Обзор интерфейса для компьютера
Запустив утилиту Зум и пройдя авторизацию вы попадёте в главное меню программы.
На главной странице вы можете:
- Проводить конференции как с трансляцией видео, так и без него.
- Запланировать конференцию на будущее.
- Демонстрировать экран через зал Zoom Room.
- Присоединиться к идущей конференции.
Рассмотрим настройки сервиса
Чтобы сделать работу в программе максимально комфортной, стоит произвести предварительные настройки, которые будут использоваться во всех конференциях.
Для того что бы приступить к настройкам кликните по значку шестерёнки в верхнем правом углу.
Общие настройки
Начнём со вкладки «Общие». Для оптимальной работы выставьте настройки программы, как сделано на скриншоте ниже.
Обратите внимание! При регулярной организации и участии в конференциях имеет смысл установить галочку рядом с пунктом «Напомнить мне о предстоящей конференции через 5 минут». Можно настроить время, через которое система предупредит о конференции.
Настройки Видео
Качество видео связи играет одну из ключевых ролей в проведении онлайн конференций. Сделайте настройки так же, как и на скриншоте для лучшего качества видеосвязи.
Настройка Звука
В этом меню вы можете произвести проверку подключения и настройку микрофона и устройства вывода звука.
Настройки Чата
Чат так же играет важную роль в коммуникации через Zoom. Рассмотрим ключевые моменты в настройках максимально удобного общения во время конференции.
В настройках чата:
- Настройте время изменения вашего статуса на статус «Нет на месте»,, либо отключите данную функцию.
- Важной настройкой будет отображение непрочитанных сообщений. Поставе галочку напротив пункта «Оставить все непрочитанные сообщения сверху», либо «Показывать значок непрочитанных сообщений для каналов».
- Выполните настройку всплывающих сообщений. По умолчанию отображаются все всплывающие сообщения. Вы можете включить уведомления только для личных сообщений или для конкретных каналов.
Настройка Контактов
Формирование списка контактов позволяет удобно сортировать ваших знакомых по категориям. Ещё один важный этап настройки — занесение контактов. Для этого кликните в главном меню на «Контакты». В открывшемся окне нажмите на знак «+» и выберите «Добавить контакты».
Укажите email участников конференции, чтобы добавить контакты в адресную книгу. Нажав на «Добавить контакт», участники конференции получат на свою почту сообщение с предложением пройти регистрацию в Zoom и скачать программу.
Как присоединиться к собранию Zoom с помощью веб-браузера
Вам не нужно устанавливать какое-либо дополнительное программное обеспечение, чтобы присоединиться или даже провести встречу в Зуме. Всё это возможно в рамках веб-браузера. Программа поддерживается браузерами Google Chrome и Mozilla Firefox, однако вам так же потребуется учётная запись Zoom.
Ссылки на загрузку:
- Google Chrome
- Mozilla Firefox
- Выберете браузер, в который вы хотите установить клиент и перейдите по ссылке.
- Нажмите на кнопку установки.
- Выполните подтверждение процедуры.
- По завершению закройте страничку установки расширения.
- Для запуска расширения Zoom появится иконка в области «Панель инструментов», которая располагается правее адресной строки браузера. Нажмите на иконку, чтобы открыть меню программы.
- В меню вам предложат произвести вход в аккаунт. В верхнем поле необходимо будет указать ваш электронный адрес,а в нижнем – пароль, после чего кликнуть по кнопке «Sign in».
- Далее, вам откроется меню расширения Зум. Плашка «Schedule a Meeting» даёт возможность запланировать конференцию (через Google Календарь, либо его аналог). Но также её можно сразу же создать. Для этого:
- Щёлкните по кнопке «Start a Meeting». Если веб-камера изначально не нужна, используйте «With Video Off». В противном случае – «With Video On».
- Если на новой странице появится предложение запустить Зум, откажитесь.
- Выполните операции, как показано на скриншоте.
Дальнейшее подключение аналогично тому, как уже было указано выше.
Как присоединится к собранию Zoom на мобильном устройстве (iPhone, Android)
- Скачайте приложение Zoom в Google Play или Appstore и войдите, используя данные своего аккаунта.
- Вы сможете принимать вызовы от организатора.
- Откройте мобильное приложение.
- Нажмите на кнопку «Присоединиться к собранию».
- Введите идентификатор собрания и своё имя, и настройте камеру и микрофон
- Перейдите по ссылке приглашению от вашего организатора. Откроется приложение Zoom, которое запросит разрешение на использование видеокамеры и микрофона. Нужно дать доступ приложению для его корректной работы.
В мобильной версии все также, как и в ПК. В зависимости от настроек собрания, вы либо сразу становитесь участником конференции или же попадаете в комнату ожидание и ждёте, пока организатор разрешит вам зайти.
Если у вас остались вопросы, как настроить Zoom, мы советуем вам посмотреть видеоролик расположенный ниже.
Обучение, тренинги, вебинары, совещания, конференции — все это успешно проводится в онлайн–режиме. Как обеспечить качественную видеосвязь со своими клиентами, слушателями или коллегами? Как запланировать видеоконференцию на несколько десятков участников и дистанционно управлять процессом? Все это возможно с Zoom.
Мы расскажем, как работать с этим сервисом — пройдем весь путь от установки программы до проведения вашей первой видеоконференции. Также поделимся полезными фишками и секретами.
Что такое Zoom и зачем он нужен
Возможности Zoom
Конференции и вебинары в Zoom: какие бывают и чем отличаются
Начало работы
Как создать учетную запись в Zoom
Как установить Zoom на компьютер или смартфон
Как настроить Zoom для работы
Интерфейс десктопной версии
Предварительная настройка сервиса
Как настроить конференцию в Zoom
Вход в конференцию
Настройка аудиоконференции
Управление участниками конференции
Настройка сессионных залов
Настройка демонстрации экрана
Как запланировать конференцию
Как отредактировать конференцию
Тарифные планы Zoom: какой выбрать
Бесплатный пакет
Профессиональный пакет/a>
Бизнес-пакет
Пакет «Предприятие»
Что такое Zoom и зачем он нужен
Zoom — это сервис беспроводного взаимодействия для организации видеоконференций, вебинаров, групповых чатов. Платформа позволяет общаться посредством видео- и/или аудиосвязи. Устанавливается на компьютер, планшет или смартфон.
Zoom используется в финансовых организациях, IT-компаниях, органах здравоохранения, образовательных учреждениях — везде, где нужна связь с удаленными сотрудниками, клиентами, слушателями.
Возможности Zoom
- Видео- и/или аудиосвязь. Реализуется посредством конференций или вебинаров.
- Общий доступ к экрану. Поддержка общего доступа к рабочему столу для удаленной работы исполнителей над совместными проектами.
- Коллективные чаты в группах. Обмен текстом, аудио и изображениями, сохранение данных на протяжении 10 лет.
- Комнаты для совместной работы. Zoom Rooms — программное обеспечение для конференц–зала, обеспечивающее более высокое качество связи.
- Рассылка приглашений по почте или по телефонным номерам.
- Интеграция с ОС (Windows, Mac, IOS, Android, Linux, Blackberry) и конференц-системой H.323/SIP.
Конференции и вебинары в Zoom: какие бывают и чем отличаются
С помощью Zoom можно проводить конференции и вебинары.
Конференции
Это совместные интерактивные мероприятия, в которых все участники могут просматривать экран, включать свою камеру/звук, а также просматривать список участников.
Конференции в Zoom бывают двух типов:
- Мгновенные. Подходят, когда нужно провести совещание на работе, обговорить проект с исполнителями или решить другие неотложные дела. Организатор входит в режим конференции, рассылает приглашения участникам, и они по ссылке получают доступ к мероприятию.
- Запланированные. Подходят для проведения онлайн–уроков, мастер-классов, конференций. В этом случае организатор назначает дату и время конференции, указывает тему, проводит предварительные настройки видео и аудио, рассылает приглашения участникам по почте или в Zoom.
Вебинары (веб-семинары)
Это мероприятия, на которых выступает один или несколько докладчиков. На вебинарах участники могут только смотреть и слушать, а общение и обмен информацией происходит в чате.
Отличия вебинаров от конференций:
- На вебинаре слушатель не может в визуальном режиме общаться с организатором.
- В формате конференции максимальное количество участников — 1 000, в формате вебинара — 10 000.
- Провести конференцию позволяет бесплатная подписка (до 100 участников + ограничение по времени), а вебинар доступен только в платном пакете.
Далее расскажем о том, как скачать и установить Zoom, как настроить программу, научиться создавать и планировать конференции.
Начало работы
Как создать учетную запись в Zoom
Перейдите на сайт zoom.us. Нажмите «Зарегистрируйтесь бесплатно».
Введите дату своего рождения — эти данные используются системой для проверки и не сохраняются.
Введите адрес электронной почты и нажмите «Регистрация». Еще один способ — авторизация через Google, Facebook* или систему единого входа (СЕВ).
После регистрации вам на почту придет письмо. Откройте его и перейдите по ссылке для подтверждения регистрации. Если по какой-то причине письмо на почту не пришло, кликните на ссылку «Отправить еще раз».
Активируйте свою учетную запись на почте:
Заполните анкету регистрации:
Пригласите создать учетную запись коллег по работе, партнеров, учеников и т. д. Для этого введите их адреса в соответствующие поля.
Этот шаг не обязательный, поэтому его можно пропустить.
Система сгенерирует ваш персональный URL конференции и предложит два варианта дальнейшей работы:
- Начать конференцию сейчас.
- Перейти к учетной записи.
Нажмите «Перейти к учетной записи».
В учетной записи можно:
- посмотреть и изменить информацию в профиле;
- планировать, организовывать и входить в конференцию;
- планировать и организовывать веб-семинары;
- хранить облачные и локальные записи;
- настраивать конференции, записи и телефоны;
- управлять пользователями, залами и учетными записями.
Важно! Не все функции доступны в бесплатной версии. Например, для проведения вебинаров, хранения записей в облаке или использования программно-реализованной системы залов Zoom Rooms требуется платная подписка.
Как установить Zoom на компьютер или смартфон
Для доступа к широкому функционалу Zoom воспользуйтесь его десктопной версией. Скачать настольное приложение можно здесь.
Для создания новой конференции кликните на «Войти в».
Укажите свой адрес электронной почты и пароль или выполните вход через Google, Facebook* или СЕВ.
Работать с Zoom можно не только на компьютере, но и на смартфоне или планшете. Для этого скачайте мобильное приложение для ОС iOS — на сайте App Store здесь, для ОС Android — на сайте Google Play здесь. После этого выполните загрузку и запустите приложение.
С телефона и планшета также можно вести конференции. Но не все возможности будут доступны.
Недостатки мобильных приложений для проведения конференции:
- нет функции записи на бесплатном тарифе, а в десктопной версии — есть;
- с телефона нельзя транслировать конференцию в социальные сети;
- нельзя разделить участников на сессионные залы;
- неудобно работать в режиме демонстрации экрана.
Также можно планировать конференции с помощью расширений в Chrome, FireFox или Outlook. После их установки можно:
- устраивать мгновенные встречи;
- планировать конференции;
- рассылать приглашения участникам конференции;
- планировать встречи для других.
Как настроить Zoom для работы
Интерфейс десктопной версии
После запуска десктопной версии Zoom вы попадаете на главную страницу сервиса.
На главной странице вы можете:
- Запускать конференции с видео и без.
- Планировать предстоящие конференции.
- Демонстрировать экран в зале Zoom Room.
- Подключаться к конференции.
Подробнее об этих возможностях расскажем далее.
Предварительная настройка сервиса
Для удобной работы с Zoom задайте настройки, которые будут применяться ко всем конференциям.
Нажмите на значок шестеренки в правом верхнем углу.
Общие настройки
Окно настроек открывается на вкладке «Общие». Установите флажок напротив пункта «Запускать Zoom при загрузке Windows» — тогда программа будет открываться сразу при включении компьютера.
Если вы планируете регулярно организовывать и принимать участие в конференциях, установите флажок напротив пункта «Напомнить мне о предстоящей конференции через 5 минут». Укажите время, за которое система должна предупредить о мероприятии.
Видео
От качества видеосвязи во многом зависит успешность конференции. Выполните такие действия по настройке видео:
- Выберите камеру и соотношение сторон экрана. Если у вас подключено две камеры, укажите, какую из них использовать во время трансляции — встроенную в телефон/ноутбук или внешнюю. Настройте широкоэкранный режим трансляции для улучшения видимости и дальности изображения.
- Включите режим HD. Это обеспечит высокое качество картинки.
- Включите функцию «Подправить мой внешний вид». Эта опция позволяет сгладить картинку.
Звук
Проверьте подключение и настройки динамиков и микрофона. По умолчанию установлена автоматическая регулировка громкости воспроизведения звука по микрофону. Отключите эту опцию, если хотите самостоятельно регулировать громкость.
Чат
Настройте чат так, чтобы вам было удобно во время конференции отвечать на вопросы участников или общаться с коллегами по работе.
В настройках чата:
- Измените время, при котором ваш активный статус будет меняться на статус «Нет на месте», или отключите эту опцию.
- Настройте отображение непрочитанных сообщений так, чтобы не пропустить ни одного. Для этого установите флажок напротив пункта «Оставить все непрочитанные сообщения сверху» или «Показывать значок непрочитанных сообщений для каналов».
- Настройте всплывающие сообщения. По умолчанию вам показываются все всплывающие сообщения. Включите всплывающие уведомления только для личных сообщений или для конкретных каналов. Для этого установите галочку напротив пункта «Ничего» и выберите каналы, для которых делаете исключение.
Контакты
Еще один важный этап настройки — занесение контактов. Для этого кликните в главном меню на «Контакты». В открывшемся окне нажмите на знак «+» и выберите «Добавить контакты».
Введите адреса электронной почты участников конференции, чтобы добавить контакт в адресную книгу. Нажмите на «Добавить контакт». После этого участники конференции получат на свою почту уведомление с просьбой зарегистрироваться в Zoom и скачать приложение.
Добавленные контакты можно разделить по каналам. Это актуально в том случае, если вы планируете использовать Zoom для разных целей и в контактах у вас будут сотни людей.
Например, создайте один канал для сотрудников по работе, второй — для участников предстоящей конференции, третий — для личного пользования. Так можно общаться одновременно сразу с несколькими людьми и обмениваться информацией в рамках одной группы.
Как настроить конференцию в Zoom
Вход в конференцию
Организовать конференцию можно на сайте zoom.us, через десктопную программу или мобильное приложение. В первом случае зайдите в личный кабинет и выберите «Организовать конференцию».
В десктопной программе нажмите на значок «Новая конференция».
Также в десктопной программе вы можете создать конференцию еще одним способом. Для этого кликните на «Конференция» в верхней панели меню. В открывшемся окне нажмите «Начать».
Настройка аудиоконференции
После того как вы кликнули на знак «Новая конференция» система по умолчанию запускает конференцию с видео и звуком. Внизу экрана располагается панель инструментов. Если вы хотите отключить видеорежим, кликните «Остановить видео».
Перед запуском аудиоконференции убедитесь в том, что подключены динамики и микрофон. Для избежания неполадок во время конференции проверьте качество звука.
Управление участниками конференции
Пригласите участников на конференцию. Для этого выберите на панели инструментов «Управлять участниками».
Пригласите участников. Для этого внизу экрана нажмите на кнопку «Пригласить». Выберите людей из списка контактов или пришлите им приглашение по электронной почте.
Выбранные участники получат ссылку доступа к конференции по почте или в приложении.
Откройте доступ к конференции принявшим приглашение участникам — они появятся в правой колонке. Нажмите на кнопку «Принять», чтобы они вошли в конференцию.
Если вы хотите отвечать на вопросы участников в чате, не забудьте его открыть. Для этого нажмите «Чат» на панели управления — справа откроется чат.
Введите сообщение в окне чата, если хотите чтобы его увидели все участники конференции. Для отправки ответа определенному участнику нажмите на раскрывающийся список рядом с «Кому:» и найдите его там.
Настройка сессионных залов
Сессионные залы — эта функция Zoom, которая позволяет создать во время конференции зал/залы для определенных групп участников.
В каких случаях нужны сессионные залы:
- если вы занимаетесь обучением и вам надо в индивидуальном порядке участнику/участникам конференции объяснить какие-то вопросы, не отвлекая внимание других участников;
- если вам нужно обсудить с одним человеком или группой участников конфиденциальную информацию;
- если вы разбиваете участников на группы для работы над разными проектами, для обсуждения работы над каждым проектом.
В бесплатной версии Zoom доступна функция сессионных залов. Но по умолчанию она отключена, поэтому вы не найдете ее в приложении на панели инструментов. Включить ее можно в настройках сервиса на сайте.
Как это сделать:
- Зайдите в свой кабинет на сайте zoom.us.
- Выберите «Настройки», откройте вкладку «Конференция» — пункт «на конференции (расширенные)».
- В списке расширенных настроек найдите опцию «Сессионные залы», активируйте ее и разрешите организаторам назначать участников сессионных залов.
Сохраните изменения и перейдите в конференцию — на панели инструментов появится опция «Сессионные залы».
Для добавления участников кликните на «Сессионные залы». Создайте необходимое количество залов, разделите участников на залы автоматически или вручную.
Каждый участник получит приглашение войти в сессионный зал, и он должен его принять. Если человек не примет соглашение, то останется в основной конференции.
После принятия приглашений участники конференции разойдутся по сессионным залам и смогут общаться только с теми, кто находится с ними в одном зале.
Для завершения работы в меню сессионных залов нажмите на кнопку «Закрыть все залы». У участников сессионных залов останется 60 секунд для завершения работы в зале. По окончании этого времени они автоматически попадут в основную конференцию.
Настройка демонстрации экрана
Демонстрация экрана — функция, которая позволяет организатору сделать его выступление (доклад, обучающий материал) наглядным и доступным для понимания.
Демонстрация экрана доступна в бесплатной версии Zoom и отображает экран компьютера, планшета или смартфона, если вы установили приложение.
Для чего используется демонстрация экрана:
- выступающий может прямо на «доске» чертить схемы, писать опорные моменты своего выступления;
- отображать свой экран с заранее подготовленной презентацией;
- в онлайн режиме показывать, как установить ПО, настроить программу, работать с данными и т. д.
Для настройки кликните «Демонстрация экрана».
В открывшемся окне будут отображаться все открытые страницы и программы на компьютере.
Если вы хотите во время доклада чертить схемы или записывать опорные пункты, то кликните на доску сообщений.
На доске сообщений доступны такие инструменты: рисование, текст, ластик, отслеживание (курсор превращается в инструмент отслеживания или стрелку), формат (изменение настроек комментариев) и др.
Подключите дополнительные опции:
- Совместное использование звука компьютера. Опция предполагает, что любой звук, который исходит из вашего компьютера, будет совместно использоваться на конференции. Для подключения опции установите флажок напротив опции «Совместное использование звука компьютера».
- Оптимизация экрана для просмотра видеоролика. Для включения видеоролика в полноэкранном режиме установите флажок напротив опции «Оптимизировать демонстрацию экрана для просмотра видеоролика». Убедитесь, что качество изображения при подключении полноэкранного режима не изменилось. Если изображение размытое, то не используйте эту опцию.
После настройки этих опций нажмите на кнопку «Совместное использование».
Не забудьте в режиме демонстрации экрана подключить чат. Для этого нажмите «Еще» и в развернувшемся списке кликните «Чат».
После этого появится всплывающее окно чата. Если в ходе конференции вам будут приходить сообщения, то кнопка «Еще» будет подсвечиваться оранжевым.
Как запланировать конференцию
В Zoom можно проводить мгновенные и запланированные конференции.
Для проведения мгновенной конференции на главной странице нажимаете «Мгновенная конференция» и следуете инструкции, приведенной выше.
Если вы хотите заранее спланировать конференцию, кликните на иконку «Запланировать».
Для планирования конференции выполните такие действия:
- Укажите тему конференции.
- Задайте дату и время начала конференции. Укажите длительность мероприятия, чтобы участники могли планировать свое время. Не забудьте указать часовой пояс.
- Выберите идентификатор конференции. Вы можете присвоить свой идентификатор персональной конференции или создать уникальный идентификатор.
- Установите пароль для конференции. Система автоматически присваивает каждой новой конференции пароль для защиты от незарегистрированных участников. Пароль указывается в приглашениях, которые рассылаются участникам. Если участник не введет пароль, то не сможет подключиться к конференции. По желанию вы можете отключить эту опцию.
- Настройте видеоизображение. Для проведения видеоконференции включите видеоизображение у себя и участников.
- Настройте звук. Укажите, звук какого устройства будет использоваться: телефона, компьютера или и тот, и другой.
После завершения настроек нажмите кнопку «Запланировать».
Не забудьте отправить приглашения участникам конференции — они генерируются системой автоматически после того, как вы нажали «Запланировать». Остается только скопировать приглашение и разослать их участникам по почте или через Zoom.
Для этого кликните «Конференция» на панели инструментов. В открывшемся окне вы увидите краткие сведения о запланированном мероприятии: тему, идентификатор, время проведения.
Прежде чем копировать приглашение, нажмите на ссылку «Показать приглашение на конференцию». Убедитесь, что в тексте нет ошибок. Приглашение выглядит так:
В приглашении содержится ссылка на подключение и пароль к конференции. Без этой информации человек не сможет принять в ней участие.
Как отредактировать конференцию
Если вы сделали опечатку в теме конференции, хотите изменить дату, время, длительность проведения или поменять какие-то настройки, то нажмите «Изменить».
В окне редактирования внесите изменения и сохраните их.
Вы можете удалить запланированную конференцию. Для этого нажмите «Удалить». В течение 7 дней после удаления конференции вы можете восстановить ее на сайте Zoom на странице «Недавно удаленные».
Тарифные планы Zoom: какой выбрать
Zoom предлагает от базового бесплатного пакета для малого бизнеса и личных целей до профессиональных пакетов.
Бесплатный пакет
Подходит для проведения персональных и небольших конференций.
Бесплатно вы можете:
- Проводить неограниченное количество персональных конференций (1 на 1). При этом время такой конференции не ограничено.
- Проводить неограниченное количество групповых конференций. Ограничение по количеству участников — 100 человек. Ограничение по времени — 40 минут. По истечении этого времени конференция автоматически прерывается, и нужно организовывать новую мгновенную конференцию.
Какие функции поддерживает базовый тарифный план:
- Видеоконференцсвязь. Поддерживается HD-видео (до 720 p) и HD голосовая связь. Возможна одновременная демонстрация экрана несколькими участниками с разрешения организатора. Можно использовать виртуальный фон.
- Веб-конференцсвязь. Доступны функции демонстрации рабочего стола и приложения, приватного и группового чата. Можно создавать собственный постоянный конференц-зал, начинать конференции в любое время или планировать их. Сервис обеспечивает локальное хранение записей с конференций в таких форматах: MP4 (для видео), M4A (для звук) и txt (для чата).
- Коллективная работа. Можно работать в сессионных залах, обмениваться информацией через доску сообщений, устанавливать многопользовательское совместное использование.
- Безопасность. Конфиденциальность связи обеспечивается за счет шифрования SSL. Для защиты данных используется 256-разрядное шифрование AES.
Базовый тариф не подходит, если вы планируете:
- Проводить вебинары (семинары).
- Организовывать конференции, в которых принимает участие более 100 человек.
- Получить расширенный доступ к функциям управления администратора, таким как включение и отключение записей, шифрование, чат и уведомления.
- Использовать выделенный телефон поддержки;
- Добавить фирменную символику компании на свою индивидуальную страницу.
- Хранить записи в облаке.
Важно! Проведение вебинаров (веб-семинаров) доступно при подключении пакета «Профессиональный» и выше. Основное отличие вебинаров от конференций в том, что в конференции участники могут обмениваться видео, аудио и принимать участие в дискуссии. В вебинарах участник — это зритель. Он может общаться через вопросы и ответы или в чате, при этом ведущий может включить звук участников.
Профессиональный пакет
Решение подходит для малых групп. Стоимость — от $14,99/мес. Такая стоимость сохраняется, если вы планируете проводить конференции с аудиторией до 100 человек. Максимальная длительность конференции составляет 24 часа.
Для организации мероприятий с аудиторией до 500 человек стоимость пакета составляет $64,9/мес., до 1000 человек — $104,99/мес.
В профессиональном пакете доступны все функции из базового тарифа. Плюс организатор получает дополнительные опции:
- Облачная запись.
- Отчеты по проведенным конференциям.
- Расширенные функции администратора.
- Расширенные возможности управления пользователями (включение и выключение записей, шифрование, уведомления и чат).
- Назначение планировщика, который сможет планировать конференции за вас.
Бизнес-пакет
Рассчитан на малые и средние предприятия. Базовая стоимость — $19,99/мес. Здесь можно проводить конференции с аудиторией до 300 человек. Если нужно подключить больше участников, то действуют дополнительные тарифы для данного пакета.
Дополнительно вы получаете такие опции:
- Выделенный телефон поддержки.
- Панель администратора и управляемые домены.
- Именной URL, который выглядит так: yoursite.zoom.us.
- Система единого входа.
- Интеграция LTI и т. д.
Пакет «Предприятие»
Рассчитан на крупные предприятия. Стартовая стоимость — от $19,99/мес. Подключить этот пакет можно только через отдел продаж.
Для участия до 500 человек к конференции подключите пакет Enterprise, для 1000 участников — план Enterprise Plus.
Дополнительно вы получаете неограниченное облачное хранилище записей конференций и закрепленного специалиста по работе с клиентами. Также в индивидуальном порядке предоставляются оптовые скидки.
Занимаетесь ведением рекламы в Яндекс.Директе, Google Ads, ВКонтакте и myTarget? Подключите аккаунты ваших клиентов к Click.ru — используйте инструменты автоматизации и получайте партнерское вознаграждение до 18% от расходов на рекламу.
*Социальные сети Instagram и Facebook запрещены в РФ. Решением суда от 21.03.2022 компания Meta признана экстремистской организацией на территории Российской Федерации.
В условиях карантина многих сотрудников пришлось перевести на удаленную работу. Встал вопрос, как проводить совещания на расстоянии. Для видеоконфернеций есть специальные сервисы, например, Zoom.
В статье очень подробно разбираемся, что это за сервис и как им пользоваться.
Реклама: 2VtzquY3wEz
Читайте также: 10 лучших сервисов для видеоконференций
Zoom – это сервис для проведения видеоконференций, семинаров и онлайн уроков. Кроме видеосвязи у участников есть возможность обмениваться друг с другом сообщениями и файлами, то есть Zoom – это еще мессенджер.
Если во время офисной работы приходилось собираться на совещание в одном кабинете, то с сервисом можно проводить те же собрания, но в онлайн режиме, независимо от расстояния между сотрудниками.
Возможности сервиса:
- видеоконференции с участием до 1 000 человек;
- поддержка HD качества;
- до 49 видео на экране;
- коллективный чат;
- виртуальные фоны для участников;
- сквозное шифрование конференции;
- функция перевода участника в режим ожидания;
- запись конференций на локальное устройство или в облако;
- поддержка запуска конференций через Outlook, Gmail или iCal;
- возможность выходить на связь с мобильного устройства.
Один из главных плюсов программы – наличие бесплатного тарифа. На нем можно подключить до 100 человек на конференцию, длительность встречи не более 40 минут. Если это не групповая конференция, а звонок между двумя людьми – можно общаться неограниченное время. Также нет ограничений на количество конференций.
На платных тарифах можно снять эти лимиты + добавляется возможность записи конференции и сохранения ее в облако. Для Zoom есть свой магазин приложений и расширений, которые можно интегрировать в сервис.
Как скачать, установить и зарегистрироваться в Zoom: пошаговая инструкция.
На компьютер
Заходим на сайт Zoom, нажимаем на кнопку «Зарегистрируйтесь бесплатно» или «Бесплатная регистрация».
Вводим адрес электронной почты, нажимаем «Регистрация». Можно авторизоваться через почту Google или аккаунт на Facebook.
На почту придет письмо с ссылкой на подтверждение аккаунта. Кликаем по ней, чтобы подтвердить регистрацию.
Затем нас просят ввести имя, фамилию и придумать пароль. Заполняем, жмем «Продолжить».
Можно сразу ввести адреса коллег – им на почту придет предложение зарегистрироваться в сервисе. Можно пропустить этот шаг.
Далее появляется предложение начать тестовую конференцию, для этого жмем по ссылке или на кнопку «Начать конференцию сейчас». Этот шаг можно тоже пропустить – жмем «Перейти к моей учетной записи».
Сервисом можно пользоваться на сайте Zoom, но лучше скачать версию для ПК – так вы не пропустите входящие сообщения в чате и вызов на конференцию. Да и вообще так удобнее.
Нужно перейти в центр загрузок, скачать и установить на компьютер клиент Zoom для конференций. После установки запускаем на компьютере и заходим под своим логином/паролем.
Для работы с десктопной версией необходимо идентифицироваться. Нажимаем на кнопку «Войти» и вводим свои данные. Можно сохранить данные, чтобы не логиниться каждый раз заново.
На телефон
Можно зарегистрироваться на сайте, а потом скачать приложение или пройти регистрацию сразу с приложения. Скачиваем Zoom из магазина приложений:
- для Андроид;
- для iOS.
Открываем приложение, жмем «Регистрация» или «Войти в систему», где вводим свой логин/пароль.
В приложении можно начинать конференции, подключаться к чужим, планировать будущие встречи, переписываться с участниками.
Как пользоваться Zoom-видеоконференция: самое полное руководство
Рассмотрим на примере программы для ПК.
Как настроить для работы
Если вы планируете использовать Zoom ежедневно – настройте автоматический запуск программы при загрузке Windows. Для этого нужно нажать на значок шестеренки и перейти в настройки.
Далее в разделе «Общие» нужно поставить галочку возле пункта «Запускать Zoom при загрузке Windows».
Нужно сразу отрегулировать видео и звук. Заходим в соответствующие разделы.
Видео. Здесь самое главное настроить следующие параметры:
- Камера – встроенная в ноутбук или внешняя веб-камера.
- Режим HD – лучше поставить галочку для более высокого качества.
- Функция «Подправить мой внешний вид» – незначительно сглаживает видео.
Остальные галочки можно оставить по умолчанию.
Звук. Нужно проверить подключение и настройки динамиков и микрофона. Можно настроить свою громкость для программы или оставить галочку напротив пункта «Автоматически регулировать громкость».
Контакты. Для добавления контактов заходим в соответствующий раздел и жмем плюсик. Затем «Добавить контакт».
Прописываем почтовый адрес человека. Ему на почту приходит предложение зарегистрироваться в Zoom или скачать приложение. Нажимаем «Добавить контакт». Он сохраняется в адресной книге.
Контакты можно разделить на группы. Также можно создать канал – это похоже на группу в Телеграме. Там можно выкладывать важную информацию, общаться или созваниваться сразу с несколькими людьми. Это очень удобно – можно создать свой канал для каждого отдела и добавить туда сотрудников этих отделов.
Как создать конференцию в Zoom
Начать конференцию можно двумя способами. Первый – запускаем программу на ПК и в главном окне нажимаем «Новая конференция».
Второй – заходим в раздел «Конференции» и нажимаем кнопку «Начать».
По умолчанию конференция запускается с видео и аудио, но можно переключиться на аудио режим без видео, для этого жмем «Войти в аудиоконференцию».
Все управление конференцией происходит на нижней панели с кнопками и боковой с участниками. Чтобы отобразить панель слушателей, нажмите «Управлять участниками». Возле этой кнопки отображается их количество. Откроется боковая колонка со всеми, кто принимает участие в конференции.
Возле каждого участника отображаются значки микрофона и камеры. Перечеркнутый значок означает, что микрофон или камера выключены. На скрине ниже видно, что камера выключена, а микрофон работает.
В процессе можно включить свою камеру или отключить звук. Это делается на нижней панели.
Совет: в настройках аккаунта укажите свою должность и отдел – другим сотрудникам будет понятно, с кем они общаются. Это делается в мобильном приложении в настройках профиля.
Приглашение участников
Когда все готово, можно приглашать участников. На будущее лучше делать запланированную конференцию и рассылать приглашения заранее.
Участников можно добавить двумя способами. Первый – вызвать прямо из конференции. Для этого жмем кнопку «Пригласить» на нижней панели.
Затем пишем емейл-адрес или выбираем людей из списка контактов. Выбранным людям придет уведомление об участии на почту или в приложение.
Напротив тех, кто онлайн высвечивается зеленый кружок, напротив тех, кто оффлайн – серый. Если человек проводит свою конференцию, напротив его имени высвечивается красная камера.
Второй способ – нажать кнопку «Пригласить» на нижней панели, затем скопировать ссылку на конференцию и прислать ее в выбранный мессенджер, например, в Телеграм.
Для запланированной встречи тоже сразу формируется своя ссылка, которую можно найти под конкретной конференцией.
После окончания конференции нажимаем на нижней панели «Завершить конференцию».
Можно завершить ее для всех или выйти самому, предварительно назначив человека, который закончит выступление за вас.
Как подключиться к чужой конференции
Участнику, которому выслали приглашение, придет ссылка на почту, в выбранный вами мессенджер или уведомлением в приложении Zoom. Соответственно, ему нужно нажать на ссылку, чтобы попасть на конференцию.
Если вам звонят в приложении, чтобы ответить нажмите «Принять». Или «Отклонить», если не можете принять звонок. Это функция похожа на звонок другу в Скайп.
Участник чужой конференции может отключать/включать свою камеру и микрофон, писать в общем чате и запросить у организатора возможность записи.
Как запланировать встречу
Планировщик встреч находится на главной странице приложения.
Какие здесь настройки:
- Тема конференции, дата и время.
- Идентификатор конференции – можно использовать свой персональный или создавать автоматически.
- Пароль – если эта функция включена, то для доступа к конференции участникам понадобится пароль. Он приходит в уведомлении вместе с ссылкой на конференцию.
- Видеоизображение – здесь можно включить/отключить видео у организатора и участников конкретной встречи.
- Звук – выбираем откуда будет идти звук – с компьютера или приложения на телефоне.
- Выбираем в каком календаре отметить конференцию. Если вы и ваши сотрудники используете Гугл календарь или Outlook, то туда также придет уведомление о предстоящей встрече.
После всех настроек жмем «Запланировать».
Все запланированные встречи отображаются в главном окне приложения. Там же можно найти ссылку на конференцию (нужно нажать на 3 точки).
Как включать/отключать звук
При настройке запланированной конференции можно заранее назначить, у кого будет включенный микрофон – у организатора или у всех участников. Если вы просто создали конференцию и добавили туда участников, то по умолчанию у каждого будет звук и видео, но каждый слушатель может сам отключить у себя эти функции.
Также на боковой панели слушателей для организатора конференции есть 2 кнопки – «Выключить звук для всех» и «Включить звук для всех».
Если нужно отключить звук у конкретного участника, то напротив его имени нужно подвести мышку к микрофону и нажать «Выключить звук». Микрофон будет перечеркнут.
Обратная реакция слушателей
Эта функция позволяет получать обратную связь от участников. Например, слушатель может поднять «виртуальную руку», сказать «да» или «нет», сообщить, что ушел пить кофе. Реакции отображаются на боковой панели участников. Организатор может видеть не только ответы, но и количественное соотношение «да» и «нет». Также организатор может очистить все реакции. Участник может убрать только свою реакцию.
Видеофоны Zoom
Любой участник конференции может заменить свой фон, но для того, чтобы функция работала, оригинальный фон должен быть однотонный, желательно зеленый (хромакей).
Чтобы включить функцию, на нижней панели возле значка видео жмем на стрелку, далее «Выбрать виртуальный фон».
Нас перебрасывает в настройки, где можно выбрать или загрузить картинку для фона.
Демонстрация экрана
В Zoom есть функция демонстрации экрана. Можно показать свой рабочий стол, браузер, подключить виртуальную доску и вести на ней записи. Эта функция также находится на нижней панели и называется «Демонстрация экрана».
В ней есть несколько разделов, в которых можно выбрать, что именно мы будем показывать:
- Базовый. Это экран рабочего стола, браузер, виртуальная доска, экран телефона или запущенные на ПК приложения.
- Расширенные. Тут можно показать часть экрана, только звук ПК или съемку со второй камеры.
- Файлы. Здесь открывается доступ к файлообменникам.
Мессенджер
Приложение Zoom еще можно использовать как мессенджер. Эта функция находится во вкладке чат.
В чате можно отправлять сообщения, файлы или снимок с экрана. Также можно начать конференцию с человеком прямо из чата – аналогично звонку другу в Скайп.
Заключение
Zoom – это программа для видеоконференций и онлайн обучения. Можно работать в веб версии, но лучше дополнительно скачать приложение для ПК и телефона. В Zoom есть встроенный мессенджер для общения с теми, кто есть в контактах. Соответственно, для общения с сотрудниками на удаленке не обязательно использовать отдельный мессенджер (Вотсапп или Телеграм) – достаточно одного Zoom.
Совет: в общих настройках Zoom поставьте галочку напротив пункта «Автоматически копировать URL приглашения после начала конференции». Теперь вам не придется специально искать ссылку, она сохранится в буфер обмена и можно будет сразу скинуть ее в чат сотрудникам.
Также советуем включить функцию напоминания о предстоящей конференции, время можно установить любое.
Полезные ссылки:
- Лучшие системы управления проектами
- 11 конструкторов-чат ботов
- Как настроить WhatsApp Business