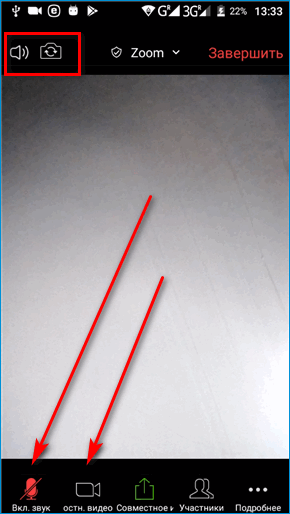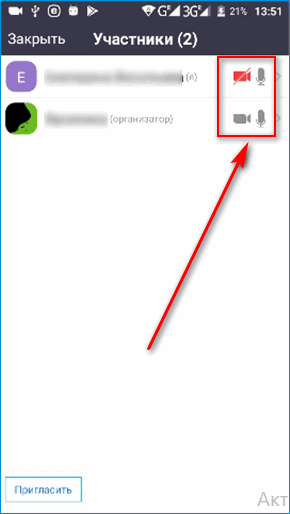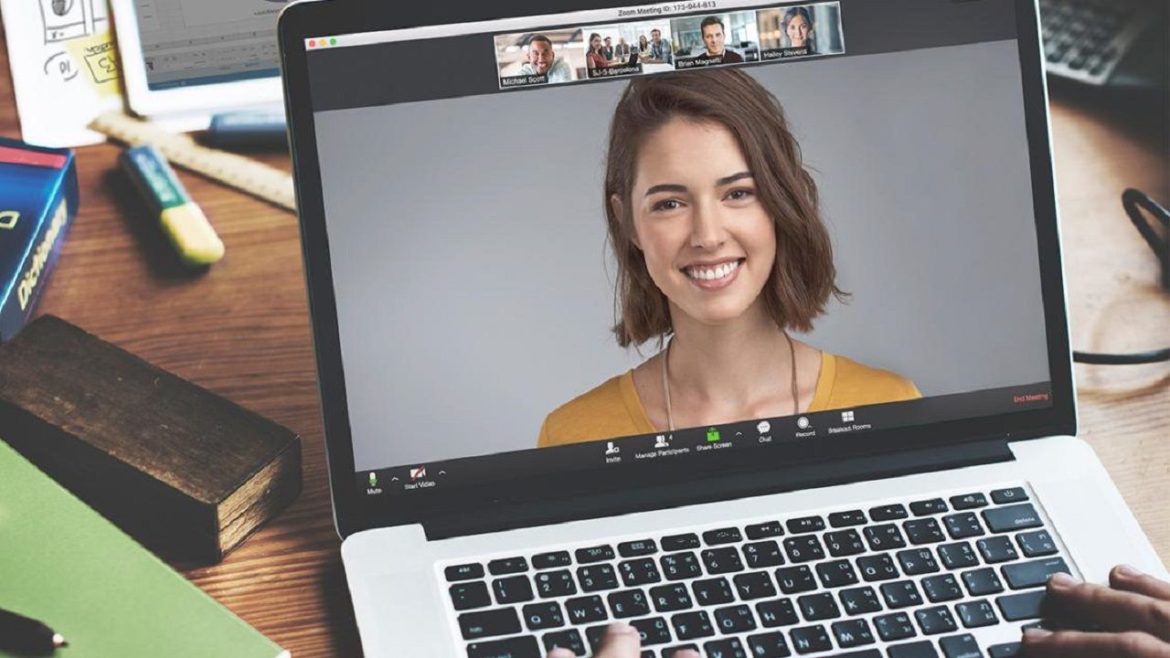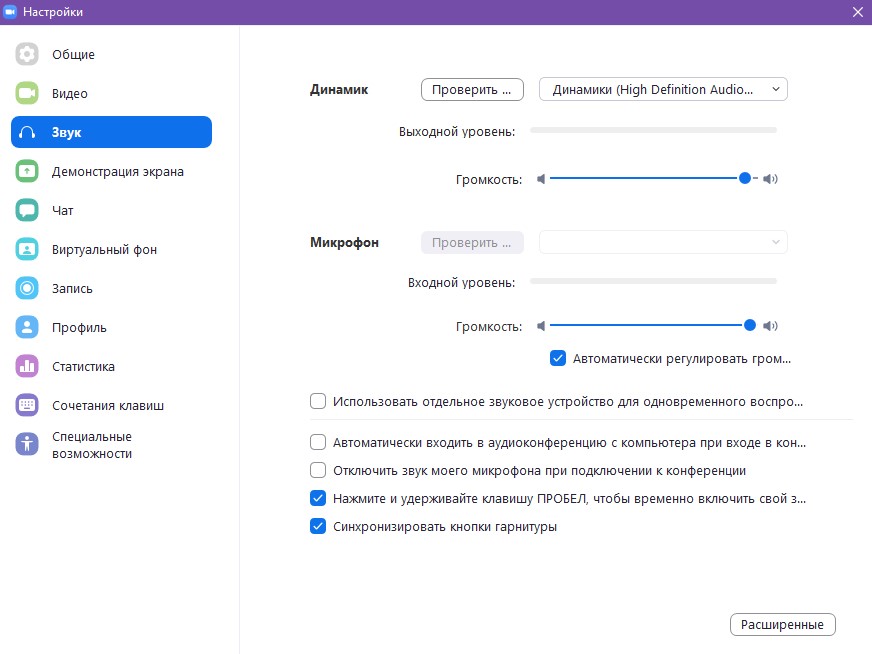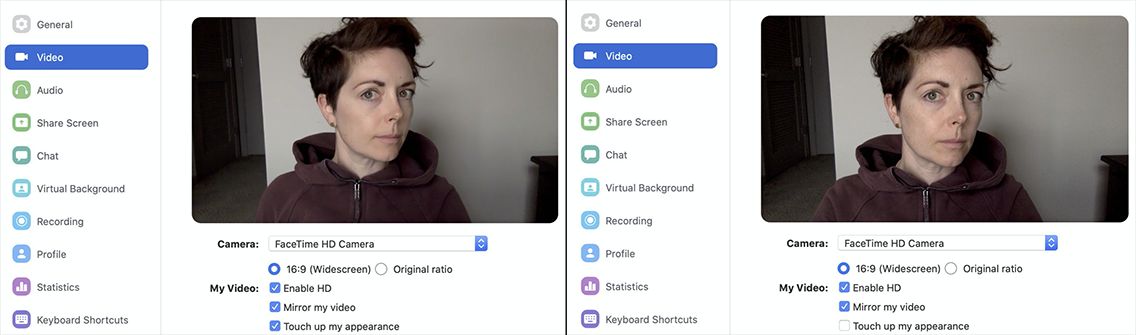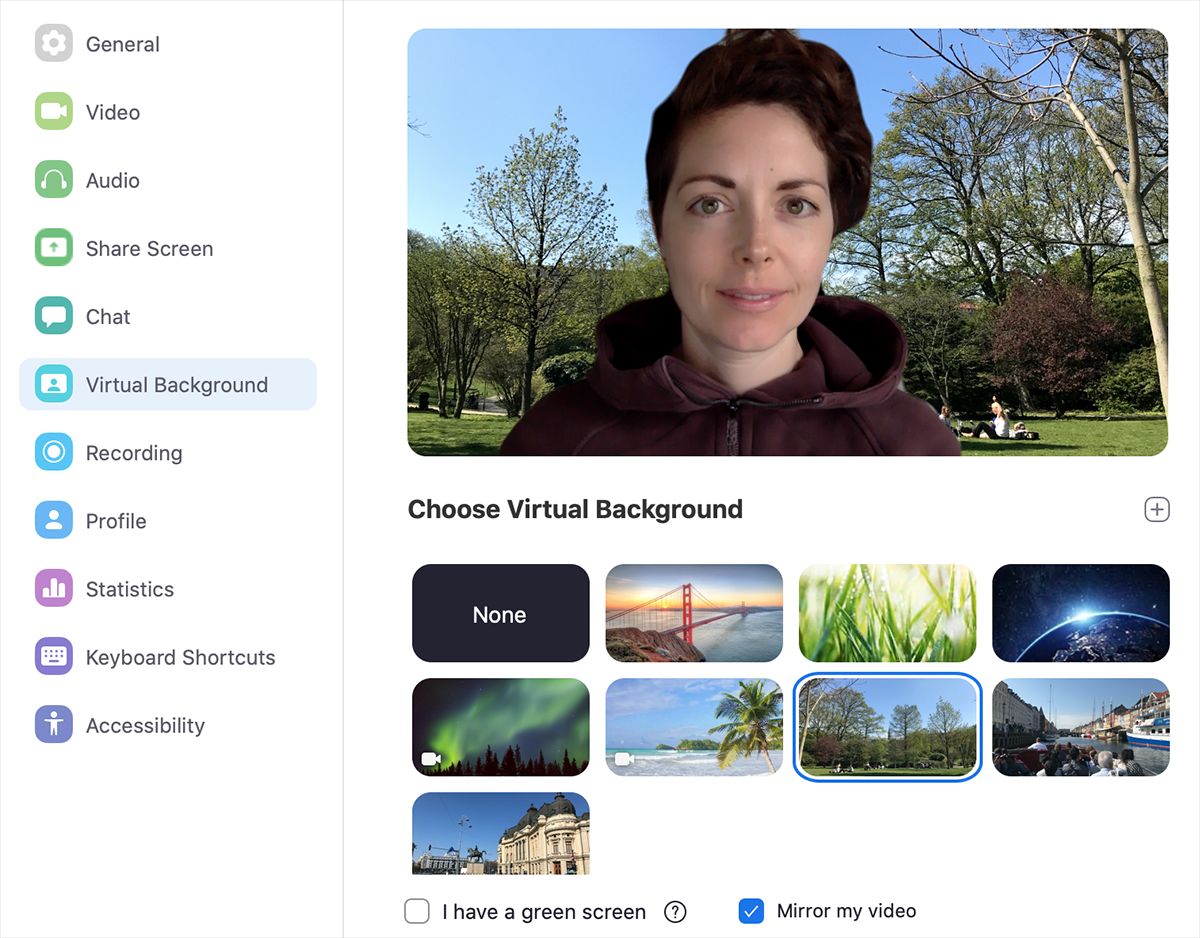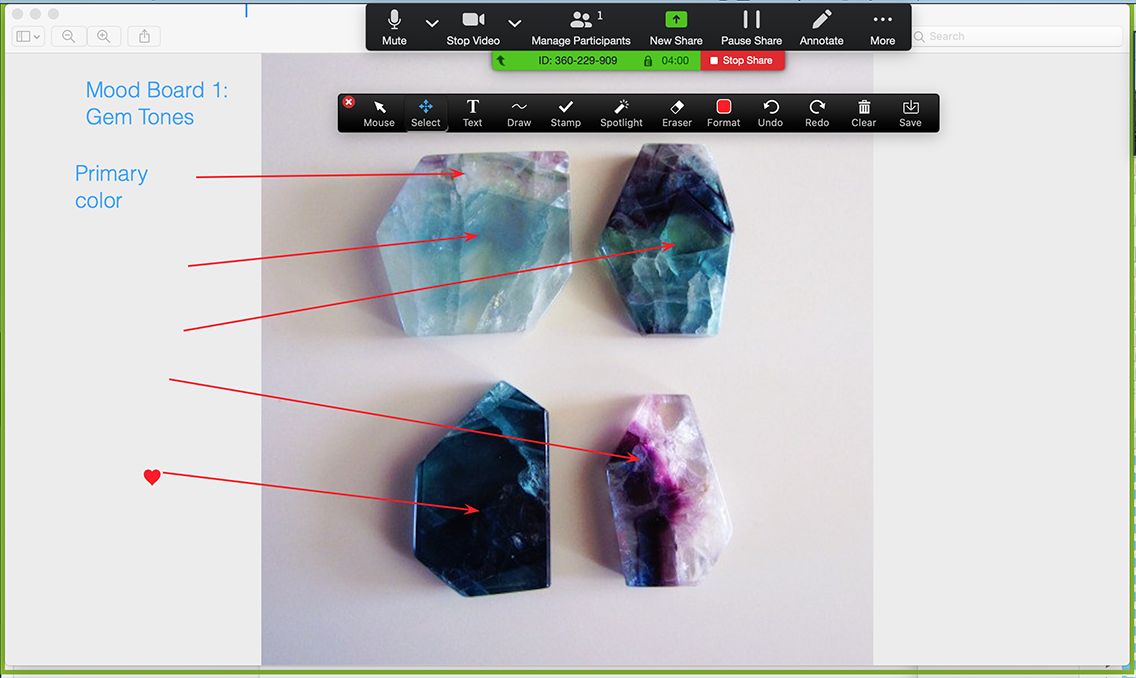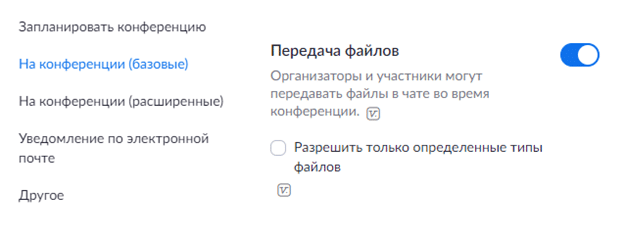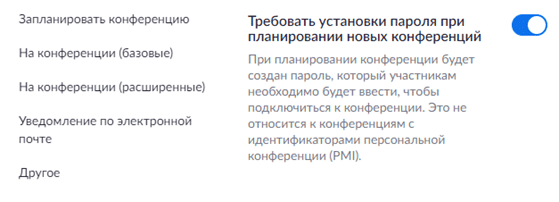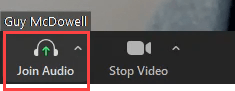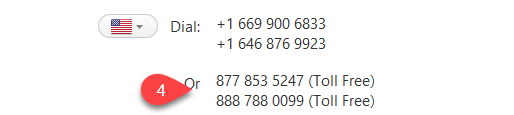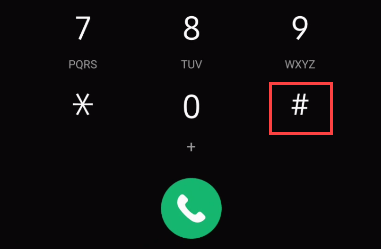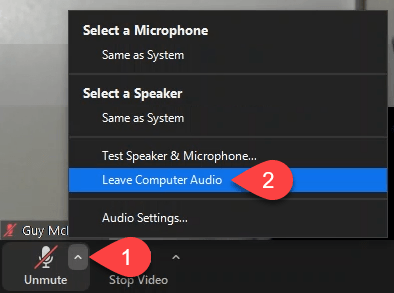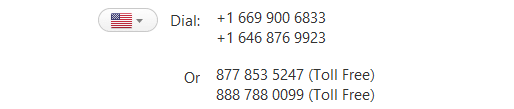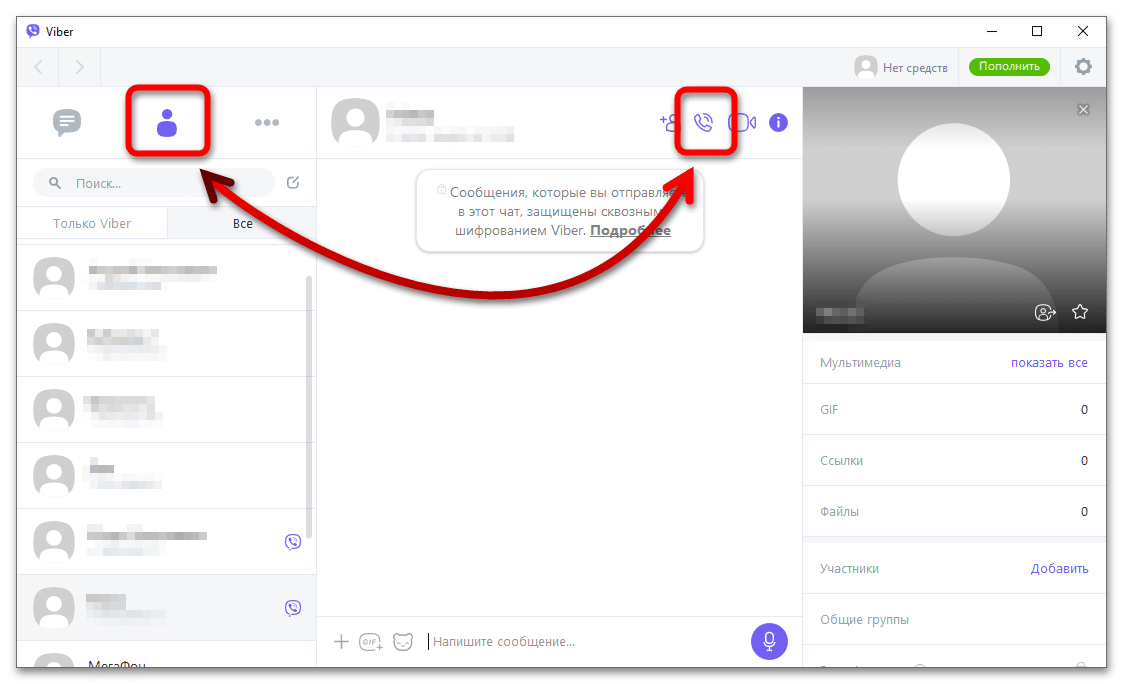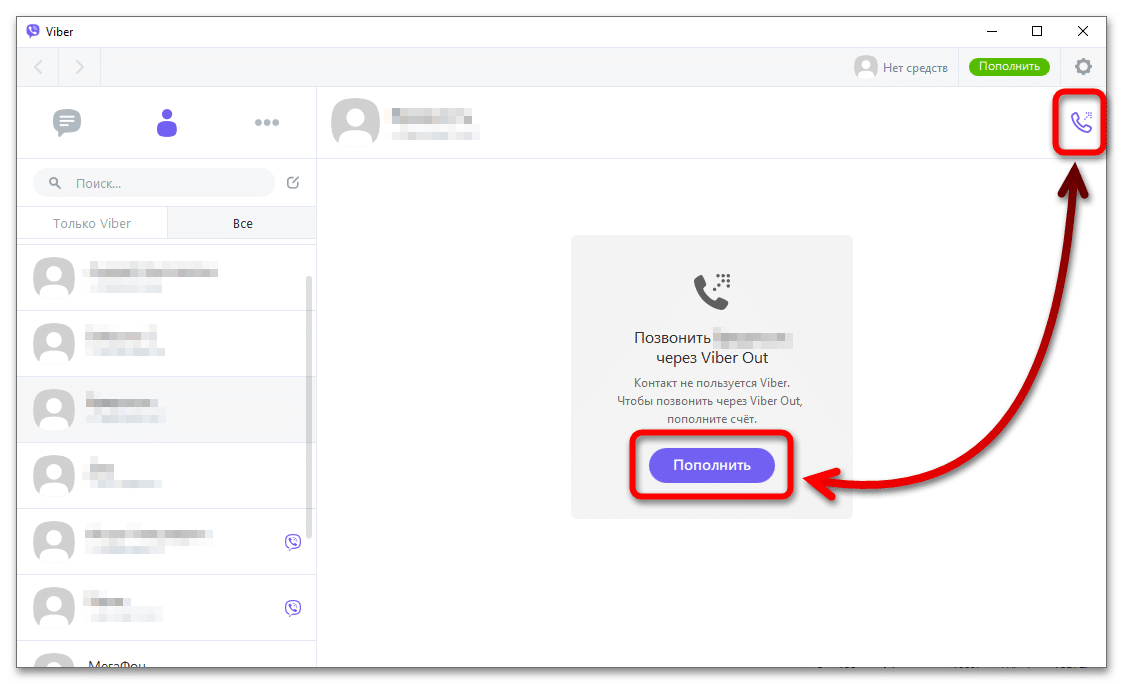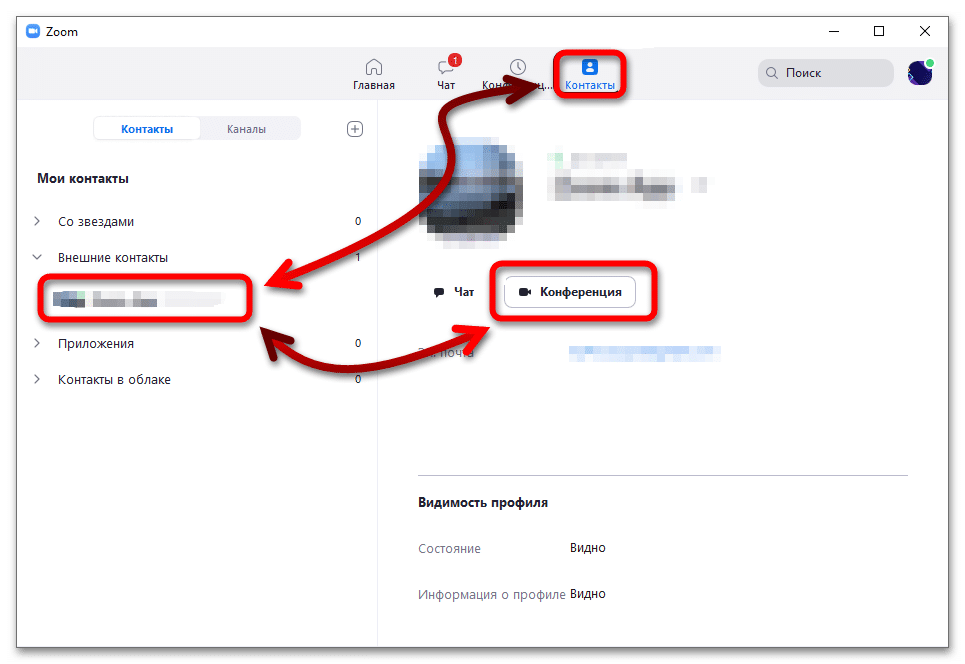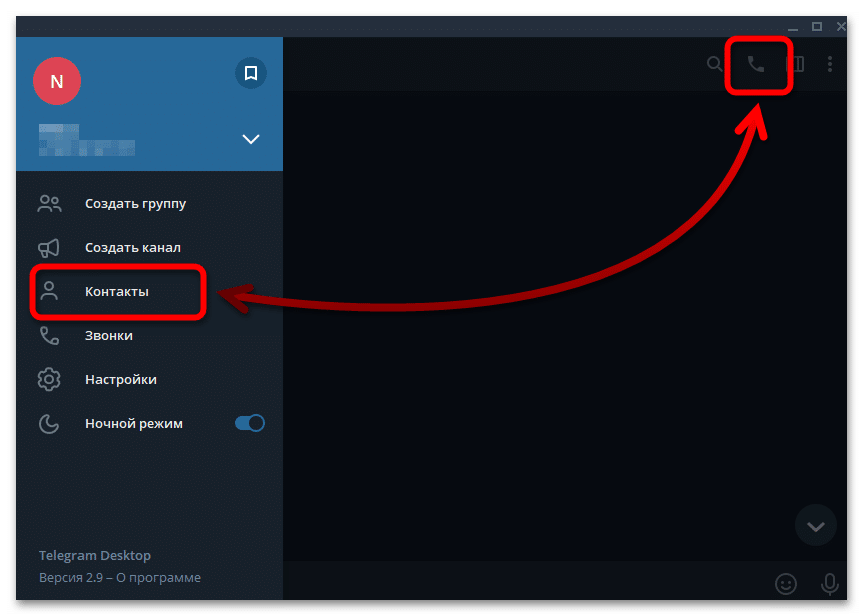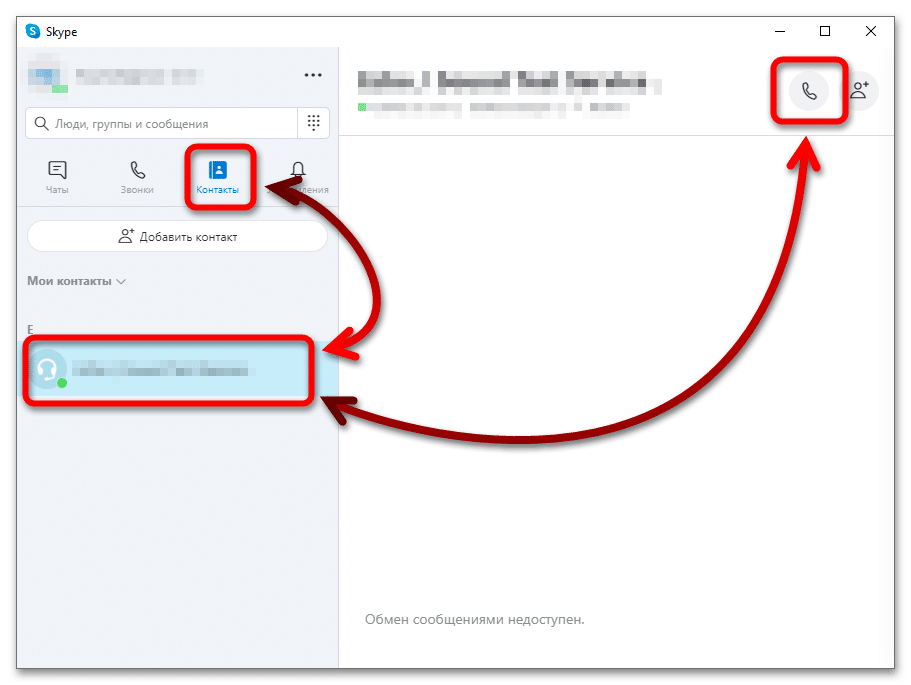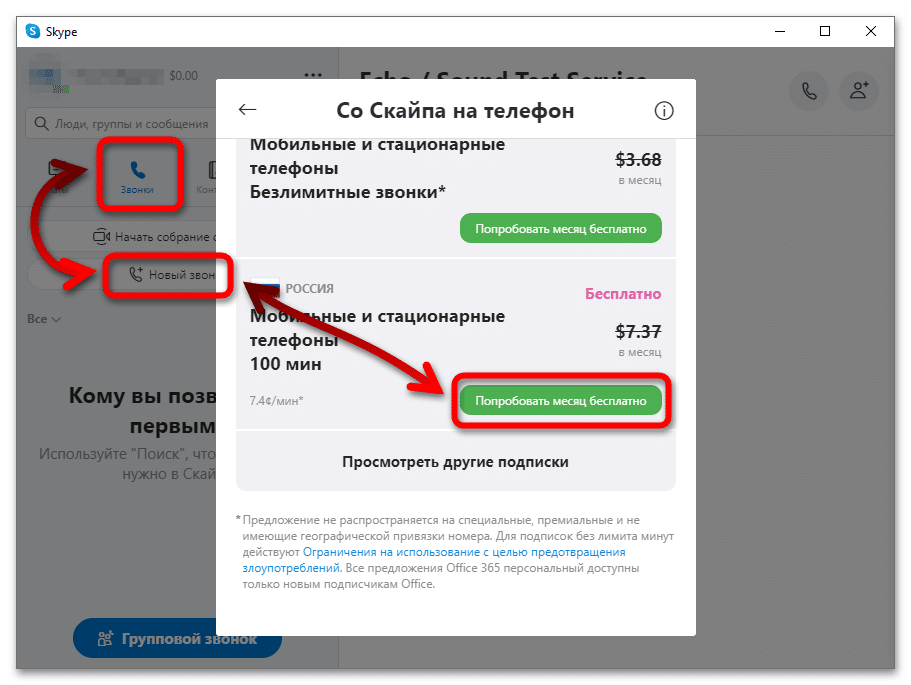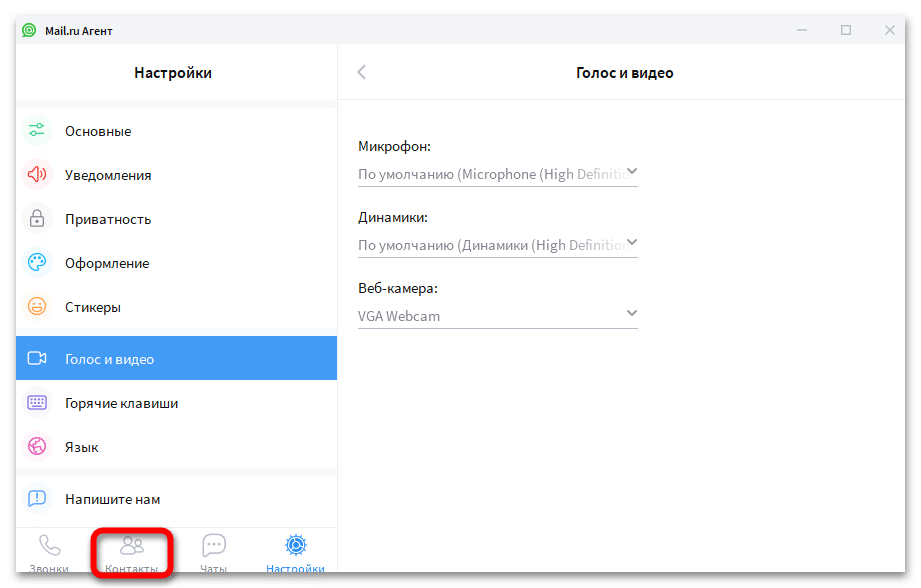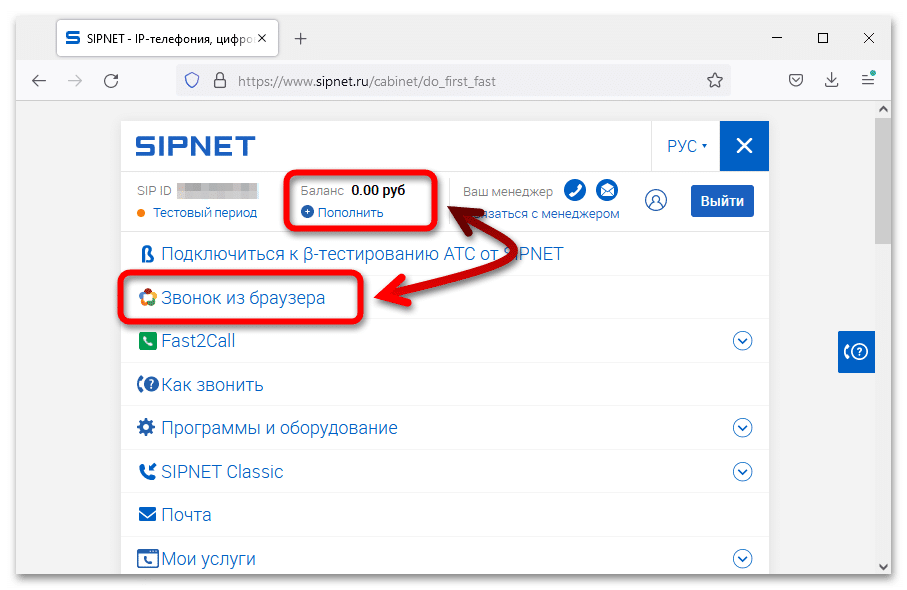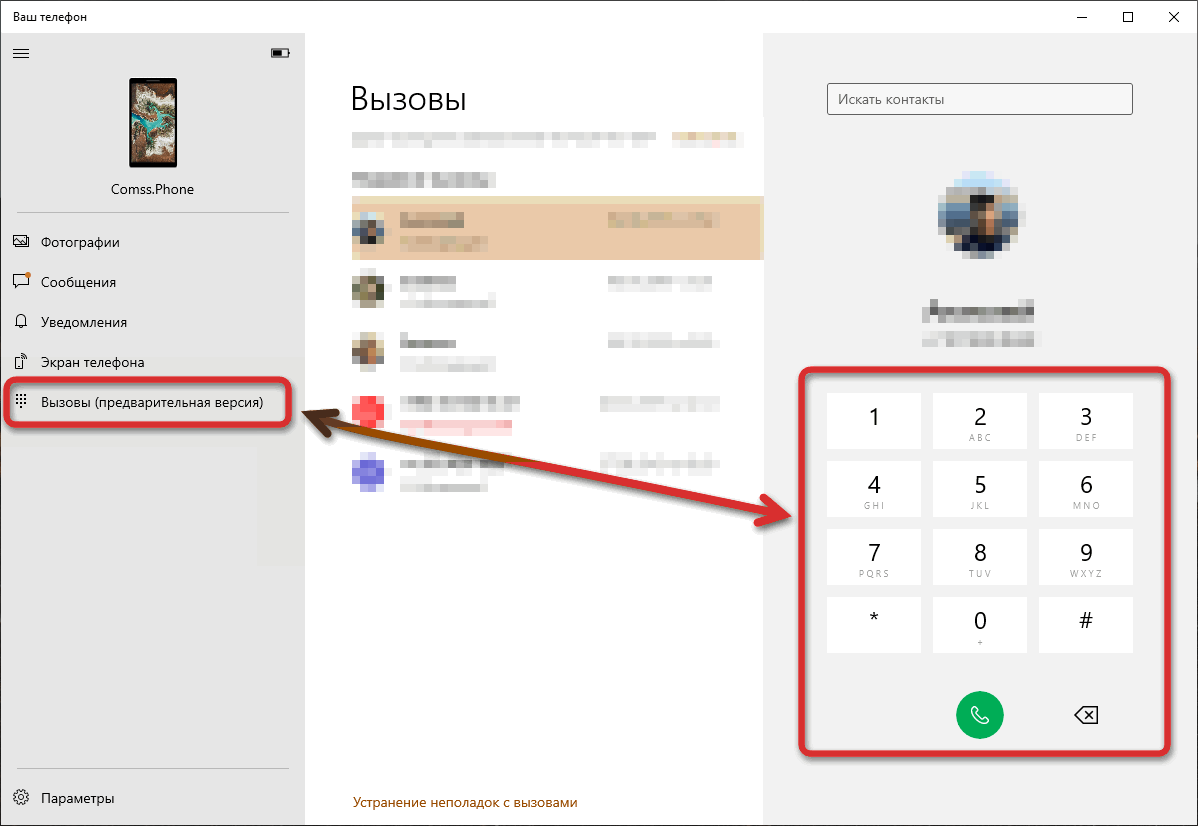Как позвонить в зуме одному человеку
Completing the CAPTCHA proves you are a human and gives you temporary access to the web property.
What can I do to prevent this in the future?
If you are on a personal connection, like at home, you can run an anti-virus scan on your device to make sure it is not infected with malware.
If you are at an office or shared network, you can ask the network administrator to run a scan across the network looking for misconfigured or infected devices.
Another way to prevent getting this page in the future is to use Privacy Pass. You may need to download version 2.0 now from the Chrome Web Store.
Cloudflare Ray ID: 715188656d2a9b3d • Your IP : 82.102.23.102 • Performance & security by Cloudflare
Как добавить человека в Zoom
В сервисе Зум предусмотрена система контактов, это аналог списка друзей в социальных сетях (ВКонтакте, Фейсбук и т. д.). В мобильном приложении их список автоматически берется из телефонной книги устройства. А в остальных случаях их нужно приглашать вручную. Давайте разберемся, как добавить в Zoom контакт на компьютере и телефоне.
Инструкция
Единственный способ приглашения пользователей – через электронный адрес. С помощью персонального идентификатора или же телефонного номера это сделать, к сожалению, не выйдет. Рассмотрим данную процедуру на примере компьютерной версии сервиса.
Инструкция для ПК:
- В самой программе поочередно кликните левой клавишей мышки по трем отмеченным пунктам:
- В новое окошко введите эл. ящик человека.
- Нажмите на кнопку добавления.
- Подождите, пока пользователь не одобрит заявку.
Способ для мобильных устройств
Инструкция по добавлению контактов в Zoom на телефоне и планшете:
- Откройте мобильное приложение.
- Перейдите к соответствующей вкладке на нижней панели.
- Тапните на значок «плюсика».
- В контекстном меню выберите верхний пункт.
- Введите электронный ящик человека в текстовое поле.
- Нажмите на синюю кнопку.
- Дождитесь подтверждения от пользователя.
Принятие запросов
Если какой-нибудь человек отправил вам запрос с приглашением в контактную книгу, то посмотреть его получится во вкладке «Конференция и чаты» для мобильного приложения. И в разделе «Системное уведомление» во вкладке «Чат» для компьютерной версии программы.
Добавить контакт в Zoom по идентификатору тоже не получится, как мы и говорили в начале статьи. Так что заранее уточните email-адрес человека. Альтернативный вариант – прислать ему приглашение с помощью специальной ссылки. Соответствующая опция есть в ПК-клиенте:
Дополнение
Суть адресной книги Зум заключается в том, что приглашенного человека можно быстро добавить в конференцию, позвонить ему, написать сообщение и т. д. В ряде случаев данная функция окажется полезной.
Но добавлять людей в онлайн-встречу можно и другими способами. Подробная информация описана в этой статье.
Как пользоваться Zoom на телефоне
Инструкции
Пользоваться Zoom на телефоне можно благодаря мобильному приложению. В клиенте есть все основные функции: вход в чужую конференцию либо создание своей, настройка видеочата, добавление контактов и общение с ними. Работать в Zoom с телефона не так уж сложно – интерфейс понятный и лаконичный.
Регистрация и авторизация в системе
Загрузить Zoom для смартфона на базе Android можно по ссылке ниже.
| Рекомендуем! InstallPack | Стандартный установщик |
|---|---|
| Официальный дистрибутив Zoom | |
| Тихая установка без диалоговых окон | |
| Рекомендации по установке необходимых программ | |
| Пакетная установка нескольких программ |
zoom.us рекомендует InstallPack, с его помощью вы сможете быстро установить программы на компьютер, подробнее на сайте.
Как пользоваться Zoom на телефоне Андроид? Для начала нужно пройти регистрацию и авторизоваться в системе:
- Запустить платформу. Нажать на кнопку «Регистрация», если профиля в Зоом еще нет, либо на клавишу «Войти».
- В первом случае ввести дату своего рождения, а затем имя, фамилию и адрес электронной почты. На указанную почту придет письмо со ссылкой для активации новой учетки. Перейти по ней – придумать и ввести пароль.
- Чтобы войти в Zoom с телефона, вернуться на главную страницу клиента Зоом и выбрать кнопку «Войти».
- Ввести адрес электронной почты и пароль. Тапнуть по «Войти в систему».
Лайфхак! Авторизоваться в Zoom можно без предварительной регистрации – с помощью учетной записи Google или Facebook. Для этого на главной странице клиента кликнуть по «Войти», выбрать сервис внизу и ввести данные от профиля на сторонней платформе.
Настройка Zoom
Как настроить Zoom на телефоне:
- Перейти в раздел «Настройки» на нижней панели. Здесь будет несколько разделов.
- В разделе с названием профиля находятся параметры учетки. Тут можно сменить аватарку, имя страницы и пароль. Также в этом блоке указывают при желании должность в компании, страну и регион проживания. С помощью последней кнопки можно выйти из текущего профиля, чтобы войти в другой.
- В блоке «Контакты» можно найти людей в Zoom – по номеру телефона. Во втором пункте отображаются заявки в друзья.
- В «Настройках конференции» задать статус микрофона и камеры при входе в видеочат (включить либо отключить). Здесь же можно настроить таймер конференции.
- В разделе «Чат» настроить уведомления (от кого их принимать и каким способом – вибрация или звук), а также внешний вид блока с сообщениями.
Обратить внимание! В блоке настроек «О компании» есть два важных раздела: «Версия» и «Отправить отчет о проблеме». С помощью первого запускается обновление Зоом. Во втором разделе можно отправить заявку в техподдержку, если возникала какая-то проблема в работе Zoom.
Добавить первые контакты
Как добавить других людей из Zoom в свои контакты:
- Открыть раздел «Контакты» внизу. Тапнуть по плюсу – выбрать «Добавить контакт».
- Ввести адрес электронной почты, на которую зарегистрирован профиль другого человека. Нажать на «Добавить».
- Подождать, пока человек подтвердит заявку на добавление в друзья. В итоге он должен появиться в блоке «Контакты», в списке «Внешние».
Найти человека можно также по номеру телефона – для этого нажать на ссылку «Подключить телефонные контакты» в том же разделе. Ввести номер телефона и отправить заявку в друзья.
Zoom выступает и в качестве мессенджера – там люди общаются с помощью текстовых сообщений, по видео- или аудиосвязи. Чтобы позвонить с телефона на Zoom другого человека, нужно открыть раздел «Контакты», выбрать страницу друга и нажать на кнопку «Телефон».
Войти в конференцию
Как подключиться к чужой конференции:
- В первом разделе «Конференции и чат» нажать на кнопку «Войти».
- Ввести идентификатор лекции либо ссылку на нее. Указать, нужно ли включить камеру и микрофон при подключении к видеочату. Подтвердить вход.
- Ввести пароль от конференции, указанный в приглашении, а затем выбрать, каким образом подключиться – с видео или без. Через некоторое время на экране появится видео с камеры ведущего.
- Чтобы перейти в общий чат участников, нажать на кнопку «Подробнее» и выбрать соответствующую опцию. Через это же меню можно поднять руку – увидев этот значок в чате, ведущий поймет, что у конкретного слушателя возник вопрос по теме вебинара.
Если нужно покинуть видеочат, тапнуть по дисплею один раз и нажать на «Выйти» справа вверху, а затем подтвердить действие.
Создать свою конференцию и пригласить слушателей
Учителям можно организовать свою конференцию в Zoom с телефона. Инструкция по работе для преподавателей и не только:
- Перейти в раздел «Конференция и чат». Нажать на «Новая конференция».
- Либо открыть второй блок «Конференция» и кликнуть по «Начать».
- Выбрать статус видео и указать, нужно ли использовать идентификатор персональной конференции. Если нет, видеочату будет присвоен произвольный номер.
- Тапнуть по «Понятно». Разрешить платформе Zoom доступ к камере и микрофону.
- Нажать на «Участники», а затем на «Пригласить».
- Выбрать способ отправки – через СМС, почтовый клиент, ссылку.
- Удобнее всего добавлять пользователей через контакты. Для этого нажать на «Пригласить контакты Zoom», отметить нужных людей и тапнуть по «Пригласить» в правом верхнем углу.
- Чтобы отправить сообщение участникам, нажать на «Подробнее» и кликнуть по «Чат». Выбрать, каким слушателям предназначается сообщение, ввести текст и нажать на «Отправить».
Важно! Для входа в конференц-зал слушателям понадобится также пароль. Чтобы его увидеть, нажать на иконку Zoom вверху по центру и переписать комбинацию в поле «Пароль». Тут же будет отображаться ссылка на вебинар, а также его идентификатор.
Настройки конференции
Что можно изменить в текущей конференции:
- Тапнуть по экрану телефона – вверху и внизу появятся две панели. С помощью кнопок с микрофоном и камерой можно отключить либо включить свой звук и видео.
- Зайти в раздел «Участники». Там будет список слушателей. На каждом пункте будет стоять значки камеры и микрофона – с помощью них можно выключить или включить видео/звук у конкретных пользователей.
- В этом же разделе можно отключить звук сразу у всех слушателей – для этого нажать на соответствующую кнопку в нижней части панели.
Когда конференция подойдет к концу, кликнуть по кнопке «Завершить» справа вверху и выбрать «Завершить для всех». Если нажать просто на «Выйти», дополнительно указать, кто станет новым ведущим лекции.
Пользоваться приложением Zoom на телефоне можно как слушателям, так и ведущим вебинаров. Версия имеет немного урезанный функционал по сравнению с десктопным вариантом. Но все же его достаточно для выполнения основных действий, когда нет доступа к компьютеру. Здесь даже можно управлять камерами и микрофонами других участников в пределах своей конференции.
Сегодня популярные мессенджеры и приложения поддерживают как традиционные звонки, так и видеосвязь. Как выбрать идеальный сервис для звонков по работе и на что обращать внимание в процессе? Рассказываем в обзоре.
Все сервисы, которые мы рассмотрим в статье, используют элементы IP-телефонии. Это означает, что качество звонка (звука и видео) зависит от скорости интернета обоих собеседников.
Zoom
В РФ сервис стал стандартом удаленной видеоконференции. Так как Zoom официально создавался для проведения видеовстреч, кажется, что и с традиционными аудиозвонками у него также все должно быть в порядке. Давайте проверим!
Функции
Первое: чтобы осуществлять звонки и принимать их (как с простого мобильного телефона с SIM-картой), необходимо активировать подписку Zoom Phone. Для россиян она стоит 120$ в год. За эти деньги вы получите:
- локальный номер телефона (возможность звонить по Zoom на любой стационарный/мобильный телефон);
- возможность перенести свой текущий номер на платформу Zoom;
- глобальное покрытие (можно звонить в любую страну);
- голосовую почту;
- шифрование звонков;
- готовые инструменты для интеграции (от G-Suite до Office 365).
При этом пользоваться Zoom для можно и абсолютно бесплатно – конференции в Zoom доступны любому пользователю приложения:
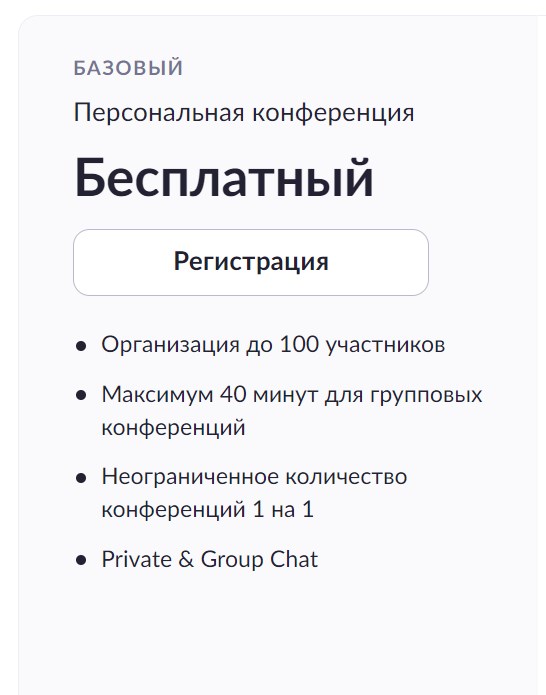
Как позвонить на телефон через Zoom
Звонки, естественно, поддерживаются как мобильным приложением Zoom (iOS / Android), так и десктоп-версией программы (Windows, Linux, macOS). Чтобы позвонить через Zoom, откройте приложение или десктоп-клиент. Выберите пункт «Телефон». На экране появится цифровая панель.
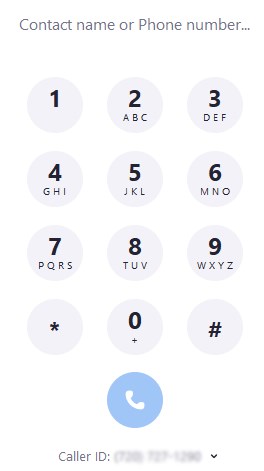
Если у вас есть цифровой номер телефона, то просто вводим его при помощи клавиатуры. Затем кликаем по иконке трубки.
Zoom позволяет вводить не только цифровой, но и буквенный номер телефона (еще его называют именным). При вводе букв, они сразу же трансформируются в цифры
Как найти номер телефона в Zoom? Если вы хотите найти определенный контакт, то просто воспользуйтесь поисковой строкой (десктоп-клиент):
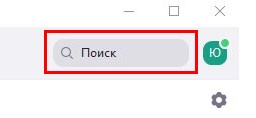
В приложении поисковая строка отображается вверху, в центре экрана.
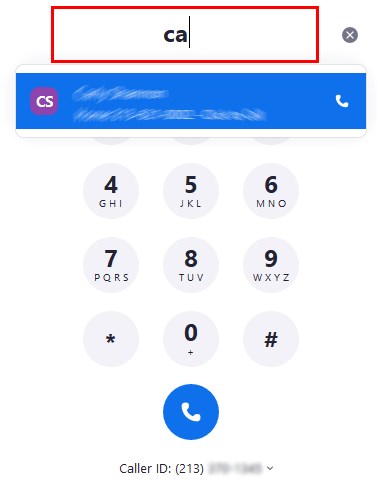
Естественно, Zoom позволяет искать контакты не только по номеру телефона, но и по имени контакта. Кстати, даже если у абонента несколько телефонов, сервис будет отображать каждый из них в качестве отдельного результата.
Приложение / десктоп-версия Zoom позволяют искать людей как среди внешних, так и среди внутренних контактов. Поиск также проводится по всем синхронизированным контактам, что особенно важно, если вы пользуетесь облачными сервисами ( такими как «Google Контакты», например).
Через Zoom вы можете звонить и на синхронизированные контакты. Правда, пока что эта функция доступна только в десктоп-версии программы. После настройки синхронизации
можно звонить на любые номера, которые были добавлены вами в других сервисах (например, в тех же «Google Контактах» или Office 365).
Как принять звонок в Zoom? Здесь никаких сюрпризов. Принять звонок можно, просто нажав на трубку.
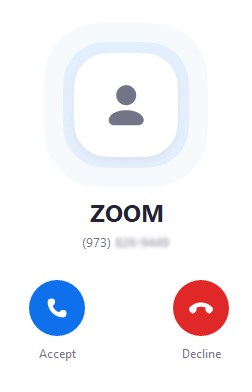
Естественно, чтобы принимать звонки, вы должны быть авторизованы в своем аккаунте Zoom.
С уведомлением о вызове, вы можете поступать точно так же, как и на обычном телефоне: принять звонок, отклонить его или поставить на удержание.
Качество звонков в Zoom (аудио и видео)
Качество звука у Zoom – одно из лучших. Важно, что здесь нет лагов и прерываний при медленном интернете, которые есть при звонках в мессенджерах Viber и WhatsApp.
Качество видеосвязи в Zoom сравнимо со Skype, но немного уступает ему. Даже когда скорость интернета позволяла транслировать HD-поток, приложение выводило немного замыленную картинку (для теста использовали телефон Samsung Galaxy S21). Правда, данная странность наблюдалась очень редко.
Что касается качества аудио, то его можно улучшить: Zoom предлагает дополнительный план аудиосвязи. Кроме расширенного глобального покрытия (около ста стран), там есть возможности для кастомизации IP-телефонии, встроенное шумоподавление и другие бонусы. Можно выбрать как безлимитные тарифы, так и тарифы с поминутной оплатой.
«ВКонтакте»
Звонки «ВКонтакте» появились относительно недавно – в 2018 году. За довольно короткий период времени, они успели стать одной из самых востребованных функций социальной сети. Так, каждый год, доля совершаемых видеозвонков увеличивается на 25 % минимум.
Функции
Достоинства звонков «ВКонтакте»:
- до 128 собеседников в групповом чате;
- нет ограничений по времени;
- кастомизация фона (AR, фоны 360°);
- анонимное участие;
- участие в конференции без регистрации;
- функция «Поднятия руки»;
- общий экран;
- есть веб-версия.
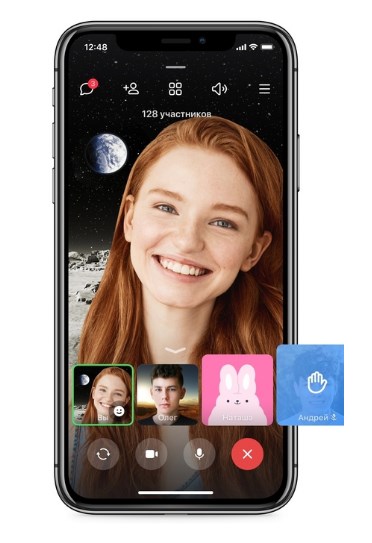
Звонить через «ВКонтакте» можно через приложение социальной сети (поддерживается как iOS, так и Android), так и через VK Messenger. VK Messenger позволяет звонить с любых десктоп-устройств, включая компьютеры/ноутбуки.
Алгоритм звонка, для всех устройств, идентичный – чтобы позвонить другому контакту, необходимо открыть диалог с ним. Теперь кликаем по иконке телефона:

Выбираем тип звонка – аудиозвонок или видео:
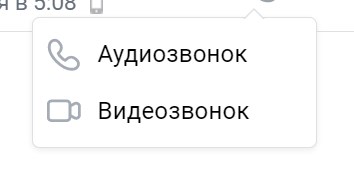
В приложении позвонить не сложнее.

Несмотря на то, что функция звонков «ВКонтакте» второстепенная, в приложении есть и некоторые возможности профессиональных конференц-сервисов. Например, функции групповых звонков.
Если требуется совершить групповой звонок, предварительно выбираем всех пользователей, которые являются участниками одной беседы и внизу экрана тапаем «Видеозвонок»:
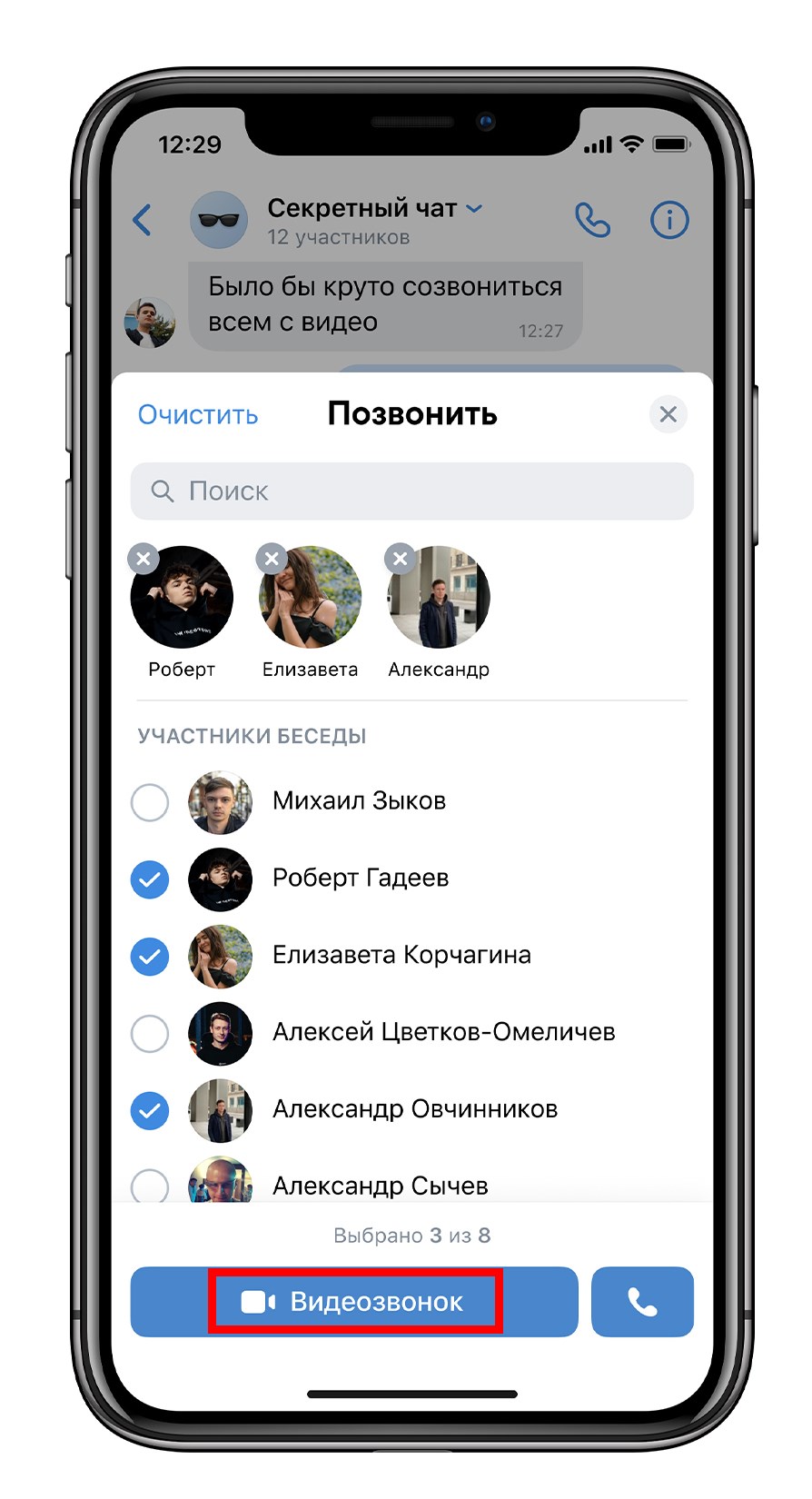
Если человек заинтересован в участии – он сможет подключиться к звонку при помощи кнопки, которая появится в беседе.
Кстати, вы можете пригласить в групповой звонок абсолютно любого пользователя. Просто отправьте ему ссылку на звонок.
В групповом звонке «ВКонтакте» могут участвовать даже анонимные пользователи. Чтобы принять участие в качестве анонимного пользователя, необходимо разлогиниться из своего аккаунта и только после этого переходить по ссылке. Не забудьте скопировать ссылку из чата, прежде чем выходить из аккаунта.
«ВКонтакте» позволяет не только принимать видеозвонки, но и стримить их без всяких ограничений.
Чтобы настроить трансляцию видеозвонка «ВКонтакте», нажмите шестеренку и «тапните» по красной кнопке внизу:
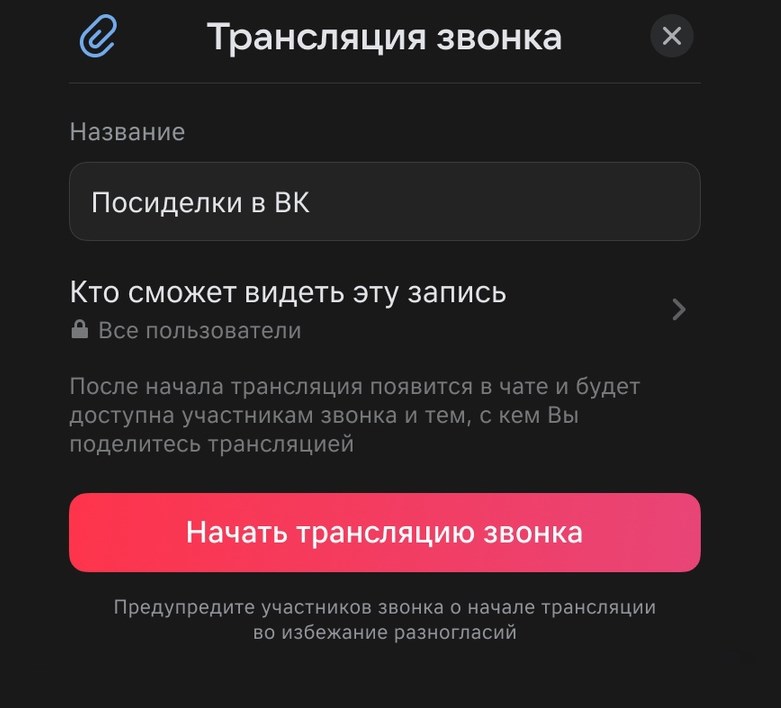
После завершения видеозвонка, его запись будет сохранена в разделе «Видео». При необходимости – можно запостить запись видеозвонка в любом сообществе или своем профиле.
Обратите внимание: в одной беседе «ВКонтакте» поддерживает только один звонок.
По умолчанию профиль «ВКонтакте» настроен таким образом, что позвонить вам может любой другой пользователь социальной сети. Чтобы ограничить звонки «ВКонтакте», необходимо открыть настройки своего профиля и в разделе «Приватность» кастомизировать пункт «Кто может мне звонить» (строка «Связь со мной»):
Поставить в слайдере
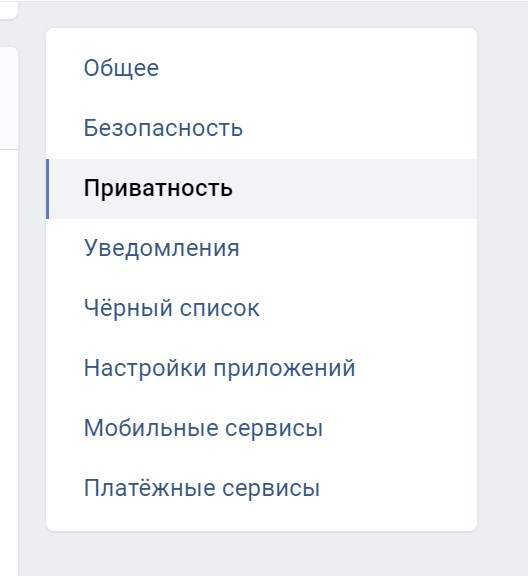
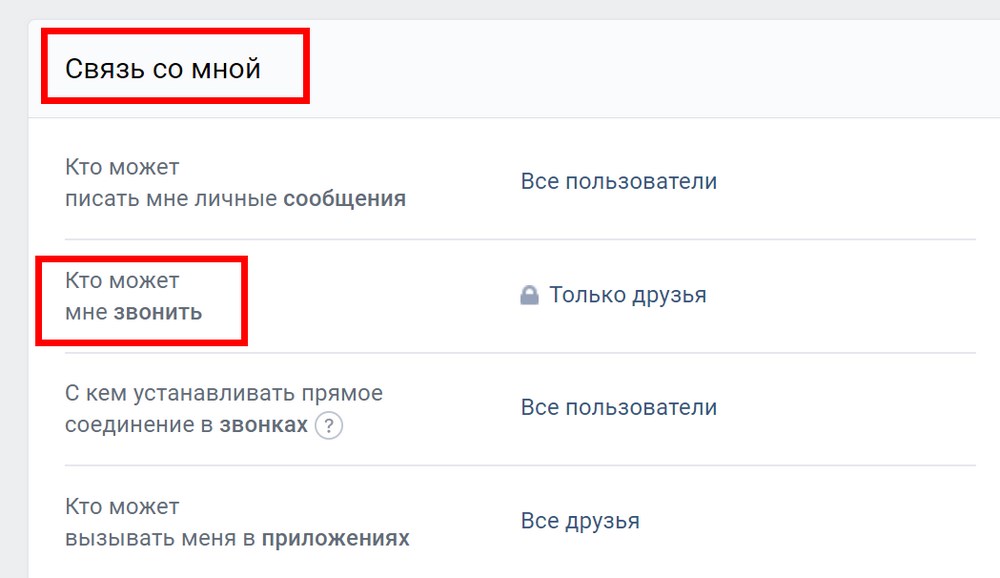
Качество звонков «ВКонтакте»
Еще пару лет назад качество аудио (и, тем более, видео) в приложении было довольно нестабильным. Сегодня все кардинально изменилось. Качество видео и аудио ничем не уступает звонкам в том же Skype.
Если интернет достаточно быстрый, видеозвонок на протяжении всего времени разговора остается стабильным, ничего не подвисает.
Skype
Skype появился в далеком 2003 году, и всего за несколько лет он успел стать стандартом интернет-телефонии. Программные клиенты Skype существуют не только для мобильных операционных систем (iOS и Android), но и для экзотических платформ / устройств. Так поддержка Skype есть на современных телевизорах, устройствах Kindle Fire, игровых приставках (Xbox 360, Xbox One, PlayStation Vita).
Более сотни миллионов пользователей ежедневно используют Skype для осуществления звонков.
Функции
Одно из главных достоинств Skype: самые стабильные голосовые и HD-видеозвонки. Другие преимущества Skype:
- большое количество поддерживаемых устройств – от смартфонов до телевизоров;
- функция записи звонков;
- автоматические субтитры для аудиозвонков;
- защищенные приватные беседы;
- функция демонстрация экрана;
- тарифные планы для звонков на стационарные и мобильные номера.
Как и любой другой мессенджер, Skype поддерживает мгновенные сообщения, которые можно отправлять прямо во время звонка. А вообще интерфейс в приложении и десктоп-версии Skype простой, но функциональный.
Даже если у вашего собеседника нет Skype, вы все равно можете звонить ему через приложение или клиент Skype. Также можно отправлять и SMS-сообщения. Для этого вы должны приобрести Skype-номер.
Через Skype вы можете получить местный номер телефона и звонить на другие номера безлимитно, либо выбрать наиболее выгодный тариф.
Кстати, у Skype есть весьма интересные подписки, которые особенно пригодятся, если вы часто звоните со Skype на стационарные или мобильные телефоны.
Отдельно стоит сказать о функции собраний/конференций. В Skype она одна из самых удобных и продуманных. Другие мессенджеры подсмотрели ее именно у Skype. Речь о той самой ссылке, которая позволяет участвовать в конференции любому пользователю. Не нужно ничего скачивать или регистрироваться. Достаточно создать ссылку и отправить ее собеседнику.
Звонок может длится до 24 часов, а максимальное количество собеседников – 99 человек.
Теперь о том, как звонить в Skype. Прежде всего убедитесь, что на вашем счете Skype есть средства (только для звонков на стационарные или мобильные номера). Если вы хотите позвонить другому пользователю в Skype – звонок всегда будет бесплатным.
Открываем раздел Contacts (или «Контакты» в русской версии).
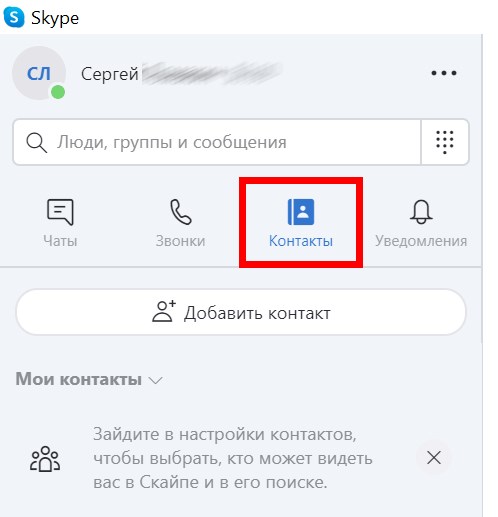
Выбираем необходимого абонента и нажимаем кнопку аудио- или видеозвонка.
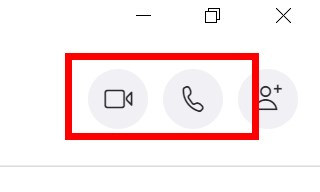
После завершения разговора, выберите пункт «Завершение звонка».
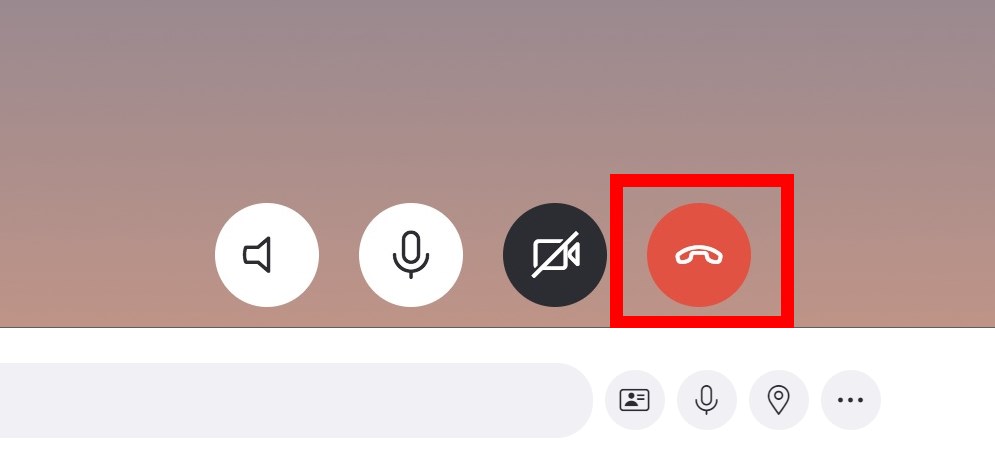
Как я уже отметил выше, Skype позволяет звонить на любой стационарный номер. Для этого откройте панель набора телефона.
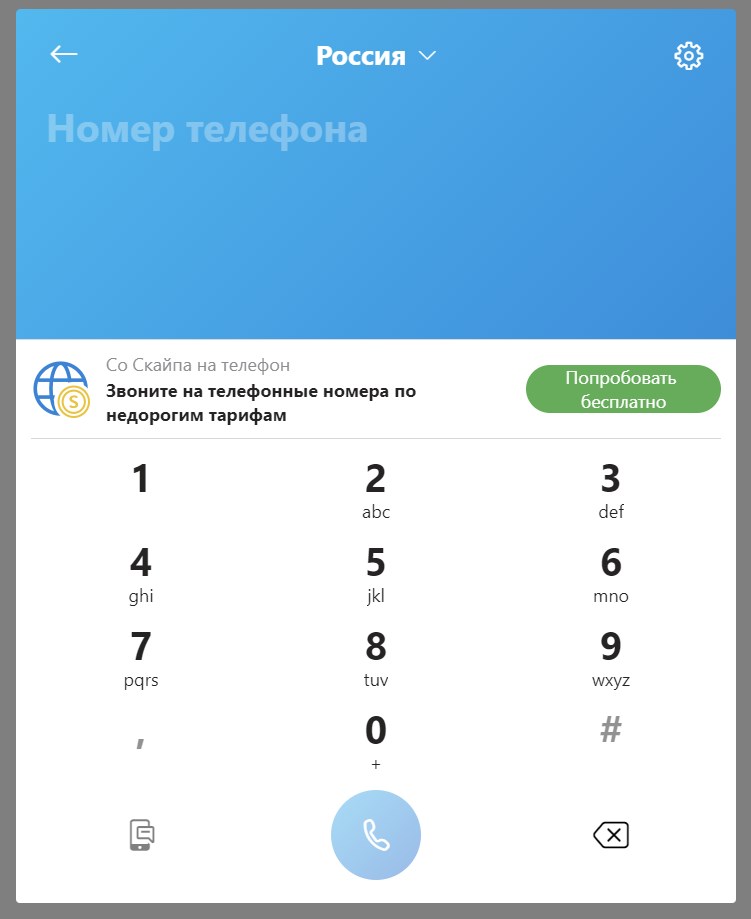
Найдите необходимые контакт.
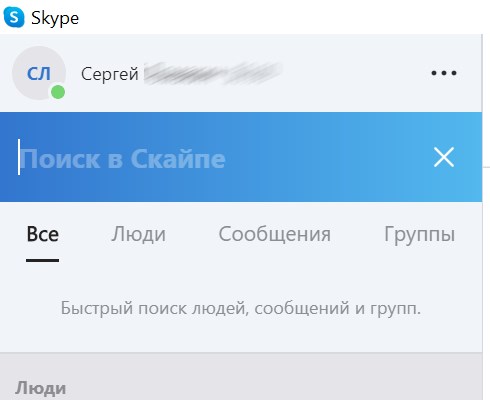
Если же абонент уже есть в вашем листе контактов, просто выберите его и затем нажмите трубку.
Любой человек может позвонить на ваш Skype как со стационарного, так и с мобильного номера, но для этого, опять же, вам необходимо приобрести номер Skype.
Качество звонков в Skype
Видеозвонки в Skype одни из самых стабильных. Если сравнивать их по качеству изображения/звука, то рядом можно поставить только Apple FaceTime и частично Google Hangouts (но этот сервис в прежнем виде уже не существует).
Что касается звука в обычных звонках, то в Skype он также на высоте: нет никаких лагов или фризов, на протяжении всей беседы звук остается практически кристально чистым. По звуку практически не слышно, что Skype используют какое-то серьезное сжатие – кодеки у Skype одни из самых лучших. Они хорошо оптимизированы и позволяют передавать качественное аудио при минимально низком битрейте.
Telegram
Telegram – один из самых «быстрых» мессенджеров сегодня. Он никогда не тормозит и не зависает. Очень многие переезжают на Telegram именно поэтому. Кроме этого, мессенджер не перегружен лишними функциями и все его инструменты работают стабильно (в отличие от того же VK).
Функции
Звонки в Telegram поддерживаются как в приложении, так и десктоп-клиенте.
Алгоритм звонка простейший. Основные шаги: выбираем собеседника. Для этого открываем лист контактов.
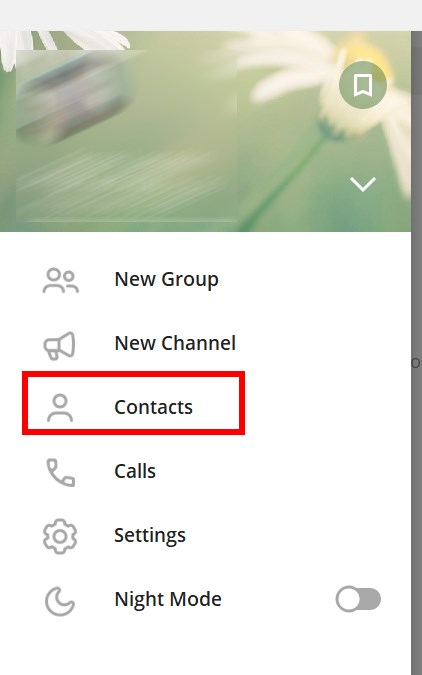
Нажимаем аватар пользователя в правом верхнем углу и «тапаем» по трубке:
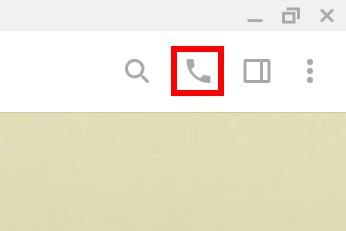
Таким образом вы можете звонить как через приложение, так и через десктоп-версию программы.
Если вы хотите ограничить возможность звонков, то следует открыть настройки мессенджера и выбрать пункт «Конфиденциальность».
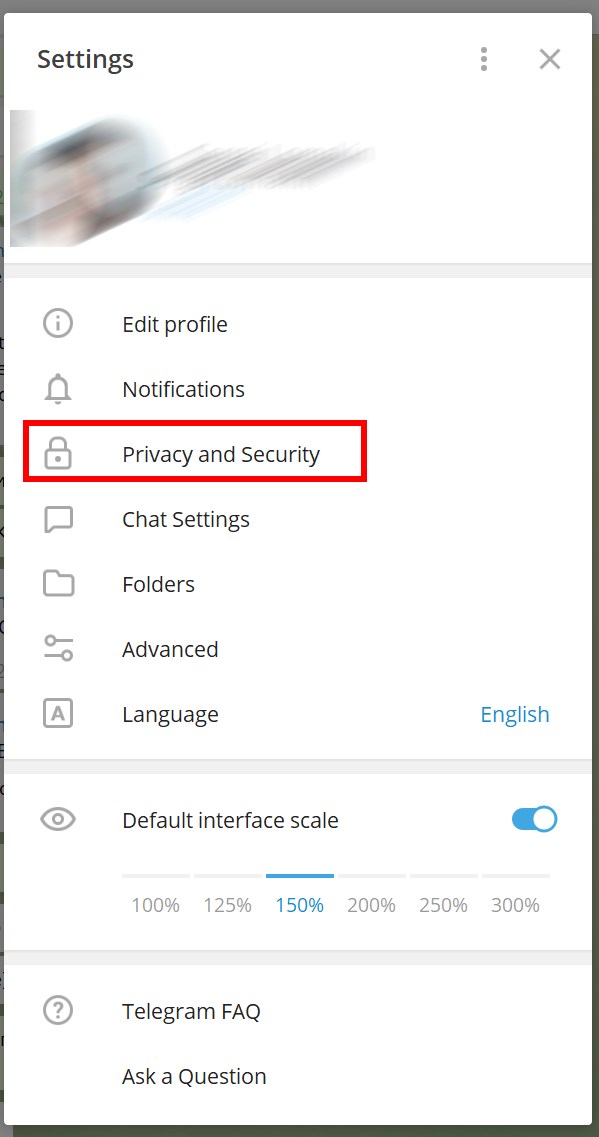
Выбираем раздел «Звонки».
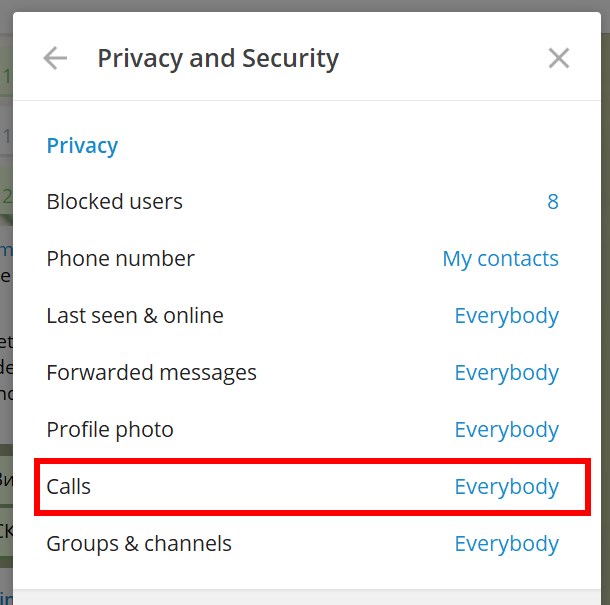
Есть возможность ограничить круг тех, кто может вам звонить, например, вашими контактами, или вовсе запретить входящие вызовы.
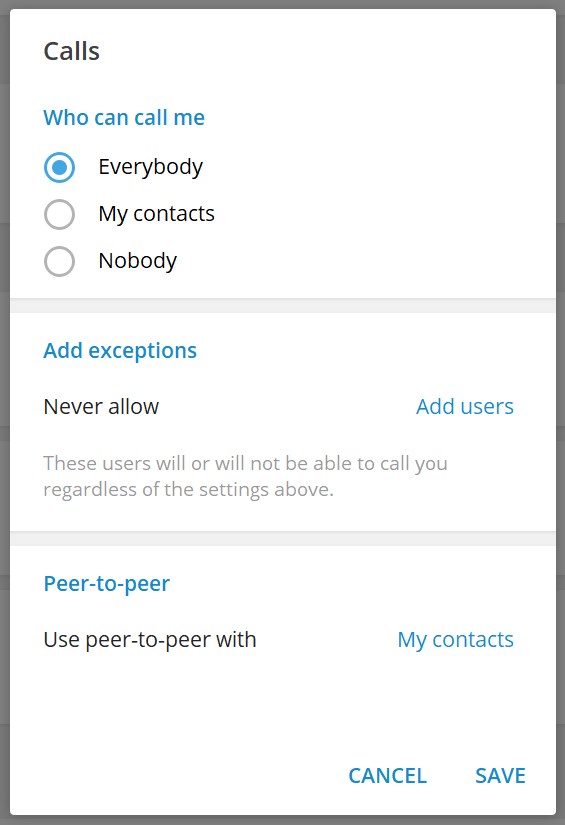
Преимущества звонков Telegram:
- простой интерфейс, ничего лишнего;
- зашифрованное соединение с возможностью проверить факт прослушивания звонка;
- минимальное использование трафика, благодаря собственному кодеку.
Кстати, звонки в Telegram очень быстро работают даже на старых смартфонах, при условии, что установлена последняя версия приложения.
Еще одна необычная функция: можно вообще скрыть свой номер телефона, чтобы его не увидели другие пользователи Telegram.
Качество звонков ожидаемо высокое: никаких сюрпризов, слышно хорошо, лагов не наблюдается.
«Яндекс.Мессенджер»
Этот сервис групповых чатов многие обходят своим вниманием. А зря: его можно использовать не только для чатов, но и для обычных звонков и видеосвязи.
Функции
Пользоваться «Яндекс.Мессенджером» можно и через веб-версию. Кроме этого, получить доступ к сервису можно через «Яндекс.Браузер» (там он встроен). Есть и мобильное приложение для iOS и Android.
Преимущества «Яндекс.Мессенджера»:
- голосовые сообщения можно перевести в текст;
- поддержка аудио- и видеозвонков;
- есть каналы (как в Telegram);
- дизайнерские стикеры.
Кстати, в «Яндекс.Мессенджере» можно обмениваться реакциями прямо во время звонка.
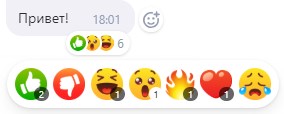
«Яндекс.Мессенджер» полностью интегрирован в некоторые инструменты «Яндекса» («Эфир», «Коллекции», «Районы»).
Заметно, что «Яндекс.Мессенджер» делает основную ставку именно на каналы (выбор их очень большой: есть тематические, селебрити, СМИ).
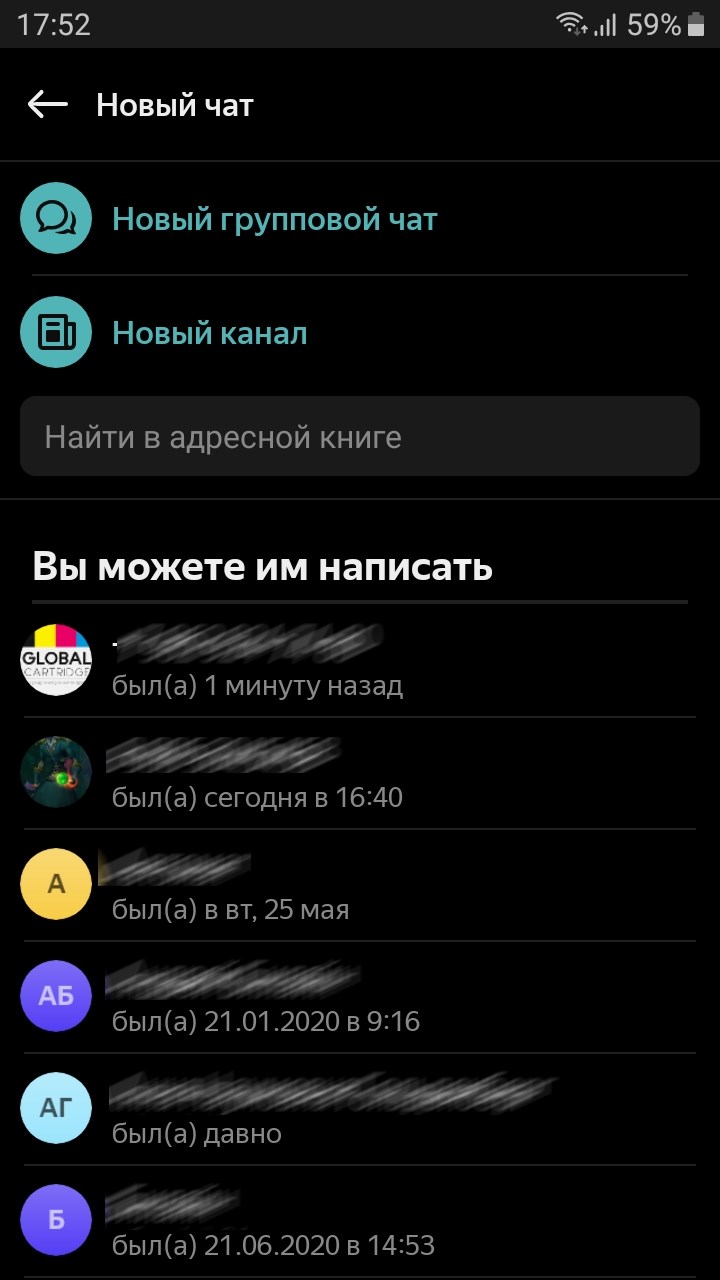
Интерфейс практически идентичен Telegram.
Что касается звонков, то проще всего звонить из приложения: просто «тапните» по значку трубки.

А вот позвонить из веб-версии «Яндекс.Мессенджера» чуть сложнее.
Сперва выбираем собеседника в окне слева.
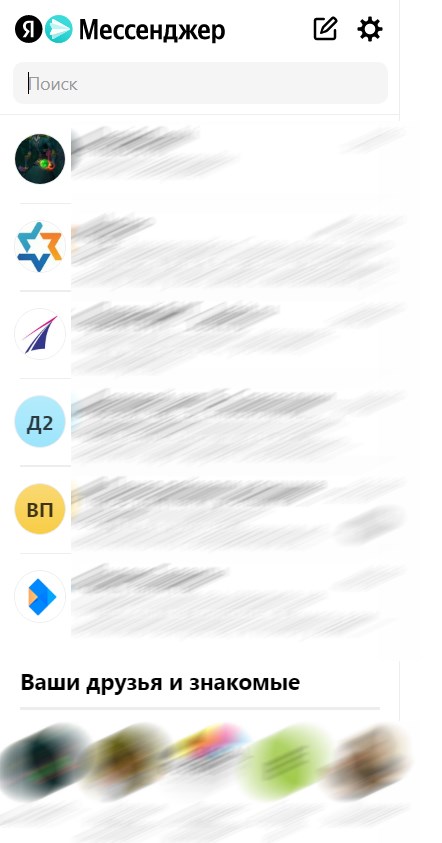
Открываем настройки чата (три вертикальные точки):
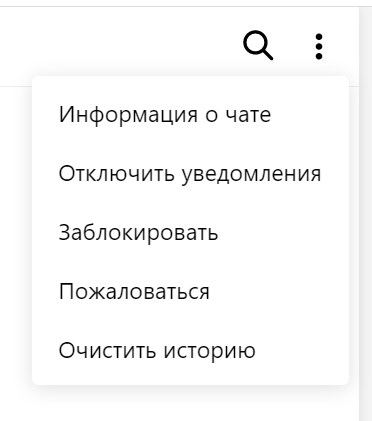
Откроется экран контакта:
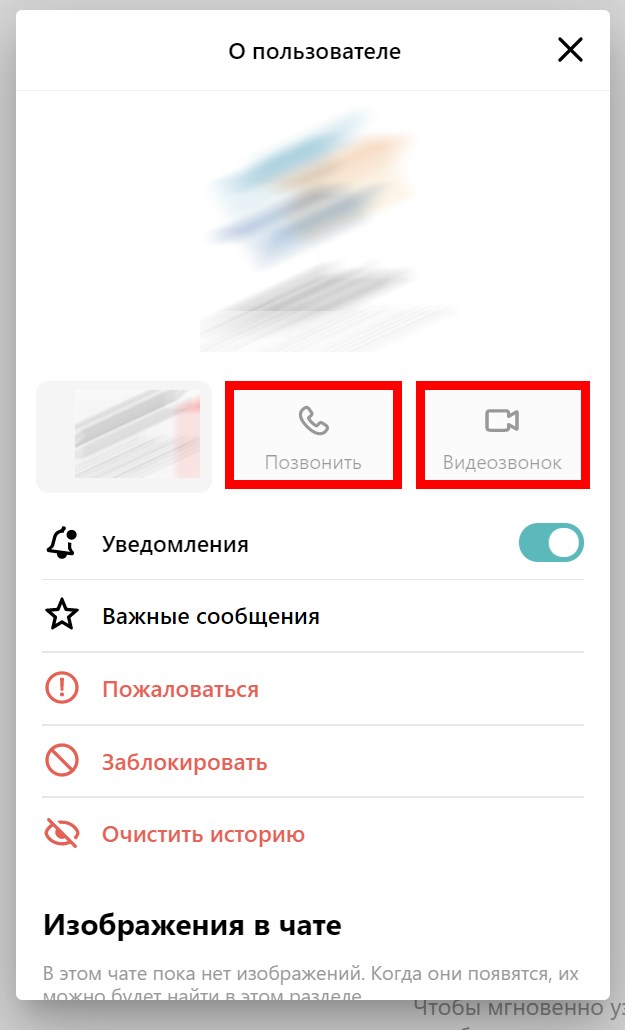
Теперь выбираем, как будем звонить собеседнику – по аудио- или видеосвязи (кнопки «Позвонить» или «Видеозвонок»).
Качество звонков Telegram
Качество звонков (как стандартных, так и видеозвонков) в «Яндекс.Мессенджере» просто отменное. Точно не хуже, чем в Skype. Единственное замечание: качество звука немного ухудшается в видеозвонке, возможно, из-за падения битрейта.
Microsoft Teams
Это один из самых функциональных и продуманных мессенджеров в 2021 году. Для обычного пользователя он может показаться чересчур усложненным, но вот для организаций – самое то. Тем более, он и создавался именно для командной работы.
Сервис Microsoft Teams позволяет вести совместную работу как в рамках одного чата, так и в отдельных группах. В чатах можно проводить видеоконференции, обмениваться любыми файлами, отправлять сообщения. Использовать платформу допустимо и для стандартных созвонов.
Функции
В отличие от уже рассмотренных сервисов, Microsoft Teams имеет уникальную функцию – можно формировать команды для совместной работы.
По техническим возможностям Microsoft Teams – одна из самых продуманных конференц-платформ. Вот лишь некоторые достоинства сервиса:
- аудиоконференции – чтобы присоединиться к собранию можно воспользоваться как смартфоном, так и простым телефоном;
- встроенные каналы. Внутри них также доступны беседы, звонки, отправка файлов и все остальные функции;
- встречи – очень удобный инструмент, если в вашей команде много сотрудников и нужно часто согласовать дальнейшие коммуникации;
- общий доступ к экрану. Пригодится как в условиях офиса, так и дистанционной работы.
Важно, что Microsoft Teams имеет пробный период и бесплатный тариф. Кстати, мессенджер Microsoft Teams уже встроен в пакет Microsoft 365 – устанавливать ничего не придется.
Позвонить можно несколькими способами. Самый простой вариант – открываем раздел Calls (навигационное меню слева).
Выбираем пункт Dial a number.
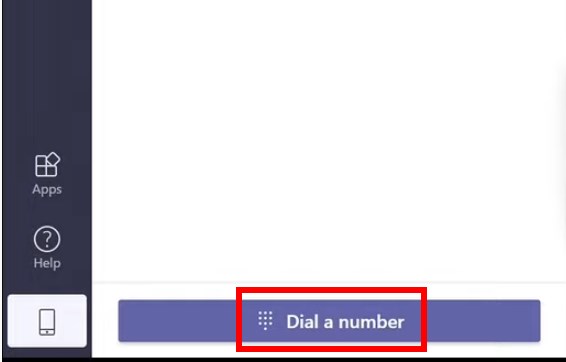
Откроется цифровая панель. Набираем номер телефона.
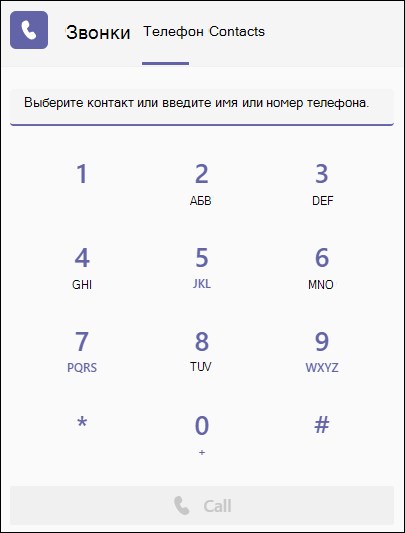
Все совершенные звонки сохраняются в этом же разделе (пункт History).
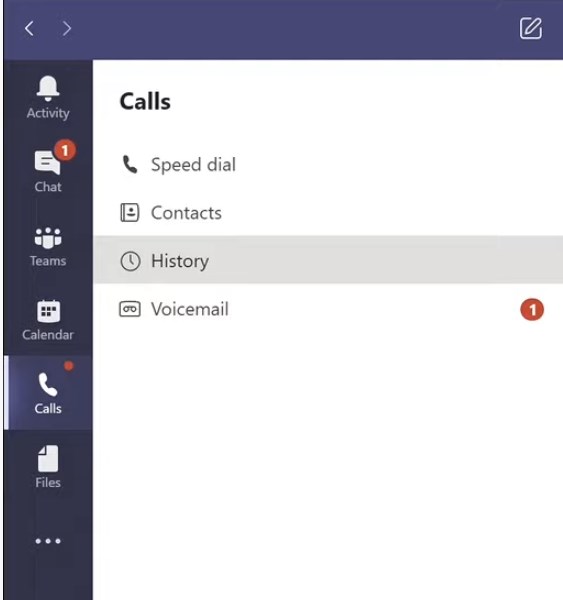
Позвонить можно и через список чатов.
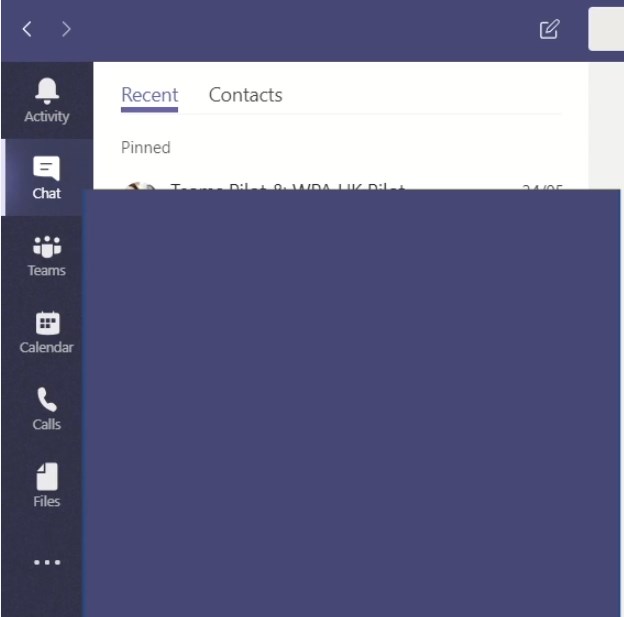
Укажите одно или несколько имен (тех, кому нужно позвонить).

Теперь – выберите тип звонка (видео или только аудио):
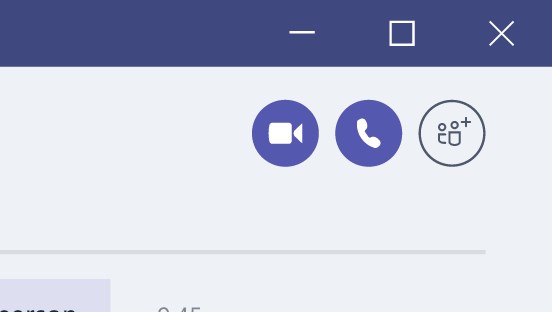
Microsoft Teams имеет ограничение: звонки доступны в групповых чатах, только если участвуют не более 20 человек.
Звонить с мобильного приложения еще проще. Откройте список чатов и укажите имя собеседника. Нажмите кнопку звонка.
Во время звонка можно пользоваться мессенджером, расшарить экран, использовать эффекты на задний план (самый частый сценарий – размытие фона). Естественно, можно отключить микрофон или видео.
Качество аудиосвязи в Microsoft Team – твердая «пятерка». Никаких намеков на фризы. Но тут ничего удивительно, так как программа сама по себе довольно «тяжелая».
Другие сервисы
Теперь о сервисах, которые также можно использовать для звонков. В основной обзор они не попали, но обходить их стороной, точно не стоит.
Messenger Rooms
Это полностью бесплатный сервис от создателей Facebook, позволяющий проводить видеоконференции до 50 человек. Есть функция общего доступа к экрану.
Отличное решение для небольших компаний. Недостаток – отсутствует связь с сервисами Google и Microsoft. Кроме этого, нет записи экрана.
Starleaf
Еще один сервис для проведения видеоконференций. Три преимущества: простой, легкий, бесплатный. Кроме конференций, есть встроенный мессенджер, возможность интеграции с сервисами Microsoft и Google. Максимальное количество участников конференции ограничено двадцатью собеседниками.
Недостатки: отсутствует обмен файлами и нельзя записывать экран. Еще одно ограничение – длительность одной сессии не может превышать 45 минут. Программа подойдет для совсем небольших организаций, например, если требуется проведение эпизодических конференций.
VideoMost SaaS
Сервис конференций, который могут использовать как организации, так и любые другие пользователи. Здесь есть все необходимые для организации конференций инструменты. Отдельно выделены видео- и аудиозвонки.
В конференции может участвовать максимум 30 человек (речь только бесплатном тарифе). Есть общий доступ к экрану, доступ к конференции без регистрации, встроенный мессенджер.
Кстати, через него можно отправлять любые файлы. Порадовала полная поддержка сервисов Google. Единственный недостаток – отсутствует функция записи экрана.
Jitsi Meet
Весьма интересный сервис. Open-source проект, который можно развернуть на собственном сервере. Что касается веб-версии, то она полностью бесплатна и позволяет организовать собрание до 75 собеседников.
Есть общий доступ к экрану, возможность присоединиться к конференции без авторизации и запись экрана. Главный недостаток – встроенный мессенджер позволяет обмениваться только текстовыми сообщениями, файлы отправлять не получится.
True Conf
Еще одна отечественная платформа True Conf позволяет проводить конференции даже крупных масштабов. Сервис можно рассматривать как полноценную замену Zoom.
Из достоинств: HD качество видео, несколько форматов конференций, инструменты для совместной работы, зашифрованные методы передачи данных.
В бесплатной версии принимать участие в собрании могут до 12 собеседников. Недостаток – довольно высокая абонентская плата. И сама программа довольно «тяжелая» (как и приложение).
Послесловие
Возможности большинства мессенджеров теперь максимально усредняются. Аудио- и видеозвонки присутствуют в каждом сервисе.
Даже если сравнивать по качеству звука и картинки, явных аутсайдеров нет. Так что дело, скорее, в привычке.
Если вы пользуетесь приложением «ВКонтакте» ежедневно, то и звонить вам будет легче через него.
Всю жизнь звонили по Skype? Тогда вряд ли вы захотите переучиваться на «Яндекс.Мессенджер».
Тем не менее, у всех рассмотренных инструментов есть некоторые отличия:
- Если важна возможность тонкой настройки групповых звонков / конференций? Выбирайте Zoom.
- Много звоните в другие страны и не хотите распыляться сразу на несколько сервисов и операторов? Выбирайте Skype или Zoom. В этих сервисах вы сможете получить единый номер и будете доступны абсолютно для всех контактов, даже тех, кто звонит со стационарных и мобильных телефонов.
- Ищите решение для организации? Вам требуется проводить регулярные собрания, видеоконференции, и важен элемент совместной работы? Выбирайте Microsoft Teams.
Что касается созвона через приложения социальных сетей, то там возможности полноценной телефонии имеют лишь частичное воплощение. Такие приложения можно выбирать в том случае, если звоните вы редко и ваши главные собеседники пользуются такими же приложениями. Явный лидер здесь – Telegram. Неплохой потенциал имеет и «Яндекс.Мессенджер». Особенно, если вы регулярно пользуетесь другими сервисами «Яндекса».
Содержание
- Как позвонить в Zoom
- Как позвонить с видео и без него
- Видеозвонки Зум
- Обычный звонок
- Как сделать пробный звонок
- Как пользоваться Zoom
- Руководство
- Инсталляция
- Компьютеры и ноутбуки
- Смартфоны и планшеты
- Создание учетной записи
- Настройка программы
- Подключение к конференции
- Создание своей конференции
- Дополнительные возможности
- Завершение
- Как работать в Zoom: пошаговая настройка видеоконференции
- Лучшие подсказки по использованию приложения видеоконференций Zoom
- Обучающее видео
- 1. Выключайте микрофон
- 2. Проверяйте звук, микрофон и видео
- 3. Осмотрите свой внешний вид
- 4. Смотрите, кто присоединился к разговору
- 5. Создание комнаты ожидания
- 6. Добавление виртуального заднего плана
- 7. Добавление опросов
- 8. Используйте Zoom вместо звонков по Slack и переписывайтесь в чате
- 9. Попросите посетителей заполнять форму перед общением
- 10. Обсуждение или аннотация графики на встрече Zoom
- 11. Передавайте файлы в чате во время конференции Zoom
- 12. Принимайте меры, чтобы избежать «зумбомбинга»
- 13. Запись встречи Zoom
- Как создать конференцию в Zoom
- Как создать конференцию на компьютере
- Как пригласить участников на конференцию Zoom
- Как пригласить на конференцию без перехода в раздел «Участники»
- Как организовать конференцию в Zoom
- Как включить демонстрацию экрана ПК в Зуме
- Как переписываться в групповом чате
- Как записать конференцию в Zoom
- Как создать онлайн-конференцию в Zoom на смартфоне
- Как пригласить на конференцию со смартфона
- Управление участниками конференции со смартфона
- Как настроить конференцию с телефона
Как позвонить в Zoom
Одна из наиболее популярных опций Zoom — видеозвонки, позволяющие ускорить связь с интересующим человеком и обойтись без создания конференции. Ниже рассмотрим, как набрать номер другого человека, и можно ли совершить пробный звонок.
Как позвонить с видео и без него
Далеко не все пользователи знают о возможности совершать звонки в Зум. Эта опция позволяет заменить стандартную веб-конференцию и тем самым ускорить процесс общения тет-а-тет без прохождения сложных процедур.
Видеозвонки Зум
Чтобы совершить видеозвонок другому пользователю, потребуется приложение Zoom на телефоне или ПК. Рассмотрим инструкцию по отдельности.
На другом конце провода человек получает запрос на видеозвонок. Он может выбрать один из вариантов — подключаться с видео или без него. Здесь же можно установить настройку, позволяющую видеть окно предварительного просмотра.
Как только получатель видеозвонка Zoom «берет трубку», вам необходимо Принять запрос. Если ранее был включен режим ожидания, человек переводится в него. После нажатия на кнопку Принять можно начать общение. В случае выход из конференции вы можете назначить администратором человека, с которым проводился видеозвонок.
В остальном принцип общения такой же, как и в прошлом случае.
Обычный звонок
Многие спрашивают, как позвонить через Зум без видео. Это легко сделать, если у вас под рукой имеется телефон с установленным на нем приложением. Сделайте следующие шаги:


Если у вас под рукой только программа Zoom на ПК, следуйте инструкции, которая приведена выше и характерна для видеозвонка на компьютере. При выборе способа подключения выберите Без видео.
Как сделать пробный звонок
При желании можно сделать пробный звонок в Zoom, чтобы убедиться в корректной работе всех опций. Для этого сделайте следующие шаги:

Кроме того, проверить видео можно еще до подключения во время получения запроса на соединение (об этом упоминалось выше). На телефоне действия примерно аналогичны. Если всё в порядке — система выдаст сообщение:
Теперь вы знаете, что значит звонок от Зум ру, что это, и как работает. Такая опция удобна, когда вам нет необходимости создавать новую конференцию, а достаточно связаться голосом с другим человеком или пообщаться с видео без подключения дополнительных пользователей.
Источник
Как пользоваться Zoom
В последнее время Зум набирает все большую популярность, ведь далеко не всегда люди могут собираться вместе вживую. Тем не менее, нужно продолжать учиться, проводить деловые переговоры, общаться с друзьями и т. д. С помощью данного сервиса удобно организовывать видеоконференции, а все базовые функции доступны совершенно бесплатно. Человеку остается только разобраться, как пользоваться Zoom конференцией. Для этого мы подготовили подробное руководство. Предлагаем вас с ним ознакомиться.
Руководство
Вся статья разделена на несколько больших глав:
Разберем каждый из них по очереди. В основном речь пойдет о компьютерном клиенте, но также будет затронуто и мобильное приложение.
Инсталляция
Разработчики выпустили версию Зум для ПК и телефонов. И на каждом из устройств процедура инсталляции несколько различается, так что мы предложим две отдельные инструкции.
Компьютеры и ноутбуки
В результате программа самостоятельно запустится.
А вот для других операционных систем способы установки мы разбирали в отдельных статьях:
Смартфоны и планшеты
Существует мобильное приложение Зум для двух платформ: Android и iOS. В первом случае ее получится установить через магазин «Play Маркет», во втором – через магазин App Store. Причем процедура в обоих случаях очень похожая:
Создание учетной записи
Регистрация аккаунта требуется далеко не во всех случаях. Например, если вам нужно только подключиться к конференции, то эта процедура совсем ни к чему, достаточно только установить программу. А вот для организации своих видеовстреч создавать учетную запись все же придется.
Вкратце разберем эту процедуру:
Теперь войдите в только что созданную учетную запись на нужном устройстве.
Настройка программы
В ходе видеоконференции очень важно, чтобы все друг друга слышали. Потому нужно заранее настроить звук в программе. Это же относится и к видео. В таком случае ничто не будет осложнять общение.
В принципе, данный шаг можно и пропустить, если у вас все в порядке. Но если какие-либо проблемы наблюдаются, то стоит выполнить настройку:
Подключение к конференции
Самое время поговорить о том, как стать участником онлайн-встречи. И тут есть два варианта. Проще всего, если вам отправили ссылку на подключение. В таком случае откройте ее в любом веб-браузере, согласитесь с запуском программы Zoom Meetings и укажите дополнительную информацию, если это потребуется.
Второй вариант уже не такой удобный, и вам нужно знать как минимум идентификатор встречи. В главном окне Зума нажмите на кнопку «Войти» или «Войти в конференцию».
В верхнем поле укажите тот самый идентификатор встречи, а ниже – свой никнейм. По желанию отключите микрофон и камеру, затем их можно будет вернуть. И теперь кликните на «Войти».
Создание своей конференции
А вот организация собственной онлайн-встречи – уже несколько другой процесс, требующий более ответственного подхода. Сначала организатору нужно настроить и запланировать конференцию. Желательно заранее разослать приглашения участникам, запустить ее и напомнить всем подключиться. Потому данная задача разобрана в отдельном материале.
Дополнительные возможности
Сервис Zoom полюбился своим пользователям из-за высокой интерактивности. Он предлагает огромное количество дополнительных возможностей, о которых стоит знать. Мы вкратце разберем самые интересные из них:
Завершение
Теперь вы знаете практически все о том, как пользоваться Zoom на компьютере и мобильном устройстве, так что без проблем справитесь с созданием своей видеоконференции. Тем более, что данная возможность присутствует даже на базовом (бесплатном) аккаунте.
Источник
Как работать в Zoom: пошаговая настройка видеоконференции
Вы уже в Zoom? Вам удобно и легко? На случай, если вдруг нет (а интерфейс там не самый прозрачный), мы собрали большой гайд, советы, лайфхаки и просто пошаговые действия для создания и ведения конференций. Посмотрите, может быть, вы упускаете что-то или делаете сложно то, что делать просто.
Обучение, тренинги, вебинары, совещания, конференции — все это успешно проводится в онлайн–режиме. Как обеспечить качественную видеосвязь со своими клиентами, слушателями или коллегами? Как запланировать видеоконференцию на несколько десятков участников и дистанционно управлять процессом? Все это возможно с Zoom.
Мы расскажем, как работать с этим сервисом — пройдем весь путь от установки программы до проведения вашей первой видеоконференции. Также поделимся полезными фишками и секретами.
Zoom — это сервис беспроводного взаимодействия для организации видеоконференций, вебинаров, групповых чатов. Платформа позволяет общаться посредством видео- и/или аудиосвязи. Устанавливается на компьютер, планшет или смартфон.
Zoom используется в финансовых организациях, IT-компаниях, органах здравоохранения, образовательных учреждениях — везде, где нужна связь с удаленными сотрудниками, клиентами, слушателями.
С помощью Zoom можно проводить конференции и вебинары.
Это совместные интерактивные мероприятия, в которых все участники могут просматривать экран, включать свою камеру/звук, а также просматривать список участников.
Конференции в Zoom бывают двух типов:
Это мероприятия, на которых выступает один или несколько докладчиков. На вебинарах участники могут только смотреть и слушать, а общение и обмен информацией происходит в чате.
Отличия вебинаров от конференций:
Далее расскажем о том, как скачать и установить Zoom, как настроить программу, научиться создавать и планировать конференции.
Источник
Лучшие подсказки по использованию приложения видеоконференций Zoom
Многие оказались взаперти дома из-за пандемии коронавируса. Чтобы не терять связь с внешним миром, люди пользуются видеоконференциями. Zoom является одним из наиболее популярных приложений подобного рода. В этой статье будут приведены подсказки по работе с ним.
Сервис видеоконференций Zoom стал значительно более популярным после начала пандемии коронавируса. Люди вынуждены работать из дома и поддерживать связь друг с другом. Также они могут пользоваться программой в личных целях, для общения с друзьями и т.д.
Одно из достоинств Zoom заключается в его возможности поддерживать звонки, несмотря на слабый сигнал Wi-Fi и 4G. Сервис автоматически распознаёт, что нужно поменять в настройках, чтобы звонок проходил максимально гладко.
Кроме технических достоинств, Zoom обладает хорошим набором функциональных возможностей для видеозвонков. Например, можно применить фильтр лица, чтобы сгладить кожу. Или поставить виртуальный фон, который скроет хаос в доме у вас за спиной и придаст вам более профессиональный внешний вид. Есть здесь и другие достоинства, вроде опросов и возможности поделиться экраном с аннотациями.
Ниже приведены 13 подсказок по лучшим возможностям Zoom. Они позволят вам выжать из сервиса максимум, работаете вы из дома или общаетесь с друзьями и членами семьи.
Обучающее видео
1. Выключайте микрофон
Когда вы не говорите, выключайте микрофон. Это правило особенно актуально, когда общаются больше трёх человек. При этом советуем выключать микрофон вне зависимости от количества участников в случае, если у вас есть дети, животные, или возможны частые неожиданные шумы, например, уличные звуки.
Для временного выключения микрофона необходимо кликнуть на кнопку Выключить звук в нижней части интерфейса приложения, а после чего значок микрофона станет перечёркнутым, для включения микрофона нужно повторно кликнуть на эту кнопку.
2. Проверяйте звук, микрофон и видео
Запустите Zoom за пару минут до начала общения и проверьте работу приложения. Если это программа на компьютере, нажмите Настройки > Звук. Выберите правильные источники и выходы для аудио и микрофона, протестируйте их. Дальше откройте видео и сделайте то же самое с камерой.
Во время конференции вы сможете в любой момент отключить вашу камеру или микрофон, кликнув на кнопки Выключить звук или Остановить видео в нижней части интерфейса приложения. Повторный клик на эти кнопки включит камеру или микрофон обратно.
3. Осмотрите свой внешний вид
Фильтры для лица нужны не только в Instagram и TikTok. В Zoom есть инструмент под названием Подправить мой внешний вид. Он предназначается, чтобы разглаживать вашу кожу. На изображении ниже слева функция включена, справа выключена.
Нужна версия Zoom 4.0 или новее для macOS, Windows, iOS, чтобы получить доступ к данной функции.
Для активации нажмите Настройки > Видео > Подправить мой внешний вид. Программа запомнит эту настройку на будущее. Если вы присоединились к общению и забыли заранее включить данную функцию, можно сделать это в процессе разговора. Нажмите на стрелку рядом с иконкой видео и выберите Настройки видео > Подправить мой внешний вид.
4. Смотрите, кто присоединился к разговору
Учителя или ведущие различных конференций должны знать, кто пришёл на встречу. Чтобы получить список, нужно посмотреть отчёт, который формируется после завершения общения. Этот отчёт может генерировать не любой желающий. Во-первых, вы должны быть инициатором общения. Во-вторых, у вас должна быть включена опция Отчёты об использовании.
Кроме того, у вас должен быть аккаунт администратора или владельца. А также вам нужна подписка Pro, API Partner, Business или Education.
Чтобы получить отчёт, войдите в Zoom в браузере. Перейдите в Управление аккаунтом > Отчёты. В разделе Отчёты об использовании вы получите список предыдущих встреч и будущие запланированные встречи за выбранный период времени. Посмотрите тип отчёта и выберите отчёт о регистрации или отчёт об опросе. Найдите нужную встречу и нажмите Экспортировать как файл CSV. Вы сможете скачать список участников в файле формата CSV.
5. Создание комнаты ожидания
Если вы являетесь организатором звонка, вы можете направить любого участника в комнату ожидания. В таком случае пользователи могут звонить по одному за раз в указанном вами порядке, или же все сразу. Таким образом, вы сможете навести порядок и избавиться от непрерывных звонков. Можно настроить экран, который будут видеть пользователи в комнате ожидания. Если вы не хотите вести с людьми пустые разговоры, когда они присоединяются к встрече, комната ожидания поможет избавиться от этой проблемы.
Настройка комнаты ожидания зависит от типа вашего аккаунта и являетесь ли вы администратором.
6. Добавление виртуального заднего плана
Вы можете делать звонок из комнаты собственного дома. Если в ней беспорядок, его можно спрятать. В частности, это работает, если у вас есть зелёный экран. Впрочем, можно обойтись и без него.
На выбор есть несколько задних планов. Кроме того, вы можете добавить собственные изображения. Это могут быть ландшафты, городские пейзажи, логотип вашей организации. Данная функция показывается в разделе настроек на вкладке Виртуальный фон.
Сохраните себе несколько фонов.
7. Добавление опросов
Если вы что-то обсуждаете, можно провести опрос. Подобные опросы могут помочь быстрее установить взаимопонимание между людьми и дать ответы на вопросы по работе.
Нужно включить функцию опросов в аккаунте Zoom, не в приложении на компьютере. Включение зависит от того, персональный аккаунт у вас или аккаунт администратора. В обоих случаях нужно идти в Управление аккаунтом > Настройки.
8. Используйте Zoom вместо звонков по Slack и переписывайтесь в чате
Slack является одним из наиболее популярных инструментов командного общения, особенно если люди находятся в разных местах. Вот только не всем нравятся аудио и видеозвонки в Slack. Можно подключить Zoom к приложению Slack и звонить по нему.
Кроме того, в Zoom можно общаться в режиме чата и отправлять в нём ссылки на нужные файлы. Для этого кликните на Чат в нижней части интерфейса приложения.
9. Попросите посетителей заполнять форму перед общением
В зависимости от того, как вы используете Zoom, вы можете не знать, кто присоединится к общению. Чтобы собрать информацию об участниках, вы можете попросить их заполнять форму. Там можно указать имя и адрес электронной почты или вы можете создать форму по своему усмотрению.
Для создания формы организатор встречи должен обладать лицензированным аккаунтом и в этой встрече он не может использовать персональный идентификатор. Если эти требования выполнены, откройте сайт Zoom и выберите Мои конференции. Выберите будущую встречу или запланируйте новую. Кликните на поле рядом с Регистрация: требуется. После этого посмотрите на раздел под названием Бренды, где вы можете создать форму. Вы можете добавить сюда баннер или логотип. Можно заставить Zoom автоматически пускать всех посетителей встречи, кто заполнил форму. Или сначала вы можете посмотреть форму, чтобы разрешить доступ самостоятельно.
10. Обсуждение или аннотация графики на встрече Zoom
Если вы работаете дистанционно и сотрудничаете над какими-то визуальными материалами, можно использовать Zoom, чтобы поделиться изображениями и аннотациями к нему. Также можно писать на доске.
Если вы организатор встречи, можно включать или отключать аннотации для всех посетителей. Нужно использовать веб-сайт Zoom и включить аннотации для себя. Они находятся в разделе Управление аккаунтом > Настройки > Конференция (вкладка) > На конференции (базовые).
Если вы участник встречи и хотите присоединиться к работе над изображением, которым поделился организатор встречи, нужно посмотреть на панель инструментов. Идите в раздел Опции просмотра > Аннотации.
11. Передавайте файлы в чате во время конференции Zoom
Вы можете пересылать файлы в Zoom другим участникам с помощью чата. Для этого предварительно включите эту настройку на веб-сайте Zoom в разделе Управление аккаунтом > Настройки > Конференция (вкладка) > На конференции (базовые). Также там можно выбрать настройку для отправки только отдельных категорий файлов.
Чтобы отправить файл во время звонка по Zoom кликните на Чат в нижней части интерфейса приложения.
12. Принимайте меры, чтобы избежать «зумбомбинга»
Зумбомбинг появился не из-за технической уязвимости приложения, а из-за того, что организаторы конференции не пользовались существующими настройками приватности конференции, при том, что по умолчанию созданная конференция доступна всем, у кого есть ее идентификатор.
Поэтому чтобы избежать зумбомбинга при создании конференции нужно выбрать правильные настройки.
13. Запись встречи Zoom
Если вы проводите встречу в Zoom, чтобы поделиться важной информацией с коллегами, сотрудниками и клиентами, может потребоваться записать общение, если пришли не все. Запись можно показать отсутствующим.
Прежде чем начать запись, вы обязаны предупредить об этом всех участников. Вы можете сохранить записанное видео локально или в облачном сервисе вроде Dropbox. Zoom предлагает подробные инструкции по записи ваших встреч, включая список настроек.
Источник
Как создать конференцию в Zoom
Как пользоваться программой для организации видеоконференции Zoom на компьютере и телефоне? Запустите приложение, авторизуйтесь под своей учетной записью и нажмите на иконку с видеокамерой «Новая конференция». Включите звук и видео, откройте панель «Участники» и разошлите приглашения на онлайн-встречу.
Как создать конференцию и пользоваться Zoom на ПК и смартфоне, вы узнаете из приведенной пошаговой инструкции.
Как создать конференцию на компьютере
1. Щелкните по ярлычку Зум на рабочем столе или запустите программу из меню «Пуск» Windows.
2. Нажмите на белую кнопку «Войти в».
3. Введите заданные при регистрации в приложении E-mail и пароль и щелкните «Войти в».
4. Кликните на левую иконку с домиком, чтобы перейти на главный экран клиента конференций Zoom.
5. Для создания мгновенной конференции щелкните по оранжевой пиктограмме с видеокамерой.
6. Откроется окно с информацией о предстоящей online-встрече. Приложение для проведения конференций отобразит организатора, пароль, числовой пароль, URL приглашения и идентификатор участника.
7. Через несколько секунд появится всплывающее окно, и клиент конференций предложит проверить работу микрофона и динамика. Если уверены, что с оборудованием все в порядке, щелкайте по голубой кнопке «Войти с использованием звука компьютера». Если сомневаетесь, кликните по ссылке «Проверить динамик и микрофон».
8. Чтобы включить трансляцию видео, щелкните по второй слева иконке с видеокамерой.
9. Чтобы завершить онлайн-встречу, щелкните по красной кнопке «Завершить» внизу справа.
10. Нажмите на кнопку «Завершить конференцию для всех», чтобы подтвердить окончание мероприятия.
Как пригласить участников на конференцию Zoom
Настало время пригласить участников конференции Zoom. Чтобы открыть панель «Участники» и разослать приглашения, щелкните по иконке «Управлять участниками».
Кликните по кнопке «Пригласить» на панели «Участники» внизу слева.
1. Кликните по кнопке «Копировать URL» и отправьте приглашение в мессенджере или по электронной почте.
2. Щелкните «Копировать приглашение» и отправьте сообщение в Telegram, WhatsApp, Viber, Skype или по E-mail.
3. Пригласите человека из числа подтвержденных внешних контактов. Щелкните по имени адресата и нажмите не голубую кнопку «Пригласить» в правом нижнем углу.
4. Отправьте приглашение на online-встречу по электронной почте. Кликните по табу «Эл. почта» в верхней части экрана. На открывшейся вкладке щелкните по одной из трех иконок: «Электронная почта по умолчанию», «Gmail» или «Yahoo Mail».
Как пригласить на конференцию без перехода в раздел «Участники»
Разработчики предусмотрели возможность приглашения на конференцию, минуя раздел «Участники».
1. Если вы включили трансляцию видео, щелкните по иконке «i» вверху слева.
2. В контекстном меню кликните по ссылке «Копировать URL», чтобы скопировать в буфер обмена ссылку-приглашение. Система уведомит о том, что ссылка скопирована.
3. Отправьте приглашение в мессенджере или по E-mail.
4. Если вы еще не включили видео, нажмите на иконку «Пригласить других участников» с человечком. Клиент конференций загрузит знакомое пользователю окно выбора удобного способа приглашения.
Как организовать конференцию в Zoom
После получения приглашения человек подтверждает участие в онлайн-встрече и попадает в зал ожидания. Для управления членами конференции активируйте панель «Участники» щелчком по одноименной иконке. Опишем функции, доступные организатору из панели «Участники».
1. Чтобы подтвердить участие и перевести пользователя из зала ожидания, нажмите на голубую кнопку «Принять» справа от имени. Для отказа кликните по красной ссылке «Удалить».
2. Чтобы отключить звук участника, щелкните по голубой кнопке «Выключить звук» справа от имени.
3. Нажмите на кнопку «Еще» и вызовите контекстное меню управления участниками конференции. Опишем пункты меню в формате вопрос-ответ.
4. Чтобы отключить звук разом у всех участников конференции, щелкайте по кнопке «Выкл. весь звук». Во всплывающем окне жмите «Да».
5. Управляйте всеми участниками семинара через контекстное меню. Для вывода меню кликните по трем точкам в правом нижнем углу экрана. Чтобы менять настройки, проставляйте и снимайте флажки слева от названия пунктов.
6. Чтобы закрыть панель «Участники», нажмите на стрелочку в левом верхнем углу панели и выберите пункт «Закрыть» с крестиком.
Как включить демонстрацию экрана ПК в Зуме
1. Щелкните по светло-зеленой иконке «Демонстрация экрана».
2. Выберите режим демонстрации: экран организатора целиком, одна из открытых программ или виртуальная доска, позволяющая участникам делать совместные пометки.
3. Нажмите на голубую кнопку «Совместное использование» внизу справа.
4. Для прекращения режима демонстрации экрана щелкните по красной кнопке «Остановить демонстрацию».
Как переписываться в групповом чате
1. Нажмите на иконку «Чат».
2. Раскройте выкидное меню «Кому» и выберите участников переписки. По умолчанию в чате общаются все участники конференции.
3. Пишите сообщения и отправляйте файлы. Чтобы отправить файл, кликните по слову «Файл», и выберите, откуда загрузить документ: с компьютера пользователя или из внешнего хранилища Google Диск или Microsoft OneDrive.
4. Щелкните по трем точкам внизу справа и настройте параметры общения в чате.
5. Чтобы выйти из режима «Чат», раскройте список в левой верхней части окна и нажмите «Закрыть».
Как записать конференцию в Zoom
1. Щелкните по иконке «Запись».
2. Приложение для видеоконференций начнет записывать онлайн-встречу. Жмите на иконку «Пауза», чтобы временно прервать запись, и на значок «Остановить запись» для полной остановки.
3. После остановки записи конференц-клиент сохранит временный видеофайл.
Как создать онлайн-конференцию в Zoom на смартфоне
1. Щелкните по иконке клиента конференций.
2. Нажмите «Войти в систему».
3. Укажите электронную почту и пароль, которые вы задали при регистрации в Зум.
4. Щелкните по голубой кнопке «Войти в систему».
5. Загрузится главный экран программы.
6. Чтобы создать конференцию, щелкните по левой оранжевой иконке с видеокамерой.
7. Нажмите на кнопку «Начать конференцию», положение ползунков не меняйте.
8. Вы успешно подключились к семинару. Видео и звук организатора на смартфоне включены по умолчанию.
9. Для окончания вебинара щелкните по красной ссылке «Завершить» вверху справа. Чтобы подтвердить намерения, нажмите на яркую кнопку «Завершить конференцию для всех».
Как пригласить на конференцию со смартфона
1. Нажмите на иконку «Участники».
2. Щелкните по кнопке «Пригласить» в левом нижнем углу.
3. Во всплывающем окне выберите способ отправки: через SMS-сообщение, почту Gmail, контакты Zoom, ссылку-приглашение.
4. Пользователь щелкнет по ссылке и попадет в зал ожидания.
5. Нажмите «Принять», чтобы новый участник из зала ожидания перешел к онлайн-встрече.
Управление участниками конференции со смартфона
1. Для перехода к управлению участниками щелкните по одноименной иконке с человечками.
2. Кликните по имени одного из участников.
3. На экране телефона появится контекстное меню. Что может сделать организатор?
4. Включайте и выключайте звук сразу у всех участников.
5. Чтобы выйти из раздела «Участники», щелкните «Закрыть» вверху слева.
Как настроить конференцию с телефона
1. Щелкните по иконке с микрофоном, чтобы включить или отключить звук.
2. Кликните по пиктограмме с камерой для включения и отключения видео.
3. Нажмите на зеленую иконку «Совместное использование экрана», чтобы расшарить, фотографию, открытый в браузере сайт, документ на телефоне или в облаке.
4. Щелкните по иконке «Остановить совместное использование экрана», чтобы прекратить демонстрацию экрана смартфона.
5. Кликните по пиктограмме «Подробнее» с тремя точками, чтобы поаплодировать, отключить звук, начать переписку в чате или перейти к настройкам конференции.
Источник
Вы уже в Zoom? Вам удобно и легко? На случай, если вдруг нет (а интерфейс там не самый прозрачный), мы собрали большой гайд, советы, лайфхаки и просто пошаговые действия для создания и ведения конференций. Посмотрите, может быть, вы упускаете что-то или делаете сложно то, что делать просто.
Обучение, тренинги, вебинары, совещания, конференции — все это успешно проводится в онлайн–режиме. Как обеспечить качественную видеосвязь со своими клиентами, слушателями или коллегами? Как запланировать видеоконференцию на несколько десятков участников и дистанционно управлять процессом? Все это возможно с Zoom.
Мы расскажем, как работать с этим сервисом — пройдем весь путь от установки программы до проведения вашей первой видеоконференции. Также поделимся полезными фишками и секретами.
Что такое Zoom и зачем он нужен
Zoom — это сервис беспроводного взаимодействия для организации видеоконференций, вебинаров, групповых чатов. Платформа позволяет общаться посредством видео- и/или аудиосвязи. Устанавливается на компьютер, планшет или смартфон.
Zoom используется в финансовых организациях, IT-компаниях, органах здравоохранения, образовательных учреждениях — везде, где нужна связь с удаленными сотрудниками, клиентами, слушателями.
Возможности Zoom
- Видео- и/или аудиосвязь. Реализуется посредством конференций или вебинаров.
- Общий доступ к экрану. Поддержка общего доступа к рабочему столу для удаленной работы исполнителей над совместными проектами.
- Коллективные чаты в группах. Обмен текстом, аудио и изображениями, сохранение данных на протяжении 10 лет.
- Комнаты для совместной работы. Zoom Rooms — программное обеспечение для конференц–зала, обеспечивающее более высокое качество связи.
- Рассылка приглашений по почте или по телефонным номерам.
- Интеграция с ОС (Windows, Mac, IOS, Android, Linux, Blackberry) и конференц-системой H.323/SIP.
Конференции и вебинары в Zoom: какие бывают и чем отличаются
С помощью Zoom можно проводить конференции и вебинары.
Конференции
Это совместные интерактивные мероприятия, в которых все участники могут просматривать экран, включать свою камеру/звук, а также просматривать список участников.
Конференции в Zoom бывают двух типов:
- Мгновенные. Подходят, когда нужно провести совещание на работе, обговорить проект с исполнителями или решить другие неотложные дела. Организатор входит в режим конференции, рассылает приглашения участникам, и они по ссылке получают доступ к мероприятию.
- Запланированные. Подходят для проведения онлайн–уроков, мастер-классов, конференций. В этом случае организатор назначает дату и время конференции, указывает тему, проводит предварительные настройки видео и аудио, рассылает приглашения участникам по почте или в Zoom.
Вебинары (веб-семинары)
Это мероприятия, на которых выступает один или несколько докладчиков. На вебинарах участники могут только смотреть и слушать, а общение и обмен информацией происходит в чате.
Отличия вебинаров от конференций:
- На вебинаре слушатель не может в визуальном режиме общаться с организатором.
- В формате конференции максимальное количество участников — 1 000, в формате вебинара — 10 000.
- Провести конференцию позволяет бесплатная подписка (до 100 участников + ограничение по времени), а вебинар доступен только в платном пакете.
Далее расскажем о том, как скачать и установить Zoom, как настроить программу, научиться создавать и планировать конференции.
Попробуйте инструменты Click.ru для планирования, быстрого запуска и оптимизации контекстной и таргетированной рекламы. Вам доступен автоподборщик ключевых слов, кластеризатор, планировщик бюджета, генератор объявлений, автоматический биддер и другие инструменты. Также действует партнерская программа — получайте до 35% от оборота ваших клиентов “под управлением” и 6% от оборота привлеченных рефералов.
Начало работы
Как создать учетную запись в Zoom
Перейдите на сайт zoom.us. Нажмите «Зарегистрируйтесь бесплатно».
Введите дату своего рождения — эти данные используются системой для проверки и не сохраняются.
Введите адрес электронной почты и нажмите «Регистрация». Еще один способ — авторизация через Google, Facebook или систему единого входа (СЕВ).
После регистрации вам на почту придет письмо. Откройте его и перейдите по ссылке для подтверждения регистрации. Если по какой-то причине письмо на почту не пришло, кликните на ссылку «Отправить еще раз».
Активируйте свою учетную запись на почте:
Заполните анкету регистрации:
Пригласите создать учетную запись коллег по работе, партнеров, учеников и т. д. Для этого введите их адреса в соответствующие поля.
Этот шаг не обязательный, поэтому его можно пропустить.
Система сгенерирует ваш персональный URL конференции и предложит два варианта дальнейшей работы:
- Начать конференцию сейчас.
- Перейти к учетной записи.
Нажмите «Перейти к учетной записи».
В учетной записи можно:
- посмотреть и изменить информацию в профиле;
- планировать, организовывать и входить в конференцию;
- планировать и организовывать веб-семинары;
- хранить облачные и локальные записи;
- настраивать конференции, записи и телефоны;
- управлять пользователями, залами и учетными записями.
Важно! Не все функции доступны в бесплатной версии. Например, для проведения вебинаров, хранения записей в облаке или использования программно-реализованной системы залов Zoom Rooms требуется платная подписка.
Как установить Zoom на компьютер или смартфон
Для доступа к широкому функционалу Zoom воспользуйтесь его десктопной версией. Скачать настольное приложение можно здесь.
Для создания новой конференции кликните на «Войти в».
Укажите свой адрес электронной почты и пароль или выполните вход через Google, Facebook или СЕВ.
Работать с Zoom можно не только на компьютере, но и на смартфоне или планшете. Для этого скачайте мобильное приложение для ОС iOS — на сайте App Store здесь, для ОС Android — на сайте Google Play здесь. После этого выполните загрузку и запустите приложение.
С телефона и планшета также можно вести конференции. Но не все возможности будут доступны.
Недостатки мобильных приложений для проведения конференции:
- нет функции записи на бесплатном тарифе, а в десктопной версии — есть;
- с телефона нельзя транслировать конференцию в социальные сети;
- нельзя разделить участников на сессионные залы;
- неудобно работать в режиме демонстрации экрана.
Также можно планировать конференции с помощью расширений в Chrome, FireFox или Outlook. После их установки можно:
- устраивать мгновенные встречи;
- планировать конференции;
- рассылать приглашения участникам конференции;
- планировать встречи для других.
Как настроить Zoom для работы
Интерфейс десктопной версии
После запуска десктопной версии Zoom вы попадаете на главную страницу сервиса.
На главной странице вы можете:
- Запускать конференции с видео и без.
- Планировать предстоящие конференции.
- Демонстрировать экран в зале Zoom Room.
- Подключаться к конференции.
Подробнее об этих возможностях расскажем далее.
Предварительная настройка сервиса
Для удобной работы с Zoom задайте настройки, которые будут применяться ко всем конференциям.
Нажмите на значок шестеренки в правом верхнем углу.
Общие настройки
Окно настроек открывается на вкладке «Общие». Установите флажок напротив пункта «Запускать Zoom при загрузке Windows» — тогда программа будет открываться сразу при включении компьютера.
Если вы планируете регулярно организовывать и принимать участие в конференциях, установите флажок напротив пункта «Напомнить мне о предстоящей конференции через 5 минут». Укажите время, за которое система должна предупредить о мероприятии.
Видео
От качества видеосвязи во многом зависит успешность конференции. Выполните такие действия по настройке видео:
- Выберите камеру и соотношение сторон экрана. Если у вас подключено две камеры, укажите, какую из них использовать во время трансляции — встроенную в телефон/ноутбук или внешнюю. Настройте широкоэкранный режим трансляции для улучшения видимости и дальности изображения.
- Включите режим HD. Это обеспечит высокое качество картинки.
- Включите функцию «Подправить мой внешний вид». Эта опция позволяет сгладить картинку.
Звук
Проверьте подключение и настройки динамиков и микрофона. По умолчанию установлена автоматическая регулировка громкости воспроизведения звука по микрофону. Отключите эту опцию, если хотите самостоятельно регулировать громкость.
Чат
Настройте чат так, чтобы вам было удобно во время конференции отвечать на вопросы участников или общаться с коллегами по работе.
В настройках чата:
- Измените время, при котором ваш активный статус будет меняться на статус «Нет на месте», или отключите эту опцию.
- Настройте отображение непрочитанных сообщений так, чтобы не пропустить ни одного. Для этого установите флажок напротив пункта «Оставить все непрочитанные сообщения сверху» или «Показывать значок непрочитанных сообщений для каналов».
- Настройте всплывающие сообщения. По умолчанию вам показываются все всплывающие сообщения. Включите всплывающие уведомления только для личных сообщений или для конкретных каналов. Для этого установите галочку напротив пункта «Ничего» и выберите каналы, для которых делаете исключение.
Контакты
Еще один важный этап настройки — занесение контактов. Для этого кликните в главном меню на «Контакты». В открывшемся окне нажмите на знак «+» и выберите «Добавить контакты».
Введите адреса электронной почты участников конференции, чтобы добавить контакт в адресную книгу. Нажмите на «Добавить контакт». После этого участники конференции получат на свою почту уведомление с просьбой зарегистрироваться в Zoom и скачать приложение.
Добавленные контакты можно разделить по каналам. Это актуально в том случае, если вы планируете использовать Zoom для разных целей и в контактах у вас будут сотни людей.
Например, создайте один канал для сотрудников по работе, второй — для участников предстоящей конференции, третий — для личного пользования. Так можно общаться одновременно сразу с несколькими людьми и обмениваться информацией в рамках одной группы.
Как настроить конференцию в Zoom
Вход в конференцию
Организовать конференцию можно на сайте zoom.us, через десктопную программу или мобильное приложение. В первом случае зайдите в личный кабинет и выберите «Организовать конференцию».
В десктопной программе нажмите на значок «Новая конференция».
Также в десктопной программе вы можете создать конференцию еще одним способом. Для этого кликните на «Конференция» в верхней панели меню. В открывшемся окне нажмите «Начать».
Настройка аудиоконференции
После того как вы кликнули на знак «Новая конференция» система по умолчанию запускает конференцию с видео и звуком. Внизу экрана располагается панель инструментов. Если вы хотите отключить видеорежим, кликните «Остановить видео».
В открывшемся окне выберите «Войти в аудиоконференцию».
Перед запуском аудиоконференции убедитесь в том, что подключены динамики и микрофон. Для избежания неполадок во время конференции проверьте качество звука.
Управление участниками конференции
Пригласите участников на конференцию. Для этого выберите на панели инструментов «Управлять участниками».
Пригласите участников. Для этого внизу экрана нажмите на кнопку «Пригласить». Выберите людей из списка контактов или пришлите им приглашение по электронной почте.
Выбранные участники получат ссылку доступа к конференции по почте или в приложении.
Откройте доступ к конференции принявшим приглашение участникам — они появятся в правой колонке. Нажмите на кнопку «Принять», чтобы они вошли в конференцию.
Если вы хотите отвечать на вопросы участников в чате, не забудьте его открыть. Для этого нажмите «Чат» на панели управления — справа откроется чат.
Введите сообщение в окне чата, если хотите чтобы его увидели все участники конференции. Для отправки ответа определенному участнику нажмите на раскрывающийся список рядом с «Кому:» и найдите его там.
Настройка сессионных залов
Сессионные залы — эта функция Zoom, которая позволяет создать во время конференции зал/залы для определенных групп участников.
В каких случаях нужны сессионные залы:
- если вы занимаетесь обучением и вам надо в индивидуальном порядке участнику/участникам конференции объяснить какие-то вопросы, не отвлекая внимание других участников;
- если вам нужно обсудить с одним человеком или группой участников конфиденциальную информацию;
- если вы разбиваете участников на группы для работы над разными проектами, для обсуждения работы над каждым проектом.
В бесплатной версии Zoom доступна функция сессионных залов. Но по умолчанию она отключена, поэтому вы не найдете ее в приложении на панели инструментов. Включить ее можно в настройках сервиса на сайте.
Как это сделать:
1. Зайдите в свой кабинет на сайте zoom.us.
2. Выберите «Настройки», откройте вкладку «Конференция» — пункт «на конференции (расширенные)».
3. В списке расширенных настроек найдите опцию «Сессионные залы», активируйте ее и разрешите организаторам назначать участников сессионных залов.
Сохраните изменения и перейдите в конференцию — на панели инструментов появится опция «Сессионные залы».
Для добавления участников кликните на «Сессионные залы». Создайте необходимое количество залов, разделите участников на залы автоматически или вручную.
Каждый участник получит приглашение войти в сессионный зал, и он должен его принять. Если человек не примет соглашение, то останется в основной конференции.
После принятия приглашений участники конференции разойдутся по сессионным залам и смогут общаться только с теми, кто находится с ними в одном зале.
Для завершения работы в меню сессионных залов нажмите на кнопку «Закрыть все залы». У участников сессионных залов останется 60 секунд для завершения работы в зале. По окончании этого времени они автоматически попадут в основную конференцию.
Настройка демонстрации экрана
Демонстрация экрана — функция, которая позволяет организатору сделать его выступление (доклад, обучающий материал) наглядным и доступным для понимания.
Демонстрация экрана доступна в бесплатной версии Zoom и отображает экран компьютера, планшета или смартфона, если вы установили приложение.
Для чего используется демонстрация экрана:
- выступающий может прямо на «доске» чертить схемы, писать опорные моменты своего выступления;
- отображать свой экран с заранее подготовленной презентацией;
- в онлайн режиме показывать, как установить ПО, настроить программу, работать с данными и т. д.
Для настройки кликните «Демонстрация экрана».
В открывшемся окне будут отображаться все открытые страницы и программы на компьютере.
Если вы хотите во время доклада чертить схемы или записывать опорные пункты, то кликните на доску сообщений.
На доске сообщений доступны такие инструменты: рисование, текст, ластик, отслеживание (курсор превращается в инструмент отслеживания или стрелку), формат (изменение настроек комментариев) и др.
Подключите дополнительные опции:
- Совместное использование звука компьютера. Опция предполагает, что любой звук, который исходит из вашего компьютера, будет совместно использоваться на конференции. Для подключения опции установите флажок напротив опции «Совместное использование звука компьютера».
- Оптимизация экрана для просмотра видеоролика. Для включения видеоролика в полноэкранном режиме установите флажок напротив опции «Оптимизировать демонстрацию экрана для просмотра видеоролика». Убедитесь, что качество изображения при подключении полноэкранного режима не изменилось. Если изображение размытое, то не используйте эту опцию.
После настройки этих опций нажмите на кнопку «Совместное использование».
Не забудьте в режиме демонстрации экрана подключить чат. Для этого нажмите «Еще» и в развернувшемся списке кликните «Чат».
После этого появится всплывающее окно чата. Если в ходе конференции вам будут приходить сообщения, то кнопка «Еще» будет подсвечиваться оранжевым.
Как запланировать конференцию
В Zoom можно проводить мгновенные и запланированные конференции.
Для проведения мгновенной конференции на главной странице нажимаете «Мгновенная конференция» и следуете инструкции, приведенной выше.
Если вы хотите заранее спланировать конференцию, кликните на иконку «Запланировать».
Для планирования конференции выполните такие действия:
- Укажите тему конференции.
- Задайте дату и время начала конференции. Укажите длительность мероприятия, чтобы участники могли планировать свое время. Не забудьте указать часовой пояс.
- Выберите идентификатор конференции. Вы можете присвоить свой идентификатор персональной конференции или создать уникальный идентификатор.
- Установите пароль для конференции. Система автоматически присваивает каждой новой конференции пароль для защиты от незарегистрированных участников. Пароль указывается в приглашениях, которые рассылаются участникам. Если участник не введет пароль, то не сможет подключиться к конференции. По желанию вы можете отключить эту опцию.
- Настройте видеоизображение. Для проведения видеоконференции включите видеоизображение у себя и участников.
- Настройте звук. Укажите, звук какого устройства будет использоваться: телефона, компьютера или и тот, и другой.
После завершения настроек нажмите кнопку «Запланировать».
Не забудьте отправить приглашения участникам конференции — они генерируются системой автоматически после того, как вы нажали «Запланировать». Остается только скопировать приглашение и разослать их участникам по почте или через Zoom.
Для этого кликните «Конференция» на панели инструментов. В открывшемся окне вы увидите краткие сведения о запланированном мероприятии: тему, идентификатор, время проведения.
Прежде чем копировать приглашение, нажмите на ссылку «Показать приглашение на конференцию». Убедитесь, что в тексте нет ошибок. Приглашение выглядит так:
В приглашении содержится ссылка на подключение и пароль к конференции. Без этой информации человек не сможет принять в ней участие.
Как отредактировать конференцию
Если вы сделали опечатку в теме конференции, хотите изменить дату, время, длительность проведения или поменять какие-то настройки, то нажмите «Изменить».
В окне редактирования внесите изменения и сохраните их.
Вы можете удалить запланированную конференцию. Для этого нажмите «Удалить». В течение 7 дней после удаления конференции вы можете восстановить ее на сайте Zoom на странице «Недавно удаленные».
Тарифные планы Zoom: какой выбрать
Zoom предлагает от базового бесплатного пакета для малого бизнеса и личных целей до профессиональных пакетов.
Бесплатный пакет
Подходит для проведения персональных и небольших конференций.
Бесплатно вы можете:
- Проводить неограниченное количество персональных конференций (1 на 1). При этом время такой конференции не ограничено.
- Проводить неограниченное количество групповых конференций. Ограничение по количеству участников — 100 человек. Ограничение по времени — 40 минут. По истечении этого времени конференция автоматически прерывается, и нужно организовывать новую мгновенную конференцию.
Какие функции поддерживает базовый тарифный план:
- Видеоконференцсвязь. Поддерживается HD-видео (до 720 p) и HD голосовая связь. Возможна одновременная демонстрация экрана несколькими участниками с разрешения организатора. Можно использовать виртуальный фон.
- Веб-конференцсвязь. Доступны функции демонстрации рабочего стола и приложения, приватного и группового чата. Можно создавать собственный постоянный конференц-зал, начинать конференции в любое время или планировать их. Сервис обеспечивает локальное хранение записей с конференций в таких форматах: MP4 (для видео), M4A (для звук) и txt (для чата).
- Коллективная работа. Можно работать в сессионных залах, обмениваться информацией через доску сообщений, устанавливать многопользовательское совместное использование.
- Безопасность. Конфиденциальность связи обеспечивается за счет шифрования SSL. Для защиты данных используется 256-разрядное шифрование AES.
Базовый тариф не подходит, если вы планируете:
- Проводить вебинары (семинары).
- Организовывать конференции, в которых принимает участие более 100 человек.
- Получить расширенный доступ к функциям управления администратора, таким как включение и отключение записей, шифрование, чат и уведомления.
- Использовать выделенный телефон поддержки;
- Добавить фирменную символику компании на свою индивидуальную страницу.
- Хранить записи в облаке.
Важно! Проведение вебинаров (веб-семинаров) доступно при подключении пакета «Профессиональный» и выше. Основное отличие вебинаров от конференций в том, что в конференции участники могут обмениваться видео, аудио и принимать участие в дискуссии. В вебинарах участник — это зритель. Он может общаться через вопросы и ответы или в чате, при этом ведущий может включить звук участников.
Профессиональный пакет
Решение подходит для малых групп. Стоимость — от $14,99/мес. Такая стоимость сохраняется, если вы планируете проводить конференции с аудиторией до 100 человек. Максимальная длительность конференции составляет 24 часа.
Для организации мероприятий с аудиторией до 500 человек стоимость пакета составляет $64,9/мес., до 1000 человек — $104,99/мес.
В профессиональном пакете доступны все функции из базового тарифа. Плюс организатор получает дополнительные опции:
- Облачная запись.
- Отчеты по проведенным конференциям.
- Расширенные функции администратора.
- Расширенные возможности управления пользователями (включение и выключение записей, шифрование, уведомления и чат).
- Назначение планировщика, который сможет планировать конференции за вас.
Бизнес-пакет
Рассчитан на малые и средние предприятия. Базовая стоимость — $19,99/мес. Здесь можно проводить конференции с аудиторией до 300 человек. Если нужно подключить больше участников, то действуют дополнительные тарифы для данного пакета.
Дополнительно вы получаете такие опции:
- Выделенный телефон поддержки.
- Панель администратора и управляемые домены.
- Именной URL, который выглядит так: yoursite.zoom.us.
- Система единого входа.
- Интеграция LTI и т. д.
Пакет «Предприятие»
Рассчитан на крупные предприятия. Стартовая стоимость — от $19,99/мес. Подключить этот пакет можно только через отдел продаж.
Для участия до 500 человек к конференции подключите пакет Enterprise, для 1000 участников — план Enterprise Plus.
Дополнительно вы получаете неограниченное облачное хранилище записей конференций и закрепленного специалиста по работе с клиентами. Также в индивидуальном порядке предоставляются оптовые скидки.
Содержание
- Настройки приложения
- Конференции
- Контакты
- Коллективный чат
- Общие настройки
- Настройки аккаунта
- Дополнительные функции
- Управление контактами
- Управление коллективным чатами
- Работа с конференциями
- Проведение конференции
- Управление аудио и видео
- Трансляция экрана и презентация
- Дополнительные возможности
- Настройки конференции
- Вопросы и ответы
Настройки приложения
Из всех доступных в мобильной версии Зума особенностей в первую очередь внимание необходимо уделить настройкам, которые напрямую влияют на многие функции. Открыть данный раздел и отредактировать большинство параметров можно прямо со стартового экрана приложения без авторизации или воспользовавшись вкладкой «Дополнительно».
Конференции
В категории «Конференция» можно изменить основные параметры звука – задействовать автоматическое подключение микрофона, деактивировать шумоподавление для сохранения оригинальной дорожки и многое другое. При этом каждый параметр в будущем легко меняется во время сеанса связи.
Подробнее: Как настроить звук в Zoom с телефона
Аналогичным образом можете отредактировать параметры камеры, будь то автоматическое включение, коррекция изображения, соотношение сторон или отзеркаливание. Выставленные параметры одинаково распространяются на фронтальную и основную камеру мобильного устройства.
Куда более объемным разделом являются «Общие» настройки, представленные, опять же, на странице «Конференция». В данном случае можете задействовать принудительный показ элементов управления во время сеанса связи, отображение субтитров, время соединения и видео с камеры каждого участника.
Помимо сказанного, в данном разделе настроек предусмотрены параметры цвета кожи реакций и возможность деактивации дополнительный анимаций, например, с целью экономии трафика. В целом, каждый параметр имеет достаточно подробное описание принципа работы, и потому вряд ли вызовет вопросы.
С помощью двух параметров в рамках последнего доступного блока «Календарь» можете настроить получение оповещений о новых конференциях. Более того, внутренний календарь можно синхронизировать с соответствующим приложением на устройстве, а также задействовать получение сообщений на почту.
Контакты
Раздел с настройками «Контактов», доступный на вкладке «Дополнительно», ограничен всего двумя параметрами, нацеленными на приглашение пользователей по номеру телефона и принятие входящих заявок. В первом случае необходимо заполнить единственное доступное текстовое поле в соответствии с телефоном нужного пользователя.
Запросы на добавление в контакты можно на свое усмотрение принимать или удалять. Вдобавок к этому, здесь предусмотрена ссылка «Очистить» для быстрого удаления входящих заявок без возможности восстановления.
Коллективный чат
По аналогии с конференциями, в разделе «Коллективный чат» доступно огромное количество параметров, напрямую связанных с групповыми чатами. В то же время, подавляющее большинство опций нацелены на простое получение или блокировку уведомлений.
Из достаточно важных возможностей можно выделить фильтрацию уведомлений по ключевым словам, блокировку оповещений во время звонка и порядок просмотра непрочитанных сообщений. Учитывайте, что многие из параметров привязаны к настройкам смартфона и не будут работать, если вы отключили оповещения для Zoom.
Общие настройки
Раздел «Общие» на вкладке «Дополнительно» в приложении Зума содержит, по сути, дополнительные настройки, позволяющие скрыть личную информацию со снимков экрана и задействовать функцию CallKit для входящих звонков. В свою очередь, указанная опция доступна только на iOS и позволяет использовать стандартный экран вызова вместо открытия приложения при принятии вызова.
По желанию также можете воспользоваться подразделом «Рингтоны», чтобы выбрать уникальный сигнал вызова для Зума. Если этого не сделать, использоваться будет классический варианта рингтона для устройства, независимо от системных настроек.
Настройки аккаунта
Помимо основных параметров приложения, на вкладке «Дополнительно» можно коснуться блока с именем пользователя, чтобы открыть настройки учетной записи. Доступен данный параметр, только если вы используете приложение после авторизации.
В рамках раздела можно выйти из аккаунта или произвести полную деактивацию профиля, изменить отображаемое имя и фотографию, а также указать данные о работе или учебе. Также здесь доступна информация о текущем тарифе и ограничениях, однако без возможности изменения.
Дополнительные функции
Оставшиеся разделы на вкладке «Дополнительно» отвечают, как правило, за интеграцию приложения с различными системными средствами и другими сервисами разработчика Zoom. К примеру, в разделе «Календарь» можно воспользоваться связанным сервисом для планировки конференций, тогда как «Ярлыки Siri» на iPhone позволяют связать голосовые команды с определенными действиями.
На странице «Информация» доступна общая техническая сводка о приложении и формирование отчета об ошибках в работе клиента. Также при желании можете воспользоваться встроенным сканером QR-кодов для быстрого подключения по ссылке.
Управление контактами
После авторизации в приложении на нижней панели будет доступа вкладка «Контакты», на которой можно пригласить другого пользователя в чат или конференцию, а также синхронизировать приложение с телефонными контактами. Обратите внимание, что для синхронизации потребуется выдать дополнительные разрешения.
На вкладке «Каналы» можно создать аналог группового чата, управление которым может быть доступно сразу нескольким пользователям через отдельный раздел настроек. В рамках данного диалога можно не только писать сообщения, но и быстро создать сеанс связи, к которой каждый из участников сможет присоединиться в любое время.
Большая часть настроек групповых чатов доступна только создателю или администратору на отдельной странице. В особенности это распространяется на возможность изменения разновидности канала и выдачу дополнительных разрешений другим участникам.
Любому участнику без исключений в рамках данного окна будет доступен минимальный набор разделов, в числе которых уведомления и загруженные файлы. При выходе из канала или исключении для повторного входа потребуется разрешение со стороны создателя.
Управление коллективным чатами
Соседняя вкладка «Коллективный чат», по сути, ничем практически не отличается от «Контактов» и предназначена исключительно для быстрого доступа к текстовым чатам с различными пользователями. Именно здесь будет отображаться полный список чатов и каналов, в которых вы когда-либо участвовали.
Основные особенности раздела сводятся к возможности создания «Папок», вмещающих сразу несколько чатов, и просмотру «Избранных» каналов. К сожалению, полностью очистить список на странице нельзя, даже если заблокировать отдельных пользователей.
Работа с конференциями
Последняя основная вкладка в приложении с говорящим названием «Конференции» содержит информацию и инструменты управления сеансами связи. Каждая из четырех кнопок в верхней части экрана, так или иначе, позволяет начать групповой звонок, будь то новый сеанс или доступ по ссылке.
Подробнее:
Как создать конференцию в Zoom с телефона
Как подключиться к конференции в Zoom с телефона
Чтобы получить личные данные для предоставления другим пользователям Зума, можете коснуться значка в правой части верхней панели. Во всплывающем окне будет представлен уникальный идентификатор и несколько способов создания сеанса связи с автоматической рассылкой приглашений.
Подробнее: Как пригласить на конференцию в Zoom с телефона
Наибольшего внимания заслуживает функция «Запланировать», так как позволяет создать конференцию с определенными настройками, которая будет начата в установленный период времени. К тому же, в приложении предусмотрен уже упомянутый ранее календарь, синхронизируемый с устройством и поддерживающий оповещения.
Подробнее: Как запланировать конференцию в Zoom с телефона
Каждый запланированный звонок будет отображаться прямо на главном экране приложения и может быть начат досрочно в любое время. Также при желании планировку можно отменить простым удалением, тогда как другие участники, получившие ранее ссылки, просто не смогут подключиться.
Проведение конференции
Основная и последняя возможность рассматриваемого приложения — это непосредственно проведение конференции, в процессе которой доступно достаточно большое количество возможностей. Мы остановимся на основных элементах, тогда как многие отдельные функции уже были более подробно рассмотрены в других инструкциях.
Управление аудио и видео
Сразу после запуска конференции и первичного подключения звука, на нижней панели в любое время можно деактивировать микрофон или видео с помощью одной из соответствующих кнопок. Обратите внимание, что если вы являетесь простым участником, создатель конференции может принудительно потребовать включения звука или видео.
Подробнее:
Как включить и отключить звук в Zoom с телефона
Как включить и отключить микрофон в Zoom с телефона
Помимо указанных кнопок, можете провести пальцем по экрану вправо, чтобы включить специальный «Безопасный режим», в котором будет доступа всего одна кнопка, отвечающая за микрофон. Во время переключения при этом моментально деактивируется трансляция видео и передача звука.
Трансляция экрана и презентация
Наиболее функциональным элементом из всех доступных во время конференции является опция «Поделиться» на нижней панели. При нажатии на данный значок можно выбрать отдельный файл для трансляции в формате презентации или задействовать полноценную демонстрацию экрана.
Подробнее: Проведение презентации в Zoom с телефона
Точный список доступных параметров и удобство использования напрямую зависит от смартфона, так как, например, на Android просто отсутствует iCloud. В дополнение к представленным возможностям всегда можно воспользоваться сторонними приложениями.
Дополнительные возможности
Как можно заметить на панели снизу, во время конференции доступно множество дополнительных инструментов, каждый из которых мы не будем подробно рассматривать, ограничившись кратким описанием. В первую очередь внимание следует уделить списку «Участники», где можно просматривать список пользователей, приглашать новых участников и в некоторых случаях использовать общие команды.
Вкладка «Чат», что понятно из названия, открывает окно для прочтения и отправки текстовых сообщений. Это бывает полезно, если у вас нет возможности ответить голосом или требуется опубликовать ссылку.
При нажатии кнопки «Реакции» на экране отобразится список реакций, которые можно использовать, например, чтобы понять руку во время проведения занятий. Сами по себе настройки данной функции уже были ранее упомянуты.
Читайте также: Как поднять руку в Zoom с телефона
Не считая функции «Поделиться», которая уже была ранее упомянута, следующая вкладка «Доска сообщений» в случае с мобильной версией Зума сильно ограничена. В частности, здесь можно только просматривать подготовленные на компьютере доски с информацией.
Аналогичное можно сказать и про раздел «Приложения», данные в котором ограничены сообщением об отсутствии поддержки используемой мобильной платформы. При этом неважно, на какой именно ОС работает ваше устройство.
Настройки конференции
При участии в сеансе связи всегда можно воспользоваться рядом настроек, если в самом конце нижней панели коснуться кнопки «Дополнительно». Основной параметр позволяет принудительно отключить любые звуки.
В разделе «Безопасность» полный набор возможностей будет доступен только создателю или другому назначенному руководителю. Здесь можно задействовать зал ожидания, установить блокировку для новых подключений, скрыть с главного экрана фотографии пользователей и выдать разрешения на определенные действия.
Отдельный раздел с говорящим названием «Настройки конференции», по сути, дублирует глобальные настройки приложения, но в более ограниченном виде. При желании можете изменить заголовок сеанса связи, заблокировать включение звука при входе участников и многое другое.
В завершение отметим, что конференцию в любой момент можно свернуть, чтобы воспользоваться глобальными настройками. Также интерфейс Zoom может меняться, если заблокировать экран устройства, представляя собой точную копию стандартной «звонилки».
Увеличить служба конференц-связи стало нарицательным менее чем за год. Есть большая вероятность, что кто-то сказал, что собирался «увеличить» вас. Но не у всех есть устройство с отличный микрофон, может быть на экране или может подключиться к Интернету. Вот как вы можете просто позвонить на собрание Zoom со своего телефона.
Во время написания этой статьи Zoom уведомил о том, что «из-за повышенного спроса возможности телефонной аудиоконференцсвязи могут быть временно удалены из вашей бесплатной базовой учетной записи».
Что Zoom буквально говорит, так это то, что вы можете позвонить на собрание Zoom по номеру телефона, а можете нет. Функция дозвона может вернуться к бесплатной учетной записи, а может и нет.
Если вы являетесь организатором встречи, просмотрите различные платные планы Zoom, чтобы убедиться, что у вас будет телефонный доступ.
Подключитесь к конференции Zoom по номеру телефона
- После того, как вы присоединились к встрече на своем компьютере, приложение попросит вас присоединиться к аудио. Если это не так, выберите Присоединиться к аудио.
- Выберите Телефонный звонок. Если у организатора собрания есть надстройка вызова, у вас также будет возможность выбрать Позвонить мне.
- Будет значок флага. Если ваша страна уже отображается, перейдите к шагу 4, в противном случае выберите раскрывающееся меню флага и выберите страну, из которой вы звоните. Он покажет вам номера, которые вы можете набрать из своей страны.
- Позвоните по любому из указанных номеров. Если отображается бесплатный номер, позвоните по нему, чтобы избежать платы за междугородные звонки.
- Как только автосекретарь Zoom ответит, введите идентификатор встречи, затем #.
- Теперь введите свой идентификатор участника, затем #.
- Если есть пароль для присоединения к собранию, введите его, а затем #.
- Выберите Готово, чтобы закрыть это окно.
Как оставить Zoom Computer Audio и присоединиться по телефону
Если вы регулярно пользуетесь Zoom, возможно, вы настроили его, чтобы присоединиться к компьютерный звук автоматически. Или, может быть, вы случайно выбрали «Присоединиться к компьютерному аудио». Все в порядке. Вы все еще можете переключиться на свой телефон.
- Щелкните стрелку вверх (^) на кнопке отключения звука / включения звука.
- Выберите «Оставить компьютерный звук». Теперь вы можете использовать действия, описанные в предыдущем разделе, для дозвона.
Как присоединиться к конференции Zoom только по телефону
Ты не за компьютером, ты у вас нет приложения Zoom на вашем телефоне, или вы не можете использовать приложение Zoom, потому что не хотите использовать свой данные мобильного телефона. Может быть, вам просто не нравится пытаться выглядеть так, будто вы обращаете внимание во время видеовстречи Zoom. Ничего страшного, вы можете просто позвонить на собрание Zoom со своего телефона.
- В приглашении на встречу будут указаны номера, по которым вы будете звонить. Если есть бесплатный номер, используйте его, чтобы не платить за междугородние звонки.
- Автосекретарь Zoom ответит и предложит вам ввести идентификатор встречи, а затем #.
- Если ты ведущий конференции Zoom, введите свой ключ организатора, чтобы начать встречу. Если вы подключаетесь к чьей-либо встрече, а функция присоединения перед организатором не включена, нажмите #, чтобы подождать.
- Автосекретарь Zoom попросит вас ввести свой идентификатор участника. Нажмите #, чтобы пропустить. Вам нужно сделать это только в том случае, если вы уже присоединились к собранию на компьютере, в приложении или участвуете в веб-семинаре.
- Если в приглашении на собрание был указан пароль, введите его, а затем #.
При присоединении к масштабному совещанию только по телефону следует помнить о нескольких вещах.
- Вы можете присоединиться к встрече на компьютере или через приложение позже. Когда вы это сделаете, нажмите #, затем введите свой идентификатор участника и снова нажмите #, чтобы связать звук вашего телефона с видео вашего компьютера или приложения.
- Для присоединения к собранию может потребоваться пароль специально для присоединения по телефону. Он будет показан в приглашении под идентификатором встречи.
- Переключитесь между отключением звука и включением звука, нажав звездочку
- 6.
Чтобы поднять руку на встрече, нажмите звездочку
9
Присоединяйтесь к конференции Zoom с помощью мобильной ссылки на iPhone в одно касание
- Организатор встречи может добавить к своему приглашению ссылки на мобильные устройства одним нажатием. Это работает только для iPhone. Если ваш хост может это сделать, это самый простой способ дозвониться с вашего телефона. Просто нажмите ссылку в приглашении, и ваш телефон позвонит по номеру. Если организатор настроит это, ссылка может также автоматически вводить идентификатор встречи и пароль.
- Если вы планируете использовать мобильные ссылки iPhone One-Tap, имейте в виду несколько вещей.
Если в электронном письме участника отображается только простой текст, это не сработает. У них должна быть включена поддержка HTML.
Если ваш номер для подключения поддерживает несколько языков, ссылка в одно касание не будет работать, потому что автосекретарь хочет спросить языковые предпочтения участника. Это можно пропустить, добавив 0 # перед номером встречи в ссылке, но тогда по умолчанию будет использоваться только первый язык, предложенный участнику. Вы увеличиваете масштаб? Если вы используете
Zoom, Skype или Microsoft Teams
и у вас есть несколько интересных советов, которые могут помочь другим, мы будем рады, если вы ими поделитесь. Если у вас есть вопросы об этих службах конференц-связи, поищите их на нашем сайте или задайте их в комментариях ниже.
Как войти в конференцию Zoom через телефон
Общаться на платформе Зум можно не только с компьютера, через официальный клиент или веб-версию. Также разработчики выпустили мобильное приложение для Android и iOS. В нем можно как организовывать видеоконференции, так и вступать в них. По некоторым причинам не всем пользователям понятно, что нужно делать. Мы подготовили пошаговую инструкцию, как подключиться к конференции Zoom с телефона.
Пошаговая инструкция
Всего в приложении предусмотрено два способа входа:
Причем они оба доступны даже без регистрации учетной записи. Так что никаких дополнительных действий не нужно, только установка Зум на смартфон.
Разберем каждый из обозначенных вариантов в подробностях.
Вступление с помощью идентификатора
Непосредственно в мобильном приложении тапните по кнопке «Войти в конференцию» на окне авторизации или же «Войти» в главном окне.
Теперь в верхнюю графу введите идентификатор встречи, который состоит из восьми цифр. В графу ниже – имя, его будет видно другим участникам. В блоке «Параметры входа» имеется две опции:
Для подтверждения нажмите на синюю кнопку. 
Использование специальной ссылки
Организатор конференции может выслать ссылку на подключение. Это очень удобный способ, как вступить в онлайн-встречу. Используется он так:
Завершение
В нижнем левом углу экрана имеется две иконки, отвечающие за включение и выключение микрофона и камеры в ходе беседы.

Источник
Как позвонить на собрание Zoom по номеру телефона
Увеличить служба конференц-связи стало нарицательным менее чем за год. Есть большая вероятность, что кто-то сказал, что собирался «увеличить» вас. Но не у всех есть устройство с отличный микрофон, может быть на экране или может подключиться к Интернету. Вот как вы можете просто позвонить на собрание Zoom со своего телефона.
Доступ по телефону и бесплатные базовые учетные записи Zoom
Во время написания этой статьи Zoom уведомил о том, что «из-за повышенного спроса возможности телефонной аудиоконференцсвязи могут быть временно удалены из вашей бесплатной базовой учетной записи».
Что Zoom буквально говорит, так это то, что вы можете позвонить на собрание Zoom по номеру телефона, а можете нет. Функция дозвона может вернуться к бесплатной учетной записи, а может и нет.
Если вы являетесь организатором встречи, просмотрите различные платные планы Zoom, чтобы убедиться, что у вас будет телефонный доступ.
Подключитесь к конференции Zoom по номеру телефона
Как оставить Zoom Computer Audio и присоединиться по телефону
Если вы регулярно пользуетесь Zoom, возможно, вы настроили его, чтобы присоединиться к компьютерный звук автоматически. Или, может быть, вы случайно выбрали «Присоединиться к компьютерному аудио». Все в порядке. Вы все еще можете переключиться на свой телефон.
Как присоединиться к конференции Zoom только по телефону
Ты не за компьютером, ты у вас нет приложения Zoom на вашем телефоне, или вы не можете использовать приложение Zoom, потому что не хотите использовать свой данные мобильного телефона. Может быть, вам просто не нравится пытаться выглядеть так, будто вы обращаете внимание во время видеовстречи Zoom. Ничего страшного, вы можете просто позвонить на собрание Zoom со своего телефона.
При присоединении к масштабному совещанию только по телефону следует помнить о нескольких вещах.
Чтобы поднять руку на встрече, нажмите звездочку
Присоединяйтесь к конференции Zoom с помощью мобильной ссылки на iPhone в одно касание
Если в электронном письме участника отображается только простой текст, это не сработает. У них должна быть включена поддержка HTML.
Если ваш номер для подключения поддерживает несколько языков, ссылка в одно касание не будет работать, потому что автосекретарь хочет спросить языковые предпочтения участника. Это можно пропустить, добавив 0 # перед номером встречи в ссылке, но тогда по умолчанию будет использоваться только первый язык, предложенный участнику. Вы увеличиваете масштаб? Если вы используете
Zoom, Skype или Microsoft Teams
и у вас есть несколько интересных советов, которые могут помочь другим, мы будем рады, если вы ими поделитесь. Если у вас есть вопросы об этих службах конференц-связи, поищите их на нашем сайте или задайте их в комментариях ниже.
Источник
Как пользоваться Zoom на телефоне
Пользоваться Zoom на телефоне можно благодаря мобильному приложению. В клиенте есть все основные функции: вход в чужую конференцию либо создание своей, настройка видеочата, добавление контактов и общение с ними. Работать в Zoom с телефона не так уж сложно – интерфейс понятный и лаконичный.
Регистрация и авторизация в системе
Загрузить Zoom для смартфона на базе Android можно по ссылке ниже.
| Рекомендуем! InstallPack | Стандартный установщик |
|---|---|
| Официальный дистрибутив Zoom | |
| Тихая установка без диалоговых окон | |
| Рекомендации по установке необходимых программ | |
| Пакетная установка нескольких программ |
zoom.us рекомендует InstallPack, с его помощью вы сможете быстро установить программы на компьютер, подробнее на сайте.
Как пользоваться Zoom на телефоне Андроид? Для начала нужно пройти регистрацию и авторизоваться в системе:
Лайфхак! Авторизоваться в Zoom можно без предварительной регистрации – с помощью учетной записи Google или Facebook. Для этого на главной странице клиента кликнуть по «Войти», выбрать сервис внизу и ввести данные от профиля на сторонней платформе.
Настройка Zoom
Как настроить Zoom на телефоне:
Обратить внимание! В блоке настроек «О компании» есть два важных раздела: «Версия» и «Отправить отчет о проблеме». С помощью первого запускается обновление Зоом. Во втором разделе можно отправить заявку в техподдержку, если возникала какая-то проблема в работе Zoom.
Добавить первые контакты
Как добавить других людей из Zoom в свои контакты:
Найти человека можно также по номеру телефона – для этого нажать на ссылку «Подключить телефонные контакты» в том же разделе. Ввести номер телефона и отправить заявку в друзья.
Zoom выступает и в качестве мессенджера – там люди общаются с помощью текстовых сообщений, по видео- или аудиосвязи. Чтобы позвонить с телефона на Zoom другого человека, нужно открыть раздел «Контакты», выбрать страницу друга и нажать на кнопку «Телефон».
Войти в конференцию
Как подключиться к чужой конференции:
Если нужно покинуть видеочат, тапнуть по дисплею один раз и нажать на «Выйти» справа вверху, а затем подтвердить действие.
Создать свою конференцию и пригласить слушателей
Учителям можно организовать свою конференцию в Zoom с телефона. Инструкция по работе для преподавателей и не только:
Важно! Для входа в конференц-зал слушателям понадобится также пароль. Чтобы его увидеть, нажать на иконку Zoom вверху по центру и переписать комбинацию в поле «Пароль». Тут же будет отображаться ссылка на вебинар, а также его идентификатор.
Настройки конференции
Что можно изменить в текущей конференции:
Когда конференция подойдет к концу, кликнуть по кнопке «Завершить» справа вверху и выбрать «Завершить для всех». Если нажать просто на «Выйти», дополнительно указать, кто станет новым ведущим лекции.
Пользоваться приложением Zoom на телефоне можно как слушателям, так и ведущим вебинаров. Версия имеет немного урезанный функционал по сравнению с десктопным вариантом. Но все же его достаточно для выполнения основных действий, когда нет доступа к компьютеру. Здесь даже можно управлять камерами и микрофонами других участников в пределах своей конференции.
Источник
Как позвонить в Zoom
Одна из наиболее популярных опций Zoom — видеозвонки, позволяющие ускорить связь с интересующим человеком и обойтись без создания конференции. Ниже рассмотрим, как набрать номер другого человека, и можно ли совершить пробный звонок.
Как позвонить с видео и без него
Далеко не все пользователи знают о возможности совершать звонки в Зум. Эта опция позволяет заменить стандартную веб-конференцию и тем самым ускорить процесс общения тет-а-тет без прохождения сложных процедур.
Видеозвонки Зум
Чтобы совершить видеозвонок другому пользователю, потребуется приложение Zoom на телефоне или ПК. Рассмотрим инструкцию по отдельности.
На другом конце провода человек получает запрос на видеозвонок. Он может выбрать один из вариантов — подключаться с видео или без него. Здесь же можно установить настройку, позволяющую видеть окно предварительного просмотра.
Как только получатель видеозвонка Zoom «берет трубку», вам необходимо Принять запрос. Если ранее был включен режим ожидания, человек переводится в него. После нажатия на кнопку Принять можно начать общение. В случае выход из конференции вы можете назначить администратором человека, с которым проводился видеозвонок.
В остальном принцип общения такой же, как и в прошлом случае.
Обычный звонок
Многие спрашивают, как позвонить через Зум без видео. Это легко сделать, если у вас под рукой имеется телефон с установленным на нем приложением. Сделайте следующие шаги:


Если у вас под рукой только программа Zoom на ПК, следуйте инструкции, которая приведена выше и характерна для видеозвонка на компьютере. При выборе способа подключения выберите Без видео.
Как сделать пробный звонок
При желании можно сделать пробный звонок в Zoom, чтобы убедиться в корректной работе всех опций. Для этого сделайте следующие шаги:

Кроме того, проверить видео можно еще до подключения во время получения запроса на соединение (об этом упоминалось выше). На телефоне действия примерно аналогичны. Если всё в порядке — система выдаст сообщение:
Теперь вы знаете, что значит звонок от Зум ру, что это, и как работает. Такая опция удобна, когда вам нет необходимости создавать новую конференцию, а достаточно связаться голосом с другим человеком или пообщаться с видео без подключения дополнительных пользователей.
Источник
Как пользоваться приложением Zoom на Андроид
Общение в конференциях Зум на смартфоне возможно сразу же после установки мобильного приложения, которое присутствует на платформах Android и iOS. В обоих случаях оно распространяется совершенно бесплатно, за все базовые функции покупать платную подписку не нужно. Мы подготовили подробную инструкцию, как пользоваться Zoom на телефоне Андроид.
Подробная инструкция
Статья поделена на четыре больших раздела: процедура установки, регистрация аккаунта, вход в конференцию и создание своей. Из нее вы узнаете основные аспекты, которые понадобятся в дальнейшем использовании сервиса.
Установка приложения
Здесь все довольно легко:
Создание учетной записи
Если вы планируете просто несколько раз присоединиться к конференции, то заводить аккаунт в сервисе не нужно, сразу же переходите к следующей главе статьи. А если вам нужен доступ ко всем возможностям Зума, то регистрация необходима. Вот что она дает:
Теперь вернитесь к мобильному приложению, в нем выберите «Войти в систему».
Подключение к конференции
В Zoom на Android войти в конференцию можно двумя способами:
Инструкция для первого способа:
Инструкция для второго способа:
Как правило, придется еще подождать, пока организатор не разрешит вход.
При первом входе видеоконференцию у вас может отсутствовать звук. Чтобы его включить, нажмите сначала на кнопку «Подключить…», а затем – на надпись «Вызов с использованием…».
По желанию вы можете заглушить микрофон или убрать камеру, тапнув по соответствующим иконкам. Вернуть все выйдет тем же способом.
Кнопка «Совместное использование» отвечает за демонстрацию экрана, вывод фотографии, документа и других данных.
Слева сверху есть иконки для отключения звука других участников и смены камеры с фронтальной на заднюю и наоборот.
Организация онлайн-встречи
Создать свою конференцию получится только после регистрации и входа в учетную запись Зум. На первой вкладке приложения тапните на кнопку «Новая…».
В появившейся форме включите или выключите видео и нажмите на пункт «Начать конференцию». Несколько секунд уйдет на соединение с сервером. Сразу же после онлайн-встреча будет создана. А вам остается только добавить в нее других участников. Вступить они могут через идентификатор и пароль, указанные сверху.
Но удобнее будет, если вы отправите нужным людям ссылку на подключение:
Источник
Рассмотрим, как можно быстро позвонить на любой телефон с компьютера бесплатно. Дополнительно разберём платные сервисы. Каждому описанному средству дадим оценку по самым важным критериям, чтобы облегчить выбор.
Содержание
- Что для этого необходимо
- Популярные мессенджеры
- Viber
- Zoom
- Telegram
- Skype
- Агент Mail.ru
- Веб-сервисы
- Zadarma.com
- Звонки онлайн
- Call2friends.com
- Sipnet.ru
- Программы IP-телефонии
- Ваш телефон
- Jitsi Desctop
- Blink
Что для этого необходимо
Чтобы позвонить на телефон с компьютера или ноутбука бесплатно, нужно иметь в распоряжении:
- ПК на Windows, MacOS или Linux-системе, оборудованный звуковой картой (адаптером).
- Стабильное высокоскоростное подключение к Интернету.
- Микрофон и наушники. Подойдёт обычная телефонная гарнитура (наушники с микрофоном) или внешняя веб-камера. Ноутбуки обычного оборудованы микрофоном и динамиками – можно использовать их.
- Специальное приложение или сторонний сервис – о них и пойдёт речь далее.
Сначала рассмотрим мессенджеры, затем – веб-сервисы. В завершение предложим несколько программ IP-телефонии.
Популярные мессенджеры
Осуществить бесплатный звонок на телефон через Интернет можно практически через любой популярный мессенджер – рассмотрим лучшие из них (WhatsApp отсутствует, поскольку не позволяет звонить из веб-версии).
Viber
Viber – по-настоящему народный сервис онлайн-телефонии. С его помощью можно бесплатно звонить с компьютера на телефон.
Если у вызываемого абонента Viber уже установлен на телефоне, плата за разговор взиматься не будет. За звонки на любые другие номера придётся заплатить.
- Чтобы совершить звонок человеку, у которого Viber установлен на смартфоне (отображается значок Viber), выберите контакт и нажмите на иконку телефона.
- Для звонков на номера, не привязанные к Viber, придётся пополнить счёт – сервис автоматически предложит сделать это.
бесплатная связь с пользователями Viber
хорошее качество связи даже при медленном Интернете
быстрая синхронизация данных между устройствами
возможность совершения звонков абонентам в других странах
десктопной версией нельзя пользоваться, если на смартфоне предварительно не было установлено приложение
бесплатно звонить можно только пользователям Viber
Итого
3.8
Быстрая регистрация, бесплатные звонки пользователям Viber, хорошее качество голоса. Звонки по миру и России номерам, не использующим Viber, нужно оплачивать.
Zoom
Zoom – широко известный сервис, по умолчанию используемый для связи с коллегами, друзьями и членами семьи. Выпущен для всех популярных платформ, бесплатен для личного использования. Поддерживает видеозвонки, позволяет записывать встречи и вести групповые беседы.
Для совершения звонков через Zoom на ПК выполните такую последовательность действий: откройте «Контакты», выберите желаемого пользователя, кликните на кнопку «Конференция». Можно позвонить с видео и без.
широкое распространение
бесплатное использование
высокая стабильность работы
нельзя звонить на любые номера
Итого
4
Популярный сервис для общения с пользователями внутри сети Zoom. Не взимает плату, не привязывается к личному номеру мобильного.
Telegram
Telegram – один из самых популярных мессенджеров в мире. В нём реализовано практически всё – в том числе и онлайн-звонки на мобильные телефоны. Звонить можно только из программы для ПК – онлайн-версия подобной функциональностью пока что не обладает.
Чтобы совершить звонок, достаточно перейти в боковое меню, открыть раздел «Контакты», выбрать нужного собеседника и в открывшемся чате кликнуть по иконке вызова в верхнем меню.
высокое качество связи
безлимитные бесплатные разговоры с пользователями Telegram
возможность регистрации по номеру телефона без смартфона
наличие групповых голосовых чатов, возможность совершения видеозвонков
настраиваемость чувствительности микрофона, проверка оборудования перед звонком
звонить можно только пользователям Telegram (они получат уведомление о вызове, если на смартфоне установлено приложение и активно подключение к Интернету)
Итого
4.5
Быстрая регистрация, бесплатные звонки пользователям Telegram, высокое качество связи. Нельзя звонить на номера, незарегистрированные в мессенджере.
Skype
Skype – теряющий популярность, но всё ещё широко используемый сервис для звонков через Интернет. Как и в предыдущих случаях, вызовы пользователям Skype абсолютно бесплатны. Можно осуществлять и звонки на мобильные через Интернет – для этого приобретается подписка или используется поминутная тарификация.
Чтобы совершить звонок, следуйте такой инструкции:
- Пользователю Skype – перейдите в «Контакты», выберите нужного человека, кликните по кнопке вызова. Уведомление абоненту придёт, если Skype открыт.
- На любой другой номер – перейдите в «Звонки», нажмите на «Новый звонок», спуститесь в конец списка», выберите вариант «Россия». Если ранее звонки не совершались, платить не придётся – месяц использования бесплатен.
отсутствуют ограничения на вызовы пользователям Skype
можно создавать групповые голосовые чаты
есть удобный десктопный клиент, который можно использовать без смартфона
доступны пробные бесплатные вызовы на любые номера
звонки на телефонные номера не через Skype нужно оплачивать
цены нельзя назвать демократичными
Итого
3.5
Достаточно сложная регистрация, высокая стоимость вызовов на мобильные номера. Клиент для Windows относительно тяжёл, будет оказывать ощутимое влияние на быстродействие слабых систем. При передаче голоса могут наблюдаться задержки.
Агент Mail.ru
Mail.Ru Агент – некогда популярный сервис с доступной IP-телефонией, отсутствующей в настоящее время. Поддерживает возможность совершения бесплатных голосовых онлайн-звонков пользователям программы исключительно внутри сервиса – у вызываемого абонента приложение Mail.ru должно быть установлено на смартфоне. За звонки на сторонние номера, как и в Skype, нужно платить.
Чтобы совершить звонок с ПК, нужно выбрать контакт в списке и кликнуть по иконке вызова. Настроить оборудование можно в разделе «Настройки» во вкладке «Голос и видео».
видео — и голосовая связь внутри сети мессенджера бесплатны
серьёзные задержки отсутствуют
высокая нагрузка на систему
при установке программы на ПК может инсталлироваться дополнительное партнёрское ПО
Итого
2.5
Устаревший сервис, который после потери IP-телефонии стал практически непригоден для совершения звонков на стационарные и мобильные телефоны.
Веб-сервисы
Позвонить на телефон через компьютер бесплатно можно и через всевозможные онлайн-сервисы – они не требуют установки на компьютер и максимально просты в использовании. Предложим несколько вариантов – выбирайте наиболее понравившийся.
Zadarma.com
Несмотря на своё название, Zadarma.com не предоставляет свои услуги даром, однако тарифы можно назвать максимально доступными. При регистрации на счёт пользователя зачисляются бонусные рубли – их можно использовать для тестирования сервиса через совершение первых звонков.
Позвонить на телефон можно по такому алгоритму:
- Перейдите на официальный сайт сервиса, зарегистрируйтесь.
- Подтвердите свой реальный номер, чтобы получить бонусные 20 рублей. Введите вызываемый номер в указанное на скриншоте поле, кликните по кнопке вызова. Разрешите сайту получить доступ к микрофону.
высокое качество связи, автодозвон
относительно доступные тарифы
начисление бонуса при подтверждении номера
совершение анонимных звонков
для использования обязательно нужно регистрироваться
Итого
4.8
Есть всё, что нужно: низкие цены, высокое качество работы, поддержка бизнес-функций, а также бесплатные звонки с компьютера на телефоны пользователей Zadarma. Один из лучших веб-сервисов в своей категории.
Звонки онлайн
Звонки онлайн – сервис, с помощью которого можно совершать бесплатные звонки на телефоны России и других стран. Заявляется, что вызовы бесплатны, но имеют ограничения по времени – на деле же за любой вызов приходится платить.
Для совершения звонков:
- Перейдите на официальный сайт, создайте аккаунт (можно авторизоваться через ВКонтакте).
- Откройте вкладку «Тарифы», введите вызываемый номер, узнайте стоимость вызова.
- Если цена устраивает, перейдите в раздел «Главная». Остаётся лишь набрать номер и совершить вызов.
доступ к вызовам на любые номера
широкий набор направлений
удобство авторизации
плохое качество связи
неоправданно высокие цены по некоторым направлениям (при этом заявлено, что сервис бесплатный)
Итого
2.3
Ненадёжный сервис, у которого нет никаких преимуществ перед конкурентами. Единственный весомый плюс – быстрая авторизация.
Call2friends.com
Call2friends – иностранный провайдер, позволяющий звонить с ноутбука или ПК на сотовые и стационарные телефоны по России и в другие страны. Авторизоваться можно с помощью социальных сетей. Бонусов не представляет – для совершения вызовов нужно пополнить счёт.
Как пользоваться:
- Перейдите на сайт, нажмите на «Register».
- Выберите подходящий вариант авторизации или создайте учётную запись через e-mail. Пополните счёт любым удобным способом.
- Перейдите к виртуальному телефону, наберите мобильный или городской номер и совершите вызов.
не нужно устанавливать программу на ПК
можно звонить без предварительной регистрации
по некоторым направлениям вызовы бесплатны (сами направления не указаны)
дорогие тарифы
низкое качество связи, постоянные разрывы соединения
Итого
2.8
Во многом похож на «Звонки Онлайн». Непонятные цены, недостаточно хорошее качество связи. Подходит для разового важного разговора, например, с мамой.
Sipnet.ru
SipNet – качественный сервис, через который можно совершать бесплатные звонки на любые номера через Интернет. Дизайн повторяет стандартное приложение «Телефон» для смартфонов. Предлагается пробный период, в течение которого звонки другим пользователям сервиса оплачивать не нужно.
Используется по следующей инструкции: откройте официальный сайт, зарегистрируйтесь (алгоритм тот же, что и в предыдущих сервисах), пополните счёт, нажмите на кнопку «Звонок из браузера» и введите вызываемый номер.
высокая надёжность
бесплатное общение с другими пользователями SIPNET
открытые тарифы
нужно регистрироваться с подтверждением номера телефона (обязательно)
Итого
4.3
Крепкий сервис с хорошими тарифами и поддержкой. Не подходит для тех, кто не хочет указывать свой настоящий номер телефона (подтверждение выполняется через вызов).
Программы IP-телефонии
Программы IP-телефонии – виртуальные телефоны для операционных систем.
Ваш телефон
Ваш телефон – официальное приложение от Microsoft для онлайн-звонков. В Windows 10 оно встроено по умолчанию. Сопрягается с телефоном с помощью приложения Your Phone Companion для Android и iOS (процедура та же, что и в Viber).
Программа максимально проста в использовании – после сопряжения на ПК появляется виртуальная копия реального телефона со всеми контактами и журналом звонков. Звонки осуществляются через вкладку «Вызовы».
полная копия вашего телефона – плата согласно действующему тарифу от оператора
быстрая настройка
качественная связь
нужно устанавливать приложение для сопряжения, доступно только для Windows
Итого
5
Официальное приложение от всемирно известной компании. Никакой дополнительной платы не взимает.
Jitsi Desctop
Jitsi Desctop – небольшая программа, предназначенная для совершения бесплатных звонков, ведения переговоров и конференций. Разговоры шифруются.
После запуска нужно ввести используемые протоколы. После того, как программа подключится к аккаунтам в указанных системах телефонии, можно будет совершать звонки. Оплата ведётся через подключенные сервисы телефонии – само приложение средства не взимает.
поддержка широкого спектра систем – Google Talk, SIP, XMPP, Facebook и т. д.
быстрое подключение к учётным записям
отсутствие дополнительной тарификации
нагрузка на компоненты системы
Итого
4.8
Программа для звонков – посредник между ПК и системами цифровой телефонии. Удобна в использовании, шифрует разговоры.
Blink
Blink – простейший сервис, который поддерживает услуги множества SIP-провайдеров. Данные пользователя защищаются. Можно совершать звонки, обмениваться файлами, устраивать конференции.
Для совершения звонков:
- Добавьте существующий SIP-аккаунт или создайте новый.
- Переключитесь в «Контакты» и совершите звонок. Набрать номер нельзя – его предварительно нужно добавить в список.
простота использования
низкий уровень нагрузки на систему
широкая функциональность
Итого
5
Отличный IP-телефон, поддерживающий услуги многих провайдеров. Подходит для постоянного использования.