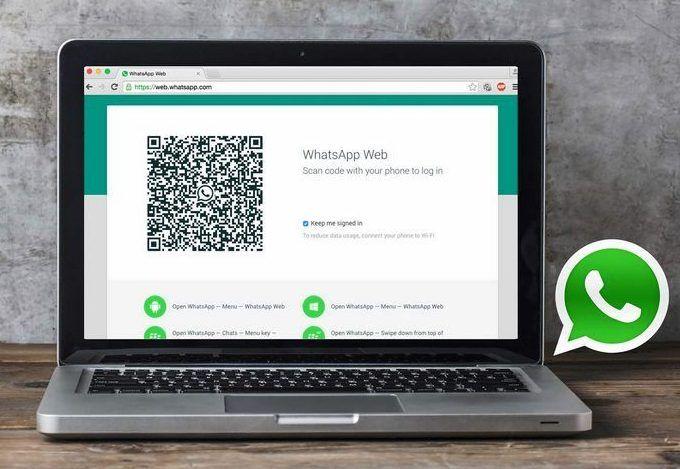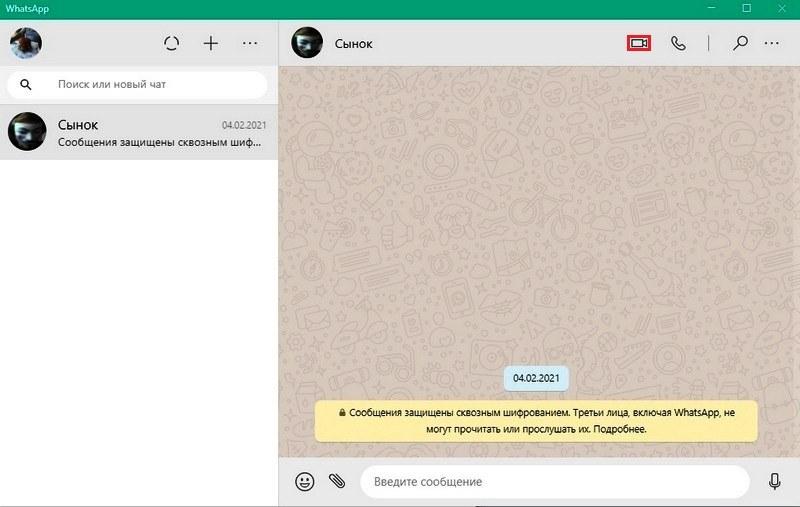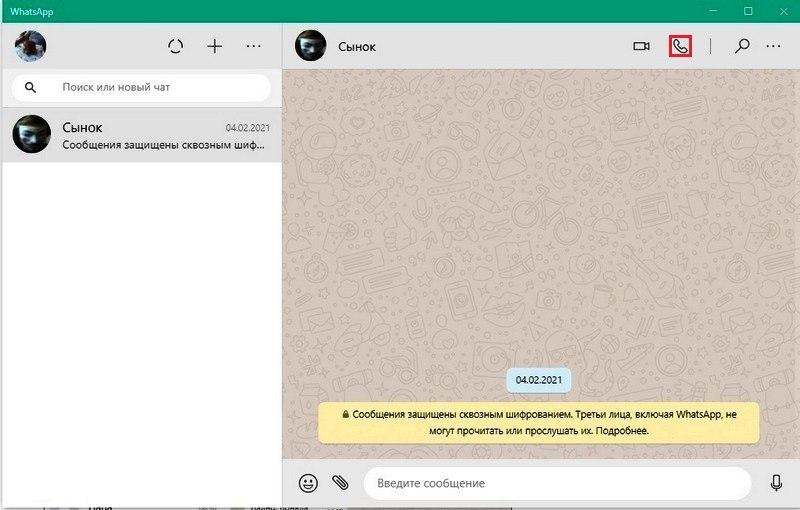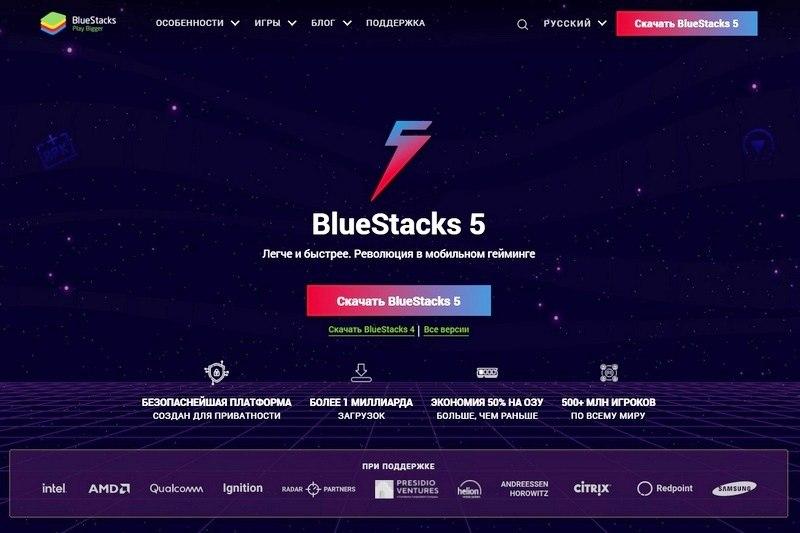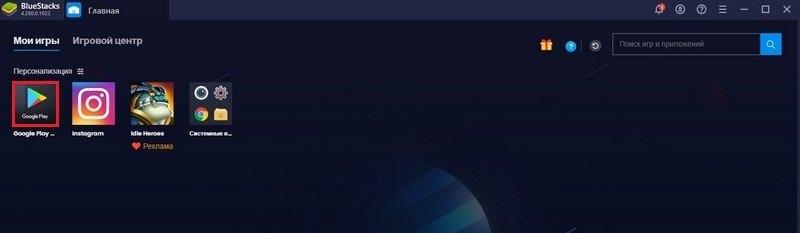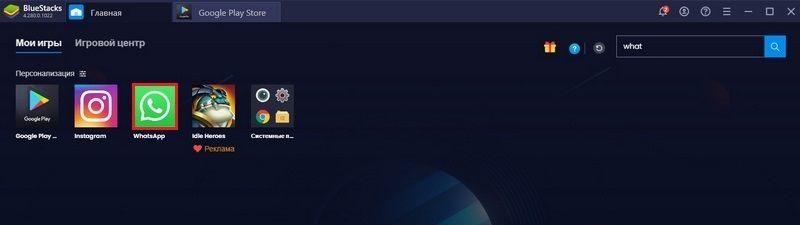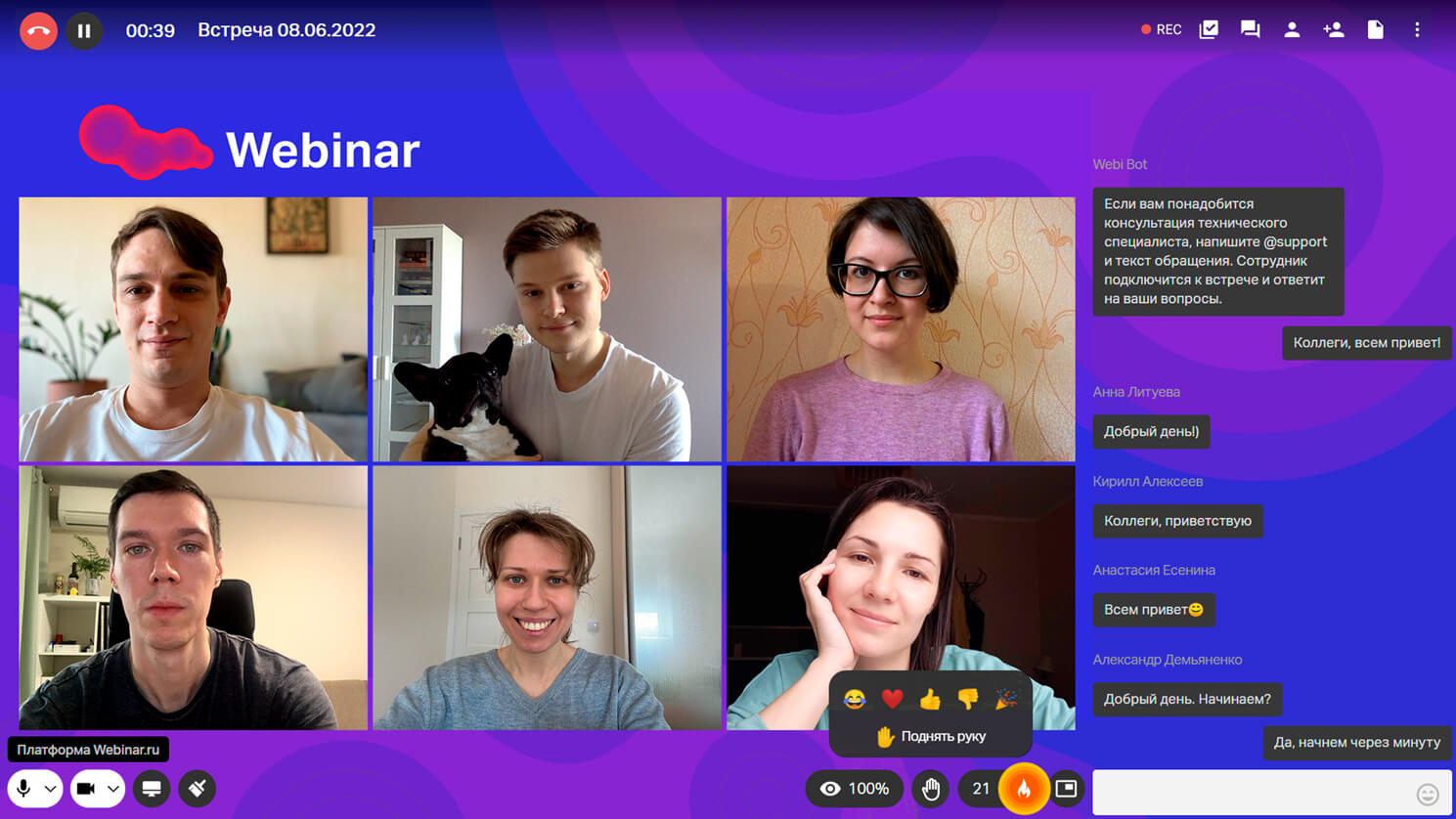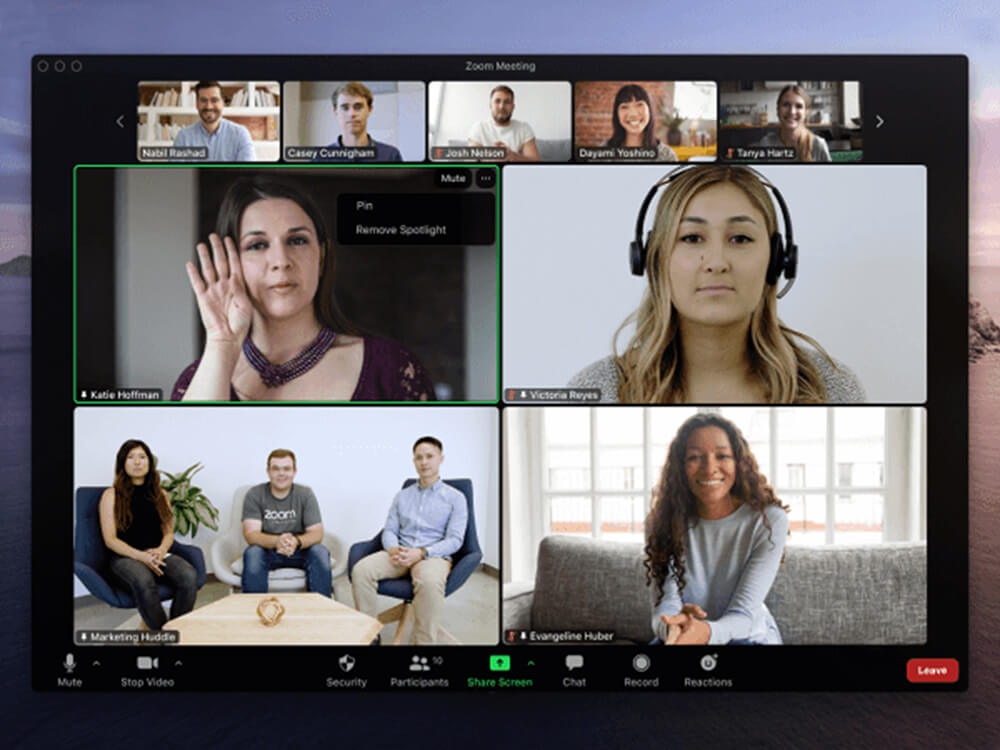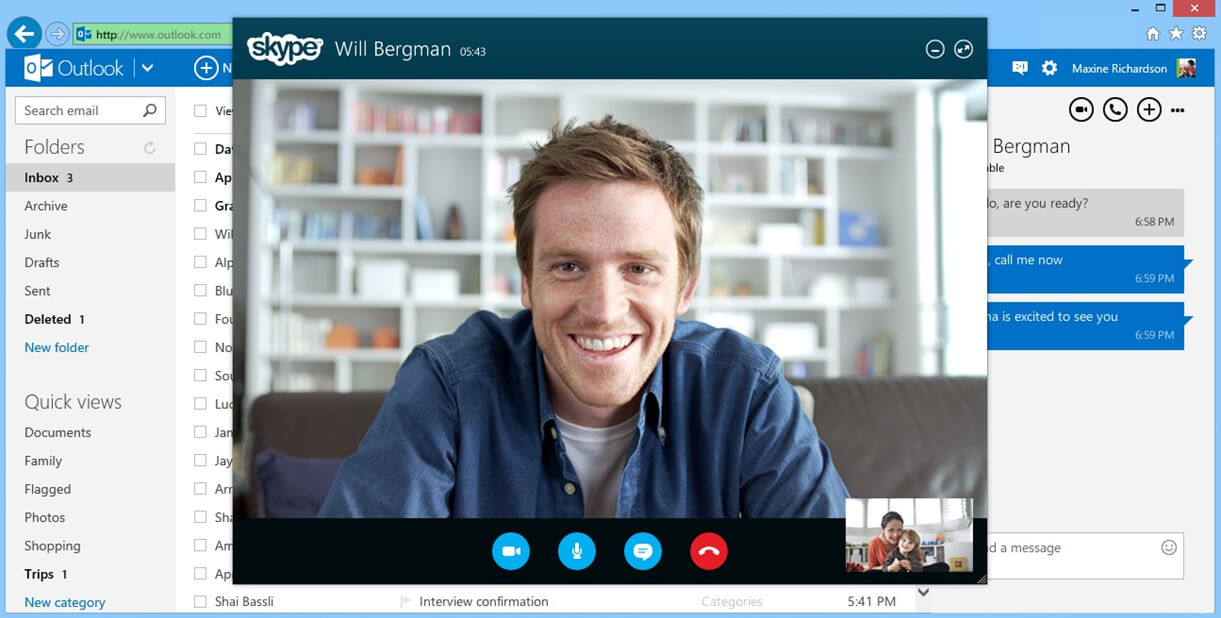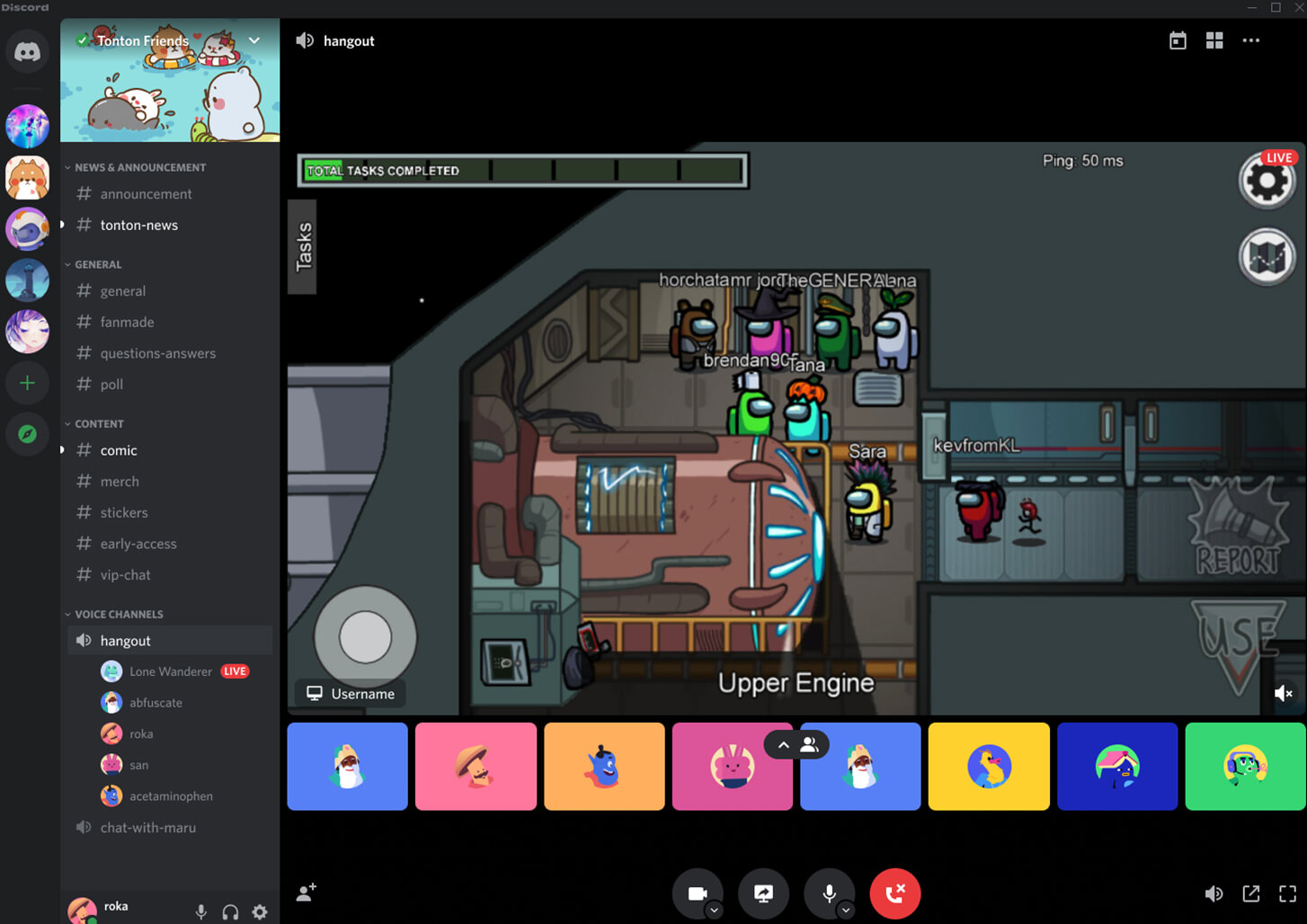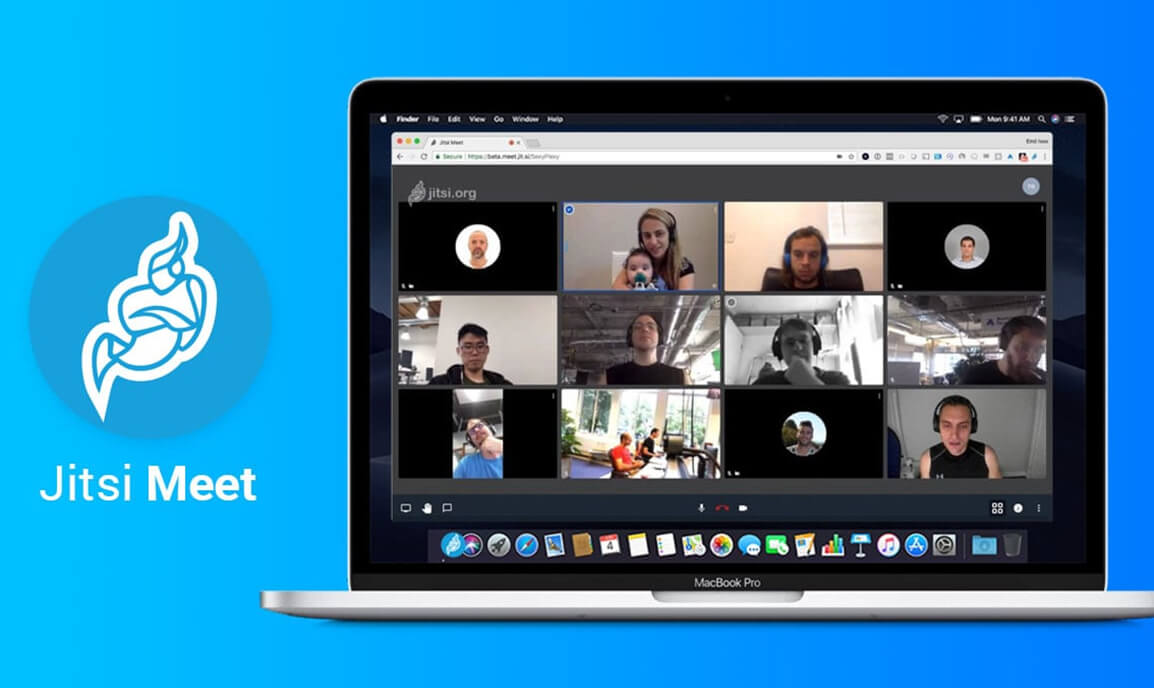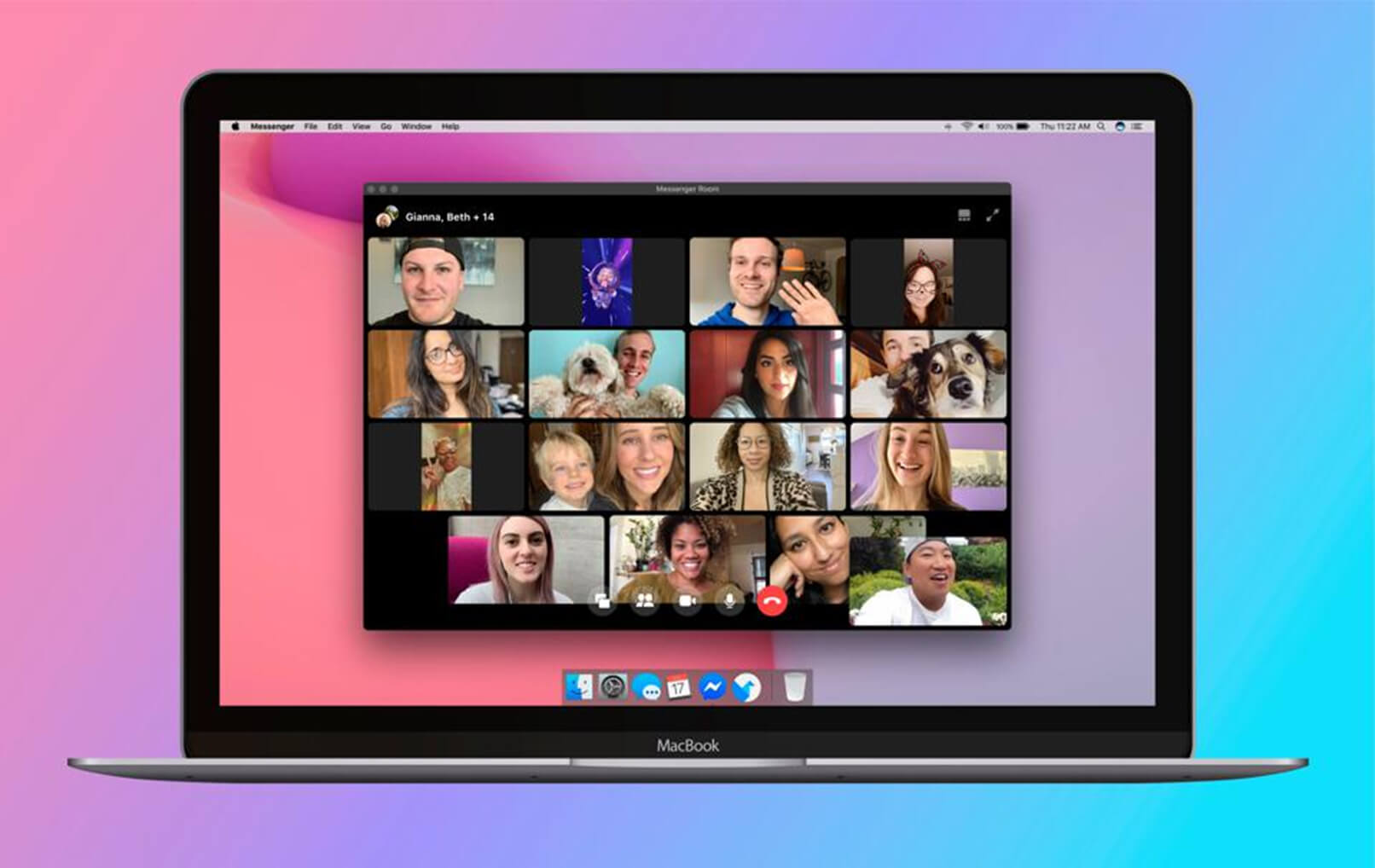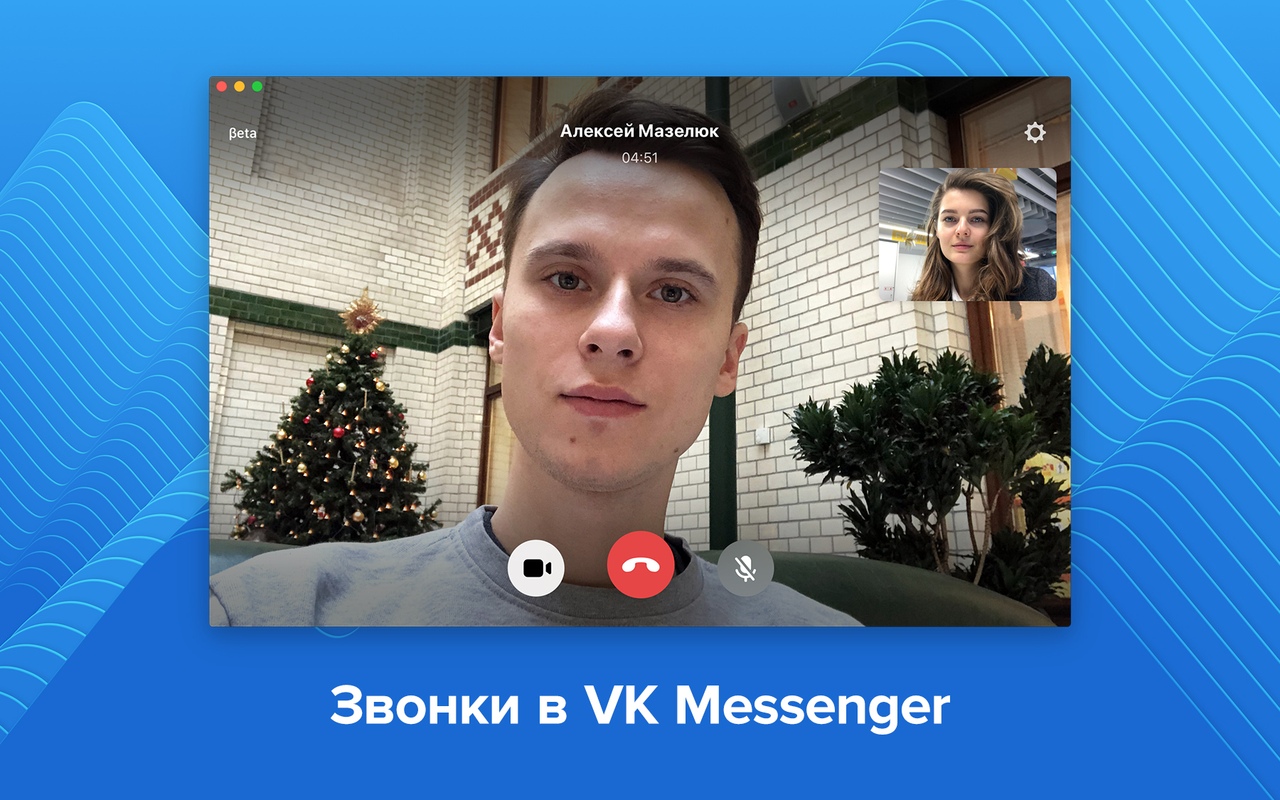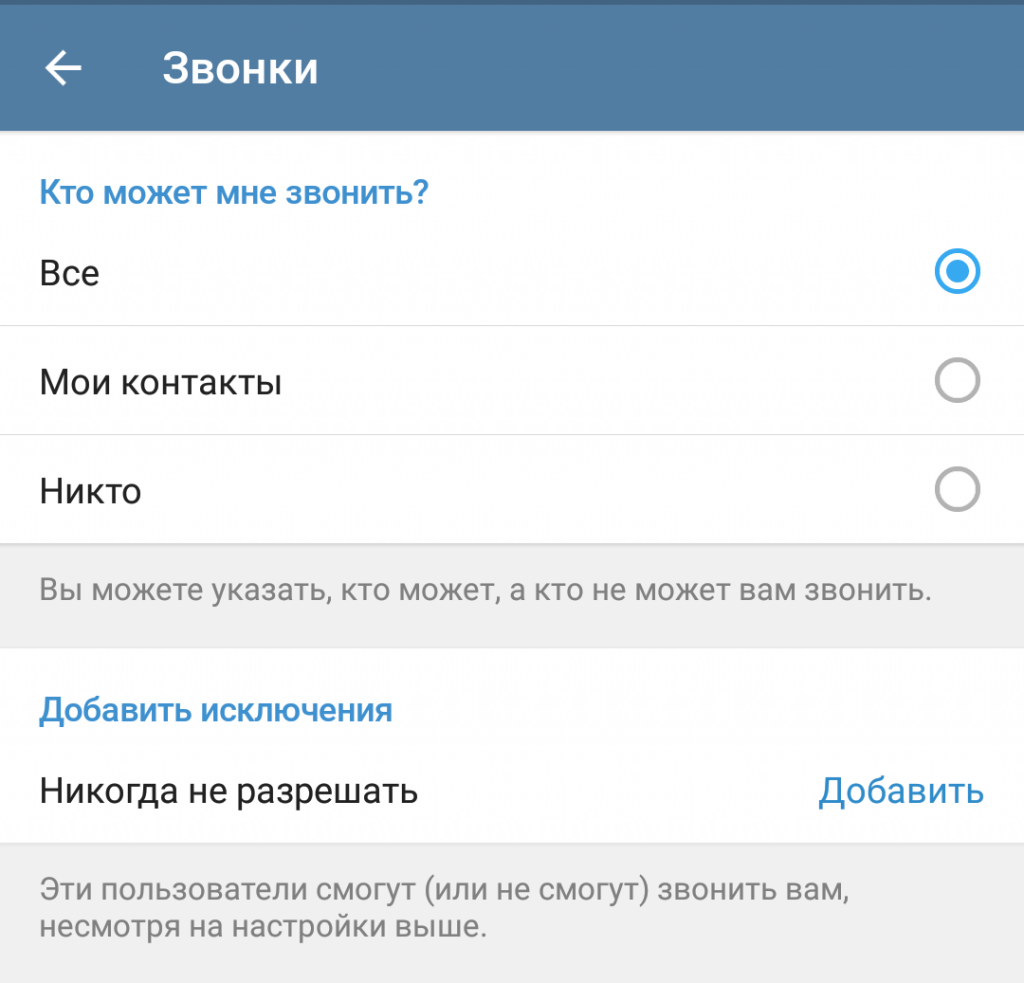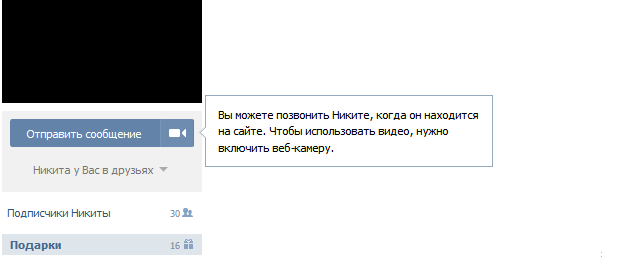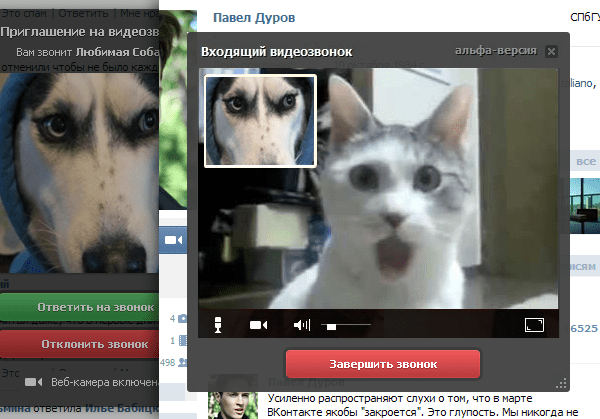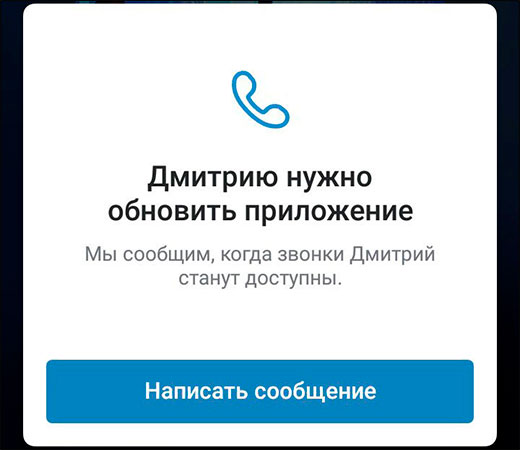Как сделать видеозвонок: обзор программ для видеосвязи
13 августа 2021 Время прочтения статьи: 10 минут
22165
Вместе с социальными сетями видеозвонки становятся альтернативой живому общению. Они помогают общаться с коллегами и вести бизнес. Как сделать видеозвонок с помощью специальных программ, мессенджеров, соцсетей и как выбрать сервис для корпоративной видеосвязи — в нашем материале.
Что такое видеозвонок и как он работает
Видеозвонок можно сделать через ПК, смартфон или планшет. Кроме того, что собеседники разговаривают и видят друг друга, они могут отправлять в видеочате текстовые сообщения и документы, включать демонстрацию экрана. Скорость воспроизводимого аудио и видео между абонентами зависит от прямого соединения пользователей внутри сети (при видеозвонках в мессенджерах) или через интернет (при звонках через компьютер или ноутбук).
Преимущества и недостатки
Среди преимуществ видеосвязи для бизнеса выделим:
-
оперативное решение деловых вопросов с партнерами, коллегами и клиентами в комфортных условиях;
-
экономия средств компании и времени;
-
организация дистанционной работы или обучения коллектива;
-
проведение конференций с коллегами из разных городов и стран;
-
общение с одним или группой абонентов;
-
проведение вебинара, который будет доступен тысячам клиентов;
-
безопасность общения и отсутствие утечки информации;
-
передача эмоций собеседнику, а это всегда вызывает доверие;
-
общение в любом удобном месте.
Минусы совсем незначительные и их можно избежать:
-
при недостаточном освещении собеседника не будет видно;
-
окружающий шум может помешать вести беседу;
-
проблемы с интернетом могут прерывать диалог.
Как сделать видеозвонок
Для видеозвонка устанавливают специальную программу или общаются через браузер. Рассмотрим популярные сервисы.
Через специальные сервисы
Воспользоваться программами можно при наличии мобильного интернета или точки Wi-Fi.
Duo
Это мобильное приложение для смартфонов и планшетов Android, iOS и для умных дисплеев Google Nest Hub Max. Есть также веб-версия Duo для компьютеров и ноутбуков. Видеочат с высоким качеством связи, простым интерфейсом и управлением: достаточно привязать Duo к номеру вашего телефона. Сквозное шифрование гарантирует конфиденциальность при личном и групповом вызовах.
Чтобы начать видеозвонок, откройте приложение и введите имя контакта или его номер телефона, нажмите «Видеовызов». Если нужно провести групповой видеочат с количеством участников до 32 человек, нажмите «Создать групповой чат» и выберите контакты. Кликните «Готово» и «Начать». Этот групповой чат можно переименовать, нажав на значок редактирования — название чата высветится у всех участников.
Hangouts
Через этот сервис можно звонить, отправлять короткие текстовые сообщения, общаться в голосовом чате и проводить личные и групповые видеовстречи. Работает на устройствах Android и iOS, на ПК. Если собеседник есть в Hangouts, звонок ему бесплатный, а звонки через мобильные операторы и интернет-провайдеры оплачивают по тарифам.
Чтобы совершить видеозвонок в Hangouts:
-
Запустите приложение и нажмите «Добавить» в правом нижнем углу экрана.
-
Выберите «Начать видеовстречу» и добавьте человека или людей из своих контактов, кому хотите позвонить.
Если свайпнуть по экрану слева направо, можно изменить настройки профиля: аватарку, статус, выбрать мелодию уведомления.
Zoom
Популярный сервис для проведения видеоконференций с поддержкой до 100 собеседников и 49 видео на одном экране. Количество участников можно увеличить до 1000 при подключении платного тарифа. Организатор и участники видеовстречи могут «поднимать руку», когда хотят что-то сказать, отправлять фото, видео и музыку в чат без выгрузки на сервер. Видеоконференцию можно записать и сохранить на локальном диске компьютера или в облаке. Zoom гарантирует защиту паролей участников и шифрование всех конференций.
Для видеозвонка в Zoom через компьютер или смартфон войдите в раздел «Контакты» и кликните на имя собеседника в списке. Нажмите на кнопку «Конференция» со значком видеокамеры и наберите пользователя. Он получит ваш запрос на видеочат и откликнется, а вам нужно будет принять запрос.
Jitsi
Англоязычный сервис для видеоконференций, как альтернатива Zoom. Работает без учетной записи. Для смартфонов есть бесплатное приложение, а веб-версия Jitsi подходит для любых операционных систем: Windows, Mac OS X, Linux. Главное преимущество сервиса — простота и безопасность, так как все видеозвонки шифруются и на них можно поставить пароль.
Чтобы начать видеозвонок в Jitsi:
-
Укажите название видеоконференции и кликните «Создать».
-
Нажмите на значок «i» в правом нижнем углу экрана и введите пароль — так вы защитите вызов.
-
Отправьте ссылку на конференцию собеседникам по электронной почте или в мессенджер и сообщите им пароль.
MyOwnConference
Сервис для проведения вебинаров и видеоконференций, который поддерживает 16 языков. Участникам видеочата не нужно устанавливать программы — MyOwnConference работает в браузере со смартфона или компьютера. Бесплатная версия позволяет проводить видеоконференции с 20 участниками одновременно, а платный тариф зависит от необходимого количества людей. 60 участников видеоконференции стоит 2 700 рублей в месяц. Чем больше человек, тем выше тариф.
Чтобы создать вебинар в MyOwnConference, зарегистрируйтесь на сайте или авторизуйтесь через Google или Facebook. Добавьте участников (имя и e-mail) или импортируйте готовый файл с адресами. Выберите в панели управления «Мои вебинары» и нажмите «Создать новый вебинар».
Proficonf
Англо-русский сервис для проведения вебинаров, онлайн бизнес-встреч, прямых трансляций и видеоконференций. Участвовать в видеозвонках может любой без регистрации в Proficonf. Видеочаты можно записывать полностью или частями в HD-формате — поддерживается запись до 24 часов.
После регистрации на сайте выберите тариф и создавайте, планируйте вебинары. Бесплатный тариф имеет минимальные возможности — до 5 спикеров. А тариф Premium с максимальным функционалом стоит 25 $ в месяц.
VideoMost
Это российский сервис видеоконференций, участвовать в которых может до 300 собеседников. Работает с Windows, Linux, Mac OS, iOS, Android. В нем можно демонстрировать экран, обмениваться файлами, показывать презентации и электронные доски.
Есть пробная бесплатная версия с возможностью проводить 45-минутные видеозвонки и записывать их. Бесплатная версия работает 3 месяца. Тариф Business включает полный функционал — цена по запросу.
Видео-конференц-связь Mango Office
Это облачный сервис виртуальной АТС Mango Office. Сервис ВКС объединяет коллег из разных офисов, удаленных и мобильных сотрудников в одном видеозвонке. Вы сможете присоединиться к конференции даже через мобильную GSM-связь, когда нет доступа к интернету. В одной конференции могут участвовать до 32 человек с любого устройства, а одновременно сервис позволяет проводить до 100 конференций. Отправляйте документы и файлы, демонстрируйте экран, переписывайтесь в чате во время видеосвязи. Сервис автоматически записывает каждую видеоконференцию: после завершения запись будет доступна в вашем личном кабинете.
В мессенджерах и социальных сетях
Раньше популярным был только Skype, но теперь по видеосвязи звонят из разных мессенджеров и соцсетей.
Популярный мессенджер работает на Android, iOs, Mac или Windows. В WhatsApp можно устраивать личные и групповые видеозвонки, отправлять файлы, текстовые и голосовые сообщения.
Для видеозвонка с одним человеком откройте приложение и выберите человека из контактов. Нажмите на значок камеры: после первого звонка контакт сохраняется в приложении, поэтому пользователя больше не нужно искать в телефонной книге.
Чтобы сделать групповой видеозвонок, необходимо создать группу. Кликните на три точки в правом верхнем углу экрана и добавьте в группу собеседников (до восьми участников), нажмите «Видеозвонок».
ВКонтакте
Социальная сеть работает на устройствах Android, iOS и в десктопной версии. Делать видеозвонки можно в мобильном приложении и с компьютера. Чтобы совершить личный видеозвонок, войдите в свой аккаунт и перейдите в профиль человека, которому хотите позвонить. Нажмите «Позвонить» и выберите «Видеозвонок». Вы дозвонитесь до собеседника в том случае, если у него в настройках разрешены видеовызовы, и сам он находится в онлайн. Для группового звонка можно объединить до 128 человек — даже тех, кто не зарегистрирован в ВК.
Facebook Messenger
Видеозвонки доступны не только с телефона, но и с компьютера. В групповом видеочате одновременно могут находиться 50 собеседников.
Чтобы позвонить в режиме видеосвязи найдите профиль человека и нажмите значок видеокамеры в правом верхнем углу экрана. Для группового видеозвонка кликните на значок карандаша в разделе «Чаты». Создайте группу и добавьте участников.
Как улучшить видеозвонок
Есть несколько рекомендаций для улучшения видеосвязи через приложения и браузеры:
-
При видеозвонке выйдите из программ и онлайн-игр, остановите обновления системы — эти рабочие процессы забирают ресурсы устройств и влияют на качество связи. Чтобы дополнительно сократить нагрузку на сеть, отключите некоторые опции на экране видеочатов. Например, если видеозвонок в Duo, можно заранее отключить функцию Knock-Knock.
-
Перед видеосвязью проверьте работу микрофона и камеры. Если картинка и звук видеочата расходятся, обновите приложение или аудио-драйвер на компьютере.
-
Проводите видеоконференцию при хорошем освещении. Чтобы изображение было качественным, купите внешнюю веб-камеру на компьютер или ноутбук. Перед видеочатом выйдите из программ и документов, которые могут забирать ресурс сети.
Как выбрать сервис для корпоративной видеосвязи
При выборе программы для корпоративных видеозвонков учитывайте потребности своего бизнеса и обращайте внимание на:
-
поддерживаемые сервисом языки;
-
тарифы;
-
простоту интерфейса;
-
возможность записи конференции;
-
защиту данных;
-
качество связи;
-
возможное количество участников в конференции;
-
ограничения по времени звонка;
-
доступ к звонку без интернета.
Заключение
Видеозвонки — удобный и простой инструмент связи с сотрудниками. Когда офисы компании в разных городах или странах, с помощью видеочатов можно собрать коллег в одном онлайн-кабинете. При выборе сервиса для видеозвонков учитывайте функциональные возможности: максимальное количество участников, запись конференции, инструменты для вебинаров.

Как быстро всё-таки в Мире всё меняется… Вроде, еще 2-3 месяца назад и представить себе было нельзя, что учеба и работа у многих из нас массово перейдет в онлайн-режим (а вслед за этим возрастет и спрос на программы-мессенджеры…).
В общем-то, и я за последнее время получил множество вопросов по данной тематике, и решил набросать пару заметок о программах для видеозвонков (наиболее актуальные сегодня помечены спец. значком, см. ниже 👇).
Примечание:
1) все ПО, приведенное ниже, можно установить как на телефон, так и на ПК (что и позволяет получить универсальную коммуникацию);
2) если вам нужно звонить непосредственно с компьютера на телефон (как городские, так и мобильные номера) — рекомендую ознакомиться с этим.
📌 Важно!
Обратите внимание, что в ОС Windows 10/11 необходимо зайти в параметры ОС (сочетание Win+i) и в разделе «Конфиденциальность» разрешить доступ к микрофону и камере той программе, через которую хотите общаться!
*
Содержание статьи
- 1 Топ-10 программ для общения по сети Интернет
- 1.1 Skype (универсальное решение 👍)
- 1.2 WhatsApp
- 1.3 Viber (для чатов с большим кол-вом участников 👍)
- 1.4 Zoom (для онлайн-занятий и конференций 👍)
- 1.5 Google Duo
- 1.6 WeChat
- 1.7 Discord
- 1.8 Яндекс-телемост
- 1.9 Видеозвонки (Mail.ru)
- 1.10 Imind.ru
→ Задать вопрос | дополнить
Топ-10 программ для общения по сети Интернет
❶
Skype (универсальное решение 👍)
Официальный сайт: https://www.skype.com/ru/
Один из самых известных и распространенных в Мире мессенджеров! Позволяет обмениваться не только простыми текстовыми сообщениями, но и устраивать аудио- и видеоконференции (до 10 чел.).
Поиск в Skype
Особенности:
- видеозвонки не имеют ограничений по времени разговора;
- возможность демонстрации своего экрана;
- возможность передавать файлы: картинки, архивы, документы и т.д.;
- возможность совершать звонки на мобильные и стационарные телефоны (за небольшую доплату в месяц);
- программа работает во всех популярных ОС: Windows, Android, Mac OS X, Linux и пр.;
- минус: Skype достаточно требователен к ресурсам ПК (на слабых машинах может тормозить!).
Кстати, у меня на блоге по Skype было несколько полезных инструкций по настройке и решению типовых проблем. Если у вас что-то в нём не работает — рекомендую 👇…
👉 В помощь!
1) Если у вас в Skype не найдено устройство: камера, микрофон, динамики.
2) Как убрать рекламу из Skype.
3) Что делать, если не удалось установить соединение.
*
❷
Официальный сайт: https://www.whatsapp.com/download/
Еще один весьма популярный мессенджер, снискавший славу на смартфонах, а в последствии перекочевав и на ПК. Приложение имеет схожие со Skype возможности: видео- и аудио-звонки, чаты, конференции и пр.
Окно приложения WhatsApp для ПК
Особенности:
- бесплатные аудио- и видеозвонки (оплачивается только ваш Интернет-трафик);
- возможность создавать группы размером до 256 чел. (это мега-удобно, чтобы отправить всем сразу одно и тоже сообщение, фотографию, видео);
- легкий и быстрый обмен файлами (до 100 Мб);
- в программе реализовано сквозное шифрование для обеспечения конфиденциальности разговоров.
- минус: при отправки высококачественных аудио- и видеоматериалов — у них может снижаться качество.
*
❸
Viber (для чатов с большим кол-вом участников 👍)
Официальный сайт: https://www.viber.com/ru/
Прямой конкурент Skype и WhatsApp. По функциональности практически схож с ними, однако, можно выделить «чатовую» направленность: в коллекции Viber есть очень много различных картинок (эмодзи, смайлов, и пр.) на самые разные темы.
Viber — пример видеозвонка по сети Интернет
Особенности:
- возможность аудио- и видеозвонков в HD-качестве (для последних должен быть установлен Viber не ниже 5.0 версии);
- возможность создавать группы и сообщества (практически без ограничений);
- удобная синхронизация между вашими устройствами: компьютером, телефоном, и пр. (откуда бы вы не переписывались ранее — вы всегда будете видеть всю историю и все сообщения…);
- большое количество стикеров и эмодзи (в т.ч. в GIF): всегда можно легко и быстро поздравить собеседника с любым праздником, передать чувства и настроение;
- возможность простого удаления ранее написанных сообщений в чате.
Минусы:
- много рекламных рассылок и спама;
- программа активно отслеживает ваше месторасположение…
*
❹
Zoom (для онлайн-занятий и конференций 👍)
Официальный сайт: https://zoom.us/
Как настроить и использовать — обучение Zoom’у [инструкция по шагам]
Эта программа явл. одним из лучших решений для проведения онлайн-занятий и видеоконференций (несмотря на все доп. опции). Благодаря спец. онлайн-доске можно всё наглядно нарисовать и показать на экране, а всех участников добавить в разные подгруппы (прямо как классы в школе…). 👌
Пример онлайн-занятия в Zoom
Особенности:
- в активные участники видеоконференции можно пригласить до 50 чел. (* при каждом добавленном чел. в чат — возрастает нагрузка на интернет-подключение);
- время бесплатной конференции 40 мин. (как раз время одного урока!);
- есть онлайн-доска, на которой можно что-нибудь показать/нарисовать (очень удобно для обучения);
- возможность производить запись конференции;
- есть опция демонстрации экрана;
- возможность установки на большинство современных смартфонов и ПК.
Минусы:
- создает высокую нагрузку на сеть и ЦП устройства;
- полная версия программы платная.
*
❺
Google Duo
Официальный сайт: https://duo.google.com/intl/ru/about/
Этот сервис представляет собой видеочат, к которому могут подключиться одновременно пользователи с разных устройств: ПК, телефонов, «умных» дисплеев и пр.
Веб-версия Google Duo
Особенности:
- видеочат одновременно с 12-ю частниками;
- приложение Google Duo предустановлен на многие смартфоны;
- пользователям ПК не нужно ничего устанавливать — есть веб-версия;
- встроена функция «Тик-Тук» — вы будете видеть звонящего еще до того, как начнется разговор;
- есть возможность отправки видео-сообщений;
- сервис использует сквозное шифрование для надежной защиты конфиденциальных данных.
*
❻
Официальный сайт: https://www.wechat.com/ru/
Приложение от китайских разработчиков, некий аналог WhatsApp (кстати, очень популярно в Китае). Позволяет обмениваться текстовой, аудио и видео-информацией между пользователями ПК и смартфонов (Windows, Android, iPhone).
WeChat — скрин главного окна ПК версии
Особенности:
- бесплатные видеозвонки по всему Миру (между разными платформами и устройствами);
- возможность быстрой отправки своего местоположения;
- передача файлов (фото, видео, документов);
- возможность создания групповых чатов (комнат);
- достаточно большое количество стикеров и иконок: всегда можно передать свое настроение, отношению к вопросу или кого-нибудь поздравить;
- встроены функции для тех, кто хочет познакомиться (приложение не только предложит потенциальных кандидатов для знакомства, но и укажет их примерное месторасположение).
*
❼
Discord
Официальный сайт: https://discordapp.com/
Инструкция о том, как пользоваться
Вообще, эта программа больше подходит для неформального общения в сети (так называемые групповые чаты на самые разные темы).
Однако, в последнее время программа пользуется спросом и для голосового- и видео-общения. Поддерживаемые платформы: Windows, macOS, Linux, Android, iOS.
Сервер создан / Скрин окна Discord
Особенности:
- создание комнат с разнообразными правами у участников;
- возможность голосового и видео-общения как «тет-а-тет», так и в режиме конференции;
- возможность приглашать в комнаты только по «инвайтам» (спец. зашифрованных ссылок — т.е. в комнате не будет никого посторонних);
- возможность демонстрации своего экрана;
- оценка сообщений в чатах;
- большое разнообразие иконок для удобного общения в чатах.
Вышеперечисленное, конечно, далеко-далеко не полный перечень всех возможностей и опций у Discord…
*
❽
Яндекс-телемост
Сайт: https://telemost.yandex.ru/
Телемост
Бесплатный сервис от нашего гиганта IT отрасли… Отлично подходит для видеозвонков на небольшую аудиторию (до 40 чел.).
Есть встроенный чат, демонстрация экрана, запись разговора. Также можно запланировать разговор (встречу) на определенное время.
Для Android, iOS, Windows — есть отдельные приложения.
*
❾
Видеозвонки (Mail.ru)
Сайт: https://calls.mail.ru/
Скриншот с главной страницы сервиса
Бесплатный и простой сервис звонков от Mail.ru. Для участия в конференции регистрироваться не обязательно.
Отличительные черты: до 100 участников, работает без установки приложений, участие по ссылке, нет ограничений по времени, наличие чата, демонстрация экрана, интеграция с календарем (если вы зарегистрированы на Mail.ru).
*
❿
Imind.ru
Сайт: https://imind.ru/
Скриншот с сайт imind.ru — работа приложения
Российский продукт для проведения конференций и вебинаров. Сервис отличается тем, что обеспечивает достаточно выс. качество: Ultra HD (4K)!
Кол-во участников может быть достаточно большим: до 10 спикеров, и до 20 000 слушателей (в платной версии).
Отмечу, что сервис от imind.ru используют многие наши вузы, гос. учреждения.
*
На сим сегодня всё. Дополнения по теме — всегда кстати!
Удачи!
👋
Первая публикация: 20.04.2020
Корректировка: 15.05.2022


Полезный софт:
-
- Видео-Монтаж
Отличное ПО для создания своих первых видеороликов (все действия идут по шагам!).
Видео сделает даже новичок!
-
- Ускоритель компьютера
Программа для очистки Windows от «мусора» (удаляет временные файлы, ускоряет систему, оптимизирует реестр).
Современный мир невозможно представить без огромного количества программ и приложений, которые помогают общаться людям в разных уголках Земного шара. Для коммуникации используются мессенджеры, соцсети и веб-платформы с поддержкой видеосвязи. Это означает, что пользователи могут услышать и увидеть друзей, знакомых или родственников на экране компьютера, ноутбука или мобильного устройства. Как правило, для видеозвонка предусматривается отдельный чат с различными возможностями. Некоторые приложения предлагают простой видеочат для 2 участников, а другие программы оснащены дополнительными функциями и поддерживают до 50 и более пользователей в течение одного сеанса связи.
Как совершить видеозвонок с компьютера
Для этого необходимо выбрать любую подходящую программу из представленного набора. Если у вас нет желания разбираться с тонкостями настройки и многочисленными опциями, тогда рекомендуем обратить внимание на Skype, WhatsApp и Telegram. Данные приложения поддерживают видеочаты и видеоконференции, а также предлагает удобный интерфейс. Так в WhatsApp достаточно выбрать собеседника в списке контактов и нажать кнопку со знаком камеры. Аналогичным образом можно позвонить по видеосвязи в Skype и Telegram. При этом у пользователей должны быть активны микрофон и веб-камера. Для проведения встречи с несколькими людьми в видеочате требуется сначала выделить группу контактов, а потом нажать на значок камеры. В некоторых мессенджерах необходимо пригласить в конференцию каждого пользователя отдельно.
Возможности программ для видеозвонков с компьютера или ноутбука
К данным приложениям относятся мессенджеры и клиенты соцсетей, поэтому многие из них предлагают расширенный функционал. Среди дополнительных опций можно выделить следующие:
- запись видео;
- текстовый чат с возможностью отправки различных файлов;
- управления группой контактов;
- аудиосвязь;
- демонстрация экрана;
- проведение видеоконференций;
- просмотр истории сообщений чата;
- звонки с компьютера на телефон;
- переключение между изображением собеседника и текстовым чатом (режим «картинка-в-картинке»);
- управление микрофоном и камерой;
- шифрование звонков.
Причем многие из перечисленных опций бесплатны для всех пользователей. В свою очередь к платным относятся возможности расширения количества участников видеочата или конференции, а также снятие ограничений по длительности сеанса связи.
Skype
8.93.0.406
Популярный клиент голосового общения, который также позволяет осуществлять вызовы на домашние и сотовые телефоны. Предусматривает функционал для видеозвонков и онлайн конференций. Максимальное число участников видеочата составляет 50 человек.
WhatsApp
2.2305.7.0
Версия очень популярного мобильного мессенджера для операционной системы Windows. Также позволяет совершать видеозвонки пользователям из книги контактов. В видеочате могут принимать участие до 8 пользователей.
Zoom
5.13.7
Удобная и функциональная программа, которая поможет организовать видеоконференции и онлайн занятия. Имеет ограничения в бесплатной версии по длительности видеозвонков (до 40 минут) и максимальному количеству участников (до 100 пользователей).
Viber
19.4.0.0
Настольное приложение популярного мессенджера, который предназначен для организации аудио и видеосвязи. Программа предлагает удобный интерфейс для совершения видеозвонков в пользовательском чате. Поддерживает до 29 участников в групповом видеочате.
Adobe Connect
11.4.5
Программа для организации видеозвонков для сотрудников предприятий. Кроме того, обладает расширенным функционалом для проведения видеоконференции со множеством участников.
Telegram
4.6.2
Десктопная версия очень популярного мессенджера, созданного командой Павла Дурова. Предусматривает возможность общения в видеочате до 2 участников. В будущих обновлениях планируется расширение функционала и добавление видеоконференций.
Discord
1.0.9010
Бесплатный клиент голосового общения, который обладает множеством важных преимуществ над прочими подобными приложениями. Также предлагает видеозвонки для пользователей, которые подключены к серверу с активированной поддержкой видеосвязи.
Mattermost
5.2.2
Универсальный мессенджер для компаний и организаций. Поддерживает плагины и расширения для видеоконференций, звонков и подключения других онлайн сервисов.
Microsoft Teams
1.6.00.1381
Корпоративная программа для проведения деловых встреч, видеозвонков и видеоконференций. Кроме того, подходит для проведения занятий и лекций. В бесплатной версии могут принимать участие до 300 пользователей в групповом видеочате.
TrueConf
8.2.2.191
Программа для организации онлайн совещаний, видеоконференций, вебинаров и видеоуроков.
Rocket.Chat
3.8.16
Универсальный мессенджер, который подходит для переписки с друзьями, общения с сотрудниками и партнерами, а также для проведения видеоконференций и онлайн совещаний.
Jitsi Meet
2023.2.0
Клиент для общения, поддерживающий большинство протоколов, а также аудио и видео чат.
Звонки ВКонтакте
1.0.5856
Программа для проведения групповых видеоконференций с поддержкой стабильной связи, хорошего качества аудио и видеопотока, а также большого количества участников.
Slack
4.29.149
Популярный мессенджер, который подходит для коммуникации в корпоративной среде. Поддерживает аудио и видеосвязь.
Загрузить PDF
Загрузить PDF
Видеочат — это весело и доступно, а необходимые для этого программы распространяются совершенно бесплатно! Использование веб-камеры позволяет общаться в прямом смысле лицом к лицу. Каждому из вас по отдельности (вам и вашему другу) необходимо иметь камеру, микрофон (в наши дни в большинство ноутбуков уже встроены эти устройства, однако при необходимости их можно приобрести отдельно) и соответствующее программное обеспечение. Ниже изложены самые популярные решения для видеочата.
-
1
Скачайте и установите Skype. Skype — это популярная программа для видеочата и обычных звонков с широкой мультиплатформенной поддержкой.
-
2
Подключите вашу веб-камеру. Система должна распознать USB-камеру и автоматически установить драйверы. Некоторые камеры поставляются с установочными компакт-дисками. Обычно в них нет никакой нужды, но его все же диск стоит использовать, если появились какие-то проблемы с подключением камеры.
- В Windows вы можете проверить, установлена ли камера должным образом, перейдя в Панель управления > Диспетчер устройств > Устройства обработки изображений и убедившись в том, что ваше устройство там отображается без отметки об ошибке.
-
3
Запустите Skype и создайте учетную запись (или войдите в уже существующую). Имейте в виду, что ваше настоящее имя, имя пользователя и адрес электронной почты могут быть использованы при поиске контактов.
-
4
Отрегулируйте настройки вашей камеры. После этого вы будете уверены в том, что камера корректно работает, и отображает именно ту картинку, которую вы собираетесь транслировать. Получить доступ к настройкам можно через Инструменты > Настройки > Видеоустройства в Windows или Skype > Настройки > Аудио/Видео на Mac.
-
5
Начните видеовызов. Выберите строку поиска и введите имя человека, его имя пользователя или адрес электронной почты, а затем нажмите «Искать в справочнике». Когда вы найдете нужного пользователя, дважды щелкните по его имени, а после открытия окна чата нажмите «Видеозвонок», чтобы начать видеовызов (кнопка с изображением видеокамеры).
- Когда вы начнете звонить, вашему собеседнику будет нужно принять звонок, нажав кнопку «Ответить».
- Также вы можете нажать кнопку с изображением «+», чтобы открыть окно чата. В появившемся окне можно нажать «Копировать» и отправить эту ссылку беседы напрямую своему другу, в том числе через электронную почту. После того как ваш друг присоединится к беседе, нажмите «Видеозвонок», чтобы произвести видеовызов.
- Нажмите «Добавить в список контактов», чтобы сохранить данные этого пользователя в своем списке контактов, что в дальнейшем упростит процедуру связи с ним. Ваш друг должен подтвердить это действие со своей стороны, после чего его ник отобразится в вашем списке контактов.
Реклама
-
1
Установите и запустите Facetime. Facetime — приложением, предназначенное исключительно для платформ Mac (OSX и iOS). Его использование возможно на версиях OSX не ниже 10.6.6 (более ранние версии не поддерживаются). Версии OSX начиная с 10.7 поставляются с уже предустановленным Facetime. Скачать и установить Facetime можно только из App Store, для чего требуется иметь Apple ID.
- Для общения с помощью Facetime необходимо, чтобы оба пользователя использовали OSX или iOS.
-
2
Подключите веб-камеру и запустите Facetime. Ваша камера запустится автоматически, после чего вы сможете увидеть передаваемое ею изображение в стартовом окне.
- Facetime по умолчанию использует встроенную камеру. Вы можете выбрать другую камеру, перейдя в меню «Видео», и выбрать нужное устройство из списка.
-
3
Войдите, используя ваш Apple ID. Все контакты, связанные с вашим Apple ID, будут автоматически импортированы, как потенциальные контакты Facetime.
-
4
Произведите вызов. Найдите в списке нужный контакт и выберите его. Нажмите по кнопке с изображением видео-камеры, чтобы произвести видеовызов.
- Контакты можно добавлять с помощью кнопки «+». Все контакты, добавленные в приложении «Контакты», будут импортированы автоматически.
Реклама
-
1
Выберите социальную сеть. Использование социальных сетей для видеочата очень удобно, так как при этом у вас появляется возможность производить вызов прямо со страницы веб-браузера. Кроме того, все ваши друзья из социальной сети уже находятся в списке тех людей, которым можно позвонить. Facebook и Google Hangouts — это две самые крупные и самые популярные социальные медиаплатформы для видеочата.
-
2
Подключите веб-камеру и войдите в учетную запись. Перейдите на веб-сайт выбранной платформы (facebook.com или google.com) и войдите в свою учетную запись.
-
3
Откройте окно общения с желаемым контактом. Нажмите на его имя в списке контактов. Hangouts в Gmail и окно «Чат» в Facebook включены по умолчанию.
- Чтобы включить Hangouts, нажмите кнопку «Войти». Поскольку вы уже вошли в Gmail, вход в Hangouts произойдет без запроса логина и пароля.
- Чтобы включить чат в Facebook, нажмите кнопку «Настройки» и найдите опцию его активации.
-
4
Нажмите кнопку видеовызова. Пользователю будет отправлен запрос на видеовызов.
- Если вы используете не Google Chrome, то вам будет предложено установить расширение Hangouts, чтобы иметь возможность производить видеовызовы в Google Hangouts.
- Видеочат Facebook не работает в Internet Explorer.
- Закрашенная серым цветом кнопка видеовызова означает то, что на данный момент пользователь недоступен для видеочата.
Реклама
Советы
- Вне зависимости от выбранного способа, на устройствах обоих пользователей должна использоваться одна и та же программа для видеочата.
- Во время видеочата вы можете выключить микрофон или видео в любой момент, если нажмете соответствующую кнопку прямо в момент общения.
- Существует много различных веб-камер с разными параметрами. Основное, на что стоит обратить внимание, — это поддержка операционной системы (OSX или Windows), разрешение камеры и качество микрофона.
Реклама
Предупреждения
- Помните, что звонящий человек может увидеть у вас в кадре нечто, что вы не хотели бы ему показывать. Перед видеочатом всегда проверяйте пространство, которое попадает в поле зрения камеры.
Реклама
Что вам понадобится
- Компьютер
- Интернет соединение
- Веб-камеры
- Программное обеспечение для видеочата
Об этой статье
Эту страницу просматривали 7851 раз.
Была ли эта статья полезной?
Содержание
- 1 WhatsApp — скачка и установка десктопного приложения
- 2 Установка официальной версии приложения
- 3 Видеозвонок в десктопной версии WhatsApp
- 4 Голосовой вызов в десктопной версии WhatsApp
- 5 Звонки в web-версии Вацапа
- 6 Альтернативный вариант
- 7 Заключение
- 8 Видео по теме
В один из последних релизов Вацап была добавлена новая функция — видео и аудио звонки. Благодаря этому теперь в десктопной версии приложения можно не только отправить SMS-сообщение, а также и позвонить. До этого момента сделать звонок с компьютера в Вацапе можно было только неофициальными методами (например, через различные эмуляторы), то сейчас сделать звонок очень просто.
WhatsApp — скачка и установка десктопного приложения
Пользователей интересует такой вопрос — можно ли звонить по WhatsApp с компьютера? Для того чтобы в Вотсап сделать звонок, надо всего две вещи — хорошее Интернет-соединение плюс одна из последних версий программы. Звонки можно делать тем пользователям, которые установили Вацап. Кроме того, чтобы совершить звонок в WhatsApp надо иметь под рукой компьютер или смартфон. Мы далее в статье рассмотрим — как можно позвонить по WhatAapp с компьютера.
Важно! Дозвониться можно, как до десктопной, так и до мобильной версии приложении.
Установка официальной версии приложения
Чтобы сделать аудио или видеозвонок с компьютера в WhatsApp, придется сначала скачать, а затем сделать установку приложения.
WhatsApp — как можно установить? Следующая инструкция подскажет как это сделать:
- Открываем веб-страничку приложения www.whatsapp.com/download/?lang=ru.
- Затем нажимаем «Скачать».
- Выбираем нужную нам версию ОС и загружаем файл.
- Кликаем по файлу 2 раза и ожидаем пока завершится автоматическая инсталляция приложения.
После завершения установки заходим в систему. Для этого надо будет использовать код QR. Открываем в смартфоне через «WhatsApp Web» сканер QR-кода и сканируем код, который отобразится на дисплее вашего компьютера.
Совет! Всегда надо использовать официальные версии приложения. Иначе есть вероятность заражения ПК различными вредоносными программами и вирусами. В том случае, если кнопка видеовызовов не отображается, придется обновить сам Вацап.
Видеозвонок в десктопной версии WhatsApp
Возможность совершения видеозвонков в Вацап в ноутбуках и через комп появилась весной 2021 г. При этом на качество видеосвязи будет влиять установленная камера и скорость Интернет-соединения.
Как сделать видеозвонок по WhatsApp на ПК? Для этого надо сделать следующее:
- Открываем приложение.
- Нажимаем на аватарку собеседника, которая располагается слева. Второй вариант — находим нужного нам человека с помощью телефонной книги.
- Чтобы сделать видеозвонок нажимаем на значок в виде видеокамеры, который расположен вверху экрана.
- После этого начинается видеозвонок. При этом веб-камера включается автоматом. Специально активировать ее не потребуется.
Для информации! Когда Вотсапп не смог определить камеру, нажимаем на меню в виде многоточия в нижней части дисплея и выбираем нужный нам вариант оборудования. Такой вриант выбора оборудования возможен только во время вызова.
Голосовой вызов в десктопной версии WhatsApp
Как позвонить через WhatsApp и сделать голосовой вызов будет рассказано далее в данном разделе. Алгоритм действий такой же, как и при совершении видео звонков.
Чтобы совершить голосовой вызов на компьютере надо:
- Находим нужного собеседника в телефонной книге или среди имеющихся диалогов.
- Открываем чат с данным собеседником.
- Кликаем по значку в виде телефонной трубки в верхнем правом углу.
- Начинаем голосовое общение.
Важно! Когда не получается сделать звонок в WhatsApp, надо проверить Интернет-соединение.
Раньше звонить с компьютера в десктопной версии Ватсапа можно было только в бета-версии приложения. Теперь она доступна, как стандартная опция.
Звонки в web-версии Вацапа
Можно ли через WhatsApp Web сделать видеозвонки с компьютера? Ответ однозначный — через WhatsApp Web сделать их нельзя. Ватсап Веб разработчики почему-то решили не наделять такой функцией. В данный момент через WhatsApp Web можно только отправлять сообщения и различный контент. А вот чтобы позвонить в Ватсапе, надо будет воспользоваться смартфоном или официальным приложением для ПК.
Альтернативный вариант
Как еще можно звонить в WhatsApp с компьютера? Как говорилось ранее, видео и аудиозвонки в web-версии отсутствуют и пользователи могут вести только переписку. Но звонить через WhatsApp на компьютере можно через программу-эмулятор. В данном эмуляторе можно сделать запуск полноценной мобильной версии приложения Вотсап. В данной программе вы можете создать виртуальный вариант Андроид-устройства, которое обладает всем возможным функционалом.
Для примера, можно воспользоваться эмулятором Блюстакс. Он абсолютно бесплатный и очень удобный.
Важно! Главное отличие web-версии WhatsApp от мобильной — нет возможности выполнения звонков. Решить это можно с помощью установки эмулятора Android на компьютере.
Чтобы установить эмулятор делаем следующее:
- Открываем официальную страницу приложения www.bluestacks.com/ru/index.html.
- Нажимаем кнопку загрузки.
- Затем делаем запуск скачанного файла «exe».
- Используем предложенные настройки без изменений и далее кликаем по кнопке «Установить сейчас».
- Ожидаем пока программа будет скачана с сервера, а затем распакована в память ПК.
- После завершения предыдущего пункта, программа-эмулятор запустится. Надо учесть, что во время 1-го старта эмулятор подстраивается под ОС и это может занять определенное время.
Для информации! Все последующие разы BlueStacks можно открывать с помощью ярлычка, который появится на рабочем столе. В разделе «Мои игры» на главном экране эмулятора будут появляться все ярлычки мобильного софта, который был ранее установлен. Это относится и к приложению WhatsApp.
Устанавливаем в эмуляторе приложение Вацап через стандартный вариант для всех смартфонов на базе Android — Google Play Market. В BlueStacks можно встретить название Google Play.
После установки приложения, необходимо будет войти в свою учетную запись. Для чего:
- Кликаем по «Принять и продолжить».
- Если потребуется, то выбираем свою страну из общего списка доступных стран.
- Далее в специальное поле вбиваем телефонный номер, к которому привязана учетная запись.
- Тапаем «Далее», а после по «ОК».
- Дожидаемся SMS с кодом, который подтвердит наш номер. Получаем код и далее вводим его. Если SMS-код не поступил, то запрашиваем его через опцию «Позвонить мне».
- Ожидаем завершение процедуры.
- Даем все нужные доступы и разрешения, делаем настройку профиля.
Последний шаг — осуществляем звонок на WhatsApp.
Потребуются следующие шаги, чтобы можно было звонить с WhatsApp:
- Завершаем авторизацию и потом открываем раздел «Чаты».
- Листаем список всех чатов и находим диалог с нужным нам пользователем.
- Открываем данный чат.
- В данном диалоге нажимаем по изображению телефонной трубки, которое расположено в верхнем правом углу экрана.
- Ожидаем пока встроенные алгоритмы сделают установку зашифрованного соединения.
После того как послышаться гудки, останется только дождаться ответа от собеседника. Надо учесть, что для звонков кроме микрофона с наушниками, потребуется еще и веб камера. А также надо будет дать разрешение эмулятору на использование данных периферийных устройств.
Заключение
После прочтения данной статьи пользователи получат ответ на вопрос — как позвонить через WhatsApp на компьютере. Аудио и видеосвязью в Вацап пользователи сейчас могут воспользоваться как на ноутбуке, так и на персональном компьютере. Такую возможность разработчики внедрили в 2021 году. Данная функция есть в приложении, которое доступно на официальном ресурсе совершенно бесплатно. В том случае, когда на смартфоне нет возможности отсканировать код QR во время входа, можно использовать вариант мобильной сборки на эмуляторе. Главное помнить — чтобы звук и видео были доступны во время звонка, предоставьте доступ к камере и микрофону приложению!
Видео по теме
Раньше для видеозвонков использовались дорогие и громоздкие домашние системы. Теперь облачные технологии позволяют проводить виртуальные встречи, не вкладывая средства в оборудование и программное обеспечение. И в зависимости от того, какая программа для видеоконференцсвязи была выбрана, вы получите качество видео и аудио лучше, чем даже 5 лет назад.
Многие сервисы для видеовызовов предлагают различные способы коммуникации в одном приложении — телефонные звонки, видеосвязь, обмен сообщениями и многое другое. Это облегчает не только личное общение с близкими, но и помогает компаниям перейти на удаленную работу и держать связь с сотрудниками по всему миру. Мессенджеры и платформы для онлайн-общения станут вашими ежедневными спутниками, и важно выбрать правильное решение, даже если вы просто хотите использовать видеозвонки бесплатно в личных целях.
1. Webinar
Платформу называют российским аналогом Zoom, однако она удобна не только как приложение для быстрых видеозвонков, но и для проведения интерактивных вебинаров. Есть чаты, опросы, голосования, контроль присутствия и внимания, разделение на группы для командной работы, загрузка материалов и совместное использование экрана, интеграция с другими сервисами и календарем.
Все это дополняется мгновенной русскоязычной техподдержкой, приложениями для iPhone и Android, а также доступностью сервиса 99,997%. Базовый бесплатный тариф дает подключить до 30 спикеров. Вы можете подобрать или сформировать свой тарифный план от 835 рублей в месяц и расширить аудиторию до 100 спикеров и 10 000 участников.
2. Telegram
Мессенджер для видеозвонков, текстовых чатов и обмена медиафайлами. Один из самых популярных в России и набирающий известность по всему миру. Неограниченное количество участников при видеозвонках, однако многие пользователи отмечают плохое соединение даже при общении один на один. Подходит для личного общения, можно использовать для рабочих текстовых чатов в небольших компаниях. Сервис бесплатный, но есть премиум-подписка.
3. WhatsApp
WhatsApp позволяет совершать звонки группам до восьми человек. Вы можете набрать только одному из ваших контактов или любому из списка групповых чатов WhatsApp. Приложение отличается хорошим качеством видео и аудио, но неудобно в плане обмена контентом. Поэтому оно также редко используется для корпоративного общения.
На момент публикации статьи (ноябрь 2022 года) сервис выпустил обновления в виде ссылок на звонки и тестировал групповые видеозвонки до 32 человек. Приложение абсолютно бесплатное, но подходит для небольших групп пользователей.
4. Zoom
Zoom настолько хорошо известен, что стал синонимом звонков с видео — мы говорим «позумиться», даже если используем другую платформу. К сожалению, у Zoom есть проблемы с утечкой данных, хотя сейчас меры безопасности ужесточили.
Платформа популярна благодаря функции бесплатных голосовых и видеовызовов по ссылке. Сервис подходит для небольших компаний, которым не мешает 40-минутный лимит встреч. Можно подключить до 100 участников на видеосвязь через браузер и использовать удобные функции, такие как подавление фонового шума, совместное использование экрана и запись.
Вы можете планировать встречи из почты и календаря, пользоваться реакциями, опросами и другими полезными функциями видеосвязи. Но вам понадобится другое приложение для группового обмена сообщениями и обмена файлами. Более крупные организации покупают тарифы от 149,90 долларов в год.
5. Google Hangouts Meet
Ранее называвшийся Google Hangouts Meet, это еще один бюджетный вариант для видеозвонков. Он бесплатен для 100 участников и неограниченного количества встреч (с учетной записью Google). Но здесь придется платить за запись или хранение в облаке. Google Meet предназначен для работы в Google Chrome и имеет мобильные приложения для iOS и Android. Функции, которые вы получите, зависят от тарифного плана. Вы можете связаться с Google, чтобы его настроить.
6. Яндекс.Телемост
Простая платформа, где можно мгновенно собрать участников на видеовызов по ссылке — такая функция есть у многих платформ, которые рассчитаны на использование бизнесом. Есть демонстрация экрана, запись встречи, настройки отображения участников на экране, обмен файлами, мобильные приложения. Встречи объединяют до 40 участников. Больше возможностей входят в общую подписку сервисов Яндекс.
7. Skype
Кто-то считает, что это до сих пор лучшая программа для видеозвонков. Как минимум, это надежная бесплатная платформа для домашнего использования с неизменно хорошим качеством звука и видео. Вы можете войти в существующую учетную запись электронной почты Outlook или настроить ее. Кроме того, теперь есть веб-функция видеосвязи через браузер — не нужно устанавливать программу на компьютер или телефон.
Существует множество мелких полезных функций, таких как виртуальный фон и субтитры для распознавания речи людьми с плохим звуком или нарушениями слуха. Skype бесплатен с поддержкой до 50 человек, но вам придется оплатить Skype, если вы хотите позвонить на обычный стационарный или мобильный телефон.
Также читайте нашу статью про российские аналоги Skype.
8. LiveStorm
Livestorm — это облачное решение, с помощью которого легко настроить вебинар или простой видеозвонок в интернете через браузер. Сервис дает возможность создавать страницы для регистрации и брендировать электронные письма.
До 1000 участников, интеграция с другими приложениями, чат, вопросы и опросы. Поддерживают все устройства и видеосвязь через браузеры, доступно 17 языков. Возможности бесплатных версий очень ограничены: 20 минут на встречу, до 30 участников. Расширенные возможности начинаются в планах от 99 долларов в месяц.
9. Click Meeting
ClickMeeting — детально настраиваемая коммуникационная платформа. Некоторым ее цена кажется несколько завышенной. Но это оправдывается удобством для пользователя с пошаговыми инструкциями по настройке встреч и других задач. Вы можете получить 30-дневную бесплатную пробную версию без ввода данных кредитной карты.
Сервис подходит для вебинаров с индивидуальным брендингом, приглашениями и страницей регистрации. Видео во время встречи можно просматривать в различных режимах, однако, если вы хотите поделиться своим рабочим столом, вам нужно загрузить отдельное приложение. Вы можете просматривать продолжительность встречи и количество участников, есть интеграция с Google Analytics и YouTube. Платные тарифы начинаются от 25 долларов в месяц для 25 участников.
10. Discord
Еще один вариант программы, где можно совершать видеозвонки бесплатно — Discord, который в основном используется для игр, но его функции чата и видеозвонки онлайн достаточно хороши для любой виртуальной встречи. Вы можете создать групповые вызовы и чат единомышленников для регулярной видеосвязи.
Программа держит сигнал даже при медленном интернете, но качество будет заметно хуже при плохом соединении. Discord бесплатен с поддержкой до 25 человек, тарифные планы начинаются от 4,99 долларов в месяц.
11. Adobe Connect
Платформа веб-конференций Adobe Connect, кроме привычных функций и совместного использования экрана, также позволяет передавать и совместно использовать документы во время видеосвязи. Инструмент идеально подходит для учебных целей, поскольку пользователи могут создавать презентации, обучающие онлайн-материалы и учебные модули.
Есть несколько инструментов для взаимодействия с аудиторией (викторина, анкеты, диаграммы, опрос и доска). Опция виртуального конференц-зала доступна для более реалистичного опыта. Бесплатный тариф до 3 человек, далее — от 50 долларов в месяц.
12. AnyMeeting Video Conferencing
Благодаря простому в использовании интерфейсу и множеству функций AnyMeeting популярен для видеозвонков среди малого бизнеса. Есть интеллектуальный помощник на базе искусственного интеллекта, неограниченная запись, хранение и обмен, а также белая доска с аннотациями. Он работает в десктоп-версиях и мобильных приложениях, и вы можете настроить встречи по ссылке.
За оплату вы получаете интеграцию с такими приложениями, как Outlook, Workspace. Настройки безопасности включают блокируемые собрания, защиту паролем и удаление участников. Платные тарифы начинаются от 9,99 долларов в месяц.
13. Jitsi Meet
Jitsi Meet — еще одна из зарекомендовавших себя платформ для тех, кто любит общение по видеосвязи. Он обеспечивает надежную защиту с помощью сквозного шифрования. Это инструмент с открытым исходным кодом, который можно использовать бесплатно. Программа предоставляет несколько настраиваемых параметров, а установка и освоение очень просты.
Не нужно создавать учетную запись для участия в виртуальной встрече, можно делиться документами и редактировать их в совместном режиме, нет ограничения по количеству участников.
14. Google Duo
Google Duo — кроссплатформенное приложение для видеозвонков от Google, которое идеально подходит для связи между пользователями разных телефонов. В отличие от Facetime, Google Duo идеально подходит для тех, у кого есть друзья без iPhone.
В приложении есть функция под названием «Тук-тук», с помощью которой вы можете получить предварительный просмотр того, кто находится на другом конце линии, прежде чем принять видеовызов. Есть функция видеосообщений, максимальное количество пользователей — 32.
15. Cisco Webex Meetings
Cisco Webex Meetings довольно прост в использовании, а имя Cisco уже давно известно в бизнесе. Как и многие другие варианты в этом списке, он совместим со всеми устройствами (настольными и мобильными приложениями, а также веб-браузерами) и имеет ряд интеграций.
Если говорить о функциях бесплатного тарифа, то их достаточно для большинства малых предприятий (включая совместное использование экрана, интерактивную доску и запись в облаке), но в него не включено неограниченное количество записей. Платные тарифы начинаются с 13,5 долларов в месяц.
16. Facebook Messenger
Facebook Messenger поддерживает как голосовые, так и видеозвонки бесплатно. Вы можете начать вызов прямо из любого существующего чата, и он будет связан между всеми вашими устройствами. Есть опция групповых видеоконференций с участием до восьми человек (после регистрации в Facebook). Фотофильтры Facebook работают и с вызовами по видео, что добавляет неформальности в видеозвонки онлайн.
У Facebook также есть Messenger Rooms — функция, которая работает в приложениях Facebook и Messenger, и позволяет расширить видеозвонок без регистрации в соцсети до 50 человек.
17. CyberLink U Meeting
U Meeting имеет простую настройку, вы можете синхронизировать встречи с календарем и почтой. Сервис поддерживает видеозвонок до 200 участников, можно проводить секционные встречи по разным группам, защищенные паролем онлайн-мероприятия, совместно использовать экран, виртуальную доску и лазерные указки.
Бесплатный план дает 30 минут на встречу, максимум 25 человек. Расширенные тарифы начинаются от 9,99 долларов в месяц.
18. Lifesize
Основное преимущество Lifesize — видеоконференцсвязь 4K. Приложение удобно для ПК и мобильных устройств, его можно легко установить, настроить и настроить вызов сразу же благодаря интуитивно понятному интерфейсу.
К минусам можно отнести отсутствие сквозного шифрования, и то, что Lifesize не управляет собственными центрами обработки данных. А SLA 99,9% доступности сервисов предоставляется только клиентам, купившим пакет Extreme Support.
Бесплатный план предлагает стандартные функции, такие как запись звонков, совместное использование экрана и собрания в один клик, а также интеграцию с Microsoft Teams и Slack. Он включает 40-минутные встречи до 10 участников.
19. BlueJeans
BlueJeans — это облачное программное обеспечение для видеоконференций.
Вы можете создавать переговорные комнаты до 100 человек одним кликом, обмениваться файлами, записывать встречу, брендировать ее, ставить виртуальный фон и демонстрировать экран. Платформа интегрируется с популярными сервисами, среди расширенных функций BlueJeans — подавление фонового шума, пространственная регулировка звука и автоматическое выравнивание голоса.
Пробный период 14 дней, платные возможности начинаются от 9,99 долларов в месяц.
20. FreeConference
Подсказка кроется в названии сервиса, который предоставляет множество бесплатных функций. У FreeConference нет фиксированной подписки, вы платите, сколько хотите. Недостаток бесплатной версии в рекламе. При желании вы можете добавить тарифный план виртуального телефона для международных звонков, а также такие надстройки, как персонализация и дополнительное облачное хранилище.
У FreeConferenceCall есть платный тариф под названием StartMeeting (это та же компания, несмотря на то, что у нее другой веб-сайт), он стоит от 9,95 долларов.
Популярность новых сервисов возрастает, но и старые сохраняют актуальность, расширяя возможности и выпуская полезные обновления. Чтобы выяснить, какие из них лучше подходят именно для ваших задач, протестируйте бесплатно те платформы, чьи инструменты вам подходят.
FAQ
Какие есть видеосвязи?
Вы можете организовать общение один на один с собеседником или создать групповой видеозвонок в интернете на несколько человек. Максимальное количество участников зависит от выбранной вами программы.
Где лучше всего общаться по видеосвязи?
Все зависит от ваших требований и условий: какие-то программы для видеоконференцсвязи.
Функционал VK Messenger расширили и теперь он имеет новую функцию – видеозвонок в ВК с компьютера. Каждый абонент, после настройки своего приложения и аккаунта, может совершать голосовые и видеозвонки с айфона, андроида, планшета или компьютера.
Что такое видеозвонки в VK Messenger
Социальная сеть «ВКонтакте» предлагает обновленный функционал, который долгое время находился на этапе бета-тестрования, – видеозвонки друзьям. Позвонить можно как с мобильного, так и с планета, ноутбука или компьютера.
Для того чтобы функция была доступна, необходимо скачать приложение VK приложение для Android или же iOS и установить последнюю версию мессенджера VK Me (VK Messenger).
Для обеспечения конфиденциальности данных устройство имеет сквозное шифрование.
Важно! Встроенное end-to-end шифрование «ВКонтакете» гарантирует безопасность содержимого диалогов во время голосового или видеозвонка.
Для начала диалога необходимо открыть беседу с нужным человеком (другом в ВК) и нажать на значок в виде телефона, который расположен в верхнем углу справа. Далее абонент выбирает, будет это видео разговор или только голосовой звонок. Изменить режим общения можно в любой момент на протяжении всей беседы.
Как настроить оборудование для видеосвязи
Если пользователь использует не ноутбук, а стационарный компьютер, перед тем, как сделать видеозвонок в ВК через компьютер, нужно настроить оборудование:
- подключите видеокамеру;
- подсоедините микрофон с интерфейсами;
- установите обновленный флэш-плеер (последняя версия).
У собеседника, если он совершает видеозвонок ВК через компьюте, также должны быть установлены микрофон, видеокамера, а в настройках включена функция «Видеозвонок».
Важно! Кнопка видеозвонка «ВКонтакте» с компьютера отображается только после подключения микрофона и web-камеры.
Для связи можно использовать вебкамеры:
- c USB интерфейсом;
- беспроводную IP или же камеру с разъемом RJ-45;
- с аналоговым/SDI выходом.
Самым простым вариантом будет подключение камеры с USB портом. Но, при выборе оборудования, стоит обратить внимание на поддержку интерфейса, поскольку камеры с USB поддержкой 3.0 могут быть не совместимы с USB разъемом 2.0. Коннектор 3.0 чаще всего выпускают с маркировкой синего или красного цвета.
Для подключения вебкамеры c интерфейсом USB выполните ряд действий:
- Подключите камеру к нужному разъему компьютера.
- Дождитесь оповещения от ОС об определении нового устройства.
- Убедитесь, что на компьютере имеются нужные драйвера.
- Если на этом этапе возникли проблемы с программным обеспечением, перезагрузите компьютер.
- Если в базе операционной системы отсутствуют необходимые драйверы, используйте диск, который идет в комплекте с камерой и установить их на устройство. При отсутствии диска можно скачать драйвера с интернета.
- Далее проверьте рабочее состояние камеры.
При идентификации и подключении IP-камеры нужно установить драйвер IP Camera DirectShow Filter, который позволит определить устройство, как web-камеру.
Если устройство имеет разъемом RJ-45, вне зависимости от наличия или отсутствия функции беспроводного подключения, первый коннект необходимо сделать с помощью кабеля.
Аналоговые камеры подключаются с использованием преобразователя композитного сигнала в USB.
Подключение микрофона:
- Если микрофон интегрирован в устройство, установка будет произведена автоматически.
- Если микрофон используется, как отдельный элемент может понадобиться установка соответствующих драйверов.
После подключения проверьте рабочее состояние оборудования.
Как внести изменения в настройки приватности аккаунта
После завершения процесса настройки оборудования, необходимо заняться настройкой личного аккаунта. Для этого:
- Зайдите в свой аккаунт (свою страничку в ВК).
- Откройте меню «Мои настройки».
- Перейдите на вкладку «Приватность».
- Найдите раздел «Связь со мной».
- Нажмите на строку «Кто может вызывать меня по видеосвязи».
Настройки приватности аккаунта - Выбирайте нужный пункт в выпавшем окне. Лучше всего установить настройки «Все друзья».
- Далее перейдите во вкладку «Мои друзья».
- В списке друзей, рядом с именем, должны высветиться значки видеокамеры.
Интересно знать! Видеосвязь в VK Messenger можно совершать с использованием масок из «Истории».
Наличие значка с камерой означает, что у друзей абонента также имеются верные настройки для видеозвонка «ВКонтакте» с компьютера или любого другого устройства. При отсутствии подобных обозначений абонент не сможет совершать звонки, поскольку у его друзей не подключена камера или не внесены изменения в настройки аккаунта.
Как активировать функцию видеовызова
По окончанию подготовительных операций, чтобы сделать видеозвонок «ВКонтакте» с компьютера, выполните следующие действия:
- Просмотрите список друзей, которые находятся онлайн.
- Выберите нужного абонента и перейти на его страницу.
- Убедитесь, что рядом с разделом «Отправить сообщения» появилась кнопка с видеокамерой.
Как позвонить «ВКонтакте» через веб-камеру - Далее нажимайте на кнопку, чтобы совершить видеозвонок.
- После этого на экране появится диалоговое окно с запросом установки Adobe Flash Player.
- В данном окне найжмите установить метку «Разрешить».
- В этом же разделе выбирайте «Запомнить».
- Закрывайте диалоговое окно.
Чтобы перевести голосовой вызов в режим видеосвязи необходимо нажать символ видеокамеры, который расположен в правом верхнем углу.
Во время диалога высветится окно, которое по внешнему признаку аналогично окну при просмотре видеозаписей. Посередине данной заставки, в момент диалога, возникает фотография собеседника или же видеоизображение. Внизу расположено управление звуком: кнопки вкл/выкл микрофона, регулятор громкости. С правой стороны – кнопка для развертывания окна на всю ширину экрана.
Если звонок совершает иной абонент, на экране высветится уведомление «Вам звонят», где будет предложено два варианта действий: «Отклонит» и «Ответить». Также высветиться изображение (заставка профиля абонента). Для начала диалога нужно нажать «Ответить», для прекращения вызова «Отклонить».
Как решить проблемы с видеосвязью
Кнопка видеокамеры может не отображаться на странице нужного абонента по следующим причинам:
- если не были установлены последние обновления;
- в настройках приватности установлен запрет на видеочаты с иными абонентами.
Уведомление о необходимости обновить приложение
Важно! Качество связи в момент видеозвонка будет зависеть от скорости Интернета у обоих собеседников.
Если кнопка не работает, решить проблему можно несколькими способами:
- Использовать программу Skype для проверки оборудования: видеокамеры, микрофона.
- Обновить драйвера камеры, если в этом есть необходимость.
- Чтобы решить проблему со звуком, зайти в настройки и включить микрофон в рабочий режим.
- После каждого этапа настройки или иной операции стоит нажать на обновление личной странички в соц. сети. Также можно выйти и заново войти в аккаунт.
После подобных манипуляций система примет обновления и на экране появится кнопка камеры для совершения видеозвонков.