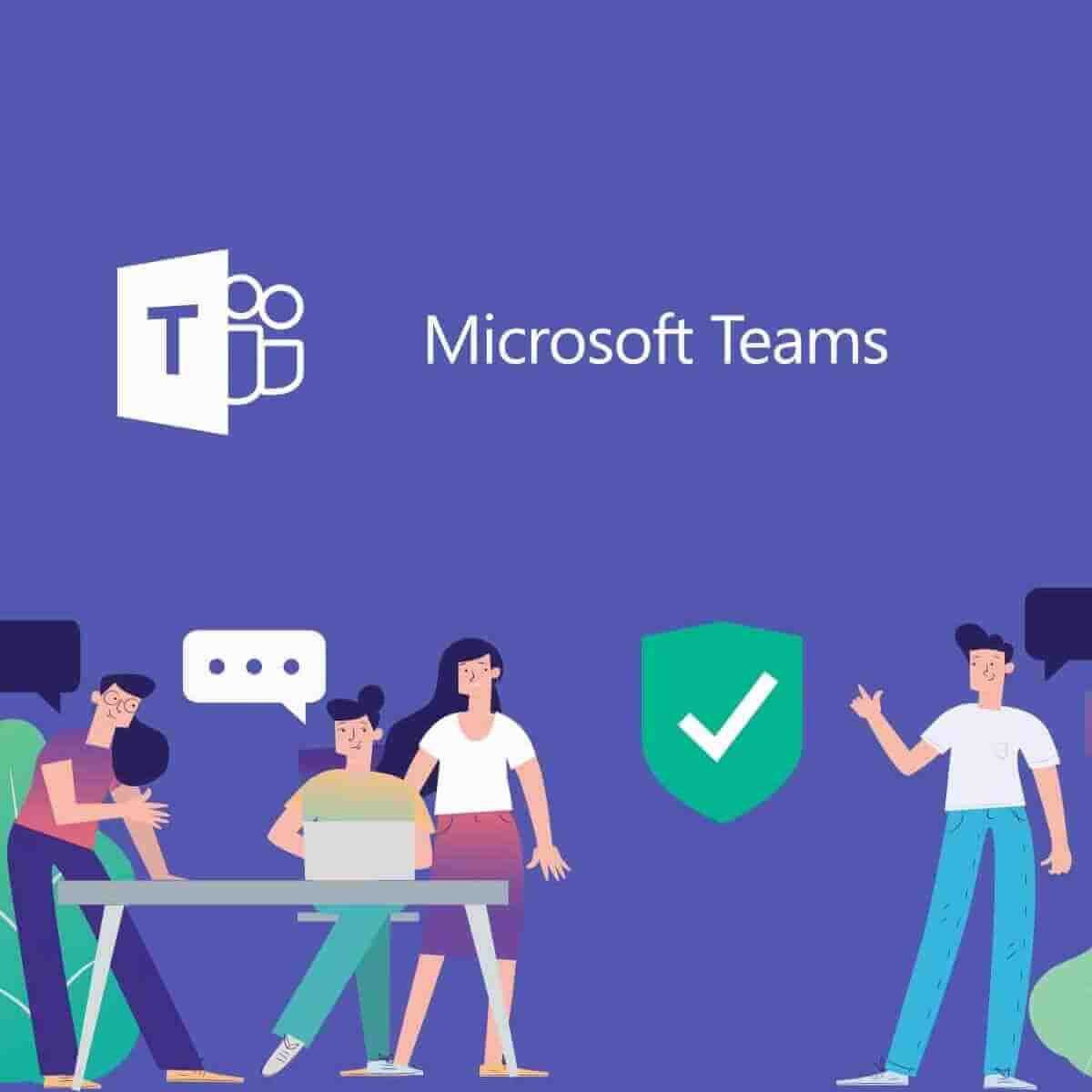Что нужно знать о звонках в Microsoft Teams
Звонки — это быстрый способ подключиться к Teams. Вы можете звонить по одному или нескольким людям. Вы можете заранее настроить их, как собрание, или начать прямо в чате (например, в самолете).
Собрания — это отличный способ совместной работы Teams, но звонки — это более прямой способ соединения для выполнения определенных задач или быстрого получения ответов на вопросы.
Прежде всего следует помнить о звонках и управлении Teams.
1. Существует несколько способов позвонить в Teams
Где бы вы ни Teams, вы можете позвонить кому-то (или группе людей). Вот несколько способов:
Звонок или ответ на него отовсюду
Выберите Видеозво 

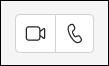
Ответить на звонок также очень просто. Просто выберите Видеозво 

Превращение чата в звонок
Одним щелчком вы можете сделать любой чат в чате в Teams. В чате выберите Видеозвук 

Звонок из истории зовов, скорости набора номера, голосовой почты или контактов
-
Доступ к истории вызовов и быстрое ответ на звонок из списка. Перейдите
вызовы и просмотрите раздел «История» в центре экрана. Выберите любой элемент в списке, а затем
в разделе Сведения справа от Teams.
-
На своем быстром наборе можно быстро звонить людям, сохраненным в этом списке. Чтобы получить доступ к быстрому набору, перейдите в раздел Звонки
а затем найдите раздел Скорость набора номера в правой части Teams.
-
Из голосовой почты можно быстро перезвонить всем, кто оставил сообщение. Чтобы получить доступ к голосовой почте, перейдите в history и выберите кнопку Голосовая почта в правом верхнем углу. Вы можете перезвонить кому-либо из голосовой почты, выбрав Дополнительные действия
рядом с его именем > Перезвонить
из списка историю звонка или щелкнув Звонок
под контактами.
-
Чтобы просмотреть контакты, щелкните Звонки
> контактов в левом верхнем Teams. После этого вы можете позвонить кому угодно, выбрав
звонок справа от его имени.
Использование панели набора номера
Если у вас включен план звонков, вы можете звонить кому угодно из Teams.
Чтобы набрать номер из Teams, перейдите в 

Вы также можете ввести имя человека или группы и позвонить ему с панели набора номера.
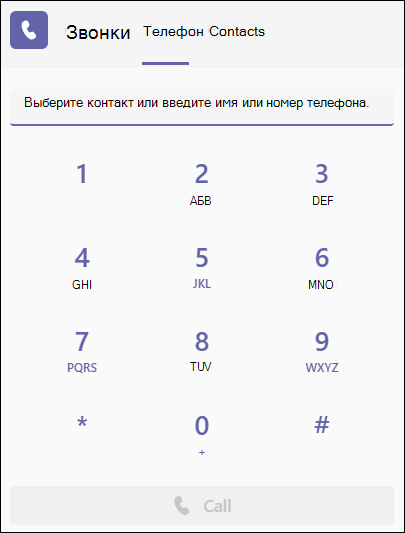
Наведите курсор на фотографию профиля другого пользователя
Во всем приложении Teams вы найдете изображения профилей пользователей, с которых вы подключены. (Иногда люди выбирают аватары или вы можете просто видеть их инициалы.)
Вы можете в любое время нанести указатель мыши на изображение профиля, чтобы сделать видео- или аудиозвонок для этого человека. Выберите один из этих вариантов, и ваш звонок начнется.
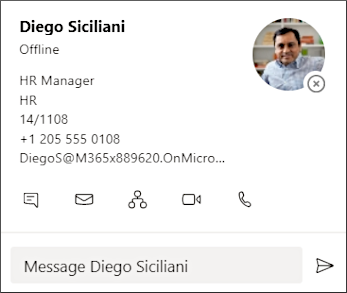
Использование командного поля
В верхней части Teams введите в поле «/звонок» имя или номер. Когда вы сделаете выбор, звонок начнется автоматически.
Таким образом вы сможете быстро найти людей или группы и позвонить им.
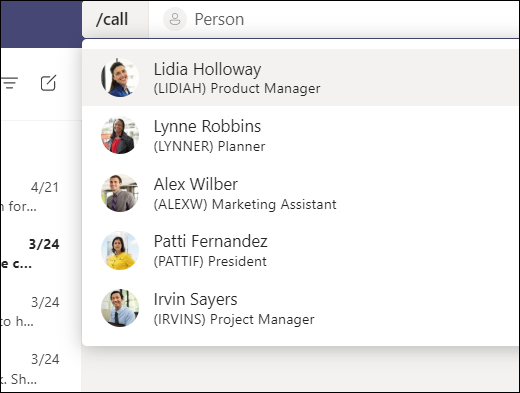
Примечание: Если вы звоните Teams мобильном устройстве, экран устройства не отключается, если вы не выходите из окна звонка (или если вы отойти, но вернете его, прежде чем он отключается). Если вы отключите экран во время звонка, вы будете оставаться на связи, но устройство будет заблокировано.
2. Во время звонка в Teams
Во время звонка вы можете сделать много действий. Вот несколько распространенных действий, которые вы можете сделать:
Удержание звонка
Выберите Дополнительные действия 
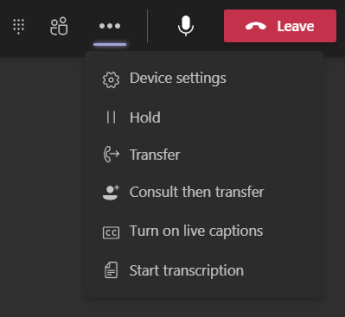
Переключение звонка
Выберите Дополнительные действия 
Консультация, затем передача
Если вы хотите уточнить у кого-то, прежде чем перенаводить звонок, выберите Дополнительные действия 
В области Выберите человека дляконсультации начните вводить имя человека, с которого хотите связаться, и выберите его, когда он появится. Вы можете позвонить им или проконсультируйтесь с ними по чату. Когда все будет готово, выберите Transfer (Перенести).
Добавление представителя
Вы можете выбрать человека в Teams, который будет вашим делегатом, чтобы принимать и звонить от вашего имени. При добавлении делегата вы фактически делитесь с ним телефонной линией, чтобы он сможет видеть и делиться всеми вашими звонками.
Чтобы назначить делегата, Параметры и другие 
Поделиться строкой с делегатом
Выберите Параметры и другие 
3. Просмотр истории вызовов
История звонков находится в центре звонков и показывает список прошлых звонков (включая пропущенные).
Перейдите в 


Вы также можете общаться с этим контактом в чате, добавить его для ускорения набора номера и добавить его в контакты из меню Дополнительные действия.
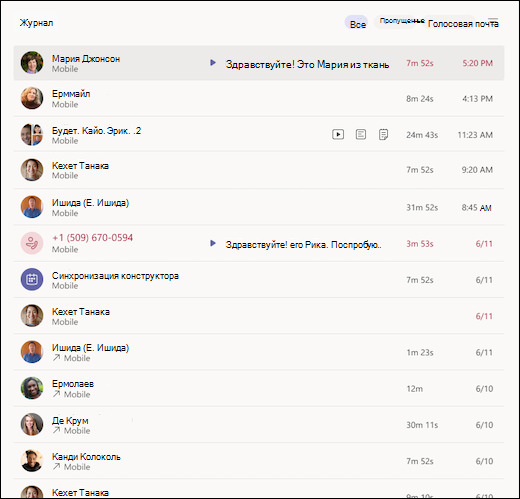
4. Доступ к голосовой почте
Голосовая почта — это еще один знакомый инструмент, который позволяет использовать все звонков в Teams.
Перейдите в 
-
Просмотр сообщений и записей разговоров из звонков
-
Настройка правил вызовов
-
Запись приветствия
-
Звонок любому, кто оставил вам сообщение
Чтобы позвонить кому-либо из голосовой почты, выберите Дополнительные действия 


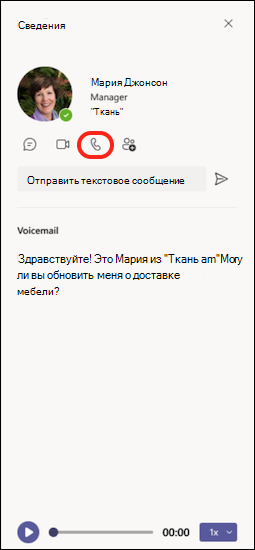
Нужна дополнительная помощь?
Вы можете звонить лично или в групповую группу с любым человеком в вашей организации прямо из чата, не принимая участие в собрании группы. Эти звонки являются частными и не отображаются в беседах группы. При этом в вашем чате появятся записи для таких вызовов.
-
Перейдите к списку чатов и нажмите кнопку
чат, чтобы начать новую беседу.
-
Введите имя или имена в поле «To» в верхней части нового чата.
-
Выберите Видеозво
или
, чтобы начать звонок.
В этом видеосвязи может быть до 20 человек.
Примечание: Если в групповом чате более 20 человек, кнопки звонков будут отключены.
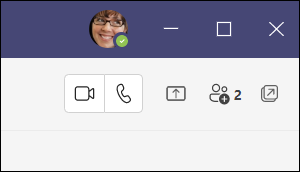
Если вы не общались в чате с человеком, которого хотите позвонить, вы можете начать новый звонок с помощью команды. Перейдите в поле команд в верхней части экрана и введите /call, а затем введите или выберите имя человека, с которого хотите связаться.
Вы также можете позвонить по одному из карточки профиля другого пользователя. Откройте его, нажав на картинку в канале или в поиске.
Примечание: Если в вашей организации настроена настройка, вы можете позвонить на номер телефона напрямую ,даже если он находится за пределами организации.
Вы можете запускать звонки из чаты один на один или из групп.
-
В списке чатов коснитесь
чата в заглавной области и введите имя или имена.
-
В чате коснитесь видеозво
или
. Пользователь, которому вы звоните, может ответить на звонок в своем классическом или мобильном приложении.
Вы также можете позвонить из карточки профиля другого пользователя. Откройте его, коснувшись его фотографии профиля в канале или в поиске.
Примечания:
-
Если в групповом чате более 20 человек, кнопки звонков будут отключены.
-
Если в вашей организации настроена настройка, вы можете позвонить на номер телефона напрямую ,даже если он находится за пределами организации.
1. Общие сведения
Поддержка голосовых и видеозвонков – одно из основных назначений MS Teams. Преимущество этих способов связи в том, что вы можете видеть вашего собеседника, слышать его голос и интонацию, благодаря чему лучше понимаете друг друга.
В предыдущей лекции было показано, как начать голосовой или видеозвонок в разделе «Чат». Этот способ достаточно удобен, однако наиболее полная информация о звонках находится в разделе «Звонки» на боковой панели (рис. 5). Щелкните по нему ЛКМ, чтобы просмотреть содержимое.
Рис. 5. Раздел «Звонки».
2. Быстрый набор
Вкладка «Быстрый набор» немного напоминает вкладку «Контакты» в разделе «Чат». Здесь отображаются различные группы контактов в том числе «Быстрый набор», «Избранное» и «Другие контакты». Вы можете создавать новые группы – для этого щелкните ЛКМ по кнопке «Создать группу». Чтобы добавить пользователя в группу щелкните ЛКМ по символу «…», расположенному справа от названия группы, и в открывшемся меню выберите функцию «Добавить контакт в группу». Здесь же можно «Переименовать» или «Удалить группу» (рис. 5.1.1).
Рис. 5.1.1. Окно быстрого набора.
Вы можете выполнять различные действия с контактами (рис. 5.1.2), а именно:
-
Начать видеозвонок;
-
Начать голосовой звонок;
-
Перейти в чат;
-
Добавить/удалить из быстрого набора;
-
Удалить из группы.
Рис. 5.1.2. Действия с контактами.
3. Контакты
В этой вкладке представлен список ваших контактов. Вы можете осуществлять поиск нужных контактов с помощью поля «Найти контакт». Чтобы внести новый контакт в список нажмите кнопку «Добавить контакт» и введите имя пользователя или его номер телефона.
Вы можете выполнять с контактами те же действия, что перечислены в предыдущем пункте. Кроме того, вы можете удалить контакт из списка (рис 5.2.1.).
Рис. 5.2.1. Раздел «Контакты».
4. История
В «Истории» вы можете видеть все звонки, которые совершались вами. Здесь есть информация о контакте, типе звонка (входящий, исходящий, пропущенный), его продолжительности и дате. Нажмите на символ «…», чтобы перезвонить выбранному контакту или перейти в чат с ним (рис. 5.3.1).
Рис. 5.3.1. Раздел «История».
5. Голосовая почта
Голосовая почта нужна в тех случаях, когда пользователь не может ответить на входящий звонок. В зависимости от выбранных вами настроек звонящий может записать голосовое сообщений сразу после начала звонка либо через определенное время. Это сообщение будет направлено на голосовую почту, и вы сможете прослушать его позже. Вы можете перематывать запись, ускорять ее или замедлять (рис. 5.4.1). Если качество звука достаточно хорошее, то приложение MS Teams автоматически сделает расшифровку сообщения.
Рис. 5.4.1. Просмотр голосовой почты.
Во вкладке «Голосовая почта» представлена следующая информация о сообщениях:
-
Имя отправителя;
-
Продолжительность записи;
-
Дата и время отправления.
Чтобы отметить сообщение как непрочитанное, удалить его или перезвонить отправителю щелкните ЛКМ по значку «…» и выберите нужное действие (рис. 5.4.2).
Рис. 5.4.2. Функции голосовой почты.
6. Описание процедуры звонка
Выше были описаны разные способы, используемые чтобы начать звонок. Рассмотрим еще один. В разделе «Звонки» найдите кнопку «Позвонить» и щелкните по ней ЛКМ (рис. 5.5.1). Начните вводить имя пользователя в поисковую строку или выберите его из списка рекомендуемых. Далее нажмите на кнопку «Голосовой звонок» или «Видеозвонок» (рис. 5.5.2). Они отличаются только тем, что при голосовом звонке камера по умолчанию выключена, а при видеозвонке – включена.
Рис. 5.5.1. Кнопка «Позвонить».
Рис. 5.5.2. Выбор абонента.
Когда вы нажмете на одну из этих кнопок, появится окно звонка. В центре вы можете увидеть пульсирующую иконку контакта – идет вызов, нужно подождать, пока пользователь ответит. В это время список функций ограничен. Однако вы можете воспользоваться некоторыми из них, пока ждете ответа от собедника. Все они расположены на верхней панели (рис. 5.5.3).
Рис. 5.5.3. Ожидание ответа от пользователя.
Когда абонент ответит на ваш звонок, интерфейс окна изменится. В левом верхнем углу идет отсчет времени звонка. По центру располагается аватар вашего собеседника, либо видео с его камеры. В левом нижнем углу указаны его ФИО. В правом нижнем углу находится изображение с вашей камеры (рис. 5.5.4).
Рис. 5.5.4. Интерфейс окна звонка.
Чтобы не попасть в неловкую ситуацию постоянно следите за тем, включены ли ваши камера и микрофон. Иногда приходится отключать микрофон, чтобы не было помех, когда говорит ваш собеседник.
Если навести курсор на значок выключенной камеры, во всплывающем окне откроется предварительный просмотр изображения (рис. 5.5.5а). Кроме того здесь вы можете выбрать устройство и настроить фон. Щелкните ЛКМ по надписи «Размыть фон», чтобы изображение за вашей спиной стало мутным (рис. 5.5.5б). Если вы хотите перейти к более детальной настройке фона, щелкните на символ «…». Справа появится вкладка «Параметры фона». Здесь можно выбрать различные яркие фоны, если вы хотите, чтобы собеседник не знал, где вы находитесь (рис. 5.5.5в)
Рис. 5.5.5. Настройка фона: а. – обычный; б. – размытый; в. – встраиваемый.
Вы можете перейти к чату с пользователем не покидая звонок – вкладка «Чат» откроется в правой части окна (рис. 5.5.6). О работе с чатами было подробно написано в предыдущей лекции.
Рис. 5.5.6. Вкладка «Чат».
Символ «…» на панели позволяет открыть список дополнительных функций (рис. 5.5.7):
Рис. 5.5.7. Дополнительные параметры.
- «Настройки устройств» (рис. 5.5.8) открывает вкладку, где вы можете выбрать динамик, микрофон и камеру, которые хотите использовать во время звонка. Также вы можете настроить громкость звука и чувствительность микрофона. Когда оборудование будет готово к работе, откройте список дополнительных функций и выберите «Скрыть параметры устройства»;
Рис. 5.5.8. Настройка устройств.
-
«Во весь экран»;
-
«Панель набора» нужна для выполнения звонка по номеру телефона;
-
«Включить субтитры» (рис. 5.5.9);
Рис. 5.5.9. Субтитры.
«Начать запись» (рис. 5.5.10). Запись звонка сохранится в истории, и вы сможете просмотреть ее позже. Запись будет автоматически остановлена при завершении собрания, либо вы можете отключить ее самостоятельно;
Рис. 5.5.10. Сообщение о начале записи.
-
«Отключить входящее видео». Эта функция применяется в тех случаях, когда у вас проблемы с соединением. Вы блокируете канал приема видеоинформации и тем самым экономите трафик. При этом все остальные участники собрания будут видеть изображение;
-
«Показать участников» открывает вкладку со списком людей, участвующих в звонке. Вы можете запросить участие другого пользователя. Для этого начните вводить его имя в поисковой строке. Выберите нужного пользователя, и ему будет отправлено сообщение с просьбой присоединиться к звонку. Кроме того в этой вкладке вы можете отключать микрофоны у других пользователей. Щелкните на изображение микрофона, расположенной напротив имени пользователя, чтобы отключить звук только у него, или нажмите на кнопку «Отключить все микрофоны»;
-
«Поделиться содержимым» включает демонстрацию экрана, при этом вы можете переключаться между окнами, и это будут видеть ваши собеседники, либо закрепить только одно окно. Делиться можно не только изображением, но и звуком с компьютера (рис. 5.5.11);
Рис. 5.5.11. Демонстрация экрана.
- Вы можете «Удержать» вызов (рис. 5.5.12), при этом запись будет приостановлена. Чтобы продолжить разговор, нажмите на кнопку «Возобновить»;
Рис. 5.5.12. Вызов на удержании.
- Функция «Переключить» (рис. 5.5.13а) позволяет перейти к звонку с другим пользователем, а «Консультация и переключение» (рис. 5.5.13б) – в чат или к звонку.
а) 
Рис. 5.5.13. Переключение звонка а. – без консультации; б. – с консультацией.
Чтобы завершить звонок нажмите на кнопку «Выйти» (рис. 5.5.14).
Рис. 5.5.14. Завершение звонка.
howto, microsoft teams
Для собраний в Teams может использоваться аудио-, видеосвязь и обмен файлами. А поскольку собрание проводится в режиме онлайн, у вас есть возможность организовать его в любое время. Для этого не нужна комната или проектор. Собрания в Teams – отличный способ собраться с коллегами и клиентами как в рамках вашей организации, так и за ее пределами. Чтобы принять участие в онлайн-конференции, вам не нужно быть участником организации и даже не обязательно иметь учетную запись в Teams.
- Получение доступа к клиенту Microsoft Teams
- Настройка собрания
- Планирование собраний в Teams
- Как создать собрание на Mac, не используя Outlook.
- Советы
- Выводы
Обновления в связи с COVID: не стесняйтесь обращаться к нам https://https://it-partner.ru/contacts/ за помощью в организации удаленной работы или дистанционного обучения
У Microsoft Teams есть клиенты для настольных компьютеров (Windows и Mac), веб-версия и мобильные приложения (Android и iOS). Все эти клиенты требуют подключения к Интернету и не поддерживаются в автономном режиме.
Получение доступа к клиенту Microsoft Teams
У Microsoft Teams есть клиенты для настольных компьютеров (Windows и Mac), веб-сайты и мобильные приложения (Android и iOS). Все эти клиенты требуют подключения к Интернету и не поддерживаются в автономном режиме.
Настольный клиент Microsoft Teams – это автономное приложение, которое в настоящее время не входит в пакет Office 365 ProPlus. Teams доступен как для Windows (7+), так и для 32-битной и 64-битной версий, а также для macOS (10.10+). Для установки Teams на Windows требуется .NET Framework 4.5 (или более поздняя версия); если у вас его нет – мастер установки Teams сам предложит загрузить его.
Конечный пользователь может загрузить и установить клиент Windows Desktop напрямую с https://teams.microsoft.com/downloads, если у него есть соответствующие локальные разрешения.
Пользователи Mac могут установить Teams с помощью установочного файла PKG для компьютеров MacOS. Для установки клиента Mac требуется административный доступ. Клиент macOS устанавливается в папку /Приложения.
Установка Teams с помощью файла PKG
1. На странице загрузки Teams , под Mac, нажмите «Загрузить».
2. Дважды кликните на файл PKG.
3. Следуйте указаниям мастера установки, чтобы завершить процесс.
4. Teams будут установлены в папку /Приложения. Это установка для всего устройства.
Веб-клиент (https://teams.microsoft.com) – это полнофункциональный клиент, который можно использовать в различных браузерах. Веб-клиент поддерживает звонки и собрания с помощью webRTC. Поэтому для запуска Teams в браузере не требуется никаких плагинов или загрузок. В настройках браузера должно быть разрешение на сторонние куки.
Настройка собрания
В Teams есть два способа начать общение в реальном времени:
Один пользователь может позвонить другому напрямую.
Пользователь может создать собрание (срочное или запланированное). Для осуществления вызовов, медиа (аудио, видео или общий доступ к рабочему столу или приложению) передается, по возможности, напрямую. Если между двумя пользователями нет брандмауэра (например, оба находятся в одной сети), медиа-трафик передается напрямую от одного пользователя другому. Если межсетевой экран блокирует прямой трафик между пользователями, трафик будет отправляться через ретранслятор.
Внимание! Вы можете просмотреть видео «Планирование собраний» (1:45 минут): https://support.office.com/article/Video-Scheduled-meetings-ba44d0fd-da3c-4541-a3eb-a868f5e2b137
Планирование собраний в Teams
Для планирования собраний в Teams нажмите Создать собрание в чате или Собрания в приложении.
Перейдите в Выбор канала для собрания в разделе:
- Если вы хотите, чтобы ваша встреча проходила в канале, выберите соответствующий канал.
- Если не хотите – выберите Нет.
Планируйте собрания в Teams из Outlook
У Microsoft Teams есть надстройка Outlook, благодаря которой можно создавать новые собрания Teams непосредственно из Outlook. Он также позволяет людям просматривать, принимать или присоединяться к собраниям в любом приложении.
Добавьте своих приглашенных в поле Кого. Можете пригласить целые группы контактов (ранее известные как списки рассылки). Добавьте тему вашего собрания, место, время начала и время окончания. Затем нажмите Отправить.
Когда вы планируете собрание в настольном или веб-приложении, вы используете поле Пригласить людей для поиска и приглашения участников. Далее вы можете воспользоваться помощником по планированию, чтобы просмотреть, в какое время все участники будут свободны.
Находясь на онлайн-собрании, вы можете видеть список людей, которые были приглашены, но не присоединились. Чтобы отправить кому-то напоминание об участии в собрании, нажмите на фотографию его профиля и выберите Позвать на встречу.
Если вы уже участвуете в собрании, вы также можете нажать Добавить людей, чтобы добавить ранее не приглашенных участников.
Как создать собрание на Mac, не используя Outlook.
Просто нажмите на Календарь в меню Microsoft Teams справа и выберете время для проведения собрания. Нажмите на кнопку там же, справа, и так вы запланируете собрание:
Участие в собрании в Teams
Если вы пользуетесь мобильным устройством как до, так и во время собрания, вы увидите напоминание о собрании в своем списке чата или в разговоре на канале.
Вы можете присоединиться к собранию через это сообщение-напоминание или из Календаря собраний.
На рабочем столе есть несколько способов присоединиться к собранию в Teams:
Через ваш календарь
Нажмите на Собрания _в левой части приложения, и вы увидите список всех ваших собраний за неделю. Найдите нужное собрание и нажмите _Присоединиться.
Через чат
Если встреча уже началась, она появится в вашем недавнем списке чатов. Выберите собрание в списке чата и нажмите Присоединиться в заголовке чата.
Через напоминание
Если вы заняты своими делами в Teams, вы получите уведомление о том, что вас пригласили на собрание, и вы можете нажать Присоединиться в самом уведомлении.
Через канал
Если собрание проходит через канал, вы увидите приглашение присоединиться, соответствующую информацию и присутствующих на встрече. Если приглашение на собрание уже прокрутилось из поля видимости, вы получите напоминание через канал. Просто нажмите Присоединиться. чтобы задать свои настройки и присоединиться к собранию.
Через Outlook
Вы также можете присоединиться к собранию через календарь приглашений в Outlook. Если вы нажмете на ссылку в приглашении по электронной почте, вы будете перенаправлены в Teams и сможете присоединиться к вашей встрече оттуда.
Советы
Совместный доступ к экрану
Позволяет вам представить свой экран или файл во время встречи. Чтобы открыть общий доступ к своему экрану во время собрания, выберите Дополнительные параметры> Поделиться в элементах управления собранием. Вы можете выбрать, что именно будет показано другим: презентация PowerPoint, фото, видео или весь экран.
Поделиться слайдами PowerPoint во время собрания
Если вы решите поделиться во время собрания с участниками файлом PowerPoint, а не открыть доступ к рабочему столу полностью, участники собрания получат некоторые специальные возможности:
- Они смогут переходить к различным слайдам, не прерывая основной презентации.
- Они смогут синхронизировать вид с видом докладчика в один клик.
- Нажмите Поделиться в элементах управления собранием.
- В разделе PowerPoint выберите нужный файл. Нажмите кнопку Обзор, чтобы найти другой файл.
Передавайте другим и берите на себя контроль сессии с совместным доступом
Передавайте контроль
Если вы хотите, чтобы другой участник собрания изменил файл, помог вам представить или продемонстрировать что-то, вы можете передать контроль этому человеку. Вы оба сможете контролировать совместный доступ или в любой момент вернуть контроль только себе.
1. На панели инструментов общего доступа выберите Предоставить контроль.
2. Выберите имя человека, которому вы хотите передать контроль.
Teams отправляет этому человеку уведомление о том, что вы открываете совместный доступ к контролю. Пока открыт общий доступ к контролю, участники могут делать выборки, вносить изменения и другие правки на экране с общим доступом.
3. Чтобы вернуть себе контроль, выберите опцию Вернуть контроль.
Берите контроль на себя
Чтобы получить контроль, когда доступ открывает кто-то другой, выберите опцию Запросить контроль. Пользователь, который открыл доступ, одобрит или отклонит ваш запрос. Пока у вас есть контроль, вы можете делать выборки, вносить изменения и другие правки на экране с общим доступом.
Когда вы завершите действия – выберите Отменить контроль, чтобы прекратить контроль общего доступа.
h4.Сделайте размытым свой фон во время собрания в Teams
https://8gportalvhdsf9v440s15hrt.blob.core.windows.net/ignite2018/img/Teams%20-%20Blue%20your%20background.gif
Вам не нравится ваш фон во время видео конференции? Попробуйте опцию размытия фона. Вы будете видны четко и ясно, а все, что за вами – будет скрыто.
Чтобы начать встречу с размытым фоном, переместите ползунок опции размытия (он находится справа от ползунка видео) вправо на экране Выбор параметров звука и видео, когда вы присоединяетесь к собранию. Учтите, что это работает только для запланированных встреч.
Чтобы включить размытие фона во время собрания, нажмите _Дополнительные параметры_> Размытие.
Делайте заметки к собранию в Teams
Чтобы делать заметки к собранию, зайдите в Собрания в левой части приложения, выберите собрание и нажмите Общайтесь с участниками. Выберите вкладку Заметки к собранию, затем нажмите_ Начать делать заметки к собранию_.
Добавьте повестку дня или другие важные для обсуждения вопросы. Упоминайте людей с помощью @mentions, чтобы привлечь их внимание или назначить элементы действий.
Находясь на собрании, нажмите Заметки к собранию в правом верхнем углу. Если вы еще не сделали никаких заметок, нажмите Начать делать заметки к собранию.
В противном случае, начните вводить свои заметки. Для форматирования и размещения текста используйте элементы управления в верхней части панели. Чтобы добавить новую заметку, нажмите добавить новый раздел здесь. Используйте @mentions, чтобы привлечь внимание отдельных пользователей к определенной заметке или назначить ему элемент действия.
После собрания
Перейдите на канал, на котором состоялось собрание (или в чат для частного собрания), и найдите собрание. Под ним нажмите Показать заметки на весь экран.
Выводы
Microsoft Teams – это идеальное приложение для обмена сообщениями в вашей организации – рабочее пространство для совместной работы и общения в режиме реального времени, для собраний, обмена файлами и приложениями и даже случайными смайликами! Все в одном месте, все «под открытым небом», все доступно каждому.
Вот все, что вам нужно знать о настройке и совершении бесплатного видеозвонка Microsoft Teams с вашим другом и семьей. Мы поговорим о различных способах создания личной встречи в Teams для друзей и семьи, а также о том, как легко пригласить их присоединиться к вашей встрече.
За компьютером
Перейдите на веб-сайт Microsoft Teams и нажмите кнопку «Зарегистрироваться бесплатно», которая отображается на баннере домашней страницы.
Новая страница откроется вместе с окном, содержащим текстовое поле для вашего адреса электронной почты. Введите свой адрес электронной почты в текстовое поле. Когда вы закончите, нажмите кнопку «Далее».
Теперь Microsoft спросит у вас цель учетной записи, а также три варианта. Установите флажок для одного посередине, то есть для семьи и друзей. Затем нажмите кнопку «Далее».
Введите свой пароль в выделенное текстовое поле и нажмите кнопку «Зарегистрироваться».
В следующем окне Microsoft запросит ваш номер телефона. Добавьте номер телефона в выделенное текстовое поле и нажмите кнопку Далее.
Подождите, пока код придет на ваш телефон, как только он появится, введите код в текстовое поле и нажмите кнопку Далее.
Microsoft попросит вас повторно ввести пароль, ввести пароль в текстовое поле и затем нажать кнопку «Далее».
Теперь вы окажетесь на веб-сайте Microsoft Teams с окном приветствия. Если вы хотите изменить свое имя или фамилию, введите данные в соответствующие текстовые поля и нажмите «Продолжить».
На телефоне
Загрузите приложение Microsoft Teams из Магазин игр. Как только приложение будет установлено, запустите его на своем телефоне.
Нажмите кнопку «Зарегистрироваться бесплатно», которая находится внизу страницы.
Выберите вариант Личный для информации о типе учетной записи.
Добавьте свой номер телефона в выделенное текстовое поле и нажмите кнопку «Далее».
Введите свой пароль в текстовое поле и нажмите кнопку «Далее».
Затем введите свое имя в выделенные текстовые поля и еще раз нажмите кнопку «Далее».
Выберите страну рождения и дату рождения, используя выделенные параметры раскрывающегося меню. После выбора деталей нажмите кнопку «Далее».
Наконец, на ваш номер телефона будет отправлен проверочный код. Введите код и нажмите кнопку «Далее».
Подождите, пока приложение выполнит вход.
Войдя в систему, Teams запросит разрешение на доступ к вашим контактам. Выбирайте то, что вам удобно.
Нажмите кнопку Понятно для вступительного сообщения Teams. Это оно!
Как добавить фото профиля в личный кабинет Teams
За компьютером
После того, как вы вошли в свою учетную запись Microsoft Teams, перейдите в правый верхний раздел экрана, щелкните круг, который выглядит как значок профиля, и откройте окно своего профиля.
В окне щелкните кружок с инициалами своего имени.
Теперь новое окно откроется на странице Команды, здесь нажмите на опцию Загрузить изображение.
Найдите изображение, которое вы хотите загрузить из хранилища вашего компьютера. Щелкните изображение, а затем нажмите кнопку «Открыть».
Изображение будет загружено в пустой кружок. Когда это будет сделано, нажмите кнопку «Сохранить».
На телефоне
В настоящее время Microsoft Teams позволяет пользователю изменять изображение своего профиля только с веб-сайта браузера. Таким образом, изменить изображение профиля с телефона невозможно.
Как начать личную встречу Microsoft Teams на ПК
Прежде чем вы сможете пригласить кого-либо на встречу, вам нужно начать встречу. Вот как это работает:
В верхнем левом разделе, где расположены чаты, щелкните значок видеокамеры, представляющий видеозвонки.
Под значком откроется небольшое окно с текстовым полем, в котором вы можете назвать встречу, и двумя кнопками. Введите название собрания в текстовое поле и нажмите кнопку «Начать собрание».
Вы попадете на страницу встречи. Нажмите кнопку Присоединиться сейчас, которая присутствует на экране.
4 способа пригласить семью и друзей на встречу на ПК
Метод № 01: Приглашение по ссылке на встречу
Если вы уже присоединились к собранию, откроется окно с методами, позволяющими отправить приглашение на собрание. Здесь щелкните первые параметры, то есть ссылку «Копировать встречу».
Когда вы это сделаете, параметр изменится, чтобы отразить, что ссылка на собрание теперь скопирована.
Поделитесь ссылкой с идентификатором электронной почты контакта, которого вы хотите пригласить на встречу.
Метод № 02: Приглашение по электронной почте
Начните встречу, как указано выше, а затем щелкните небольшой значок видео в разделе чата.
Когда вы это сделаете, появится небольшое окно. Нажмите в окне кнопку Получить ссылку, чтобы поделиться.
Скопируйте ссылку или нажмите кнопку Отправить по электронной почте.
Отправьте ссылку на адрес электронной почты контакта или в чат, чтобы они могли присоединиться к видеовстрече.
Метод № 03: Приглашение с помощью Календаря Google
Как только вы окажетесь на собрании, откроется окно с методами, позволяющими вам отправить приглашение на собрание. Здесь нажмите последнюю опцию, то есть опцию «Поделиться через Google Calendar».
Если вы уже вошли в систему, вы попадете прямо в Календарь, если нет, то сначала вы должны войти в свою учетную запись Google. Выберите свою учетную запись и введите свой пароль в текстовое поле. Когда вы закончите, нажмите кнопку «Далее».
Откроется страница календаря Google с информацией о встрече. Задайте здесь имя, время, дату и другую информацию о встрече.
В разделе «Добавить гостей» добавьте адреса электронной почты друзей / членов семьи, которых вы хотите пригласить на встречу.
Как только вы будете удовлетворены информацией о встрече, нажмите кнопку «Сохранить».
Те, кто был приглашен на встречу, могут щелкнуть ссылку и присоединиться к встрече.
Метод № 04: Приглашение с помощью календаря Outlook
Как только вы окажетесь на собрании, откроется окно с методами, позволяющими вам отправить приглашение на собрание. Здесь выберите третий вариант, то есть «Поделиться через календарь Outlook».
Если вы уже вошли в систему, вы сразу попадете в Календарь, если нет, то сначала вы должны войти в свой Календарь Outlook. Выберите свою учетную запись и введите свой пароль в текстовое поле. Когда вы закончите, нажмите кнопку «Войти».
На странице календаря автоматически откроется окно с подробностями о собрании группы. Внесите необходимые изменения в детали встречи.
Убедитесь, что вы добавили адреса электронной почты друзей и родственников, которых хотите пригласить на встречу.
Когда вы закончите с деталями, нажмите кнопку Сохранить.
Как начать личное собрание Microsoft Teams по телефону и пригласить друзей и семью
Внизу будет четыре значка, нажмите значок видеокамеры, который указывает на раздел Meet в приложении.
Когда вы окажетесь в разделе, нажмите кнопку Meet.
Теперь вы можете сделать одно из двух.
Нажмите кнопку «Копировать ссылку на встречу» и вставьте ссылку в групповой чат для семьи / друзей или в личный чат / сообщения. Вы также можете написать письмо и отправить ссылку своему контакту, используя его электронный идентификатор. Вам решать, как вы поделитесь ссылкой. Они могут просто щелкнуть ссылку на своем телефоне, чтобы присоединиться к встрече.
Альтернативно:
Или вместо этого вы можете нажать кнопку «Начать собрание».
Нажмите кнопку Присоединиться сейчас.
Как только вы окажетесь на собрании, нажмите кнопку «Добавить участников».
Собрание будет свернуто, и вы увидите опцию «Добавить людей» вверху, нажимайте эту опцию, только если вся ваша семья / друзья, которых вы хотите пригласить на собрание, уже зарегистрированы в Microsoft Teams. В противном случае их имена не появятся.
После выбора контактов нажмите значок галочки в правом верхнем углу.
Либо коснитесь значка «Поделиться» в правом верхнем углу экрана.
В открывшемся окне «Поделиться» вы можете отправить ссылку выбранному вами контакту, платформе социальных сетей по вашему выбору, через Gmail или любое другое место, доступное на вашем телефоне. Просто коснитесь контакта / значка и вставьте ссылку. Информация о встрече будет передана.
Мы надеемся, что эта статья оказалась для вас полезной! Будьте осторожны и оставайтесь в безопасности.
- А хороший инструмент для совместной работы имеет все функции, необходимые для того, чтобы команды могли эффективно и быстро общаться
- Таким образом, аудио- или видеозвонки намного эффективнее, когда речь идет о совместной работе в реальном времени и быстром принятии решений.
- Но что, если вы продолжаете пропускать важные звонки Microsoft Teams только потому, что звонки не звонят? Это руководство ответ на ваши вопросы
- Нажмите здесь, чтобы узнать больше о Microsoft Teams
Для решения различных проблем с ПК мы рекомендуем DriverFix:
Это программное обеспечение будет поддерживать ваши драйверы в рабочем состоянии, тем самым защищая вас от распространенных компьютерных ошибок и сбоев оборудования. Проверьте все свои драйверы сейчас за 3 простых шага:
- Скачать DriverFix (проверенный файл загрузки).
- Нажмите Начать сканирование найти все проблемные драйверы.
- Нажмите Обновите драйверы чтобы получить новые версии и избежать сбоев в работе системы.
- DriverFix был загружен 0 читатели в этом месяце.
Сотрудничество в реальном времени может изменить правила игры, но
Команды Microsoft по-прежнему в центре внимания. Приложение обычно позволяет пользователям сплотить команду, использовать чат вместо электронной почты, делать голосовые / видеосвязи. звонки, безопасный обмен или редактирование документов и многое другое, но что вы можете делать, если звонки Microsoft Teams не звонит?
Вы хотите, чтобы весь пакет сделал вашу команду более эффективной. Звонки, безусловно, являются ключевой особенностью любого успешного сотрудничества на рабочем месте, особенно для удаленных сотрудников, поэтому вы имеете право на свое требование.
Теперь у нас есть не один, а шесть подходов, которые, как доказано, позволяют снова выполнять входящие вызовы с помощью телефонного звонка в настольное приложение Teams. Внимательно ознакомьтесь с ними ниже и забудьте о мигающих уведомлениях «Пропущенный вызов».
Что я могу сделать, если звонки Microsoft Teams не звонят?
1. Настройка планов звонков в Microsoft Teams
Планы звонков — это функция Office 365 на базе Skype для бизнеса, которая позволяет использовать Teams для совершать / принимать звонки на стационарные и мобильные телефоны или с них через коммутируемую телефонную сеть общего пользования (ТфОП).
Использование клиента Teams, который поддерживает вызовы в группах 1: 1 и вызовы 1: 1, включенные в Teams, являются обязательными для включения вкладки вызовов в Teams. Для получения дополнительной информации о вызове 1: 1 в Teams прочтите Set-CsTeamsCallingPolicy.
Затем, чтобы управлять входящими вызовами в Teams или Skype для бизнеса, администраторам необходимо использовать TeamsUpgradePolicy через Центр администрирования Microsoft Teams.
Режим островов — это конфигурация по умолчанию для Теамсупградеполици. По умолчанию VoIP, PSTN и все федеративные звонки пользователям направляются в Skype для бизнеса. Чтобы изменить это, следующим шагом будет обновление политики для включения входящих вызовов в Teams.
Короче говоря, режим «Острова» гарантирует, что входящие VOIP-звонки из Skype для бизнеса попадут в Skype для получателя. Бизнес-клиент, как и входящие вызовы VOIP, исходящие из Teams, также попадают в Teams, если отправитель и получатель находятся в одном и том же жилец.
2. Проверьте настройки вызовов Microsoft Teams
- Щелкните свой изображение профиля в верхней части команд.
- Затем щелкните Настройки> Звонки.
- Убедитесь, что настройка для Всегда звонить на этом устройстве, даже когда он активен на рабочем столе проверено.
3. Проверить настройки Тихого времени
- Войдите в свой Клиент команды.
- Перейти к Настройки> Уведомления> Тихие часы.
- Здесь вы можете установить время начала и окончания для любых / всех дней недели.
- Удалите любые из ранее внесенных изменений, нажав на переключатель рядом с Ежедневные тихие часы.
У сотрудников часто есть свои ПК и мобильные устройства с приложением Teams. Это превращается в проблему, когда оба звонят всякий раз, когда приходит звонок.
Находясь вне офиса, вы не хотите, чтобы вас отвлекали вызовы из Teams или всплывающие окна вызова на телефоне, поэтому есть возможность в мобильном клиенте Teams установить для себя тихие часы, чтобы убедиться, что он не звонит на ваш мобильный Телефон.
Кажется, это мешает вызовам Microsoft Teams на рабочем столе, поэтому вы можете пересмотреть свое решение.
4. Удаление заблокированных номеров Microsoft Teams
- Нажмите на свой изображение профиля.
- Перейти к Настройки > Звонки.
- Выбирать Управление заблокированными номерами под Блокировать звонки.
- Здесь вы получаете доступ ко всем заблокированным номерам и удаляете их из списка.
Иногда здоровая доза вины возникает сразу после блокировки звонков с номера. Тогда вы просто забываете об этом.
Чтобы просмотреть заблокированные номера и управлять ими, выполните указанные выше действия. Это, безусловно, заставит звонки Microsoft Teams снова работать, если проблема была изолирована только для заблокированных номеров.
5. Проверьте, обновлены ли Microsoft Teams
- Начните с нажатия вашего изображение профиля вверху приложения.
- Выбирать Проверить обновления.
Примечание: Пользователи Linux в настоящее время не могут обновлять вручную в Teams.
Поддерживать работоспособность приложения так же просто, как выполнять описанные выше шаги всякий раз, когда вы вспоминаете об отсутствии каких-либо недавних всплывающих уведомлений об обновлении или когда звонки внезапно перестают звонить.
Если вы не можете обновить команды из-за проблем с синхронизацией, прочтите эту статью, чтобы решить эту проблему.
6. Убедитесь, что вы подключены к Интернету.
- Щелкните свой изображение профиля на вершине Команды.
- Нажмите Настройки.
- Ударить Обновление и безопасность.
- Выбирать Устранение неполадок из меню слева.
- Прокрутите вниз и нажмите Подключение к Интернету вариант.
- Нажмите Запустите средство устранения неполадок.
- Далее просто следуйте инструкциям на экране, чтобы выполнить шаги.
- Перезапустите команды и проверьте, исчезла ли проблема.
Когда звонки не поступают на рабочий стол, убедитесь, что нет проблем с сетью. Следуйте описанной выше процедуре вместо того, чтобы ждать раздражающего уведомления о другом пропущенном вызове.
Заключение
В то время как некоторые пользователи удаляют приложение Teams, потому что они не могут остановить одновременные входящие вызовы на ПК и мобильных устройствах, другие просто ищут способы воспользоваться функцией звонков на своем рабочем столе.
Microsoft Teams превращается в основного клиента для интеллектуальных коммуникаций в Office 365. Неудивительно, что он предлагает такие варианты звонков, как очереди звонков, автосекретарь, консультативный перевод.
Возможность переадресовать звонок группе и получить поддержку вне офиса, или даже принести свою собственную телефонную службу to Teams — это лишь некоторые из причин, по которым все больше и больше людей переходят на сотрудничество с Microsoft. Платформа.
Вам понадобится много из них, и мы можем только надеяться, что вышеуказанные решения помогли вам вернуть звонки в Teams.
Часто задаваемые вопросы
-
Как мне позвонить в Microsoft Teams?
Microsoft Teams позволяет совершать звонки в любом месте, где вы взаимодействуете с человеком, которому хотите позвонить, с помощью значка вызова. Вы можете начать вызов несколькими способами: с вкладки «Вызов», из списка контактов или с панели команд, набрав /call команда.
-
Могут ли Microsoft Teams заменить телефонную систему компании?
Microsoft Teams может успешно заменить всю телефонную систему компании выделенной облачной службой. Эта функция называется Телефонная система, а также добавляет в Office 365 полные возможности бизнес-телефонии.
-
Что такое план звонков Microsoft?
План звонков Microsoft — это предложение плана, которое позволяет пользователям Microsoft Teams и Skype для бизнеса совершать звонки из этих настольных или мобильных приложений. План для внутренней линии составляет 12 долларов в месяц, а план для международной линии стоит 24 доллара.
You should check if you have any Quiet Hours set and remove them
by Radu Tyrsina
Radu Tyrsina has been a Windows fan ever since he got his first PC, a Pentium III (a monster at that time). For most of the kids of… read more
Updated on January 17, 2023
Reviewed by
Alex Serban
After moving away from the corporate work-style, Alex has found rewards in a lifestyle of constant analysis, team coordination and pestering his colleagues. Holding an MCSA Windows Server… read more
- A good collaboration tool has all the features necessary to enable teams to communicate efficiently and fast.
- As such, audio or video calls are much more efficient when it comes to real-time collaboration and fast decision-making.
XINSTALL BY CLICKING THE DOWNLOAD FILE
This software will repair common computer errors, protect you from file loss, malware, hardware failure and optimize your PC for maximum performance. Fix PC issues and remove viruses now in 3 easy steps:
- Download Restoro PC Repair Tool that comes with Patented Technologies (patent available here).
- Click Start Scan to find Windows issues that could be causing PC problems.
- Click Repair All to fix issues affecting your computer’s security and performance
- Restoro has been downloaded by 0 readers this month.
Real-time collaboration might be a game-changer, yet Microsoft Teams is still in the spotlight. The application normally enables users to pull together a team, use chat instead of email, make voice/video calls, securely share or edit documents, and more, but what can you do when Microsoft Teams calls are not ringing?
You want the whole package to make your team more efficient. Calls are definitely a key feature of any successful collaboration in the workplace, especially for remote employees, so you’re entitled to your demand.
Now we have not one, but six approaches that are proven to make incoming calls using a phone ring through to Teams desktop app again. Check them out closely right below and forget all about the “Missed Call” notifications blinking at you.
- What can I do if Microsoft Teams calls are not ringing?
- 1. Configure Calling Plans in Microsoft Teams
- 2. Check Microsoft Teams call settings
- 3. Verify Quiet Hours settings
- 4. Remove Microsoft Teams blocked numbers
- 5. Check if Microsoft Teams is up-to-date
- 6. Ensure that you are connected to the Internet
What can I do if Microsoft Teams calls are not ringing?
1. Configure Calling Plans in Microsoft Teams
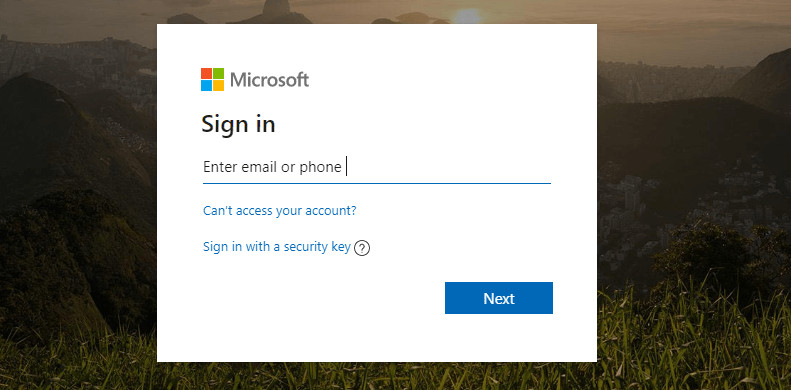
Calling Plans is an Office 365 feature powered by Skype for Business that lets you use Teams to make/receive calls to or from landlines and mobile phones via the public switched telephone network (PSTN).
Using a Teams client that supports 1:1 Teams calling and 1:1 calling enabled in Teams are mandatory for enabling the Calls tab in Teams. For more info on 1:1 calling in Teams, read Set-CsTeamsCallingPolicy.
Then, to control incoming calls in Teams or Skype for Business, administrators need to use TeamsUpgradePolicy, via the Microsoft Teams admin center.
Islands mode is the default configuration of TeamsUpgradePolicy. By default, VoIP, PSTN, and all federated calls to users are routed to Skype for Business. To change that, updating the policy to enable inbound calling to Teams is your next step.
Long story short, Islands mode guarantees that incoming VOIP calls from Skype for Business land in the recipient’s Skype for Business client, just as incoming VOIP calls that originated in Teams land in Teams too, if both sender and receiver are in the same tenant.
2. Check Microsoft Teams call settings
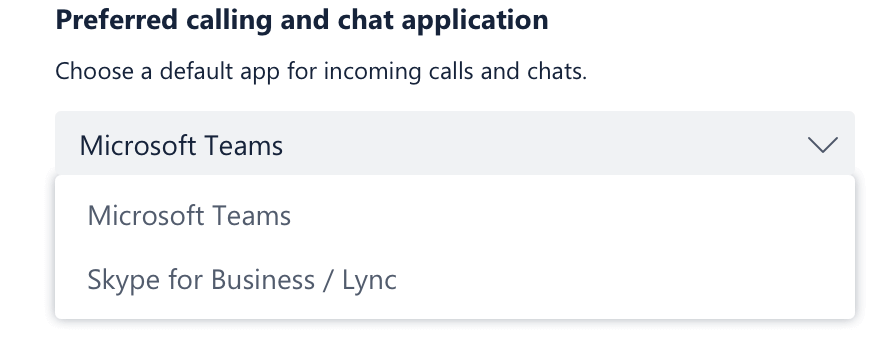
- Click your profile picture at the top of Teams.
- Then, click Settings > Calls.
- Make sure the setting for Always ring on this device even when active on desktop is checked.
3. Verify Quiet Hours settings

- Enter into your Teams client.
- Go to Settings > Notifications > Quiet Hours.
- Here’s where you can set start and stop times for any/all days of the week.
- Remove any of the previously made changes by clicking on the switch next to Daily quiet hours.
Coworkers often have their PC and mobile with the Teams app. This turns into a problem when both of them ring whenever a call comes.
When out of the office, you don’t want to be interrupted by a Teams call or see the call pop-up on your phone, so there is an option in the Team’s mobile client to set quiet hours for yourself, just to make sure it doesn’t ring your mobile phone.
Some PC issues are hard to tackle, especially when it comes to corrupted repositories or missing Windows files. If you are having troubles fixing an error, your system may be partially broken.
We recommend installing Restoro, a tool that will scan your machine and identify what the fault is.
Click here to download and start repairing.
This seems to interfere with Microsoft Teams calls on the desktop, so you might want to review your decision.
4. Remove Microsoft Teams blocked numbers
- Click on your profile picture.
- Go to Settings > Calls.
- Select Manage blocked numbers under Block calls.
- Here you get access to any numbers you’ve blocked and remove them from the list.
Sometimes, there’s a healthy dose of guilt that comes immediately after blocking calls from a number. Then, you just tend to forget all about that.
Viewing and managing the numbers you’ve blocked is possible if you follow the above steps. This will certainly make Microsoft Teams calls work again if the issue was isolated to blocked numbers only.
5. Check if Microsoft Teams is up-to-date
- Start by clicking your profile picture at the top of the app.
- Select Check for updates.
Note: Linux users aren’t able to update manually within Teams for the moment.
Maintaining the health of the app is as simple as following the above steps whenever you remember the lack of any recent pop-up update notification or when calls stop ringing all of a sudden.
6. Ensure that you are connected to the Internet
- Click your profile picture at the top of Teams.
- Click Settings.
- Hit Update and Security.
- Select Troubleshoot from the left-side menu.
- Scroll down and click on the Internet Connections option.
- Click Run the troubleshooter.
- Up next, just follow the on-screen instructions to complete the steps.
- Restart Teams and check if the issue disappears.
When calls are failing to ring the desktop, make sure no network issue is interfering. Follow the above procedure instead of waiting for that annoying notification of another missed call.
Conclusion
While some users are uninstalling the Teams app because they cannot stop simultaneous incoming calls on PC and mobile, others just look for ways to enjoy the calling functionality on their desktops.
Microsoft Teams is turning into the primary client for Intelligent Communications in Office 365. There’s no surprise that it’s offering calling options such as call queues, auto-attendant, and consultative transfer.
The ability to forward a call to a group and out of office support, or even to bring your own telephone service to Teams are just some of the reasons why more and more people make the jump to Microsoft’s collaboration platform.
You need many of these and we can only hope the above solutions helped you get Teams calls back to ringing.
Newsletter
You should check if you have any Quiet Hours set and remove them
by Radu Tyrsina
Radu Tyrsina has been a Windows fan ever since he got his first PC, a Pentium III (a monster at that time). For most of the kids of… read more
Updated on January 17, 2023
Reviewed by
Alex Serban
After moving away from the corporate work-style, Alex has found rewards in a lifestyle of constant analysis, team coordination and pestering his colleagues. Holding an MCSA Windows Server… read more
- A good collaboration tool has all the features necessary to enable teams to communicate efficiently and fast.
- As such, audio or video calls are much more efficient when it comes to real-time collaboration and fast decision-making.
XINSTALL BY CLICKING THE DOWNLOAD FILE
This software will repair common computer errors, protect you from file loss, malware, hardware failure and optimize your PC for maximum performance. Fix PC issues and remove viruses now in 3 easy steps:
- Download Restoro PC Repair Tool that comes with Patented Technologies (patent available here).
- Click Start Scan to find Windows issues that could be causing PC problems.
- Click Repair All to fix issues affecting your computer’s security and performance
- Restoro has been downloaded by 0 readers this month.
Real-time collaboration might be a game-changer, yet Microsoft Teams is still in the spotlight. The application normally enables users to pull together a team, use chat instead of email, make voice/video calls, securely share or edit documents, and more, but what can you do when Microsoft Teams calls are not ringing?
You want the whole package to make your team more efficient. Calls are definitely a key feature of any successful collaboration in the workplace, especially for remote employees, so you’re entitled to your demand.
Now we have not one, but six approaches that are proven to make incoming calls using a phone ring through to Teams desktop app again. Check them out closely right below and forget all about the “Missed Call” notifications blinking at you.
- What can I do if Microsoft Teams calls are not ringing?
- 1. Configure Calling Plans in Microsoft Teams
- 2. Check Microsoft Teams call settings
- 3. Verify Quiet Hours settings
- 4. Remove Microsoft Teams blocked numbers
- 5. Check if Microsoft Teams is up-to-date
- 6. Ensure that you are connected to the Internet
What can I do if Microsoft Teams calls are not ringing?
1. Configure Calling Plans in Microsoft Teams
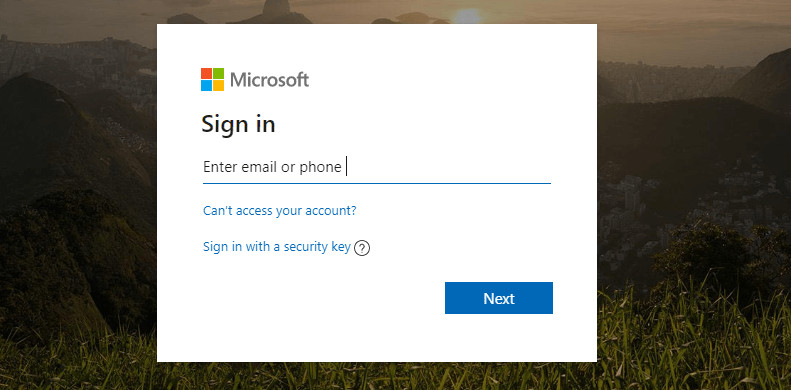
Calling Plans is an Office 365 feature powered by Skype for Business that lets you use Teams to make/receive calls to or from landlines and mobile phones via the public switched telephone network (PSTN).
Using a Teams client that supports 1:1 Teams calling and 1:1 calling enabled in Teams are mandatory for enabling the Calls tab in Teams. For more info on 1:1 calling in Teams, read Set-CsTeamsCallingPolicy.
Then, to control incoming calls in Teams or Skype for Business, administrators need to use TeamsUpgradePolicy, via the Microsoft Teams admin center.
Islands mode is the default configuration of TeamsUpgradePolicy. By default, VoIP, PSTN, and all federated calls to users are routed to Skype for Business. To change that, updating the policy to enable inbound calling to Teams is your next step.
Long story short, Islands mode guarantees that incoming VOIP calls from Skype for Business land in the recipient’s Skype for Business client, just as incoming VOIP calls that originated in Teams land in Teams too, if both sender and receiver are in the same tenant.
2. Check Microsoft Teams call settings
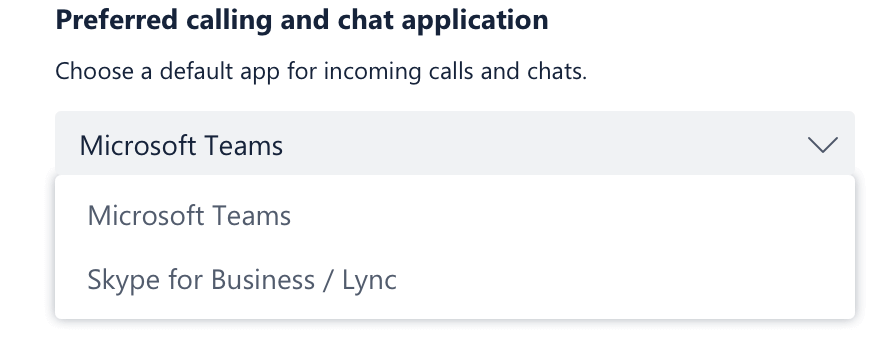
- Click your profile picture at the top of Teams.
- Then, click Settings > Calls.
- Make sure the setting for Always ring on this device even when active on desktop is checked.
3. Verify Quiet Hours settings

- Enter into your Teams client.
- Go to Settings > Notifications > Quiet Hours.
- Here’s where you can set start and stop times for any/all days of the week.
- Remove any of the previously made changes by clicking on the switch next to Daily quiet hours.
Coworkers often have their PC and mobile with the Teams app. This turns into a problem when both of them ring whenever a call comes.
When out of the office, you don’t want to be interrupted by a Teams call or see the call pop-up on your phone, so there is an option in the Team’s mobile client to set quiet hours for yourself, just to make sure it doesn’t ring your mobile phone.
Some PC issues are hard to tackle, especially when it comes to corrupted repositories or missing Windows files. If you are having troubles fixing an error, your system may be partially broken.
We recommend installing Restoro, a tool that will scan your machine and identify what the fault is.
Click here to download and start repairing.
This seems to interfere with Microsoft Teams calls on the desktop, so you might want to review your decision.
4. Remove Microsoft Teams blocked numbers
- Click on your profile picture.
- Go to Settings > Calls.
- Select Manage blocked numbers under Block calls.
- Here you get access to any numbers you’ve blocked and remove them from the list.
Sometimes, there’s a healthy dose of guilt that comes immediately after blocking calls from a number. Then, you just tend to forget all about that.
Viewing and managing the numbers you’ve blocked is possible if you follow the above steps. This will certainly make Microsoft Teams calls work again if the issue was isolated to blocked numbers only.
5. Check if Microsoft Teams is up-to-date
- Start by clicking your profile picture at the top of the app.
- Select Check for updates.
Note: Linux users aren’t able to update manually within Teams for the moment.
Maintaining the health of the app is as simple as following the above steps whenever you remember the lack of any recent pop-up update notification or when calls stop ringing all of a sudden.
6. Ensure that you are connected to the Internet
- Click your profile picture at the top of Teams.
- Click Settings.
- Hit Update and Security.
- Select Troubleshoot from the left-side menu.
- Scroll down and click on the Internet Connections option.
- Click Run the troubleshooter.
- Up next, just follow the on-screen instructions to complete the steps.
- Restart Teams and check if the issue disappears.
When calls are failing to ring the desktop, make sure no network issue is interfering. Follow the above procedure instead of waiting for that annoying notification of another missed call.
Conclusion
While some users are uninstalling the Teams app because they cannot stop simultaneous incoming calls on PC and mobile, others just look for ways to enjoy the calling functionality on their desktops.
Microsoft Teams is turning into the primary client for Intelligent Communications in Office 365. There’s no surprise that it’s offering calling options such as call queues, auto-attendant, and consultative transfer.
The ability to forward a call to a group and out of office support, or even to bring your own telephone service to Teams are just some of the reasons why more and more people make the jump to Microsoft’s collaboration platform.
You need many of these and we can only hope the above solutions helped you get Teams calls back to ringing.
Newsletter
С оцифровкой мира труда все больше и больше рабочих мест перемещаются в домашний офис. Чтобы эффективно общаться внутри команды, нужны новые решения.
Популярным решением является Microsoft Teams.
В Microsoft Teams OneNote, GitHub, Flow, PowerBi, Bots, все продукты Office 365 и многое другое можно объединить в одном месте. Это облегчает работу в удаленных командах.
Вы можете совершать звонки на мобильные и стационарные телефоны с помощью команд Microsoft .
Поскольку телефонная система является частью Microsoft Teams, вы можете конвертировать любой телефон, Mac или мобильное устройство в телефон.
Вам нужно только подключение к интернету для телефонии.
Команды работают как софтфон.
Программный телефон – это программа, которая отображает ваш телефон на вашем компьютере. Таким образом, вы можете набирать исходящие телефонные номера непосредственно из команд.
Это работает прямо на смартфоне через приложение.
Управлять всей вашей телефонной системой через Microsoft Teams легко и просто. Сторонние поставщики также помогут вам с первоначальной настройкой.
Содержание страницы
- 1 Какие функции предлагает телефония Microsoft Teams?
- 2 Каковы преимущества телефонии через команды Microsoft по сравнению с обычным телефоном?
- 3 Какие лицензии мне нужны для звонков с помощью команд Microsoft?
- 3.1 Какие есть варианты?
- 3.1.1 Вариант 1 – бронировать напрямую через Microsoft
- 3.1.2 Вариант 2 – Телефония через третьих лиц
- 3.2 Должен ли я полностью перестроить свою инфраструктуру для этого?
- 3.1 Какие есть варианты?
- 4 Какой провайдер подходит мне и моей компании?
- 4.1 Placetel
- 4.2 inopla
- 4.3 Telekom
- 4.4 byon
- 4.5 innovaphone
- 4.6 NFON
- 4.7 peoplefone
- 4.8 yuutel
- 5 Вывод – конвертируйте свою команду MS в телефон
Какие функции предлагает телефония Microsoft Teams?
В командах у вас есть все функции, которые есть и у обычного телефона.
- Телефония в публичной сети
- организовать и управлять контактами
- Удерживать, переводить и переводить звонки
- Переадресация звонков на постоянный и условный уровень (например, в другой отдел)
- Депутаты назначают при недоступности
- Отслеживание истории звонков и пропущенных звонков
- Автоответчик / голосовая почта
- Блокировать звонки и черный список номеров
- Конференц-связь
- различные варианты маршрутизации
Каковы преимущества телефонии через команды Microsoft по сравнению с обычным телефоном?
Благодаря виртуальному стационарному номеру у вас, вашего бизнеса и ваших клиентов будет много преимуществ.
- Независимость местоположения
- без дорогих роуминговых сборов
- любое количество расширений
- Гибкость функций и широкие возможности настройки
- Расширяемый по мере роста вашего бизнеса
- бесплатные внутренние звонки
- не дорогое администрирование и обслуживание
- простое управление всеми номерами и опциями маршрутизации
- Фиксированная сетевая телефония со всеми конечными устройствами (ПК, планшет, смартфон)
- привлекать внешних сотрудников
- Видео и обмен экранами
Единственный недостаток телефонии над командами – это то, что требуется подключение к интернету. Качество хороший голос действительно может уже через мобильный интернет настроен, но многие телефоны в одном месте, необходимо сильное и стабильное соединение.
Какие лицензии мне нужны для звонков с помощью команд Microsoft?
Звонки в Microsoft Teams предназначены для лицензий Office 365 Enterprise E1, E3 и E5 .
Система Add On Phone также необходима для лицензий E1 и E3. Это стоит 8 долларов в месяц.
Какие есть варианты?
У вас есть два варианта реализации телефонии с помощью команд Microsoft. Во-первых, напрямую через Microsoft, а во-вторых, через третьих лиц.
Вариант 1 – бронировать напрямую через Microsoft
Вариант 1 работает исключительно через Microsoft со стационарным подключением к центрам обработки данных Microsoft Cloud.
Страны, где вы можете забронировать тарифные планы:
- Германия
- Бельгия
- Канада
- Франция
- Ирландия
- Пуэрто-Рико
- Нидерланды
- Испания
- Объединенное Королевство
- Соединенные Штаты Америки
Внутренний тариф составляет 12 долларов США на одного пользователя в месяц, а международный звонок – 24 доллара США на одного пользователя в месяц.
Вариант 2 – Телефония через третьих лиц
Во втором варианте стационарное соединение осуществляется через сертифицированный пограничный контроллер сеанса.
Я представлю компании, которые предлагают это позже в статье.
Это решение также позволяет подключать другие системы, которые отличаются от поставщика к поставщику.
Должен ли я полностью перестроить свою инфраструктуру для этого?
Нет, не обязательно
Все это звучит как много усилий и сложный процесс, но это проще, чем вы думаете.
Вам не нужно новое оборудование, вы можете просто звонить со своего компьютера или смартфона.
Исходный макет в графике: Cisco Placetel
Это совсем просто. Поставщики берут на себя начальную настройку для вас, и с помощью программ администрирования, включенных в услугу, вы можете управлять своими телефонными номерами и добавлять новые.
Замена оборудования требуется только в том случае, если у вас есть телефонная система без поддержки VoIP.
Какой провайдер подходит мне и моей компании?
Чтобы облегчить ваши исследования, я хотел бы познакомить вас с поставщиками, которые поддерживают телефонию с Microsoft.
Placetel
Интеграция команды Placetel в настоящее время проходит бета-тестирование с выбранными клиентами, но впоследствии будет доступна для всех клиентов. Телефонная система Placetel предлагает вам следующие возможности:
- просто закажите новые номера или перенесите существующие
- Обмен файлами и экранами
- Обмен мгновенными сообщениями
- Конференции
- Может быть расширен при необходимости
- Интеграция в CRM и ERP системы
- BLF – посмотри, кто на телефоне
- Отправлять и получать факсы по электронной почте
- Добавить или отменить новые расширения гибко
- Нет срока договора
Телефонные системы Placetel резервируются в нескольких немецких дата-центрах с высоким уровнем безопасности и имеют сертификат BSI. Соответственно, соблюдается законодательство Германии и соблюдаются самые высокие стандарты безопасности.
Стоимость пакета для совместной работы команд пока неизвестна. Обязательным условием использования команды интеграции, вероятно, будет учетная запись в профессиональном тарифе.
inopla
В немецкой компании Inopla вы можете выбирать из дополнительных продуктов и оплачивать только те функции и функции, которые вам действительно нужны.
Особенность inopla в том, что возможна смешанная операция. Это означает, что решение может использоваться в командах и VoIP одновременно или только через одно из двух. Так, например, ваш настольный телефон синхронизируется с приложением, и обе станции звонят.
Inopla также частично специализируется на телефонии с командами, и благодаря собственному программированию, вам не нужно запрашивать дополнительный виртуальный номер и при этом использовать команды для совершения звонков.
Особенности:
- 0800-, 0180-, 0900-, 0700-, 0137-, городские и международные номера
- личная поддержка со стороны компетентных сотрудников
- Поддержка, программирование, продукты и решения – все на месте
- Модули и плагины могут быть индивидуально активированы в режиме реального времени
- Интеграция в CRM-Систему
- подробная статистика ACD в реальном времени
- Занятая лампа BLF support – отслеживай статус своих сотрудников в режиме реального времени
- TÜV-сертифицированное качество языка
- Отправлять и получать факсы по электронной почте
- быстрая и простая настройка виртуального номера
- без контракта, может быть расторгнут ежемесячно
Inopla – это настоящее универсальное решение с множеством функций и возможностей, которые вы можете разблокировать по отдельности. Все соединения SSL-сертифицированы и защищены и работают через серверы в Германии. Таким образом, ваши данные подпадают под действие Общего положения о защите данных.
Стоимость телефонной системы VoIP с 3 добавочными номерами составляет 25 евро в месяц. Вы можете добавить больше расширений, как вы хотите.
Стоимость полной сети составляет € 9,90 за продление в месяц. Без квартиры телефонная связь начинается с 1 кт в минуту на стационарный телефон в Германии.
Telekom
Немецкий лидер на рынке телекоммуникаций Telekom также предлагает интеграцию собственных решений IP-телефонии в команды Microsoft.
Особенности:
- Обмен мгновенными сообщениями
- Outlook, интеграция
- Assistenzfunktion
- расширяется по мере необходимости
- Конференц-залы
- Добавлять или дебетовать профили ежемесячно
Telekom предлагает различные модели виртуальных телефонных систем с множеством различных функций для компаний любых размеров.
Данные хранятся в центрах повышенной безопасности в Германии.
За телефонную связь с лицензией Office 365 Enterprise E3 Telekom взимает 19,95 евро с пользователя в месяц за 12-месячный контракт и 22,95 евро с пользователя в месяц за 1-месячный контракт.
byon
Byon предлагает решение byon by SIP for Teams через два центра обработки данных во Франкфурте. Fax2Mail и Mail2Fax также доступны в связи с системой облачной телефонии от byon.
Особенности:
- Голосовое шифрование возможно через SRTP / TLS
- Объемные пакеты и фиксированные цены могут быть забронированы
- Бесплатная масштабируемость
- доступно в 13 европейских странах
- местные номера и маршрутизируемые сервисные номера
Byon SIP для команд стоит € 4,50 / месяц за голосовой канал. Команда до 50 сотрудников будет взимать 400 евро за установку. Фиксированная фиксированная стоимость сети составляет 4,90 евро за голосовой канал в месяц, фиксированная ставка в мобильной сети – 7,90 евро за голосовой канал в месяц.
innovaphone
Innovaphone предлагает программные решения для VoIP-телефонии, а также производит современные VoIP-телефоны.
Innovaphone PBX – это IP-телефонная система для любого размера и структуры компании. Благодаря интегрированному коммуникационному клиенту myApps решение обладает множеством функций:
- простое отображение списка звонков
- Приложение для обмена мгновенными сообщениями
- каждый пользователь может самостоятельно управлять своим профилем
- Магазин приложений для инновационных и сторонних приложений
- разработать собственное приложение
Инновационная АТС имеет знак качества «IT Security made in Germany» от Bundesverband IT-Sicherheit eV. Он присуждается только немецким ИТ-компаниям, которые разрабатывают свои продукты в Германии и соответствуют строгим критериям информационной безопасности и защиты данных.
Innovaphone предоставляет цены по запросу.
NFON
Вместе с Cloudya NFON предлагает надежную облачную телефонную систему, которая работает совместно с командами Microsoft.
Особенности:
- Интеграция в приложения CRM и ERP
- Расширяемый с помощью функций унифицированных коммуникаций (видео, чат, совместное использование экрана и многое другое)
- Показать информацию о звонящих из существующих записей клиентов
- Efax
- без контракта, может быть расторгнут ежемесячно
- масштабируемый ежемесячно
Все услуги в NFON сертифицированы TÜV. Это гарантирует защищенное от прикосновения шифрование вызовов и гарантированное использование даже в случае сбоя питания.
Стоимость для Cloudya не является публичной. В NFON вы получите персональное предложение в соответствии с вашими требованиями и потребностями.
peoplefone
peoplefone является поставщиком VoIP-решений. Компания предлагает две модели собственной виртуальной телефонной системы с подключением Microsoft Teams.
Особенности:
- Чат (также с внешними дочерними компаниями)
- Функция перевода
- Облачные записи встреч
Peoplefone изначально родом из Швейцарии, но теперь имеет филиалы в Германии, Франции, Австрии, Польше, Словакии и Литве. Сеть VoIP управляется инженерами в Швейцарии и регулируется GDPR и Швейцарским федеральным законом о защите данных.
Подключение к командам стоит 50 евро один раз и 5 евро в месяц за каждый языковой канал.
Не существует неограниченных фиксированных ставок. Варианты тарифов различны и могут быть забронированы индивидуально.
yuutel
Швейцарский оператор сети yuutel специализируется на деловом общении с 2001 года. Облачная телефонная система с интеграцией Microsoft Teams предлагает следующие функции:
- Бесплатный номер 0800 и виртуальные номера
- Интеллектуальное распределение вызовов
- Расширение Click-to-Call
- может быть отменено ежемесячно, без контракта
- Персональная круглосуточная поддержка
Звонки полностью зашифрованы и покупаются в дата-центрах Австрии. Ваши данные защищены в соответствии с Европейским общим регламентом о защите данных (GDPR).
yuu Подключение для команд Microsot стоит 39 евро в месяц за 10 голосовых каналов, каждая дополнительная плата составляет 3,90 евро в месяц. Единовременная плата за установку составляет 149 евро.
Вы также можете получить персональное предложение от yuutel по запросу.
Вывод – конвертируйте свою команду MS в телефон
Благодаря интеграции вашей телефонии, Microsoft Teams становится центром вашего общения и совместной работы. Все важные функции, необходимые для работы, можно найти в одном месте.
Могут быть интегрированы не только инструменты Microsoft, но и программы сторонних поставщиков, таких как Adobe Creative Cloud или Trello.
Такое цифровое рабочее пространство идеально подходит, особенно для удаленных команд. Эффективно общаться, несмотря на физическую отдаленность.
Благодаря интеграции в группы, вы можете проводить звонки или конференции в команде бесплатно и не привязаны к одному месту. Даже в командировке с вами можно связаться по обычному стационарному номеру.
Если у вас есть какие-либо вопросы или отзывы о статье, пишите прямо в комментариях ниже.
Вам нравится то, что вы читаете, и хотите больше узнать об интеллектуальном применении оцифровки для компаний? Посмотрите на нашу категорию, особенно для управляющих.
Похожие публикации
Дата публикации: 01.06.2020
Совместная работа в реальном времени может изменить игру, но Microsoft Teams все еще находится в центре внимания. Приложение обычно позволяет пользователям собирать команду, использовать чат вместо электронной почты, делать голосовые / видео звонки, безопасно делиться или редактировать документы и многое другое, но что вы можете сделать, если звонки Microsoft Teams не звонят?
Вы хотите, чтобы весь пакет сделал вашу команду более эффективной. Звонки — определенно ключевая особенность любого успешного сотрудничества на рабочем месте, особенно для удаленных сотрудников, поэтому вы имеете право на свои требования.
Теперь у нас есть не один, а шесть подходов, которые, как доказано, снова совершают входящие звонки, используя телефонный звонок для настольного приложения Teams. Посмотрите их внимательно внизу и забудьте о мигающих над вами уведомлениях «Пропущенный звонок».
Что я могу сделать, если звонки Microsoft Teams не звонят?
1. Настройте тарифные планы в командах Microsoft

Планы вызовов — это функция Office 365, основанная на Skype для бизнеса, которая позволяет вам использовать Команды для совершения / приема звонков на стационарные и мобильные телефоны или с них через телефонную сеть общего пользования (PSTN).
Использование клиента команд, который поддерживает вызовы команд 1: 1 и вызовы 1: 1, включенные в группах, являются обязательными для включения вкладки «Вызовы» в группах. Для получения дополнительной информации о вызовах 1: 1 в командах прочитайте Set-CsTeamsCallingPolicy .
Затем для управления входящими вызовами в группах или Skype для бизнеса администраторам необходимо использовать TeamsUpgradePolicy через центр администрирования Microsoft Teams .
Режим островов является конфигурацией по умолчанию для TeamsUpgradePolicy. По умолчанию VoIP, PSTN и все федеративные звонки пользователям направляются в Skype для бизнеса. Чтобы изменить это, обновите политику, чтобы включить входящий вызов в Команды.
Короче говоря, режим «Острова» гарантирует, что входящие вызовы VOIP из Skype для бизнеса перенаправляются в клиент получателя Skype для бизнеса, так же как входящие вызовы VOIP, исходящие из Команд, также попадают в Команды, если отправитель и получатель находятся в одном арендаторе.
Если у вас также есть проблемы с очередями вызовов в командах, ознакомьтесь с этим удобным руководством, чтобы решить их в кратчайшие сроки.
2. Проверьте настройки вызовов Microsoft Teams

- Нажмите на картинку профиля в верхней части команд.
- Затем нажмите Настройки> Звонки .
- Убедитесь, что установлен флажок Всегда звонить на этом устройстве, даже если активен на рабочем столе .
3. Проверьте настройки Quiet Hours

- Войдите в свой клиент Команды .
- Перейдите в Настройки> Уведомления> Тихие часы .
- Здесь вы можете установить время начала и окончания для любого / всех дней недели.
- Удалите все ранее сделанные изменения, нажав на переключатель рядом с Ежедневные тихие часы .
У сотрудников часто есть свой ПК и мобильный телефон с приложением Teams. Это превращается в проблему, когда они оба звонят при поступлении вызова.
Находясь вне офиса, вы не хотите, чтобы вас прерывали звонки Teams или не видели всплывающие звонки на вашем телефоне, поэтому в мобильном клиенте Teams есть возможность установить тихие часы для себя, просто чтобы убедиться, что не звонит на ваш мобильный телефон.
Кажется, это мешает звонкам Microsoft Teams на настольном компьютере, поэтому вы можете пересмотреть свое решение.
4. Удалите заблокированные номера команд Microsoft.

- Нажмите на свою фотографию профиля .
- Зайдите в Настройки > Звонки .
- Выберите Управление заблокированными номерами в разделе Блокировать звонки .
- Здесь вы получаете доступ ко всем заблокированным номерам и удаляете их из списка.
Иногда есть здоровая доза вины, которая приходит сразу после блокировки звонков с номера. Тогда вы просто склонны все это забывать.
Просмотр заблокированных номеров и управление ими возможны, если вы выполните указанные выше действия. Это, безусловно, заставит звонки Microsoft Teams работать снова, если проблема была изолирована только от заблокированных номеров.
5. Проверьте, актуальна ли команда Microsoft

- Начните с нажатия на изображение профиля в верхней части приложения.
- Выберите Проверить наличие обновлений .
Примечание . В настоящее время пользователи Linux не могут обновляться вручную в командах.
Поддерживать работоспособность приложения так же просто, как и выполнять описанные выше шаги, если вы помните об отсутствии недавних всплывающих уведомлений об обновлениях или когда внезапно перестают звонить звонки.
Если вы не можете обновить Команды из-за проблем с синхронизацией, ознакомьтесь с этой статьей и устраните проблему в пару шагов.
6. Убедитесь, что вы подключены к Интернету

- Нажмите на картинку профиля в верхней части команд .
- Нажмите Настройки .
- Хит Обновление и Безопасность .
- Выберите Устранение неполадок в меню слева.
- Прокрутите вниз и нажмите на опцию Интернет-соединения .
- Нажмите Запустить средство устранения неполадок .
- Далее, просто следуйте инструкциям на экране для завершения шагов.
- Перезапустите Команды и проверьте, исчезла ли проблема.
Если вызовы не звонят на рабочий стол, убедитесь, что проблема сети не мешает. Выполните описанную выше процедуру, вместо того, чтобы ждать этого раздражающего уведомления о другом пропущенном вызове.
Вывод
В то время как некоторые пользователи удаляют приложение «Команды», потому что они не могут остановить одновременные входящие вызовы на ПК и мобильном телефоне, другие просто ищут способы насладиться функциональностью вызова на своем рабочем столе.
Microsoft Teams превращается в основного клиента для интеллектуальных коммуникаций в Office 365. Неудивительно, что он предлагает такие варианты вызовов, как очереди вызовов, автосекретарь, консультативный перевод.
Возможность переадресовывать вызовы в группу и из службы поддержки вне офиса или даже предоставлять собственную телефонную службу для Команд — вот лишь некоторые из причин, по которым все больше и больше людей переходят на платформу для совместной работы Microsoft.
Вам нужно много из них, и мы можем только надеяться, что вышеуказанные решения помогли вам перезвонить командам.
ЧИТАЙТЕ ТАКЖЕ:
- Назначения команд Microsoft не отображаются
- Очереди вызовов Microsoft Teams не работают? Следуй этим шагам
- Будьте готовы делиться ресурсами с приложением Wakelet в Microsoft Teams

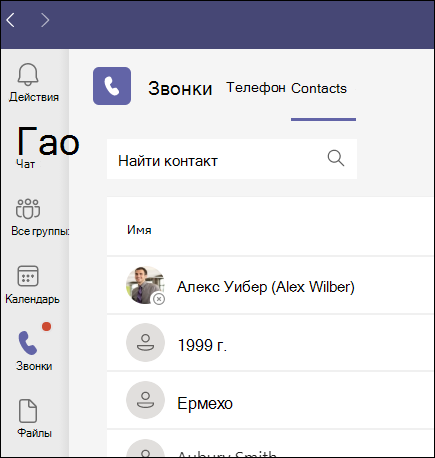
 чат, чтобы начать новую беседу.
чат, чтобы начать новую беседу.