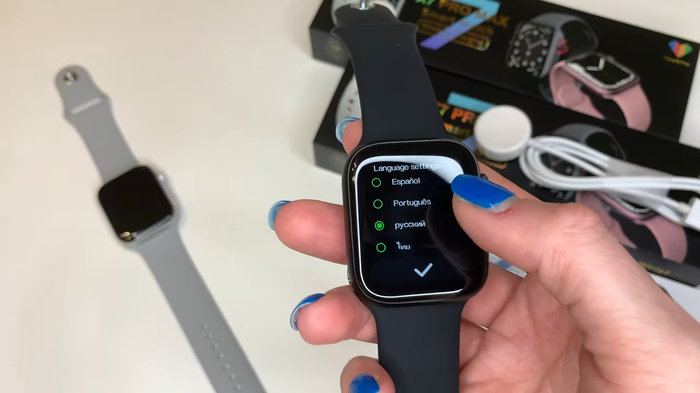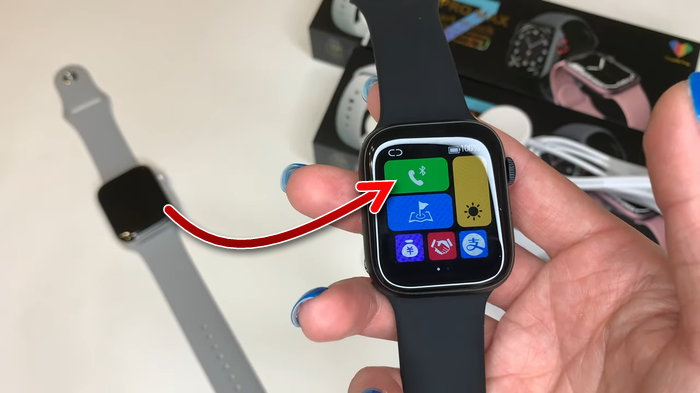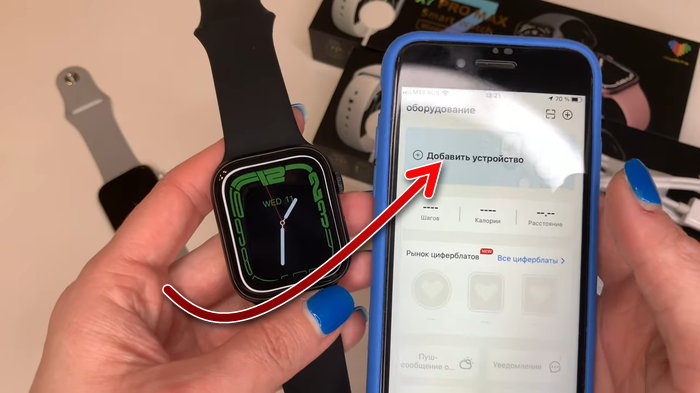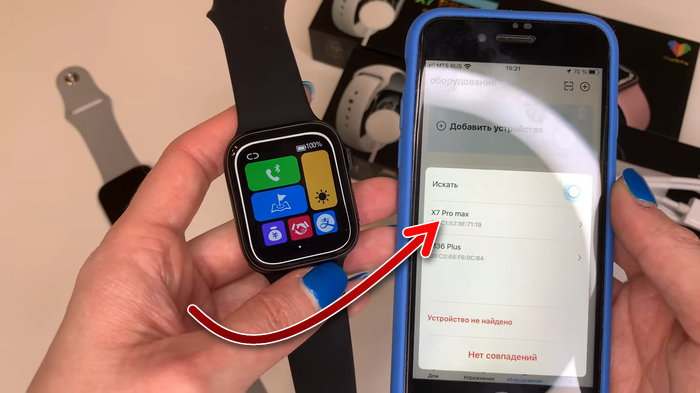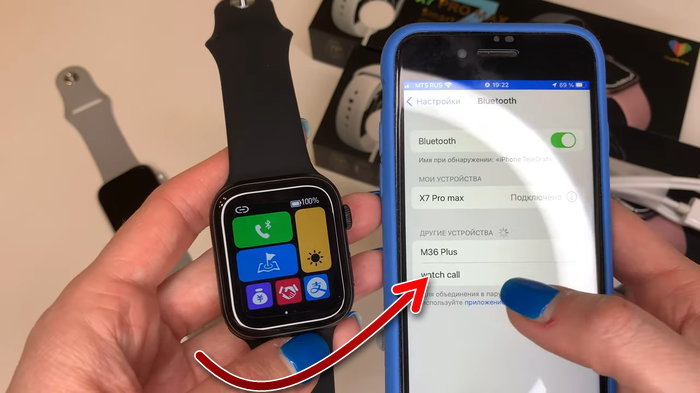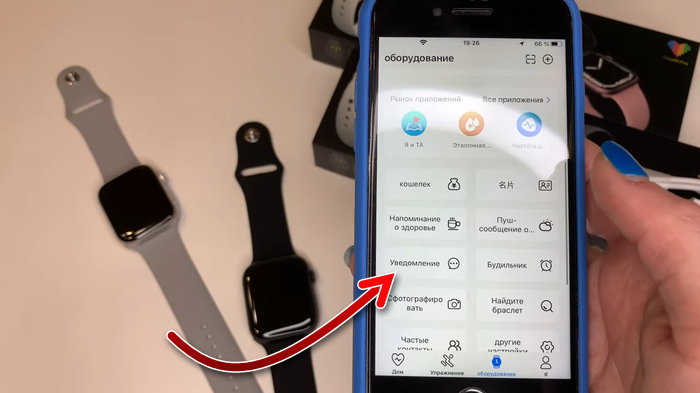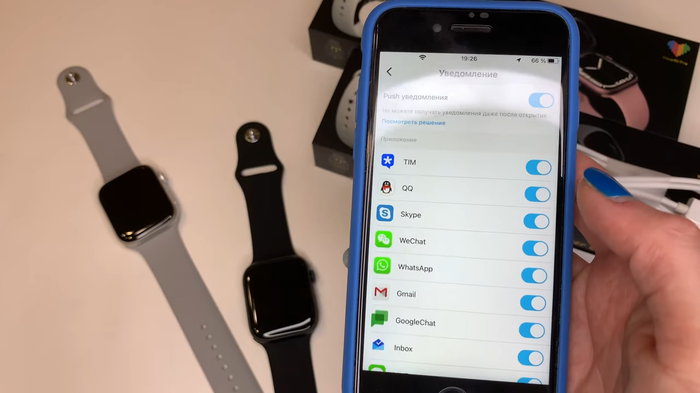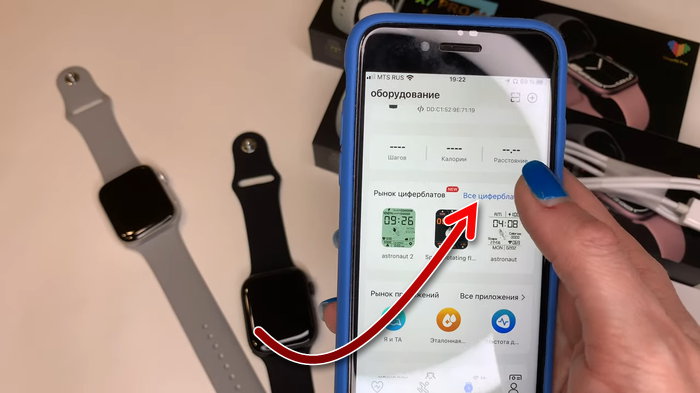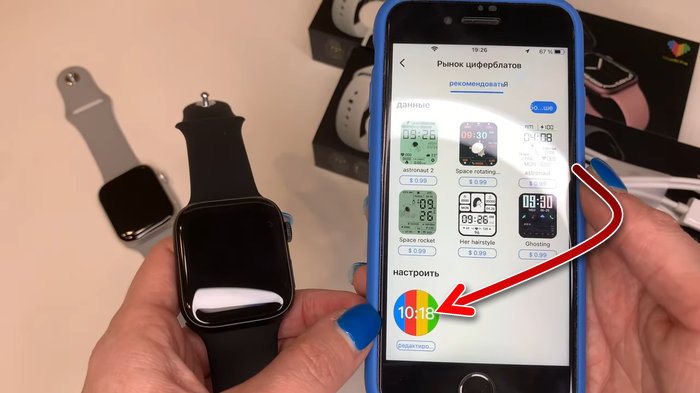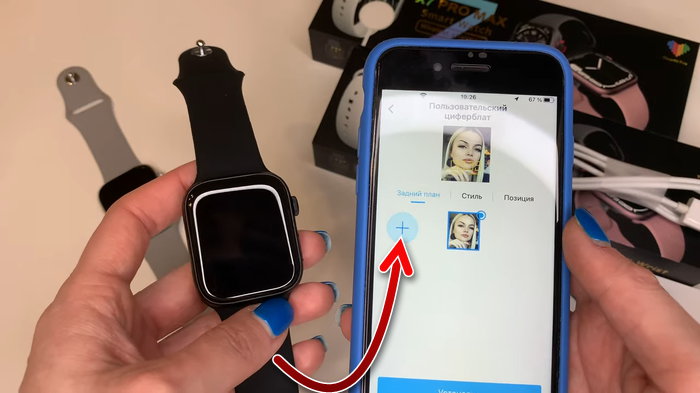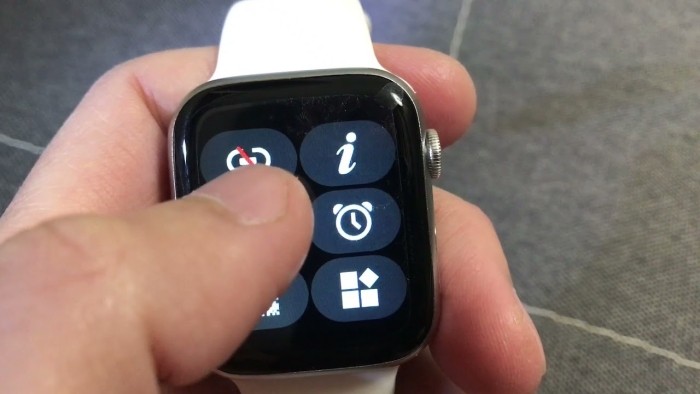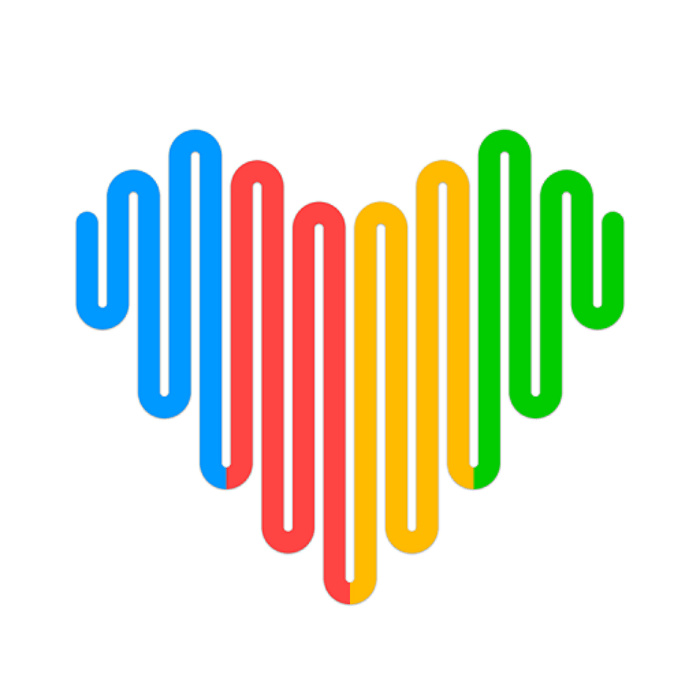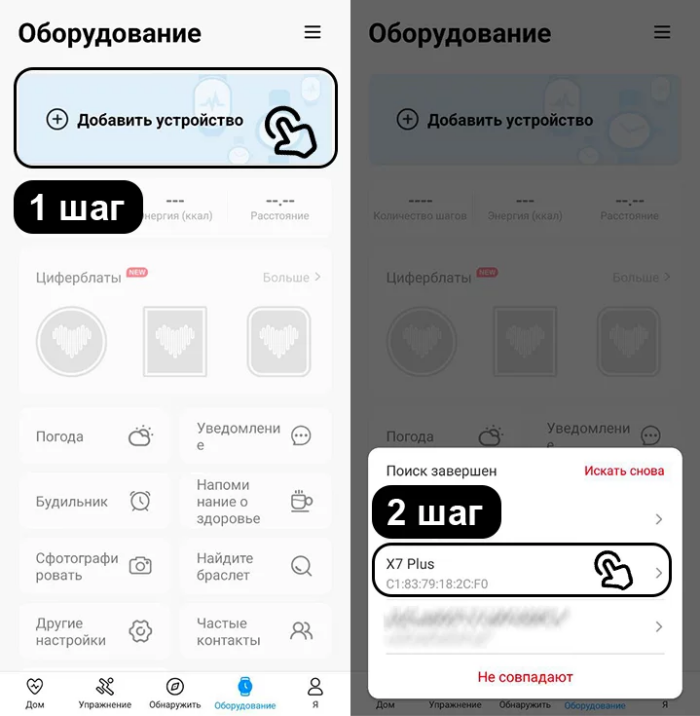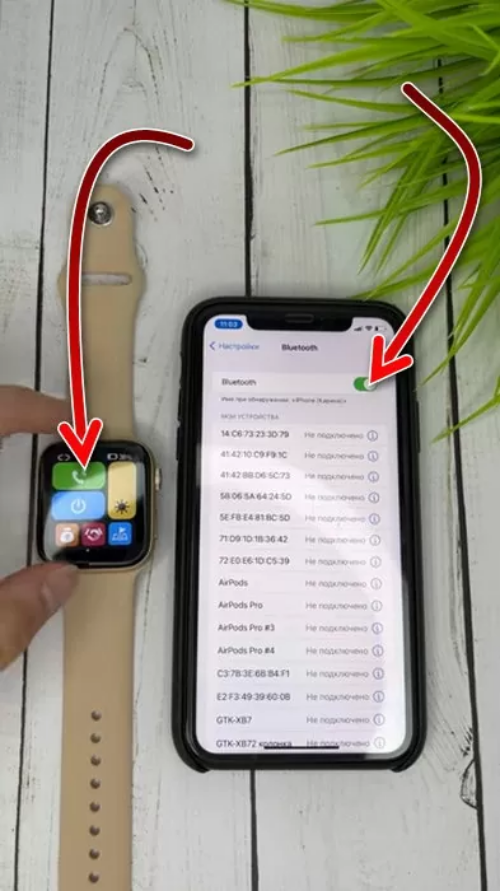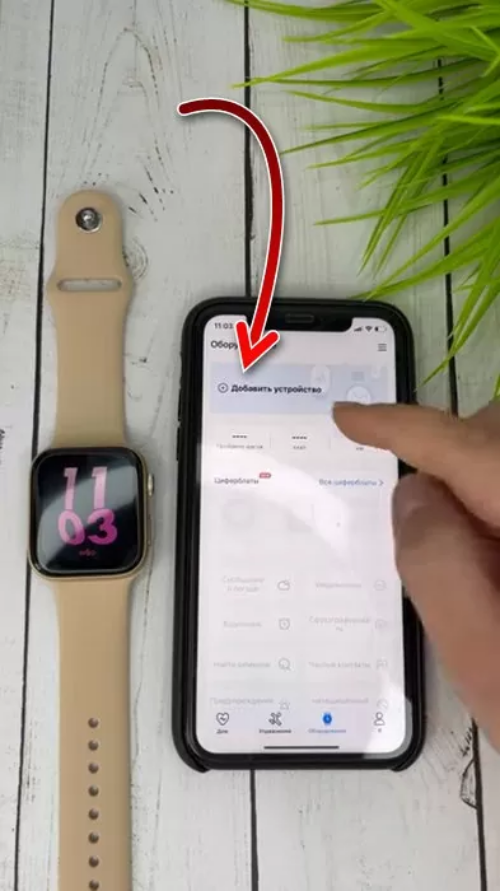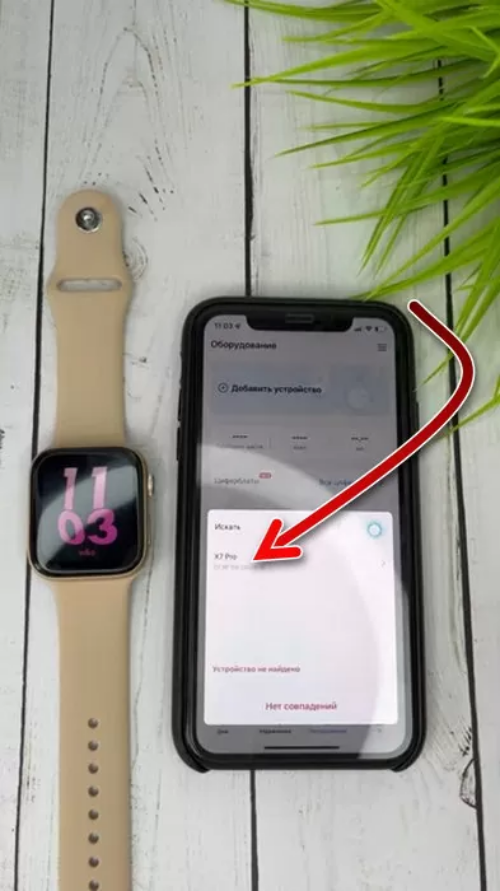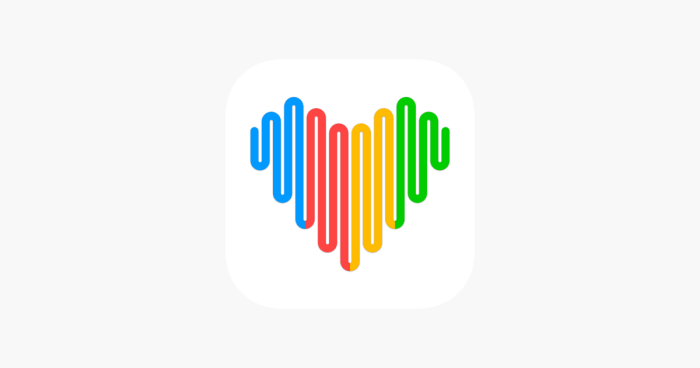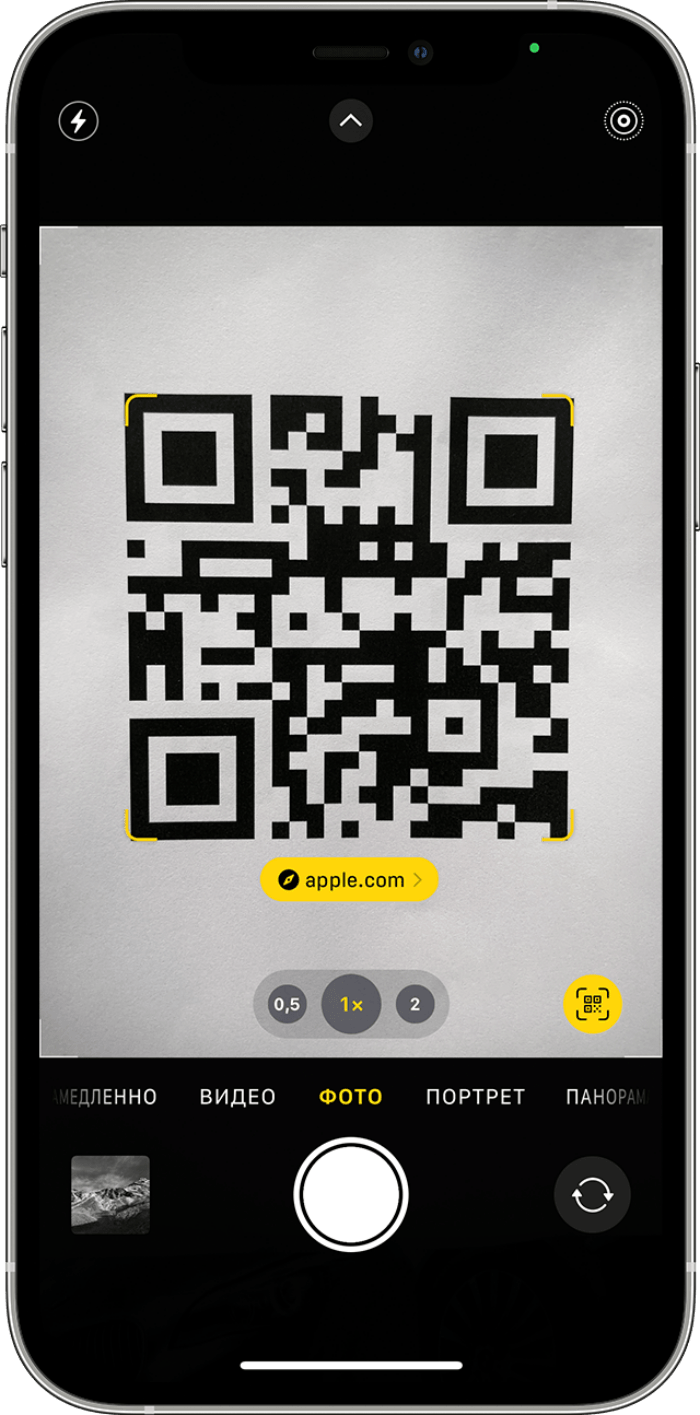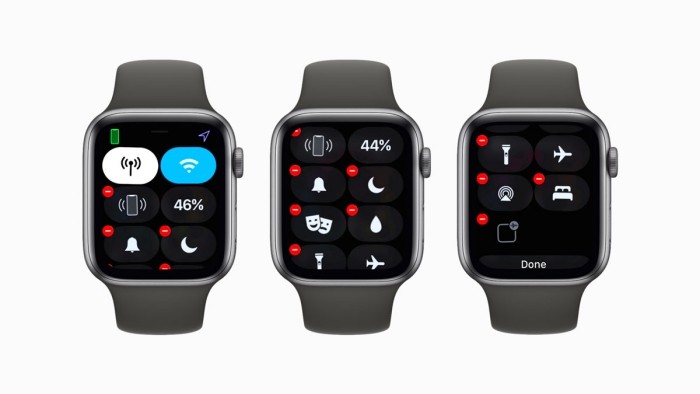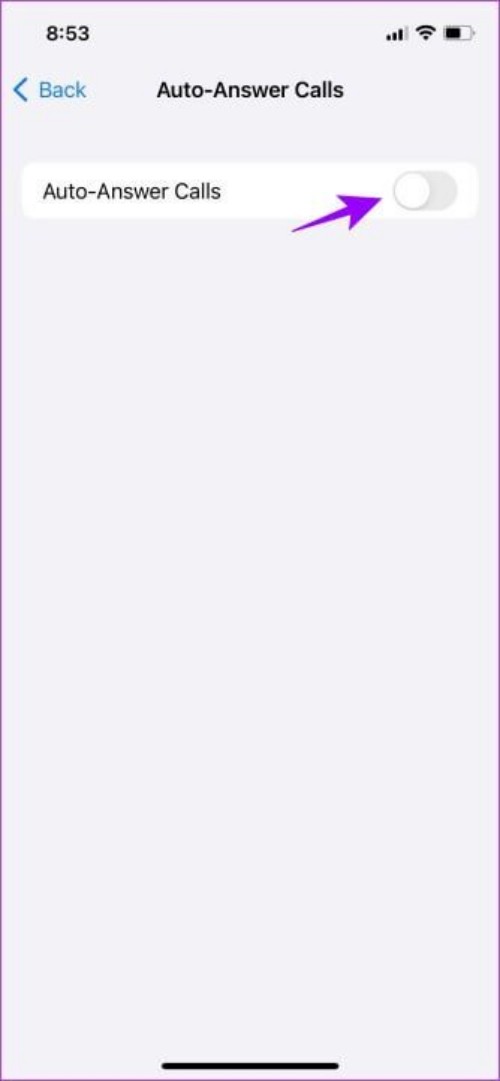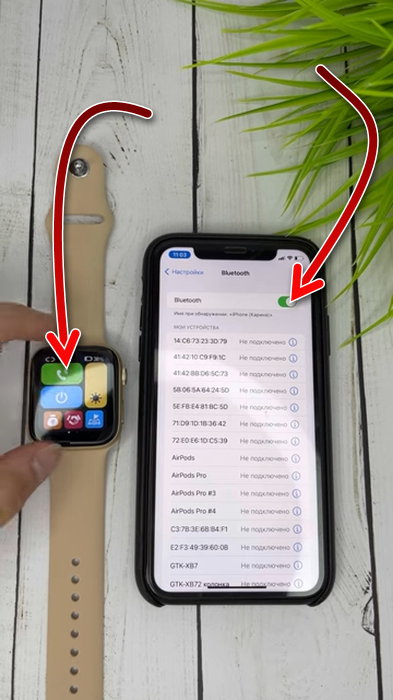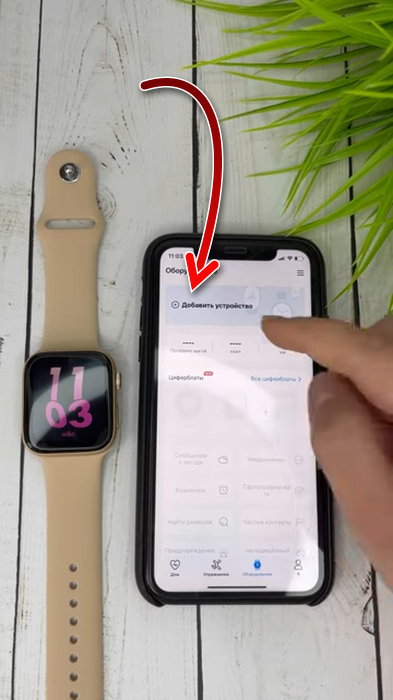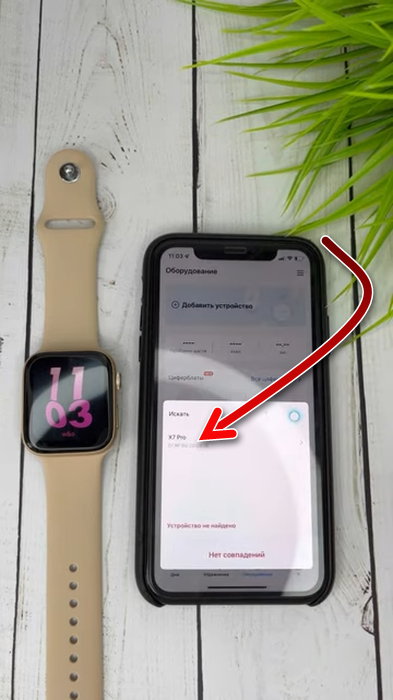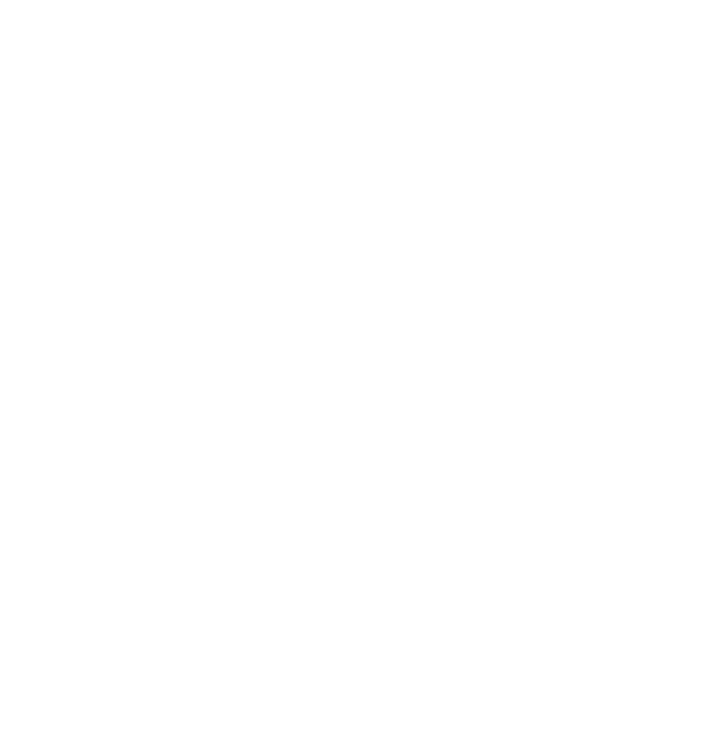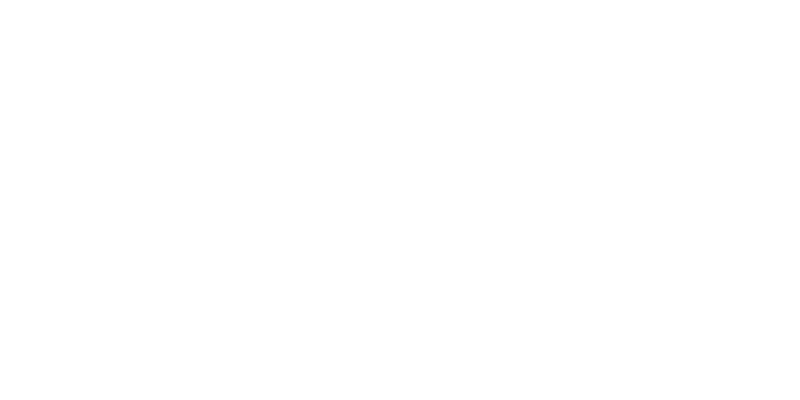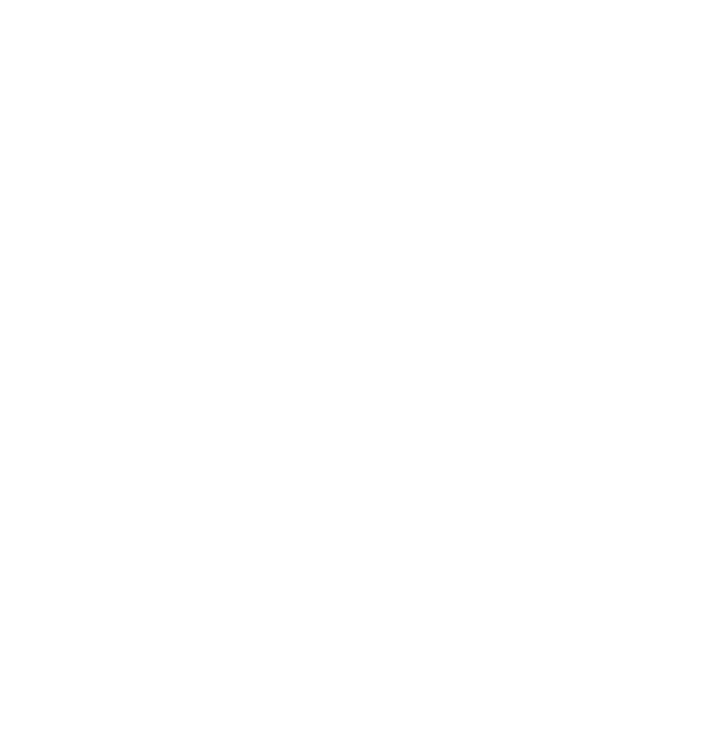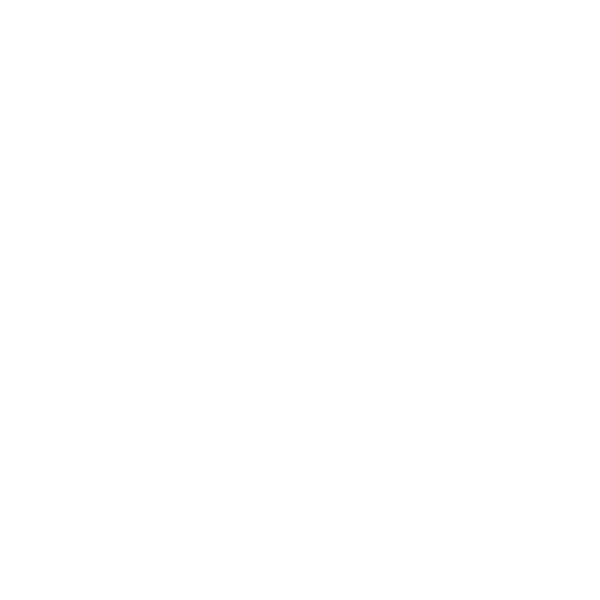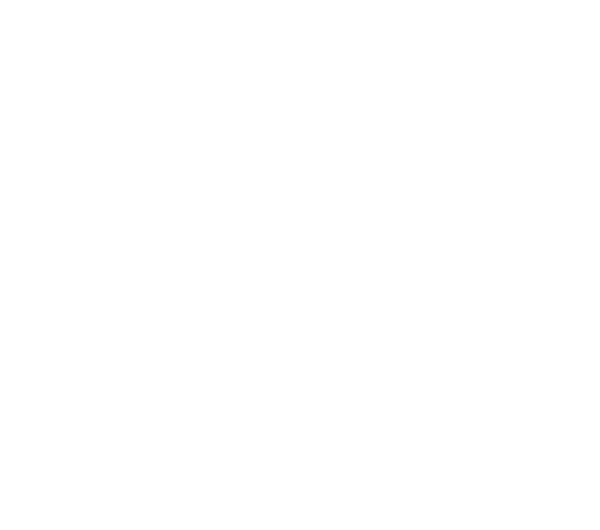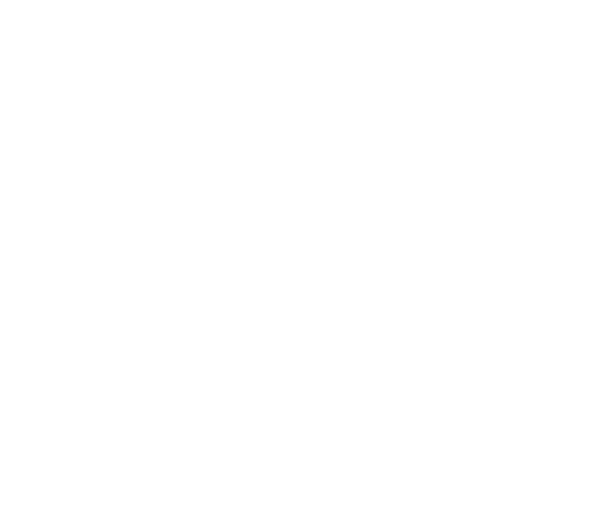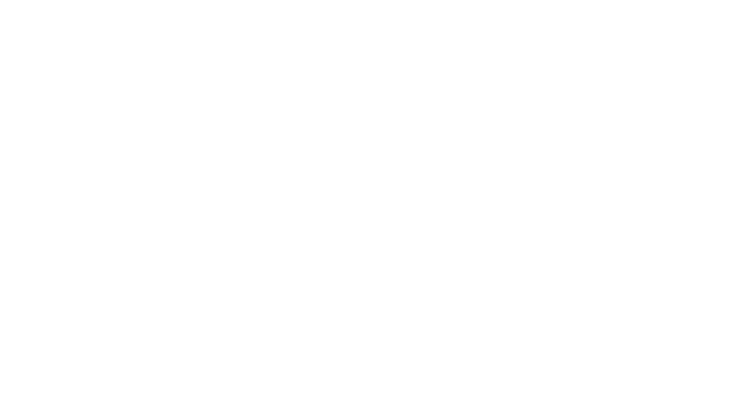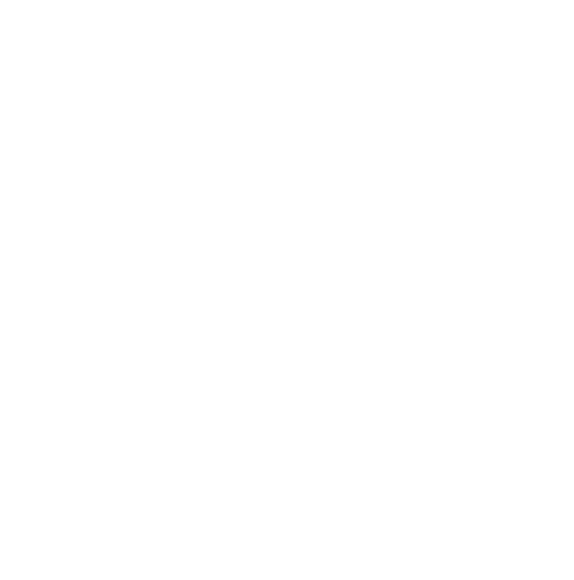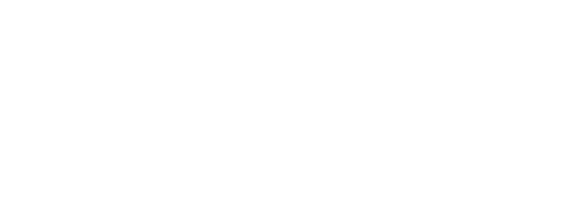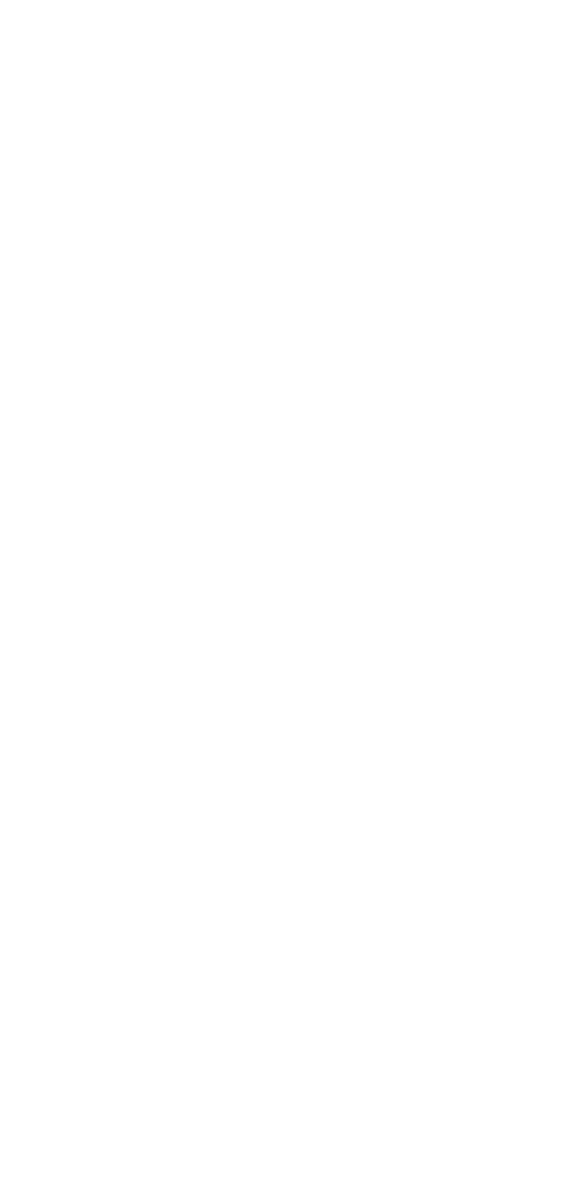Несмотря на то, что X7 Pro — это одни из самых доступных умных часов на рынке, в них есть встроенный микрофон и динамик, благодаря которым можно отвечать на звонки не доставая телефон.
Сейчас расскажем как подключить и настроить звонки на X7 Pro и X7 Pro Max на примере телефона на Android. Для iPhone процесс отличаться особо не будет.
Да, большой плюс этих часов, что они работают и на Android и на iOS, чем не могут похвастаться некоторые модели даже за 10+ тысяч рублей.
Инструкция по подключение функции вызова
Если вы ещё не подключили часы X7 Pro к телефону и не установили приложение «Wearfit Pro», то обязательно это сделайте, иначе дальше процесс не пойдёт.
Успешное подключение часов к смартфону означает, что на обоих устройствах Bluetooth включен.
Теперь приступим непосредственно к настройке вызова:
- На смартфоне откройте настройки Bluetooth;
- В перечне доступных для подключения устройств вы увидите название «Watch Call» или какое-то другое сочетание букв со словом «Call», или вообще слова «Call» не будет, а будет название ваших часов с дополнительными буквами или символами;
- Нажмите на это название для подключения звонков на часах.
Теперь вы можете принимать звонки на ваших смарт часах X7 Pro.
Если этого не произошло, то в приложении «Wearfit Pro» нужно включить уведомления о звонках. Кроме этого можно установить уведомления о входящих SMS и сообщений в мессенджерах.
Для этого:
- Зайдите в приложение на телефоне;
- На главном экране внизу откройте вкладку «Устройства»;
- В разделе «Управление функциями» нажмите на «Уведомления»;
- При необходимости разрешите приложению доступ к звонкам;
- Сдвиньте ползунки «Телефоне» (Phone) и при необходимости «Сообщение» (SMS) в активное.
Аналогичным образом активируйте уведомления от мессенджеров WhatsApp, Viber и других.
Отлично!
Теперь вы можете принимать звонки на смарт часах X7 Pro и получать уведомления о сообщениях.
Если вы знаете как ещё можно настроить звонки на X7, дайте знать в комментариях.
Современные смарт-часы — это не только устройство, которое показывает время. В таких девайсах теперь есть множество других полезных функций: будильник, анализ состояния здоровья, коммуникационные и мультимедийные возможности. В общем часы теперь вышли на новый уровень и требуют нового отношения. В этой статье рассмотрим, как настраиваются часы Smart Watch X7 PRO, которые стали особо популярными из-за отличного соотношения между ценой, качеством и функционалом.
Содержание
- Как включить часы Smart Watch X7 PRO?
- Подключение Smart Watch X7 PRO к смартфону
- Как настроить время на часах Smart Watch X7 PRO?
- Как настроить уведомления на Smart Watch X7 PRO?
- Настройка циферблатов на смарт-часах
Как включить часы Smart Watch X7 PRO?
Купили вы часы и принесли их домой. Теперь хочется как можно скорее ими воспользоваться. Но для этого надо их включить. Чтобы включить Smart Watch X7 PRO, просто нажмите и удерживайте кнопку-колёсико с правого борта в течение нескольких секунд. В результате вы услышите звуковой сигнал загрузки часов и увидите приветственную заставку. За несколько секунд часы загрузятся.
При первом включении понадобится установить нужный язык. После загрузки появится список доступных языков. С помощью касаний по сенсорному экрану часов двигайте список и выберите русский язык. Затем тапните на кнопку в виде галочки. После этого часы готовы к работе.
Сразу после загрузки вы увидите циферблат, который выполняет самую главную функцию часов — показывает время. Менять циферблаты можно вращая кнопку-колёсико от себя и на себя. В часы встроен определённый набор циферблатов. Их удалять нельзя. Кроме того, можно устанавливать дополнительные циферблаты из приложения часов. Но для этого их сначала надо подключить к телефону.
Подключение Smart Watch X7 PRO к смартфону
Все смарт-часы подключаются к телефону с помощью блютуз. Без сопряжения со смартфоном часы теряют значительную часть функционала. Поэтому подключение часов к телефону — это следующий шаг, который выполняется сразу после их включения.
- Скачайте на свой смартфон приложение Wearfit Pro. Оно есть для Android и iOs.
- Затем включите блютуз на смартфоне и на часах. Включите блютуз на смартфоне, можно опустив шторку сверху либо в настройках. Чтобы включить блютуз на часах, опустите на сонорном дисплее шторку и тапните на кнопку в виде телефонной трубки. Когда блютуз включен и готов к сопряжению, кнопка должна быть зелёной.
- Откройте приложение Wearfit Pro. При первом использовании в нём надо будет зарегистрироваться на электронную почту. Затем вы получите доступ к интерфейсу приложения. Тапните здесь на кнопку «Добавить устройство».
- Появится окно, в котором будет список доступных устройств. Здесь найдите ваши часы, которые должны называться X7 PRO Max. Тапните на них, чтобы совершить сопряжение. Если будут появляться запросы на подтверждение, то соглашайтесь. Также во время использования приложения Wearfit Pro будут появляться запросы на выдачу разрешений приложению для использования тех или иных возможностей смартфона. Все эти разрешения необходимо выдать, чтобы часы работали наиболее полноценно.
- Теперь, для того чтобы настроить звонки на часах, необходимо сделать дополнительное подключение. Для этого выйдите из приложения Wearfit Pro, войдите в настройки вашего смартфона и откройте там подключения по Bluetooth. Вы увидите, что часы подключены. Но также есть ещё одно устройство, требующее подключения, которое называется Watch call (если этого устройства нет в списке доступных, проверьте в шторке часов, что блютуз включен, он должен быть зелёным). Тапните на Watch call, чтобы совершить подключение.
- После этого вы сможете принимать звонки с ваших часов. Если не подключить Watch call, то часы не смогут работать со звонками на телефоне, но будут работать все остальные функции, в том числе будут появляться уведомления из приложений. Даже если подключить Watch call, это не позволит добавить контакты из книги контактов смартфона. То есть совершать исходящий звонок прямо из часов не получится. Для этого придётся взять в руки смартфон и набрать номер. Но потом можно будет продолжать разговор через часы. Принимать звонки можно на часах, не прикасаясь к смартфону.
Как настроить время на часах Smart Watch X7 PRO?
Итак, часы включили, подключили к смартфону. Следующее, чем озадачиваются пользователи — это настройка времени на часах. Ведь показывать время — это самая главная функция любых часов. И тут они начинают искать в настройках возможность произвести установку времени и даты, и не находят её. На самом деле настраивать время на часах Smart Watch X7 PRO не нужно. Время и дата, а также часовой пояс будут синхронизироваться с теми, что установлены на телефоне. Поэтому если вы хотите настроить время на часах, то сделайте это в настройках телефона, с которым сопрягли часы.
Вам может быть это интересно: Как установить Мир Пей на часы Самсунг Вотч.
Как настроить уведомления на Smart Watch X7 PRO?
Чтобы получать уведомления из мессенджеров и других приложений на смартфоне, в Wearfit Pro прокрутите немного вниз и зайдите в раздел «Уведомления».
Здесь вы увидите список приложений, которые поддерживает часы, они могут показать уведомления. Включите те приложения, уведомлениями из которых вы хотите получать на часы.
У пользователей с устройствами на iOs выбор этих приложений будет намного больше, чем у пользователей с Android. Вероятно, в будущем разработчики добавят в Android больше поддержки сторонних приложений часами.
Настройка циферблатов на смарт-часах
В сами часы встроен определённый набор циферблатов. Но можно получить ещё больше, посетив в приложении раздел «Рынок циферблатов».
В этом разделе находятся циферблаты, выполненные в разнообразных стилях. Найдётся под любой вкус. Некоторые из них платные. Можно скачать любой из циферблатов и установить на часы. Скачанные циферблаты не сохраняются на часах. Каждый раз, когда вы будете добавлять новый циферблат, предыдущий будет удаляться. И чтобы снова вернуться к нему, придётся его заново скачать и установить.
Также в качестве циферблата можно установить свою любую картинку, даже собственное фото. Картинку для фона можно выбрать из галереи смартфона. Для этого прокрутите «Рынок циферблатов» в самый низ и тапните на цветную кнопку.
Теперь тапните на кнопку в виде плюса и добавьте изображение из галереи на циферблат ваших часов. Также во вкладках «Стиль» и «Позиция» выберите эффект для изображения и то, как именно оно будет размещено на дисплее часов.
О настройке Smart Watch X7 PRO посмотрите в этом видео.
Современные смартфоны обладают богатым функционалом, а потому их часто используют для замены других инструментов (фонарика, будильника и даже металлоискателя). Но даже столь функциональные девайсы можно улучшить, подключив к ним внешние устройства, в том числе смарт-часы. Эти устройства отличаются небольшим размером и мобильностью, а потому отлично подходят для активных людей. В этом гайде расскажем, как подключить часы к телефону на примере модели X7 Pro.
Установка приложения
То ли к счастью, то ли к сожалению, но на многие телефоны не предустанавливаются приложения для работы со смарт-часами. Это связано с двумя причинами:
- Далеко не каждый пользователь смартфона задумывается о приобретении дополнительных гаджетов. Да и не все могут позволить себе дополнительную роскошь.
- Каждый производитель использует модифицированную ОС или оболочку для своих часов, а после пишет для них отдельное приложение.
По сути, сколько в мире производителей часов, столько и приложений для них. Правда, это не совсем так. Есть программы, которые позволяют подключать сразу несколько девайсов разных производителей. Увы, но они не работают с часами X7 Pro, для которых нужно устанавливать отдельное ПО. К счастью, оно распространяется в открытом доступе, а потому скачать его сможет любой желающий.
Чтобы сделать, выполните действия ниже:
- Откройте приложение Play Market или AppStore (в зависимости от ОС телефона).
- Введите в поисковике слово «Wearfit Pro».
- Кликните по найденному результату. Вы также можете использовать одну из двух ссылок на Play Market и AppStore. Результат будет таким же, как после двух шагов выше.
- Нажмите на кнопку «Установить» и дождитесь завершения установки.
После этих манипуляций на главном экране появится новый значок с логотипом в виде сердца. Это и есть клиент для подключения к часам. Теперь осталось разобраться с его интерфейсом. Этим мы и займемся в подзаголовках ниже.
Подключение часов
Есть два способа подключить смарт-часы X7 к телефону:
- классический способ с использованием прямого сопряжения через Bluetooth;
- более современный способ со сканированием QR-кода.
Оба способа приводят к одному и тому же результату, но имеют разный принцип работы. У каждого метода есть свои преимущества и недостатки. О них мы расскажем прямо сейчас.
Через Bluetooth
«Слепое» подключение через Bluetooth использовалось еще на первых моделях умных часов. Принцип работы такого способа крайне прост. Телефон прослушивает все Bluetooth-пакеты, проходящие вокруг и определяет названия находящихся поблизости устройств. Недостаток такого способа в том, что его трудно использовать в технологичных помещениях, где одновременно может быть включено несколько десятков устройств с Bluetooth.
Все устройства будут отображаться в списке, а потому найти часы среди них будет крайне проблематично. Однако если вы живете в тихом месте, где не используется много устройств одновременно, то смело используйте этот способ. Пошаговая инструкция для подключения представлена ниже:
- Запустите приложение.
- Войдите в свой аккаунт или создайте новый. К слову, у программы плохая русификация, потому некоторые кнопки будут иметь странные названия.
- На телефоне включите Bluetooth. То же самое сделайте на часах, где эта функция помечена зеленой кнопкой со значком трубки.
- В приложении нажмите на кнопку «Добавить устройство».
- В списке найдите название модели часов и кликните по ней.
После этого действия начнется процесс сопряжения. Обычно он происходит быстро. Однако настоящая скорость подключения зависит от многих факторов, в том числе от количества помех и версии Bluetooth на телефоне. Во время подключения на экране могут появляться окна подтверждения. Они появляются лишь на некоторых устройствах. Не игнорируйте их, а нажимайте на кнопку «Подтверждения».
После подключения новый девайс появится в списке устройств.
Через QR
Этот способ тоже подразумевает использование Bluetooth. Однако он отличается от предыдущего тем, что пользователь не вручную ищет устройство в списке, а получает его название через QR-код, который появляется на экране. Для использования QR-кода выполните действия ниже:
- На часах нажмите на синюю кнопку с телефоном и стрелкой, направленной вправо.
- На телефоне запустите программу.
- Кликните по трем линиям в правом верхнем углу.
- Нажмите на кнопку «Сканировать для сканирования». Нет, это не наша опечатка, а серьезная проблема перевода.
- Наведите камеру телефона на QR-код, который должен был появиться на часах после первого пункта.
После снова начнется сопряжение. Второй раз описывать его нет смысла. Учтите, что этот способ просто упрощает процесс подключения и никак не сказывается на скорости синхронизации часов с телефоном.
Включение Watch-Call
Многие современные часы могут выступать в качестве приемника звонков. Проще говоря, пользователи могут отвечать на звонки прямо с часов, не доставая телефон. Чтобы включить эту функцию, следуйте инструкции ниже:
- Откройте центр управления на часах.
- Нажмите на кнопку с изображением мелодии и значка Bluetooth.
- На телефоне откройте настройки Bluetooth.
- Кликните на шестеренку напротив подключенного девайса.
- Поставьте галочки напротив всех пунктов, связанные с подключением. В частности нужно отметить параметр «Принимать звонки».
Смарт часы в последние годы стали очень популярными девайсами. У них есть много полезных функций, одна из которых — это возможность коммуникации со смартфоном. С помощью часов можно ответить на звонок, прочитать сообщение, управлять плеером на смартфоне, не вынимая его из кармана. Это бывает удобно, когда нет возможности взять в руки телефон, например, во время занятии спортом или выполнения каких-либо работ. Смарт часы также наделяются и фитнес функциями — подсчитывают пульс, калории и другие данные, и ведут их статистику. В этой статье приведём инструкцию по подключению часов X7 Pro к телефону.
Содержание
- Как подключить часы к телефону?
- Подключение X7 PRO к смартфону
- Что делать, если X7 PRO не подключаются к телефону?
Как подключить часы к телефону?
Подключение часов к телефону — это очень простой процесс, который надо сделать всего один раз при покупке новых часов. Все часы независимо от модели и производителя подключаются одинаково. От модели смартфона это также не зависит. Они работают всегда по блютуз, соответственно часы подключаются к телефону точно так же как и беспроводные наушники, блютуз-колонки и другие беспроводные устройства.
Суть подключения — включить на смартфоне и часах модуль блютуз, в настройках специального приложения часов, которое устанавливается на смартфон, найти часы и присоединить их к смартфону. Произойдёт сопряжение устройств, и в дальнейшем часы без дополнительных действий будут подключаться к смартфону всегда, когда на обоих устройствах включен блютуз.
Рассмотрим это подробнее.
Подключение X7 PRO к смартфону
Чтобы подключить смарт часы X7 PRO к смартфону, сделайте следующие шаги:
- Для начала установите на смартфон приложение часов. У X7 PRO оно называется Wearfit Pro. Ссылка на него есть на упаковке в виде QR-кода, а также его можно скачать по далее предоставленным ссылкам для Android и iOs.
- Затем на смартфоне включите Bluetooth. Это можно сделать в шторке или в настройках.
- Также включите блютуз на часах. На часах это также можно сделать в настройках или в шторке. Блютуз обозначается иконкой в виде телефонной трубки. Когда он включен, иконка горит зелёным.
- Теперь зайдите в приложение Wearfit Pro, которое установили в первом шаге инструкции. И тапните в нём на кнопку «Добавить устройство».
- Появится ещё одно окно, в котором будет список доступных устройств. Найдите среди них ваши часы и тапните по ним. Произойдёт сопряжение, которое длится не более одной минуты.
Будьте внимательны, во время сопряжения и работы приложения Wearfit Pro будут появляться разнообразные запросы на доступ приложения к управлению некоторыми частями смартфона. Нужно выдать все появившиеся разрешения для того, чтобы часы со смартфоном работали наиболее эффективно и полноценно.
Теперь, если вы захотите отключить часы от смартфона, то просто отключите блютуз на телефоне или на часах. Если вам нужно отменить сопряжение, чтобы телефон «забыл» часы, то это можно будет сделать в настройках Bluetooth вашего смартфона. Там вы увидите список сопряжённых устройств, и в подробностях каждого из них будет возможность отменить сопряжение. После этого, если понадобится снова подключить часы, сопряжение придётся делать заново.
Вам будет это интересно: Как подключить беспроводные наушники i9S TWS к Андроид телефону.
Что делать, если X7 PRO не подключаются к телефону?
Если вы делаете всё по инструкции и часы X7 PRO подключить к смартфону не удаётся, то вот что вам следует проверить:
- Убедитесь, что и на смартфоне и на часах блютуз действительно включен. На X7 PRO об этом свидетельствует зеленная кнопка в виде телефонной трубки (когда блютуз отключен, кнопка серая), а на смартфоне с включенным блютуз вверху около часов появляется соответствующая иконка.
- Попробуйте перезагрузить смартфон и часы. Иногда это помогает.
- Убедитесь в том, что телефон и часы находятся рядом. Несмотря на то, что блютуз может работать на расстоянии 10-15 метров, в момент сопряжение лучше положить часы рядом с телефоном.
- Убедитесь, что на телефоне установлена последняя версия приложения Wearfit Pro. Если есть к нему актуальные обновления, то выполните их. Также рекомендуется проверить обновления прошивок смартфона и самих часов.
- Проверьте, не подключены ли часы к другому смартфону в данный момент. Одновременно часы могут подключать только к одному телефону.
- Убедитесь, что к телефону сейчас не подключены другие устройства. Одновременно подключить несколько устройств к одному смартфону по блютуз не получится. А это значит, что для того, чтобы подключить часы X7 PRO к телефону, надо отключить(необязательно отменять сопряжение, а просто отключить) от смартфона другие устройства, которые сейчас подключены по блютуз — беспроводные наушники, блютуз-колонки и другое. Одновременно с часами это работать не будет.
- Если не получается подключить часы к вашему телефону, то попробуйте подключить их к другому телефону. Это поможет диагностировать неполадку. Если к другому телефону подключатся, значит проблема именно в вашем смартфоне — надо искать там. Если к другому телефону часы тоже не подключатся, значит проблема в часах. Тогда искать причину надо в них.
Посмотрите это видео, в котором показывается, как подключить X7 PRO к смартфону и как управлять часами и приложением.
Опубликовано 09.12.2022 Обновлено 09.12.2022
Смарт-девайсы позволяют создать единую экосистему вместе со смартфоном, ноутбуком и ПК. Уведомления, оповещения и звонки будут приходить на разные устройства. Дополнительно можно установить специальные приложение, чтобы отслеживать самочувствие. Каким образом подключить часы серии Smart Watch X7 PRO к смартфону мы расскажем в нашем материале.
Содержание
- Как включить часы Smart Watch X7 PRO
- Подключение Smart Watch X7 PRO к телефону
- Настройка времени
- Включение уведомлений
- Что делать, если часы не подключаются
- Кастомизация циферблата
- Видео-инструкция
- Заключение
Как включить часы Smart Watch X7 PRO
Сразу после покупки, нужно открыть коробку и отложить в сторону инструкцию. Она еще пригодится. Чтобы включить девайс, нужно:
- Нажать на колесико справа и удерживать 10-15 секунд.
- Когда дисплей загорелся, система попросит выбрать язык.
- Касаниями сенсора можно пролистать до русского.
Лучше не выкидывать коробку и чек сразу. Возможно, в процессе эксплуатации в первый месяц обнаружатся баги или повреждения. Тогда в течение 3 месяцев можно потребовать возврат.
Если часы сразу не включились, скорее всего, их забыли зарядить в магазине. Тогда нужно поставить их на фирменную зарядку и подождать 20-30 минут. После этого они включатся. Если снова не получилось – это производственный брак и их надо менять.
Подключение Smart Watch X7 PRO к телефону
Все девайсы подключаются через Bluetooth. Напрямую это можно сделать, но все функции раскрываются только со специальным приложением. Чтобы осуществить первое сопряжение, нужно:
- Скачать Wearfit Pro из Play Маркет или App Store.
- Включить Блютуз на двух девайсах.
- Открыть приложение на телефоне и пройти регистрацию.
- Выбрать «Добавить устройство».
- Подключить X7 Pro.
- Выдать все разрешения во всплывающих окнах.
Базовая настройка завершена. Теперь часы будут автоматически сопрягаться с телефоном, если сразу включен Блютус.
Одна из основных функций – прием звонков через часы. Чтобы это сделать, приложения недостаточно. Подключить можно так:
- Зайти в настройки Bluetooth телефона.
- Выбрать доступные устройства.
- Найти «Watch Call».
- Подключиться.
После того, как соединение завершится, можно будет принимать звонки с часов. Набрать номер из списка контактов не получится. Придется делать это со смартфона, но потом можно будет отходить от него и разговаривать по часам.
Настройка времени
Самая главная функция часов – показывать, который сейчас час. В настройках смарт-девайсов функции ручной настройки нет. Через приложение все автоматически синхронизируется с телефоном.
То же самое касается даты. Если пользователь хочет сменить их на своих X7 Pro, ему нужно поменять их через настройки смартфона.
Включение уведомлений
Оповещения настраиваются через приложение Wearfit. Для этого нужно:
- Найти раздел «Уведомления».
- Выбрать все приложения, которые могут отправлять оповещения на часы.
- Тапом включить/выключить их.
На iOS единая экосистема практически во всех программах, поэтому у них больше возможностей. Оповещения, которые могут выводить на экран Smart Watch поддерживаются практически везде. Возможно, в будущем на Android тоже добавится больше вариантов.
Что делать, если часы не подключаются
Если соединение не настраивается, скорее всего, пользователь сделал что-то не так. Проверить это можно такими способами:
- посмотреть, включен ли Блютуз на обоих устройствах;
- перезагрузить сначала телефон, а потом часы;
- проверить актуальность версии Wearfit (если она была скачана на пиратском сайте);
- проверить, что подключено к телефону по Блютуз (если там есть наушники, их надо выключить).
Если все правильно, но соединение все еще не устанавливается, остается последний вариант – попробовать другой смартфон. Если и с ним ничего не удалось, значит проблема в умных часах. Рекомендуется отнести их обратно в магазин, чтобы сотрудники все проверили.
Эффективная зона взаимодействия двух устройств через Bluetooth – 15 метров. Несмотря на все заявления, что соединение поддерживается на расстоянии в 100, это не так. Возможно, значки будут отображаться на обоих девайсах, но на пути будет слишком много помех для сигнала и о стабильности можно забыть.
Кастомизация циферблата
Внешний вид – тоже важная функция. В часы по умолчанию встроен определенный набор циферблатов, который можно изменить. Они находятся в специальном разделе. Он называется: «Рынок циферблатов». Там есть как загруженные, так и новые варианты.
Есть бесплатные и платные варианты. Если пользователь не готов перечислять деньги за кастомизацию, он легко сможет найти себе вариант. В платных библиотеках больше выбора, а разработчики и дизайнеры несут ответственность за адаптивность.
Скачанные наборы для кастомизации не сохраняются. Как только пользователей ставит себе новый дизайн, старый автоматически удаляется. Во всех случаях придется заново что-то загружать.
Видео-инструкция
Заключение
Для того, чтобы подключить часы Smart Watch X7 PRO к телефону, потребуется скачать специальное приложение Wearfit Pro. Соединять напрямую не стоит, иначе пользователь лишится большинства полезных функций.
На чтение 6 мин. Просмотров 19.5k. Опубликовано 08.03.2022
Смарт-часы в наше время очень популярны, они занимают вторую строчку по количеству запросов после смартфонов. В 9 из 10 случаях наручные часы подключают через блютуз к телефону и пользуются ими вместе. Но не у всех с первого раза получается сопрячь их со смартфоном. Покупая браслет первый раз, многие задаются вопросом, как подключить часы к телефону Андроид? На самом деле, в этом нет ничего сложного. Нужно знать определенную последовательность, и тогда вся процедура займет пару минут.
Содержание
- Что необходимо знать о Bluetooth на браслете
- Как включить блютуз на Х7
- Ошибки при подключении
- Заключение
Что необходимо знать о Bluetooth на браслете
Для начала стоит определиться, как ими предстоит пользоваться: с сим-картой или без.
Использование максимального количества функции возможно только при взаимодействии с телефоном.
Если изучить информацию о том, как настроить часы, можно встретить много разных вариантов.
Но алгоритм всегда схож.
Это может быть прямое подключение через блютуз или с использованием специального приложения.
Выбирая трекер, пользователь должен определиться с выбором важных функций, это может быть измерения пульса, давления, звонки, отправка смс голосом, сводки о курсе валют и др.
После того, как трекер выбран, можно начать соединение со смартфоном.
Когда браслет начнет работать, не надо включать блютуз, это происходит автоматически.
После первого раза изображение будет появляться сразу, стоит только включить телефон.
Если значок перечеркнут, браслет не смог подключиться.
Возможно, нужно включить bluetooth на мобильном.
Если все работает, а соединения нет, была допущена ошибка. Самые популярные из них:
- не включен блютуз, изображение невозможно воспроизвести даже при корректной работе браслета;
- трекер расположен на большом расстоянии от телефона;
- на мобильном отключен GPS, в первый раз он необходим для правильного сопряжения.
Если соединения не произошло, стоит проверить, как оно было выполнено. Ниже пошагово написано, что стоит делать, чтобы не было ошибок.
Как включить блютуз на Х7
Выбирая способ, как подключить смарт часы, пользователь должен знать, что существует 2 основных варианта. Стандартный метод – через Bluetooth.
Кроме того, это можно проделать с помощью приложения.
Если вы выбрали первый вариант, чтобы соединить часы через Bluetooth, понадобится выполнить следующие действия:
- Нужно запустить блютуз на телефоне. В первую очередь он включается на смартфоне, это нужно для лучшего сопряжения. Чтобы это сделать, стоит зайти в «Настройки», нажать на строку Bluetooth. Далее понадобится перевести переключатель вправо, он загорится синим.
- Запустить режим видимости для других устройств. Для этого в настройках блютуз, под строкой включить/выключить, стоит поставить галочку напротив строки «Видно всем».
- Включить смарт-браслет. Перед тем, как продолжить, стоит проверить, включены ли они. Для этого надо нажать на кнопку питания и удерживать ее пару секунд, до того момента, пока не загорится экран на браслете. На смарт-браслете появится значок блютуз.
- Соединение трекера со смартфоном Android.
Чтобы произошло сопряжение смарт-браслета с мобильным, придется выполнить ряд действий:
- на смартфоне нужно зайти в меню Bluetooth;
- когда он запущен, тапнуть «найти устройства» внизу экрана;
- появится список, среди них надо найти смарт-браслет и нажать на его название;
- на экране телефона высветится код, такой же будет и на трекере;
- когда убедились, что пароли совпадают, можно нажать кнопку «соединение» на смартфоне;
- через пару секунд все будет готово, можно начинать пользоваться.
Чтобы соединение прошло без сбоев, необходимо проследить, чтобы аппараты были рядом.
Также все смарт-браслеты можно привязать через специальные программы.
Включить bluetooth на часах Андроид через приложение очень легко.
Этот вариант самый простой из всех для соединения трекера и мобильника с Android.
Чтобы начать соединение, придется скачать приложение, чаще всего в инструкции указано, какие подходят для определенной модели. Например, SpeedUp Smartwatch.
Оно подойдет для X7 и покажет, как включить блютуз на смарт часах KW10.
После этого для настройки следует точно придерживаться инструкции:
- Скачать приложение. Утилиту для Android можно найти в Google Play. После скачивания ее устанавливают. Загрузить SpeedUp также можно с официального сайта. Чтобы скачать приложение, нужно зайти в Google Play Store, ввести в строке поиска название программы и тапнуть на кнопку «Установить».
- Запустить блютуз на смартфоне. После того, как приложение установлено на телефон, можно перейти к включению блютуз. Сделать это можно в верхней части экрана или зайти в настройки.
- Запустить режим обнаружения. Надо сделать мобильник видимым для всех. По умолчанию все смартфоны невидимы для аппаратов, которые не были сопряжены. Чтобы это изменить, нужно поставить галочку напротив строки «Сделать видимым для других устройств».
- Запустить SpeedUp Smartwatch. Открыть приложение в телефоне и пройти по подсказкам на экране (это необходимо для подготовки к подключению). Потом следует найти его название в таблице, после этого можно начинать соединение.
- Сопряжение приложения с сотовым Android. Для этого следует выполнить несколько этапов. Для начала необходимо проверить, включен ли блютуз. Далее понадобится запустить приложение для смарт часов на смартфоне и тапнуть «поиск». Это нужно для обнаружения их названия. Когда оно показалось, можно нажать «Привязать/Подключить». После появления уведомления о соединении, следует нажать галочку на трекере и «Сопряжение» на смартфоне.
Соединение завершится успешно через пару секунд, чтобы это проверить, можно отправить уведомление на смартфоне, после чего смарт-браслет должен завибрировать.
Ошибки при подключении
Иногда бывает, что все сделано правильно, а телефон почему-то не находит умные часы. Что же делать? Специалисты выделяют 4 ошибки:
- Не установлено обновление. Если часы или телефон его предлагает, лучше не откладывать это действие.
- Слабый либо плохо заряженный аккумулятор. Прежде, чем приступать к подключению, понадобится подзарядить трекер.
- К блютус телефона были ранее подключены другие устройства. Некоторые смартфоны разрешают сопрягать наушники и браслет вместе, но для этого нужна версия Bluetooth 5.0.
- Нужна перезагрузка. Если все сделано верно и даже было скачано приложение, тогда стоит перезагрузить устройство. После этого все будет работать правильно.
Заключение
Покупая трекер, пользователь должен заранее узнать все его плюсы и минусы, а также особенности работы.
Необходимо выяснить, как правильно его подключить и какое приложение лучше использовать.
В «умном» браслете уже установлены все необходимые параметры.
Но если смартфон не видит его, стоит перезагрузить устройство и заново, шаг за шагом пройти сопряжение и настройку трекера с мобильным.
Способ подключения смарт часов по этому руководству схож с методами сопряжения с Bluetooth других устройств. Поэтому в большинстве случаев все будет просто и интуитивно понятно.
Как совершать и принимать звонки на часах с поддержкой сотовой связи
Вы можете совершать и принимать вызовы, используя часы с поддержкой сотовой связи.
Что вам потребуется
- Мобильная связь на телефоне.
- SIM-карта для часов.
- Мобильная связь на часах.
Как узнать, поддерживают ли часы сотовую связь
Если его нет, значит часы не поддерживают эту функцию. Чтобы узнать больше о возможности сотовой связи, обратитесь к своему оператору. Если вы пользуетесь услугами одного оператора для телефона и часов, он может предложить вам единый номер для обоих устройств.
Как позвонить
Если Bluetooth-соединение с телефоном отсутствует, для исходящих вызовов используется SIM-карта часов.
Если устройства подключены по Bluetooth, вы можете звонить с часов, используя SIM-карту часов или телефона.
Часы с Wear OS
Как позвонить с помощью голосовой команды
- Скажите «Окей, Google» или нажмите и удерживайте кнопку Ассистента на часах.
- Скажите «Позвонить», а затем произнесите имя контакта. Например, «Позвонить Маше».
- Чтобы завершить звонок, нажмите на значок
.
Как позвонить по номеру из списка контактов или недавних вызовов
-
В меню приложений нажмите «Телефон»
.
- Чтобы найти нужный номер, прокрутите список вниз.
- Чтобы позвонить, выберите контакт или номер в списке.
- Чтобы завершить звонок, нажмите на значок
.
Как набрать номер
Как вызвать экстренные службы
Экстренные вызовы доступны, даже если SIM-карта заблокирована или не действует.
Вы можете отправить SMS на номер экстренной службы, сказав Окей, Google, отправь сообщение на номер 112. Однако в критических ситуациях мы настоятельно рекомендуем именно звонить: когда вы будете диктовать текст сообщения, ваша речь может быть распознана неточно.
Как принять или отклонить вызов
-
Чтобы ответить на звонок, проведите по экрану влево.
- Чтобы отклонить звонок, проведите по экрану вправо.
- Чтобы отклонить звонок и отправить SMS вызывающему абоненту, во время звонка нажмите на значок в виде трех точек
Отправить сообщение, затем выберите один из предложенных вариантов.
Действия, доступные во время звонка
Во время разговора вы можете провести вверх от нижнего края экрана и выполнить одно из перечисленных ниже действий:
Использование громкой связи
Если на часах есть динамик, вы можете включить для входящих вызовов громкую связь.
Как настроить переадресацию вызовов с телефона на часы
С помощью часов можно принимать звонки на номер телефона или самих часов. Если вы настроите переадресацию, то звонки, на которые вы не ответили по телефону, будут автоматически перенаправляться на часы.
Примечание. Verizon пока не поддерживает звонки с часов без подключения к телефону по Bluetooth. Вы можете использовать часы для громкой связи во время телефонных звонков в радиусе действия Bluetooth.
Как настроить переадресацию вызовов
Как протестировать переадресацию вызовов
-
Позвоните на свой номер телефона с другого устройства.
- Подождите, пока телефон перестанет звонить. Не отвечайте на вызов.
- Через несколько секунд сигнал вызова должен раздаться на часах.
Если переадресация не сработала, выполните перечисленные выше действия ещё раз. Если проблема сохранится, обратитесь к своему оператору связи.
Как отключить переадресацию вызовов
Другие часы
Как позвонить
- Чтобы включить экран часов, коснитесь его.
- Скажите Окей, Google, позвони.
- Назовите имя контакта или продиктуйте номер телефона.
- Чтобы завершить звонок, нажмите на значок
.
Использование громкой связи
-
Если на часах есть динамик, вы можете включить для входящих вызовов громкую связь.
- Если экран часов затемнен, коснитесь его.
- Проведите влево и выберите «Настройки»
.
- Нажмите Bluetooth
Воспроизводить аудио с телефона на часах.
- Убедитесь, что переключатель находится в положении Вкл.
Как настроить переадресацию вызовов
- Чтобы включить экран часов, нажмите на него.
- Если экран часов затемнен, коснитесь его.
- Проведите влево и выберите «Настройки»
.
- Прокрутите экран вниз и выберите Мобильная сеть.
- Завершите настройку переадресации, следуя инструкциям.
Эта информация оказалась полезной?
Как можно улучшить эту статью?
Смарт-часы «Wearfit Pro» — одни из наиболее популярных на российском рынке. Совмещая умеренную цену и широкие функциональные возможности, они являются одним из наиболее доступных смарт-часов для массового пользователя. Одной из востребованных функций устройства является поддержка им Bluetooth-звонков. Для использования данной функции вам понадобится должным образом настроить звонки на ваших смарт-часах. Как подключить звонки на часах «Wearfit Pro» мы и расскажем в нашем материале.
- Условия для подключения звонков на Wearfit Pro
- Как включить звонки на Wearfit Pro
- Настройте уведомления в приложении Wearfit Pro
- Что делать, если звонки на Wearfit Pro не работают?
- Видео
Условия для подключения звонков на Wearfit Pro
Для обеспечения надёжной работы функции звонков на смарт-часах «Wearfit Pro» необходимо выполнить ряд важных условий:
- Установить на свой смартфон мобильное приложение «Wearfit Pro» (Андроид, iOS);
- Пройти регистрацию в приложении с помощью е-мейл, Гугл-аккаунта или Apple ID. Понадобится указать страну, привязать своей е-мейл, а также указать свои данные (возраст, рост, вес и другое);
- Добавить смарт-часы в приложение, перейдя в приложении в раздел «Устройства», и выбрать там «Добавить устройства» (должен быть включен Bluetooth). Также вы можете добавить часы в приложение с помощью QR-кода.
Если все данные условия соблюдены, вы можете настроить звонки на «Wearfit Pro». Давайте рассмотрим, как это можно сделать.
Читайте также: как подключить часы Wearfit Pro к телефону.
Как включить звонки на Wearfit Pro
Перед подключением звонков убедитесь, что вы активировали опцию «Bluetooth» на вашем телефоне. Далее выполните следующее:
- На часах опустите шторку часов;
- Найдите там кнопку подключения звонков (с изображением трубки и значка «Bluetooth»);
- Нажмите на данную кнопку (она должна загореться зелёным). Учтите, что на ряде моделей часов данная кнопка работает только 1 минуту. За это время вам нужно будет осуществить требуемое подключение;
- Перейдите в настройки блютуз на вашем телефоне, и в перечне доступных Bluetooth-устройств отобразится устройство «Watch call». на некоторых моделях может быть иное название, например, «HW12-Call» или другое, с использованием слова «call»;
- Тапните на данное название, после чего произойдёт подключение функции звонков на часах.
Настройте уведомления в приложении Wearfit Pro
Помимо подключения звонков «Wearfit Pro» через Bluetooth вашего телефона, рекомендуем настроить уведомления в самом приложении «Wearfit Pro». Выполните следующее:
- Запустите приложение «Wearfit Pro»;
- Перейдите внизу в раздел «Устройства»;
- На открывшейся странице тапните на опцию «Уведомление» (Notification);
- Приложение может запросить доступ к звонкам на телефоне, нажмите на «Разрешить» (Allow);
- Далее вновь тапните на «Уведомления», и перейдя в них, установите приложению «Телефон» (Phone) и «SMS» нужные разрешения, передвинув ползунки данных приложений вправо. Также здесь вы можете по желанию настроить уведомления установленным на вашем телефоне мессенджерам (Viber, WhatsApp и другим).
После подключения звонков и уведомлений вы сможете пользоваться функционалом звонков на ваших смарт-часах в стандартном режиме.
Что делать, если звонки на Wearfit Pro не работают?
Если вы подключили функцию звонков через блютуз, настроили функционал уведомлений в приложении, но звонки в «Wearfit Pro» не работают, рекомендуем сделать следующее:
- Закройте и перезапустите приложение «Wearfit Pro». Перезапуск приложения может помочь устранить незначительные сбои в кэше приложения;
- Обновите приложение «Wearfit Pro». В некоторых случаях пользование устаревшей версией приложения может вызывать нестабильность в его работе, включая и дисфункции при работе со звонками. Перейдите на страницу приложения «Wearfit Pro» в Плей Маркет или Эп Стор, и при необходимости обновите приложение до самой актуальной версии;
- Перезагрузите ваш телефон. В случае сбоев в работе устройства перезагрузка гаджета может устранить сбои и улучшить его функционал;
- Удалите и переустановите приложение «Wearfit Pro» на вашем смартфоне. Полное удаление приложения очистит кэш и данные приложения, а также удалите связанные с ним временные файлы, которые могут быть повреждены и вызывать сбои в работе устройства. После удаления приложения перезагрузите смартфон, и установите приложение «Wearfit Pro» заново;
- Откажитесь от VPN. Если вы на своём устройстве используете VPN, временно отключите его и проверьте работоспособность звонков на смарт-часах. В некоторых случаях именно наличие VPN может стать причиной дисфункции в работе звонков;
- Свяжите с техподдержкой Wearfit Pro. Если ничего не помогает, свяжитесь с поддержкой, отправив письмо на е-мейл: developer.wakeup@gmail.com или путём посещения сайта разработчика .
Это также пригодится: как зарегистрироваться в приложении Wearfit Pro?
Видео
В нашем материале мы рассмотрели, как подключить функцию звонков на «Wearfit Pro» и перечислили шаги, которые для этого понадобятся. При подключении звонков убедитесь, что вы активировали кнопку подключения в настройках часов, а также включили соответствующие уведомления в настройках приложения. Выполнив представленные нами советы вы сможете пользоваться функционалом звонков на популярных смарт-часах «Wearfit Pro».
Установите приложение Wearfit Pro
Скачайте на свой смартфон приложение Wearfit Pro через любой доступный магазин приложений. Приложение всегда доступно в Play Market. Без приложения смарт-часы не получится настроить.
Не подключайте смарт-часы, пока не установите Wearfit Pro, иначе будут сложности при подключении.
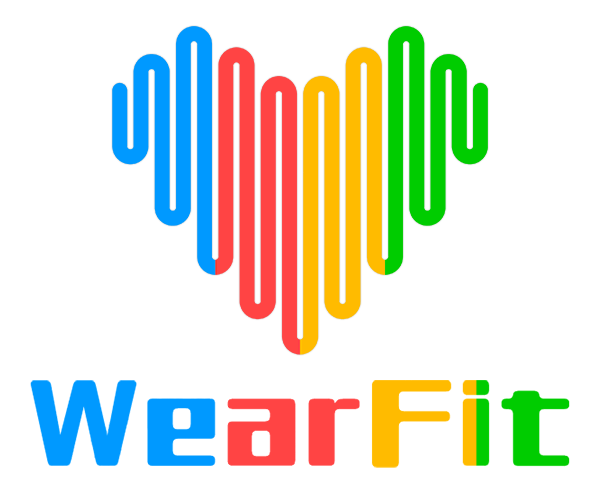
Приложение для синхронизации умных часов, наушников со смартфоном. Есть встроенные режимы для тренировок и мониторинга здоровья.
Внимание!Для корректной работы приложение запросит доступ к контактам, доступ к звонкам и сообщениям, доступ к приложениям, к фотокамере.
Обязательно разрешите все доступы. В ином случае смарт-часы могут работать некорректно.
Синхронизируйте смарт-часы
После установки приложения в разделе «оборудование» можно добавлять умные часы. Доступно два способа для сопряжения часов со смартфоном:
- Сканирование QR-кода смарт-часов
- Добавить устройство через Bluetooth
На сегодняшний день программа смарт-часов и приложение работают стабильно. Поэтому нету никакой большой разницы, каким методом подключать. Используйте тот, который Вам удобен. Ниже мы рассмотрим каждый из методов отдельно.
Подключение через Bluetooth
Как видно из слайда. Подключение происходит в два простых шага:
- Нажимаете на кнопку «Добавить устройство»
— программа может запросить доступ к Bluetooth-устройствам - Выбираете свои смарт-часы X7 Plus / X7 Max
Далее происходит сопряжение устройства
При первом включении смарт-часов Вам будет предложен выбор языка. После подтверждения сразу появится экран с QR-кодом. Если Вы уже подготовили Wearfit Pro к подключению устройства, то можете сразу отсканировать код. Если этот пункт пропустили, то в общем меню нужно выбрать синюю иконку с телефоном и стрелкой. Тогда на экране появится QR-код, который можно сканировать.
Далее в приложении необходимо выбрать функцию сканирования QR-кода.
После выбора функции сканирования, откроется встроенный сканнер. Наведите сканер на QR-код смарт-часов и дождитесь, когда приложение обнаружит устройство.
Когда соединение смарт-часов и телефона пройдет успешно, на экране появится синяя галочка.
Так выглядит индикация в приложении в процессе соединения умных часов с телефоном.
Так выглядит индикация в приложении в процессе соединения умных часов с телефоном.
Зелёная галочка появляется, когда соединение прошло успешно. И значит можно переходить к следующему этапу настройки смарт-часов.
Watch-Call — это и есть смарт-часы, которые уже подготовлены к полноценной эксплуатации. Дословно переводится как «звонящие часы» или «часы-звонилки». То есть смарт-часы могут перехватывать входящие звонки на телефон, совершать исходящие вызовы, а также вызывать голосового помощника, переключать музыку/видео в медиаплеере. В целом, без подключения Watch-Call взаимодействовать с телефоном со смарт-часов не получится.
Шаг 1. Запустите обнаружение устройства
Функция обнаружения устройства находится в скрытом меню функции на главном экране часов. Смахните вниз по циферблату, чтобы опустить верхнюю шторку меню. Нужно активировать кнопку с символом Bluetooth и мультимедиа.
Шаг 2. Подключите смарт-часы к смартфону
Заходите в настройки Bluetooth Вашего телефона и активируйте поиск новых устройств. Если на смарт-часах кнопка Мультимедиа-Bluetooth активирована, то на смартфоне будет доступно для подключения Watch-Call. Как обнаружится — подключайте.
Чтобы адаптировать работу часов под Вас, рассмотрим ещё несколько важных параметров, которые требуют некоторых пояснений. Поэтому надо зайти в настройки Bluetooth-устройства в телефоне.
В настройках Watch-Call будет три переключателя:
- Звонки — отвечает за прием и отправку звонков. Если функцию выключить, то звонки не будут отображаться на экране часов. По умолчанию звонок будет отображаться только на телефоне. Если включено — то часы будут работать как гарнитура, и по умолчанию звонок будет передаваться на динамик часов.
- Профиль A2DP — отвечает за качественную передачу звука (стереопотока) от телефона к часам. По умолчанию все звуки смартфона будут передаваться на часы. Если отключить, то принимать звонки и разговаривать по часам можно, но качество звука будет чуть хуже. Но мы рекомендуем отключать эту функцию.
- Профиль HID — отвечает за взаимодействие с телефоном через смарт-часы: переключение музыки, вызова голосового помощника и т.п.
- Звонки — отвечает за прием и отправку звонков. Если функцию выключить, то звонки не будут отображаться на экране часов. По умолчанию звонок будет отображаться только на телефоне. Если включено — то часы будут работать как гарнитура, и по умолчанию звонок будет передаваться на динамик часов.
- Профиль A2DP — отвечает за качественную передачу звука (стереопотока) от телефона к часам. По умолчанию все звуки смартфона будут передаваться на часы. Если отключить, то принимать звонки и разговаривать по часам можно, но качество звука будет чуть хуже. Но мы рекомендуем отключать эту функцию.
- Профиль HID — отвечает за взаимодействие с телефоном через смарт-часы: переключение музыки, вызова голосового помощника и т.п.
Чтобы при звонке разговор не уходил на динамик смарт-часов на смартфонах с Android есть функция «Интеллектуальный вызов». Включите функцию «Умный ответ на вызов» — при входящем вызове, если прислонить телефон к уху, то звонок будет идти через фронтальный динамик телефона.
На этом этапе всё подключение смарт-часов X7 Plus / X7 Max к телефонам на операционной системе Android заканчивается. Желаем Вам только приятных впечатлений от покупки!
С любовью, команда Daily Devices ❤️

Если эта статья Вам помогла, то оставьте отзыв на маркетплейсе!