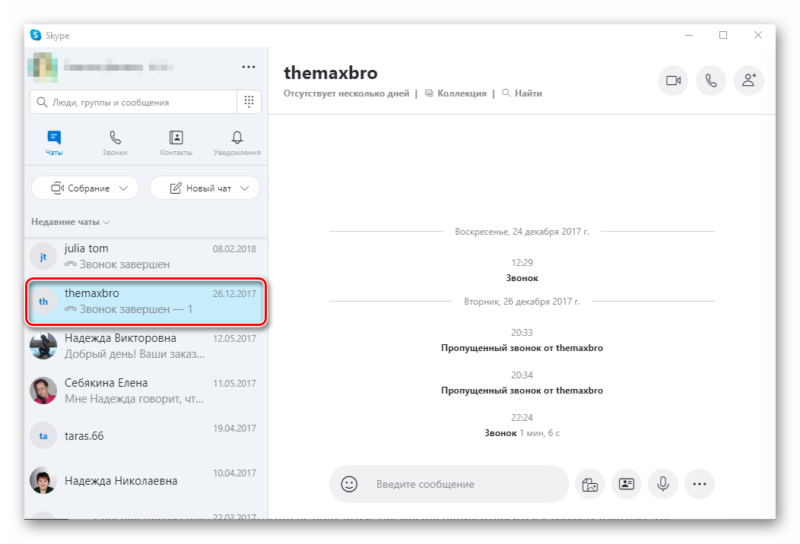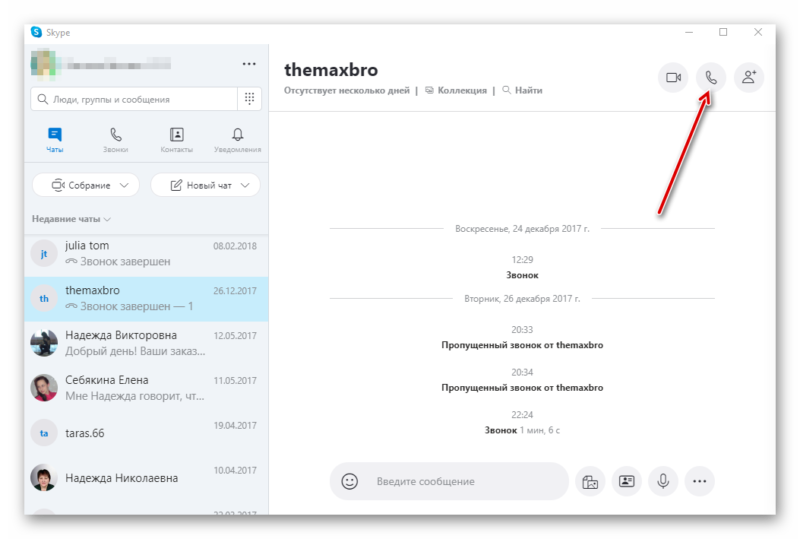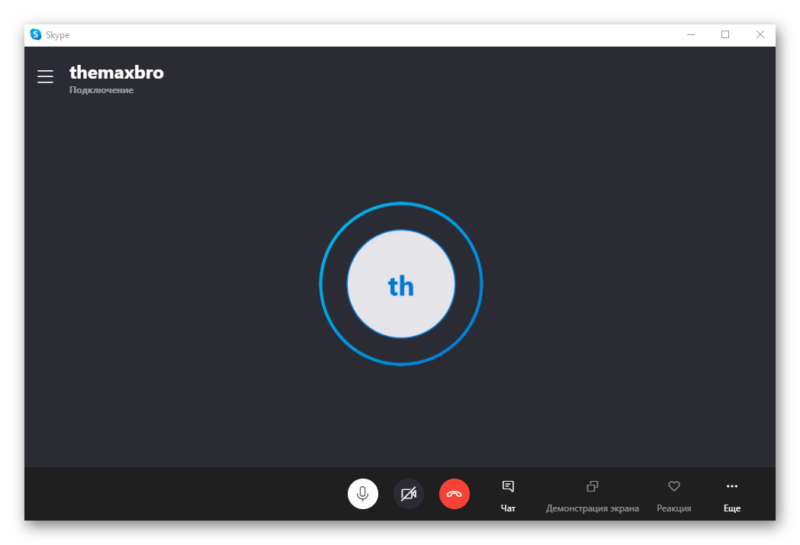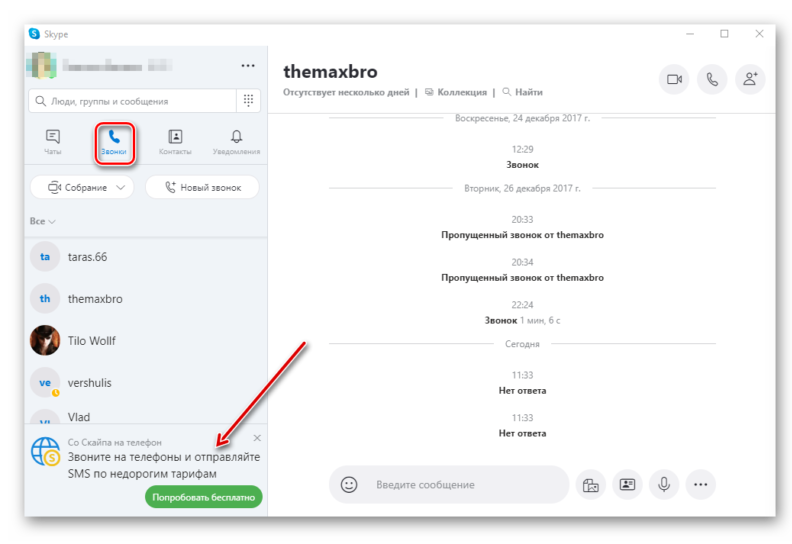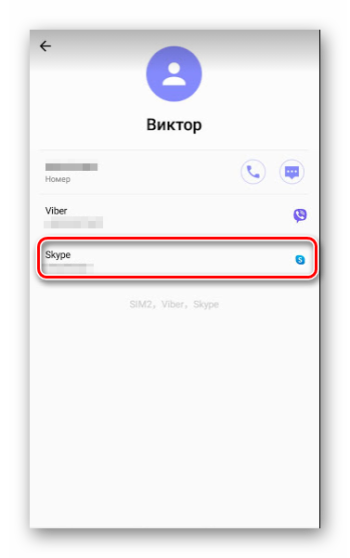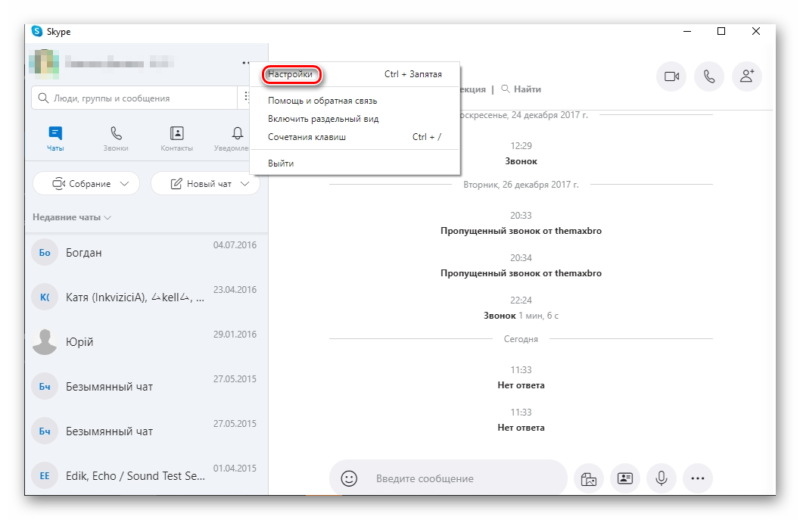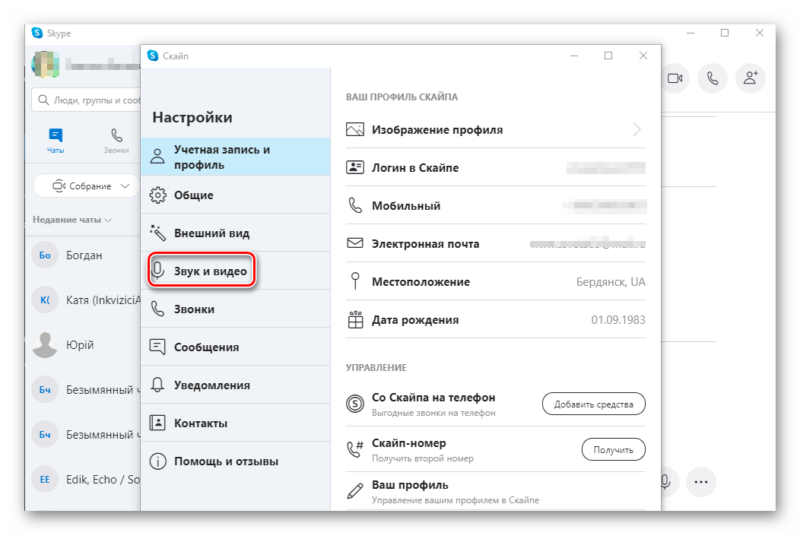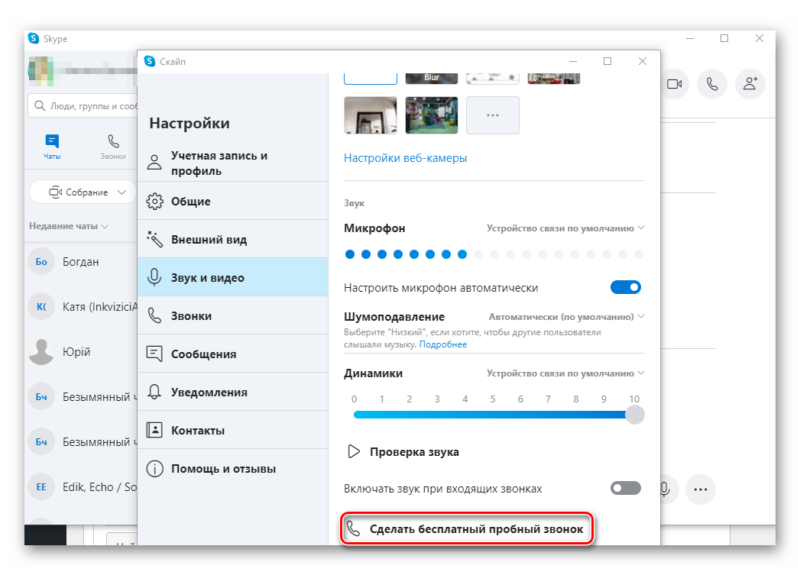Как сделать звонок в Скайпе?
Вернуться к результатам поиска
Звонки контактам Скайпа всегда бесплатные, но для звонков на мобильный или стационарный телефон потребуются деньги на счете или подписка.
- Найдите в списке Контакты
абонента, которому хотите позвонить.
- Если у вас нет контактов, узнайте, как найти нового контакта.
- Выберите контакт, которому вы хотите позвонить, а затем нажмите кнопку звука
или
видео. Если вы хотите выполнить групповой звонок,
просто добавьте другого участника в чат «один к одному» или нажмите кнопку «Начать звонок» в групповом чате.
- Если в учетную запись пользователя, которому вы хотите позвонить, добавлен номер Skype или стационарный телефон, вы можете позвонить с помощью skype Credit или подписки Skype.
Примечание. В звуковых звонках звук звонка обрабатывается для фильтрации эха, поддержания качества звука и снижения заметности отсутствующих звуковых битов (до 120 миллисекунд). В видеозвонках Skype автоматически определяет пропорции лица и оптимизирует видео, поэтому, когда другие участники видеозвонка масштабируют ваше лицо, Skype автоматически эффективно использует доступное пространство. При использовании замены фона или размытия видеопоток обрабатывается для поиска области лица и применения фонового эффекта.
- По окончании беседы нажмите кнопку завершения звонка
, чтобы повесить трубку.
Совет. Вы также можете быстро превратить любой чат в звонок— 
Примечание. Если адресная книга мобильного телефона синхронизирована со списком контактов Скайпа, вы можете звонить по Скайпу прямо из списка контактов устройства. Просто коснитесь кнопки Скайп рядом с именем человека, которому хотите позвонить. (Доступно в Скайп для Android (6.0+), iPhone и iPad).
Чтобы позвонить кому-то на мобильный или стационарный телефон, вам понадобится немного денег на счете в Скайпе или подписка.
- Открытие панели набора номера
- Чтобы позвонить на зарубежный номер, выберите страну/регион из раскрывающегося меню.
- Найдите контакт одним из следующих методов:
- выполните поиск номера телефона контакта, используя панель набора номера
- или же используйте соответствующее сочетание цифр/букв на панели набора номера, чтобы найти контакт по имени.
Выполните следующие действия, если у вас уже есть пользователь в списке контактов:
- Найдите в списке Контакты
абонента, которому хотите позвонить.
- Выберите человека, которому вы хотите позвонить, а затем нажмите кнопку звука
.
Если у человека сохранено несколько номеров телефонов, вы можете выбрать номер, который вы хотите позвонить, из раскрывающегося списка.
Могут ли люди позвонить мне в Skype с мобильного или стационарного телефона?
Да, но для звонка вам потребуется номер Skype.
Да, используйте панель набора номера для ввода бесплатных номеров в Skype. Поддерживаются следующие страны и диапазоны номеров, которые перечислены бесплатно для всех пользователей:
Франция: +33 800, +33 805, +33 809
Польский: +48 800
Соединенное Королевство: +44 500, +44 800, +44 808
США: +1 800, +1 866, +1 877, +1 888
Тайвань: +886 80
Skype не заменяет ваш телефон и не должен использоваться для экстренных вызовов. Существуют некоторые ситуации, при которых ограниченная поддержка экстренных вызовов через Skype. Дополнительные сведения.
Готовы узнать больше?
Что можно сделать во время звонка в Skype?
Разделы справки ответить на звонок в Skype?
How do I manage group settings in Skype?
машинный перевод
ВНИМАНИЕ! Эта статья переведена с помощью средств машинного (автоматического) перевода, а не человеком. Дополнительные сведения см в следующей статье. В Skype машинный перевод используется для предоставления статей службы поддержки и справки на дополнительных языках. При этом автоматически переведенные статьи могут содержать ошибки, а также синтаксические и грамматические неточности, аналогичные тем, которые допускают носители других языков. Skype не несет ответственности за неточности, ошибки и ущерб, вызванные некачественным переводом или его использованием клиентами.
См. исходный текст на английском языке: FA10613
Дополнительные ресурсы
Скайп для браузера: всегда оставайтесь на связи
Необязательно устанавливать приложение на компьютере или мобильном устройстве — без труда используйте все возможности Скайпа в своем браузере.
Начать чат Начать чат на сайте web.skype.com

Скайп для браузера: общаться стало проще
Вы всегда можете воспользоваться любым функционалом Скайпа, даже если у вас нет приложения для телефона или компьютера. Просто войдите в свою учетную запись на странице web.skype.com и приступайте к работе в полнофункциональном веб-приложении Скайп для браузера. Один щелчок мыши — и вам доступна любая возможность Скайпа, которой вы постоянно пользуетесь.
Сквозное шифрование
Личные данные и содержание ваших бесед защищены с помощью сквозного шифрования, отвечающего отраслевым стандартам.
Синхронизация бесед
Используйте Скайп в браузере для быстрого доступа к своим беседам и истории чатов.
Поддерживаемые браузеры
Вы можете пользоваться Скайпом в браузерах Microsoft Edge, Google Chrome, Safari и Opera.
Начать чат Начать чат на сайте web.skype.com

Доступ к новым возможностям
Скайп для браузера — все лучшее для вас. Вы можете не устанавливать приложение на свое устройство. Отправляйте мгновенные сообщения и пользуйтесь видеосвязью прямо в браузере.
Запись звонка
Когда вы звоните по Скайпу, можно записывать памятные разговоры с любимыми или важные встречи с коллегами.
Панель уведомлений
Нажмите значок колокольчика, и вы увидите уведомления о том, что кто-то отреагировал на ваше сообщение, @упомянул вас групповом чате или процитировал.
Поиск в коллекции чата
В Скайпе можно легко искать мультимедиа. Выберите тип или просто поищите по всей коллекции.
Безопасное использование Скайпа для браузера на общедоступном компьютере
Мы рекомендуем обезопасить свои данные, если вы пользуетесь веб-версией Скайпа на общедоступном компьютере.
Приватный режим в браузере
Откройте Скайп в браузере в новом окне в режиме InPrivate в Microsoft Edge или режиме инкогнито в Google Chrome. В этом случае файлы cookie не будут использоваться, а данные не будут сохраняться на компьютере.
Вход
При входе в Скайп убедитесь, что флажок «Оставаться в системе» снят.
Выход из учетной записи
Нажмите аватар и выберите «Выйти» либо щелкните «Выйти» в нижней части окна браузера.
Мы тебе сегодня расскажем, как звонить по Скайпу бесплатно с компьютера, тем более, это совсем не сложно. Конечно, в первую очередь, Skype – это программа, с помощью которой можно позвонить. Звонки можно совершать на компьютер, ноутбук, планшет или телефон, где установлена программа, а также на сотовые и стационарные телефоны. Ну и конечно, видеосвязь – главная фишка Скайпа.
Если ты звонишь друзьям на мобильный или стационарный телефон, стоит предварительно ознакомиться с тарифами на звонки в Скайпе.
Подготовка
Или что нудно сделать, прежде, чем звонить через Скайп.
-
- Конечно, в первую очередь, нужно установить Скайп. Не важно, какая у тебя операционная система – версии приложения есть практически для любой. Однако, рекомендуем проверить качество связи – интернет должен работать бесперебойно, иначе звонок может прерываться и вылетать.
- Установил Скайп? Теперь, чтобы позвонить по Скайпу, нужно зарегистрироваться (создать свою учетную запись). Процесс также совсем не сложный – ты укажешь свой номер телефона или действующий электронный почтовый ящик, введешь код подтверждения, представишься – и вот ты уже пользователь, а значит, можешь позвонить через Skype бесплатно на телефон, компьютер и другие устройства, где установлена эта программа.
- Чтобы не возникло сложностей во время общения, проверь, как подключена и хорошо ли работает дополнительная аппаратура (веб камера, динамики и микрофон). Зайди в настройки программы, отрегулируй громкость и качество изображения. Кстати, провести небольшой тест программа предложит тебе сразу же после установки.
Звонки через Скайп
Как звонить по Скайпу бесплатно? Ты можешь совершать простые и видеозвонки, писать сообщения, устраивать конференции с несколькими абонентами, и все это будет бесплатно. Но только в том случае, когда у твоего оппонента тоже установлен Skype. То есть, вся бесплатная связь – только внутри Скайп. Вот как позвонить по Скайпу бесплатно с компьютера:
-
- Открой список контактов и найди нужного человека. Если в твоем списке его нет – воспользуйся «Поиском»
- Для простого звонка нажми кнопку «Позвонить»
- Для видеосвязи жми «Видеозвонок»
- Ты можешь общаться сразу с несколькими абонентами – просто нажми «+», чтобы добавить собеседников, а после «Позвонить» или «Видеозвонок»
- Когда разговор подойдет к концу, заверши его, нажав на значок с красной телефонной трубкой. Если ты хочешь развлечься, узнай, как изменить голос в Скайпе clownfish и посмеши друзей.
SkypeOut
Как бесплатно звонить по Скайпу на мобильный или стационарный телефон? Ничего не заплатить не получится, на твоем счету SkypeOut все же должна быть некоторая сумма. С расценками и тарифами ты можешь ознакомиться в нашей статье «Стоимость звонков по Скайп».
Благодаря SkypeOut, ты можешь пообщаться с человеком на любом конце земного шара, набрать абсолютно любой номер, главное, сделать это правильно:
- Пополни счет Скайп (например, с помощью банковской карты)
- Если звонить по Скайпу ты будешь регулярно, есть смысл задуматься о подписке и значительно сэкономить на связи
- Найди нужный номер в списке контактов и нажми на зеленую телефонную трубку рядом
- А можно открыть панель набора номера и набрать нужные цифры. Не забывай прописывать код страны и населенного пункта в международном формате.
Как видишь, общаться через Скайп совсем не сложно. А в случае, если возникли какие-либо неполадки, читай нашу статью о том, почему Skype не звонит и не принимает звонки.
61.9%
пользователей считают эту статью полезной.
Содержание
- Технические требования
- Установка программы
- На телефон
- Выполнение звонков
- Дополнительные возможности
- Полезные советы
- Частые вопросы
- Видео по теме
Сейчас Skype является популярным сервисом, с помощью которого можно организовать бесплатное видеообщение, обмениваться текстовыми сообщениями, файлами. Также с его помощью можно звонить на мобильные и стационарные телефоны по всему миру. Такая услуга платная, но имеет фиксированную стоимость независимо от страны. Подробнее рассмотрим, как позвонить по Скайпу с компьютера и мобильного телефона.
Технические требования
Чтобы разговаривать по Скайпу, кроме самой программы и компьютера (ноутбука, смартфона, планшета), необходимо присутствие микрофона и колонок (или другого источника звука). Можно использовать гарнитуру. Это специальное устройство, которое объединяет микрофон и наушники. Также подойдет беспроводная Bluetooth гарнитура, которую Skype распознает без проблем.
Невозможно организовать видеозвонок и без веб-камеры. Она может быть уже встроенной, как в ноутбуках или телефонах, или ее нужно покупать отдельно и подключать к компьютеру.
На заметку:
Для организации качественной видеосвязи необходимо позаботиться о бесперебойном доступе к интернету. Для работы с аудио потребуется канал от 128 кбит/сек, для видео – от 512 кбит/сек.
Установка программы
Установить Скайп можно как на компьютер, так и на телефон.
На компьютер
Если первый раз планируете пользоваться Скайпом, и он не установлен на вашем компьютере, используйте следующую инструкцию:
- Скачайте Скайп на свой компьютер через официальный сайт разработчика программы. Используйте ссылку https://www.skype.com/ru/.
- Скачайте файл-установщик, который подходит под вашу операционную систему, и запустите его.
- Скайп автоматически установится на компьютере, после чего запустится стартовая страница для входа или регистрации. Нажмите на кнопку «Войти или создать».
- Впишите данные для входа (e-mail, телефон или логин, пароль) или нажмите «Создать ее», чтобы начать регистрацию.
- Откроется страница для ввода данных для последующего входа в систему. Укажите свое имя, придумайте Skype имя (идентификатор, по которому пользователя смогут находить другие люди) и пароль.
- Впишите свой e-mail, регион проживания, дату рождения и прочие личные данные. Особенно внимательно отнеситесь к вводу электронной почты. Указывайте реальный адрес. В случае потери пароля его можно будет восстановить через e-mail.
- После установки можете сразу звонить по Скайпу.
На заметку:
Скачать и установить Скайп на свой компьютер можно совершенно бесплатно.
На телефон
Чтобы осуществлять видеовызовы через телефон, нужно скачать на него специальное приложение:
| Андроид | https://play.google.com/store.skype.raider&hl=ru&gl=US |
| Айфон | https://apps.apple.com/r4878510 |
Если используете Скайп впервые, на телефоне можете сразу же зарегистрироваться. Нужно указать свои личные данные, придумать Skype имя, пароль. Также в приложение можно войти по тем же данным, что и в программу на компьютере.
Выполнение звонков
Звонить через Скайп можно через компьютер, ноутбук или через приложение на телефоне. Такие звонки совершенно бесплатны.
Через компьютерную программу
Чтобы поговорить со своим другом или знакомым через Скайп, выполните следующее:
- Запустите Скайп на своем устройстве.
- Перейдите к контактам и найдите в списке нужного абонента.
- Кликните на иконку с камерой возле имени друга. Также для начала разговора можно нажать правой кнопкой мыши на контакте и выбрать соответствующий пункт в меню.
- Видеосвязь установится сразу. Нужно дождаться, когда звонок подтвердит другой человек, после чего можно начать разговор.
- Для завершения вызова нажмите на красную кнопку с трубкой, находящуюся под строкой со временем разговора.
Через мобильный
Не менее удобно общаться через мобильное приложение Скайп:
- Запустите приложение на своем смартфоне.
- В списке абонентов найдите необходимый контакт.
- Запустите беседу с пользователем и в верхней части экрана кликните на значок с камерой.
На заметку:
Также связаться с абонентом в Скайпе можно другим способом. Найдите друга в списке контактов и зажмите эту строчку. Отобразится меню, в котором кликните «Позвонить».
Звонки на сотовые и стационарные телефоны
Еще одна полезная функция – звонки через скайп на телефон (стационарный или сотовый по всему миру). Данная опция платная. Чтобы воспользоваться ею, нужно пополнить свой счет с помощью банковской карты.
Чтобы совершить звонок на телефон, нажмите на значок вызова в левой части экрана. Появится окно, в котором будет отображаться баланс на счету абонента. Там же можно ознакомиться с тарификацией звонков и совершить вызов.
Такие звонки через Скайп доступны только в голосовом формате
Дополнительные возможности
При общении в Skype пользователям доступно множество дополнительных функций:
- Обмен сообщениями. Может происходить непосредственно во время видеозвонка. Для этого в самом низу экрана отображается строчка, где можно набирать текст, добавлять смайлики, картинки.
- Отправка файлов. Если нужно отправить собеседнику документ, не обязательно прерывать звонок. Выберите команду «Поделится», после чего нажмите «Отправить файл». Другому абоненту необходимо подтвердить получение документа. Ему нужно нажать «Сохранить как».
- Демонстрация экрана. Выбор данной опции позволяет показать собеседнику все, что происходит на экране вашего компьютера.
Полезные советы
Совет №1
При совершении онлайн-вызовов могут возникать неполадки. Перечень самых частых проблем и способы их устранения:
- При зависании картинки или звука завершите вызов и перезагрузите программу.
- Если изображение передается с задержками, проверьте качество соединения с интернетом.
- При отсутствии картинки проверьте настройки камеры, при необходимости переустановите драйвера.
Совет №2
Через Skype можно организовать звонки с участием нескольких человек (до пяти) – видеоконференции. Чтобы запустить ее, перейдите в раздел «Контакты» и в верхней части экрана нажмите «Конференция». Кликните «Старт», что приведет к отправке приглашений всем участникам разговора.
Частые вопросы
Можно ли или нет ответить на звонок в Скайпе без видео?
Да. При появлении входящего вызова нажмите «Ответить без видео». Если захотите, во время разговора в любой момент можно включить камеру.
Можно ли позвонить со Скайпа на мобильный бесплатно?
Нет. Чтобы звонок был бесплатным, попросите друга установить на свой мобильный приложение Скайп.
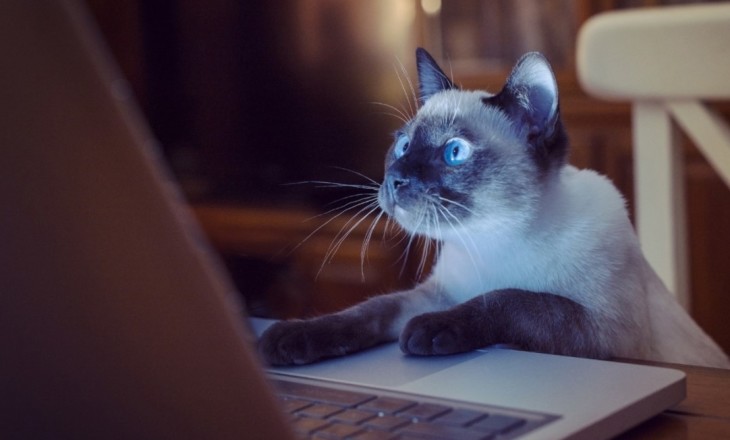
Skype
Как звонить по Скайпу: подробная инструкция
Как звонить по Скайпу – простой гайд по осуществлению вызовов из десктопной и мобильной версии. Мы подробно опишем процесс осуществления звонка и расскажем, можно ли через мессенджер позвонить человеку на обычный телефон.
Как звонить на компьютере?
Сначала мы поговорим о том, как звонить по Скайпу бесплатно с компьютера – предполагаем, что вы уже скачали программу и создали учетную запись пользователя.
- Войдите в мессенджер;
- Найдите нужного пользователя на панели слева (во вкладках «Чаты» или «Контакты»);
- Откройте беседу и нажмите на иконку трубки – она находится в верхнем правом углу экрана;
- Вызов начнется автоматически.
На экране появятся иконки – на нижней панели вы можете включить видео, включить микрофон и настроить динамики. Или положить трубку, кликнув по красной кнопке!
Справа снизу есть дополнительные иконки – можно получить доступ к чату, включить демонстрацию экрана или отправить реакцию. Вы можете звонить по Скайпу бесплатно, без ограничений. Главное условие: оба пользователя (или группа) должны установить мессенджер Скайп и пройти регистрацию/авторизацию.
Есть и второй способ открыть нужное меню:
Если компьютера под рукой нет, можно установить мобильное приложение и звонить через Skype на смартфоне. Подробно расскажем, что необходимо делать!
Как звонить на смартфоне?
Мобильная версия имеет схожий функционал – вы с легкостью можете осуществлять вызовы внутри приложения. Главное – определиться, с кем вы хотите пообщаться! А мы расскажем, что необходимо сделать в мобильной программе:
- Откройте приложение Скайп;
- Во вкладке «Чаты» найдите диалог с нужным пользователем;
- Нажмите на трубку в верхнем правом углу – вызов пойдет автоматически.
Немного о настройках звонка в Скайпе:
Разобрались, как позвонить по Скайпу через приложение для смартфона! Аналогично компьютеру, вы можете использовать вкладку «Звонки». Просто выберите человека из списка или нажмите иконку «+», чтобы начать общение с новым пользователем.
Можно ли звонить на мобильный номер через Скайп?
А теперь немного о том, как позвонить со Скайпа на мобильный телефон – такая возможность есть! Но сначала нужно выбрать тариф:
Сейчас пользователи могут выбрать: внести на счет в Скайпе 5, 10 или 25 долларов. Следуйте инструкции на экране – нужно будет ввести реквизиты платежного инструмента.
А еще мы знаем, как позвонить со Скайпа на мобильный бесплатно – вообще такой возможности нет, но для новых пользователей существует небольшой бонус! Первый месяц вы можете звонить бесплатно, просто нажмите на кнопку «Попробовать» напротив нужной страны.
Download Article
Download Article
You can talk to 3 or more people at one time with Skype’s conference call feature. This is useful for checking in when people can’t meet in person, as well as talking to family or friends in multiple places. Skype conference call is available on PC and Mac, iPhone and iPad, and Android platforms.
-
1
Make sure your internet is connected. Group calls are especially taxing on your internet speed, so a high-speed connection is recommended.
- If you have a slow internet connection and access to your router, use an ethernet cable to plug your computer directly into the router’s ethernet slot for consistent internet.
-
2
Open Skype.
Advertisement
-
3
Sign into Skype using your Skype username and password.
-
4
Click on a recent conversation or a contact’s name. This will open the pertinent conversation, to which you can add people as you please.
- You can also click the «plus» sign in the toolbar above the «Contacts» and «Recent» section. This will create a new group.
-
5
Click the icon of the person with a plus sign next to them. This is located in the upper right-hand corner of your current conversation. Clicking it brings up a menu that allows you to add members to the group.
-
6
Click members of your contact list to add them to the group. You can also search for specific people by typing in their names.
- If you are currently in a conversation with someone, adding them to a larger group will bring the rest of the list’s contacts to your current conversation.[1]
- If you are currently in a conversation with someone, adding them to a larger group will bring the rest of the list’s contacts to your current conversation.[1]
-
7
Add as many contacts as you like. Skype can support up to 25 people (including you) in a voice conversation.
- Only 10 people can actively appear in a video call.
-
8
Click the «call» or «video call» button to initiate the conference call. Skype will begin dialing all of your group members.[2]
-
9
When your call is over, click the red phone button to hang up. You have successfully completed a conference call on Skype!
Advertisement
-
1
Open Skype.
- If you haven’t downloaded the Skype app yet, do so—it’s free in the Apple store.[3]
- If you haven’t downloaded the Skype app yet, do so—it’s free in the Apple store.[3]
-
2
Sign into Skype using your Skype username and password. This should be the same password you use for your Skype account on the computer.
-
3
Press the «+» button in the upper right-hand corner of your screen. This will let you create a group for your call.[4]
-
4
Add contacts to your group by tapping their names. They should be added to your list automatically.
- You can add up to 25 people (including yourself) to your group call, though a maximum of 6 people can appear on video.[5]
- You can also add people to a current call by tapping the group names at the top of the screen, then tapping «Add Participants» in the ensuing menu and adding people from your contacts list.
- You can add up to 25 people (including yourself) to your group call, though a maximum of 6 people can appear on video.[5]
-
5
Tap the «Call» button in the upper right-hand corner of your group screen. This will prompt Skype to call your group.
- You can also tap the video camera icon to initiate a video call.
-
6
When your call is over, tap the red phone button to hang up. You have successfully completed a conference call on Skype!
Advertisement
-
1
Open Skype.
- If you haven’t downloaded the Skype app yet, do so—it’s free in the Google Play store.[6]
- If you haven’t downloaded the Skype app yet, do so—it’s free in the Google Play store.[6]
-
2
Sign into Skype using your Skype username and password. This should be the same password you use for your Skype account on the computer.
-
3
Tap the «+» button in the bottom right-hand corner of your screen. This will bring up your call menu.
-
4
Select «Voice Call». This takes you to the contact menu, where you can search for individual contacts.
-
5
Type in a contact’s name. Once you’ve found the correct contact, you’ll need to call them to start the group call process.
-
6
Tap the «Call» button in the upper right-hand corner of your screen. You can also tap the video camera icon to initiate a video call.
-
7
Once the call connects, tap the «Add» button. You can use this feature to add other contacts to your call by typing in their names, then tapping their names as they appear.
- Android Skype supports up to 25 people per voice call (including you).[7]
- Android Skype supports up to 25 people per voice call (including you).[7]
-
8
When your call is over, tap the red phone button to hang up. You have successfully completed a conference call on Skype!
Advertisement
Add New Question
-
Question
How do I initiate a group call?
Start the call with one member. During the conversation, either of you can add more people to your conversation using the + button.
-
Question
How do I make a three-way video on Skype?
You have to make a group call. Make sure everyone that is participating in the group call has the newest version of Skype.
Ask a Question
200 characters left
Include your email address to get a message when this question is answered.
Submit
Advertisement
Video
-
You can use the same Skype account on computer and mobile, free of charge.
-
Skype allows cross-platform calls, meaning an Android Skype user can video call an iPhone Skype user and vice versa.
Thanks for submitting a tip for review!
Advertisement
-
You will experience technical trouble (e.g., calls not working) if anyone in a mobile group call doesn’t have an updated version of Skype.
Advertisement
About This Article
Article SummaryX
1. Click a contact.
2. Click the person with a plus.
3. Select another member.
4. Click the phone or video button.
Did this summary help you?
Thanks to all authors for creating a page that has been read 274,914 times.
Is this article up to date?
Download Article
Download Article
You can talk to 3 or more people at one time with Skype’s conference call feature. This is useful for checking in when people can’t meet in person, as well as talking to family or friends in multiple places. Skype conference call is available on PC and Mac, iPhone and iPad, and Android platforms.
-
1
Make sure your internet is connected. Group calls are especially taxing on your internet speed, so a high-speed connection is recommended.
- If you have a slow internet connection and access to your router, use an ethernet cable to plug your computer directly into the router’s ethernet slot for consistent internet.
-
2
Open Skype.
Advertisement
-
3
Sign into Skype using your Skype username and password.
-
4
Click on a recent conversation or a contact’s name. This will open the pertinent conversation, to which you can add people as you please.
- You can also click the «plus» sign in the toolbar above the «Contacts» and «Recent» section. This will create a new group.
-
5
Click the icon of the person with a plus sign next to them. This is located in the upper right-hand corner of your current conversation. Clicking it brings up a menu that allows you to add members to the group.
-
6
Click members of your contact list to add them to the group. You can also search for specific people by typing in their names.
- If you are currently in a conversation with someone, adding them to a larger group will bring the rest of the list’s contacts to your current conversation.[1]
- If you are currently in a conversation with someone, adding them to a larger group will bring the rest of the list’s contacts to your current conversation.[1]
-
7
Add as many contacts as you like. Skype can support up to 25 people (including you) in a voice conversation.
- Only 10 people can actively appear in a video call.
-
8
Click the «call» or «video call» button to initiate the conference call. Skype will begin dialing all of your group members.[2]
-
9
When your call is over, click the red phone button to hang up. You have successfully completed a conference call on Skype!
Advertisement
-
1
Open Skype.
- If you haven’t downloaded the Skype app yet, do so—it’s free in the Apple store.[3]
- If you haven’t downloaded the Skype app yet, do so—it’s free in the Apple store.[3]
-
2
Sign into Skype using your Skype username and password. This should be the same password you use for your Skype account on the computer.
-
3
Press the «+» button in the upper right-hand corner of your screen. This will let you create a group for your call.[4]
-
4
Add contacts to your group by tapping their names. They should be added to your list automatically.
- You can add up to 25 people (including yourself) to your group call, though a maximum of 6 people can appear on video.[5]
- You can also add people to a current call by tapping the group names at the top of the screen, then tapping «Add Participants» in the ensuing menu and adding people from your contacts list.
- You can add up to 25 people (including yourself) to your group call, though a maximum of 6 people can appear on video.[5]
-
5
Tap the «Call» button in the upper right-hand corner of your group screen. This will prompt Skype to call your group.
- You can also tap the video camera icon to initiate a video call.
-
6
When your call is over, tap the red phone button to hang up. You have successfully completed a conference call on Skype!
Advertisement
-
1
Open Skype.
- If you haven’t downloaded the Skype app yet, do so—it’s free in the Google Play store.[6]
- If you haven’t downloaded the Skype app yet, do so—it’s free in the Google Play store.[6]
-
2
Sign into Skype using your Skype username and password. This should be the same password you use for your Skype account on the computer.
-
3
Tap the «+» button in the bottom right-hand corner of your screen. This will bring up your call menu.
-
4
Select «Voice Call». This takes you to the contact menu, where you can search for individual contacts.
-
5
Type in a contact’s name. Once you’ve found the correct contact, you’ll need to call them to start the group call process.
-
6
Tap the «Call» button in the upper right-hand corner of your screen. You can also tap the video camera icon to initiate a video call.
-
7
Once the call connects, tap the «Add» button. You can use this feature to add other contacts to your call by typing in their names, then tapping their names as they appear.
- Android Skype supports up to 25 people per voice call (including you).[7]
- Android Skype supports up to 25 people per voice call (including you).[7]
-
8
When your call is over, tap the red phone button to hang up. You have successfully completed a conference call on Skype!
Advertisement
Add New Question
-
Question
How do I initiate a group call?
Start the call with one member. During the conversation, either of you can add more people to your conversation using the + button.
-
Question
How do I make a three-way video on Skype?
You have to make a group call. Make sure everyone that is participating in the group call has the newest version of Skype.
Ask a Question
200 characters left
Include your email address to get a message when this question is answered.
Submit
Advertisement
Video
-
You can use the same Skype account on computer and mobile, free of charge.
-
Skype allows cross-platform calls, meaning an Android Skype user can video call an iPhone Skype user and vice versa.
Thanks for submitting a tip for review!
Advertisement
-
You will experience technical trouble (e.g., calls not working) if anyone in a mobile group call doesn’t have an updated version of Skype.
Advertisement
About This Article
Article SummaryX
1. Click a contact.
2. Click the person with a plus.
3. Select another member.
4. Click the phone or video button.
Did this summary help you?
Thanks to all authors for creating a page that has been read 274,914 times.
Is this article up to date?
Skype — это популярный мессенджер для бесплатного общения с пользователями со всего света. Разработчики дали возможность подключить к системе записывающие устройства, что расширило варианты взаимодействия между знакомыми и друзьями.
Поэтому сегодня мы поговорим о том, как позвонить по Скайпу. Также в процессе повествования рассмотрим несколько подходов для реализации задуманного, в зависимости от используемой версии мессенджера.
Содержание
- Варианты использования доступного функционала
- Как позвонить со Скайпа в Скайп
- Как позвонить со Skype на мобильный телефон
- Как позвонить на Скайп с мобильного телефона
- Как совершить тестовый звонок в Skype
- Итоги
Варианты использования доступного функционала
Есть несколько вариантов взаимодействия с возможностями мессенджера, заложенными командой разработчиков. Подходы разные, поэтому рассмотрим особенности процедуры подробнее.
Для удобства восприятия разобьем дальнейшее повествование на несколько логических блоков.
Как позвонить со Скайпа в Скайп
Чтобы набрать другого пользователя в системе, важно, чтобы он был у вас в списке контактов, то есть принял вашу заявку перед стартом общения. Если все условности были соблюдены:
- Запускаем ПК и вводим данные для авторизации в Skype.
- Пролистываем перечень бесед с пользователями до нахождения нужного.
- Кликаем по уменьшенной копии аватарки его учетной записи.
- Справа автоматически открывается беседа.
- Активируем функциональную кнопку в виде телефонной трубки в правом верхнем углу пользовательского окна.
- Подтверждаем серьезность намерений.
Система автоматически начнет соединение с выбранным контактом, как только связь установится, пойдут гудки и человеку достаточно одного клика для начала разговора.
Если с этим пока все понятно, тогда двигаемся дальше по статье.
Как позвонить со Skype на мобильный телефон
Совершенно бесплатно сделать это не получится, так как эта опция относится к разряду платных. На официальном сайте проекта есть информация об одноразовых платежах и стоимости минуты общения, можно также приобрести подписку с фиксированным количеством доступных минут и стоимостью.
Чтобы активировать этот функционал:
- Авторизуемся в Скайпе и кликаем по вкладке «Звонки» в верхней части пользовательского окна.
- В открывшейся шторке кликаем по «Бесплатная пробная версия» под сообщение «Со скайпа на телефон».
- Автоматически откроется окно с предложениями разработчиков.
После оплаты всех услуг, вы сможете добавить в контакты номера мобильных операторов связи и, контролируя количество доступных минут или их стоимость, общаться с людьми из других стран.
Если с этим пока все понятно, тогда двигаемся дальше по статье.
Как позвонить на Скайп с мобильного телефона
Если у вас установлен Скайп на смартфоне, то в телефонной книге автоматически сохранится список контактов из самого мессенджера. Для вызова человека на связь достаточно перейти к списку всех контактов, тапнуть по иконке человека, из выпадающего списка выбрать вариант соединения, и подтвердить серьезность намерений.
Система автоматически активирует Skype и приступит к созданию соединения с другим пользователем.
Как совершить тестовый звонок в Skype
Тестовый звонок в мессенджере позволяет откорректировать настройки устройств записи и воспроизведения звука, если нужно, проверить картинку с веб камеры.
Для претворения задуманного в жизнь:
- Вводим данные для авторизации и кликаем по трем горизонтальным точкам в левом верхнем углу пользовательского окна.
- В выпадающем списке выбираем вариант «Настройки».
- Кликаем по вкладке «Звук и видео».
- Пролистываем открывшуюся страничку до упора.
- Кликаем по кнопке «Совершить тестовый звонок».
- Подтверждаем серьезность намерений.
Система даст несколько пробных гудков, после чего начнется непосредственный тест. За счет него можно определить проблемы с микрофоном и на месте их решить.
Итоги
Звонки в Skype — это удобный вариант связаться с пользователем системы или простым человеком в любой точке земного шара. Конечно, функция не бесплатна и придется пополнить виртуальный счет, однако оно того стоит.
Сама процедура выхода на связь с собеседником, при использовании микрофона и/или камеры, довольно проста в освоении и не потребует серьезных затрат времени и сил.
В статье представлена исчерпывающая информация по теме, так что вам, дорогие читатели, остается использовать полученные знания на практике. Пробуйте, и у вас все обязательно получится!
Загрузить PDF
Загрузить PDF
Если вам нравится обмениваться сообщениями с друзьями и близкими по Skype, тогда вы получите большое удовольствие от общения с ними лицом к лицу при помощи видеозвонков Skype. Видеосвязь идеально подходит для дистанционного обучения или бизнеса, но самое главное — вы сможете общаться с вашими родственниками и друзьями независимо от того, в каком уголке планеты они находятся. Эта статья расскажет, как легко осуществить видеозвонок через Skype с любого устройства.
-
1
Войдите в Skype. Убедитесь, что ваша камера подключена и правильно настроена.
- В операционной системе Windows в меню Skype нажмите “Инструменты” — “Настройки” – “Общие” – “Настройки видео”.
- В системе Mac OS в меню Skype нажмите “Настройки”– “Аудио/Видео”.
-
2
Выберите камеру. Включите встроенную веб-камеру или подключенную камеру. Если камера работает, то вы увидите ваше изображение на экране. Если у вас несколько камер, выберите одну из них в меню “Камера”.
- После того, как вы проверили настройки камеры, закройте окно настроек.
-
3
Нажмите “Контакты”. Вы увидите, кто из вашего списка находится в сети. Чтобы быстрее найти абонента, которому вы хотите позвонить, вы можете ввести имя в поле “Поиск” в верхнем правом углу экрана.
-
4
Сделайте звонок. Наведите курсор на абонента, которому вы хотите позвонить, и нажмите на зеленую кнопку со значком камеры. Вы будете слышать сигнал вызова до тех пор, пока ваш собеседник не ответит или не истечет время вызова.
- Если вы не видите кнопки для видеозвонка, проверьте, правильно ли Skype определил вашу камеру.
-
5
Начните разговор. Как только соединение установится, вы увидите в окне изображение вашего собеседника. Чтобы завершить звонок, нажмите на красную кнопку внизу окна.[1]
[2]
Реклама
-
1
Запустите приложение Skype. Нажмите на значок “Люди”, чтобы просмотреть ваши контакты, а затем выберите “Контакты онлайн” (в меню “Контакты”). Вы также поможете ввести имя в поле «Поиск».
-
2
В списке выберите абонента, которому хотите позвонить. Нажмите на его имя или изображение; откроется окно с несколькими кнопками.
-
3
Чтобы сделать звонок, нажмите на кнопку “Видеозвонок”. Когда собеседник ответит, его изображение будет отображено на всем экране, а в маленьком окошке будет отображено ваше собственное, которое вы можете перетаскивать в любое место на экране.
- Если во время обычного звонка вы захотите включить видео, нажмите на значок камеры внизу экрана. [3]
[4]
Реклама
- Если во время обычного звонка вы захотите включить видео, нажмите на значок камеры внизу экрана. [3]
-
1
Запустите приложение Skype. Убедитесь, что вы используете Android 3.0 или более позднюю версию. Нажмите на значок “Меню”.
-
2
Выберите “Настройки”. Затем поставьте галочку напротив ”Включить видеозвонки”.
-
3
Откройте список ваших контактов, нажав “Контакты”. Выберите абонента, которому вы хотите позвонить, а затем нажмите на его изображение.
-
4
Нажмите “Видеозвонок”. Вы услышите длинные гудки, которые будут продолжаться до тех пор, пока ваш собеседник не ответит.
- Во время беседы по Skype вы можете включать и выключать камеру нажатием на значок камеры внизу экрана.
Реклама
Советы
- Если вы слышите собственное эхо, это связано с неполадками у вашего собеседника. Если ваш собеседник слышит свое эхо, тогда проблема в вашей системе. Чтобы избавиться от эха, уменьшите громкость динамиков и установите микрофон подальше от динамиков. Для устранения проблемы вы также можете использовать наушники или гарнитуру.
- Чтобы обеспечить качественное видео и звук, отключите программы, работающие в фоновом режиме, и остановите скачивание файлов.[5]
Реклама
Предупреждения
- Если вы хотите осуществить групповой видеозвонок, необходимо, чтобы у одного из участников была подписка Skype Premium.[6]
Реклама
Что вам понадобится
-
Для осуществления видеозвонка убедитесь, что ваша система отвечает следующим требованиям:
- Skype 4.2 или новее для Windows
- Skype 5.0 или новее для Macintosh
- Skype TV
- Высокоскоростное широкополосное подключение к интернету
- Веб-камера
- Микрофон и динамики
- Совместимая видеокарта
Об этой статье
Эту страницу просматривали 27 303 раза.
Была ли эта статья полезной?
Содержание
- Настройка оборудования
- Совершение видеозвонка в Skype 8 и выше
- Совершение видеозвонка в Skype 7 и ниже
- Мобильная версия Skype
- Заключение
- Вопросы и ответы
Одной из основных функций программы Skype является совершение видеозвонков. Именно этой возможностью, в значительной мере, Скайп обязан своей популярности у пользователей. Ведь именно эта программа первой ввела функцию видеосвязи в массовом доступе. Но, к сожалению, не все пользователи знают, как совершать видеозвноки, хотя эта процедура довольно проста, и интуитивно понятна. Давайте разберемся в этом вопросе.
Настройка оборудования
Прежде чем позвонить кому-то через Skype, нужно подключить и настроить оборудование, предназначенное для видеозвонка, если это не было сделано ранее. Первым делом нужно подсоединить и настроить устройства вывода звука – наушники или динамики.
Также следует произвести подключение и настройку микрофона.
И, конечно же, никакой видеозвонок неосуществим без подключенной веб-камеры. Для обеспечения максимального качества картинки, передаваемой собеседнику, также нужно выполнить настройку камеры в программе Skype.
Совершение видеозвонка в Skype 8 и выше
После настройки оборудования для того, чтобы совершить звонок через Skype 8, требуется выполнить указанные ниже манипуляции.
- Выберите из списка контактов в левой части окна программы имя того пользователя, с которым хотите созвониться, и щелкните по нему.
- Далее в верхней части правой области окна кликните по иконке видеокамеры.
- После этого сигнал пойдет к вашему собеседнику. Как только он щелкнет у себя в программе по значку видеокамеры, можно начинать с ним беседу.
- Для завершения беседы нужно нажать на иконку с опущенной вниз трубкой телефона.
- После этого последует разъединение.
Совершение видеозвонка в Skype 7 и ниже
Выполнение звонка в Skype 7 и более ранних версиях программы мало чем отличается от описанного выше алгоритма.
- После того как все оборудование настроено, заходим в аккаунт в программе Skype. В разделе контактов, который расположен в левой части окна приложения, находим нужного нам собеседника. Кликаем по его имени правой кнопкой мыши, и в появившемся контекстном меню выбираем пункт «Видеозвонок».
- Производится вызов к выбранному абоненту. Он должен быть принят. Если абонент отклонит вызов, или просто не примет его, то видеозвонок осуществить не удастся.
- Если собеседник принял вызов, то можно начинать с ним разговор. Если у него тоже подключена камера, вы сможете не только вести разговор с собеседником, но и наблюдать его с экрана монитора.
- Чтобы завершить видеозвонок, достаточно кликнуть по красной кнопке с перевернутой белой телефонной трубкой в центре.
Если видеозвонок осуществляется не между двумя, а между большим количеством участников, то он называется конференцией.
Мобильная версия Skype
Приложение Skype, доступное на мобильных устройствах с Android и iOS, послужило основной для обновленной версии этой программы на ПК. Неудивительно, что осуществить в нем видеозвонок можно практически таким же образом, как и на десктопе.
- Запустите приложение и найдите пользователя, с которым вы хотите связаться посредством видео. Если вы недавно общались, его имя будет располагаться во вкладке «Чаты», в противном случае ищите его в списке «Контактов» Скайп (вкладки в нижней области окна).
- Открыв окно переписки с пользователем, убедитесь, что он находится в сети, после чего тапните по расположенной в правом верхнем углу иконке видеокамеры для осуществления вызова.
- Теперь остается просто дождаться ответа на звонок и начать разговор. Непосредственно в процессе общения вы можете переключаться между камерами мобильного устройства (фронтальной и основной), включать и отключать динамик и микрофон, создавать и отправлять в чат снимки экрана, а также реагировать посредством лайков.
Дополнительно имеется возможность отправки пользователю различных файлов и фотографий, о чем мы рассказывали в отдельной статье на нашем сайте.
Подробнее: Как отправить фото в Скайпе
Если собеседник занят или не в сети, вы увидите соответствующее уведомление.
- Когда разговор будет закончен, тапните по экрану в произвольном месте для отображения меню (если оно будет скрыто), а затем нажмите по кнопке сброса – перевернутая трубка в красном круге.
Сведения о продолжительности звонка будут показаны в чате. Возможно, вам предложат оценить качество видеосвязи, но эту просьбу можно смело проигнорировать.
Читайте также: Запись видео в Skype
Вот так просто можно созвониться с пользователем в мобильной версии Скайп посредством видеосвязи. Единственным условием для этого является его наличие в вашей адресной книге.
Заключение
Как видим, осуществить звонок в программе Skype максимально просто. Все действия для совершения этой процедуры интуитивно понятны, но некоторые новички все-таки путаются, совершая свой первый видеозвонок.
Еще статьи по данной теме:

 абонента, которому хотите позвонить.
абонента, которому хотите позвонить.  или
или  просто добавьте другого участника в чат «один к одному» или нажмите кнопку «Начать звонок» в групповом чате.
просто добавьте другого участника в чат «один к одному» или нажмите кнопку «Начать звонок» в групповом чате.  , чтобы повесить трубку.
, чтобы повесить трубку.