Совершение и прием звонков в Skype для бизнеса
Skype для бизнеса Skype для бизнеса Online Skype для бизнеса Online, предоставляемый 21Vianet Skype для бизнеса basic Skype для бизнеса Online, предоставляемый 21Vianet — Центр администрирования Еще…Меньше
Примечание: Мы стараемся как можно оперативнее обеспечивать вас актуальными справочными материалами на вашем языке. Эта страница переведена автоматически, поэтому ее текст может содержать неточности и грамматические ошибки. Для нас важно, чтобы эта статья была вам полезна. Просим вас уделить пару секунд и сообщить, помогла ли она вам, с помощью кнопок внизу страницы. Для удобства также приводим ссылку на оригинал (на английском языке).
Skype для бизнеса автоматически обнаруживает ваши устройства, например гарнитуру, микрофон, динамики и камеры. Прежде чем сделать звонок, убедитесь, что к компьютеру подключено звуковое устройство. Мы настоятельно рекомендуем вам проверить звуковое устройство и видеоустройство до присоединения к собранию или звонка, чтобы убедиться, что все в порядке.
Важно: Когда Администратор настроил Skype для бизнеса, вы определили, кто может общаться с помощью Skype для бизнеса. По умолчанию вы можете общаться с другими пользователями Skype для бизнеса в вашей компании. Однако в зависимости от настроек вам может быть запрещено использовать Skype для бизнеса для общения с пользователями из других компаний и другими пользователями Skype. Если у вас возникли вопросы, свяжитесь с администратором.
Чтобы позвонить контакту с помощью Skype для бизнеса, выберите контакт и нажмите кнопку телефона. Затем выберите один из следующих вариантов звонка:
Рабочий номер, чтобы позвонить по рабочему номеру;
Новый номер…, чтобы ввести другой номер, по которому необходимо позвонить Skype для бизнеса;
Звонок Skype, чтобы позвонить контакту в Skype для бизнеса;
Голосовая почта, чтобы позвонить на голосовую почту контакта.
После установления соединения нажимайте значок микрофона в нижней части окна, чтобы выключить или включить свой звук в 

При необходимости используйте другие элементы управления звонком:
Нажмите кнопку Элементы управления звонком 
-
Удержание
-
Переключить на другой номер или на другого пользователя.
-
Устройства для переключения на другое устройство.
-
Панель набора номера, чтобы использовать автоматическую телефонную систему, например ввести код при прослушивании голосовой почты или выбрать нужный вариант при звонке в приемную.
-
Громкость динамика для настройки громкости. Переместите указатель вверх и вниз, чтобы настроить громкость звука, или щелкните значок динамика в верхней части регулятора громкости, чтобы отключить звук.
Нажмите кнопку Видео для добавления видео к звонку Skype для бизнеса.
Нажмите кнопку Сообщение, чтобы обмениваться мгновенными сообщениями во время звонка Skype для бизнеса.
Нажмите кнопку Участники, чтобы пригласить другие контакты присоединиться к вызову.
Использование панели набора номера
Если для вашей учетной записи Skype для бизнеса включена корпоративная голосовая связь, вы можете использовать панель набора номера, чтобы позвонить контакту из Skype для бизнеса.
Примечание: Если вы не видите панель набора номера, у вашей организации нет нужных лицензий. Чтобы узнать, какие лицензии требуются, Группа технической поддержки должна ознакомиться с лицензией на надстройку Skype для бизнеса и Microsoft Teams.
-
На главном экране Skype для бизнеса щелкните вкладку Панель набора номера.
Внизу откроется панель набора номера.
-
Введите номер телефона одним из следующих способов:
-
нажимайте кнопки с цифрами на панели набора номера;
-
введите номер с клавиатуры;
-
вставьте скопированный номер из буфера обмена.
-
-
Выберите Звонок.
После установления соединения нажимайте значок микрофона в нижней части окна, чтобы выключить или включить свой звук, и значок наушников, чтобы завершить звонок.
Прием звонка
Когда вам позвонит контакт, на экране появится соответствующее уведомление. Чтобы ответить на звонок, нажмите это уведомление.
Если вы не хотите принимать звонок, нажмите кнопку Отклонить, чтобы отклонить звонок и отправить его в голосовую почту.
См. также
Начало конференции в Skype для бизнеса
Совершение и прием видеозвонков Skype для бизнеса
Переключение звонка Skype для бизнеса
Переадресация звонков и одновременные звонки
Нужна дополнительная помощь?
Звонок с собрания Skype для бизнеса
Skype для бизнеса Skype для бизнеса Online Skype для бизнеса Online, предоставляемый 21Vianet Еще…Меньше
Примечание: Мы стараемся как можно оперативнее обеспечивать вас актуальными справочными материалами на вашем языке. Эта страница переведена автоматически, поэтому ее текст может содержать неточности и грамматические ошибки. Для нас важно, чтобы эта статья была вам полезна. Просим вас уделить пару секунд и сообщить, помогла ли она вам, с помощью кнопок внизу страницы. Для удобства также приводим ссылку на оригинал (на английском языке).
Функция «позвонить мне на Skype для бизнеса » позволяет пользователям присоединиться к звуковой части конференции с помощью сотового телефона или линии земли.
При попытке присоединиться к собранию с помощью Skype для бизнеса появляется диалоговое окно JОИН Meeting Audio :
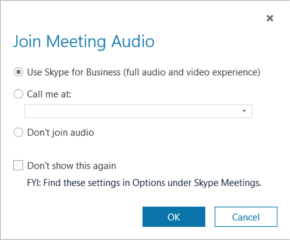
По умолчанию выбрана первая опция Использовать Skype для бизнеса. Однако если вы хотите, чтобы впредь, когда собрание начинается, Skype для бизнеса звонил вам, вы можете выбрать эту опцию, указать свой номер телефона, и вам позвонят со следующего собрания.
Звонок на мой номер
С помощью функции «позвонить мне» вы можете добавить номер на лету или выбрать сохраненный. Добавить несколько телефонов можно на странице параметров телефонов.
Перед началом нажмите 
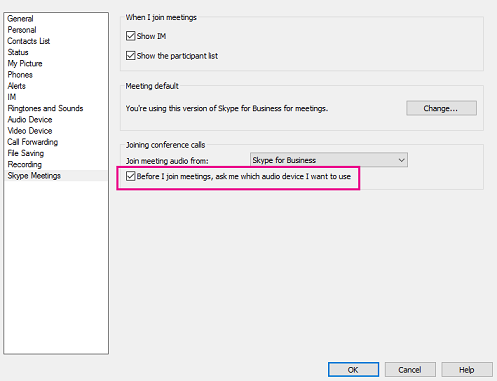
Добавление номера прямо перед собранием
-
Когда появится диалоговое окно приСоединиться к звуковОму каналу собрания , нажмите кнопку позвонить мне на.
-
Нажмите стрелку > Новый номер.
-
Введите свой номер телефона и щелкните ОК.
Сведения о форматах номеров см. в разделе Изменение номера телефона.
Добавление списка номеров
-
Нажмите
> Телефоны.
-
Выберите тип телефонного номера, который вы хотите добавить или изменить, и нажмите соответствующую кнопку. Это может быть Мобильный, Домашний или Другой телефон. (Рабочий телефон нельзя изменять, поскольку он назначается вам администратором вашей организации).
-
Нажмите кнопку ОК.
Выбор из списка номеров
-
Когда появится диалоговое окно приСоединиться к звуковОму каналу собрания , нажмите кнопку позвонить мне на.
-
Щелкните стрелку и выберите номера, которые хотите использовать.
-
Нажмите кнопку ОК.
Звук
Функция «позвонить мне» очень хорошо подходит для использования в том виде, в котором она предназначена для того, чтобы Lync Server вызываю телефонный номер КТСОП. Тем не менее, если вы хотите, чтобы Lync Server мог позвонить вам на конечную точку с поддержкой Lync (например, на телефон в конференц-зале), вы можете работать в более удобной среде. Ниже приведена проблема, на которую вы можете столкнуться, а также два способа решения этой проблемы.
Ниже показано, что происходит, когда вы предоставляете звони мне по номеру телефона с телефонным подключением, поддерживающим Lync. Предположим, что Кен мер пытается присоединиться к собранию, вызвав его в 1-206-555-1219, используя номер телефона, поддерживающий Lync Server. Кен сначала подключится к собранию, но после нескольких секунд, пока в Lync не будет выполнен звонок, или он не был завершен, а Кен будет удален из собрания:
Однако обратите внимание, что в окне беседы Lync есть несоответствие. Кен мер — единственное имя, указанное в разделе » Участники «. Тем не менее, если посмотреть в строке заголовка окна, вы увидите, что конференции содержат всего четыре участника.
Кроме того, если вы видите окно беседы любого из участников конференции, вы не увидите Кен мер в списке где угодно:
Но в то же время, Кен мер сможет принимать участие в звуковой части звонка с помощью телефонного телефона, поддерживающего Lync. Функция «позвонить мне» на самом деле работала, но взаимодействие с пользователем менее оптимально.
Существует по крайней мере два способа обойти эту проблему. Если вы уже присоединились к Конференции (например, Кен мер), вы обычно можете устранить проблему, вызвав другую модальность. Например, если вы отправляете мгновенное сообщение, в окне беседы отобразятся все участники Конференции, включая:
На этом этапе вы должны сможете принимать участие в собрании в ожидаемом виде.
Кроме того, вы можете вообще избежать этой проблемы, изменив способ присоединения к собранию. Если вам нужно позвонить на сервер Lync Server, вы должны присоединиться к собранию, не используя голосовой телефонную связь. Для этого в диалоговом окне приСоединиться к звуковому каналу собрания нажмите кнопку не присоединять звук .
После того как вы успешно подключитесь к собранию, теперь вы можете «пригласить», чтобы присоединиться к собранию с помощью Lync Server. Для этого наведите указатель мыши на значок «люди», а затем выберите пригласить других пользователей:
Откроется диалоговое окно » Отправить мгновенное сообщение». ПроПустите заголовок диалогового окна (вы не отправите мгновенное сообщение) и введите номер телефона, на котором разрешено Lync:
После нажатия кнопки ОКсервер Lync будет вызывать номер, введенный в диалоговое окно. После установления подключения у вас будет возможность пользоваться всеми возможностями звука через телефон с поддержкой Lync, и вы сможете просматривать и взаимодействовать с полным фотособранием.
Приглашение пользователя на собрание
Предположим, вы хотите, чтобы определенный пользователь присутствовал на собрании. Даже если этот пользователь не был включен в первоначальную рассылку приглашений на собрание, вы все равно можете пригласить его.
-
На собрании Skype для бизнеса щелкните значок сообщения (
). Откроется окно чата.
-
Нажмите Пригласить других участников.
-
Введите имя или номер телефона либо выберите пользователя из списка контактов.
-
Нажмите кнопку ОК.
Нужна дополнительная помощь?
-
Главная
-
Сервисы ИТ (FAQ)
-
Skype for Business
Skype for Business
13.11.2020
ГК ТМК для обеспечения видеоконференцсвязи используют программное обеспечение Skype for Business.
Microsoft Skype for Business
— это единая платформа корпоративных коммуникаций, позволяющая сотрудникам компании делать не только видео, но и телефонные звонки как друг другу, так и внешним контактам, видеть присутствие в сети всех подключенных контактов, отправлять мгновенные сообщения, вести совместное обсуждение документов и проводить аудио, видео или веб-конференции для нескольких участников.
Skype for Business позволяет оперативно решать деловые вопросы, создает комфортные условия для общения с коллегами, клиентами и партнерами.
Данное программное обеспечение можно использовать на следующих устройствах:
- корпоративные и домашние ноутбуки или ПК под управлением ОС Windows
- мобильные телефоны и планшеты под управлением ОС Android
- мобильные телефоны и планшеты под управлением ОС iOS
Для полноценного использования данного программного обеспечения Вам необходимо использовать корпоративную учетную запись.
В разделе документы представлены следующие инструкции:
1. Создание собраний Skype для бизнеса в Outlook (автор инструкции, победитель конкурса «Стань автором раздела FAQ- Лидия Моцарь)
2. Создание собраний в Outlook (для очных встреч) (автор инструкции, победитель конкурса «Стань автором раздела FAQ- Лидия Моцарь)
3. Добавление_нового_участника_в_совещание_Skype_for_business
4. Как_звонить_из_Skype_for_Business_на_телефон
5. Как_переслать_приглашение_собрания_Skype_for_business
6. Как_писать_сообщение_в_чате_Skype_for_business
7. Как_создать_совещание_в_корпоративной_почте_используя_WEB-интерфейс
8. Настройка_Skype_for_Business__Lync__на_смартфоне__на_примере_Android
9. Cмена_учетной_записи_в_Skype_для_бизнеса_на_Android
10. Показ_презентации_через_Skype_WEB_App_для_внешних_участников
11. Показ_рабочего_стола_skype_для_бизнеса
Инструкции
Вопросы
Организовать звонки по телефонной сети общего пользования в «облаке» гораздо проще
Одна из областей, в которых продукты Lync и Skype для бизнеса компании Microsoft наиболее успешны, — это замена телефонных систем для бизнеса (широко известных как автоматические телефонные станции для учреждений, АТС или УАТС). Причины успеха в том, что мощная функциональность Skype для бизнеса со временем перестала уступать и даже превзошла возможности унаследованных УАТС, а также в эффективной экосистеме устройств и вспомогательных продуктов и всех преимуществах, обеспечиваемых интеграцией с Windows, Active Directory, Exchange и SharePoint.
Когда компания Microsoft добавила Lync Online в набор продуктов Office 365, покупателям локальной версии Lync приходилось отказываться от возможности использовать обычные телефонные звонки через Lync Online. Требовалось выбрать один из двух подходов: использовать Office 365 только для присутствия, конференций и мгновенного обмена сообщениями, развернуть гибридную среду и реализовать все функции телефонии локально; или отказаться от Lync Online и продолжать использовать существующие локальные системы.
Трудности со звонками по телефонной сети общего пользования
Телефонная сеть общего пользования (ТфОП) когда-то играла роль Интернета: глобальная сетевая система связи, построенная в основном на базе открытых протоколов, которая была поначалу дорогостоящей и ограниченной, но со временем стала повсеместно доступной почти во всем мире. Потребовались огромные усилия, тщательное проектирование и политическое согласование, чтобы создать и эксплуатировать систему во всем мире. Ее сложность в основном была скрыта от пользователей; люди просто набирали местный, междугородный или международный номер и получали услугу со стабильной стоимостью, приемлемым качеством звука и доступом к дополнительным услугам, например связи с аварийной службой (911 в США (http://www.911.gov/)) и т. д. Одним из первых препятствий, которые пришлось преодолеть Microsoft при внедрении локальных продуктов, был поиск способов воспроизведения этих функций, особенно вызова аварийных служб. Но компании удалось справиться с подобными трудностями благодаря изобретательности инженеров.
Однако проблема создания «облачной» службы с такой же функциональностью оказалась гораздо более сложной. Продажа локального продукта, который подключается к местной телефонной системе в конкретной стране, — это одно; глобальная же служба, которая функционирует повсюду, учитывает местное законодательство и нормативные акты (например, в Индии запрещено использовать протокол VoIP для снижения платы за междугородные переговоры) и встраивается в глобальную инфраструктуру выставления счетов, — совсем другое.
Покупая Skype, компания Microsoft приобрела надежную всемирную сеть локальных точек подключения ТфОП, а также большой объем специальных данных о взаимодействии ТфОП. Потребовалось некоторое время, чтобы перенести эти знания в Skype для бизнеса, но теперь специалисты Microsoft начинают выполнять программу оценивания «облачной» УАТС со звонками по ТфОП. Новый компонент Office 365 должен дать потребителям полностью «облачную» замену для учрежденческих АТС. Пользователи получают собственный телефонный номер ТфОП, что приносит два преимущества: номер можно набрать с любого телефона (звонок направляется клиенту Skype), а клиент Skype для бизнеса можно использовать для исходящих звонков на обычные телефоны. Обратите внимание, что в портале управления Office 365 этот компонент отмечен как Skype for Business Domestic and International Calling («Внутренние и международные звонки в Skype для бизнеса»).
Не путайте этот компонент (который в данной статье мы называем «звонки по ТфОП») с конференциями ТфОП, отдельной функцией, официально именуемой надстройкой Advanced Meetings для Skype для бизнеса, позволяющей пользователям добавлять аудиоконференции с телефонным подключением к собраниям по сети через Skype для бизнеса.
Особенности предварительной версии
На момент подготовки данной статьи услуга «звонки по ТфОП» доступна лишь в предварительной версии. В отличие от предварительных версий Google, предоставляющих пользователям во всем мире новые службы с отметкой preview на веб-странице, это действительно предварительная версия: она доступна лишь небольшому числу пользователей Office 365. Необходим код приглашения, и ваш клиент должен быть коммерческим клиентом в Соединенных Штатах. Правительственные и академические клиенты не поддерживаются, по крайней мере в первой редакции предварительной версии. Полагаю, что Microsoft расширит предварительную версию, прежде чем представить звонки по ТфОП в качестве компонента. Однако представители компании не делали никаких публичных заявлений о сроках реализации этой функции или графике выпуска в других странах. В настоящее время данный компонент представлен предварительной версией, поэтому пользовательский интерфейс, процесс регистрации и набор функций могут измениться.
Требования
При локальном развертывании перенаправление звонков по телефонной сети общего пользования для Skype для бизнеса может быть сложной процедурой с длинным списком условий и требований. Организовать звонки по ТфОП в «облаке» гораздо проще. Чтобы получить предварительную версию компонента, ваш клиент должен находиться в Соединенных Штатах и вы должны выбрать и использовать телефонные номера из выбранного списка городов (в числе которых Мемфис, Майами, Чикаго, Новый Орлеан, Хьюстон, Остин и Даллас). Ваш клиент Office 365 должен располагать корпоративным планом, а пользователи, которым предоставлены услуги звонков по ТфОП посредством Skype, должны иметь по крайней мере лицензию «Skype для бизнеса план 2» (в которую входят лицензии E3 и E4). На сегодня служба не предоставляется государственным и образовательным учреждениям. Как и в случае с предварительной версией конференц-связи по ТфОП, вы можете использовать исключительно «облачный» или гибридный клиент Skype для бизнеса, но все пользователи, которым предоставляются звонки по ТфОП, должны работать исключительно в «облаке».
Важная проблема, которую нельзя упускать из виду: компания Microsoft заявляет, что не позволяет вызывать аварийные службы через систему 911 на этапе предварительной версии. Звонки в службу 911, видимо, не блокируются, но в них не содержится информации о местонахождении, обязательной в США. Полагаю, компания Microsoft обеспечит полную поддержку аварийных звонков после того, как служба будет официально открыта.
Что получат пользователи предварительной версии
После установки клиента и регистрации пользователей вы получаете довольно впечатляющий список возможностей.
- Каждый пользователь имеет телефонный номер для приема входящих звонков и для совершения исходящих звонков. Вы запрашиваете пул номеров, затем назначаете каждому пользователю номер. Однако вы не можете выбирать определенные номера или перенести в службу существующие телефонные номера.
- Звонки внутри США бесплатные.
- Международные звонки в большинство стран бесплатные. В 30 стран пока звонить вообще нельзя (на самом деле таких стран 29, в том числе Чад, Самоа и Мадагаскар плюс континент Антарктида). Список поддерживаемых стран будет меняться.
- Включены многие локальные функции Skype для бизнеса, в том числе групповой звонок и перенаправление входящих звонков из устройства Skype на мобильный телефон или голосовую почту.
Как и в случае с другими функциями предварительной версии Skype, представители Microsoft пока ничего не сообщили о стоимости звонков по ТфОП, когда услуга будет доступна в США, и о том, какие еще страны будут поддерживаться.
Регистрация для предварительной версии
Прежде всего, вам необходимо перейти по адресу http://www.skypepreview.com и запросить доступ к предварительной версии. После того как ваш запрос будет одобрен, Microsoft перешлет по электронной почте ссылку для регистрации. Выполните вход в портал Office 365, затем вставьте ссылку в то же окно браузера, и вы увидите окно, показанное на экране 1.
 |
| Экран 1. Окно регистрации |
Пройдя регистрацию, вы получите уведомление по электронной почте; затем нужно подождать, пока будет подготовлен клиент. Представители Microsoft утверждают, что это может занимать около часа, хотя на моем тестовом клиенте потребовалось 10 минут. Сразу после завершения подготовки вы увидите Skype for Business Domestic and international calling в представлении лицензий в административном портале Office 365. На данном этапе вы можете начать подготовку клиента и пользователей к звонкам (см. экран 2). На стадии предварительной версии Microsoft предоставляет 100 лицензий для звонков по ТфОП каждому клиенту. Однако, после того как функция станет общедоступной, есть все основания полагать, что вы сможете приобрести сколько угодно лицензий.
 |
| Экран 2. Подготовка клиента |
Подготовка звонков по ТфОП
Прежде чем пользователи смогут совершать звонки, необходимо сделать две вещи: завести один или несколько номеров телефонов и назначить один телефонный номер каждому пользователю.
Чтобы зарезервировать номера телефонов, откройте центр администрирования Skype для бизнеса с использованием ссылки «Skype для бизнеса» под категорией Admin в административном портале Office 365, а затем перейдите на вкладку Skype voice.
В секторе Phone numbers вы увидите пиктограмму телефона с меткой New numbers («Новые номера»). Если щелкнуть его, вы получите простую форму с тремя полями: штат, город, где нужно зарезервировать номера, количество номеров. Заполните поля и нажмите кнопку Add («Добавить»), и вы увидите сводку доступных номеров, которая выглядит так, как показано на экране 3.
 |
| Экран 3. Сводка доступных номеров |
Каждому из поддерживаемых городов в предварительной версии соответствует конечный пул доступных номеров, поэтому для некоторых городов, перечисленных в документации Microsoft, больше нет доступных номеров. Например, на момент начала подготовки данной статьи были доступны номера для Майами (шт. Флорида) и Сан-Хосе (шт. Калифорния). Неделей позже они исчезли. По необъяснимой причине Индианаполис перечислен среди штатов. Очевидно, это просто ошибка, допущенная программистом, когда-то прогулявшим урок географии в начальной школе; полагаю, ее исправят раньше, чем статья будет опубликована.
Вы можете отменить выбор отдельных номеров с помощью флажка рядом с каждым из них. Этим ограничиваются ваши возможности контроля: на данном этапе нельзя запросить определенные номера или интервалы номеров, но я думаю, что Microsoft дополнит этой функцией будущую версию, так как это позволит компаниям использовать технологию прямого набора номеров внутренних абонентов Direct Inward Dialing (DID) с последовательными интервалами номеров, чтобы организовать последовательные интервалы при использовании Skype.
После того как вы подготовите список номеров, нажмите кнопку Finish. Окно запроса номера будет закрыто, а новые номера будут показаны на вкладке Phone numbers. На этой вкладке можно увидеть номера в своем пуле, сведения о том, где они находятся, и назначены ли они пользователю. Флажок рядом с каждым номером позволяет выбирать номера и удалять их из клиента, после чего они возвращаются в пул доступных номеров. В этом представлении не видно, какие номера назначены конкретным пользователям; для этого нужно переключиться на вкладку Voice users («Пользователи голосовой связи»).
На моих тестах удавалось запросить не более 200 номеров; если запросить больше (или больше, чем количество номеров, доступных в целевом городе), то выдается сообщение об ошибке: «Нет доступного номера, который можно было бы выделить для данного клиента. Пожалуйста, повторите попытку позже». Сообщение не дает ясного представления о том, заключается ли проблема в отсутствии доступных номеров (в этом случае ожидание может помочь, поскольку найдутся зарезервированные, но неиспользуемые номера) или же ваш запрос превышает дозволенный лимит.
Если вы удовлетворены представленным списком номеров, нажмите кнопку Finish. Окно запроса номера закроется, и вы увидите новые номера на вкладке Phone numbers. Из этой вкладки можно увидеть номера в вашем пуле, их местонахождение и сведения об их назначении пользователю. Флажок рядом с каждым номером позволяет выбирать номера и удалять их из клиента, который возвращает их в пул доступных номеров. Данное представление не показывает, какие номера назначены конкретным пользователям; для этого необходимо перейти на вкладку Voice users («Пользователи голосовой связи»).
Назначение лицензий и номеров пользователям
Как и в случае со многими другими операциями в Office 365, необходимо выполнить несколько шагов, чтобы включить услугу звонков по ТфОП для пользователей. Прежде всего, каждому пользователю необходима лицензия для учетной записи пользователя. Получить ее можно любым из обычных способов: выбрать пользователя и перейти по ссылке Edit licenses («Изменить лицензии») в пользовательском портале, открыть свойства пользователя и вкладку Licenses («Лицензии») или использовать команду Set-MsolUserLicense в PowerShell. Вы увидите лицензию Skype for Business Domestic and International calling в портале администрирования. Выберите ее и сохраните изменение (см. экран 4).
 |
| Экран 4. Назначение лицензии пользователю |
Назначить пользователю номер можно двумя способами. Все пользователи, имеющие лицензии для звонков по ТфОП, будут показаны на вкладке Voice users (см. экран 5).
 |
| Экран 5. Назначение номера |
Хотя это действие не очевидно, щелкните значок «воронка», что позволит фильтровать отображаемых пользователей, показывая всех пользователей, только тех, кому назначены номера ТфОП, или только тех, кому номера не назначены. В результате выбора пользователя в этом представлении в правой стороне окна появляется ссылка Assign number («Назначить номер»). Вы также можете назначить или изменить номер, отредактировав свойства пользователя Skype с помощью ссылки Edit Skype properties в основном портале пользователя или из вкладки Users в центре администрирования Skype для бизнеса (см. экран 6).
 |
| Экран 6. Окно свойств пользователя |
При лицензировании пользователей и назначении им номеров устанавливается несколько атрибутов в учетных записях пользователей в Azure Active Directory. Два наиболее важных изменения — атрибуту lineUri задается значение tel: URI, содержащий телефонный номер, а учетной записи назначается голосовая политика Business Voice (в действительности это происходит при лицензировании пользователя). Это можно проверить, используя PowerShell, чтобы запросить пользователей с установленным атрибутом lineUri:
Get-CsOnlineUser | Where
{$_.LineURI -ne ""} `
| ft DisplayName,LineURI,VoicePolicy
DisplayName LineURI
----------- -------
Paul Robichaux tel:+1504xxxxxxx
Michael Wilke tel:+1832xxxxxxx
Scott Edwards tel:+1832xxxxxxx
Ben Curry tel:+1832xxxxxxx
Michael Pigott tel:+1832xxxxxxx
Brian Laws tel:+1832xxxxxxx
Совершение и получение вызовов
Одним из важных аспектов звонков по ТфОП через Skype, вне зависимости от того, выполняются они локально или в «облаке», является работа с клиентским интерфейсом. Звонки, сделанные на номер по ТфОП, появляются в клиенте Skype, как и любые другие входящие вызовы. Вы можете ответить на вызов с помощью клиента Skype, перенаправить его на мобильный телефон или в голосовую почту, ответить на него с помощью клиента системы мгновенного обмена сообщениями или игнорировать вызов, который через определенное время будет перенаправлен в голосовую почту. Когда я вызвал свой номер Skype по ТфОП, даже мой клиент Lync для Mac его заметил и выдал сообщение о вызове, словно это был обычный вызов по локальной телефонной сети общего пользования (см. экран 7).
 |
| Экран 7. Сообщение о вызове в клиенте |
Немного о голосовой почте: сам по себе Skype для бизнеса не предоставляет службы голосовой почты, их обеспечивает продукт Exchange Unified Messaging. На сегодня Exchange UM не поддерживается при использовании при вызовах Skype по ТфОП, но я уверен, что в следующей версии Microsoft реализует эту функцию.
Выполнение и получение вызовов в «облаке»
На моих тестах звонки по ТфОП через Skype для бизнеса Online в «облаке» работали точно так же, как звонки по ТфОП с локальным Skype для бизнеса. Единственным отличием было отсутствие серверов-посредников или иных локальных серверов или служб, требующих настройки. С моей стороны требовались лишь минимальные усилия по администрированию. Столь же успешно выполнялись исходящие вызовы. Политика голосовой связи по умолчанию, применяемая к прежним пользователям ТфОП, позволяет организовать групповые вызовы (https://support.office.com/en-US/article/Skype-for-Business-Lync-team-call-group-e8be7b09-1afb-4b4f-92f7-d5ba2226419b), делегировать доступ (для вызова начальника или администратора, когда секретарь или помощник принимает или совершает звонки) и передавать звонки от одного пользователя другому. На сегодня нельзя приостанавливать звонки, но можно переводить их на удержание, а потом возобновлять (см. экран 8).
 |
| Экран 8. Перевод на удержание звонка |
Я не проводил исчерпывающего тестирования, чтобы выяснить, существуют ли ограничения на вызовы (и если существуют, то какие), встроенные в политики, применяемые к исходящим звонкам ТфОП. Впрочем, я уверен, что на каком-то этапе они будут документированы. Следует отметить, что, как и в случае с большинством служб Office 365, пользователь не может изменить политику, полученную от Microsoft, а также отключить функции или перенастроить параметры. Технически для Microsoft нетрудно создать несколько объектов политики и задействовать их для назначения различных наборов функций разным группам пользователей (например, одна политика может разрешать звонки внутри страны, а другая — как внутренние, так и междугородные звонки), но, думаю, такие изменения будут внесены после того, как пользователи поработают со службой некоторое время.
В целом безупречная интеграция звонков ТфОП со Skype для бизнеса Online производит впечатление. В прошлом компания Microsoft предпринимала вялые попытки «облачной» интеграции ТфОП, полагаясь на партнеров, похоже, не понимавших преимуществ для бизнеса от такой интеграции. Технология существует лишь в предварительной версии, но, учитывая огромный спрос на интеграцию ТфОП со стороны исключительно «облачных» клиентов Office 365, рабочую версию ожидает успех. Также полагаю, что Microsoft попытается ускорить внедрение продукта, стараясь заинтересовать партнеров, клиентов и группы внутренних продаж и обслуживания. Поэтому всем заинтересованным в знакомстве с его функциональными возможностями я советую подписаться на предварительную версию и приступить к тестированию, чтобы оценить соответствие службы своим потребностям.
- Remove From My Forums
-
Question
-
As stated, this looks like it should be possible, but I’m having difficulty.
A test search in the directory can locate my personal account, but I’m unable to see status or any details, and no communications are possible.
Any way to resolve this?
The use case here is to use existing Skype for Business accounts to call potential candidates, or allow them to join a meeting. Candidates have existing regular Skype accounts.
All replies
-
Hi EdWilliams1451!
What is your current environment? On-premise or online?
Does this issue persist all the time?
Based on my knowledge, in order to be able to add regular Skype users as your Skype for Business contatcs, you need to submit Skype for Business federation request. We recommend you check your federation configuration by referring the following article:
https://kb.intermedia.net/Article/2538
I also did a test in my environment(Skype for Business Online) and it can locate Skype account and see Skype account status well. We can communicate each other and make call with no issue. More details about test step, you can refer to:
https://kb.intermedia.net/article/22490
Note: Microsoft is providing this information as a convenience to you. The sites are not controlled by Microsoft. Microsoft cannot make any representations regarding the quality, safety, or suitability of any software or information found there. Please make
sure that you completely understand the risk before retrieving any suggestions from the above link.Best Regards,
Jimmy Yang
Please remember to mark the replies as answers if they helped. If you have feedback for TechNet Subscriber Support, contact
tnsf@microsoft.com.-
Proposed as answer by
Friday, March 6, 2020 11:27 AM
-
Proposed as answer by
-
Hi,
Is there any update on this case?
Please feel free to drop us a note if there is any update.
Have a nice day!Best Regards,
Jimmy Yang
Please remember to mark
the replies as answers if they helped. If you have feedback for TechNet Subscriber Support, contact tnsf@microsoft.com.
- Remove From My Forums
-
Question
-
As stated, this looks like it should be possible, but I’m having difficulty.
A test search in the directory can locate my personal account, but I’m unable to see status or any details, and no communications are possible.
Any way to resolve this?
The use case here is to use existing Skype for Business accounts to call potential candidates, or allow them to join a meeting. Candidates have existing regular Skype accounts.
All replies
-
Hi EdWilliams1451!
What is your current environment? On-premise or online?
Does this issue persist all the time?
Based on my knowledge, in order to be able to add regular Skype users as your Skype for Business contatcs, you need to submit Skype for Business federation request. We recommend you check your federation configuration by referring the following article:
https://kb.intermedia.net/Article/2538
I also did a test in my environment(Skype for Business Online) and it can locate Skype account and see Skype account status well. We can communicate each other and make call with no issue. More details about test step, you can refer to:
https://kb.intermedia.net/article/22490
Note: Microsoft is providing this information as a convenience to you. The sites are not controlled by Microsoft. Microsoft cannot make any representations regarding the quality, safety, or suitability of any software or information found there. Please make
sure that you completely understand the risk before retrieving any suggestions from the above link.Best Regards,
Jimmy Yang
Please remember to mark the replies as answers if they helped. If you have feedback for TechNet Subscriber Support, contact
tnsf@microsoft.com.-
Proposed as answer by
Friday, March 6, 2020 11:27 AM
-
Proposed as answer by
-
Hi,
Is there any update on this case?
Please feel free to drop us a note if there is any update.
Have a nice day!Best Regards,
Jimmy Yang
Please remember to mark
the replies as answers if they helped. If you have feedback for TechNet Subscriber Support, contact tnsf@microsoft.com.

Используйте возможности Скайпа, чтобы сделать видеочаты более увлекательными
Записывайте свои звонки для дальнейшей работы с ними
Уделяйте максимум внимания своим собраниям по сети, не отвлекаясь на посторонние факторы. Записывайте свои звонки для дальнейшего анализа и работы с примечаниями. Мы храним записи в течение 30 дней.
Размойте фон перед присоединением к звонку
Если вы в пути или не успели подготовиться к видеособранию, не волнуйтесь: просто включите функцию размытия фона.
Демонстрируйте экран своего устройства, если хотите что-то показать
В ходе телеконференции вы сможете легко демонстрировать презентации, делиться рабочими материалами и планами. Чат послужит вам удобным местом для совместной работы и обратной связи.
Удобное общение с помощью наших бесплатных видеозвонков
Доступ с любого устройства с приложением Скайпа
Наша уникальная ссылка для всех устройств открывает установленное у вас приложение Скайпа. К видеозвонку можно присоединиться в качестве посетителя даже без входа. Для этого не нужна учетная запись.
Попробуйте веб-версию Скайпа
Если у вас нет приложения, то откроется веб-клиент Скайпа. Вам не придется ничего скачивать. В настоящее время поддерживаются браузеры Microsoft Edge и Google Chrome.
Доступ к истории чата в любое время
Ссылки с приглашением принять участие во встрече не имеют срока действия, поэтому вы можете создавать их заранее. Они идеально подходят для планирования персональных тренировок, онлайн-уроков или праздничных посиделок с семьей и друзьями.


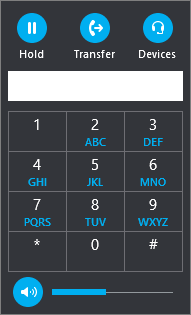
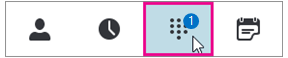
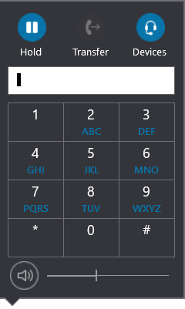
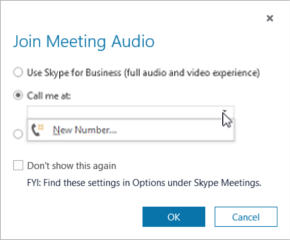
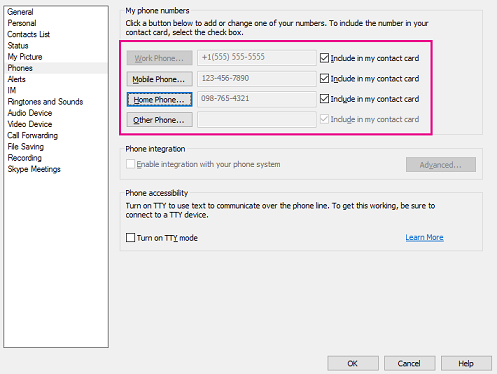
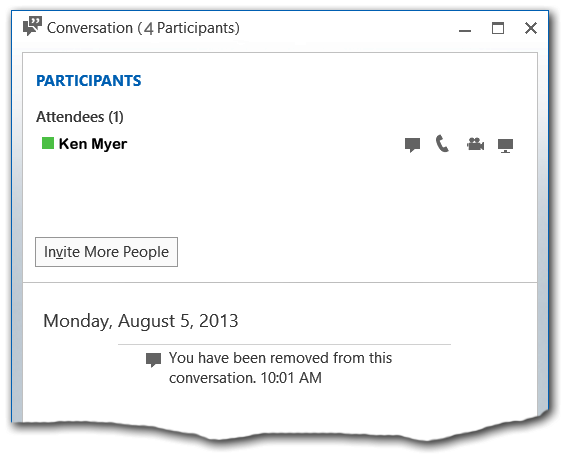
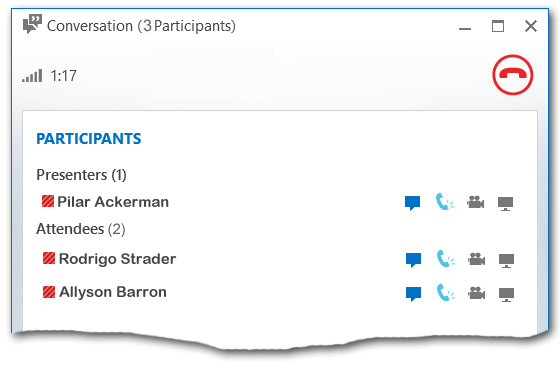
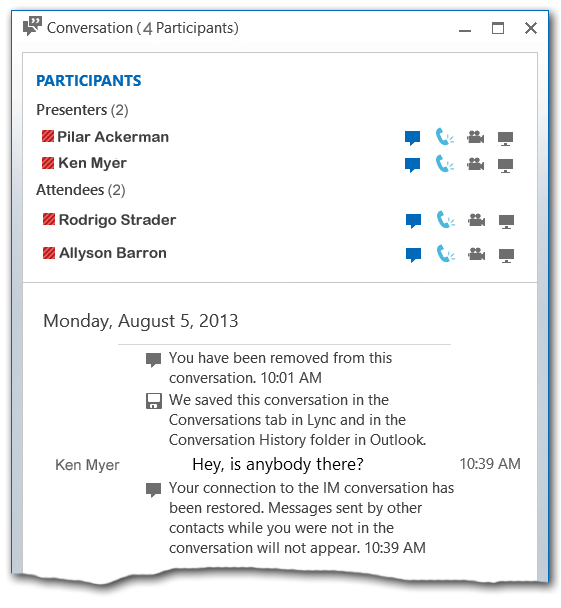
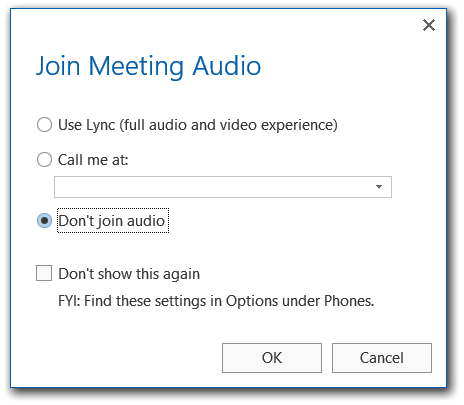
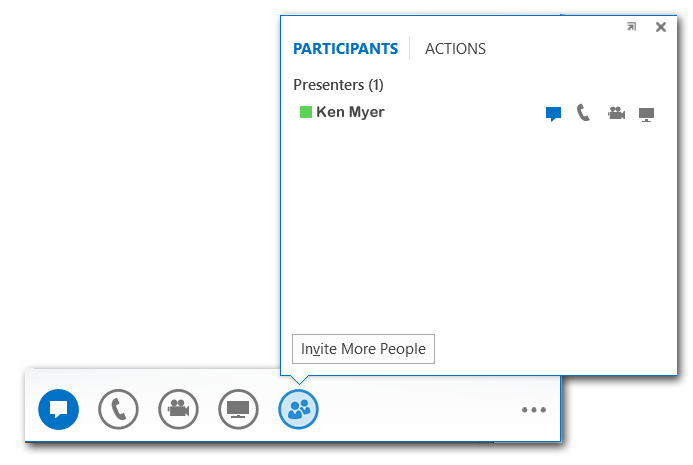
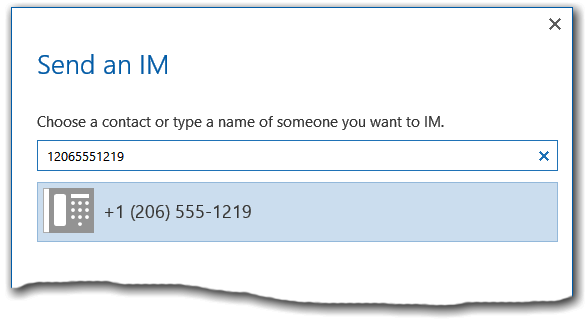
 ). Откроется окно чата.
). Откроется окно чата.