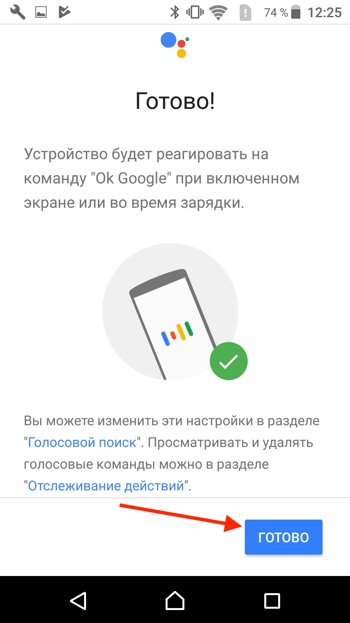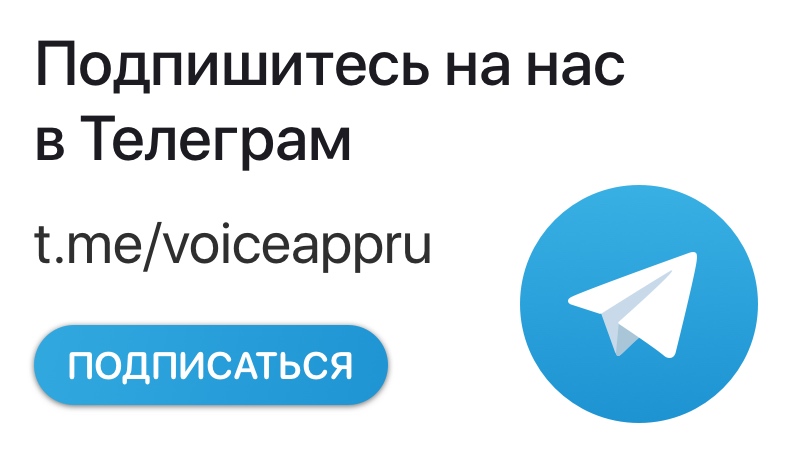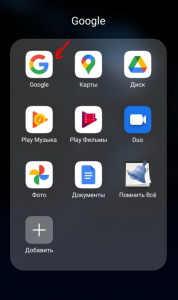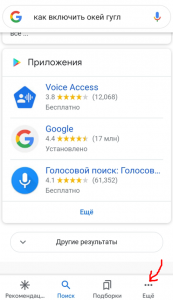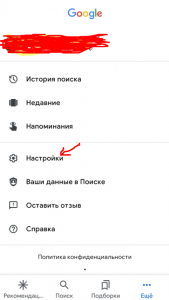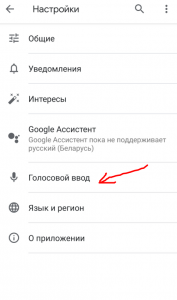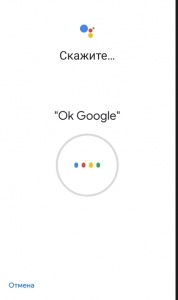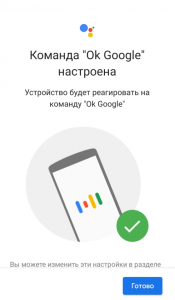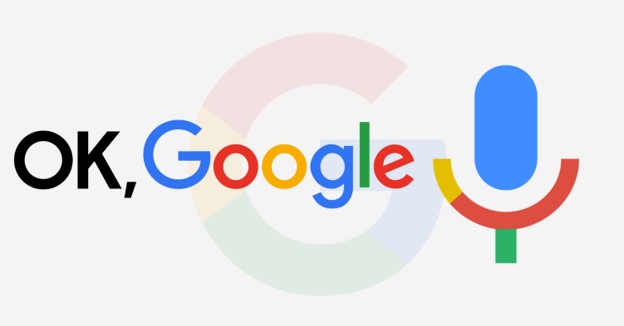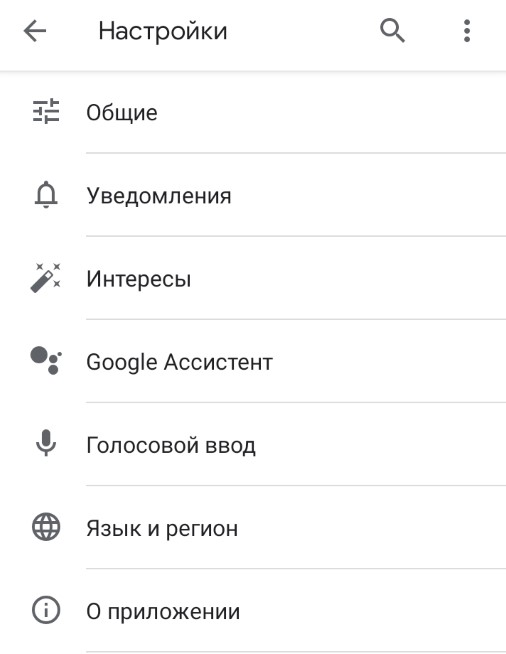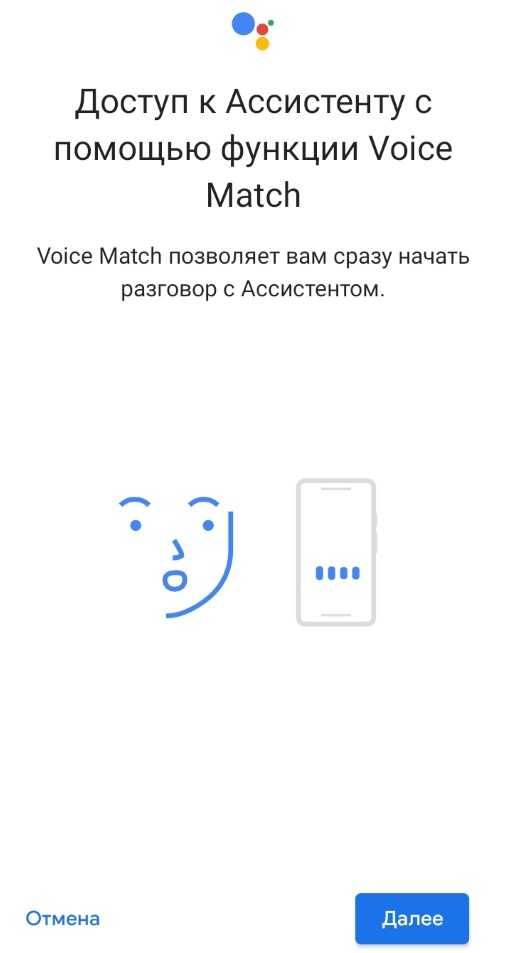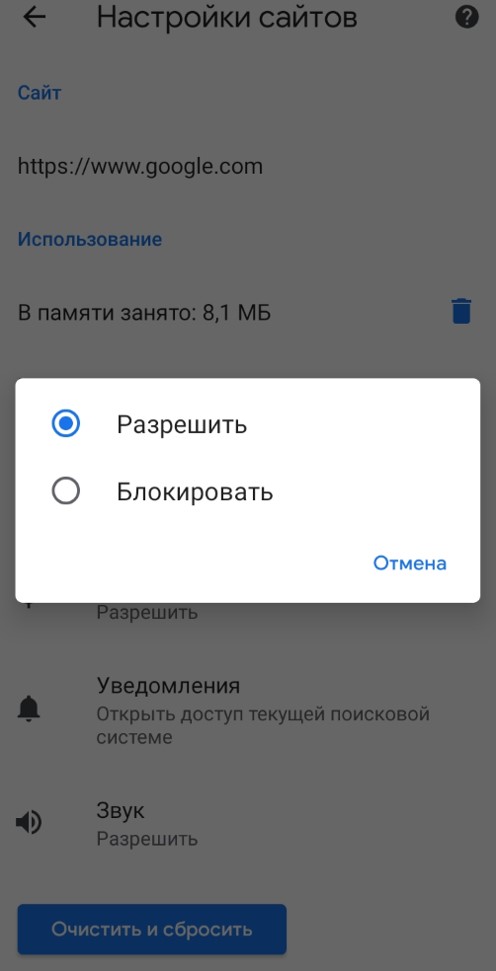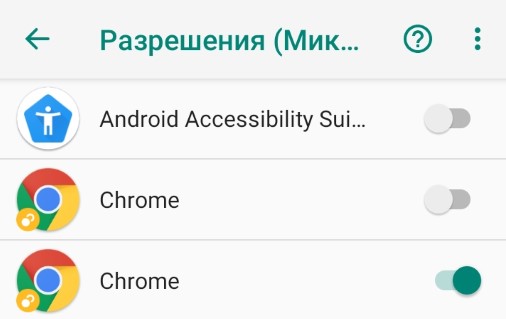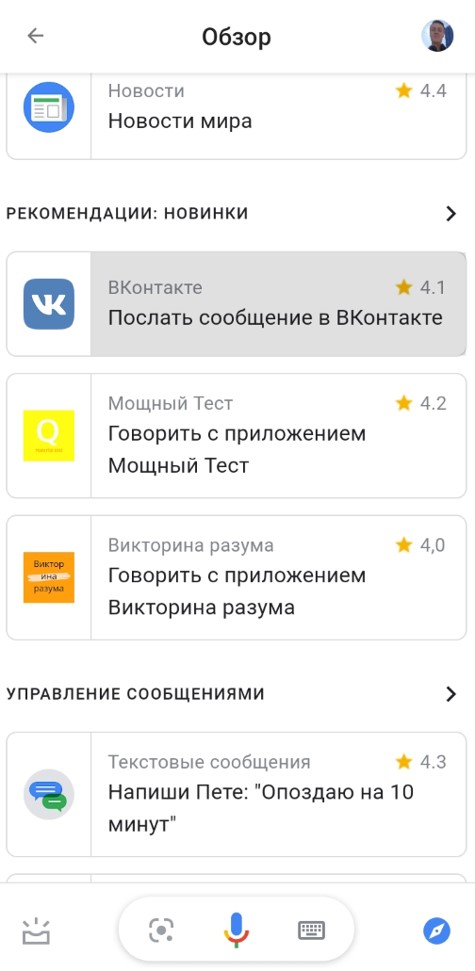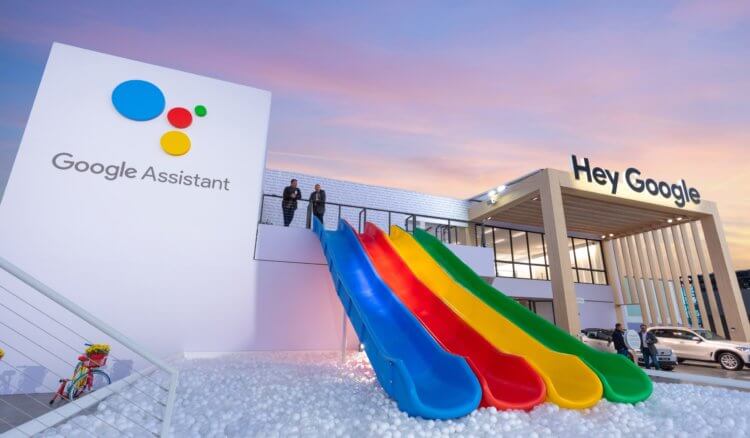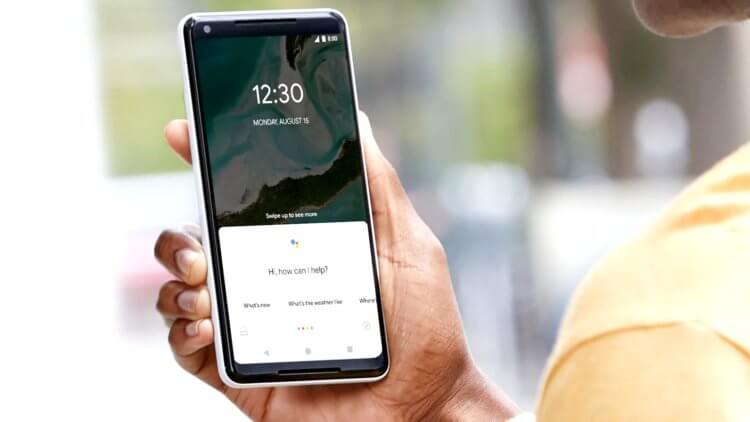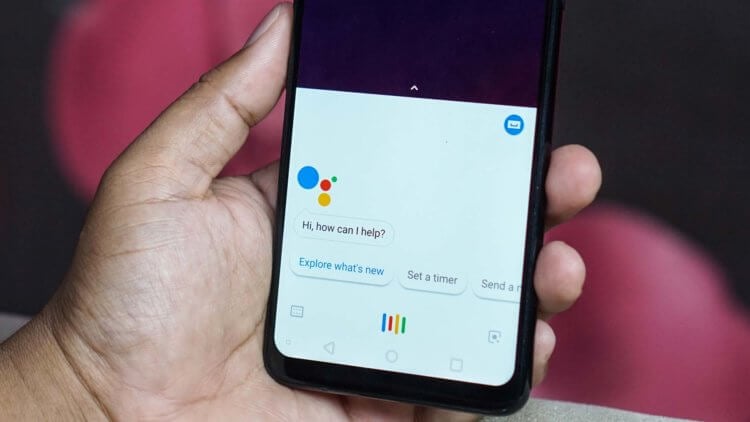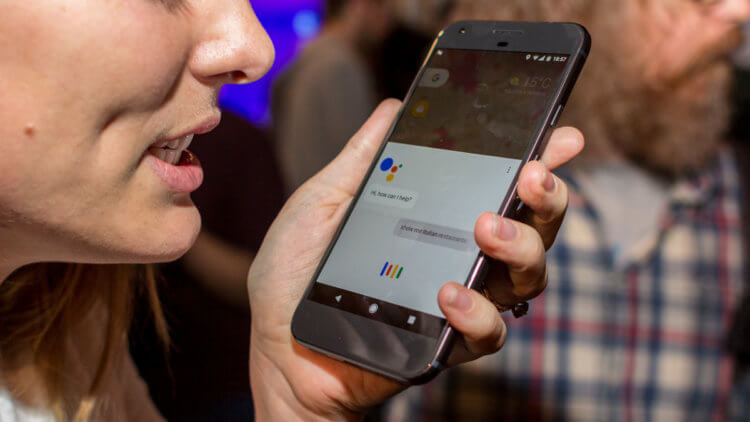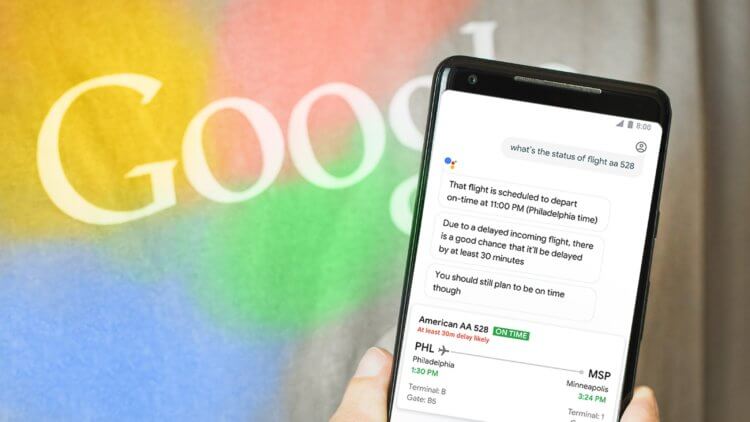С помощью Google Ассистента можно звонить друзьям, родным и в организации. Если вы звоните в организацию, то можете также попросить у Ассистента дополнительную информацию о ней.
Как начать и завершить вызов с помощью голосовой команды
Чтобы начать вызов, скажите «Окей, Google», а затем нужную команду:
- Позвони пользователю [имя].
- «Позвони в [название компании]».
- «Где ближайшая компания [название]?», затем «Позвони туда».
- «Позвони на [номер телефона]».
- Набери номер ещё раз.
На телефонах Pixel 4 и более новых моделях принять или отклонить вызов можно также с помощью команд «Ответить» и «Отклонить».
Как отвечать на автоматические сообщения и выбирать пункты телефонного меню
Если вы звоните в компанию, где используется автосекретарь, то можете получить прямую расшифровку его слов. Так вам будет проще ответить на автоматические сообщения и выбрать нужные пункты меню. Ассистент также может подождать ответа специалиста и соединить вас с ним.
Важно! Эта функция доступна для устройств Pixel 3a и более новых моделей и только в США (на английском языке).
- Откройте приложение «Телефон»
.
- Нажмите на значок «Ещё»
Настройки
Direct My Call.
- Включите или отключите функцию Direct My Call.
Статьи по теме
- Как совершать телефонные звонки на устройствах с Google Ассистентом
- Как использовать функцию Hold for Me
- Как начать работу с Google Ассистентом на Pixel 4 и более поздних моделях
Эта информация оказалась полезной?
Как можно улучшить эту статью?
Голосовой помощник от Google – это полезное программное обеспечение, которое позволяет выполнять множество разнообразных задач при помощи голоса. Многим известно, что с его помощью можно искать информацию в интернете, но есть и другие не менее полезные функции, например, звонки. Но как звонить со смартфона используя голосового помощника? Сделать это достаточно легко, и сейчас мы вам расскажем, как именно.
Порядок совершения звонка
Для того чтобы голосовой помощник позвонил по номеру из списка контактов, достаточно выполнить несколько простых действий:
- Для начала потребуется запустить сам голосовой помощник. В зависимости от версии вашей прошивки, это делается по-разному. Часто это делается путем удержания кнопки «Домой», а иногда для этого предусмотрена специальная кнопка на экране блокировки. Если же вы уже разблокировали смартфон, можно просто кликнуть по иконке приложения.
- После этого перед вами откроется само приложение голосового помощника. Программа поприветствует вас надписью «Привет! Чем могу помочь?». Обратите внимание на четыре прямоугольника, выполненных в фирменных цветах Google, которые находятся в нижней части экрана. Если они плавно покачиваются, это значит, что микрофон включен и работает исправно, а значит, можно задавать программе устное задание. Поскольку нам необходимо совершить звонок, просто скажите «Позвонить» и назовите имя контакта, который записан у вас в телефоне.
- После этого приложение самостоятельно найдет в контактах нужный номер телефона, по названному вами имени, и начнет звонок. Откроется стандартное приложение звонка, и пойдут гудки. Все как при обычном звонке, только осуществлен он не через нажатие на экран, а голосовым управлением.
- Когда разговор будет окончен, в чате голосового помощника появится сообщение о том, что был совершен вызов на такой-то номер. Если требуется позвонить на него снова, можно просто нажать по этому сообщению.
Таким образом, позвонить кому-то, используя голосового помощника от Google – это проще простого. Все что вам для этого потребуется – это исправно работающий микрофон. Очень радует, что создатели операционной системы Android позаботились о пользователях и дали им такой многофункциональный инструмент, с которым можно даже избавиться от необходимости вручную набирать номер вызываемого абонента. Надеемся, что наша инструкция была для вас полезна и вы научились пользоваться дополнительными функциями голосового управления.
Если статья была вам полезна, не забудьте добавить в закладки ( Cntr+D ) чтоб не потерять и подпишитесь на наш канал Яндекс Дзен!
Содержание
- — Как позвонить на телефон через гугл?
- — Как позвонить с помощью OK Google?
- — Как позвонить через голосовой помощник?
- — Можно ли звонить через гугл?
- — Как найти телефон дома через гугл?
- — Как позвонить по телефону?
- — Как набрать номер с помощью Google ассистента?
- — Как позвонить по голосу?
- — Как зовут голосового помощника в Android?
- — Можно ли позвонить через интернет?
- — Как звонить через Алису?
- — Как позвонить в Gmail?
- — Как позвонить через видеозвонок?
- — Что может голосовой помощник Google?
Как позвонить на телефон через гугл?
Как начать видеовстречу или голосовой вызов
- Откройте приложение Google Duo .
- Введите имя контакта или номер телефона в поле вверху экрана.
- Нажмите «Голосовой вызов» или «Видеовызов» .
Как позвонить с помощью OK Google?
Как принять звонок
- Скажите «Окей, Google» или нажмите на значок микрофона .
- Скажите «Позвонить» и имя из списка контактов или номер телефона. Например: «Позвонить Ивану Петрову». «Позвонить домой». «Позвонить 8-123-456-78-90».
Как позвонить через голосовой помощник?
В нижней части экрана нажмите на значок аккаунта. В разделе «Google Ассистент» выберите Другие настройки. Нажмите Сервисы > Голосовые звонки и видеозвонки > Голосовые звонки. Нажмите Ваш номер и выберите нужный вариант.
Можно ли звонить через гугл?
Сегодня компания Google добавила во всех Android-смартфоны новую функцию, которая позволяет бесплатно звонить по телефону. … Раньше совершить или принять голосовой звонков через мессенджер Duo пользователь мог лишь в том случае, если на смартфон собеседника было установлено это же самое приложение.
Как найти телефон дома через гугл?
Как узнать, где находится устройство, заблокировать его или удалить с него данные
- Откройте страницу android.com/find и войдите в аккаунт Google. …
- На потерянный телефон придет уведомление.
- На карте появится информация о том, где находится телефон. …
- Выберите действие.
Как позвонить по телефону?
Как позвонить по телефону
- Откройте приложение «Телефон» .
- Выполните одно из следующих действий: Введите номер. Для этого откройте панель набора номера . …
- Нажмите на значок вызова .
- Чтобы положить трубку, нажмите на значок «Завершить вызов» .
Как набрать номер с помощью Google ассистента?
Скажите «Окей, Google» и произнесите нужную команду:
- Позвони пользователю [имя].
- «Позвони в [название компании]».
- «Где ближайшая компания [название]?», затем «Позвони туда».
- «Позвони на [номер телефона]».
- «Набери номер ещё раз».
Как позвонить по голосу?
Чтобы активировать эту функцию, нужно открыть шторку уведомлений, а оттуда перейти в настройки Voice Access. Здесь в списке доступных параметров найдите пункт Activate for incoming calls. Дождитесь звонка и проверьте. Вообще Voice Access – это очень удобная и универсальная штука, особенно, если к ней приноровиться.
Как зовут голосового помощника в Android?
Как запустить Google Ассистента с помощью голосовой команды
На телефоне или планшете Android скажите «Окей, Google, открой настройки Ассистента». В разделе «Популярные настройки» выберите Voice Match. Включите команду Окей, Google. Если пункта Окей, Google нет, включите функцию Google Ассистент.
Можно ли позвонить через интернет?
Позвонить через интернет можно с помощью разных устройств: не только смартфона или планшета, но и домашнего компьютера или ноутбука. На каждом из них можно использовать как клиентские приложения, так и веб-сервисы. … Типичные примеры универсальных клиентских приложений — Skype, WhatsApp и Viber.
Как звонить через Алису?
Как позвонить на свою колонку
- Открываем приложение Яндекс (Android, IOS)
- Внизу на панели нажимаем на меню (четыре квадратика), затем «Устройства» -> «Управление устройствами» видим список своих устройств и колонку.
- Выбираем колонку, на которую хотим позвонить.
- Нажимаем зеленую кнопку с иконкой трубки
27 нояб. 2020 г.
Как позвонить в Gmail?
Можно звонить прямо из почтовика: открываете Gmail, затем вкладку Chat, в верхней части списка выбираете Call phone, набираете номер пользователя или имя контакта.
Как позвонить через видеозвонок?
Для того чтобы одновременно разговаривать и видеть друг друга на экране мобильного телефона, необходимо в меню аппарата выбрать тип исходящего вызова «Видеовызов» и переключить телефон в режим громкой связи или подключить гарнитуру. Видеокамера телефонного аппарата в момент видеозвонка должна быть направлена на вас.
Что может голосовой помощник Google?
С помощью Google Ассистент можно установить будильник, а также таймер или секундомер. … Кроме того, ассистенту Google можно задавать и общие вопросы. Например, спросите: «Когда родился Исаак Ньютон?» и из ответа узнаете: «25 декабря 1642 года». Также вы можете попросить ассистента зачитать вам ежедневник.
Интересные материалы:
Как удалить лишние разделы при установке Windows?
Как удалить лишние сети в Windows 10?
Как удалить любую папку в Windows 10?
Как удалить локальную сеть в Windows xp?
Как удалить локальный диск в Windows 10?
Как удалить malwarebytes Windows 7?
Как удалить McAfee с ноутбука Windows 7?
Как удалить Microsoft Edge Windows 7?
Как удалить Microsoft Office Windows 10?
Как удалить ненужную сеть в Windows 7?
Вы можете попросить помощника Google сделать телефонные звонки своим друзьям, родственникам и компаниям через умную колонку, Smart Display или Smart Clock. Вы не можете принимать входящие телефонные звонки.
Вы можете совершать Duo звонки при помощи Smart Display или динамика Google Nest.
Эта функция не работает на колонках Bose или Sonos, которые имеют Google Assistant.
Важно: Языки, которые вы можете использовать, зависят от устройства.
IOS
Обязательные условия
- На устройстве установлена последняя версия Google Home.
- Вы вошли в аккаунт Google на устройстве.
- Вы находитесь в Великобритании, Канаде или США.
- Для Google Ассистента установлен английский (Великобритания, Канада или США) или французский (Канада) язык.
На какие номера можно звонить
- С номеров США или Канады на номера США или Канады.
- С номеров Великобритании на номера Великобритании.
- На международные и платные (1-900) номера, если вы связали устройство с:
- номером в Google Fi;
- номером в Google Voice, у которого достаточно средств на счету.
Примечание. Операторы Google Fi и Google Voice доступны только в США.
Вызвать экстренные службы с помощью Ассистента невозможно.
Сколько стоит звонок
Для большинства номеров США, Великобритании и Канады звонки бесплатные.
Если вы установили связь с номером в Google Fi или Google Voice, с вас будет взиматься плата по указанным тарифам.
Шаг 1. Настройте вызовы
Шаг 1. Синхронизируйте контакты устройства
Чтобы звонить по номерам из Google Контактов, включите персональные результаты.
Чтобы звонить контактам, сохраненным на iPhone или iPad, выполните следующие действия:
- Включите запись информации с устройств.
- Скачайте и настройте приложение Google Home.
- Откройте приложение Google Home.
- В нижней части экрана нажмите на значок аккаунт.
- В разделе «Google Ассистент» выберите Другие настройки.
- Нажмите Сервисы > Голосовые звонки и видеозвонки > Голосовые звонки.
- В разделе «Загрузка контактов» нажмите Загрузить.
Контакты с устройства теперь будут периодически синхронизироваться с Google Ассистентом.
Если вы синхронизируете устройство в первый раз и у вас много контактов или если вы добавили большое количество контактов за последнее время, они будут доступны на устройстве через несколько минут.
Шаг 2. Настройте показ номера собеседнику (необязательно)
Получатель увидит надпись «Частный» или «Анонимный», если номер будет скрыт.
Как показать номер телефона
- Откройте приложение Google Home на iPhone или iPad.
- В нижней части экрана нажмите на значок аккаунт.
- В разделе «Google Ассистент» выберите Другие настройки.
- Нажмите Сервисы > Голосовые звонки и видеозвонки > Голосовые звонки.
- В разделе «Ваш номер» выберите Изменить > Добавить или изменить номер телефона.
- Укажите номер телефона и нажмите Добавить.
- Вы получите SMS с кодом подтверждения. Введите полученный код и нажмите «Подтвердить».
Примечание. Если вы не получили код, подождите 30 секунд, а затем нажмите Отправить новый код.
В течение 10 минут в разделе «Ваш номер» появится номер телефона.
Как скрыть номер телефона
- Откройте приложение Google Home на iPhone или iPad.
- В нижней части экрана нажмите на значок аккаунта.
- В разделе «Google Ассистент» выберите Другие настройки.
- Нажмите Сервисы > Голосовые звонки и видеозвонки > Голосовые звонки.
- Нажмите Ваш номер и выберите нужный вариант.
Шаг 3. Используйте номер в Google Fi или Google Voice (необязательно)
За звонки с этого номера будет взиматься плата.
Примечание. Операторы Google Fi и Google Voice доступны только в США.
- Откройте приложение Google Home на iPhone или iPad.
- В нижней части экрана нажмите на значок аккаунт.
- В разделе «Google Ассистент» выберите Другие настройки.
- Нажмите Сервисы > Голосовые звонки и видеозвонки > Голосовые звонки.
- Выберите доступный сервис.
- Следуйте инструкциям на экране.
Как разрешить звонки нескольким людям
Чтобы несколько человек могли звонить своим контактам с колонки, умного дисплея или умного будильника, каждому из них нужно связать голос с собственным аккаунтом Google. Таким образом, никто не сможет позвонить чужим контактам.
Важно: Если персональные результаты включены и ни один из пользователей не добавил образец своего голоса, каждый из них получит доступ к контактам первого пользователя, который установил связь с аккаунтом Google. Каждый член семьи сможет совершать звонки.
Шаг 2. Выполните вызов
Как начать вызов
Скажите «Окей, Google» и произнесите нужную команду.
- «Позвони пользователю [имя]».
- «Позвони в [название компании]».
- «Где ближайшая компания [название]?», затем «Позвони туда».
- «Позвони на [номер телефона]».
- «Набери номер ещё раз».
Как использовать Google Ассистента во время звонка
На колонках вы можете задавать Google Ассистенту вопросы даже во время звонка. Например, спросите «Какая сейчас погода?» или «Какова высота Эвереста?».
На умных дисплеях можно использовать Google Ассистента только для действий, связанных с вызовом. Например, вы можете отключить звук вызова или будильника.
Шаг 3. Завершите вызов
Чтобы завершить вызов, используйте голосовые команды, кнопки или жесты. Например:
- Скажите «Окей, Google, заверши вызов».
- Нажмите Завершить вызов.
Android
Обязательные условия
- На устройстве установлена последняя версия Google Home.
- Вы вошли в аккаунт Google на устройстве.
- Вы находитесь в Великобритании, Канаде или США.
- Для Google Ассистента установлен английский (Великобритания, Канада или США) или французский (Канада) язык.
На какие номера можно звонить
- С номеров США или Канады на номера США или Канады.
- С номеров Великобритании на номера Великобритании.
- На международные и платные (1-900) номера, если вы связали устройство с:
- номером в Google Fi;
- номером в Google Voice, у которого достаточно средств на счету.
Примечание. Операторы Google Fi и Google Voice доступны только в США.
Вызвать экстренные службы с помощью Ассистента невозможно.
Сколько стоит звонок
Для большинства номеров США, Великобритании и Канады звонки бесплатные.
Если вы установили связь с номером в Google Fi или Google Voice, с вас будет взиматься плата по указанным тарифам.
Шаг 1. Настройте вызовы
Шаг 1. Синхронизируйте контакты
Чтобы звонить по номерам из Google Контактов, включите персональные результаты.
Чтобы звонить контактам, сохраненным на устройстве Android, выполните следующие действия:
- Откройте приложение Google.
- Нажмите на значок меню.
- Убедитесь, что в верхней части экрана показан правильный аккаунт Google. Чтобы сменить аккаунт, нажмите на стрелку вниз.
- Выберите Настройки > Аккаунт и конфиденциальность > Отслеживание действий > Информация с устройств.
- Включите запись информации с устройств.
Если вы синхронизируете устройство в первый раз и у вас много контактов или если вы добавили большое количество контактов за последнее время, они будут доступны на устройстве через несколько минут.
Шаг 2. Настройте показ номера собеседнику (необязательно)
Получатель увидит надпись «Частный» или «Анонимный», если номер будет скрыт.
Как показать номер телефона
- Откройте приложение Google Home на телефоне или планшете Android.
- В нижней части экрана нажмите на значок аккаунта > Настройки.
- Нажмите Сервисы > Голосовые звонки и видеозвонки > Голосовые вызовы.
- В разделе «Ваш номер» выберите Изменить > Добавить или изменить номер телефона.
- Укажите номер телефона и нажмите Добавить.
- Вы получите SMS с кодом подтверждения. Введите полученный код и нажмите Подтвердить.
Примечание. Если вы не получили код, подождите 30 секунд, а затем нажмите Отправить новый код.
В течение 10 минут в разделе «Ваш номер» появится номер телефона.
Как скрыть номер телефона
- Откройте приложение Google Home на телефоне или планшете Android.
- В нижней части экрана нажмите на значок аккаунта > Настройки.
- Нажмите Сервисы > Голосовые звонки и видеозвонки > Голосовые вызовы.
- В разделе «Ваш номер» нажмите Изменить.
- Выберите Использовать скрытый номер.
Шаг 3. Используйте номер в Google Fi или Google Voice (необязательно)
За звонки с этого номера будет взиматься плата.
Примечание.Операторы Google Fi и Google Voice доступны только в США.
- Откройте приложение Google Home.
- В нижней части экрана нажмите на значок аккаунта > Настройки.
- Нажмите Сервисы > Голосовые звонки и видеозвонки > Голосовые вызовы.
- Выберите доступный сервис.
- Следуйте инструкциям на экране.
Как разрешить звонки нескольким людям
Чтобы несколько человек могли звонить своим контактам с колонки, умного дисплея или умного будильника, каждому из них нужно связать голос с собственным аккаунтом Google.
Важно: Если персональные результаты включены и ни один из пользователей не добавил образец своего голоса, каждый из них получит доступ к контактам первого пользователя, который установил связь с аккаунтом Google. Каждый член семьи сможет совершать звонки.
Шаг 2. Выполните вызов
Как начать вызов
Скажите «Окей, Google» и произнесите нужную команду.
- «Позвони пользователю [имя]».
- «Позвони в [название компании]».
- «Где ближайшая компания [название]?», затем «Позвони туда».
- «Позвони на [номер телефона]».
- «Набери номер ещё раз».
Как использовать Google Ассистента во время звонка
На колонках вы можете задавать Google Ассистенту вопросы даже во время звонка. Например, спросите «Какая сейчас погода?» или «Какова высота Эвереста?».
На умных дисплеях можно использовать Google Ассистента только для действий, связанных с вызовом. Например, вы можете отключить звук вызова или будильника.
Шаг 3. Завершите вызов
Выберите один из вариантов:
- Скажите «Окей, Google, заверши вызов».
- Нажмите Завершить вызов.
Мы уже ранее писали о выходе Google Ассистента на русском и о том, где его скачать. В этой статье мы настроим голосовую активацию Гугл Ассистента командой «Окей, Гугл» на любом экране, разблокируем Андроид своим голосом и запустим Google Ассистент без использования рук.
Содержание
- Скачиваем приложение Google с Ассистентом
- Включаем голосовую активацию с любого экрана
- Как пользоваться Google Ассистентом
- Настраиваем разблокировку телефона своим голосом
Где скачать приложение Google с Ассистентом
Для того, чтобы настроить голосовую активацию, необходимо убедиться, что на вашем устройстве установлен помощник Google Assistant. Гугл Ассистент доступен на телефонах с Android 5.0 и выше. Голосовой помощник от Google появляется на вашем андроиде после установки приложения «Google» версии 6.13 и выше. Скачать и обновить приложение «Google» для Android можно по этой ссылке:
Платформа: Android
Цена: Бесплатно
Как настроить голосовую активацию Google Ассистента – Voice Match
По умолчанию к голосовому помощнику Google Assistant вы можете обращаться только из приложения Google. Вам нужно сначала запустить это приложение и только потом говорить «Окей, Гугл» и давать команду, например «расскажи о погоде на завтра». Чтобы вы могли обратиться к Google Ассистенту с домашнего экрана или из другого приложения вам нужно включить функцию голосовой активации Voice Match.
- После того, как вы обновили приложение «Google», открываем его.
- Нажимаем на значок с тремя полосками справа снизу.
- Открываем Настройки.
- Переходим в «Голосовой поиск».
- Нажимаем «Voice Match».
- Активируем переключатель под названием «Доступ с помощью Voice Match».
- Нажимаем «Принять».
- Необходимо четыре раза сказать «Окей Гугл». Это нужно для того, чтобы Google Ассистент лучше распознавал именно ваш голос и диалект.
- Поздравляем! Вы настроили голосовую активацию Google Ассистента. Нажимаем «Готово». Теперь Ассистент будет активироваться на любом экране вашего разблокированного телефона каждый раз, когда вы будете произносить фразу «Ok Google».
Как пользоваться Google Ассистентом
- Вы можете вызывать Google Ассистент из любого экрана или приложения на вашем Android устройстве. Достаточно просто сказать «Окей, Гугл», и появится диалоговое окно с помощником.
- Также вы можете нажать и удерживать центральную кнопку «Домой», чтобы вызвать Ассистента.
- C Google Ассистентом довольно весело общаться, разработчики постарались сделать свой помощник максимально «живым».
Полный список команд для Google Ассистента на русском вы можете найти в нашем справочном приложении. Установив его, у вас всегда будет под рукой самый актуальный список команд для помощника от Гугл:

Платформа: Android
Цена: Бесплатно
Платформа: iOS
Цена: Бесплатно
Как настроить разблокировку Android голосом
Функция Voice Match позволяет разблокировать телефон голосом командой «Окей, Гугл» вместо пин-кода или отпечатка пальца. Причём если другой человек попробует разблокировать ваше устройство этой ключевой фразой – ваш телефон останется заблокированным. Конечно, если его голос не окажется слишком похожим на ваш собственный (например, как у близких родственников одного пола).
Эта функция разблокировки, к сожалению, работает не на всех устройствах. Например, разблокировка с помощью Voice Match не работает на телефонах Xiaomi из-за особенностей безопасности оболочки MIUI. Покажем, как активировать эту функцию на совместимых телефонах:
- Если у вас не включена защита для разблокировки телефона, то переключатель «Разблокировка с помощью Voice Match» будет не активен. Необходимо включить защиту при блокировке.
- Нажимаем «Настройки». Листаем вниз, находим категорию «Блокировка экрана и безопасность» и нажимаем на неё.
- Нажимаем «Блокировка экрана».
- Выбираем тип защиты, например «PIN код».
- Вводим пароль и нажимаем «Продолжить».
- Повторно вводим пароль и нажимаем «OK».
- Выберете, нужно ли показывать текст уведомлений на заблокированном экране. Мы выбрали не показывать. Нажимаем «Готово».
- Блокировка экрана включена.
- Возвращаемся в настройки Voice Match (Приложение Google → Настройки → Голосовой поиск → Voice Match). Нажимаем переключатель «Разблокировка с помощью Voice Match».
- Нас предупреждают о невысокой надёжности данной функции (многие люди имеют похожие голоса, например родственники). Нажимаем «OK».
- Поздравляем! Вы настроили разблокировку Android-устройства с помощью голоса. Протестируйте данную функцию. Заблокируйте телефон и скажите «Окей Гугл» – телефон должен разблокироваться без требования ввести пароль или отпечаток пальца для разблокировки.
- Если через какое-то время, при попытке разблокировать телефон голосом, вы видите сообщение “Разблокировка голосом временно отключена. Устройство можно разблокировать только вручную“, то попробуйте перезаписать образец голоса и перенастроить функцию Voice Match. Это происходит из-за того, что после нескольких неудачных попыток разблокировки, смартфон блокирует данную функцию до полной перенастройки.
Google регулярно добавляет новые команды для своего голосового помощника. Мы сделали приложение со справкой по командам, которое регулярно обновляем. Установив это приложение, у вас всегда будет под рукой самый актуальный список команд:

Платформа: Android
Цена: Бесплатно
Платформа: iOS
Цена: Бесплатно
Если у вас есть вопросы, оставляйте их в комментариях. Подпишитесь на 

Поделиться в соц. сетях
Похожие статьи
Практически все смартфоны на базе Android оснащены технологией OK Google. Благодаря ей можно управлять устройством при помощи голоса: осуществлять поиск в интернете, звонить определенным абонентам, запускать приложения, оплачивать покупки и многие другие действия. Но зачастую пользователь, недавно купивший себе смартфон, не знает, как включить Окей Гугл на своем телефоне. Эта функция по умолчанию может быть выключена. И если вы один из таких «счастливчиков», предлагаем вам подробную инструкцию.
Как включить Окей Гугл на телефоне
Раньше все управление осуществлялось через приложение Google Now, однако позже оно стало называться Google, и именно здесь и осуществляется все управление опцией, а также взаимодействие с поисковой системой.
По умолчанию программа присутствует на всех Андроид-устройствах. Мы будем рассматривать на примере телефона Huawei P10 Plus, поэтому некоторые пункты меню в вашем аппарате могут незначительно отличаться. Но в сущности логика настройки будет одинакова и в Самсунгах, Xiaomi и у других производителей:
1. Откройте приложение Google на своем устройстве
и в нижней правой части нажмите вкладку «Еще»;
2. После этого нажмите пункт «Настройки» или “Параметры”, чтобы перейти в настройки программы;
3. Далее вам необходимо нажать по вкладке «Голосовой ввод»;
4. Найдите раздел OK Google, в котором будет пункт Voice Match и кликните по нему;
5. Далее установите ползунок в состояние «Вкл» напротив пункта OK Google. Этим самым вы активируете голосовой поиск
6. Далее вам система предложит трижды записать фразу «Окей Гугл», чтобы запомнить ваш голос и в последующем реагировать на него, когда вы задаете определенные вопросы или команды;
7. Если ваш голос был распознан и принят системой, вы получите соответствующее уведомление на экране.
На этом процесс настройки опции OK Google закончен и можно смело пользоваться ею.
Как использовать Окей Гугл на Андроиде
Человеку, который не так давно дружит со смартфоном или не пользовался раньше опцией OK Google, трудно понять, как это работает, поэтому проще объяснить на конкретном примере. Голосовой поиск поддерживается в большинстве программ и работает независимо от того, в каком приложении вы сейчас находитесь.
Вы можете в любой момент произнести команду, например, OK Google, позвони маме, и система автоматически начнет звонить абоненту с именем «мама». Но учтите, что в других приложениях он будет активен в том случае, если вы активируете «Голосового ассистента». Об этом мы описали ниже.
Возможности OK Google, о которых не все знают
Возможностей у голосового поиска, действительно, очень много, и вот часть из того, что вам доступно:
- Осуществление звонков. Можно как звонить определенным абонентам, так и принимать/отклонять звонки;
- Установка будильника. Не обязательно залезать в настройки смартфона, ведь можно просто сказать «разбуди меня в 8:00», и система установит будильник на это время;
- Отправка сообщений. Вы можете задать запрос с текстом сообщения, а также указать адресата, кому будет оно отправлено;
- Поиск информации. Достаточно сказать: «Окей, гугл, как настроить интернет на телефоне», и автоматически будет осуществляться запрос в браузере, где вам будут предложены разные варианты ответов;
- Прослушивание музыки. Вы без проблем можете управлять своим трек-листом, останавливать воспроизведение, менять громкость и многое другое;
- Прокладка маршрута. Не знаете, как проехать к определенному месту? Просто скажите: «OK Google, как проехать к…», и система построит вам маршрут, определив расстояние, время в пути, возможные пробки и прочие нюансы.
Это далеко не полный список возможностей голосового поиска от Google, причем он постоянно усовершенствуется и с каждой новой версией обучается чему-то новому.
Голосовой ассистент на телефоне
Голосовой ассистент позволяет вам управлять OK Google в любом приложении, независимо от того, чем вы занимаетесь в данный момент и какая программа или вкладка открыта на вашем телефоне. Поэтому, если хотите расширить возможности голосового поиска, активируйте его. Делается это так:
- Откройте приложение Google и внизу нажмите вкладку «Еще», чтобы перейти в настройки;
- Здесь кликните по вкладке «Настройки» и выберите пункт Google Ассистент;
- Вы будете переадресованы на страничку для управления своего аккаунта. Нажмите здесь пункт «Ассистент»;
- Пролистните ниже до пункта «Устройства с ассистентом», и выберите свое устройство;
- У нас это «Телефон», поэтому кликаем по нему;
Здесь проверяем, чтобы Google Ассистент был активирован. Если данный пункт отключен, включите его.
Как отключить Окей Гугл
Если вы не хотите больше использовать данную опцию, можно ее выключить. Делается это точно также, как и включить Окей Гугл на телефоне с одним небольшим отличием:
- Откройте приложение Google и внизу в правой части кликните «Еще»;
- Далее перейдите в «Настройки»;
- Нажмите по вкладке «Голосовой ввод» и выберите пункт Voice Match;
- Поставьте ползунок напротив пункта OK Google в состояние «Выкл».
Вы отключили опцию голосового ввода. Теперь при обращении к нему ничего происходить не будет. Также можно было просто удалить образец голоса, и тогда робот не смог бы определить, что вы запрашиваете какие-либо запросы, а на другие голоса он реагировать не будет.
Проблемы и способы их решения
К сожалению, при работе с голосовым помощником могут возникать многочисленные проблемы, как по вине пользователя, так и из-за технических недоработок или ошибок сервиса.
Чтобы вы меньше серфили в интернете информацию, мы сразу описали самые распространенные проблемы и способы их решения.
При голосовом вводе ничего не происходит
- Проверьте, есть ли у вас интернет, так как голосовой помощник требует наличие интернета;
- Посмотрите, чтобы опция OK Google была включена. Если она по умолчанию на вашем смартфоне отключена, то все ваши голосовые запросы будут проигнорированы;
- Проверьте наличие обновлений для приложения Google, так как иногда сервис не работает из-за багов, которые исправлены в новых версиях.
Появляется уведомление «Функция еще не доступна на вашем устройстве»
Если у вас на смартфоне появляется такое уведомление, ситуацию ничего не сможет решить, потому что ваш телефон не поддерживает эту опцию.
Такое происходит лишь на единичных марках смартфонов. Однако ситуации такие все же есть, и в большинстве случаев это касается Moto X.
Приложение Google нет в Google Play или недоступно
Учтите, что OK Google работает на версии Android 4.4 и выше. Если у вас более ранняя версия Андроида, то необходимо обновлять его или приобретать новый девайс.
В спящем режиме не реагирует на команды
Не пытайтесь управлять телефоном при помощи голоса, если он находится в спящем режиме. Пока он заблокирован, OK Google не будет реагировать, поэтому вам нужно разблокировать смартфон или отключить блокировку вовсе, чтобы не испытывать подобные проблемы.
Заключение
И так, мы разобрались, как включить Окей Гугл на телефоне Андроид. Но и других возможностей у технологии Окей Гугл много, и с каждым разом они расширяются. Если вы постоянно находитесь в дороге, экономите время, но при этом вам часто приходится взаимодействовать с гаджетом – активация OK Google будет самым верным вариантом для вас.
Только помните, что этой технологии требуется наличие интернета, и что заряд батареи будет расходоваться несколько быстрее.
Управление телефоном с помощью голоса по-прежнему кажется футуристическим. Google Assistant делает это возможным, и если у вас есть телефон Android, вы даже можете отвечать или отклонять звонки, не касаясь своего устройства. Мы покажем вам, как это сделать.
Голосовое управление кажется довольно стандартной функцией, но только Google Assistant. получил эту способность в июне 2021 г., начиная с телефонов Pixel. Он работает так же, как и любая другая команда Google Assistant, которую вы можете использовать на своем телефоне. Как упоминалось ранее, это эксклюзивно для телефонов Android (извините, владельцы iPhone).
Сделать это действительно просто. Единственная загвоздка в том, что вам нужно убедиться, что на вашем телефоне включено определение «Окей, Google». Это то, что позволяет Google Assistant просыпаться, когда вы произносите команду.
Вы узнаете, что обнаружение «Привет, Google» включается, если вы произнесете команду пробуждения — «Привет, Google», а затем на вашем телефоне откроется Google Ассистент. Если этого не произошло, вам нужно включить его. Следуйте инструкциям, перечисленным в этом руководстве, но переключите переключатель на.
Как только вы закончите с этим, остается просто дождаться входящего звонка. Когда это произойдет, просто произнесите одну из следующих команд:
- «Окей, Google, ответь на звонок».
- «Окей, Google, отклони звонок».
На звонок либо ответят, и вы сможете начать разговор, либо он будет отклонен! Как это просто.
Однако есть одна мелочь, которая немного раздражает в этой функции. На звонок не отвечает автоматически через громкоговоритель. Поэтому, если вы используете команду, чтобы ответить на звонок из другого конца комнаты, вы не сможете услышать собеседника.
Лучше всего он работает, если вы носите наушники Bluetooth с микрофоном или если ваш телефон подключен к акустической системе вашего автомобиля. Таким образом, вы сможете услышать собеседника. Такие мелочи делают Google Assistant похожим на настоящий помощник.
Голосовой помощник – умная программа, встроенная в смартфон, которая называется Google Ассистент. Она призвана упростить жизнь пользователя, позволив в любой момент времени получить быстрый доступ к нужным функциям или дать ответ на вопрос. Подобная функция есть в телефонах большинства производителей: Xiaomi, Samsung, Huawei, Lenovo и других. Однако, она может не работать. Мы попробуем дать ответ, почему функция в неактивном состоянии и как включить О’кей, Google на Android.
О’кей, Google — что это такое?
Так как найти «окей google» не всегда легко, появляется много недопонимания и домыслов подобной возможности. По сути, это всего лишь команда для запуска голосового ассистента. С ее помощью можем указать запрос для поиска в интернете. Если быстрый ответ найти не удалось, помощник запустит браузер Google Chrome или YouTube, если ей удастся подобрать удачное видео.
Читайте также: Как пользоваться Google диском?
Как подключить О’кей Google?
По умолчанию функция работает во многих смартфонах, но некоторые разработчики выключает ее во время накладывания дополнительных оболочек. Они не удаляют технологию полностью, а лишь отключают ее. В любой момент можем вернуть ее в рабочее состояние.
Как сделать ok google активной командой:
- Ищем приложение Google (предустановлено на большинстве смартфонов).
- Нажимаем на 3 точки из меню снизу и переходим в «Настройки».
- Касанием открываем вкладку «Голосовой ввод».
- В графе «Ok Google» нажимаем на элемент «Voice Match».
- Активируем первую опцию «Ok Google».
Так как установить голосовой поиск в разных версиях Android можем иначе, порой необходимая опция может располагаться в приложении «Настройки» на странице «Google» — «Поиск». Названия пунктов также могут отличаться.
Важно! Также возможно настроить Google голосовой поиск для компьютера, но для его работы потребуется специальное расширение для браузера Хром. Достаточно установить дополнение «Голосовой поиск» и выдать ему нужные разрешения. В дальнейшем можем пользоваться только голосом.
Настройка голосового поиска
Есть возможность настроить звук О’кей Google во время вождения. В таком случае голосовой помощник будет запускаться даже при нахождении в приложении Google Карты или подобной утилите для автомобилистов. Расположена опция на той же вкладке, в которую перешли после выполнения предыдущей инструкции. Активируем опцию «Во время вождения». Дополнительные настройки Google Ассистента расположены на одноименной странице в разделе «Настройки» приложения «Google». Здесь можем установить псевдоним, указать способы подтверждения платежей, задать голос для распознания помощником и многое другое.
Почему голосовой поиск не работает?
Бывает, что не работает голосовой поиск Google на Android. Обычно причиной проблемы становится блокировка микрофона на разном уровне.
Несколько вариантов решения:
- Через браузер. Если в рамках веб-обозревателя заблокирована работа с микрофоном для сайта Google, ее можем быстро разрешить. Нажимаем на изображение замка в адресной строке (перед google.com) и жмем на кнопку «Настройки сайтов». Касаемся элемента «Доступ к микрофону» и выбираем «Разрешить».
- Через приложение «Настройки». Переходим в раздел «Приложения» в «Настройках» и выбираем опцию «Разрешения». Открываем страницу «Разрешения приложений», а затем – «Микрофон». Переводим ползунок возле «Chrome» и «Google» в активное положение.
Как отключить голосовой поиск Google в Android?
Процедура отключения голосового поиска аналогична ее включению, то есть необходимая опция расположена в «Настройках» приложения «Google». За подробностями рекомендуем обратиться в раздел активации помощника. Полностью удалить Google Ассистента без root-прав не получится, поэтому мы не советует это делать.
Как поговорить с Google?
Очень просто, достаточно сказать: «Окей Гугл» и спустя мгновение появится Ассистент. После отображения характерного окна можем задавать свой вопрос. Сперва непонятно, на что способен помощник и какие вопросы задавать. И здесь есть небольшая инструкция, достаточно в приложении Ассистента нажать на изображение компаса в правом нижнем углу. Покажется окно с рекомендованными командами: включение видео, музыки, отправка сообщений, управление умными домашними приборами, чтение новостей и многое другое.
На самом деле «Окей Гугл» — полезный инструмент, значительно ускоряющий выполнение большинства задач. С его помощью можем быстро найти настройки, скрытые в глубинах операционной системы, получить ответ или перейти в нужное приложение. Рекомендуем освоить данную функцию, она очень пригодится.

Задать вопрос
Я уже давно активно пользуюсь Google Ассистентом, а потому каждое обновление, которое расширяет его функциональные возможности, я принимаю очень близко к сердцу. Возможность вернуть деньги за ошибочно купленный софт, зачитывание вслух текста на открытых веб-страницах, голосовое управление интерфейсом в Google Chrome – всё это в своё время очень меня порадовало. Однако я прекрасно понимаю, что возвращать приложения в Google Play каждый день вам вряд ли придётся, поэтому решил составить подборку наиболее популярных вопросов, с которыми я обращаюсь к Ассистенту сам. Возможно, они окажутся полезны и вам.
Google Ассистент очень удобен для ежедневного использования
Что умеет OK Google
Google Ассистент очень хорошо ориентируется в датах, в отличие от меня. Поэтому благодаря ему я вообще не открываю календарь, сверяясь исключительно с ним. Google Ассистент отлично знает, какой день недели приходится на определённую дату, сколько дней осталось до конкретного события, а также обладает прекрасной памятью и может запомнить дни рождения ваших близких, если у вас с этим проблемы. Вот команды по этой теме:
Если у вас есть вопросы, их можно адресовать Google Ассистенту
- Окей, Google, сколько дней осталось до Нового года? (можно заменить на любой другой праздник)
- Окей, Google, какое число будет через 30 дней?
- Окей, Google, напомни поздравить бабушку с днём рождения 30 августа
- Окей, Google, какой день недели будет 1 января 2034 года?
OK Google конвертер валют
Google Ассистент не только хорошо ориентируется в датах, но и в величинах, прекрасно переводя одну в другую. Ему неважно, что это будет: деньги, расстояния, вес или что-то ещё. Ассистент предельно точно произведёт расчёты, основываясь на самых последних данных, что очень актуально при переводе валют.
Google Ассистент очень хорошо считает
- Окей, Google, сколько граммов в 13 унциях?
- Окей, Google, сколько будет 3348 долларов в юанях?
- Окей, Google, сколько столовых ложек в одной чашке?
- Окей, Google, сколько миллиметров в 24 километрах?
OK Google как считать
Google Ассистент обладает встроенным калькулятором и может решать несложные задачи по математике. Конечно, до квадратных уравнений, которые решает «Google Объектив», ему ещё далеко, а вот сложение, вычитание и умножение ему даются очень хорошо. Помню, таким образом, например, я считал, сколько долларов должен заплатить в турецком ресторане, где цены были указаны в лирах. Если бы не Google Ассистент, допускаю, что меня могли обмануть, но, к счастью, этого не случилось. Правда, тут лучше формулировать запросы максимально простым языком:
С помощью Google Ассистента удобно считать налоги
- Окей, Google, 321 минус 18%
- Окей, Google, раздели 556 на полтора
- Окей, Google, сколько дюжин в двух тысячах
Команды OK Google
Несмотря на то что вычисления – это явно конёк Google Ассистента, с его помощью я ищу и другую информацию. Например, благодаря высокой информированности он способен искать очень точечные сведения вроде номеров телефонов различных организаций, общественного транспорта, который ходит в том или ином направлении (работает не везде) и даже показывает актуальную сводку о заражениях коронавирусом.
Google Ассистент позволит не пропустить ваш вылет
- Окей, Google, назови время вылета
- Окей, Google, сколько заражённых коронавирусом в России?
- Окей, Google, какой транспорт идёт до центра города?
- Окей, Google, найди телефон Пенсионного Фонда
- Окей, Google, переведи на русский What did you do las night
Чему Apple должна поучиться у Google, или За что я люблю Google Assistant
Как видите, функциональность Google Ассистента весьма обширна, благодаря чему его можно смело считать одним из лучших, если не лучшим голосовым помощником на сегодняшний день. Да, есть ещё Алиса от «Яндекса», которая имеет более приятный и очеловеченный голос, да и с популярными в России сервисами работает куда лучше. Тем не менее, если вы предпочитаете пользоваться голосовым ассистентом на смартфоне, а не на колонке, куда лучше в этом смысле будет Google Ассистент, которого хотя бы можно вызвать голосом, в отличие от Алисы, которую нужно активировать вручную всякий раз, когда вы хотите к ней обратиться.