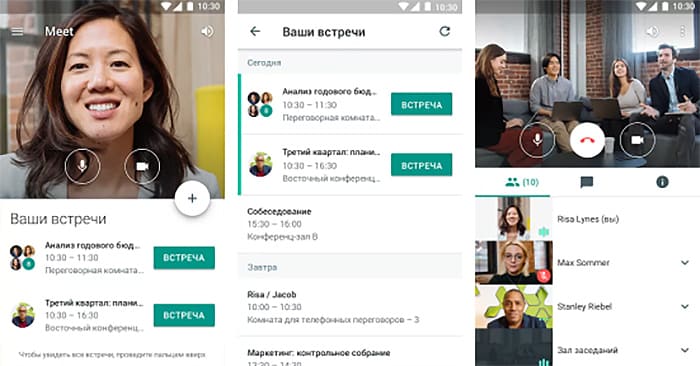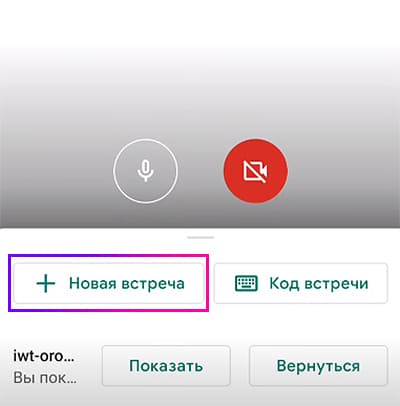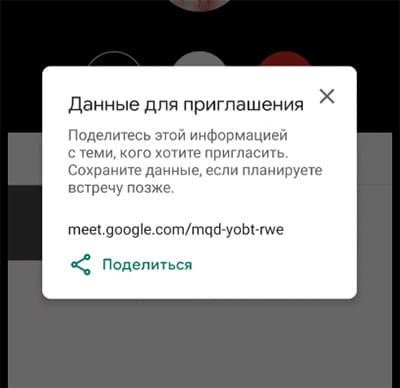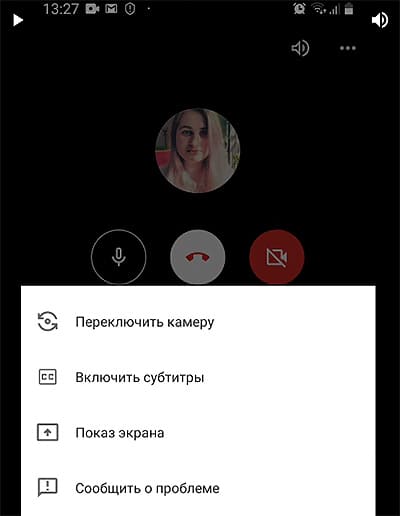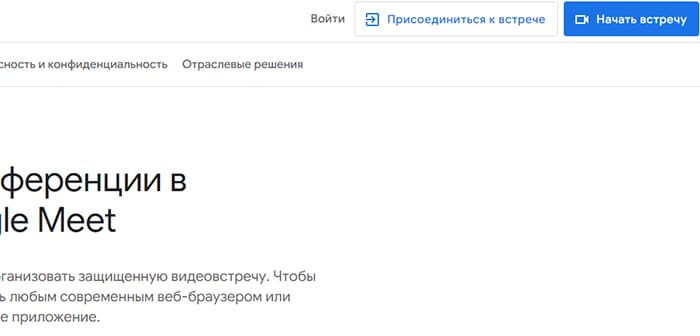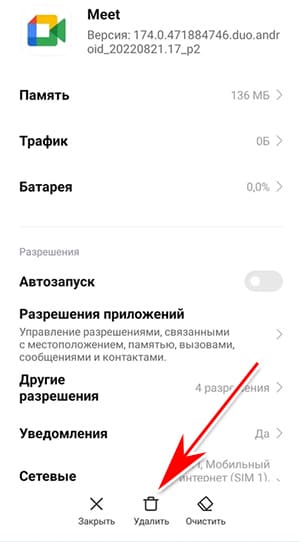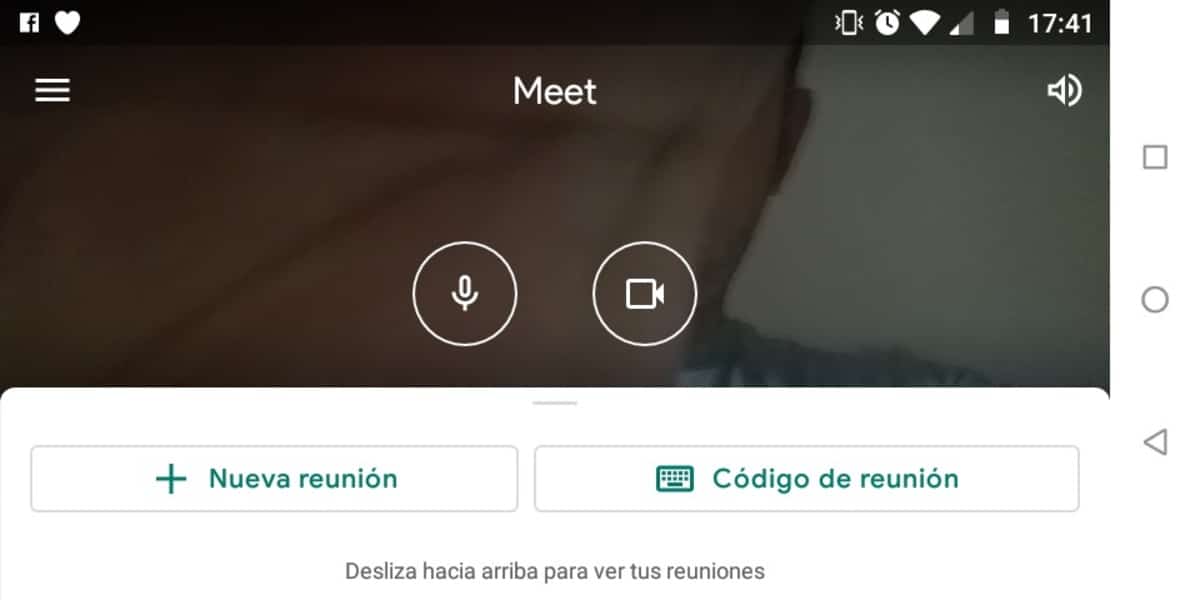Важно! Эта возможность пока доступна только для встреч, организуемых в аккаунте Google Workspace.
Для подключения к встрече можно использовать телефонную связь. При этом вы можете сами позвонить на нужный номер или запросить обратный звонок.
Если вы ещё не участвуете во встрече, она запустится на компьютере, как только вы подключитесь по телефону. Если в списке участников встречи больше 5 человек, ваш микрофон будет автоматически выключен. Если микрофон на компьютере не был включен, вы также присоединитесь с отключенным микрофоном.
Например, если вы присоединились к видеовстрече с компьютера через сетевое подключение с низким качеством связи, можно параллельно подключиться и по телефону, чтобы разговаривать с собеседниками без помех.
Как получить вызов на свой телефон из Meet
В странах, для которых поддерживается добавление участников по телефону, можно звонить из Meet на номера в США и Канаде. При оформлении подписки «Международные звонки в Google Meet» появляется возможность звонить на другие международные номера.
- Выберите нужный вариант:
- Введите номер телефона.
- Совет. Чтобы сохранить ваш номер для будущих встреч, установите флажок Сохранить номер телефона на этом устройстве.
- Нажмите Обратный вызов.
- Дождитесь запроса и нажмите на телефоне 1.
Как подключиться к встрече по телефону
Совет. Администратор должен включить функцию подключения по телефону. Ознакомьтесь со списком поддерживаемых стран и регионов.
- Выберите один из вариантов:
- Позвоните по указанному номеру. Подключившись, введите пин-код и знак #.
- Дождитесь запроса и нажмите на телефоне 1.
Как прервать подключение по телефону
- Чтобы завершить подключение по телефону, но не покидать встречу, повесьте трубку. После этого у вас автоматически будет отключен звук.
- Чтобы завершить подключение по телефону и покинуть встречу, нажмите «Завершить вызов»
.
Примечание. Если закрыть крышку ноутбука или вкладку встречи в браузере, подключение с телефона не будет прервано, прекратится только показ видео. На встрече будет показываться ваше изображение профиля.
Эта информация оказалась полезной?
Как можно улучшить эту статью?
Гугл Мит – это сервис для проведения защищенных видеоконференций. Ранее он назывался Google Hangouts Meet и использовался компаниями для ведения деловых переговоров. В 2020 году сервис стал бесплатным и доступным для всех пользователей. Предлагаем разобраться, как пользоваться Google Meeting – рассмотрим возможности и основные функции.
⚡️ Телеграм-канал Afftimes — подпишись, чтобы не пропустить новые статьи!
💰 Вступай в наш телеграм-чат и общайся с экспертами рынка.
Как работает
Сервис Google Meet (ранее назывался Hangouts Meet) – бесплатный инструмент для проведения видеоконференций. Изначально создавался для бизнеса: организации корпоративных и рабочих встреч в онлайн формате. Сейчас любой пользователь может создать в Гугл Мит встречу длительностью до 1 часа и количеством участников до 100 человек.
Видеоконференции в Google Meet проходят через защищенное соединение. Создать встречу или присоединиться к конференции может любой пользователь, у которого зарегистрирован Гугл аккаунт. С сервисом удобно работать: интерфейс интуитивно понятен, количество встреч не ограничено, а чтобы о них не забыть – можно синхронизировать запланированные созвоны с Google календарем.
Где скачать
Скачивать Google Meet на компьютер не нужно – он запускается через браузер и не требует установки специального софта. Для работы с мобильного телефона или планшета необходимо скачать приложение. Оно доступно бесплатно в AppStore и Google Play.
После скачивания приложения нужно будет подтвердить разрешение на доступ к микрофону, камере и на отправку уведомлений.
Далее остается только авторизоваться в своем Гугл аккаунте, и можно начинать использовать возможности Google Meet конференции.
Как войти
С компьютера
Скачивать Google Meet на компьютер не требуется. Чтобы начать пользоваться сервисом, достаточно авторизоваться в своем аккаунте на gmail через любой браузер. В меню с левой стороны экрана сразу под разделами почтового ящика видим раздел Meet, из которого в один клик можно перейти в Google Meet на пк.
Другой способ открыть Гугл Мит на компьютере – войти через меню «Приложения Google» в правом верхнем углу экрана.
В мобильной версии
После установки приложения Google Meet для телефона и подтверждения необходимых разрешений на доступ к устройству, пользователь автоматически попадает в раздел «Управление аккаунтами». Там система предлагает авторизоваться с аккаунта Гугл, в котором уже выполнен вход с телефона, или добавить другой аккаунт.
Как пользоваться
Создание встречи и созвон
Создать встречу в Google Meet очень просто. Для этого необходимо:
- Зайти в свой почтовый ящик на Gmail (если его нет – зарегистрировать, это бесплатно);
- В списке приложений Google выбрать Meet;
- На открывшейся странице нажать кнопку «Новая встреча».
Далее можно выбрать из предложенных опций наиболее подходящую: создать встречу и получить ссылку для приглашения участников; начать встречу с мгновенным запуском или запланировать предстоящий созвон в Google календаре.
При выборе опции «Создать встречу» ссылка на видеоконференцию генерируется автоматически, остается только разослать ее всем участникам и предупредить их о дате и времени созвона.
Для подключения участников создателю конференции нужно будет разрешить им доступ – появится уведомление, что пользователь N хочет присоединиться к встрече. Возможность отклонить или разрешить есть только у инициатора созвона. Так система обеспечивает безопасность связи, чтобы ссылкой не смогли воспользоваться посторонние лица.
Если начать встречу с мгновенным запуском – сразу открывается окно конференции, и добавленным участникам приходит приглашение «Присоединиться к встрече прямо сейчас». Пригласить пользователей можно по адресу электронной почты, а в мобильной версии – отправить ссылку через любой удобный мессенджер.
Ссылку на встречу можно скопировать в любое время: если вы забыли, где ее сохранили, всегда можно открыть вкладку «Информация о встрече» и увидеть ссылку на конференцию.
Как присоединиться к встрече
Присоединиться к встрече в Google Meet можно по ссылке, которую организатор пришлет по почте или через мессенджер. На почту приходит письмо с активной кнопкой «Присоединиться» – остается только нажать ее и дождаться разрешения организатора подключиться к конференции.
Если вам пришло приглашение в личном сообщении соцсети или мессенджере – там также будет активная ссылка на подключение к Google Meet.
Как записывать встречи
Запись Google Meet конференций с автоматическим сохранением на Google Диске доступна только для организаций, на платном тарифе Google Workspace. Для подключения к нему необходимо, чтобы у всех участников была корпоративная электронная почта с общим доменом, адрес которой выглядит как имя_сотрудника@название_компании.ru/com. Цена подписки 8$ в месяц за каждого активного участника, есть бесплатный тестовый период 30 дней.
Есть и другой способ сохранить встречу, проведенную в Гугл Мит. Это можно сделать при помощи программ для записи экрана – например, расширения Awesome Screenshot & Screen Recorder для Google Chrome. После его скачивания и установки в браузере появляется значок, нажав на который, можно выбрать необходимые настройки и начать запись.
Демонстрация экрана
При проведении онлайн-конференций часто возникает необходимость показать другим участникам презентацию или другие визуальные материалы. В Гугл Мит возможна демонстрация экрана, эта функция доступна всем пользователям бесплатной версии сервиса.
В режиме конференции в правом нижнем углу экрана есть кнопка «Начать показ». Нажав на нее, пользователь может выбрать окно или экран (т.е. какую-то одну программу или папку, открытую на компьютере) или выбрать доступ ко всему экрану (например, чтобы иметь возможность переключаться между презентацией и браузером).
В мобильном приложении возможна только трансляция экрана целиком, поэтому система рекомендует перед началом вещания отключить уведомления или перейти в режим «Не беспокоить».
Настройка микрофона и камеры
В процессе конференции участникам может понадобиться на время отключать свой микрофон или камеру. Вообще, лучше, чтобы микрофон был включен только у того, кто говорит в данный момент времени – это поможет избежать постороннего шума.
Чтобы отключить микрофон или камеру, нужно нажать на их изображение в центре экрана. Когда пользователь видит светлые значки – камера и микрофон работают. Если нажать на значок – изображение становится красным и перечеркнутым – значит, передача звука или изображения отключены.
Ограничения по участникам
В бесплатной версии количество участников ограничено: к конференции могут подключаться до 100 человек. При подключении платного тарифа максимальное число участников увеличивается. Пользователям пакета Google Workspace Essentials доступно подключение одновременно 150 пользователей. А на тарифе Google Workspace Enterprise участвовать в конференции могут максимум 250 человек.
Заключение
Google Meet – сервис, который до апреля 2020 года назывался Hangouts Meet. Это продукт от Гугл, который позволяет пользователям создавать и проводить видеоконференции в формате онлайн. Связь осуществляется через безопасное соединение, обеспечивая конфиденциальность персональных данных.
Подключение к Google Meet бесплатно. Создать встречу или присоединиться к ней может любой пользователь, у которого есть аккаунт на сервисах Гугл. Соединение возможно с компьютера (через браузер) и с телефона (понадобится скачать и установить приложение).
Бесплатно пользователи могут проводить конференции длительностью до 1 часа, с количеством участников не более 100 человек. Для доступа к дополнительным возможностям и повышения лимитов необходимо оформить подписку на платный тариф.
Оцените статью по 5-бальной шкале
Содержание:
- 1 Возможности Google Meet
- 2 Настройка
- 2.1 Системный администратор компании
- 2.2 Системный администратор учебного заведения
- 2.3 Обычный пользователь
- 3 Изменить настройки камеры или аудио
- 3.1 На мобильном устройстве
- 3.2 Через компьютер
- 4 Запланировать и начать видеовстречу
- 4.1 Через компьютер
- 4.2 Через телефон
Google Meet – сервис видеотелефонной связи, позволяющий просто и быстро организовать защищенную встречу в формате видео. Для присоединения к ней нужно воспользоваться любым актуальным браузером или установить приложение. Состоит из двух частей: Meet (для групповой связи) и Chat (для создания чатов).
Можно выделить следующие возможности сервиса:
- Неограниченное количество видеовстреч в высоком качестве.
- Безопасная видеосвязь.
- Удобный для использования доступ через ссылку, которым можно воспользоваться и с компьютера, и через приложение для смартфонов «Google Meet»
.
- Благодаря технологии распознавания речи Google можно воспользоваться субтитрами в режиме реального времени.
- Возможно организовать срочную встречу, не прибегая к планированию целого мероприятия.
- Присоединение к разговору занимает один клик.
- Шифрование связи.
- Синхронизация с сервисами Google.
- Подключиться к конференции можно по номеру телефона.
Использование возможно лишь с Google Chrome. Для мобильного устройства необходимо скачать приложение.
Настройка
Перед работой необходимо выбрать свою роль.
- Системный администратор компании. Для тех, кому нужно дистанционно организовать работу сотрудников.
- Системный администратор учебного заведения. Для тех, кому нужно организовать рабочий процесс.
- Пользователь Google Meet. Для тех, кто хочет создавать видеовстречи с командой, присоединяться к конференциям и проводить презентации дистанционно.
Системный администратор компании
Тем, кто уже является пользователем Google Workspace, просто нужно войти в действующий аккаунт. Если его нет, то рекомендуется изучить тарифные планы и предложения.
Пользователи Google Workspace могут создавать для встречи псевдонимы.
Системный администратор учебного заведения
Учебные заведения также могут использовать программу для проведения занятий в формате видеовстреч. Учащиеся и преподаватели смогут присоединиться к встречам с помощью специальных ссылок. Для тех, кто пользуется Google Workspace for Education Fundamentals или Google Workspace for Education Plus, есть лимит на длительность видеовстречи – 300 часов.
Обычный пользователь
Для личного пользования зарегистрировать проще. Тем, кто уже пользуется Gmail, Google Фото, YouTube или другим продуктом Google, просто нужно войти в аккаунт Google. Тем, у кого его нет, нужно зарегистрироваться.
Физические лица могут использовать Google Meet для проведения защищенных видеовстреч совершенно бесплатно.
Изменить настройки камеры или аудио
На мобильном устройстве
Отключить камеру можно с помощью иконки камеры. Однако разрешение видео нельзя настроить в мобильном приложении Meet.
Как переключить камеру мобильного устройства:
- Нужно открыть приложение Meet и присоединиться к встрече.
- Для переключения камер в правом верхнем углу есть значок.
Для переключения на другое аудиоустройство нужно выполнить следующее:
- Зайти на видеовстречу и кликнуть на экран.
- В правом верхнем углу нажать на значок «Источник звука».
- Выбрать источник звука: проводные наушники, телефон, динамик или Bluetooth.
Через компьютер
Как изменить колонки и микрофон на сайте:
- Выбирается один из вариантов:
- либо перед встречей открывается Meet;
- либо после начала встречи нажимается значок «Ещё» .
- Далее нужно кликнуть на значок «Настройки»
.
- Потом необходимо нажать на кнопку «Аудио» и выбрать желаемую настройку:
- Микрофон.
- Динамики.
- Для тестирования работы динамиков можно нажать на значок «Проверить».
- Нажимается кнопка «Готово».
На компьютере можно задать настройки камеры, используемые для видеовстречи. Для этого:
- В веб-браузере открывается официальный сайт Google Meet.
- Далее нужно нажать на значок «Настройки»
и «Видео».
- Выбирается параметр:
- Камера. Если камера работает, справа от пункта «Видео» появится изображение с ней.
- Разрешение отправляемого видео. Качество изображения, транслируемого устройством.
- Разрешение получаемого видео. Качество изображения, принимаемого от других пользователей.
Для отключения камеры нужно кликнуть на значок «Видеокамера» .
Запланировать и начать видеовстречу
Через компьютер
Через компьютер запланировать конференцию можно несколькими способами.
Так, можно воспользоваться Google Календарем. Для этого достаточно создать мероприятие, добавить участников и нажать на кнопку «Добавить видеовстречу». После этого в Календаре высветится ссылка на конференцию и номер, с помощью которого гости смогут присоединиться через телефон (для пользователей Google Workspace).
Пошаговая инструкция для того, чтобы начать видеовстречу через Gmail:
- Открывается Gmail.
- В левом нижнем углу в разделе Meet нужно нажать на кнопку «Новая встреча».
- Чтобы поделиться ссылкой или отправить электронное письмо с приглашением, необходимо кликнуть на «Отправить приглашение».
- Для копирования данных встречи для приглашения нужно нажать на кнопку «Копировать приглашение на встречу».
- Для отправки приглашения в письме есть кнопка «Отправить по электронной почте».
- При необходимости посетить видеовстречу нужно кликнуть на «Присоединиться».
- При первом подключении система потребует предоставить доступ к микрофону и камере. Что для этого нужно сделать:
- Чтобы включить или отключить микрофон необходимо кликнуть на значок «Микрофон».
- Для того чтобы включить или отключить камеру, нужно нажать на значок камеры.
- Для выхода нужно кликнуть на значок «Покинуть встречу».
Через телефон
Как запланировать встречу через Google Календарь:
Пользователям Android присоединиться к видеовстрече можно следующим образом:
- В приложении Gmail открывается вкладка Meet
.
- Запланированная в Google Календаре
встреча появится в разделе «Мои встречи». С помощью простого клика можно попасть на конференцию или увидеть данные о ней.
- Для организации новой видеовстречи нужно нажать на кнопку «Новая встреча» и выбрать один из трех предложенных вариантов:
- Если есть код, то нужно нажать на значок «Присоединиться к встрече» и ввести его.
У пользователей iOS есть только небольшие различия в названиях вкладок. Так, раздел «Мои встречи» называется «Предстоящие встречи». Все остальное остается неизменным.
Если вы работаете из дома или отправляетесь в командировку, вероятно, Google Meet — это ваше приложение. Независимо от того, какую версию G Suite использует ваша организация, Google Meet делает большую работу, чтобы сделать рабочие встречи суперэффективными и организованными.
Функция отключения звука
Когда вы присоединяетесь к Google Meet по телефону, вас могут отключить. Любой желающий может отключить звук в вызовах Google Meet. Вы также можете отключить звук, если уровень громкости вашего телефона очень низкий.
И если вы присоединитесь к встрече после пятого участника. Однако вы можете включить только звук. Google заботится о конфиденциальности. Для этого нажмите * 6.
Присоединение по телефону для аудио в видео-встрече
Если вы обнаружите, что делитесь видео в Google Meet, но вам все еще нужна возможность говорить и слушать, есть решение этой проблемы. Google Meet может позвонить на ваш телефон или позвонить с другого устройства.
Вы можете быть на своем компьютере и встреча продолжается. Или, если вы еще не участвуете в собрании, компьютер подключится после подключения телефона.
Эта функция полезна, когда у вас проблемы с микрофоном или динамиком на вашем компьютере. Или если ваше интернет-соединение нестабильно. Вот как Google Meet может звонить на ваш телефон:
- Если вы уже участвуете в собрании, нажмите «Еще» (три вертикальные точки).
- Затем нажмите «Использовать телефон для аудио».
- Выберите «Позвони мне».
- Введите свой номер телефона.
- Вы также можете сохранить номер для всех будущих встреч. Выберите «Запомнить номер телефона на этом устройстве».
- При появлении запроса выберите «1» на вашем телефоне.
Важное примечание: в настоящее время эта функция доступна только в США и Канаде.
Другой способ присоединиться по телефону к другому устройству для аудио — это набрать номер самостоятельно. Вы можете выполнить шаги 1-3 сверху и затем продолжить с этим:
- Выберите телефонный номер страны, из которой вы звоните.
- Введите номер на вашем телефоне и наберите.
- При появлении запроса введите PIN-код и нажмите #.
Положив трубку
В вызове Google Meet вы можете выбрать «Телефон подключен> Отключен», если вы хотите завершить вызов. Функция аудио будет продолжена на компьютере, но вы отключите звук.
Вы можете нажать «Завершить вызов», если хотите полностью покинуть собрание. Однако, если вы собираетесь снова присоединиться к собранию по телефону, просто нажмите «Переподключиться». Это полезно иметь в виду, если вы случайно отключились.
Присоединяйтесь к встрече так, как вам удобно
Если у вас есть встреча Google Meet, вы можете выбрать, как присоединиться. Вы можете перейти прямо из календаря или веб-портала. Вы также можете нажать на ссылку, которую вы получили в папке «Входящие» или используя стороннюю систему.
Даже люди без аккаунта Google могут присоединиться. Но один из самых практичных и удобных способов присоединиться — по телефону. Кроме того, вы можете использовать его во время видеовызова с вашей командой одновременно.
Какой ваш предпочтительный способ присоединиться к звонку в Google Meet? Дайте нам знать в комментариях ниже.
Знаете, что это за Google Meet или никогда не слышали об этом сервисе? Если вы ищете хорошее решение для проведения видеоконференциий, вам точно будет интересен наш обзор.
Регистрация и установка
Начнём, по традиции, с определения – что такое Гугл Мит? Это платформа для видеообщения, созданная одноимённым разработчиком. До начала пандемии коронавируса сервис был платным и распространялся исключительно в бизнес-среде. Но в 2020 г. все изменилось, теперь этот продукт бесплатно доступен любому пользователю.
Рассказали для вас, как в Гугл Мит включить демонстрацию экрана.
Все верно, вот что такое Google Meet: это сервис, который позволяет общаться с самыми разными людьми. Вы можете организовывать рабочие встречи с коллегами, проводить уроки и семинары, если занимаетесь обучением. Можете просто общаться с друзьями и близкими людьми!
Пользоваться платформой можно бесплатно. Разумеется, существуют и платные тарифы (скорее предназначенные для организации). Сейчас мы не будем говорить о стоимости и возможностях, наша цель – рассказать, что это за программа Google Meet для обычного, рядового пользователя.
Есть ли ограничения? Безусловно:
- Максимальное количество участников конференции в бесплатной версии – 100 человек;
- Длительность созвона: 60 минут. После этого конференция завершается, но вы можете запустить ее повторно.
Как вы можете догадаться, держатели платных тарифов получают больше преимуществ (а их лимиты значительно повышаются).
Гугл Мит – это сервис, предназначенный как для компьютеров, так и для мобильных устройств. Иными словами, вы можете пользоваться платформой в браузере – но при необходимости можете общаться и через мобильное приложение.
Десктопного приложения нет, только браузерная версия (вам не придется думать, как установить Гугл Мит на компьютер). Приложение для смартфона доступно для iOS и для Android совершенно бесплатно, скачать его можно через магазин программ App Store или Google Play.
Мы будем объяснять, как работает Гугл Мит, на примере десктопной версии. Интерфейс приложения для смартфона практически не имеет отличий – если вы научитесь пользоваться платформой через браузер, то легко освоите и мобильную версию.
Теперь несколько слов о регистрации. Если у вас уже есть учётная запись Google (почта Gmail), вам не нужно создавать отдельный профиль пользователя. Напомним, во всех сервисах разработчика действует единый аккаунт, привязанный к электронной почте.
Чтобы начать пользоваться платформой, вам достаточно просто авторизоваться с помощью адреса электронной почты и пароля. Если вы не создавали Google-аккаунт, самое время сделать это прямо сейчас.
Уверены, вам уже становится понятно, что такое Google Meet – это неотъемлемая часть единой экосистемы. А значит, сервис обещает быть удобным и простым в управлении! Давайте испробуем это на практике?
Как создать встречу
Возможностей в Google Meet много, но главная из них – создание видеовстреч! С этого и стоит начать.
Сразу после того, как вы авторизуетесь в своей учётной записи, вы увидите две кнопки:
- Новая встреча
- Ввести код встречи
Если вы хотите разобраться, как работает Google Meet, нажимайте «Новая встреча», давайте создадим конференцию.
Вам доступны три варианта:
1. С моментальным запуском
Конференция начинается моментально, сразу после нажатия на эту кнопку.
2. Запланированная
Вы можете сразу создать ссылку, которые будете отправлять другим пользователям (чтобы пригласить их стать участниками).
3. Запланированная в Google-календаре
Важно знать, что Гугл Мит – это еще и инструмент планирования. Если вам нужны детальные настройки, выбирайте этот вариант: тогда сможете внести встречу в календарь, задать название и временной интервал проведения, сразу добавить участников и настроить права доступа.
Разумеется, расскажем и о том, как подключиться к Гугл Мит, если организатором конференции является другой человек. Помните кнопку «Ввести код встречи»?
- Нажмите на неё – на экране появится небольшое окно;
- Вставьте туда полученный от организатора код (или ссылку);
- Кликните по кнопке Enter – и вы будете автоматически подключены к видеосвязи.
Второй этап пройден, теперь вы знаете, что Гугл Миит – это очень гибкий сервис, ведь у вас есть возможность как начинать конференции мгновенно, так и планировать их заранее.
Читайте также: как создать чат для друзей в ВК.
Доступные опции
Переходим к третий части – и сейчас мы подробнее расскажем о возможностях Гугл Мит. Вы уже начали свою конференцию или присоединились к спланированной видеовстрече? При первом подключении не забудь разрешить доступ к камере и микрофону – иначе вы не сможете общаться.
Давайте посмотрим на нижнюю панель. Здесь располагаются все нужные нам элементы управления – сначала взгляните на центральную часть.
- Кнопки камеры и микрофона для включения и выключения видео и звука;
- Иконка демонстрация экрана: вы можете показать весь экран, отдельное окно или вкладку браузера;
- Значок «Еще», где находятся дополнительные настройки;
- Наконец, красная кнопка, позволяющая выйти из конференции в Гугл Мит (или завершить ее, если вы организатор).
Теперь переведите взгляд на право – здесь находятся другие нужные нам элементы управления.
- Иконка в виде двух человечков – список участников чата. В этой вкладке вы можете добавлять новых пользователей, удалять участников, просматривать список;
- Рядом иконка чата – здесь отображается история сообщений, вы можете писать исходящие и читать, что пишут другие участники;
- В разделе «Действия» (значок геометрических фигур) отображаются дополнительные возможности – например, совместная работа с доской или запись экрана;
- Наконец, раздел «Элементы управления встречей» (ярлычок в виде замочка) нужен, чтобы управлять разрешениями. Можете менять разрешения для всех участников: включение звука/видео, отправка сообщений в чат, включение демонстрации экрана.
Остались вопросы о том, что это такое за Гугл Мит? Надеемся, что мы смогли объяснить вам особенности работы этого сервиса, его преимущества и доступные функции. Поверьте, это действительно крутое решение для видеообщения – как личного, так и рабочего!
На рабочем столе смартфонов Android сама по себе появилась иконка приложения Meet. Что это и есть ли в нём необходимость – спросят пользователи. Читайте ответ на этот вопрос.
Каково было удивление владельцев телефона, когда они заметили, что приложение Meet установилось само. У многих это не укладывается в голове – почему это случилось, кто-то управляет их смартфоном? В общем и целом, так и есть. Это происходит уже давно. В ваш смартфон проникла и захватила его данные компания Google сразу после того, как разработала мобильную систему Android.
Meet – это программа для общения по видеосвязи, аналог Zoom и Skype. С её помощью можно включаться в беседу онлайн сразу нескольким людям с установленным на телефоне Meet. Появляется приложение обычно после очередного обновления прошивки Android и имеет функции для комфортного общения группы людей:
- Возможность отправлять текстовые сообщения другим участникам;
- Удобно интегрируется с другими приложениями Google: Office, Gmail, Maps, Photo;
- Предлагает функцию показа экрана участникам видеосвязи;
- Подключение субтитров;
- Создание группы до 100 человек и работа с ними в режиме «online»;
- Настройка интерфейса, изменение размера и положения окон;
- Управление настройками звука и видео;
- И другие функции для организации прямого включения.
Бесплатное приложение Meet входит в экосистему Гугл и поставляется в пакете предустановленных программ в смартфонах Android.
Как начать видеоконференцию в Google Meet
Перед тем, как решить, что с ним делать, испробуйте его. Запустите Meet и введите номер телефона для регистрации. 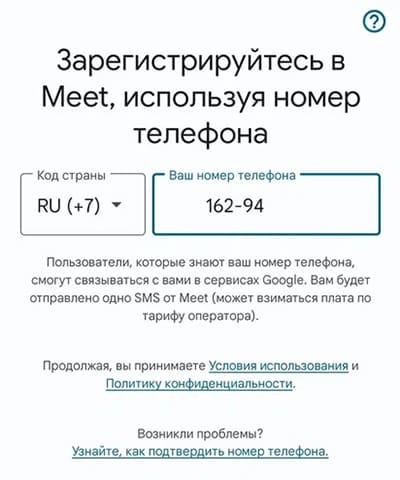
- Нажмите на кнопку Новая встреча.
- Добавьте людей из контактов, если в их телефоне тоже есть приложение Meet, и они им пользуются.
- Остальным отправьте ссылку, которая появится на экране. Её можно переправить через любое другое приложение-мессенджер.
- Во время перехода по ссылке вход приглашённого пользователя должен быть подтверждён вами.
- Используйте кнопки на экране, чтобы завершить включить/выключить камеру, микрофон или завершить видеоконференцию.
Настройки открываются через кнопку меню, которую вы всегда видите на экране Meet. Здесь включается демонстрация экрана, переключается камера смартфона и другие функции. В настройках находится код встречи, по которому к группе может присоединиться кто угодно.
В видеоконференцию можно войти через браузер на компьютере. Откройте сайт приложения по ссылке и нажмите кнопку Начать встречу, если желаете создать новую или Присоединиться, если нужно войти в уже существующую. На странице приложения есть инструкция, как начать им пользоваться.
Скачать Meet на телефон
Мобильное приложение может быть загружено в Play Market бесплатно. В интернете есть ранние версии Meet доступные для загрузки. 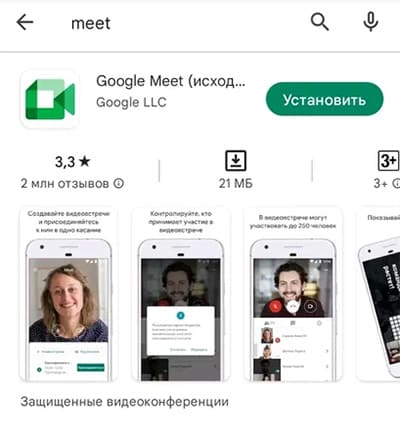
- Создания переговоров между партнёрами по бизнесу из разных стран;
- Организации онлайн-классов для обучения;
- Запуска онлайн-вечеринок друзей, временно или постоянно проживающих в разных городах;
- Для общения.
Открыв его в своей дружной компании, вы наверняка найдёте ему применение. Meet не занимает много памяти, не требовательно к смартфону и является мощным инструментом, предоставляющим качественную видеосвязь в HD-разрешении.
Можно ли удалить Meet без последствий
Приложение удаляется без проблем на тех телефонах, в которых появилось само. То есть, если оно не было предустановлено и пользователь не загружал его. Удаляется обычным способом с помощью иконки на рабочем столе или через настройки приложения.
Ничего страшного не произойдёт, если вы продолжите пользоваться смартфоном без Meet. Оно никак не связано с другими системными приложениями и служит только для создания видеоконференции.
Насчёт того, нужно ли это приложение – решать вам. Как и говорилось ранее, есть много достойных аналогов Meet, которые ничем не уступают, а в некоторых моментах предлагают больше. Приложение от Гугла существовало давно, со временем изменилась лишь внешняя оболочка, название и некоторые функции. Появилось оно ещё в 2013 году и называлось Hangouts. Google пытался сделать из программы что-то новое, усовершенствовал функционал, дополнял Гугл Чатами, но революции не случилось. Теперь видим новое воплощение старого проекта – приложение Meet в вашем телефоне.
Читайте также:
- Как сделать скриншот только части экрана в телефоне Андроид;
- Как переправить фотографии с телефона на телефон;
- Как сохранить контакты в аккаунте Google;
- Как сделать двойные обои в телефоне Android.
Гугл Мит – что это такое, как пользоваться сервисом, что необходимо для регистрации? Какими функциями обладает платформа, кто может звонить и принимать звонки? Сделали подробнейший обзор для начинающих!
Особенности сервиса
Начнём с главного – что такое Гугл Мит?
Гугл Мит — это сервис для создания видеоконференций, разработанный одноименной компанией (ранее существовал под названием «Hangouts»). Предоставлялся только корпоративным клиентам, которые подключены к соответствующим бизнес-тарифам или учебным заведениям. Но в апреле 2020 года, когда началась пандемия, был открыт для общего бесплатного пользования.
Простыми словами, что такое Google Meet – это аналог Зума или Скайпа, специальная программа для видеообщения с множеством других людей. Цели могут быть любыми – деловые, личные, учебные… Всего не перечислишь!
Сейчас сервис представлен как видеоплатформа, работающая в любом современном браузере – веб-версией лучше всего пользоваться на движках Chromium. Кроме того, есть бесплатное мобильное приложение, доступно для Android и iOS, скачать можно в соответствующем магазине программ.
Для тех, кто интересуется, что это такое – Гугл Мит, будет полезна информация о ценах! Базовые возможности предоставляются совершенно бесплатно, вы можете общаться с любыми людьми и не переживать о том, что придётся платить за сеанс видеосвязи.
Разумеется, тарифные планы есть – они предназначены как для бизнеса, так и для учебных заведений. В системе Workspace есть и индивидуальный план (за небольшую ежемесячную плату), но мы будем рассказывать о самой популярной версии – бесплатной! Пользоваться ей может каждый.
Обратите внимание: в премиум-версиях есть некоторые функции, обычному человеку недоступные. Например, запись экрана, возможность разбивать участников на группы или шумоподавление, опросы и трансляции… Если вас это заинтересует, узнайте, как подключить подписку Workspace!
Сразу отметим, как работает Гугл Мит бесплатно – на вас накладываются определённые ограничения. Поверьте, это нормально.
- Созвон один на один может длиться максимум 24 часа без перерывов, после чего видео автоматически отключится.
- Если в вашей конференции участвуют трое или больше людей, сеанс будет прерываться каждые 60 минут. Как только пойдёт пятидесятая минута звонка, все участники получат предупреждение. После завершения вызова вы можете начать новую конференцию, тут ограничений нет!
- Максимум участников – 100 человек (вместе с организатором).
Один из главных плюсов Google Meet – это глубокая интеграция с другими сервисами разработчика! В процессе вы увидите, как назначенные конференции моментально добавляются в ваш календарь, на привязанную почту приходят нужные уведомления, а все документы (с Диска) можно показывать во время трансляции без дополнительных ухищрений. Это очень удобно!
Используется ли платформа Гугл Мит для дистанционного обучения, для обсуждения рабочих вопросов или для личных встреч – неважно. Вы получите максимум, причем совершенно бесплатно!
Начинаем работу
Попробуем разобраться, как установить Гугл Мит на компьютер и пользоваться им? Уверены, вас уже заинтересовал доступный функционал, и вы хотите опробовать все преимущества сервиса на практике!
Сразу отметим, скачивать программу на компьютер не нужно. Отдельно можно загрузить мобильное приложение (эти программы отличаются урезанным функционалом). Если же вы предпочтёте десктопную версию, о загрузке не думайте.
Вот здесь вы можете посмотреть, что это за программа – Google Meet. На официальном сайте сервиса мы и начнём работу, больше ничего открывать и тем более загружать вам не придётся.
Для полноценной работы вам нужен аккаунт – если вы уже зарегистрировали почту, просто пропустите эту часть статьи, можете сразу перейти к авторизации. Если же у вас еще нет учётной записи – приступим!
Гугл Мит – это часть большой системы, поэтому вам нужно зарегистрировать gmail-адрес. Это позволит создать общий аккаунт, которым вы будете пользоваться не только для созвонов, но и для работы на Диске, для получения/отправки писем, для просмотра роликов на Ютубе… И многого другого!
Чтобы создать аккаунт, переходите на страницу регистрации:
- Укажите фамилию и имя;
- Придумайте имя пользователя, которое будет в названии вашего электронного адреса;
- Придумайте и подтвердите пароль – а затем завершите регистрацию по инструкции, которая появится на экране.
Ничего сложного! Вы на шаг ближе к тому, чтобы разобраться, что это за Гугл Мит и как им пользоваться!
Создаём конференцию или присоединяемся к ней
Если у вас уже есть аккаунт, значит, вы можете создать конференцию в Гугл Мит или присоединиться к чужой – когда вас пригласят! Это основная возможность сервиса, видеовстречи, на которых участники обмениваются данными, разговаривают, что-то обсуждают, показывают свои презентации.
Если вы откроете главную страницу платформы, сразу поймёте, как создать встречу в Гугл Мит. Готовы подробнее погрузиться? Начинаем!
Кнопка «Новая встреча» находится слева – если вы нажмёте на неё, появится выбор из трех вариантов:
- Создать.
- Начать с мгновенным запуском.
- Запланировать в Календаре.
Если вы выбираете вариант «Создать конференцию» в Гугл Мит, появится ссылка на будущую встречу. Вы можете сразу скопировать ее, чтобы в нужный момент отправить пользователям, которых хотите пригласить.
Люди, которые будут подключаться по ссылке, увидят основную информацию (количество участников, организатор) и смогут нажать на кнопку «Присоединиться».
Если вы выберете «Мгновенный запуск», конференция в Гугл Мит начнётся моментально. В процессе вы можете добавлять новых участников, но об этом немного позже.
А если вы хотите запланировать мероприятие в Календаре, можно будет добавить название, выбрать точную дату и время, настроить множество других параметров. Не забывайте, что Google Meet – это сервис для рабочих и учебных мероприятий, когда такие тонкие настройки могут пригодиться.
Ну а если вы хотите присоединиться к конференции – вам пришлют специальный код, вводите его в поле справа. Вот вы и в числе участников.
А теперь самое время разобраться, как пользоваться Гугл Мит при общении. Мало начать встречу, надо поддержать разговор!
Что еще нужно знать?
Обещали – рассказываем. Вы уже знаете, как создать встречу в Google Meet – осталось пригласить на неё участников.
Сразу после входа в конференцию вы обнаружите окно добавления наверху справа – вы можете вручную вбить адреса электронной почты или скопировать ссылку и отправить ее нужным людям. Они просто перейдут по электронному приглашению и попадут в число участников.
Чтобы понять, как пользоваться Гугл Мит на компьютере, нужно пройтись по основным иконкам и изучить интерфейс! На нижней панели есть несколько важных для вас кнопок.
- Микрофон и камера нужны для включения/отключения звука и видео. Важно – если вы хотите разрешить или запретить доступ браузера к камере и микрофону, соответствующие кнопки нужно искать уже в адресной строке!
- Значок стрелки в квадрате – это ответ на вопрос, как включить презентацию в Гугл Мит. Можете настраивать демонстрацию экрана, если есть материалы, которые нужно показать другим участникам
- Красная трубка – завершение конференции или выход из неё, если вы не являетесь организатором.
Здесь же есть значок в виде трех точек – он скрывает дополнительные функции. Например, включение субтитров или изменение фона (можно даже поставить собственную картинку)! Здесь же можно включить полноэкранный режим или изменить режим отображения.
Еще немного о том, как пользоваться Google Meet – снизу справа есть парочка кнопок, которые вам пригодятся.
- Жмите на человечков, чтобы посмотреть список участников, добавить новых. Если вы организатор, можете здесь же замьютить или выгнать любого пользователя
- Иконка в виде сообщения – это чат, где ведётся текстовое общение
- Кнопка, изображающая несколько геометрических фигур – это интерактивная доска, предназначенная для мозговых штурмов.
Во время общения вы будете видеть маленькие иконки, в каждой из которых – видео другого участника (те, кто включил камеру). Если пользователь камеру не включил, будет отображаться его аватар.
Как видите, есть все для работы и дружеских встреч. Вот какой он – видеосервис для общения! Создавайте аккаунт и начинайте конференцию с друзьями, коллегами или просто поговорите с родными. Уверены, вам понравится.
Google Meet — это услуга видеозвонков, которая значительно выросла за последние три месяца. Google решил предложить это бесплатно видя высокий спрос со стороны пользователей, которые даже сегодня используют приложения для видеозвонков, одно из которых сумело захватить большую часть рынка — Zoom.
Meet интегрирован в веб-версию Gmail., но если у вас есть устройство Android, вы можете скачать приложение прямо сейчас в Play Store. Google Meet работает в любом браузере, поэтому он совместим с любым доступным браузером, в том числе с Opera, Mozilla Firefox или Safari.
Индекс
- 1 Как войти в Google Meet из Gmail на компьютере
- 2 Присоединяйтесь к встрече из Gmail
- 3 Как войти в Google Meet из Gmail на телефоне Android
Первый шаг — открыть браузер на вашем компьютере. и откройте почту Gmail, найдите слева опцию «Meet». После того, как вы получили доступ, нажмите « Начать собрание », если вы используете его впервые, он запросит разрешения на использование микрофона и камеры.
Те, кто участвует в сеансе, увидят «Встреча подготовлена», в которой есть URL-адрес встречи, номер набора и ПИН-код, и все они могут быть переданы всем участникам. Выберите «Присоединиться сейчас», если вы хотите начать собрание, или «Присутствовать», если хотите показать экран всем участникам. Максимальное количество участников — 100 человек.
Присоединяйтесь к встрече из Gmail
Откройте браузер и зайдите в Gmail, найдите опцию «Meet» в Gmail слева и нажмите «Присоединиться к встрече». Теперь вы должны ввести код, который должен предоставить создатель встречи, это строка букв с дефисами. Вы должны предоставить разрешения для микрофона и камеры, если вы этого не делали раньше, и вы сможете использовать службу.
Как войти в Google Meet из Gmail на телефоне Android
Загрузите и установите приложение Google Meet (Мы оставляем вам ссылку на приложение прямо в конце этого урока). После установки откройте приложение на рабочем столе телефона Android, чтобы начать его использовать. Как только вы запустите его, он запросит у вас разрешение на фотосъемку и запись видео, нажмите «Разрешить», затем нажмите «Разрешить» несколько раз до конца.
После получения разрешений он попросит вас выбрать учетную запись электронной почты, в этом случае, если у вас есть только одна, выберите основную, и после этого она будет использоваться приложением. Один раз После того, как вы вошли в систему, у вас есть варианты «Новая встреча». или «Код встречи», в этом случае вы можете создать его или ввести созданный с помощью второго варианта.
Если вы решили создать собрание, вы можете пригласить тех людей, которых хотите. с опцией «Поделиться», чтобы отправить ссылку из меню. Другой вариант — запланировать видеозвонки из Календаря Google, расписание будет зависеть от того, какое время хотят участники, поэтому лучше спросить их, прежде чем создавать его.
Содержание статьи соответствует нашим принципам редакционная этика. Чтобы сообщить об ошибке, нажмите здесь.