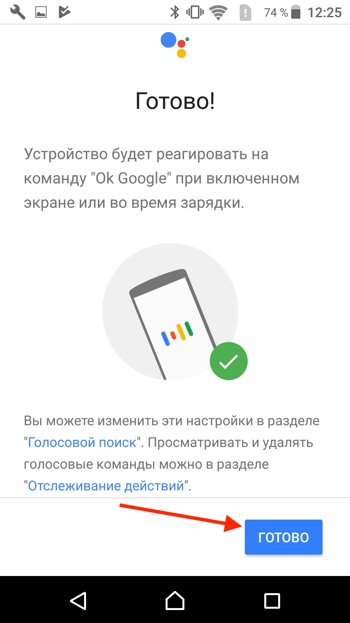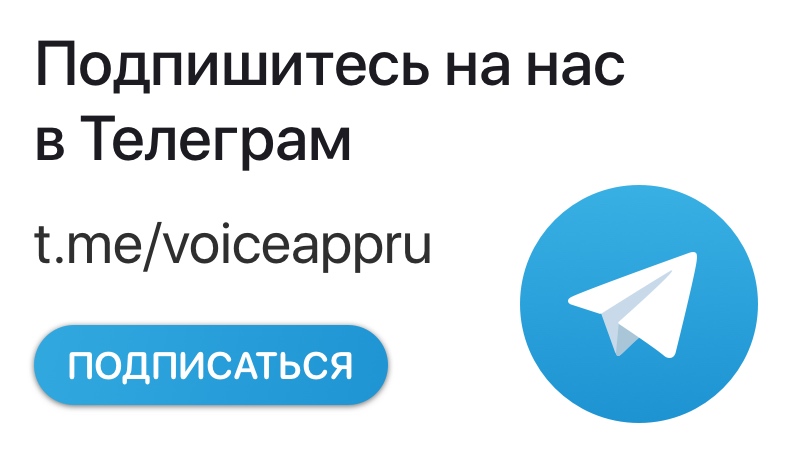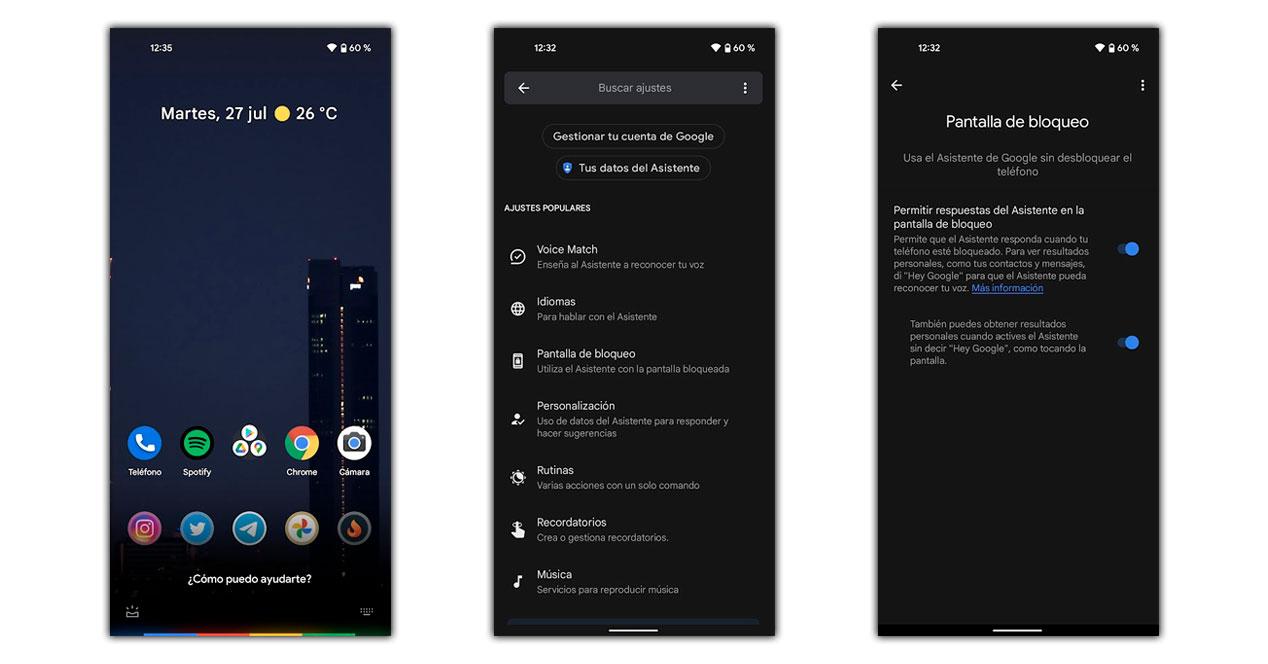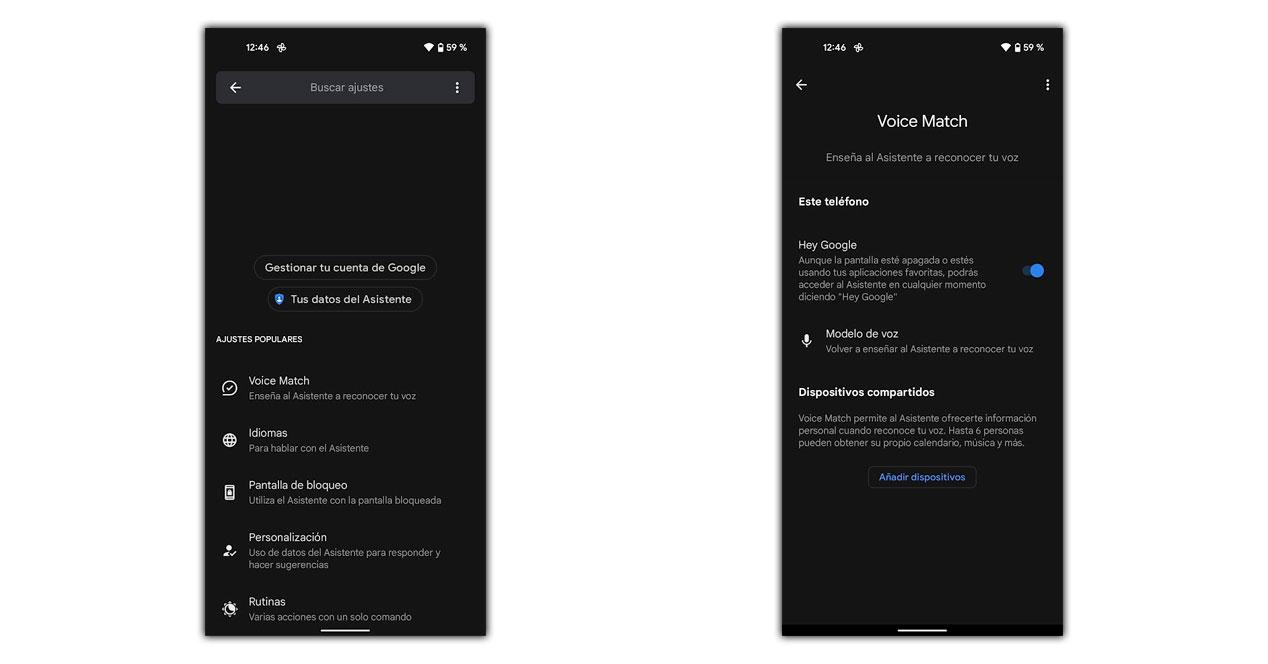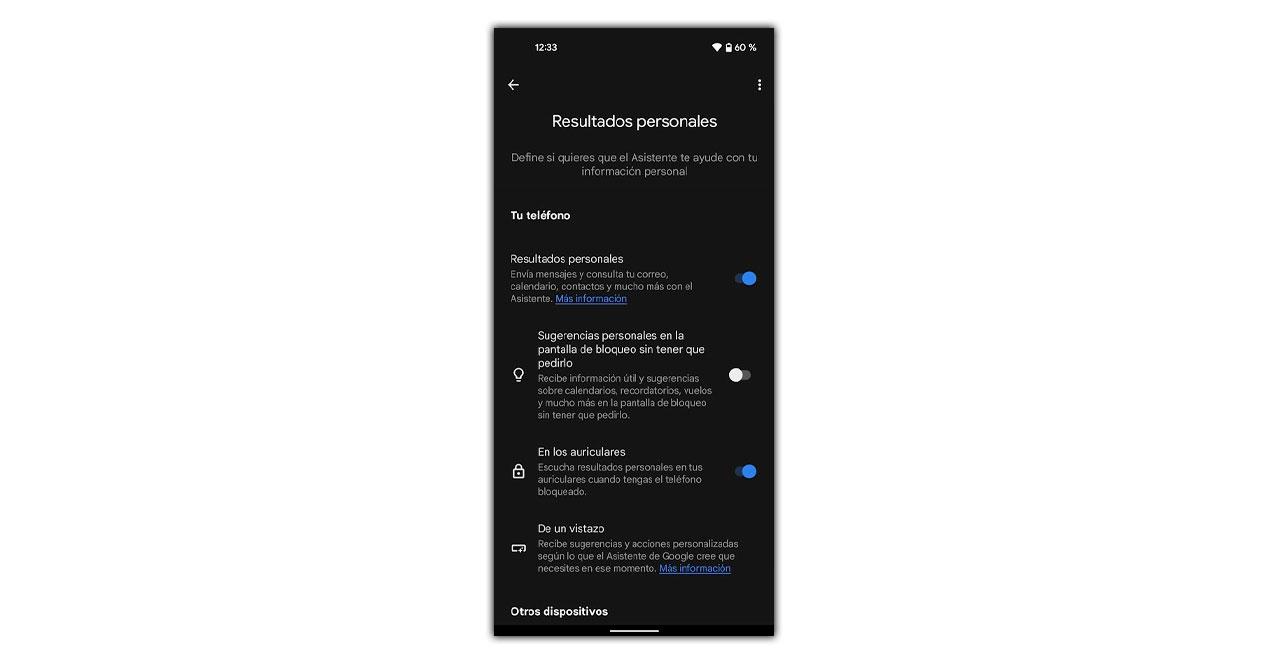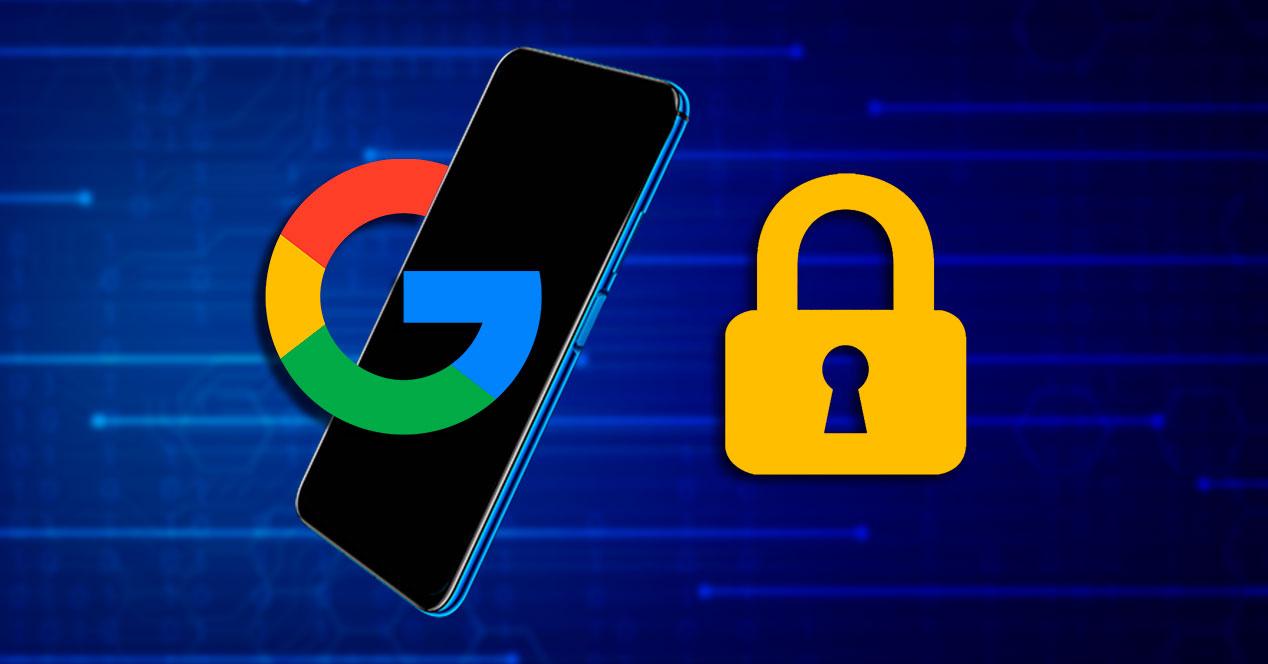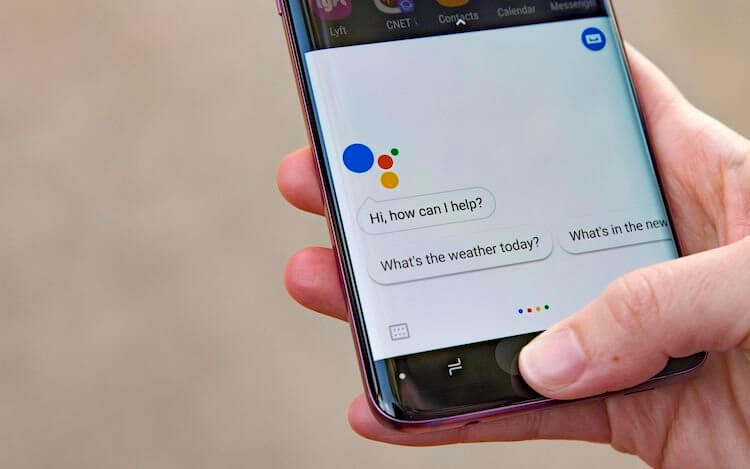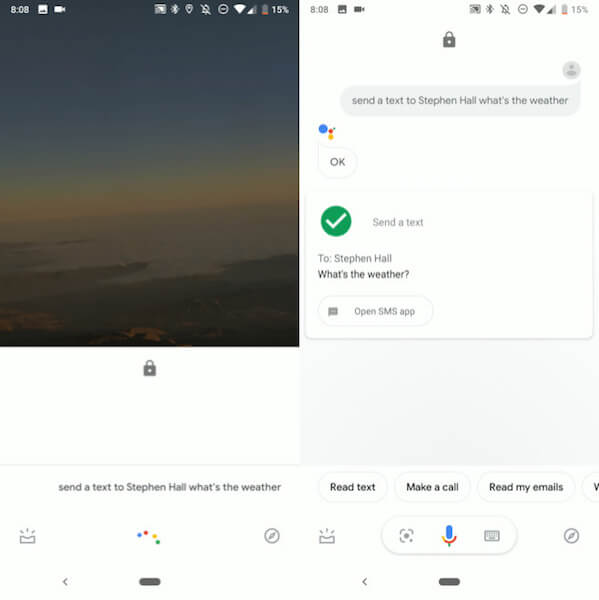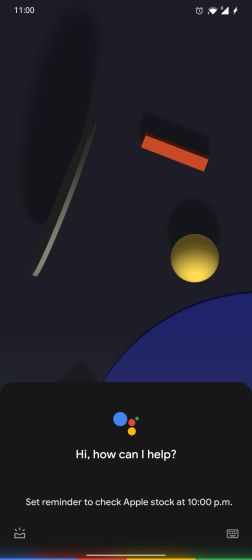Вы можете пользоваться Google Ассистентом, даже когда ваш телефон или планшет Android заблокирован. Ассистент умеет выполнять различные задачи, например устанавливать таймеры на телефоне, сообщать новости и другую информацию, а также предоставлять персональные результаты, которые включают следующие возможности:
- чтение сообщений и электронных писем, в том числе персональных результатов из Gmail;
- доступ к контактам;
- установку напоминаний;
- показ списков покупок;
- регулировку освещения или термостата в вашем доме.
Важно! Эта функция работает только на устройствах с Android 8.0 и более поздними версиями ОС. Как узнать версию Android
Как включить или отключить доступ к Ассистенту на заблокированном экране
- На телефоне или планшете Android скажите «Окей, Google, открой настройки Ассистента».
- В разделе «Все настройки» нажмите Заблокированный экран.
- Включите или отключите параметр Доступ к Ассистенту на заблокированном экране.
Какие возможности недоступны Ассистенту на заблокированном экране
Даже если вы включите доступ к Ассистенту на заблокированном экране, некоторые возможности будут недоступны без разблокировки. Это касается:
- платежей;
- Google Фото;
- запросов на запуск других приложений;
- вопросов о персональных данных, например о вашем адресе или авиарейсе.
Как получать персональные результаты на заблокированном экране
С помощью Voice Match
С помощью жестов
Если телефон или планшет заблокирован, вы можете получать персональные результаты без функции Voice Match, вызывая Google Ассистента с помощью жестов.
- На телефоне или планшете Android скажите «Окей, Google, открой настройки Ассистента».
- В разделе «Все настройки» нажмите Заблокированный экран.
- Включите функцию Также получать персональные результаты при вызове Ассистента без команды «Окей, Google», например нажатием на экран.
- Заблокируйте телефон.
- Чтобы вызвать Ассистента с помощью жеста, нажмите на экран. На некоторых устройствах необходимо провести пальцем из угла экрана.
Как воспользоваться Google Ассистентом во время зарядки устройства
Когда устройство заряжается, Google Ассистент может выполнять различные действия, например включать музыку и видео, предоставлять информацию о ваших регулярных маршрутах или показывать альбомы Google Фото (если включить функцию «Фоторамка»).
- На телефоне или планшете Android скажите «Окей, Google, открой настройки Ассистента».
- В разделе «Все настройки» выберите Спящий режим.
- Включите параметр Спящий режим или Фоторамка на экране в спящем режиме.
- Чтобы выбрать фотографии, нажмите Выбрать альбомы Google Фото.
Примечание. Если во время зарядки устройства появляется предложение настроить спящий режим, вы можете следовать инструкциям на экране.
Ресурсы по теме
- Как изменить настройки команды «Окей, Google»
- Как включить персональные результаты на общих устройствах с Ассистентом
Эта информация оказалась полезной?
Как можно улучшить эту статью?
Google Assistant — удобный помощник на Вашем смартфоне или планшете Android. Чтобы полностью использовать функции громкой связи Ассистента, убедитесь, что он может работать, даже когда Ваше устройство заблокировано.
Некоторые функции Google Ассистента недоступны при заблокированном экране. В частности, все, что требует «личных результатов», например календари, контакты или напоминания. Это сделано для того, чтобы другие люди не могли получить доступ к Вашей личной информации через Ассистента, когда устройство заблокировано.
Если Вас не беспокоит эта потенциальная проблема с конфиденциальностью, Вы можете разрешить персональные результаты, когда экран Вашего устройства заблокирован. Вам не нужно разблокировать устройство, чтобы слышать или видеть ответы Google Ассистента.
На телефоне или планшете Android откройте приложение Google Ассистент, сказав «Окей, Google».
Затем нажмите иконку в нижнем левом углу. Интерфейс Ассистента может выглядеть по-разному в зависимости от Вашего устройства.
Убедитесь, что Вы вошли в свою учетную запись Google. Затем нажмите значок своего профиля в правом верхнем углу, чтобы открыть меню настроек Ассистента.
Вы увидите длинный список функций Google Ассистента. Но мы ищем пункт «Персонализация».
Убедитесь, что «Персональные результаты экрана блокировки» включены.
«Персональные результаты» должны быть включены для использования этой функции.
Теперь, когда Вы спрашиваете Google Ассистента о событиях календаря, напоминаниях, списках покупок или отправляете СМС в режиме громкой связи, Вам не нужно сначала разблокировать экран.
Мы уже ранее писали о выходе Google Ассистента на русском и о том, где его скачать. В этой статье мы настроим голосовую активацию Гугл Ассистента командой «Окей, Гугл» на любом экране, разблокируем Андроид своим голосом и запустим Google Ассистент без использования рук.
Содержание
- Скачиваем приложение Google с Ассистентом
- Включаем голосовую активацию с любого экрана
- Как пользоваться Google Ассистентом
- Настраиваем разблокировку телефона своим голосом
Где скачать приложение Google с Ассистентом
Для того, чтобы настроить голосовую активацию, необходимо убедиться, что на вашем устройстве установлен помощник Google Assistant. Гугл Ассистент доступен на телефонах с Android 5.0 и выше. Голосовой помощник от Google появляется на вашем андроиде после установки приложения «Google» версии 6.13 и выше. Скачать и обновить приложение «Google» для Android можно по этой ссылке:
Платформа: Android
Цена: Бесплатно
Как настроить голосовую активацию Google Ассистента – Voice Match
По умолчанию к голосовому помощнику Google Assistant вы можете обращаться только из приложения Google. Вам нужно сначала запустить это приложение и только потом говорить «Окей, Гугл» и давать команду, например «расскажи о погоде на завтра». Чтобы вы могли обратиться к Google Ассистенту с домашнего экрана или из другого приложения вам нужно включить функцию голосовой активации Voice Match.
- После того, как вы обновили приложение «Google», открываем его.
- Нажимаем на значок с тремя полосками справа снизу.
- Открываем Настройки.
- Переходим в «Голосовой поиск».
- Нажимаем «Voice Match».
- Активируем переключатель под названием «Доступ с помощью Voice Match».
- Нажимаем «Принять».
- Необходимо четыре раза сказать «Окей Гугл». Это нужно для того, чтобы Google Ассистент лучше распознавал именно ваш голос и диалект.
- Поздравляем! Вы настроили голосовую активацию Google Ассистента. Нажимаем «Готово». Теперь Ассистент будет активироваться на любом экране вашего разблокированного телефона каждый раз, когда вы будете произносить фразу «Ok Google».
Как пользоваться Google Ассистентом
- Вы можете вызывать Google Ассистент из любого экрана или приложения на вашем Android устройстве. Достаточно просто сказать «Окей, Гугл», и появится диалоговое окно с помощником.
- Также вы можете нажать и удерживать центральную кнопку «Домой», чтобы вызвать Ассистента.
- C Google Ассистентом довольно весело общаться, разработчики постарались сделать свой помощник максимально «живым».
Полный список команд для Google Ассистента на русском вы можете найти в нашем справочном приложении. Установив его, у вас всегда будет под рукой самый актуальный список команд для помощника от Гугл:

Платформа: Android
Цена: Бесплатно
Платформа: iOS
Цена: Бесплатно
Как настроить разблокировку Android голосом
Функция Voice Match позволяет разблокировать телефон голосом командой «Окей, Гугл» вместо пин-кода или отпечатка пальца. Причём если другой человек попробует разблокировать ваше устройство этой ключевой фразой – ваш телефон останется заблокированным. Конечно, если его голос не окажется слишком похожим на ваш собственный (например, как у близких родственников одного пола).
Эта функция разблокировки, к сожалению, работает не на всех устройствах. Например, разблокировка с помощью Voice Match не работает на телефонах Xiaomi из-за особенностей безопасности оболочки MIUI. Покажем, как активировать эту функцию на совместимых телефонах:
- Если у вас не включена защита для разблокировки телефона, то переключатель «Разблокировка с помощью Voice Match» будет не активен. Необходимо включить защиту при блокировке.
- Нажимаем «Настройки». Листаем вниз, находим категорию «Блокировка экрана и безопасность» и нажимаем на неё.
- Нажимаем «Блокировка экрана».
- Выбираем тип защиты, например «PIN код».
- Вводим пароль и нажимаем «Продолжить».
- Повторно вводим пароль и нажимаем «OK».
- Выберете, нужно ли показывать текст уведомлений на заблокированном экране. Мы выбрали не показывать. Нажимаем «Готово».
- Блокировка экрана включена.
- Возвращаемся в настройки Voice Match (Приложение Google → Настройки → Голосовой поиск → Voice Match). Нажимаем переключатель «Разблокировка с помощью Voice Match».
- Нас предупреждают о невысокой надёжности данной функции (многие люди имеют похожие голоса, например родственники). Нажимаем «OK».
- Поздравляем! Вы настроили разблокировку Android-устройства с помощью голоса. Протестируйте данную функцию. Заблокируйте телефон и скажите «Окей Гугл» – телефон должен разблокироваться без требования ввести пароль или отпечаток пальца для разблокировки.
- Если через какое-то время, при попытке разблокировать телефон голосом, вы видите сообщение “Разблокировка голосом временно отключена. Устройство можно разблокировать только вручную“, то попробуйте перезаписать образец голоса и перенастроить функцию Voice Match. Это происходит из-за того, что после нескольких неудачных попыток разблокировки, смартфон блокирует данную функцию до полной перенастройки.
Google регулярно добавляет новые команды для своего голосового помощника. Мы сделали приложение со справкой по командам, которое регулярно обновляем. Установив это приложение, у вас всегда будет под рукой самый актуальный список команд:

Платформа: Android
Цена: Бесплатно
Платформа: iOS
Цена: Бесплатно
Если у вас есть вопросы, оставляйте их в комментариях. Подпишитесь на 

Поделиться в соц. сетях
Похожие статьи
Но то, что многие не знают, и, возможно, вы тоже, так это то, что нет необходимости разблокировать мобильный телефон или включать экран, чтобы использовать его. Уже некоторое время, гугл помощник работает с выключенным экраном , так что даже если мобильный находится на столе, а мы на диване, нам не нужно двигаться, чтобы что-то сделать с помощью ассистента.
Содержание
- Используйте помощника Google, не разблокируя мобильный
- Определите вместимость помощника при выключенном экране
- Процесс, который вы должны повторить на каждом мобильном телефоне.
- Почему я все еще не могу что-то делать с выключенным экраном?
- Что делать с заблокированным экраном?
Чтобы наш мобильный телефон мог работать с заблокированным экраном, мы должны сделать две очень важные вещи. Первый основан на конфигурации, которая дает нам доступ к мастеру при заблокированном экране , что равносильно выключению экрана. Этот процесс одинаков для всех мобильных телефонов Android с версией выше, чем Android 9. Он никак не влияет на уровень персонализации или любую другую причину, которая может нас беспокоить, чтобы выполнить процесс.
- Прежде всего, мы собираемся открыть помощника, как обычно: удерживая палец на кнопке «Домой», проводя пальцем в правом нижнем углу или нажимая ярлык помощника Google.
- Затем мы коснемся кнопки в виде выдвижного ящика в нижнем левом углу.
- Теперь на экране мы увидим в правой верхней части значок нашей учетной записи Google, к которому мы и собираемся прикоснуться.
- Затем выбираем опцию «Экран блокировки».
- Чтобы окончательно активировать опцию «Разрешить Ассистенту отвечать на экране блокировки».
С помощью этих шагов помощник сможет взаимодействовать с нами и помогать нам с заблокированным экраном мобильного телефона. Но, как вы понимаете, мы не сможем их использовать, если наш голос не настроен должным образом. Так что, если мы еще этого не сделали, мы должны научить его говорить «Окей, Google» или «Окей, Google».
Мы сможем повторить этот процесс снова в настройках помощника. Как мы делали ранее, мы войдем в панель мастера, в параметры нашей учетной записи и на этот раз выберем панель «Voice Match». Пришло время научить наш голос.
У нас должна быть активирована опция «Окей, Google», чтобы иметь возможность использовать помощника в любое время , даже с заблокированным экраном. Далее мы коснемся опции «Модель голоса». Это приведет нас к дальнейшим указаниям, где вам нужно будет повторить это выражение только три раза.
Он не обязательно должен быть идеальным, но на самом деле с нашим тоном голоса, потому что, когда мы его используем, помощник всегда знает, как нас идентифицировать. Как видите, выражения «Окей, Google» и «Окей, Google» стоят обоих, поэтому мы можем выбрать то, которое нам больше всего нравится или наиболее удобное для произношения.
Определите вместимость помощника при выключенном экране
После того, как мы завершили настройку мастера, еще не все готово. Вы увидите, что если вы зададите текущий вопрос, система ответит на него, но, наоборот, если мы спросим вас о наших данных, у нее не будет необходимых разрешений, чтобы дать нам ответ. Это связано с тем, что с выключенным и заблокированным экраном вы не можете получить доступ к этим данным.
Тем не менее, Google, осведомленный об этом, представил дополнительную функцию безопасности, так что, если мы хотим, мы можем разрешить это. Опция снова скрывается между панелями мастера после этого процесса:
- Открываем гугл помощник.
- Нажмите на кнопку слева внизу.
- Касаемся в правой верхней части значка нашей учетной записи Google, к которому и собираемся прикоснуться.
- Входим в опцию «Персонализация».
- Наконец, мы активируем «Персональные результаты».
Если мы также хотим пойти еще дальше и мастер также показывает нам события или другую справку на главном экране, мы активируем панель «Предложения», которую мы видим чуть ниже. Завершив этот процесс, мы можем заблокировать мобильный телефон, разбудить помощника и получить все информация на экране блокировки или в голосе, даже если он более приватный.
Процесс, который вы должны повторить на каждом мобильном телефоне.
Хотя эти настройки могут быть сохранены в нашей учетной записи Google, это не так. Что нам нужно сделать, так это повторить эти шаги на всех мобильных телефонах, которые у нас есть с той же или другой учетной записью Google, если мы хотим, чтобы устройство отвечало нам с выключенным экраном. Это необходимо сделать таким образом, потому что разрешения не могут быть экстраполированы с одного мобильного телефона на другой.
Почему я все еще не могу что-то делать с выключенным экраном?
Хотя мы уже предоставили все необходимые разрешения, помощник сохраняет некоторые доступы под защиту рисунка или разблокировку с помощью отпечатка пальца. Мы не сможем изменить это по своему желанию, и нам придется жить с этими ограничениями.
Однако, по крайней мере, этих вариантов очень мало и они редки, они сводятся к событиям или напоминаниям. Чтобы вы знали все, что можно и чего нельзя делать после выполнения всех шагов, мы делимся сводным списком его возможностей. Мы надеемся, что следующие обновления системы и помощника устранят их, и мы сможем делать со смартфоном все, что захотим, даже с выключенным или заблокированным экраном, на основе безопасных мест или надежных мест. Wi-Fi сетей.
Что делать с заблокированным экраном?
В настоящее время смартфоны с любой версией Android могут получать персональные ответы со следующими запросами через помощник Google на заблокированном или выключенном экране:
- Звонить.
- Отправляйте сообщения.
- Консульские новости.
- Проконсультируйтесь с информацией.
- Установите напоминания.
- Начать маршрут.
- Управляйте музыкой, которая играет.
- Включите фонарик.
Но наоборот, без разблокировки устройства не обойтись:
- Управляйте некоторыми элементами домашней автоматизации.
- Проверяйте события и напоминания.
- Измените настройки помощника или мобильного телефона.
Несмотря на то что голосовые ассистенты постепенно входят в нашу жизнь, в большинстве своем они еще очень далеки от того, чтобы стать полноценными помощниками. И дело тут не столько в проблемах с развитием, сколько в безопасности пользователей, которую некоторые функции голосовых ассистентов зачастую невольно нарушают. Впрочем, Google не была бы самой собой, если бы пренебрегла функциональностью в угоду защите пользовательских секретов, а потому приняла решение расширить возможности Google Assistant при работе на заблокированном экране.
У некоторых пользователей Android появилась возможность отправлять сообщения голосом при помощи Google Assistant прямо с заблокированного экрана. Скорее всего, изменения вступили в силу на серверах Google, поскольку появлению нововведения не предшествовало обновление приложения или системных служб Google Play, с которыми мог быть связан ассистент.
Как отправить сообщение голосом на Android
Чтобы отправить сообщение с заблокированного экрана, необходимо вызвать Google Assistant и сказать что-то вроде «Отправь сообщение» с указанием имени получателя, чей контакт сохранен в вашей адресной книге, а затем продиктовать текст послания. Все это можно сделать одной командой, однако, если вдруг вы не успели договорить сообщение, его можно дополнить или исправить при повторном обращении к ассистенту. По завершении диктовки Google Assistant уточнил, все ли написано верно и отправит сообщение адресату.
Читайте также: Как запустить Google Assistant на Galaxy Watch
Удобство функции отправки сообщений с заблокированного экрана сложно переоценить, однако ее существование идет вразрез с соображениями безопасности. Из-за того, что Google отключила технологию Voice Match, которая идентифицировала владельца по голосу, теперь отправить сообщение с вашего смартфона сможет любой желающий, если вдруг завладеет им даже на несколько секунд, рискуя подставить вас перед получателем.
Почему это плохо
При этом решить эту проблему, в общем-то, можно. Достаточно обучить Google Assistant различать голоса. В результате, если кто-то посторонний попытается отправить сообщение, помощник узнает в нем чужака и откажет в отправке. Правда, для этого, скорее всего, разработчикам и инженерам Google пришлось бы проделать большую работу, что, учитывая столь незначительную причину, как безопасность пользователей, в системе ценностей компании попросту нецелесообразно.
Подпишись на наш канал в Яндекс.Дзен, чтобы не пропустить все самое крутое.
На телефоне или планшете Android скажите «Окей, Google, открой настройки Ассистента». Также вы можете сами перейти в настройки Ассистента. В разделе «Все настройки» нажмите Заблокированный экран. Включите или отключите параметр Доступ к Ассистенту на заблокированном экране.
Как тебя вызвать Когда телефон заблокирован?
Подробнее о том, как разрешить или запретить Ассистенту сообщать персональные результаты при заблокированном экране… На телефоне или планшете Android скажите «Окей, Google, открой настройки Ассистента». В разделе «Популярные настройки» выберите Voice Match. Включите команду Окей, Google.
Почему не работает голосовой помощник Google?
Если Google Ассистент не работает или не реагирует на команду «Окей, Google» на вашем устройстве Android, убедитесь, что виртуальный помощник, команда Окей, Google и функция Voice Match включены. … Включите команду Окей, Google и настройте Voice Match.
Почему не работает голосовой поиск?
Проверьте, включен ли Google Ассистент … Если вы не видите этого сообщения, откройте приложение Google, нажмите на значок меню в левом верхнем углу → Настройки → Голосовой поиск → Voice Match. Включите Ассистента, а затем функцию «Доступ с помощью Voice Match».
Как настроить Гугл Ассистент на Xiaomi?
Нажимаете на пункт «Настройки», находящийся чуть ниже. Для активации голосового ассистента нужно нажать на пункт Voice Match. Теперь необходимо установить галочку на пункте Voice Match и записать образец голоса. После установки галочки появится уведомление с описанием функции Voice Match.
Как запустить Алису в фоновом режиме?
В нижней части экрана в появляющемся меню найти и нажать значок бота; Затем кликнуть по значку настройки голосового помощника; Включить голосовую активацию. Алиса будет работать, пока открыт Яндекс-браузер.
Как вызвать Алису при заблокированном телефоне?
Как запустить Алису через Google Ассистент
- После того, как вы установили Google Ассистент и настроили функцию Voice Match, заблокируйте телефон. …
- Скажите «Открой Яндекс» или «Открой приложение Яндекс».
- Откроется приложение «Яндекс» (в него встроена Алиса). …
- Активируется голосовой помощник Алиса.
Что делать если Голосовой поиск Google не работает?
Инструкция по настройке голосового поиска от Гугла на Android
- Перезагрузить смартфон …
- Активировать функцию в настройках …
- Перезапустить сервисы Гугл вручную …
- Очистить кэш приложения Google. …
- Поставить обновления …
- Удалить обновления
Что делать если Гугл Ассистент не поддерживается?
Есть несколько причин, по которым Google Ассистент может не работать на вашем Android-устройстве.
…
- Перезагрузите смартфон …
- Убедитесь, что Ассистент включен и поддерживается вашим устройством …
- Перезапишите образец своего голоса …
- Другие возможные решения
Как включить голосовой поиск?
Как включить голосовой поиск
- На телефоне или планшете Android откройте приложение Google .
- В правом нижнем углу нажмите «Ещё» Настройки Голосовой ввод.
- В разделе «Окей, Google» выберите Voice Match.
- Включите функцию Окей, Google.
Как вызвать помощника на Xiaomi?
Как включить и настроить Mi Assistant на телефоне
Процесс активирования опции максимально прост. Ищем на главном экране «Настройки», входим. Опускаемся до раздела «Система и устройство». Далее переходим во вкладку «Рабочий стол» и передвигаем ползунок в стадию «Вкл» напротив предложения включить Mi помощник.
Как управлять голосом Xiaomi?
Как настроить голосовое управление камеры в смартфонах Xiaomi
- · Нажимаем на вкладку «Режимы»
- · В правом верхнем углу выбираем «Голос» · Настраиваем кадр на объект съемки
- · Громко отдаем команду (будь то «Сфоткай! », «Фото! », «Щелк! » или же просто громкий звук) …
- Ищите полезные советы на сайтах Xistore!
Get help without unlocking your phone
Updated on August 18, 2021
What to Know
- Say, «Hey Google, open Assistant settings.» Select Personalization. Toggle on Lock screen personal results.
- Then you can use voice commands when your phone is locked to send messages, make calls, and ask questions when the phone is locked.
- You still need to unlock your device for payments, Google Photos, requests to open other apps, and info about your name or address.
This article outlines how to access Google Assistant on the lock screen on an Android device running Android 9.0 or higher.
How to Get Personal Results on Your Lock Screen
Turning on lock screen personal results means you can use Google Assistant when you’ve locked your phone to do anything from sending emails to asking questions about your calendar.
-
Say «Hey Google, open Assistant settings» or «OK Google, open Assistant settings.» You can also open the Settings app on your smartphone and search Google Assistant settings.
-
Select Personalization.
-
Toggle on Personal Results.
-
Toggle on Lock screen personal results.
-
Enabling Lock screen personal results will also toggle on Personal suggestions on lock screen before you ask, but you can disable it if you prefer.
Turning this on allows voice match to send messages and access email, calendar, contacts, and more when your phone is locked.
Optionally, you can enable Personal suggestions on lock screen before you ask (get information and suggested actions for your calendar, reminders, flights, and more without asking) and On headphones (hear results when the phone is locked).
What You Can Do With Assistant When Phone Is Locked
If you allow Google Assistant to display personal results on the lock screen, you can send messages, make calls, and ask questions without unlocking.
It can also read or show results on the lock screen from:
- Emails, including information about flight reservations and upcoming bills
- Google Calendar events
- Your contacts
- Reminders
- Shopping lists
However, you’ll still need to unlock your Android for anything involving:
- Payments
- Google Photos
- Requests to open other apps
- Information related to your name or address
How to Disable Google Assistant on Lock Screen
You can quickly turn off this setting if you no longer want personal results on your lock screen.
-
Say «Hey Google, open Assistant settings.» or «OK Google, open Assistant settings.» Or open the Settings app on your smartphone and search Google Assistant settings.
-
Select Personalization.
-
Toggle off Lock screen personal results.
-
Alternatively, toggle off Personal Results, which will disable Lock screen personal results, Personal suggestions on lock screen before you ask, and On headphones all at once.
FAQ
-
How do you set up Google Assistant?
Press and hold the Home button or say «Hey Google.» If the Google Assistant is off, you’re given the option to turn it on. Then, open the Google app and select More > Settings > Voice > Voice Match and make sure Hey Google is on. Select Voice model > Retrain voice model. Follow the steps to record your voice.
-
How can you use «OK, Google» on the lock screen?
To enable the «OK, Google» watch word on your lock screen, go to Google Assistant’s settings. Tap Lock screen under All Settings, then toggle Allow Assistant on.
-
How can you make a video your lock screen?
You can turn a video into your lock screen using a third-party app like VideoWall. Once it’s installed, select Choose Video, give the app permission to access your media files, choose the video you want to use, edit it, and select Set Wallpaper.
Thanks for letting us know!
Get the Latest Tech News Delivered Every Day
Subscribe
Get help without unlocking your phone
Updated on August 18, 2021
What to Know
- Say, «Hey Google, open Assistant settings.» Select Personalization. Toggle on Lock screen personal results.
- Then you can use voice commands when your phone is locked to send messages, make calls, and ask questions when the phone is locked.
- You still need to unlock your device for payments, Google Photos, requests to open other apps, and info about your name or address.
This article outlines how to access Google Assistant on the lock screen on an Android device running Android 9.0 or higher.
How to Get Personal Results on Your Lock Screen
Turning on lock screen personal results means you can use Google Assistant when you’ve locked your phone to do anything from sending emails to asking questions about your calendar.
-
Say «Hey Google, open Assistant settings» or «OK Google, open Assistant settings.» You can also open the Settings app on your smartphone and search Google Assistant settings.
-
Select Personalization.
-
Toggle on Personal Results.
-
Toggle on Lock screen personal results.
-
Enabling Lock screen personal results will also toggle on Personal suggestions on lock screen before you ask, but you can disable it if you prefer.
Turning this on allows voice match to send messages and access email, calendar, contacts, and more when your phone is locked.
Optionally, you can enable Personal suggestions on lock screen before you ask (get information and suggested actions for your calendar, reminders, flights, and more without asking) and On headphones (hear results when the phone is locked).
What You Can Do With Assistant When Phone Is Locked
If you allow Google Assistant to display personal results on the lock screen, you can send messages, make calls, and ask questions without unlocking.
It can also read or show results on the lock screen from:
- Emails, including information about flight reservations and upcoming bills
- Google Calendar events
- Your contacts
- Reminders
- Shopping lists
However, you’ll still need to unlock your Android for anything involving:
- Payments
- Google Photos
- Requests to open other apps
- Information related to your name or address
How to Disable Google Assistant on Lock Screen
You can quickly turn off this setting if you no longer want personal results on your lock screen.
-
Say «Hey Google, open Assistant settings.» or «OK Google, open Assistant settings.» Or open the Settings app on your smartphone and search Google Assistant settings.
-
Select Personalization.
-
Toggle off Lock screen personal results.
-
Alternatively, toggle off Personal Results, which will disable Lock screen personal results, Personal suggestions on lock screen before you ask, and On headphones all at once.
FAQ
-
How do you set up Google Assistant?
Press and hold the Home button or say «Hey Google.» If the Google Assistant is off, you’re given the option to turn it on. Then, open the Google app and select More > Settings > Voice > Voice Match and make sure Hey Google is on. Select Voice model > Retrain voice model. Follow the steps to record your voice.
-
How can you use «OK, Google» on the lock screen?
To enable the «OK, Google» watch word on your lock screen, go to Google Assistant’s settings. Tap Lock screen under All Settings, then toggle Allow Assistant on.
-
How can you make a video your lock screen?
You can turn a video into your lock screen using a third-party app like VideoWall. Once it’s installed, select Choose Video, give the app permission to access your media files, choose the video you want to use, edit it, and select Set Wallpaper.
Thanks for letting us know!
Get the Latest Tech News Delivered Every Day
Subscribe
Google Ассистент есть почти везде. От Google Assistant на Android TV до смартфонов, Google Home, Chromebook и умных дисплеев — вы найдете его везде. Фактически, теперь вы даже можете использовать Google Assistant на своем ПК с Windows. Тем не менее, не многие знают, как использовать Google Assistant в полной мере. Есть ключевые настройки помощника Google, которые могут во много раз повысить вашу продуктивность. Вы сможете делать гораздо больше с помощью Google Assistant с меньшим количеством голосового ввода. Поэтому, если вы хотите узнать о лучших настройках Google Assistant, следуйте инструкциям.
Лучшие настройки Google Assistant (2021)
Здесь вы найдете все настройки Google Assistant, которые вам следует изменить, чтобы улучшить свой рабочий процесс и сэкономить много времени. Чтобы перейти к соответствующей точке, вы можете нажать на ссылку ниже.
1. Персональные результаты на экране блокировки
Хотя Google Assistant превосходен в том, что он делает, раздражает то, что он просит вас разблокировать устройство каждый раз, когда вы хотите выполнить что-то личное. Например, если вы хотите позвонить или установить напоминание, когда ваш телефон заблокирован, он попросит вас сначала разблокировать ваше устройство, что в основном сводит на нет цель голосовой помощи без помощи рук.
Поэтому, если вы хотите выполнять личные действия, связанные с электронной почтой, календарем, контактами, напоминаниями и списками покупок, вам необходимо включить эту настройку Google Assistant. Откройте приложение Google и перейдите на вкладку «Дополнительно» -> «Настройки» -> «Google Ассистент» -> «Персонализация» -> включите переключатель «Персональные результаты на экране блокировки». Вот и все.
2. Свяжите Spotify / Netflix с Google Assistant.
В течение многих лет Google скрывал страницу настроек, чтобы связать Spotify с Google Assistant. Однако в прошлом году мы нашли отличный способ интегрировать Spotify с Google Assistant через вкладку «Обзор».
И теперь, наконец, вы можете связать свою учетную запись Spotify и Netflix с Google Assistant на странице настроек. Просто откройте приложение Google -> вкладка «Еще» -> Настройки -> Google Ассистент -> Музыка -> нажмите «Ссылка» под Spotify. Кстати, вы также можете связать другие сервисы потоковой передачи музыки.
Для Netflix прокрутите вниз и нажмите «Просмотреть все настройки». Затем найдите «Видео и фото», а затем свяжите свою учетную запись Netflix. Вы сделали. Теперь вы сможете воспроизводить контент как на Spotify, так и на Netflix с помощью голосовой команды.
3. Персональные результаты на Android TV
На Android TV персональные результаты через Google Assistant по умолчанию отключены. Хорошо, что Google отключил эту настройку, чтобы защитить ваши данные от других пользователей. Однако, если доступ к телевизору ограничен только вами, вы можете изменить настройки голоса Google Ассистента, чтобы вы могли выполнять многие действия с самого телевизора.
Просто откройте приложение Google и перейдите в раздел «Еще» -> «Настройки» -> «Google Ассистент» -> «Устройства» -> «ТВ» -> включите переключатель «Персональные результаты». Это все.
4. Процедуры
Если вы регулярно используете Google Assistant для включения режима «Не беспокоить», включения света или воспроизведения подкастов, вам следует подумать об использовании подпрограмм в Google Assistant. Вы сможете выполнять множество действий одновременно, используя всего одну команду. Например, если вы приходите домой из офиса, вы можете просто сказать «Я дома», и Google Ассистент отключит режим «Не беспокоить», расскажет вам о домашних напоминаниях и отрегулирует громкость мультимедиа.
Вы также можете настроить все свои действия и даже команду Google Assistant для запуска серии действий. Итак, чтобы получить доступ к подпрограммам в Google Assistant, перейдите в приложение Google -> Еще -> Настройки -> Google Assistant -> Подпрограммы. Здесь вы найдете множество предопределенных подпрограмм, но вы также можете создать их по своему усмотрению.
5. Ваши люди
Если у вас дома несколько человек, которые используют виртуального помощника Google для повседневных задач, вам следует подумать о добавлении их в свою семейную группу. Это позволит вам назначать напоминания членам вашей семьи. Кроме того, вы можете позвонить членам своей семьи, упомянув только название родственника.
Например, вы можете сказать «позвоните моей сестре», и Google Assistant автоматически узнает, кого вы имеете в виду. Итак, чтобы изменить настройки Google Assistant в отношении вашей семьи, откройте приложение Google -> Еще -> Настройки -> Google Assistant -> Ваши люди. Здесь вы можете добавить члена семьи и упомянуть о связи между членами вашей семьи.
6. Режим окружающей среды
Режим Ambient Mode получил широкое распространение и теперь доступен практически на всех устройствах Android под управлением Android 8.0 и выше. Он делает следующее: когда вы подключаете свой телефон к зарядному устройству, Google Assistant включает режим Ambient, в котором вы получаете слайд-шоу из фотографий, извлеченных из Google Фото, доступ к Google Assistant на экране блокировки, информацию о погоде, музыкальный проигрыватель, несколько циферблаты и многое другое.
В принципе, режим Ambient Mode от Google Assistant действительно хорош, но печально то, что он срабатывает только во время зарядки вашего смартфона. В любом случае, если вы хотите изменить настройки Google Assistant для режима Ambient, откройте приложение Google -> Еще -> Настройки -> Google Assistant -> Ambient Mode -> включите переключатель для «Ambient Mode». Вы также можете включить «Фоторамку на окружающем дисплее» для слайд-шоу ваших фотографий на экране блокировки.
7. Измените Google Assistant Voice
Если вы хотите изменить голос Google Ассистента, вы можете легко сделать это на странице настроек. Имейте в виду, что эта модификация также изменит голосовой и речевой вывод Google Home на других устройствах Google Assistant. Чтобы изменить настройки Google на Android, откройте приложение Google и перейдите на вкладку Еще -> Настройки -> Google Assistant -> Голосовой помощник.
Здесь вы можете изменить голос виртуального помощника в разных цветовых вариантах. Обратите внимание, что в Индии и других регионах есть только два варианта голоса, тогда как в США и других западных регионах в Google Assistant доступно несколько вариантов голоса.
8. Что у меня на экране?
Люди, которые любили использовать Google Now до появления Google Assistant, должны помнить о функции «Что у меня на экране». Это был простой инструмент, который позволял сканировать текущий экран и находить ссылки, тексты и информацию практически обо всем.
Он работал очень похоже на Google Lens, но вам не нужно было перепрыгивать через обручи, чтобы получить доступ к Lens. Поэтому, если вы хотите получить доступ к аналогичной функции в Google Assistant, вы можете получить это, изменив ключевую настройку в Google Assistant.
Откройте приложение Google и перейдите на вкладку Еще -> Настройки -> Google Ассистент -> Общие -> включите переключатель «Использовать контекст экрана». Теперь запустите Google Assistant на любой странице, и вы найдете опцию «Что у меня на экране». Нажмите на нее, и вы получите интерактивные ссылки и другую информацию прямо на этой странице.
9. Google Keep Notes
Чтобы сохранять заметки и списки покупок через Google Assistant, Google использовал отдельный веб-список, который не был интуитивно понятен и требовал, чтобы Интернет всегда работал. Однако теперь Google отменил изменения, и теперь вы можете сохранять все свои заметки, включая список покупок, в Google Keep. Это круто, правда?
Итак, чтобы восстановить поведение Ассистента в Google Keep, откройте приложение Google и перейдите на вкладку Еще -> Настройки -> Google Ассистент -> Заметки и списки -> выберите Google Keep.
10. Ярлыки приложений
Чтобы обеспечить более глубокую интеграцию с Google Assistant и сторонними приложениями, Google представил нечто, называемое ярлыками. С его помощью вы можете выполнять несколько действий в приложении с помощью голосовой команды. Вы можете узнать, как добавить сторонние ярлыки в Google Assistant, из нашего подробного руководства. Хотя ярлыки приложений в Google Assistant не такие мощные, как Siri Shortcuts, они довольно хороши и со временем станут только лучше.
11. Снимок
Google Assistant недавно предоставил возможность настраивать снимки, и это потрясающе. Вам больше не нужно мириться с ненужной биржевой информацией или рекомендациями по вещам, которые вас не интересуют. Вы можете изменить настройки Google Assistant для Snapshot из приложения Google -> Еще -> Настройки -> Google Assistant -> Снимок.
12. Разрешить запросы Bluetooth.
Многие пользователи теперь используют Google Assistant через свои Bluetooth-наушники, но часто он не работает, потому что в приложении Google отключен ключевой параметр. По сути, если вы хотите выполнять личные действия с наушниками Bluetooth, даже когда ваше устройство заблокировано, вы должны включить этот параметр. Откройте приложение Google -> Еще -> Настройки -> Голос -> включите переключатель «Разрешить запросы Bluetooth при заблокированном устройстве». Вот и все.
Часто задаваемые вопросы
В. Как открыть приложение «Настройки устройства»?
Вы можете открыть панель приложений на своем устройстве, чтобы найти приложение «Настройки». Если вы ищете страницу настроек Google Assistant, откройте приложение Google и перейдите на вкладку «Еще». После этого откройте настройки, и здесь вы найдете страницу настроек Google Ассистента.
В. Как добавить голоса в Google Assistant?
Чтобы добавить голоса в Google Assistant, откройте приложение Google и перейдите на вкладку «Еще» -> Настройки -> Google Assistant -> Voice Match. Здесь нажмите Модель голоса -> Переназначить модель голоса для рекламы голоса в Google Assistant.
В. Можно ли поменять OK Google на что-то еще?
Нет, вы не можете изменить «Окей, Google» на собственное слово для пробуждения. Однако Google со своей стороны добавил новую команду пробуждения «Окей, Google».
В. Можно ли дать Google Ассистенту имя?
В отличие от Alexa, вы не можете дать имя своему Google Assistant.
В. Должен ли я каждый раз говорить «привет, Google»?
Если вы продолжаете разговор, вам не нужно каждый раз говорить «Привет, Google». Google Assistant держит микрофон открытым в течение нескольких секунд после ответа. Вы можете просто сказать свой следующий вопрос.
В. Как активировать Hey Google на моем ПК?
Вы не можете использовать Hey Google для активации Google Assistant на вашем ПК, так как виртуальный помощник Google недоступен в Windows. Однако вы можете использовать Google Assistant на ПК через свой смартфон. Вы можете найти ссылку на наш учебник в начале статьи.
В. Может ли Google разговаривать со мной, как Siri?
Да, Google Assistant вполне способен разговаривать так же, как Siri. Google Assistant также поддерживает непрерывный разговор, который понимает контекст и ваши предыдущие запросы, чтобы дать правильный ответ.
В. Может ли Google включить мой телевизор?
Чтобы включить телевизор с помощью Google Assistant, вам понадобится Android TV Box или любой динамик или устройство с питанием от Google Assistant (например, Google Home), подключенное к телевизору через порт HDMI. А оборудование Google Assistant, подключенное к телевизору, должно иметь поддержку HDMI-CEC. После этого просто скажите «Окей, Google, включи мой телевизор», и ваш телевизор включится автоматически.
В. Как заставить Google Ассистента работать, когда мой телефон заблокирован?
Откройте приложение Googe -> Еще -> Настройки -> Google Ассистент -> Персонализация -> включите переключатель «Персональные результаты на экране блокировки». Теперь Google Assistant будет работать, даже если ваш телефон заблокирован.
В. Как использовать Google Ассистент во время вождения?
Вы можете использовать Google Assistant во время движения через приложение Google Maps. Но убедитесь, что вы находитесь в режиме навигации. Кроме того, вы можете включить режим вождения в приложении Googe -> Еще -> Настройки -> Google Ассистент -> Передвижение -> включить режим вождения.
В. Как изменить команду помощника по пробуждению Google?
Вы не можете изменить команду помощника по пробуждению Google.
В. Как повысить чувствительность динамиков?
Откройте приложение Googe -> Еще -> Настройки -> Google Ассистент -> Привет, Google Sensitivity. Здесь вы можете увеличить чувствительность ваших динамиков.
В. Может ли Google Ассистент отвечать на мой телефон?
Да, Google Assistant может отвечать на ваш телефон с помощью функции «Держи для меня». Однако вам все равно нужно ответить Ассистенту на экране, выбрав свой ответ. Кроме того, в настоящее время эта функция доступна в США для Pixel 5 5G и Pixel 4a 5G.
В. Может ли Google Ассистент читать текстовые сообщения?
Да, Google Assistant может читать текстовые сообщения. Просто скажите: «Привет, Гуг, прочти мои сообщения», и он зачитает вслух ваши непрочитанные текстовые сообщения.
Итак, это некоторые из основных настроек Google Assistant, которые вам следует изменить, чтобы вы могли делать больше с меньшим количеством голосового ввода. Я попытался упомянуть всевозможные настройки, от результатов блокировки экрана до использования старых функций, таких как «Что у меня на экране». Я уверен, что вы найдете полезные указатели, которые улучшат ваш опыт. Во всяком случае, это все от нас. Если вы хотите узнать лучшие приемы Google Assistant, прочтите нашу связанную статью. И если у вас есть к нам какие-либо вопросы, дайте нам знать в разделе комментариев ниже.
Несмотря на то, что голосовой помощник от Гугл за последние годы сильно поумнел и научился разговаривать на русском языке, многие пользователи не желают осваивать и игнорируют эту крайне полезную функцию. А зря, ведь Google Assistant способен подарить новый опыт взаимодействия со смартфоном и сделать выполнение ежедневных операций более быстрым и удобным. Для всех сомневающихся мы подготовили подробный гайд о том, как включить Гугл Ассистент и как вообще им пользоваться. Попробуйте один раз и больше вы не захотите отказываться от услуг искусственного интеллекта.
Как установить Гугл Ассистент
Если вы купили смартфон на операционной Андроид версии 5.0 и выше, то с вероятностью 99% голосовой помощник установлен в нем по умолчанию. Первый запуск Ассистента делается через приложение Google (оно должно быть версии 6.13 или свежее), при необходимости обновите программу прямо из маркета, никаких манипуляций с APK делать не нужно.

Активация и настройка помощника происходит во вкладке «Обновления». При первом запуске система попросит вас выдать ему все необходимые разрешения и настроить функцию Voice Match, несколько раз произнеся дежурную фразу «Окей, Google», чтобы ассистент научился распознавать ваш голос.
Чтобы помощник можно было вызывать на заблокированном экране, нужно активировать функцию «Разблокировка с помощью Voice Match», которая находится во вкладке «Голосовой поиск» меню настроек приложения Google.
Если на вашем смартфоне нет специальной клавиши для вызова ассистента, не расстраивайтесь. Помощник можно вызывать сразу несколькими способами. Основной — это фраза «Окей, Google». После нее не нужно ждать запуск соответствующего окна, можно сразу продолжать надиктовывать интересующий вас вопрос или команду.
По умолчанию ассистент настроен на активацию при удержании виртуальной кнопки «Домой», но если в вашем смартфоне используется управление жестами, его можно назначить на вызов свайпом по экрану или длительное удержание кнопки включения. В смартфонах Xiaomi это делается во вкладке «Расширенные настройки» > «Кнопки и жесты», где есть соответствующий тумблер.
Что умеет Гугл Ассистент
Спектр возможностей голосового ассистента крайне обширен. Он способен:
- Открыть любой сайт;
- Найти то или иное место на карте и проложить к нему маршрут;
- Уточнить дату, когда произошло историческое или культурное событие;
- Узнать, кто сделал то или иное открытие;
- Получить прогноз погоды.
Также вы можете задавать ему вопросы. Вот лишь некоторые из них:
- Будет ли завтра снег?
- На каком расстоянии находится объект?
- Как есть суши с помощью палочек?
- Какие рестораны есть поблизости?
- Как пройти до ближайшего банкомата?
Тут важно понимать, что за большинством ответов помощник отправится в интернет, но некоторые он может дать, найдя информацию в вашем почтовом ящике. Помимо этого, есть интересные возможности по сферам ваших интересов.
- Как в этом сезоне играет ЦСКА?
- Как закончился последний матч “Спартака”?
- Как пользоваться спортивными прогнозами?
- Когда следующий матч “Зенита”?
С помощью ассистента можно узнавать определения слов:
- Что значит “пунктуальный”?
- Синоним слова “необычный”?
Есть команды для настройки конфиденциальности:
- Открой настройки аккаунта;
- Покажи историю поиска;
- Измени настройки безопасности;
С помощью помощника можно звонить, например, искать видео на Youtube. Команды будут звучать следующим образом:
- Найди на Youtube “название видео”;
- Позвони “абоненту”;
- Отправь электронное письмо “абоненту”, “что в нем должно быть написано”
- Открой WhatsApp .

Есть целый ряд приложений, совместимых с голосовым помощником: Google Hangouts, Telegram, Pandora, Facebook, Twitter, Google Music и другие. Чтобы привязать выполнение команд к конкретным приложениям, установите их по умолчанию во вкладке «Сервисы» настроек в меню Ассистента. Теперь, когда вы скажете «Ок, Google, включи Металлику», он будет делать это в выбранном вами приложении.
Также с помощью голосового помощника можно устанавливать будильник, переводить валюту, делать заметки, включать фонарик, переключать треки в плеере, увеличивать громкость и многое другое. Рекомендуем скачать с Плеймаркета приложение «Команды для Google Ассистент», где подробно рассмотрены все возможности помощника.
Почему не работает Гугл Ассистент
Если по какой-то причине у вас не работает Гугл Ассистент, попытайтесь разобраться, в чем заключается проблема и попытаться ее устранить. Для начала перезагрузите телефон. Да, кажется, что это самый банальный совет, но не стоит недооценивать его эффективность.
Проверьте, поддерживает ли ваш аппарат работу с Google Assistant. Для того, чтобы ассистент корректно работал на смартфоне, необходимо, чтобы он соответствовал следующим требованиям:
- Версия Android 5.0 или выше;
- Версия приложение Google 6.13 или свежее;
- Установлен пакет приложений Google Play Services (сервисы Google) — как это сделать, читайте тут;
- Минимум 1 ГБ оперативной памяти.
Проверьте, включено ли голосовое управление. Для этого запустите программу Google, в верхнем правом углу найдите три точки и нажмите на них. Перед вам откроется меню, в котором нужно выбрать пункт «Настройки» > «Голосовой поиск». Найдите опцию «Voice Match» и включите «Доступ с помощью Voice Match».
Также помощник может не запускаться и потому, что он не распознает ваш голос. Вероятно, что во время первого запуска на фоне были помехи или вы говорили слишком тихо. В таком случае придется перезаписать образец голоса, делается в этой же вкладе настроек Голосового ввода, где есть п
Если ни один из вышеописанных вариантов вам не подошел, то вот последнее, что можно попробовать:
- Проверьте микрофон на работоспособность.
- Проверьте интернет-соединение. Для корректной работы ассистента необходимо подключение к сети, в противном случае он не будет запускаться;
- Отключите других голосовых помощников в меню настроек приложений по умолчанию. В некоторых случаях одновременная работа двух и более ассистентов может привести к проблемам;
- Убедитесь, что на смартфоне корректно установлены Google сервисы.
Теперь вы знаете, чем хорош помощник Google, как его установить, настроить, и какие у него есть возможности. Так что если вы давно хотели скачать Гугл Ассистент, но не знали, как это сделать, самое время заняться этим сейчас.