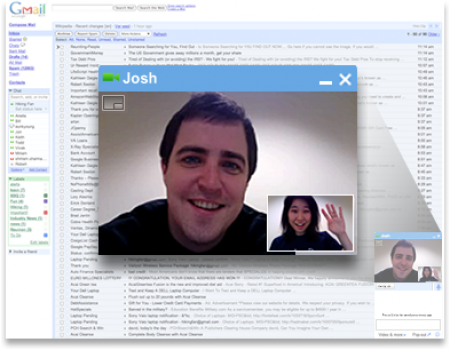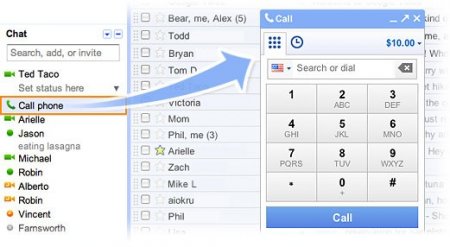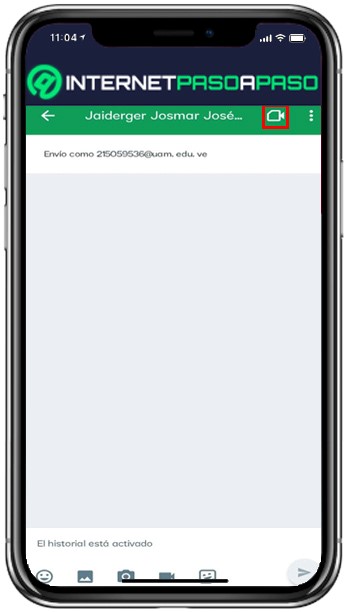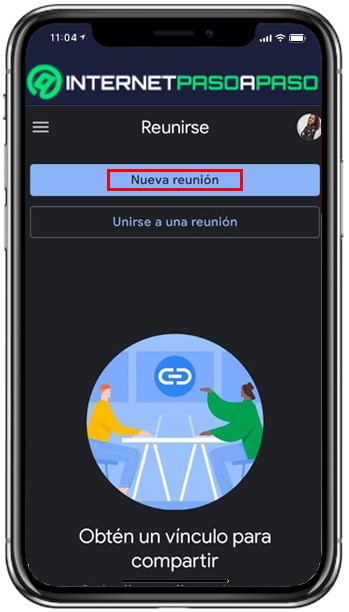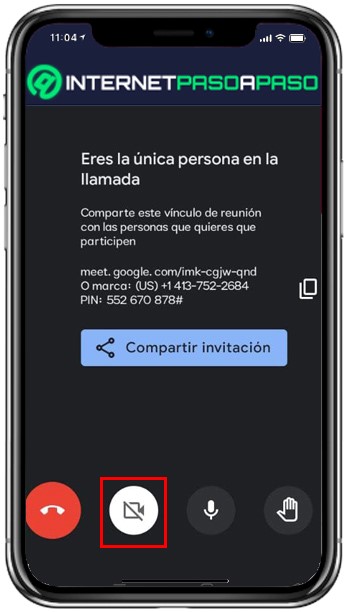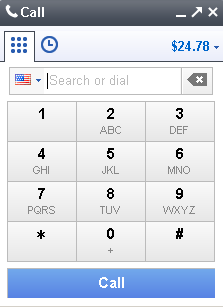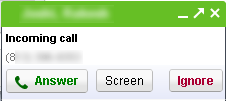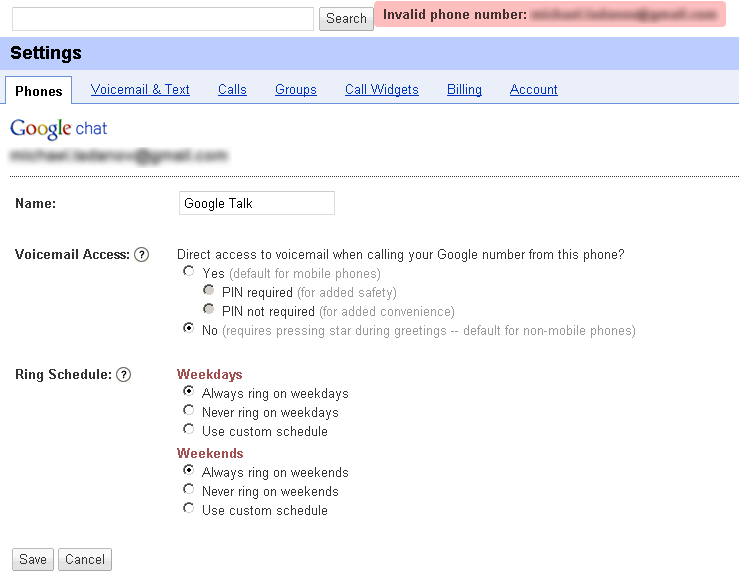На чтение 3 мин. Просмотров 399 Опубликовано 02.09.2019
Содержание
- Используйте видеовстречи Google или Gmail для голосовых и видеозвонков
- Системные требования для видеовстреч
- Другие требования
- Начало видеозвонка
- Текстовые и голосовые вызовы
- Сколько это стоит
Используйте видеовстречи Google или Gmail для голосовых и видеозвонков
Как и в Skype и многих других инструментах, использующих технологию VoIP для общения, у Google есть инструмент для голосовых и видеозвонков. Это Hangouts, который заменил Google Talk и теперь является средством общения Google. Вы можете использовать его в своем браузере, войдя в свою учетную запись Gmail, Google или любую другую учетную запись Google, или вы можете использовать ее непосредственно в Hangouts.
С помощью видеовстречи вы можете одновременно общаться с девятью другими людьми, что идеально подходит для общения с семейными группами, коллегами по работе и друзьями.
Вы можете связаться с любым из ваших контактов Gmail, которые автоматически импортируются в Hangouts при вашей регистрации. Если вы являетесь пользователем Android и вошли в систему как пользователь Google на своем мобильном устройстве, ваши телефонные контакты будут сохранены и синхронизированы с вашей учетной записью Google.
Системные требования для видеовстреч
Hangouts совместим с текущими версиями и двумя предыдущими версиями операционных систем, перечисленными здесь:
- Windows
- Mac OS X
- Хром
- Ubuntu и другие дистрибутивы Linux
Совместимые браузеры – это текущие версии браузеров, перечисленных ниже, и один предыдущий выпуск:
- Хром
- Fire Fox
- Сафари
- Internet Explorer
При первом запуске видеозвонка на компьютере вам нужно будет предоставить видеовстречам право использовать вашу камеру и микрофон. В любом браузере, кроме Chrome, вам необходимо загрузить и установить плагин Hangouts.
Другие требования
Чтобы иметь возможность совершать голосовые или видеозвонки, вам необходимо следующее:
- Аккаунт Google. У вас уже есть один, если вы используете Gmail.
- Устройства для слуха и речи, если вы используете компьютер без камеры и микрофона – гарнитура с микрофоном, скорее всего
- Хорошее широкополосное соединение. Идеальная скорость составляет от 3,2 до 4,0 Мбит/с (или выше) в зависимости от количества участников.
Начало видеозвонка
Когда вы будете готовы сделать свой первый голосовой или видеозвонок:
-
Перейдите на страницу Hangouts или на боковую панель в Gmail.
-
Нажмите на имя человека в списке контактов. Нажмите дополнительные имена, чтобы начать групповой видеозвонок.
-
Нажмите значок видеокамеры.
-
Приятного видео звонка. Когда вы закончите, нажмите значок Завершить вызов, который выглядит как зависший телефонный приемник.
Текстовые и голосовые вызовы
В Hangouts или Gmail текстовый чат используется по умолчанию. Выберите имя человека на левой панели, чтобы открыть окно чата, которое работает так же, как и любое другое окно чата. Чтобы сделать голосовой вызов вместо текста, выберите имя абонента в списке контактов на левой панели и щелкните вертикальный телефонный приемник, чтобы начать вызов.
Сколько это стоит
Голосовые и видеозвонки в Hangouts бесплатны при условии, что вы общаетесь с человеком, который также использует Google Hangouts. Таким образом, звонок полностью интернет. Вы также можете позвонить на стационарные и мобильные номера и оплачивать тарифы VoIP. Для этого вы используете Google Voice. Тариф в минуту для звонков намного ниже, чем для звонков на мобильные или стационарные телефоны.
Например, звонки в Соединенные Штаты и Канаду бесплатны, если они поступают из США и Канады. С других мест они взимаются всего за 1 цент в минуту. Есть несколько мест назначения, которые стоят 1 цент в минуту, другие 2 цента, в то время как другие имеют более высокие тарифы. Вы можете проверить ставки Google Voice здесь.
Загрузить PDF
Загрузить PDF
По состоянию на 25 августа 2010: вы можете звонить на стационарные или мобильные телефоны с Gmail. Все, что вам нужно сделать, это убедиться, что приложение, которое позволяет звонить, установлено, и набирайте номер!
Шаги
-
1
Откройте свой аккаунт Gmail. Если у вас его нет — создайте .
-
2
Перейдите в «Chat» на левой стороне экрана Gmail. Найдите значок телефона с надписью «Call phone». Там будет символ телефона, расположенный рядом с этой линией.
- Вам нужно будет установить и активировать плагин голоса и видео, если вы не сделали этого.
- Если вы не видите линию «call phone» около чата, это может быть потому, что Google до сих пор не включил ваш аккаунт Gmail для этой службы. Они начали внедрять ее 25 августа 2010 года и потребуется, по крайней мере, несколько дней, чтобы активировать все аккаунты.
- Если вы не видите линию «call phone» рядом с чатом — это может быть потому, что настройки языка Gmail отличаются от ‘English’; она видна только для ‘English’.
-
3
Перейдите на вкладку «Call phone». Появится окно, сообщая вам об услуге.
- Окно объясняет, что есть такая услуга, что звонки по США/Канаде бесплатные в 2010 году, и что экстренные вызовы не могут быть сделаны через Google Voice.
-
4
Нажмите кнопку «Accept», как только вы прочитали информацию в окне. Это значит признание того, что понимаете и соглашаетесь с условиями использования Google.
-
5
Найдите окно вызова на странице.
- Введите либо номер телефона, либо имя контакта. Используйте цифровую клавиатуру для ввода цифр, или просто введите имя.
- Если вы сделали ошибку при вводе номера с цифровой клавиатуры, просто используйте кнопку удаления на клавиатуре.
-
6
Нажмите на синюю кнопку «Call» в основе поле набора и ваш звонок начнет набор номера. Разговаривайте с вашего компьютера с кем-либо на их телефоне, где бы они не были!
Реклама
Советы
- Нажмите на иконку флага, чтобы открыть выпадающее меню, которое отображает все телефонные коды страны.
- Звонки в США и Канаде бесплатны в 2010 году. Международные звонки тарифицируются по низким тарифам.
- Значок часов представляет «call history» (историю звонков).
- Нажмите на сумму денег, чтобы показать выпадающее меню с деталями истории, информацией о тарифах и возможности добавления кредита.
- Пока не ясно, собирается ли Google изменять Google Voice, или сохранит эту новую функцию как совершенно отдельное приложение.[1]
Реклама
Предупреждения
- Знайте, что есть проблема у многих пользователей, которые попадают в бесконечный цикл, пытаясь установить голосовой плагин, пытаясь сделать звонок, а затем им говорят установить голосовой плагин снова. Это продолжается уже в течение 5-6 месяцев, Google знает о проблеме, но до сих пор ничего не сделано в этом плане. Кажется, это не конкретный браузер, но происходит только с пользователями других, чем Chrome от Google, браузерами.
- Если этого приложения для выполнения звонков нет еще на компьютере, возможно, потребуется подождать. Кроме того, это будет означать, что вам нужно скачать голосовой и видео плагин, если вы еще не включили его. Вот ссылка для скачивания: http://www.google.com/chat/video.
- Google Voice представляет собой расширенное приложение для управления вызовами и не способно устанавливать и получать вызовы экстренной службы. Читайте полную версию «Terms of Service» (Условия предоставления услуг).
Реклама
Что вам понадобится
- Gmail с подключенным плагином голоса и видео и включенное приложение для вызовов.
- Микрофон
- Динамик или наушники
Об этой статье
Эту страницу просматривали 11 222 раза.
Была ли эта статья полезной?
25 августа Google порадовала поклонников своей продукции появлением новой функции в почтовом сервисе Gmail. Робин Шрайбман, один из нженеров-программистов компании, работавший над проектом, сообщил в своем блоге о том, что теперь из Gmail можно звонить на обычные и мобильные телефоны, причем, можно не только слышать, но и видеть вызываемого абонента. Конечно, непременным условием для установления видеосвязи будет наличие веб-камеры и специального плагина. А вот дозвониться до «мобильного» друга можно будет даже туда, где связь отсутсвует. Подразумевается, что интернет там все-таки есть.
Итак, обо всем по порядку. Голосовой и видеочат Gmail позволяет оставаться на связи с друзьями, родственниками и бизнес-партнерами, имея всего три вещи: компьютер, микрофон и колонки. Ну, и интернет, безусловно. До сих пор такую простую и дешевую связь обеспечивала только компания Skype. Появившись на рынке в сентябре 2003 года, программа, сайт и марка оставалась вне конкуренции. Так что теперь, когда за дело взялся такой гигант как Google, у Никласа Зеннстрёма и Януса Фрииса, основателей Skype, должны затрястить коленки от страха. У Google все шансы на победу – мощнейшая технологическая и клиентская база, а также кредит доверия, на который компания работает вот уже столько лет.
Возможность позвонить, не отходя от компьютера, великолепная идея, ведь большинство из нас действительно проводят в объятиях «железного друга» большую часть суток. А если вы привыкли пользоваться Gmail как основным почтовым сервисом, то голосовой чат станет просто находкой: не нужно запускать отдельную программу, переключаться с одного на другое. Можно звонить прямо из почтовика: открываете Gmail, затем вкладку Chat, в верхней части списка выбираете Call phone, набираете номер пользователя или имя контакта. Если у вас есть телефонный номер Google Voice (напомним, Google Voice – это сервис, при помощи которого можно звонить с компьютера на компьютер по протоколу VoIP), Gmail покажет его как исходящий. При желании, теперь получать звонки на номер Google Voice можно прямо в Gmail. Если рядом с именем контакта есть значек камеры, то ему можно сделать видеозвонок, кликнув по кнопке «Видео и другое».
По крайней мере до конца этого года американцы будут звонить в США и Канаде бесплатно. За звонки в другие страны придется платить. Например, разговор со стационарныйм телефоном Москвы или Санкт-Петербурга обойдется вам в 0,02 цента за минуту, а с мобильным — 0,06 цента. Скоро функция станет более доступной для абонентов всех стран. Уже упоминаемый нами Робин Шрайбман пишет: «Мы тестировали эту функцию внутри компании и нашли ее полезной во многих ситуациях, начиная от организации быстрого звонка в ресторан до осуществления вызова, находясь в зоне плохого приема мобильной сети».
Так что создатели, похоже, собой довольны. Осталось нам, простым смертным, попробовать на вкус новую функцию. Кстати, не все браузеры поддерживают голосовой чат, а только, как написано на сайте, «самые современные» — FF 2.0+, IE 6.0+, Safari 3.0+ и Google Chrome.
P. S. Установить плагин голосового и видеочата Gmail можно совершенно бесплатно.
Download Article
Easily make phone calls from your Gmail account with this simple guide
Download Article
As of August 25, 2010, you can call landline phones or mobile phones from Gmail. All you need to do is ensure that the application that enables you to call is installed, and dial the number!
-
1
-
2
Go to «Chat» on the left hand side of your Gmail screen. Look for the telephone icon that says «Call phone». There will be a phone symbol located next to this line.
- You will need to have installed and activated the voice and video plug-in if you haven’t already done so.
- If you don’t see this «call phone» line near chat it may be because Google has not yet enabled your Gmail account for this service. They began rolling this out on August 25, 2010 and will require at least several days to activate all accounts.
- If you don’t see this «call phone» line near chat it may be because your Gmail language setting is different than ‘English’, it is visible for ‘English’ only.
Advertisement
-
3
Click on the «Call phone» tab. A box will appear, telling you about the service.
- The box explains what the service is, that US/Canada calls are free in 2010, and that emergency calls cannot be made via Google Voice.
-
4
Click «Accept» once you have read the box. This means that you’re acknowledging that you understand and agree to Google’s terms of use.
-
5
Look for the call box on the page.
- Enter either a phone number or the name of a contact. Use the dial pad to enter numbers, or just type in a name.
- If you make a mistake when entering a number on the dial pad, just use the delete button of your keyboard.
-
6
Press the blue «Call» button at the base of the dial box and your call will start dialing. Have a conversation from your computer with someone on their phone, wherever they may be!
Advertisement
Add New Question
-
Question
How can I fix my Gmail password?
When you are trying to log in, enter your email. Press the «forgot password» link that should be right below the password box. After a question or so, Google will send your phone or email a 6-digit code. Enter it in the box provided, and you can change your password from there. If you know your password and want to change it go here: support.google.com/accounts/answer/41078.
-
Question
My Gmail does not show these options! What can I do?
Try Gmail with Windows 10, and click on «Switch to People» at the bottom.
Ask a Question
200 characters left
Include your email address to get a message when this question is answered.
Submit
Advertisement
Video
-
It is not clear yet whether Google intends to change Google Voice, or keep this new feature as an entirely separate application.[1]
-
Click on the flag icon to open a drop-down menu that displays all the country dial codes.
-
Calls to the US and Canada are free in 2010. International calls are billed at low rates.
Show More Tips
Thanks for submitting a tip for review!
Advertisement
-
Google Voice is an enhanced call management application and is not capable of placing and receiving emergency service calls. Read the complete Terms of Service.
-
If this call application isn’t on your computer yet, you may need to wait. Alternatively, it will mean that you need to download the voice and video plug-in if you haven’t already enabled this. Here is the download link: https://www.google.com/chat/video.
-
Be aware that there is a problem with many users getting caught in an endless loop of trying to install the voice plugin, trying to make a call and then being told to install the voice plugin again. This has been going on for 5-6 months, Google is aware of the problem but still hasn’t done anything about it.
Advertisement
Things You’ll Need
- Gmail, enabled with voice and video plug-in and having the calling application enabled.
- Microphone.
- Speaker or headphones.
About This Article
Thanks to all authors for creating a page that has been read 400,981 times.
Is this article up to date?
Download Article
Easily make phone calls from your Gmail account with this simple guide
Download Article
As of August 25, 2010, you can call landline phones or mobile phones from Gmail. All you need to do is ensure that the application that enables you to call is installed, and dial the number!
-
1
-
2
Go to «Chat» on the left hand side of your Gmail screen. Look for the telephone icon that says «Call phone». There will be a phone symbol located next to this line.
- You will need to have installed and activated the voice and video plug-in if you haven’t already done so.
- If you don’t see this «call phone» line near chat it may be because Google has not yet enabled your Gmail account for this service. They began rolling this out on August 25, 2010 and will require at least several days to activate all accounts.
- If you don’t see this «call phone» line near chat it may be because your Gmail language setting is different than ‘English’, it is visible for ‘English’ only.
Advertisement
-
3
Click on the «Call phone» tab. A box will appear, telling you about the service.
- The box explains what the service is, that US/Canada calls are free in 2010, and that emergency calls cannot be made via Google Voice.
-
4
Click «Accept» once you have read the box. This means that you’re acknowledging that you understand and agree to Google’s terms of use.
-
5
Look for the call box on the page.
- Enter either a phone number or the name of a contact. Use the dial pad to enter numbers, or just type in a name.
- If you make a mistake when entering a number on the dial pad, just use the delete button of your keyboard.
-
6
Press the blue «Call» button at the base of the dial box and your call will start dialing. Have a conversation from your computer with someone on their phone, wherever they may be!
Advertisement
Add New Question
-
Question
How can I fix my Gmail password?
When you are trying to log in, enter your email. Press the «forgot password» link that should be right below the password box. After a question or so, Google will send your phone or email a 6-digit code. Enter it in the box provided, and you can change your password from there. If you know your password and want to change it go here: support.google.com/accounts/answer/41078.
-
Question
My Gmail does not show these options! What can I do?
Try Gmail with Windows 10, and click on «Switch to People» at the bottom.
Ask a Question
200 characters left
Include your email address to get a message when this question is answered.
Submit
Advertisement
Video
-
It is not clear yet whether Google intends to change Google Voice, or keep this new feature as an entirely separate application.[1]
-
Click on the flag icon to open a drop-down menu that displays all the country dial codes.
-
Calls to the US and Canada are free in 2010. International calls are billed at low rates.
Show More Tips
Thanks for submitting a tip for review!
Advertisement
-
Google Voice is an enhanced call management application and is not capable of placing and receiving emergency service calls. Read the complete Terms of Service.
-
If this call application isn’t on your computer yet, you may need to wait. Alternatively, it will mean that you need to download the voice and video plug-in if you haven’t already enabled this. Here is the download link: https://www.google.com/chat/video.
-
Be aware that there is a problem with many users getting caught in an endless loop of trying to install the voice plugin, trying to make a call and then being told to install the voice plugin again. This has been going on for 5-6 months, Google is aware of the problem but still hasn’t done anything about it.
Advertisement
Things You’ll Need
- Gmail, enabled with voice and video plug-in and having the calling application enabled.
- Microphone.
- Speaker or headphones.
About This Article
Thanks to all authors for creating a page that has been read 400,981 times.
Is this article up to date?
Если вы являетесь одним из 1,2 миллиарда человек, которые используют Gmail Google для отправки и получения электронной почты, вы, вероятно, очень хорошо знакомы с интерфейсом Gmail. Скорее всего, вы используете некоторые другие сервисы Google, в том числе и самые удобные бесплатные предложения для интернет-бегемот, Google Voice.
С помощью нескольких быстрых настроек вы можете использовать Google Voice для совершения и получения телефонных звонков прямо со своего экрана Gmail вместо того, чтобы посещать веб-сайт Google Voice. Это позволяет легко и удобно переключаться между электронной почтой и телефоном, сводя к минимуму нарушения и ускоряя процесс. Чтение электронного письма, требующего телефонного звонка? Вы можете набрать его прямо с того же экрана, не теряя при этом мыслей и сохраняя важную информацию перед вами.
Имейте в виду, что вы можете совершать и принимать телефонные звонки через Voice с экрана Gmail только при использовании компьютера с работающим микрофоном. (Разумеется, вы можете совершать звонки с вашего смартфона напрямую с помощью мобильного приложения Google Voice.)
Как работает Google Voice
Если вы уже используете Google Voice, вы уже знаете, что он использует ваше интернет-соединение для размещения вызовов (метод, называемый «голос через интернет-протокол» или VoIP). Использование Google Voice через интерфейс Gmail не позволяет вам вызывать адрес электронной почты; они связаны с двумя совершенно разными средствами коммуникации. То, что вы настраиваете здесь, — это просто дополнительный, более удобный способ доступа к Google Voice с вашего интерфейса Gmail.
Как позвонить кому-то из Gmail
Три службы Google объединяются для выполнения этой работы. Выполните следующие шаги, чтобы позвонить по номеру прямо с вашей учетной записи Gmail:
-
Убедитесь, что вы установили плагин Google Hangouts. (Hangouts — приложение для бесплатного чата / чата / видеочата Google). Если он установлен, вы увидите окно Hangouts в нижней левой части ваших почтовых папок.
-
Нажмите на Позвонить или значок телефона вызывает окно, в которое вы можете ввести номер телефона, который вы хотите вызвать, или из которого вы можете выбрать из списка контактов.
-
Если контакт, который вы хотите вызвать, находится в этом списке, наведите указатель мыши на контакт и выберите значок телефона справа. Он должен сказать: Звонок (имя), Телефонный звонок начнется немедленно.
-
Если номер еще не указан в списке контактов, введите номер телефона прямо в пустое поле в верхней части столбца и нажмите Войти (или щелкните значок телефона, который теперь рядом с номером). Телефонный звонок начнется немедленно.
Если номер находится в другой стране, чем указано в флаге в верхней части столбца рядом с текстовым полем, щелкните флаг и выберите соответствующую страну из раскрывающегося списка, который появляется. Соответствующий код страны будет автоматически привязан к номеру.
Вы можете отключить вызов и использовать кнопки клавиатуры во время разговора. Нажмите или коснитесь красной Вешать трубку когда вы готовы завершить вызов.
Вы должны купить призывные кредиты, чтобы размещать звонки, которые не являются бесплатными.
Как получить телефонный звонок с вашего интерфейса Gmail
Вызов вашего номера Google Voice приведет к тому, что на вашем компьютере будет звучать уведомление о звонках, как обычно, но если у вас есть плагин Hangouts, вам не нужно оставлять Gmail для ответа на него. Просто нажмите Ответдля вызова. (Кроме того, вы можете нажать экран отправить его на голосовую почту и Присоединиться если вы решите ответить, как только вы знаете, кто является вызывающим, или игнорировать для завершения оповещения и вызова.)
Лучший способ заключить деловую сделку на расстоянии или лучший способ связаться с людьми, находящимися за тысячи миль от вас, всегда будет голосовыми звонками и это факт, что они обладают более сильным убедительным эффектом, чем электронное сообщение или простое электронное письмо.
Когда границы мешают совершать телефонные звонки, лучшие варианты всегда наиболее распространенные электронные носители, такие как WhatsApp, Telegram или Zoom.
Но правда в том, что есть приложения такого же размера, когда дело доходит до голосовых вызовов через Интернет и сегодня мы подробно узнаем, какие из них предлагает Google, конкретно Gmail.
Какие инструменты Gmail можно использовать для бесплатных звонков на любом устройстве?
На долгое время Google предоставил нам множество бесплатных инструментов которые позволяют нам общаться быстро и эффективно, будучи очень полезными для компаний и учебных заведений, поскольку обеспечивают лучшее общение между пользователями. В дополнение к этому, это также может быть большой личной выгодой, поскольку иногда мы хотим общаться с людьми, которые находятся в других странах, и лучше всего всегда эти виртуальные медиа.
В этом случае Gmail предоставил два инструмента, которые могут быть очень полезны для общения, а именно:
Hangouts
Малоизвестное приложение, но с большими преимуществами, Google Hangouts – это инструмент, предоставленный компанией Google, которым можно пользоваться со своего смартфона или ПК. С его помощью мы можем общаться посредством звонков или видеозвонков, но не только это, потому что у него также есть собственная служба обмена сообщениями.
Если у тебя есть Учетная запись Gmail ты можешь наслаждаться этим, вам нужно только установить приложение на свой смартфон и иметь хорошее интернет-соединение. Если вы используете свой компьютер, имейте в виду, что ваш браузер нуждается в обновлении. Hangouts позволяет создавать конференции, в которых пользователи могут, кроме того, делиться своими экранами и презентациями. звонки и видеозвонки абсолютно бесплатны, что позволяет комфортно работать.
Google Meet
Один из инструментов, который использовался в последнее время это Google Meet, который позволяет пользователям создание видеоконференций через аккаунт Gmail. Это чрезвычайно полезно, так как у него есть важные функции, такие как возможность включать и отключать камеру и микрофон во время встречи. Этот инструмент был очень полезен для школьного и делового сектора, так как до 100 участников могут подключиться без ограничений по времени и стоимости.
Пошагово узнайте, как позвонить из своего аккаунта Gmail с помощью Hangouts в Интернете.
Google знает, что для вас очень важно оставаться на связи, поэтому он ежедневно совершенствует инструменты связи, сокращая расстояние между телефонными звонками. В случае Google Hangouts, Как мы уже упоминали, это полностью бесплатная платформа, которая Это позволит вам установить связь с миром через звонки.
Итак, давайте узнаем, как вы можете начать делать их из Интернета:
- Прежде всего, мы должны иметь доступ к нашей электронной почте Gmail из браузера по вашему выбору.
- Как только мы попадаем на главную страницу Google, мы нажимаем на девять точек «Приложения Google», которые находятся рядом с нашим аватаром.
- Там мы должны искать «Google Hangouts».
- Нажав, он сразу же перенаправит нас на страницу Google Hangouts.
- Как то, что мы ищем при совершении звонка, мы продолжаем давать его в “Сделать телефонные звонки.”
- Это автоматически приведет к появлению контактов, которые мы связали с Gmail, Мы выбираем тот, который хотим, заполняем запрашиваемую информацию и принимаем условия.
- К концу это будет сделано, и мы можем поговорить все, что мы хотим.
Мы покажем вам шаг за шагом, как бесплатно позвонить в Hangouts и Google Meet со своего смартфона.
Ты должен знать что шаги, которые выполняются для звонка с Android или iPhone, одинаковы. Единственное, что нам нужно сделать для запуска, это загрузить приложение на компьютер и войти в него.
Наше преимущество в том, что мы можем делать столько, сколько захотим, без каких-либо затрат, поэтому давайте посмотрим, каково это начать получать удовольствие:
В Hangouts
По большей части почти все Android-смартфоны по умолчанию приложение Google Hangouts.
Если это не так, загрузите его из Play Store или Apple Store, если у вас iPhone:
- Сначала мы проверяем, что у нас есть установил приложение.
- Теперь проверим, что мы подключен к сети Wi-Fi или мобильным данным.
- Нажимаем на кнопку создания «+» чтобы создать новый разговор.
- Ищем контакт с которой мы хотим инициировать звонок.
- Нажимаем вверху в Значок «Камера» и выбираем звонок со звуком.
- Разрешаем приложению работать корректно и мы наслаждаемся звонком столько, сколько нам нужно.
В Google Meet
Google Meet стал важным инструментом в мире телекоммуникаций. Хотя это это специально для видеозвонков, вы также можете наслаждаться звонками.
Использовать его очень просто, нам просто нужно выполнить следующие шаги:
- Первый мы должны его загрузить на нашем смартфоне.
- Мы продолжаем создавать пространство в «Создать встречу» и нажав на «Создайте мгновенную встречу».
- Мы делимся приглашением с людьми, с которыми хотим поговорить, удаление камеры так, чтобы это был только аудиовызов.
- Как только человек подключен и возьми звонок, мы можем поговорить пока мы хотим бесплатно.
Это приложения, которые позволяют вам регистрироваться в своей учетной записи Google и совершать телефонные звонки.
Очень важно знать, какие приложения мы можем использовать выгода, чтобы держать нас на связи 24/7 бесплатно.
Вот почему здесь мы оставляем вам основные приложения, которые не должны отсутствовать на вашем мобильном телефоне:
Google Duo
Известная платформа – это Google Duo у которого даже есть собственное приложение, которое произвело революцию в звонках, так как довольно прост в использовании, очень интуитивно понятен и безопасен благодаря тому, что он содержит сквозное шифрование. Это позволяет вам подключиться как минимум к 32 пользователям за один звонок, а также совершайте видеозвонки и общайтесь с друзьями и семьей. Приложение при входе запросит регистрацию, которую вы можете сделать со своим номером мобильного телефона или, в противном случае, с электронной почтой. Gmail.
Skype
Это одна из самых известных платформ в мире, которая развивается и добавляет больше инструментов, позволяющих эффективно и качественно общаться. Skype Его можно использовать с вашего компьютера или мобильного устройства. Он позволяет выполнять самые разные операции, от видеозвонков, чата, звонков до SMS и многого другого.
Одной из его характеристик является то, что им могут пользоваться одновременно до 24 человек, В нем есть механизмы, которые делают это возможным без снижения качества. В нем вы можете удобно и безопасно делиться всеми видами информации в приватном чате. Если вы хотите использовать весь его потенциал, мы рекомендуем установить его на свой смартфон и создать учетную запись со своей электронной почтой Gmail.
Гугл голос
Google всегда предоставляет нам всевозможные приложения, чтобы мы оставались на связи друг с другом независимо от расстояния. За это Google Voice является частью инструментов большого конгломерата, связанного с Gmail, поэтому при загрузке он автоматически синхронизируется со всеми нашими контактами.
Одна из его функций – иметь возможность совершать звонки бесплатно, это можно сделать из приложения, ранее установленного на вашем мобильном телефоне, или, если это не удается, на главной странице приложения в Google. Помимо звонков, мы можем общаться с нашими контактами в чате и отправлять голосовые заметки. Важно отметить, что это доступно только для некоторых стран, таких как США и Канада.
Начало работы с Google Voice
Как совершать и принимать вызовы
Далее: Как использовать SMS и голосовую почту
|
|
Вы можете совершать и принимать вызовы на компьютере, используя сайт voice.google.com, или в приложении Google Voice на мобильном устройстве.При совершении вызовов можно использовать сеть Wi-Fi и мобильный Интернет, не расходуя минуты из тарифного плана. Если подключения к интернету нет, можно совершать вызовы со связанного номера, предоставленного оператором мобильной связи (при наличии). |
Как совершать вызовы
Примечание. Когда вы пытаетесь ответить на звонок или завершить разговор, кнопки на подключенном устройстве Bluetooth могут работать не так, как вы ожидаете.
На мобильном устройстве
Примечание. Чтобы совершать вызовы через вашего оператора мобильной связи, включите АОН.
- Откройте приложение Voice
.
- В нижней части экрана нажмите на значок «Вызовы»
.
- Если нужный абонент есть в списке последних вызовов, рядом с именем абонента нажмите на значок
.
- Или воспользуйтесь одним из следующих способов:
- В строке поиска вверху введите имя или номер телефона контакта. Выберите нужный контакт в появившемся списке.
- Нажмите на значок
и введите номер.
Чтобы сделать международный звонок, укажите перед номером код страны (например, +55 для Бразилии).
-
Нажмите на значок «Вызов»
.
- Или воспользуйтесь одним из следующих способов:
Как позвонить, используя подключение к сети Wi-Fi или мобильный интернет
- Откройте приложение Google Voice
.
- В левом верхнем углу экрана нажмите на значок меню
Настройки.
- В разделе Вызовы нажмите Входящие и исходящие вызовы.
- Выберите Wi-Fi и мобильный Интернет.
Важно! Если вы используете для вызова мобильное устройство, а не приложение Google Voice, минуты будут списываться с вашего тарифного плана мобильной связи.
На компьютере
(Chrome Browser, Microsoft Edge, Mozilla Firefox и Safari)
- Откройте сайт voice.google.com на компьютере.
- Если нужный абонент есть в списке последних вызовов на вкладке «Вызовы»
, выберите его и нажмите «Вызов»
.
Вы также можете воспользоваться одним из следующих способов на вкладке «Вызовы»
, «Сообщения»
или «Голосовая почта»
:
- Если абонент есть в списке контактов справа, выберите его.
- В строке поиска вверху или в поле Введите имя или номер укажите имя абонента или номер телефона. Выберите нужный контакт в появившемся списке.
- Наберите номер с помощью экранной клавиатуры, а затем нажмите «Вызов»
.
Чтобы вывести на экран клавиатуру, в правом нижнем углу нажмите «Набор номера».
Чтобы сделать международный звонок, укажите перед номером код страны (например, +55 для Бразилии).
Справа вверху в поле Позвонить с номера будет показан ваш номер в Google Voice.
Как перенаправить вызов
Вы можете перенаправить вызов на другой номер, используя компьютер или мобильное устройство. Подробнее о том, как это сделать…
Как использовать Voice с группами вызова
Ваш администратор может создавать группы вызова, чтобы несколько пользователей организации могли отвечать на звонки, используя один номер в Voice. Участники групп вызова могут по очереди отвечать на звонки.
Вы можете совершать звонки, используя номер телефона любой группы вызова, в которой участвуете. Если вам поступит вызов как участнику группы вызова, в Voice будет указан ее номер. Если перезвонить абоненту, звонившему на номер группы, то вызов ему поступит с этого номера.
Как изменить номер, который видят абоненты
На мобильном устройстве
- Откройте приложение Voice
.
- Нажмите на значок «Вызов»
в правом нижнем углу.
- Нажмите Позвонить с номера и выберите номер из списка.
На компьютере
- Откройте сайт voice.google.com на компьютере.
- В правом верхнем углу нажмите Позвонить с номера.
- Выберите номер из списка.
В зависимости от того, каким образом администратор настроил группу вызова, время ожидания ответа при некоторых вызовах будет меньше, чем при других. Администратор может настроить вызовы так, чтобы они направлялись каждому участнику группы вызова по очереди или всем сразу, что помогает сократить время ожидания для абонента.
Как проверить голосовые сообщения в группе вызова
Администратор может выбрать, кто из участников группы вызова будет получать голосовые сообщения.
- Войдите в свой аккаунт электронной почты Google Workspace.
- Если в нем нет письма от группы вызова Voice, обратитесь к администратору.
Голосовые сообщения группы вызова не отображаются в Voice.
Как присоединиться к встрече
Участник встречи в Google Meet может пригласить вас присоединиться к ней, позвонив на ваш номер в Google Voice. Ответив на звонок, вы станете участником встречи. Подробнее о начале работы с Google Meet…
Как звонить на номера экстренных служб
Оказавшись в чрезвычайной ситуации, вы можете позвонить в местную службу экстренной помощи через Google Voice. Возможность вызова экстренных служб доступна на любом телефоне, в том числе на мобильном.
Google, Google Workspace, а также другие связанные знаки и логотипы являются товарными знаками компании Google LLC. Все другие названия компаний и продуктов являются товарными знаками соответствующих компаний.
Далее: Как использовать SMS и голосовую почту
Эта информация оказалась полезной?
Как можно улучшить эту статью?
На Хабрахабре недавно уже появился анонс новой фичи Gmail — звонки на телефоны прямо из чата.
Было объявлено, что данная фича появится через несколько дней, однако после того, как я переустановил плагин для видео и голосового чата (заодно обновил и сам Хром), данная фича у меня появилась. Давайте потестим?
Надо сказать, что я являюсь активным пользователем Google Voice, поэтому мне было интересно не только потестить эту фичу саму по себе, сколько потестить её на прием звонков на мой Гуглономер.
Отступлю немного и скажу несколько слов о самом Google Voice (хотя, я уверен, все и так знают с чем это едят).
Google Voice дает вам локальный номер (пока что для Америки, и, кажется, Англии), звонки на который переправляются вам на все ваши телефоны, вы можете настраивать, когда и какие звонки переправляются на какой номер. Удобно, наверное, тем, у кого куча телефонов, несколько сотовых, домашний, рабочий и так далее, я этим почти не пользуюсь, у меня только один номер.
Что гораздо более удобно (особенно для меня как выходца из России и Казахстана, живущего в Америке), это исходящие звонки. Работает это так — в интерфейсе Гугловойса вы выбираете, кому из контактов хотите позвонить, и по какому телефону вы хотите разговаривать. Нажимаете звонить, вам на ваш телефон приходит локальный звонок с вашим гуглономером, вы берете трубку, и вас соединяют за маленькие деньги с любой точкой мира. Немного удобнее, чем Скайп, где вы или привязаны к компьютеру, или должны взять Скайпотрубку (я Скайпом давно не пользуюсь, может, там что-то и изменилось). В данном случае, вы можете нажать пару кнопок и уйти с телефоном в другую комнату.
Однако, если у вас телефон с Андроидом (и, кажется, это работаеткакое-то время работало с Айфоном), вы можете установить приложение, которое отслеживает, международный ли это звонок, и, если да, соединяет вас через Гугловойс.
Сейчас я уже просто привык напрямую набирать международные номера и звонить друзям и родителям в Казахстан или Россию ни на секунду не озабочиваясь фактом того, что делаю международный звонок.
Еще одна прелесть — голосовая почта. У меня она перенаправлена на Гугловойс, а это значит, что я могу делать разные приветствия разным группам контактов. Маме, которая очень сложно постигает идею оставления голосовых сообщений и не говорит по-английски — сообщение по-русски типа «Мама, я занят сейчас и не могу говорить, поэтому сейчас бикнет, ты скажи что хотела сказать, а потом просто положи трубку», своей девушке «Дорогая, я сейчас очень сильно занят, перезвоню как только, так сразу», и нормальное сообщение на английском для всех остальных.
Кроме того, Гугловойс расшифровывает голосовую почту и показывает (в моем случае, прямо на телефоне) ее в виде текста. Очень удобно, когда сидишь на митинге или конференции и не можешь не то, чтобы поговорить, а даже сделать вид, что куда-то звонишь, то есть поднести трубку к уху. Если говорят по английски без сильного акцента, расшифровыает в около 95% случаев очень хорошо. Да и слушать иногда длинное сообщение не хочется, и прочитать, что моя машина починена и я могу забрать ее из сервиса по такому то адресу в любое время до 6 вечера за исключением выходных, на самом деле гораздо быстрее.
Теперь, вы можете привязать свою Gmail звонилку к Гугловойсу просто как еще один номер. Для этого надо сделать хотя бы один исходящий звонок, увидеть звонилку в списке телефонов и поставитьнапротив нее галочку.
Итак, достаточно теории, переходим к практике.
Работает.
Что неудобно — когда набираешь телефон на нарисованном нумпаде — всплывающие подсказки после первой же цифры его перекрывают, и надо либо кликать после каждой нажатой цифры куда-то еще, либо набирать на клавиатуре.
После того, как вы сделали первый исходящий звонок, вы можете пойти в Гуглопочту и поставить чекбокс напротив Гмайл чата в списке телефонов.
Теперь все входящие звонки на ваш Гуглономер будут перенаправляться и на Gmail (если вы оставите чекбокс).
Я задавался вопросом, где и как платить за звонки с этой звонилки, особенно тем, у кого нет Гугловойса, однако узнать это мне было не суждено. В звонилке автоматически показывается мой баланс с Гугловойса. Наверное, тем у кого его нет, надо будет проплатить отдельно используя Google Checkout.
Входящие звонки отображаются следующим образом:
Что меня очень порадовало, так это наличие кнопки «Screen». На сотовых этого почему-то нет, и, насколько я помню, в России на проводных телефонах тоже. Здесь на landline телефонах это почти у всех стоит по умолчанию (можно это видеть во многих американских фильмах) — вы слышите, как вам оставлют сообщение, и при этом, если это в самом деле что-то важное, все еще можете поднять трубку. Если нажать эту кнопку во время звонка, приятный женский голос говорит на английском — «Перенаправляю его на воисмейл». При этом вы все еще можете поднять турбку просто нажав «Answer». После того как звонивший повесил трубку, женский голос предлагает либо нажать 7, чтобы пометить этот войсмейл как прочитанный, либо 9 — чтобы сохранить как новый.
Если нажать на пиктограмму часов в окошке звонилки, то вы попадете в журнал звонков (довольно неочевидный выбор иконки, ИМХО).
Там меня ожидал сюрприз. При всего двух звонках сделанных в качестве теста, журнал звонков был заполнен.
После нескольких секунд изумления и проверки истории звонков в Гугловойсе я понял, что это история звонков оттуда. Учитывая то, что входящих звонков на мой Гуглономер почти нет (я его, как говорил выше, не использую в этом качестве), журнал звонков в Гугловойсе и, следовательно, в Gmail звонилке состоит из тех звонков, которые были отправлены на мой сотовый номер, не отвечены, и перенаправлены на войсмейл Гугловойса. Т.е., у меня там те люди, кто мне звонил на сотовый и по крайней мере дождался начала приветствия в войсмейле Гугловойса. Запутанно, да?
Журнал состоит из имени контакта (заблюрено), его телефонного номера (с моей темой Gmail, которая называет Shiny, телефона не было видно совсем — если бы не изменение курсора при наведении, так бы и не заметил), типа телефона — мобильный, домашний, рабочий, и типа звонка — исходящий, входящий, пропущенный, оставлен войсмейл.
Еще одна интересная вещь. Хотел я было продемострировать товарищу, как работает Войсмейл в Гугловойсе, и попросил его позвонить на мой (внимание!!!) сотовый номер. Трубку на сотовом не взял, но товарищ, к нашему общему изумлению, на войсмейл перенаправлен не был. Вместо этого вдруг зазвонила Gmail звонилка! Таким образом, звонки на мой сотовый телефон почему-то вместо войсмейла перенаправляются на звонилку. Скорее всего это связано с тем, что номер дозвона в войсмейл у Гугловойса является мой же Гугловойсовский номер телефона. Почему-то теперь система считает это не звонком на войсмейл, а просто входящим звонком на мой номер Гугловойса, и, следовательно, перенаправляет на все телефоны (т.е. в моем случае — звонилку Gmail).
Я не знаю, с чем это связано, и можно ли это исправить где-то в настройках, но, на данный момент, если звонилка связана с Гугловойсом, получать голосовую почту через Гугловойс похоже нельзя.
Полазить в настройках можно, но вот сохранить результат — нельзя. Так как звонилка эта — не номер телефона, а почтовый адрес. И система просто ругается что это не валидный телефонный номер:
там, где заблюрено — мой адрес почты.
Таким образом, резюме:
Штука однозначно интересная, полезная, удивляет степень интегрированности в Гугловойс. Тем не менее, не без багов, как и мелких вроде неприятности того, что мышкой по кнопкам потыкать просто так не получится, так и серьезные — настройки звонилки в Гугловойсе пока поменять нельзя, перестала работать голосовая почта в Google Voice.
Опубликовано по просьбе. Если плюсиков по этой статье наберется 100+ то инвайт получит Michael Ladanov.