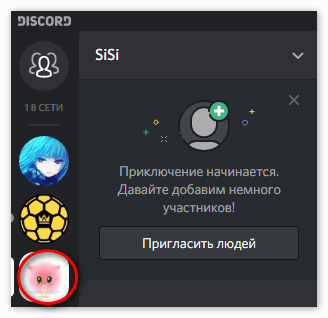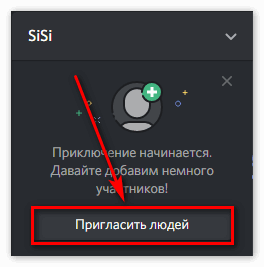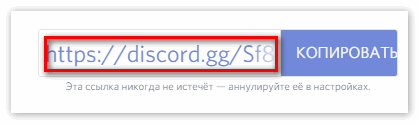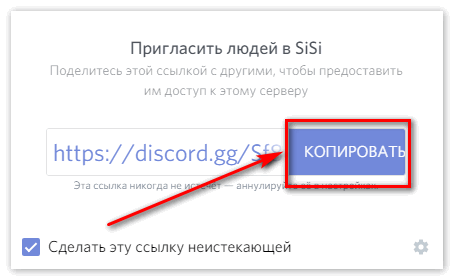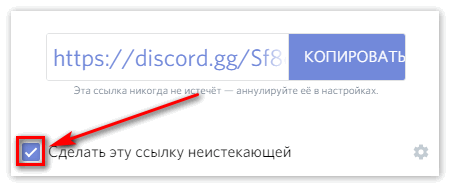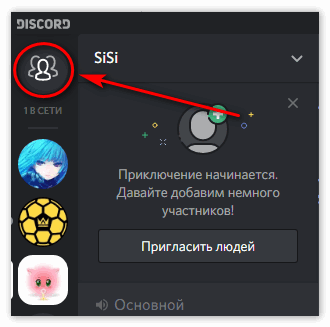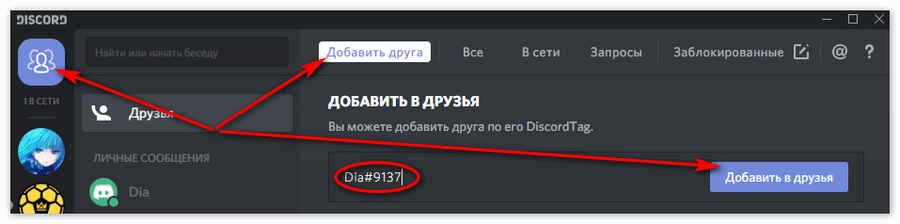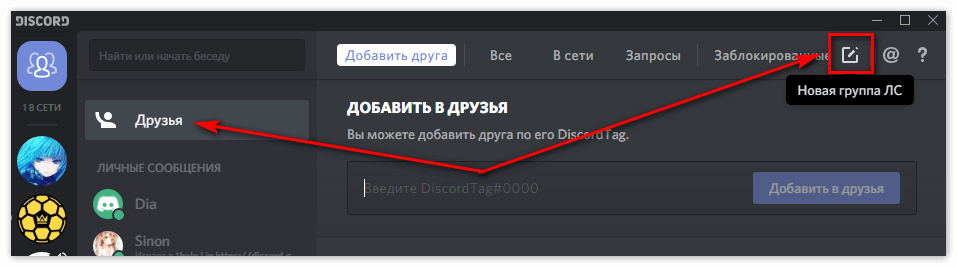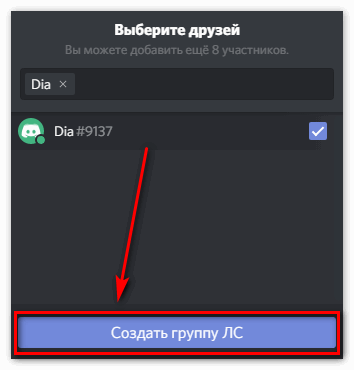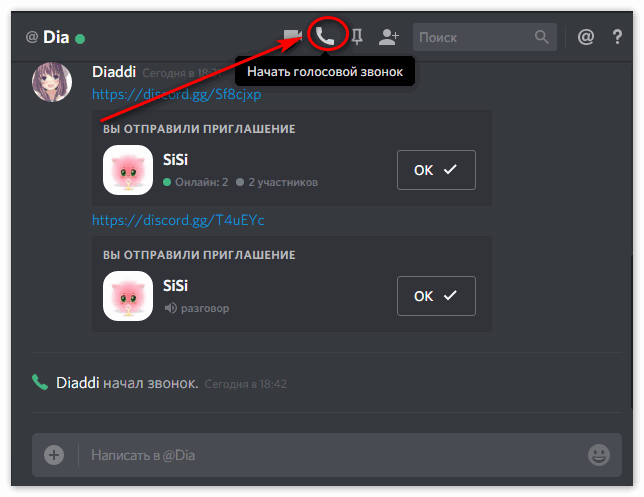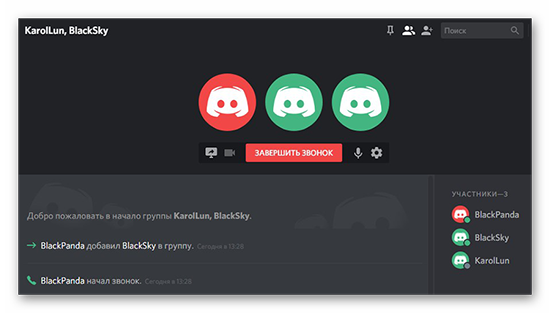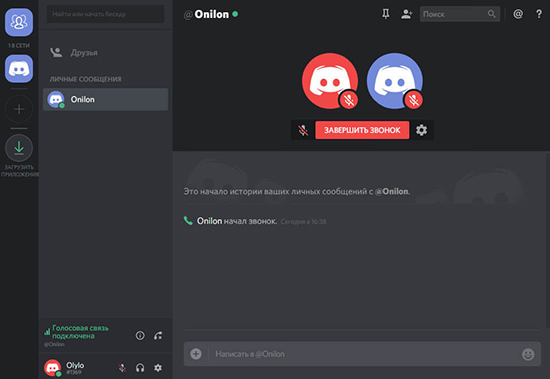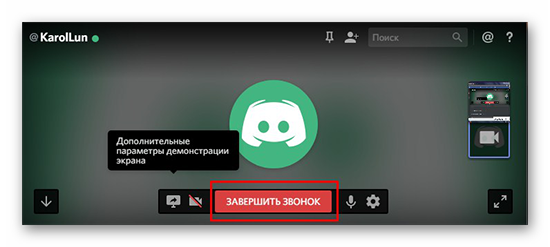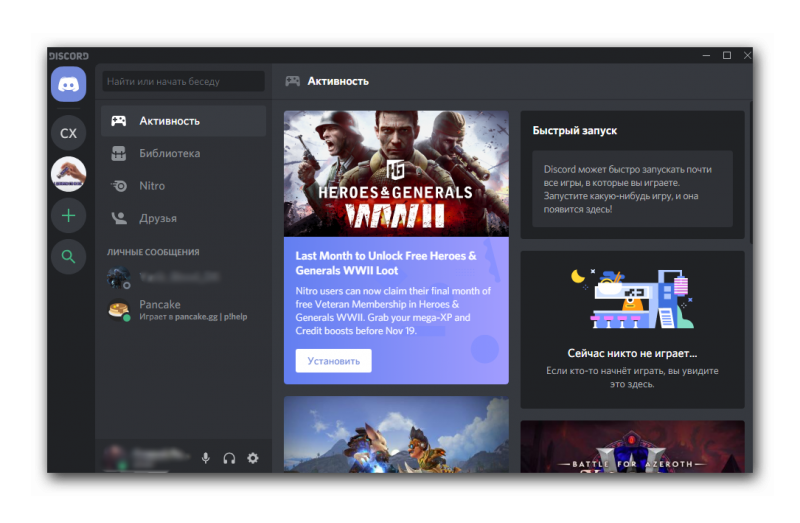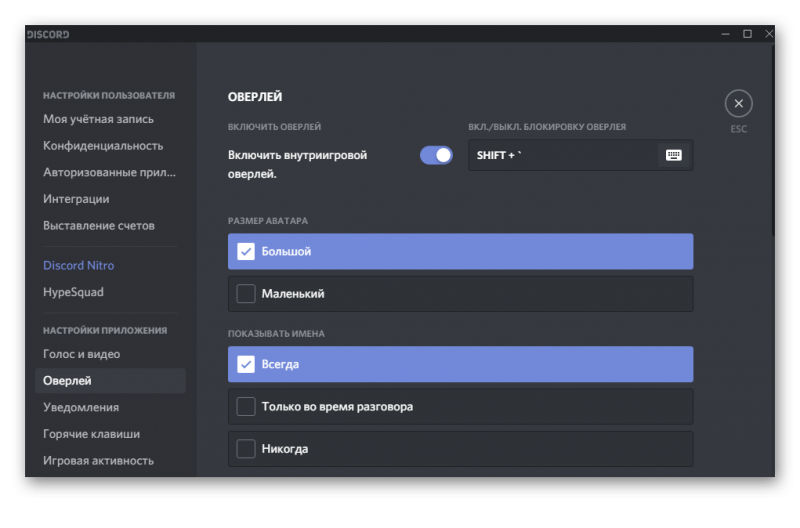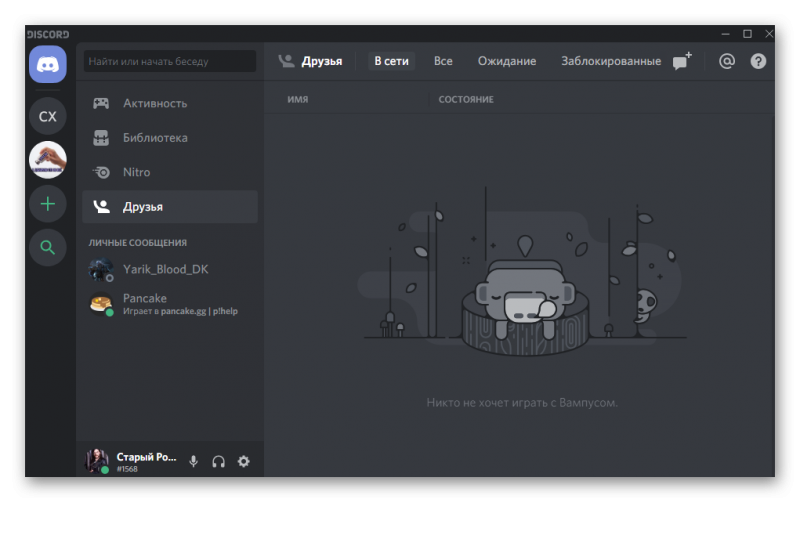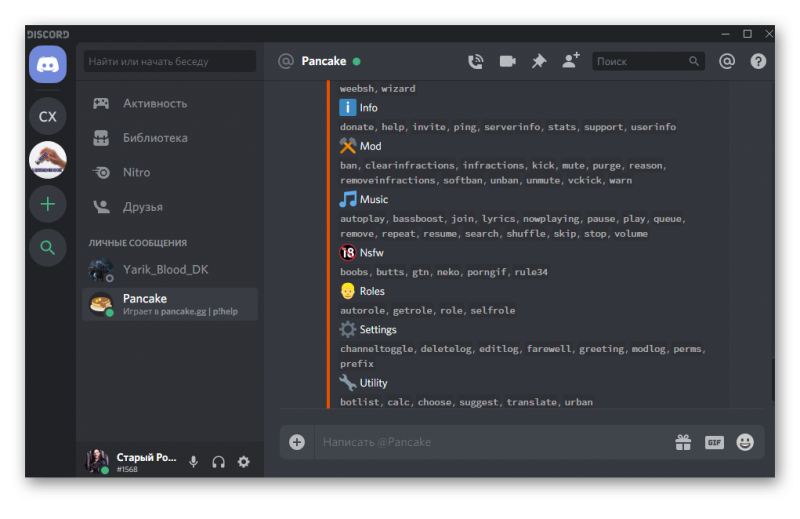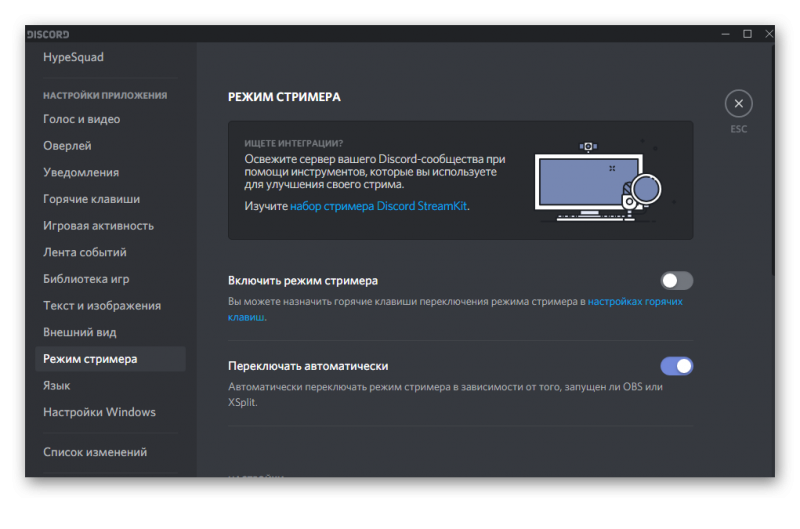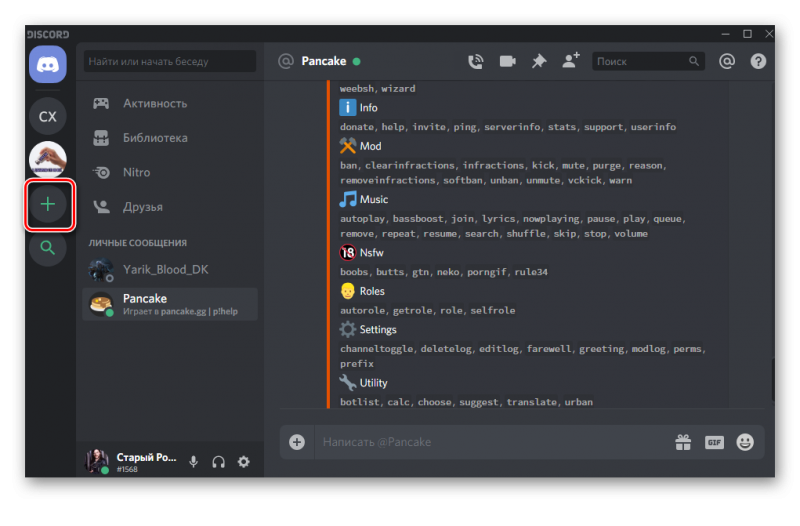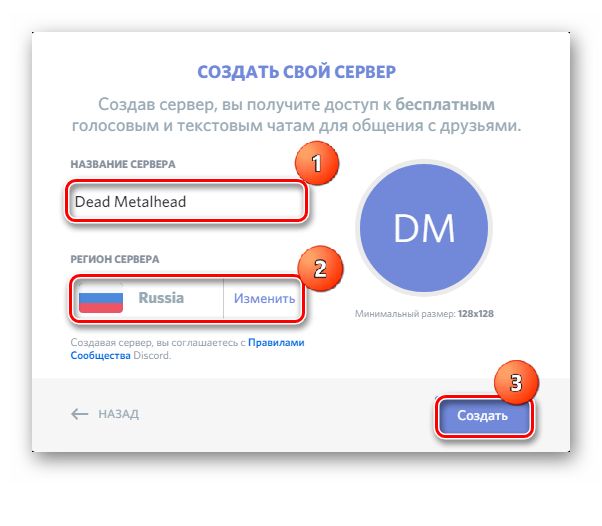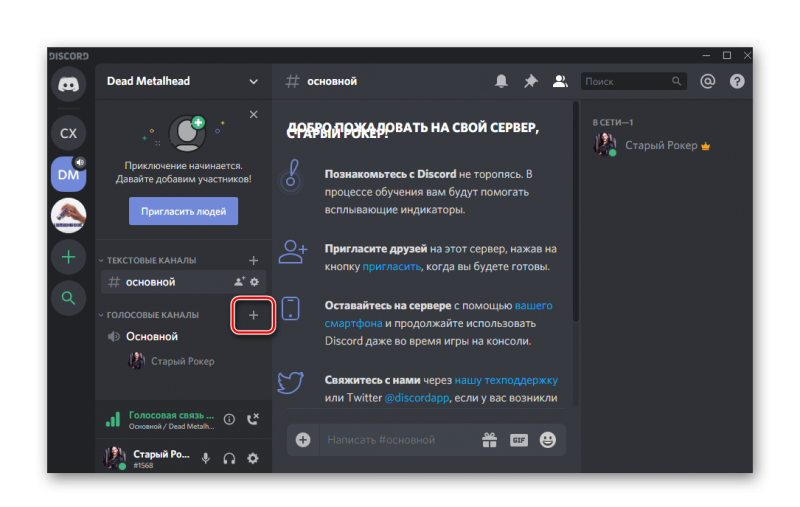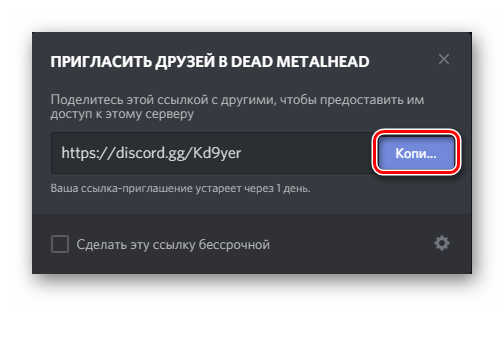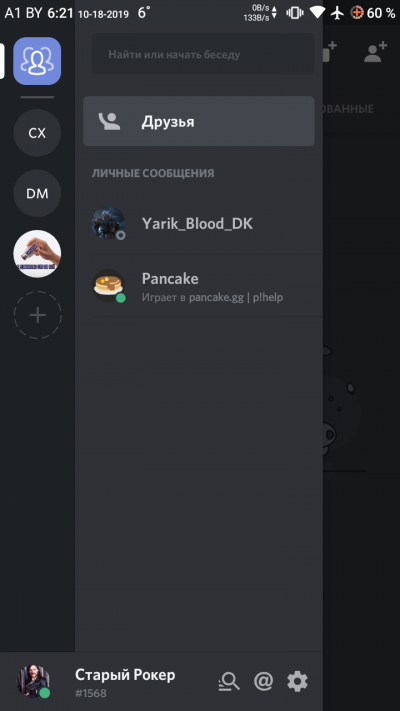Как разговаривать в Дискорде и использовать максимум возможностей мессенджера? Расскажем – составили подробные инструкции для десктопной и мобильной версии! Внимательно читайте: вы быстро научитесь звонить друзьям и общаться без ограничений.
Как позвонить
Вопрос, как говорить в Дискорде, стоит рассмотреть внимательно – это одна из важнейших функций мессенджера. Во время совместных игр или при обычном дружеском общении пригодится возможность поговорить (по голосовой или видеосвязи). Эта опция бесплатна, расходуется исключительно интернет-трафик.
На компьютере
Попробуем научиться? Сначала поговорим о десктопной версии:
- Откройте приложение на компьютере;
- Найдите иконку главной страницы на панели слева – это логотип мессенджера наверху;
- Перейдите на вкладку «Друзья» слева и откройте раздел «Все» на основном экране;
- Или найдите вкладку «Личные сообщения», если уже переписывались с пользователем – его имя можно отыскать среди бесед;
- Разверните диалог с другом – на верхней панели справа есть иконка в виде трубки.
Нажимайте – соединение будет установлено автоматически! Это ответ на вопрос, как позвонить другу в Дискорде. Как только вызов начнется, вы получите доступ к нескольким иконкам панели управления:
- Значок камеры позволяет добавить видео;
- Иконка монитора нужна для демонстрации экрана;
- Значок микрофона нужен для настройки звука/ отключения микрофона;
- Иконка с трубкой красного цвета позволяет отключиться.
Мы подробно рассказали, как звонить в Дискорде с компьютера – описанная выше инструкция применима не только для десктопного приложения, но и при работе в браузере. Достаточно просто открыть официальный сайт мессенджера, авторизоваться и повторить действия пошагово!
На телефоне
Хотите научиться звонить в Дискорде на телефоне? Нет ничего проще – рассказываем, что необходимо сделать:
- Откройте программу на смартфоне;
- Нажмите на иконку в виде человечка на нижней панели;
- В списке друзей отыщите нужного пользователя;
- Щелкните по имени – снизу появится небольшое меню на отдельной вкладке;
- Найдите значок трубки и кликните;
- Или просто нажмите на трубочку напротив имени друга в основном списке.
Настройки вам знакомы – четыре кнопки панели управления появятся в нижней части экрана.
Научились говорить в Дискорде с телефона? Дерзайте – вы можете разговаривать с друзьями и знакомыми, коллегами и родными без остановки! Функционал мессенджера предполагает использование бесплатной качественной связи, стоит воспользоваться этим.
Групповой звонок в Дискорде
Дискорд – это довольно популярное средство общения между пользователями сети, преимущественно представителями игровых сообществ.
Основные возможности приложения Discord:
- Создание серверов для общения;
- Коммуникация посредством текстовых сообщений и голоса;
- Совершение звонков между пользователями (наподобие VoIP-телефонии);
- Групповые звонки;
- Обширные возможности настройки приватности коммуникаций.
Можно также скачать Дискорд на телефон и общаться даже в дороге. Ниже будет приведено описание процедуры совершения группового голосового вызова в Discord.
Инструкция по совершению группового звонка в мессенджере Дискорд
Перед тем, как произвести групповой звонок, необходимо определить круг пользователей для голосового общения, после чего можно начинать общение. Есть два способа определения списка участников группового общения: разослав приглашения или набрав собеседников из списка друзей.
Способ 1 Добавление участников общего звонка по приглашению
Для реализации этого способа надо сделать следующее:
- Запустить приложение Дискорд.
- Нажать стрелочку вниз напротив имени сервака, выбранного для общения.
- Активировать пункт «Пригласить людей».
- Появится форма со ссылкой-приглашением.
- Надо скопировать предложенную ссылку и передать посредством е-мейл или переписки на форуме тем участникам, которых необходимо в группу.
- В форме с приглашением желательно поставить «галочку» напротив надписи «Сделать эту ссылку неистекающей», иначе приглашение будет действительно только в течение суток.
Когда будут добавлены участники для кооперации в чате, можно перейти в голосовой канал и общаться между собой. Администратор сервера может настроить уровень громкости и права доступа для каждого участника.
Уточнение. Этот метод позволяет общаться большому количеству юзеров одновременно, однако надо приложить усилия для рассылки приглашений и настройки прав собеседников.
Способ 2 Набор собеседников для общего разговора из списка друзей
Порядок действий в этом случае следующий:
- Запустить Discord.
- Открыть вкладку личных сообщений (значок с тремя силуэтами слева вверху).
- Добавить, при необходимости, новых друзей, введя специальный код DiscordTag.
- Когда добавление друзей-участников завершено, можно инициализировать вызов, нажав иконку с изображением листика и карандаша в верхней части экрана.
- В появившейся форме надо «галочкой» отметить нужные ники друзей и кликнуть мышкой по кнопке «Создать группу ЛС».
- Нажать пиктограмму телефонной трубки для начала голосового чата.
Внимание. Этот метод кооперативного вызова прост в реализации, но имеет существенное ограничение по количеству участников – их должно быть не более 10.
Заключение
После прочтения информации, приведенной выше, у пользователей Дискорд не должно возникнуть проблем при создании группового звонка. Осталось только пригласить друга в Discord и начать с ним разговор.
Как звонить в Discord на компьютере и телефоне
Дискорд представляет собой программу, позволяющую обмениваться не только текстовыми сообщениями, но и совершать звонки. Программа бесплатная, занимает мало памяти на устройстве и быстро работает. Особой популярностью оно пользуется у любителей провести время за компьютерной игрой.
Совершать звонки можно как с пк, так и с телефона. Также есть возможность создавать групповые звонки.
Как позвонить через Дискорд: инструкция
Звонки в дискорде можно совершать только через личные сообщения. Чтобы позвонить в Дискорде другому пользователю, потребуется выполнить несколько не сложных действий:
- Установить программу Дискорд на устройство. Разработчики выпустили две версии – официальный клиент и веб – версию. Для тех, кто планирует часто общаться с помощью этого мессенджера, лучше скачать клиент, так как пользоваться им значительно удобнее.
- Затем нужно пройти процедуру регистрации, указав адрес электронной почты и личные данные. На почту придет письмо со ссылкой, перейдя по которой пользователь активирует свой аккаунт в приложении.
- Чтобы позвонить другу в Дискорде, нужно его добавить. Сделать это можно с помощью IT – идентификатора. Его нужно бить в поле поиска в разделе «Друзья», и затем добавить нужного пользователя в список.
- Чтобы совершить звонок нужному человеку, нужно выбрать его в списке друзей, открыть диалоговое окно, и кликнуть по телефонной трубке в верхней части экрана.
С компьютера
Для того, чтобы активировать режим звонка в Дискорде, нужно выполнить следующие действия:
- Установить программу на компьютер или ноутбук – платформа мультиплатформенна, и ее можно устанавливать на любое устройство.
- Зарегистрироваться и активировать аккаунт.
- После активации профиля пользователь должен найти и добавить людей, с кем он хочет общаться.
- Перейдя на их профиль, нужно открыть личные сообщения, и кликнув на иконку в виде телефонной трубки, совершить звонок нужному пользователю.
Программа имеет много регулировок, с помощью которых пользователь может изменять те или иные настройки звонков.
С телефона
Версия Дискорда для телефона ничем не отличается от компьютерного варианта, и сам процесс совершения звонка ничем не отличается аналогичного на компьютере. Чтобы позвонить через телефон в Дискорде, нужно установить на устройство, воспользовавшись AppStore на Ios или Google Play на андроиде.
Нужно установить мессенджер, и пройти процесс регистрации, указав адрес электронной почты и личные данные. Затем следует активировать аккаунт с помощью ссылки, которая будет указана в пришедшем письме. Этот процесс обязателен, без активации пользоваться программой не получится.
После того, как процесс регистрации завершится, перед пользователем откроется рабочий экран программы. Чтобы совершить звонок, нужно найти друга по ID – идентификатору и добавить его в список. Затем открыть окно диалога с пользователем и нажать на кнопку вызова в виде телефонной трубки. После этого начнется звонок.
Как создать групповой звонок
Программа Дискорд позволяет создавать групповые звонки. Для создания группового звонка в дискорден нужно:
- Запустить программу.
- Открыть список друзей.
- Если нужно, то добавить в него новых пользователей.
- Затем в верхней части экрана нужно найти иконку в виде карандаша и листка и кликнуть по ней.
- Отметить нужных друзей, которые должны участвовать в групповом звонке.
- Кликнуть по «Создать группу ЛС».
- Нажать на иконку звонка.
- Начать общение.
Данный способ позволяет общаться одновременно с 10 пользователями, однако больше добавить н получится.
Почему звонок недоступен и что делать
По различным причинам звонок в Дискорде недоступен.
Основные причины и методы их устранения:
- Сбой в программе. Следует проверить ее настройки – громкость звука, шумоподавление.
- Нестабильное Интернет – соединение. Проверить соединение и при необходимости наладить новое подключение.
- Сбой работы в сервере – потребуется перезагрузить приложение. По данным пользователей, сталкивающихся с тем, что звонок недоступен, перезагрузка программа помогла в 90% случаев.
- Критические ошибки в программе. Встречаются достаточно редко и требуют полной перестановки приложения.
Дискорд отличается своей надежностью, и проблемы со связью в нем возникают достаточно редко, а устраняются с помощью простой перезагрузки.
Дискорд – это удобная программа для быстрого обмена сообщениями. Она пользуется популярностью как у геймеров, так и обычных людей. Общаться с пользователями можно как с помощью текстовых сообщений, так и с помощью голосовых или видео звонков. Программа универсальна – ее можно установить на любое устройство – и позволяет наладить общение с людьми по интересам, подключаясь к определенным серверам. Звонить в дискорде достаточно просто – нужно лишь перейти в диалоговое окно пользователем и нажать на вызов.
Как разговаривать в Дискорде на телефоне или компьютере: лучшая инструкция!
Как разговаривать в Дискорде и использовать максимум возможностей мессенджера? Расскажем – составили подробные инструкции для десктопной и мобильной версии! Внимательно читайте: вы быстро научитесь звонить друзьям и общаться без ограничений.
Как позвонить
Вопрос, как говорить в Дискорде, стоит рассмотреть внимательно – это одна из важнейших функций мессенджера. Во время совместных игр или при обычном дружеском общении пригодится возможность поговорить (по голосовой или видеосвязи). Эта опция бесплатна, расходуется исключительно интернет-трафик.
На компьютере
Попробуем научиться? Сначала поговорим о десктопной версии:
- Откройте приложение на компьютере;
- Найдите иконку главной страницы на панели слева – это логотип мессенджера наверху;
- Перейдите на вкладку «Друзья» слева и откройте раздел «Все» на основном экране;
- Или найдите вкладку «Личные сообщения» , если уже переписывались с пользователем – его имя можно отыскать среди бесед;
- Разверните диалог с другом – на верхней панели справа есть иконка в виде трубки.
Нажимайте – соединение будет установлено автоматически! Это ответ на вопрос, как позвонить другу в Дискорде. Как только вызов начнется, вы получите доступ к нескольким иконкам панели управления:
- Значок камеры позволяет добавить видео;
- Иконка монитора нужна для демонстрации экрана;
- Значок микрофона нужен для настройки звука/ отключения микрофона;
- Иконка с трубкой красного цвета позволяет отключиться.
Мы подробно рассказали, как звонить в Дискорде с компьютера – описанная выше инструкция применима не только для десктопного приложения, но и при работе в браузере. Достаточно просто открыть официальный сайт мессенджера, авторизоваться и повторить действия пошагово!
На телефоне
Хотите научиться звонить в Дискорде на телефоне? Нет ничего проще – рассказываем, что необходимо сделать:
- Откройте программу на смартфоне;
- Нажмите на иконку в виде человечка на нижней панели;
- В списке друзей отыщите нужного пользователя;
- Щелкните по имени – снизу появится небольшое меню на отдельной вкладке;
- Найдите значок трубки и кликните;
- Или просто нажмите на трубочку напротив имени друга в основном списке.
Настройки вам знакомы – четыре кнопки панели управления появятся в нижней части экрана.
Научились говорить в Дискорде с телефона? Дерзайте – вы можете разговаривать с друзьями и знакомыми, коллегами и родными без остановки! Функционал мессенджера предполагает использование бесплатной качественной связи, стоит воспользоваться этим.
Как сделать групповой видеозвонок в Discord
Групповой видеозвонок в Дискорде — отличная альтернатива другим сервисам, таким как Скайп, Зум и т. д. Для начала общения создайте сервер, а после разошлите приглашения или добавьте друзей в список, а на следующем шаге выберите нужных пользователей и запустите видеоконференцию. Ниже рассмотрим, как выполнить эту работу правильно, и какие ограничения предусмотрены.
Как сделать
Перед тем как сделать групповой видеозвонок в Discord, убедитесь в правильности установленных настроек. Для этого пройдите следующие шаги:
- Войдите в приложение Дискорд.
- Кликните на пункт «шестеренки» внизу.
- Перейдите в раздел «Голос и видео».
- Убедитесь в правильности настроек. В частности, выставьте устройства ввода/вывода для голоса, а также настройки видео. Здесь же проверьте качество отображения картинки.
Теперь можно рассмотреть, как совершить видеозвонок с несколькими людьми. Выполните следующие шаги:
- Войдите в приложение Дискорд.
- Кликните на символ слева вверху.
- Жмите на кнопку «Добавить друзья». Внесите тех людей, с которыми вы планируете оформить групповой видеозвонок.
- Кликните на кнопку «Новый групповой чат».
- Выберите из перечня людей, с которыми нужно создать видеозвонок.
- Кликните на кнопку «Создать групповой чат».
- Далее жмите на символ видеокамеры вверху, и дождитесь, пока другие пользователи подключатся.
После выполнения рассмотренных шагов появляются прямоугольные области (одна или несколько). По мере того, как друзья будут принимать обращения, в этих окнах появятся добавленные друзья. В дальнейшем можно включать/отключать видео/звук, а также завершить звонок для каждого из участников.
Существует еще один способ — сделать групповой видеозвонок через сервер в Дискорде. Алгоритм такой:
- Создайте сервер Discord, если он еще не сделан. Для этого жмите кнопку «Плюс» слева внизу, выберите создание нового или используйте шаблон. После этого укажите название и кликните Создать.
- Жмите на сервер и кликните на кнопку Пригласите друзей.
- Копируйте ссылку-приглашение на сервер и отправьте ее другим пользователям любим из способов, к примеру, через социальные сети или почтовый ящик. Как только человек принимает обращение, он добавляется на сервер.
- Выберите вариант общения — текстовый, голосовой или видео. При желании доступно включение стрима.
После соединения администратору доступны следующие функции:
- установка пароля для голосового и текстового канала;
- запрет входа для определенного пользователя;
- выключение возможности слушать и говорить некоторым людям;
- перемещение пользователей.
Для трансляции видео в групповом чате Дискорд проверьте правильность настроек. Для этого:
- Жмите правой кнопкой мышки на интересующий сервер.
- Перейдите в настройки и роли.
- Опуститесь вниз до пункта Видео и переведите тумблер в правую сторону.
Как начать разговаривать в Дискорд
Рассмотренным выше способом можно начать видеозвонки в Дискорд, общаться голосом или организовать текстовую конференцию. Чтобы присоединиться к чату после получения приглашения, достаточно нажать на специальную пиктограмму в виде трубки или видеокамеры.
Сколько людей
Возможности Дискорд позволяют позвонить нескольким людям и организовать групповой видеозвонок. Максимальное количество пользователей ранее составляло 10 человек, но с началом пандемии оно было увеличено до 25. Что касается текстовых чатов в Дискорд, такие ограничения не действуют. При этом можно организовать стрим и показывать трансляцию большому числу пользователей.
Зная, как организовать групповой видеозвонок в Дискорде, можно проводить уроки, конференции или иные мероприятия с ограниченным количеством пользователей (до 25). В комментариях расскажите, как часто вы пользуетесь этой опцией в Discord, и какой способ используете для запуска группового видеозвонка.
Рекомендуем:
На чтение 7 мин Просмотров 1.8к. Обновлено 01.12.2019
Discord — это бесплатная программа для общения. Имеет стильный дизайн, не нагружает процессор, в отличие от того же Скайпа и других аналогичных программ для связи. Отличное качество звука при общении благодаря функциям эхоподавления и шумоподавления. Собеседник слышит только вас, а не ваших соседей, новости по телевизору и мяукающего кота. Разработчики постоянно улучшают программу, добавляют новые возможности. Доступен для Windows, IOS, Андроид и Linux. Дизайн программы для различных платформ может отличаться, но основной набор функций остается неизменным для всех устройств. Программа достаточно новая и ещё многие пользователи не знают, как пользоваться Дискордом.
Содержание
- Как пользоваться программой Дискорд
- Интерфейс программы
- Звонки
- Система ролей
- Форматирование текста.
- Поиск друзей для совместных игр
- Боты
- Система оповещений
- Настройки пользователя
- Как создать свой сервер
- Как пользоваться Дискордом на телефоне
Как пользоваться программой Дискорд
Есть два пути — получить приглашение, перейти по ссылке и грамотно спроектированная программа проведет вас по всем этапам регистрации. Или скачать Discord на официальном сайте. Установить, зарегистрироваться и начать общаться. Также вы можете пользоваться браузерной версией программы. Но в этом случае часть функций вам будут недоступны.
Попадая на более или менее развитый сервер вас может шокировать обилие информации, но боятся не стоит. В этой статье мы подробно расскажем, как начать пользоваться Discord на компьютере и не запутаться в изобилии функций и возможностей.
Интерфейс программы
Интерфейс программы разделен на 4 вертикальных блока. Четвертый блок иногда скрыт — нажимаем на иконку «Список участников», чтобы развернуть его. Этот блок содержит список всех пользователей данного сервера, у которых включен Discord. Основное окно чата не сильно отличается от других подобных программ. Второй слева блок содержит доступные голосовые и текстовые каналы. Простым кликом левой кнопки мыши по ним можно перемещаться. Чтобы выйти из голосовой комнаты нужно нажать на кнопку «Отключиться». Текстовые чаты помечены решеткой, а голосовые динамиком.
Чуть ниже есть кнопки для отключения микрофона и наушников. А кликнув на свою аватарку, вы можете указать статус. Нажав на шестеренку, вы попадаете в личные настройки. В самом верху этой колонки мы видим название сервера, нажав на него выпадает список различных настроек.
В левой колонке отображаются все сервера, на которых вы зарегистрированы. Если вам придет личное сообщение, то в этой колонке появляется аватарка человека, написавшего вам. Кликнув по ней, вы попадаете в личную переписку. Самая верхняя кнопка с изображением логотипа Discord называется «Главная» перекидывает вас также в личные сообщения.
В разделе «Друзья» отображается весь список ваших друзей. В верхней части главного окна есть переключатели, с помощью которых вы можете отсортировать список друзей: «В сети», «Все», «Ожидающие подтверждения» и «Заблокированные». Кнопка «Добавить в друзья» предоставляет возможность добавить друга — напишите его ник и дискриминатор (четыре цифры с решеткой) и нажмите «Отправить запрос дружбы». Кликнув на кнопку «Новая группа личных сообщений» вы можете объединить до 10 друзей и общаться всем вместе.
Звонки
В Discord вы можете звонить друг другу совершенно бесплатно. Кроме того во время звонка есть возможность расшарить свой рабочий стол. Отличная функция, благодаря которой можно помочь справиться с проблемой другу. При наличии веб-камеры вам также будут доступны видеозвонки.
Система ролей
Система ролей позволяет разделять участников по группам. Помимо обычных ролей у вас есть возможность получить роль с названием конкретной игры. Если кто-то захочет в нее поиграть вы получите уведомление. Делается это простым вводом команды в игровом чате.
Форматирование текста.
Иногда бывает очень нужно выделить какой то участок текста жирным или курсивом, чтобы акцентировать на нем внимание. Функция форматирования позволяет сделать ваше сообщение красивым.
Поиск друзей для совместных игр
Написав заявку в игровой чат, и зайдя в голосовую комнату, вы сможете общаться с другими игроками с помощью микрофона. В голосовых комнатах можно убавить или увеличить звук конкретного участника. При этом можно использовать активацию микрофона по голосу (включено по умолчанию) или назначить специальную кнопку.
В программе есть отличная система игрового оверлея, благодаря которой видно, кто говорит и позволяет сделать голос, слишком надоедливого, игрока тише или совсем его заглушить, даже не заходя в Discord.
Боты
Можно создавать своих или использовать уже готовых и бесплатных ботов. Например использовать бота, который будет отвечать за порядок в чатах, или чтобы включал музыку с Ютуба в игровых комнатах.
Система оповещений
Есть несколько способов оповестить нужных участников — они получат всплывающее сообщение в области уведомлений на ПК со звуковым сигналом. Однако если адресат, которому вы пишете заглушил сервер, то оповещение он не получит.
Чтобы оповестить конкретного пользователя введите в поле для сообщения символ @ и в появившемся списке участников выберите пользователя. Или кликните на его ник и правой кнопкой мыши в контекстном меню выберите «Упомянуть». При клике левой клавишей мыши на нике конкретного пользователя появится окно с полем для ввода сообщения. Написав здесь необходимый текст, и кликнув Enter, сообщение уйдет ему в личку. Кликнув на кнопку «Упоминания» можно проверить не упоминал ли вас кто.
Настройки пользователя
Кнопка для перехода в раздел настроек пользователя находится во второй левой колонке в самом низу возле вашего имени.
- Вы можете изменить свое имя, адрес электронной почты, пароль, удалить или отключить учетную запись. При необходимости включить двухфакторную аутентификацию.
- Настроить параметры конфиденциальности.
- В разделе «Интеграции» подключить свои игры.
Параметры, которые рекомендовано выставить сразу:
- Голос и видео — настроить активацию голосом или назначить кнопку. Тогда это будет работать, как рация. Нажимаете кнопку и говорите.
- Дальше отключить режим захвата экрана по умолчанию — Use our latest technology to capture your screen (использовать технологию захвата экрана). Эта функция по умолчанию включена и при разговоре сильно снижает FPS.
- Если вы не используете оверлей в игре отключайте его сразу — функция позволяет отображать в игре кто зашел, кто вышел, отображается кто написал сообщение, кто онлайн и так далее.
- Уведомления — по умолчанию эта функция включена. Даже в свернутом режиме он будет постоянно присылать уведомления, которые будут непрерывно пищать при активном общении в чате. Рекомендовано отключить все уведомления. Но можно отключить только визуальные (всплывающие сообщения на рабочем столе), а звуковые оставить. Или, например, оставить только личные сообщения.
- Для любого действия можно назначить свою горячую клавишу.
- Настроить под себя внешний вид. Изменить тему, размер текста.
- Настройки Windows — по желанию выставьте параметры, чтобы программа запускалась с системой на ПК. При клике на крестик сворачивалась в трей или закрывалась полностью. При запуске окно сразу сворачивалось в трей.
Как создать свой сервер
- В левой колонке кликаем на плюсик и в открывшемся окне выбираем «Создать сервер».
- Пишем название сервера, выбираем регион и загружаем фоновое изображение для аватара. Нажимаем на кнопку «Сменить значок» и выбираем на компьютере картинку изображение или логотип.
- Создайте необходимое число комнат. Назначьте роли.
- Скопируйте ссылку на ваш сервер, чтобы пригласить туда друзей. Ссылка работает всего сутки, чтобы сделать её бессрочной отметьте соответствующий пункт галочкой.
Как пользоваться Дискордом на телефоне
Дискордом с телефона пользоваться также удобно, как и в десктопной версии. На телефон Discord можно скачать и установить с Google Play или App Store. Устанавливаем приложение на смартфон и проходим авторизацию. Если у вас ещё нет своего профиля, то регистрируемся. Профиль нужно активировать через письмо, которое придет на почту. Подтверждение адреса электронной почты обязательное условие для сохранения имени и дискриминатора — это четыре цифры с решеткой после вашего имени. А также доступ к серверам, к которым вы присоединились.
Дальше откроется рабочее окно программы. Кнопка бургер в левом верхнем углу отрывает сервера, на которых вы зарегистрированы, а также список каналов конкретного сервера. Свайпом влево закрываем это меню. Свайп от правого края влево открывает список участников канала. Все функции идентичны десктопной версии. Приложение работает шустро, не нагружает систему.