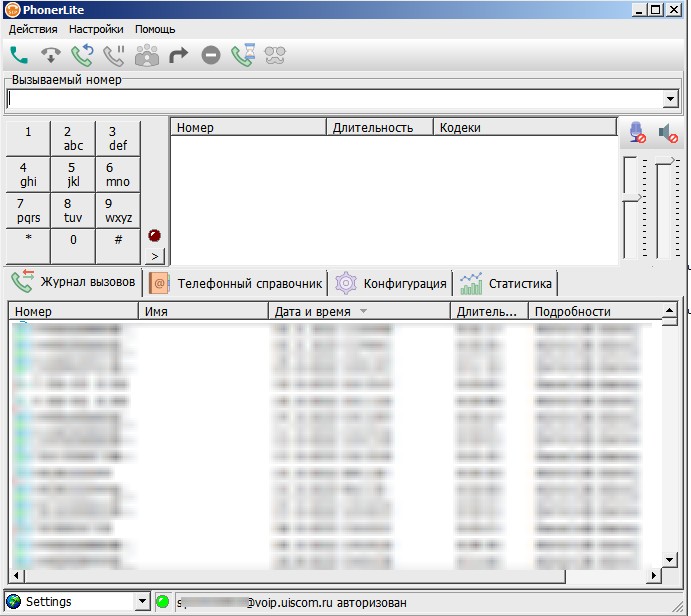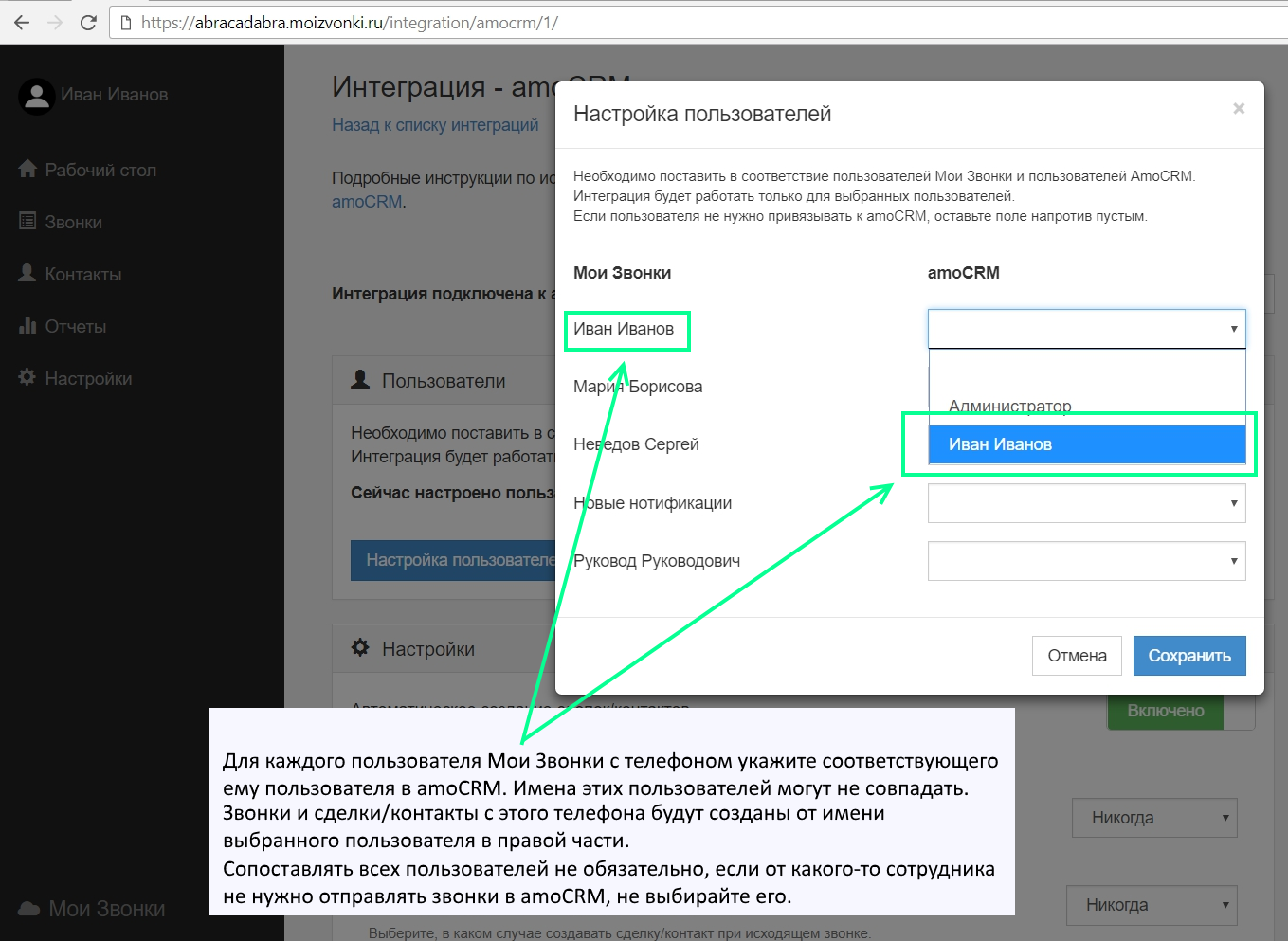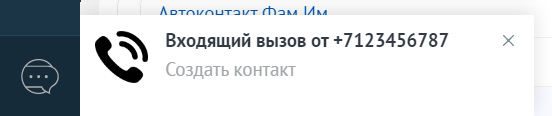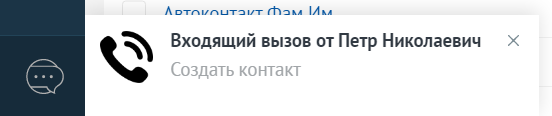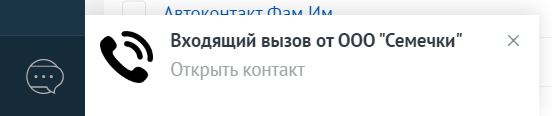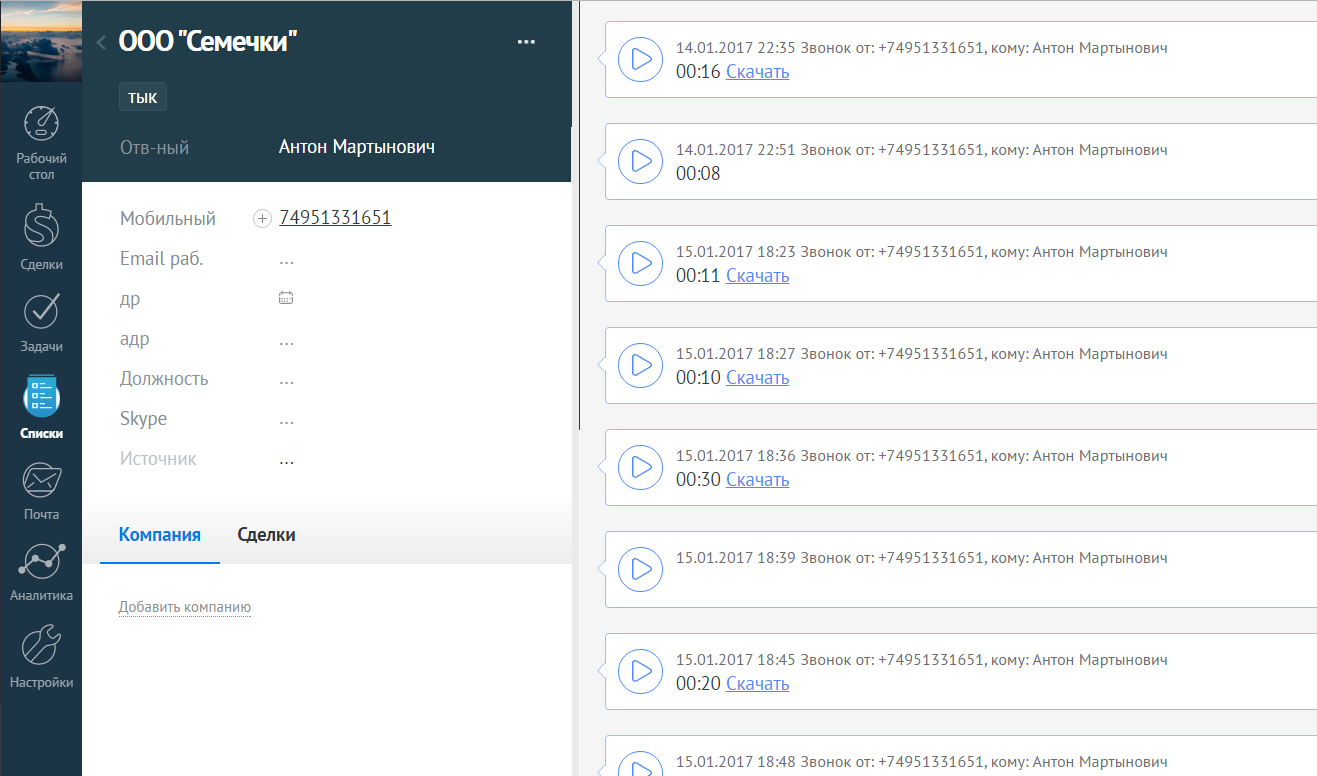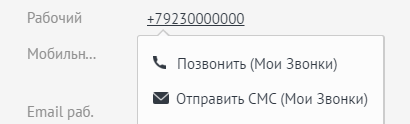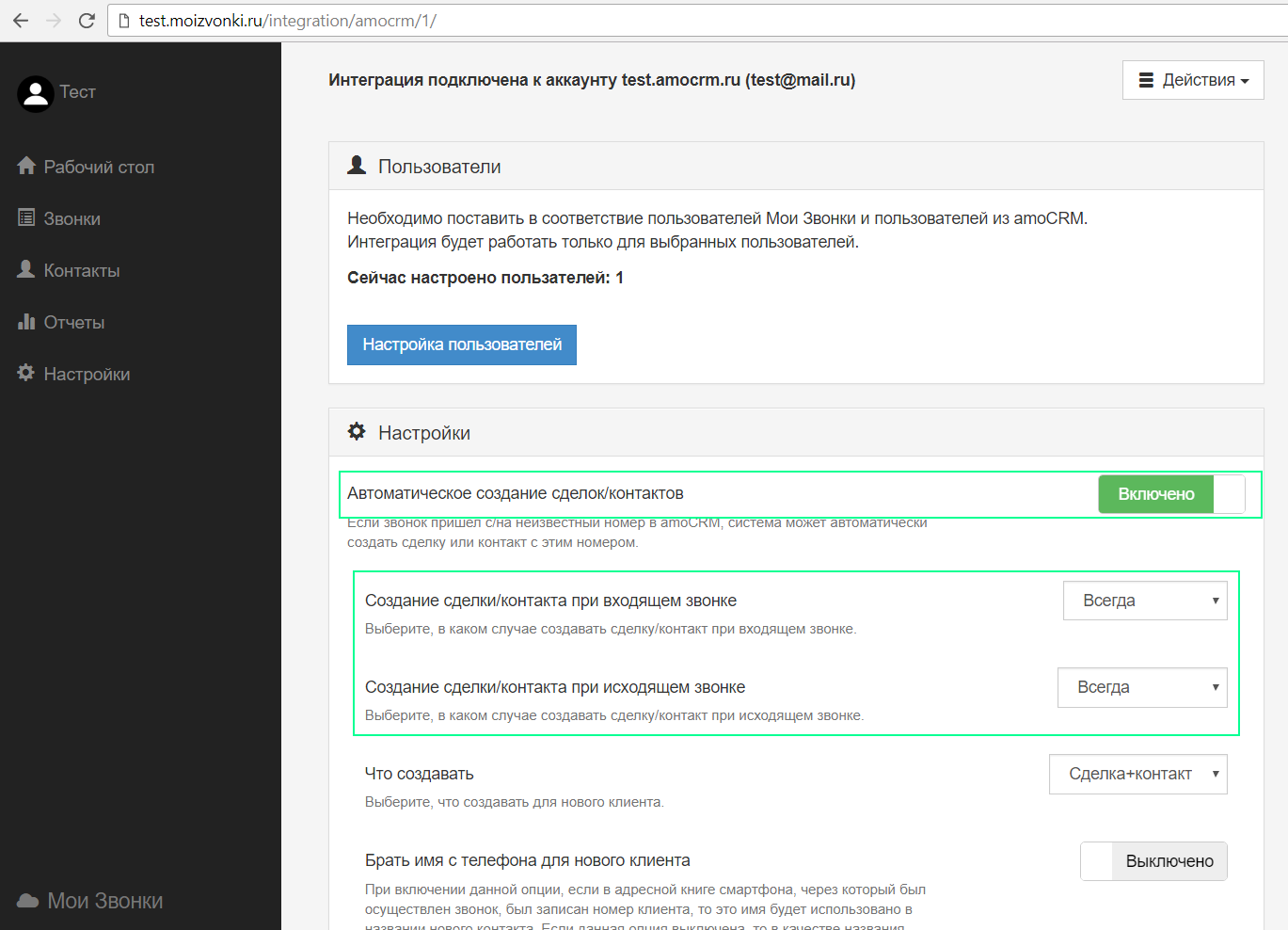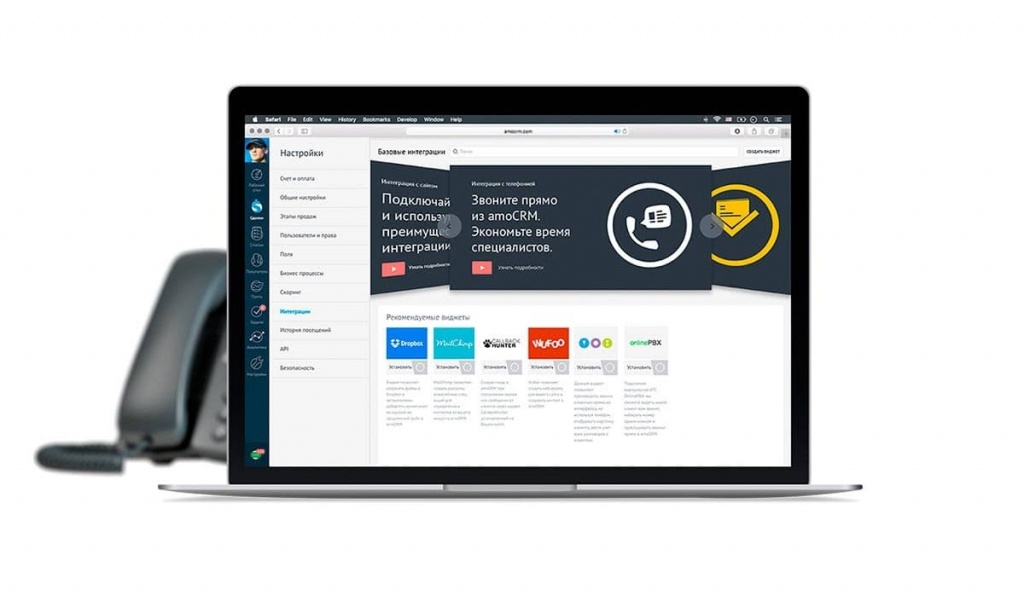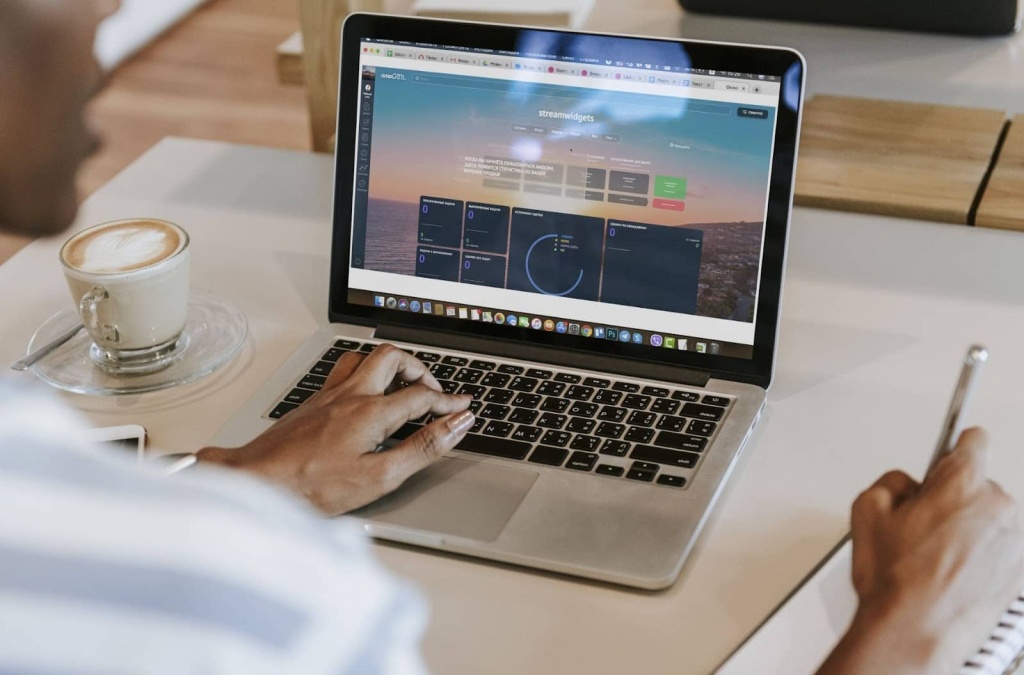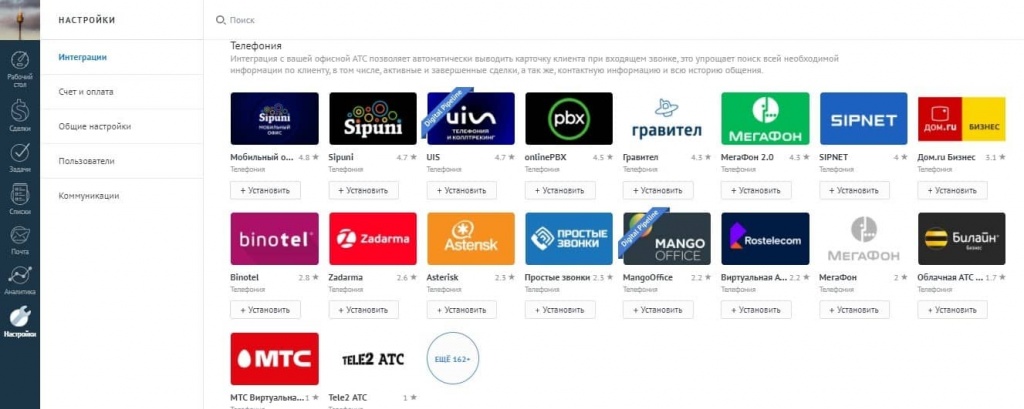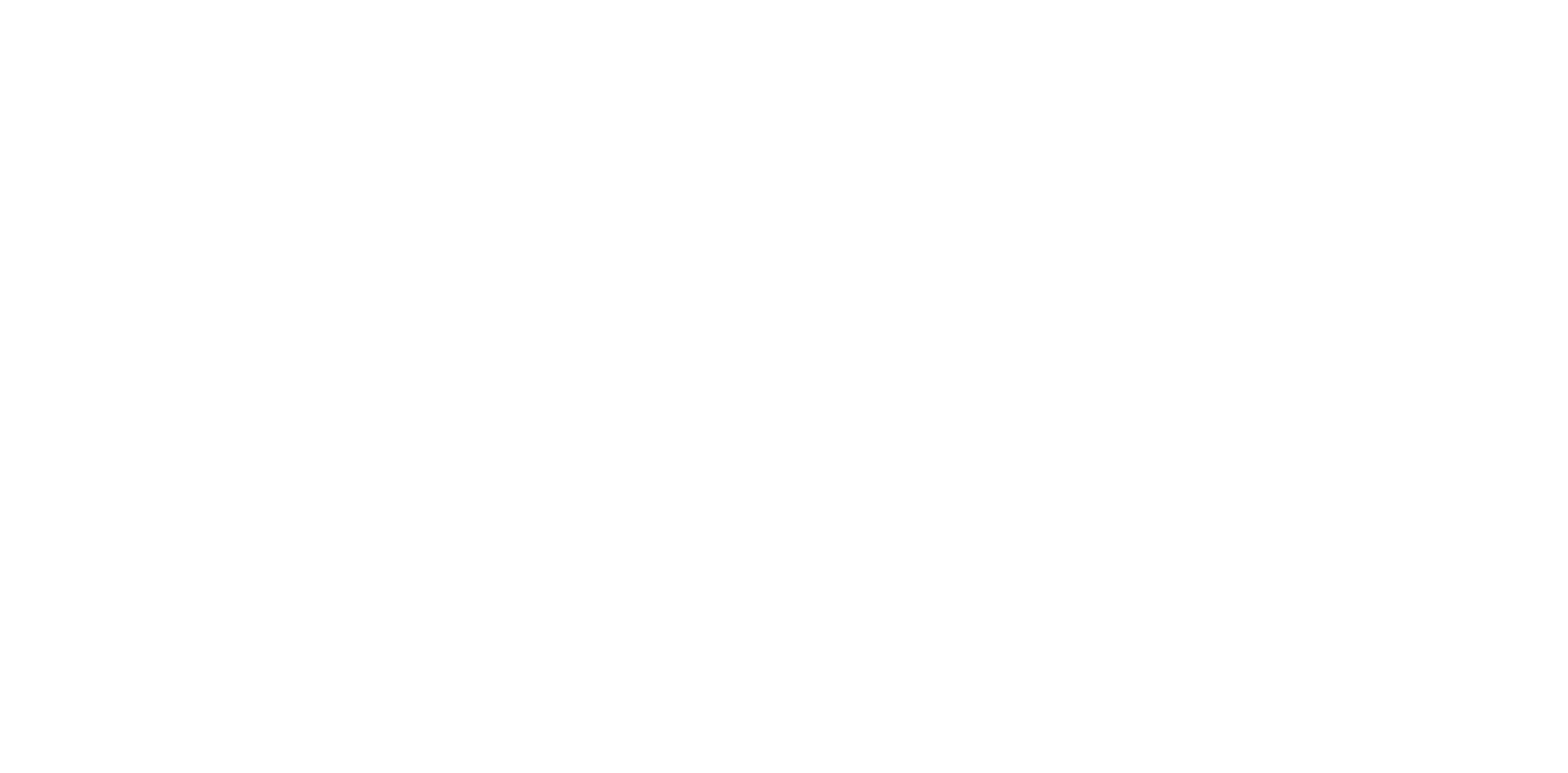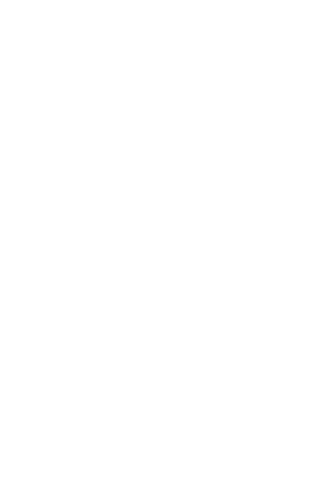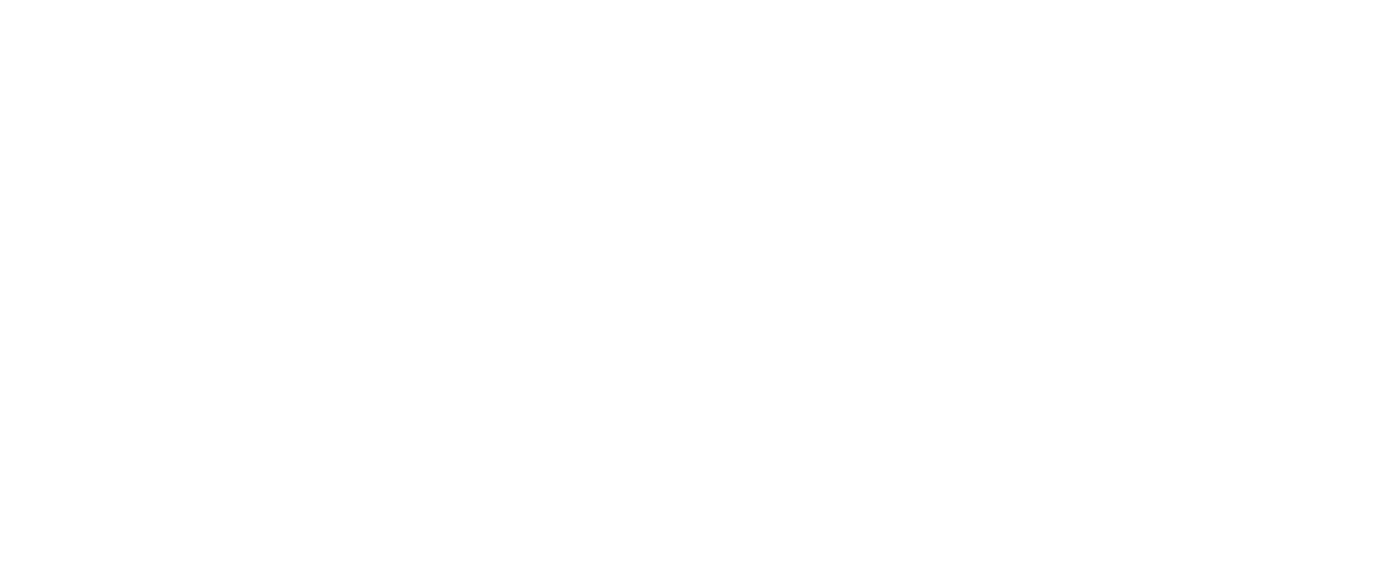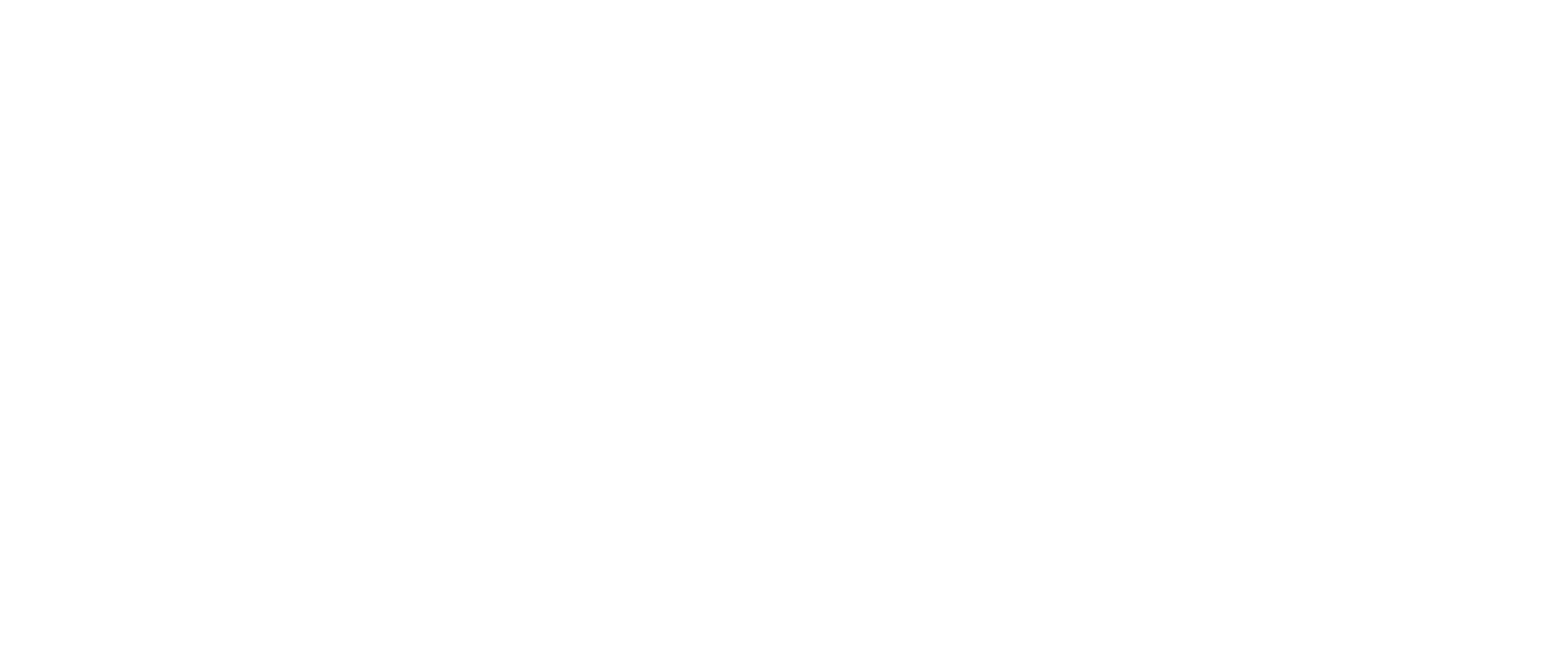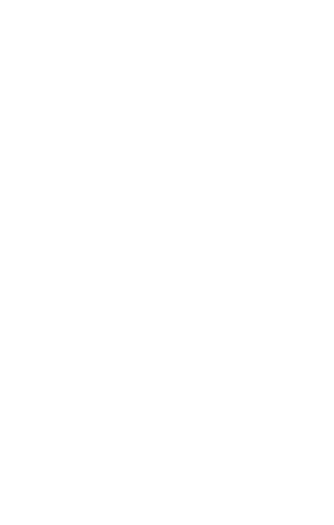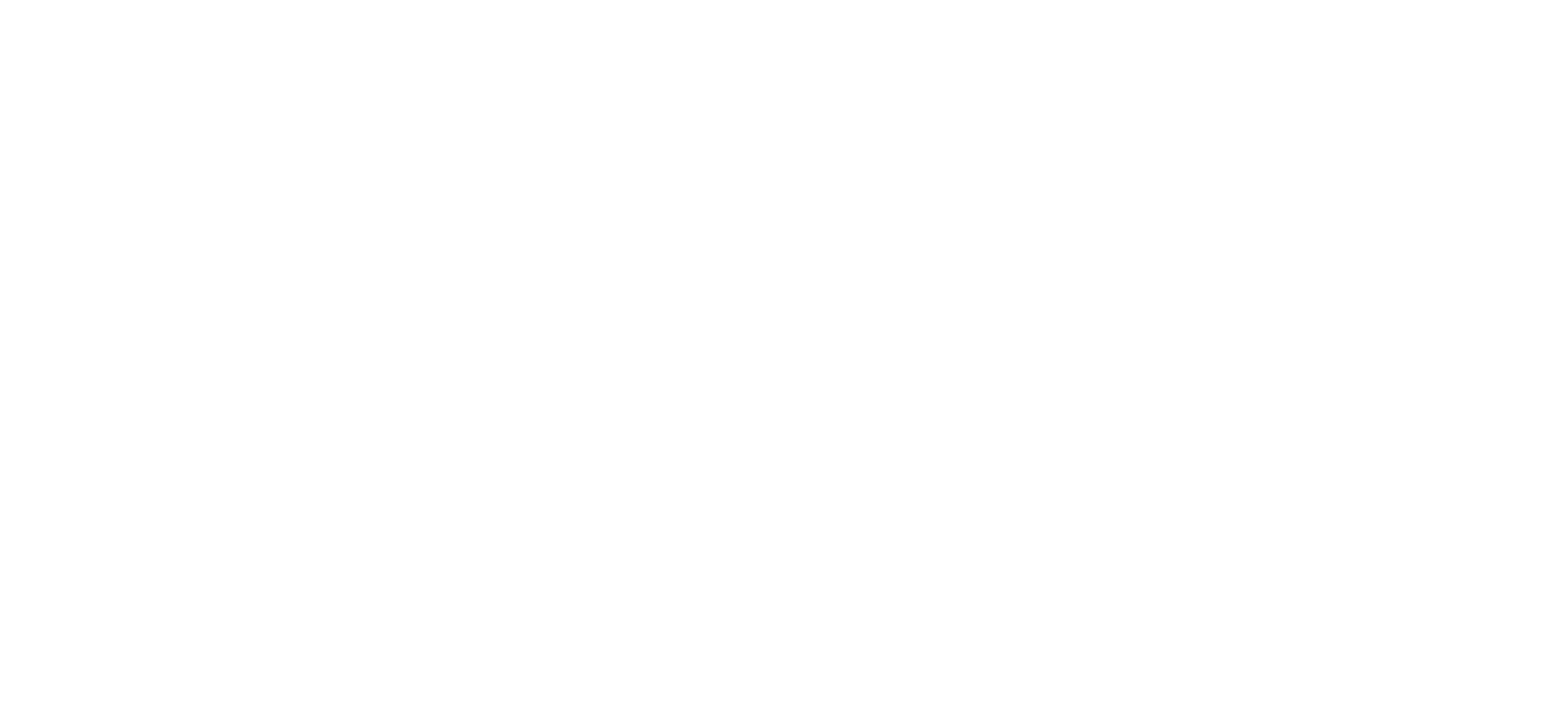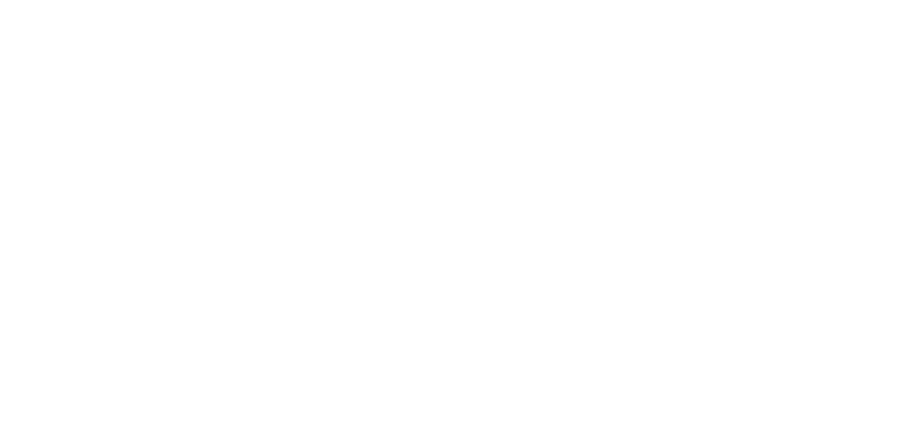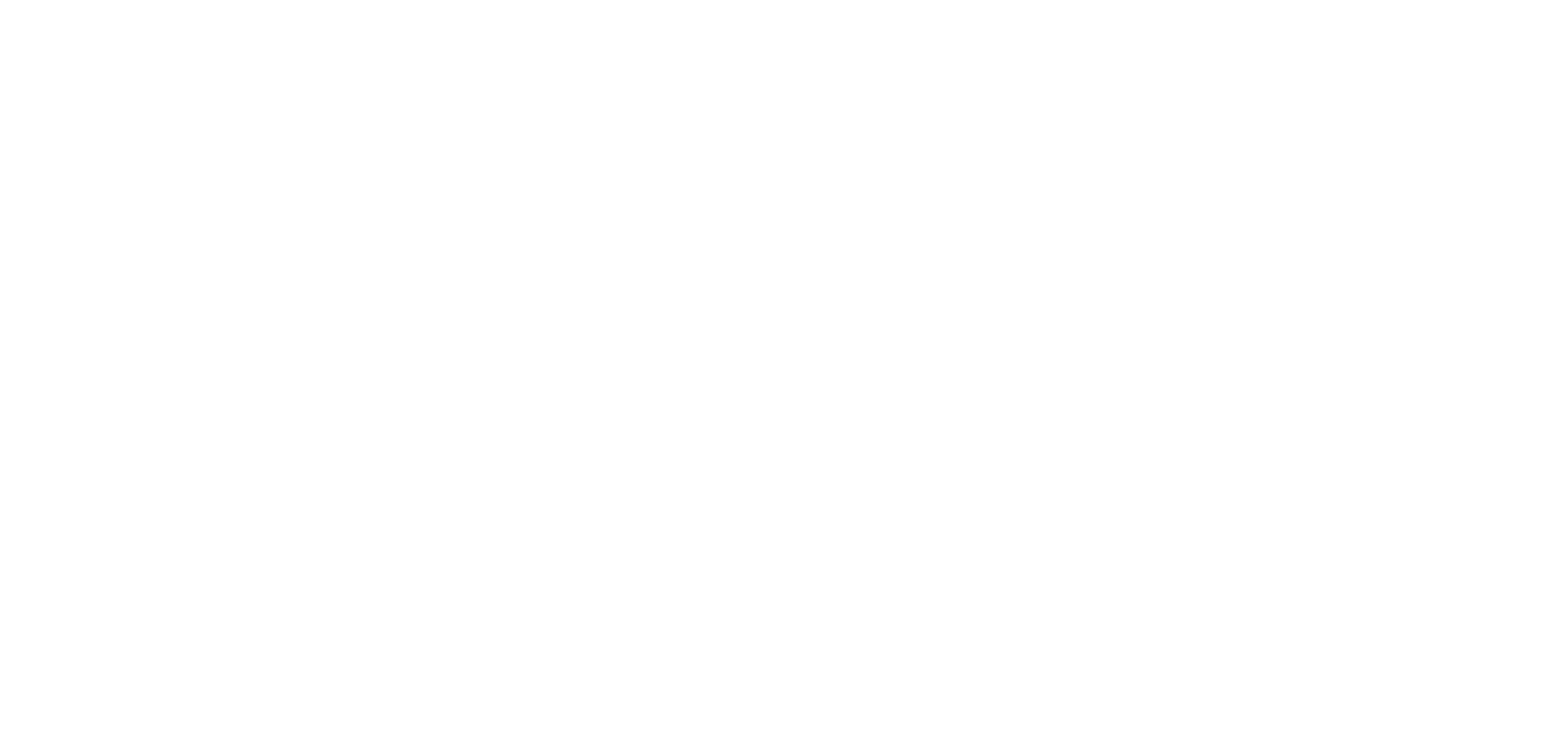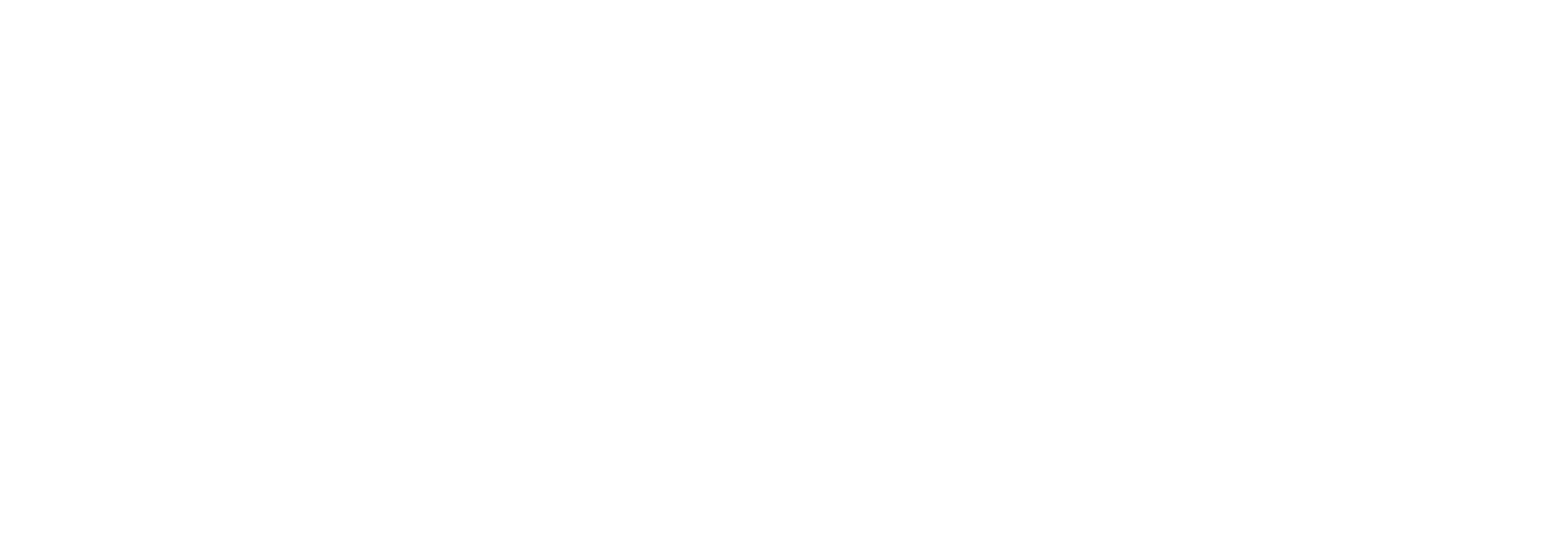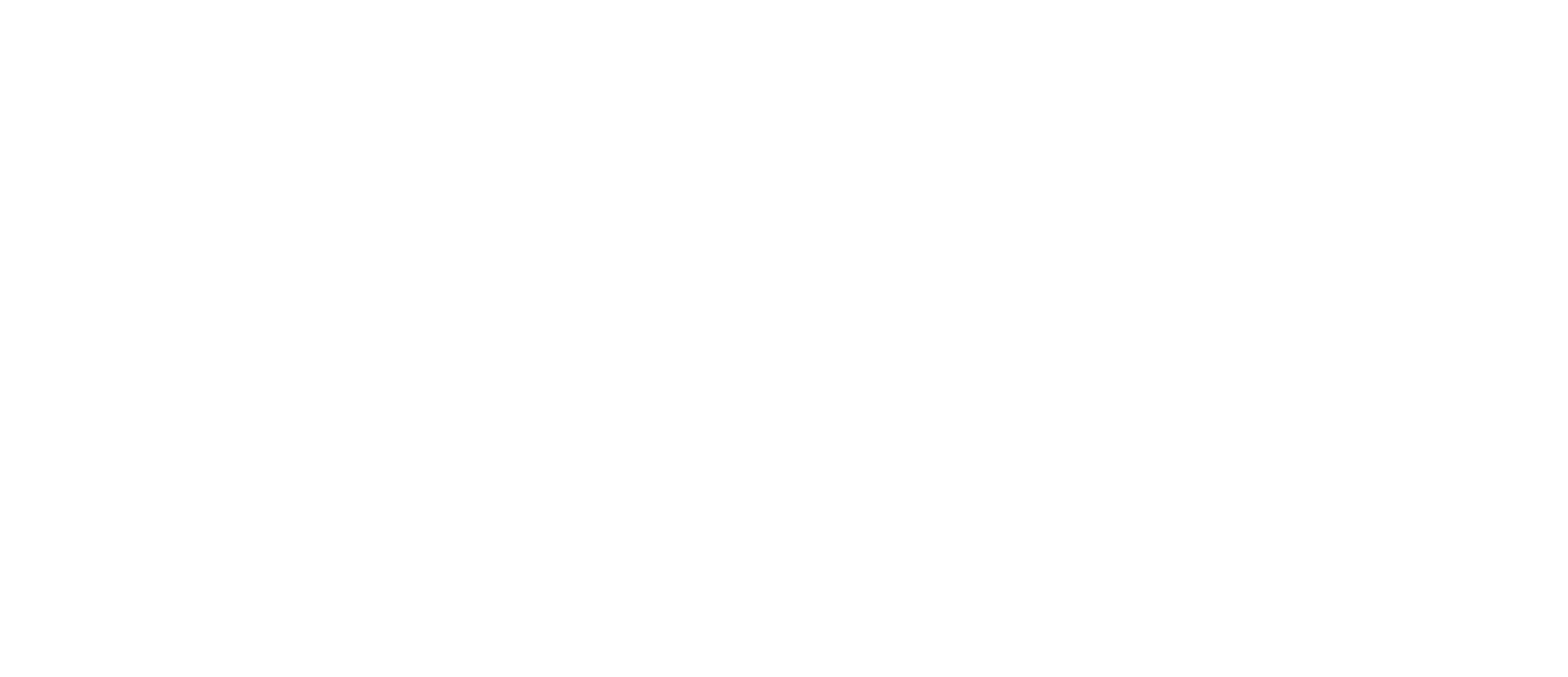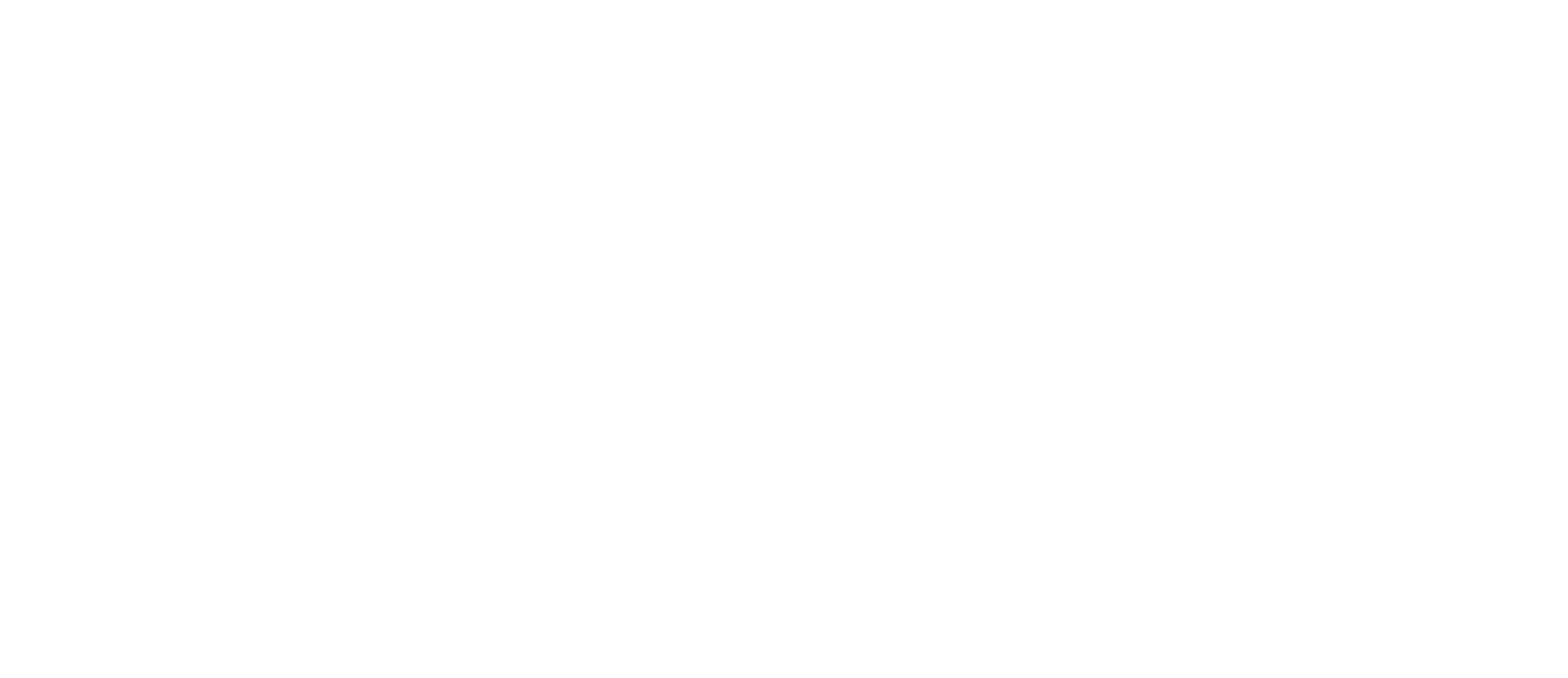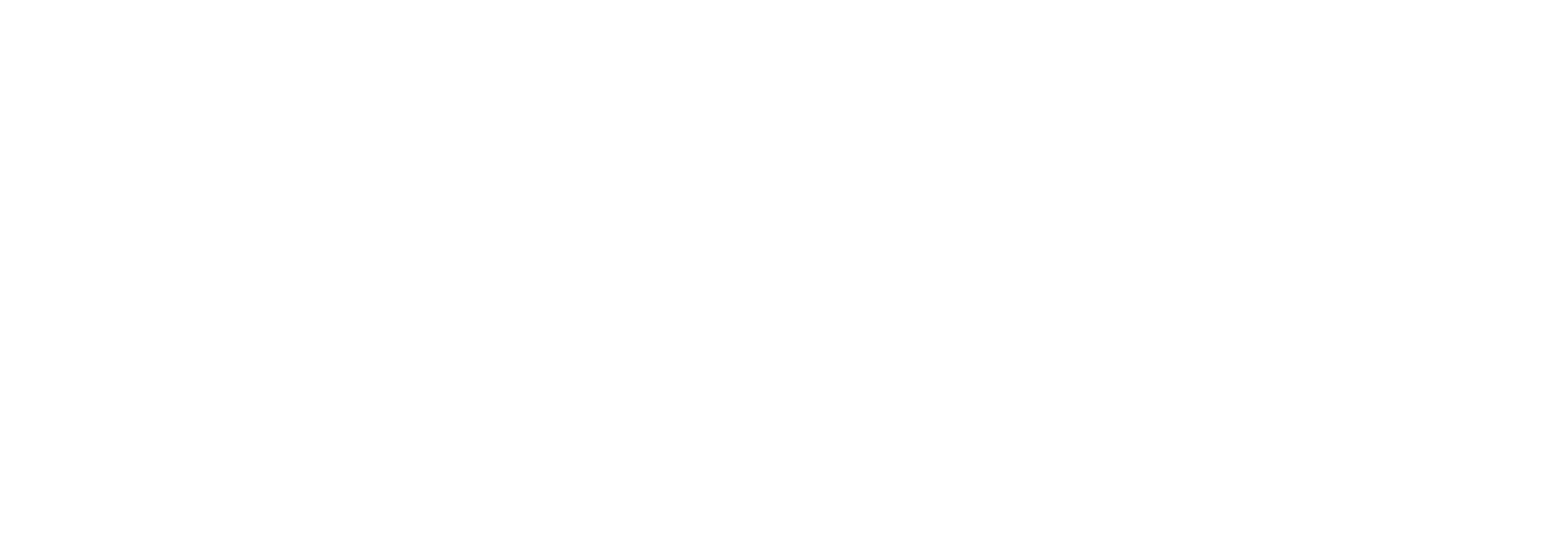Можно совершать звонки клиентам прямо из приложения. Для определения клиента необходимо включить идентификатор входящего звонка.
Нужно зайти в карточку контакта, напротив телефона будет значок телефона и значок облачка:
-
- если нажать на телефон, произойдет вызов абонента по этому номеру;
-
- если нажать на облачко – приложение предложит написать сообщение данному пользователю.
Информация о звонках с мобильного устройства логируется в приложении и синхронизируется в веб-версию. Данная информация отображается в виде примечаний к соответствующему контакту. Отображаются следующие данные:
-
- дата и время звонка;
-
- продолжительность звонка.
IOS (только на Исходящие звонки).
Примечание сохранится только при Исходящем звонке, если вы звоните из приложения и после звонка наше приложение само развернется, но если оно свернется после звонка, тогда примечание не запишется. В примечание будет дата/время, имя менеджера и клиента.
Android (на Исходящие и Входящие звонки).
Для работы с примечаниями необходимо установить приложение Caller id, которое позволяет определить клиента при входящем звонке, если он когда-либо был заведен в amoCRM. Приложение доступно только для Аndroid, скачать его можно в Google playmarket.
Для определения клиентов при входящем звонке приложение всегда должно работать в фоновом режиме.
Какие разрешения должен дать пользователь для работы приложения:
-
Осуществление звонков и управление ими;
-
Телефон;
-
Наложение поверх других окон;
Синхронизация может не пройти, если номера телефонов не валидны ( то есть некорректно указаны).
В приложении можно указать периодичность синхронизации контактов.
Важно.
При этом сам разговор записан не будет. Для того, чтобы звонок логировался (записывался разговор) — он должен пройти через выбранную вами виртуальную АТС с поддержкой логирования звонков. Это функция именно самой АТС. Практически для всех телефоний можно настроить переадресацию на мобильный и тогда будут логироваться входящие звонки на телефон. Для некоторых виртуальных АТС можно подключить специальные сим карты, так называемые FMC. Возможность их подключения также зависит от самой выбранной АТС.
По какому стандарту идут звонки из мобильных приложений?
GSM
Формат заполнения номеров имеет значение?
Только если у самого оператора есть ограничения по набору номера, нажимая на трубку в приложении откроется набор номера и вставится то, что было в поле «телефон».
Это поможет разобраться в инцидентах, позволит понять, почему был допущен отказ по сделке, какие ошибки допускает менеджер.
Как осуществлять звонки из АмоСРМ
В программном обеспечении AmoCRM отсутствует собственный модуль для совершения звонков. Зато есть поддержка интеграции со сторонними сервисами. Такой подход дает возможность самим выбирать удобный для себя вариант, например, тот, который уже использовался для звонков еще до внедрения системы управления взаимоотношениями с клиентами.
Наиболее популярна интеграция с сервисами IP-телефонии по технологии WebRTC, SIP или через FMC сим-карту. После подключения и настройки входящие и исходящие звонки будут доступны и в веб-версии программы, и в мобильном приложении. Подробнее читайте в статье, посвященной телефонии в АмоСРМ.
Через WebRTC на компьютере
Технология интересна, потому что для работы не требуется настольный или мобильный телефон, не нужно устанавливать дополнительные приложения типа «софтфона». Пользователь открывает браузер, входит в аккаунт AmoCRM, заходит в нужную карточку и просто звонит. Все происходит в едином интерфейсе.
Единственное условие – понадобится гарнитура к компьютеру (наушники с микрофоном). Работать желательно в браузерах Google Chrome или Mozilla Firefox, они гарантированно поддерживают технологию WebRTC. Настройка простая: зайти в раздел Интеграции, Мегафон 2.0, поставить галку «Звонки из AmoCRM» и сохранить изменения.
Через SIP-телефон с облачной АТС
Система AmoCRM поддерживает интеграцию с сервисами 30+ операторов, оказывающих услуги IP-телефонии по стандарту SIP. Все, что требуется для подключения – это зарегистрировать аккаунт на нужном ресурсе и в разделе «Интеграции» выбрать конкретный модуль. После ввода учетных данных и настройки софтфона будут доступны звонки, запись разговоров и прочее.
Через приложение на телефон
Звонить из АмоСРМ еще проще через смартфон. В нем уже есть микрофон и динамик, поэтому от пользователя достаточно лишь настроить один из предыдущих вариантов связи. И пользоваться им как обычным телефоном вплоть до сохранения номеров в памяти гаджета. Звонки, как входящие, так и исходящие, будут автоматически привязываться к карточкам клиентов (сделкам).
Через FMC сим-карту
Вариант организации телефонии для крупных организаций, где требуется наладить корпоративную связь, контроль взаимодействий внутри коллектива. Каждый сотрудник получает SIM-карту, за счет которой гаджет будет связанным с оператором IP-телефонии. Возможность звонить по обычной связи сохраняется, просто добавляется дополнительный корпоративный канал.
Каждый из вышеперечисленных вариантов звонков через AmoCRM требует навыков в настройке программы. Важно интегрировать ключевые сервисы до начала лидогенерации, чтобы все действия менеджеров фиксировались в базе. Самостоятельно настроить ПО можно, но на это уйдет масса времени, да и останутся риски, что пользователь «что-то напутает».
Рациональнее поручить задачу специалистам с профильным опытом. Благодаря тому, что команде нашей компании практически ежедневно поступают вопросы по настройке AmoCRM, практически на каждый из них уже есть готовое решение, проверенное и надежное.
Установка и настройка виджета в amoCRM
Для подключения интеграции сначала необходимо авторизоваться в самой amoCRM под администратором аккаунта. Далее зайдите в личный кабинет Мои Звонки под администратором аккаунта, далее Настройки->Интеграция->amoCRM.
Нажмите там кнопку Подключить. На экране появится окно выбора аккаунта amoCRM и разрешения доступа, выберите там подключаемый аккаунт amoCRM и разрешите доступ.
Если подключение прошло успешно, вы увидите экран настройки пользователей. Для каждого пользователя Мои Звонки, который участвует в интеграции, укажите соответствующего ему пользователя в amoCRM и нажмите кнопку Сохранить. Настройку пользователей можно будет изменить в любой момент. Имеет смысл связывать только позьзователей, у которых есть/будут телефоны. Звонки и сделки/контакты будут создаваться от имени того пользователя, которого укажите в правой части, так же, он сможет звонить/отправлять смс из amoCRM.
Доступные функции
Уведомление при входящем звонке
При поступлении входящего звонка на смартфон сотрудника, на открытой вкладе amoCRM появится уведомление о звонке. Данное уведомление появляется только тогда, когда пользователь находится на странице с amoCRM. После закрытия, уведомление не сохраняется в списке уведомлений.
Существует три вида уведомления о входящем:
Звонок с неизвестного номера
Вы сможете создать новый контакт, при этом номер телефона для нового контакта подставится автоматически.
Звонок с известного номера на смартфоне, но контакта в amoCRM нет
Вместо номера телефона будет отображено имя контакта из адресной книги смартфона.
Вы сможете создать новый контакт, при этом номер телефона для нового контакта подставится автоматически.
Звонок с известного контакта в amoCRM
Вы сможете открыть контакт звонящего клиента.
История звонков
При входящем или исходящем звонке от известного контакта или компании, информация о звонке присоединится к соответствующему контакту/компании.
Если доступна запись разговора, ее можно прослушать или скачать.
Внимание
Файлы аудио записей хранятся на нашем сервере и на них действует ограничение по сроку хранения — один месяц. Чтобы прослушивать записи в amoCRM без ограничений по возрасту, нужно подключить в личном кабинете Яндекс или Google диск в качестве хранилища записей.
Звонок и СМС по клику
Чтобы позвонить клиенту, нажмите на номер телефона контакта или компании, в появившемся меню нажмите Позвонить (Мои Звонки). Через несколько секунд ваш телефон сам начнет набирать номер.
Для того, чтобы отправить СМС, нажмите кнопку Отправить СМС (Мои Звонки). В появившемся окне введите текст сообщения или готовый шаблон. После нажатия кнопки Отправить, нужно дополнительно подтвердить отправку сообщения на телефоне.
СМС шаблоны настраиваются в Личном кабинете Мои Звонки, в разделе Настройки->Звонки и СМС->Настроить шаблоны.
Автоматическое создание контакта/сделки при звонке с/на неизвестный номер
При входящем или исходящем звонке с/на неизвестный номер, система может автоматически создать новый контакт и/или сделку и сразу прикрепить к ним звонок. Контакт получает название Автоконтакт [телефон или имя], а сделка — Звонок на/c [телефон].
Если номер телефона уже записан в amoCRM, звонок прикрепится к существующему контакту, новый создан не будет.
Данная функция изначально выключена, чтобы включить ее, перейдите в настройки интеграции с amoCRM в личном кабинете Мои Звонки (Настройки->Интеграция->amoCRM).
Доступны следующие настройки:
Создание сделки/контакта при входящем звонке/при исходящем звонке
Выберите, в каких случаях создавать новые контакт/сделку на входящих и исходящих звонках:
- Всегда
- Только на отвеченный
- Только на пропущенный
- Никогда
Создавать для нового клиента
Выберите, что именно создавать для нового клиента:
- Контакт
- Сделка+Контакт
- Сделка в неразобранном
Внимание!
Неразобранное создается только на входящий звонок, на исходящий звонок будет создана обычная сделка.
Неразобранное создается на каждый звонок, если его не успели принять или отклонить. Т.е. если пришло подряд 2 входящих звонка от нового клиента с одного номера и неразобранное еще не принято или отклонено, то для второго звонка будет создана отдельная запись в неразобранном. Потом их нужно будет оба принять (или отклонить), а затем вручную объединить в одну сделку (в случае принятия)!
Воронка для сделки/неразобранного
Можно выбрать воронку по умолчанию для автоматически создаваемой сделки/неразобранного или указать для каждого сотрудника свою воронку.
Брать имя c телефона для нового клиента
При включении данной опции, если в адресной книге смартфона, через который был осуществлен звонок, был записан номер клиента, то это имя будет использовано в названии нового контакта. Если данная опция выключена, то в качестве названия контакта всегда будет использован номер телефона.
Добавлять статус первого звонка
При выборе значения В тэги сделки контакта в тэги новой сделки/контакта будет добавлен статус звонка, на основании которого был создан лид.
При выборе значения В имя сделки/контакта статус звонка будет добавлен в имя сделки/контакта вместо тэга.
Есть три статуса: Отвечен (для входящих и исходящих), Пропущен (для входяших) и Не дозвонился (для исходящих).
Внимание: Данный статус проставляется только на основании первого звонка и не меняется автоматически в дальнейшем! Например, если первый звонок был пропущен, а потом сотрудник перезвонил и поговорил, сделка/контакт будет создана со статусом Пропущен.
Добавлять номер SIM в тэги
При включении данной опции в тэги автоматически созданной сделки/контакта будет добавлен номер SIM карты, на которую пришел звонок (или с которой совершен для исходящего).
Номера SIM карт нужно предварительно задать в Личном кабинете Мои Звонки в разделе Настройки->Устройства.
Добавлять направление звонка в тэги
При включении данной опции в тэги автоматически созданной сделки/контакта будет добавлено направление звонка (входящий или исходящий), который сформировал сделку/контакт..
Тэг для новой сделки/контакта
Можно указать название тэга, которым будет отмечена новая сделка/контакт. Если оставить поле пустым, то новая сделка/контакт не будет отмечена тэгом.
Задержка при создании сделки/контакта на отвеченный
Можно задать задержку при создании новой сделки/контакта, чтобы, если сотрудник вручную создал контакт/сделку во время звонка и не успел сохранить его до окончания разговора, не появилась дублирующая автоматически созданная сделка/контакт.
Ограничения и особенности
Звонки с неизвестных номеров
amoCRM устроена так, что звонки могут создаваться только в связке с контактами, т.е. отсутствует возможность хранить звонки с неизвестных номеров. Если вам нужно сохранить такие звонки, воспользуйтесь функцией автосоздания контактов/сделок.
Интеграция телефонии и CRM-системы открывает ряд возможностей для обработки заявок и создания общей базы клиентов. В этой статье мы рассмотрим принцип работы телефонии в AmoCRM и варианты ее подключения.
Преимущества интеграции телефонии
Менеджмент всех входящих звонков производится в одном рабочем пространстве AmoCRM, при этом сотрудники могут работать удаленно. Во время поступления звонка система открывает менеджеру карточку клиента с подробной информацией о компании, историю закрытых и открытых сделок. Это позволяет сотруднику грамотно построить ответ и предоставить актуальную для клиента информацию о скидках, акциях и специальных предложениях.
Основные преимущества интеграции телефонии в CRM-систему:
- Создание колл-центра для оперативной обработки входящих заявок.
- Прием звонков с любого устройства с доступом в интернет.
- Минимальные расходы на организацию телефонной связи.
- Многоканальная связь с возможностью распределения звонков.
- Сохранение записей всех вызовов.
- Автоматическое создание карточки клиента и сделки.
- Звонки прямо из CRM на компьютере.
Распределение звонков между менеджерами позволяет направить вызов на ответственного сотрудника, который уже знаком с потребностями конкретного клиента для экономии времени на повторные вопросы.
Принцип работы телефонии в CRM
Клиент звонит по номеру телефона на сайте компании и вызов направляется на сервер компании или виртуальную АТС. В AmoCRM приходит оповещение о входящем звонке, при этом номер автоматически проверяется на наличие информации о его владельце в клиентской базе. При получении вызова в CRM срабатывает установленный администратором сценарий: автоматически создается новый контакт и сделка или звонок попадает в «Неразобранное» для ручной обработки.
Звонок направляется определенному сотруднику или распределяется между менеджерами в зависимости от занятости. Сотрудник, ответивший на вызов становится ответственным за контакт. В этот момент в карточке сделки фиксируется имя ответственного сотрудника и данные о клиенте, появляется информация о дате и длительности вызова, а также сохраняется запись разговора.
Если не обработать вручную звонок из папки «Неразобранное», то после 10 часов система в автоматическом режиме создает сделку в воронке продаж.
В случае подключения функции «Аналитика» можно выполнять мониторинг активности каждого сотрудника или всего отдела, а также просматривать информацию о длительности, статусе звонков за весь период времени.
Способы интеграции
Интеграция AmoCRM и телефонии выполняется тремя способами: SIP телефония, интегрирование через API, установка виджета.
Телефония SIP работает через браузер и специальный IP-телефон. Для связи с клиентом менеджеру нужно зайти в карточку клиента в CRM-системе и кликнуть на номер телефона. Вызов приходит на виртуальную АТС, которая автоматически перенаправляет его клиенту. Во время звонка в CRM открывается карточка, в которую заносится информация о клиенте. При поступлении входящего вызова в окне CRM также всплывает карточка клиента. Такой способ интеграции предусматривает организацию собственного сервера, покупку IP-телефонов и персональную настройку каждого устройства.
Способ интеграции через API также связан с SIP-клиентом, но не требует покупки телефона. SIP-клиент совмещен с браузером и для работы понадобится только гарнитура с микрофоном.
Установки виджета — это самый простой способ интеграции телефонии в CRM. Виджет позволяет звонить прямо из CRM без подключения телефона или гарнитуры.
Как подключить телефонию в AmoCRM
Интеграция IP-телефонии может осуществляться при помощи готового виджета от провайдера или приложения ASTERISK для компаний с собственным сервером для телефонии. Также можно интегрировать телефонию в AmoCRM через облачные АТС.
Облачная АТС — это станция корпоративной связи, которая установлена на сервере оператора связи. Она предоставляет компании все условия коммуникации с клиентом также, как и локальная, но без затрат на программное обеспечение и обслуживание физического сервера.
Для подключения телефонии необходимо выбрать провайдера в настройках AmoCRM в разделе «Интеграции». Система предоставляет выбор более чем из восьмидесяти поставщиков, которые могут отличаться стоимостью услуг и функционалом. В настоящее время самыми популярными поставщиками услуг являются: Zadarma, MTT, Mango и Voximplant.
Цена на услуги провайдера:
- Подключение номера — в среднем стоит 700–1500 рублей за номер, но бывает и бесплатное.
- Абонентская плата — обычно цена в месяц составляет 250–300 рублей, но стоимость за номер 8800 может быть выше.
- Тарифный план — для городских звонков стоимость в среднем составляет до 1 рубля за минуту, а для мобильных — 1,5–2 рубля. Некоторые провайдеры также предлагают пакетные тарифные планы.
При выборе номера и оператора стоит учитывать направление звонков. В случае звонков в несколько регионов — можно купить номера разных поставщиков. Если требуется организация вызовов за границу, можно купить номер местного провайдера, что будет более выгодно.
Базовый набор функций у всех провайдеров одинаковый:
- Всплывающая карточка клиента при входящем звонке — это позволяет идентифицировать клиента и определить дальнейший сценарий взаимодействия с ним.
- Для предотвращения потери контактов предусмотрено автоматическое создание сделки, если сотрудник сам не обработал заявку из раздела «Неразобранное» .
- По окончании звонка CRM-система в автоматическом режиме создает карточку клиента и сохраняет в ней номер телефона.
- Функция распределения звонков позволяет автоматически переадресовывать вызов на менеджера. Звонки могут распределяться между сотрудниками по сделкам или в порядке очереди.
- Можно создавать список клиентов, по которым необходимо выполнить обзвон в автоматическом режиме.
Некоторые провайдеры также могут предоставлять дополнительные услуги, например, аналитика по звонкам, wedRTC для звонков из браузера или привязка физической SIM-карты с телефоном к AmoCRM. После выбора провайдера нужно кликнуть на соответствующий виджет, далее требуется следовать инструкции поставщика.
Резюме
Телефония — один из основных инструментов, необходимых для корректной работы отдела продаж. Интеграция телефонии с CRM повышает уровень сервиса компании и позволяет контролировать работу отдела продаж. При этом единая среда для коммуникации с клиентами повышает эффективность персонала благодаря закреплению сделок для последующей переадресации на конкретного менеджера, а автоматизация заполнения карточки клиента и запись разговора снижают энергозатраты сотрудников на обработку данных. Руководитель компании получает максимум данных для аналитики клиентов и оценки качества работы менеджеров.
Компания Первый Бит поможет с внедрением AmoCRM и настройкой под ключ, а также подключит IP-телефонию и обучит сотрудников работе с CRM-системой. Получите бесплатную консультацию специалиста по внедрению, оформим заявку через форму связи на нашем сайте или воспользовавшись номером горячей линии.
- →
- →
Работать без телефонной связи не может ни одна организация. Несмотря на обилие мессенджеров, телефон остается основным каналом связи с клиентами, поставщиками и партнерами, так что компании вынуждены вкладывать средства в IP-телефонию, корпоративные телефоны, легко запоминаемые номера.
Все эти расходы могут оказаться напрасными, если вовремя не позаботиться об интеграции CRM с IP-телефонией. Без этого всегда найдется покупатель, утверждающий, что его дезинформировали во время консультации, поэтому он хочет разорвать (отменить) сделку, либо менеджер, работающий «мимо кассы». Интеграция поможет сохранить все детали переписки, будь то условия сделки или количество контактов с клиентами.
Интегрировать IP-телефонию с CRM можно самостоятельно. Разберемся, как это сделать на примере широко распространенной системы — amoCRM.
Какие возможности дает интеграция Amo и телефонии
Интеграция CRM и IP-телефонии помогает менеджерам
- отвечать на звонки, не находясь в офисе;
- моментально идентифицировать звонящего;
- определять, к какой сделке относится проявившийся контакт.
Виджеты телефонии в amoCRM
Есть и другие возможности:
- фиксировать каждый, даже пропущенный, звонок;
- записывать беседу и сохранять запись в карточке клиента;
- автоматически создавать новые сделки с контактом, ставить задачи;
- распределять клиентов между сотрудниками;
- звонить в ответ из карточки покупателя;
- создавать задачи для менеджеров по пропущенным вызовам;
- анализировать общение менеджеров с клиентами, включая стиль разговора и его содержание.
Добавим, что благодаря интеграции руководитель выявляет недобросовестных, неквалифицированных и просто невежливых сотрудников.
Примеры интеграций телефонии и amoCRM
AmoCRM предлагает не менее 200 сервисов конфигурации с IP-телефонией.
Разберем три программы, которые можно встроить в сервис учета продаж от amo.
Интеграция с Sipuni
Стоимость обслуживания этого виджета — от 286 рублей в месяц.
Преимущества Sipuni:
- его легко настроить самостоятельно;
- сервис понимает любой формат номеров;
- звонки можно делать прямо из карточки сделки;
- исходящий вызов может быть осуществлен с IP, мобильного телефона или софтфона;
- при повторном контакте во время входящего звонка отображается ссылка на наименование покупателя и сделку;
- программа показывает статусы сотрудников – нет на месте, свободен, занят;
- контакты источника вызова сохраняются в системе;
- можно настраивать алгоритма переадресации входящих звонков;
Схема распределения работы телефонии
- клиенты закрепляются за сотрудниками.
Учтите, что одной интеграции недостаточно. Придется продумать регламенты, схемы переадресации, устроив все так, чтобы потенциальный покупатель быстро получил ответ на свой запрос.
Интеграция Asterisk с amoCRM
Asterisk — это программа с открытым исходным кодом. Если вы ее однажды установите, доплачивать за новых абонентов больше не придется. Программа сохраняет все возможности стандартной АТС, поддерживая:
- множество протоколов;
- функции голосовой почты;
- работу интерактивного голосового меню;
- распределение обращений по менеджерам через центр обработки вызовов;
- запись переговоров.
Кроме этого, программа позволяет:
- переадресовывать клиента на конкретного сотрудника;
- также выгружать звонки из amoCRM Asterisk;
- сохранять входящие запросы и контакты в системе с одновременной постановкой задач;
- отслеживать пропущенные вызовы и напоминать о необходимости отзвона.
Интеграция позволяет настраивать алгоритмы переадресации звонков. Однако выполнить ее очень сложно, это работа для настоящих профи. Плюсом можно счесть, что она не требует специального оборудования, а применение IP протоколов дает возможность высылать собеседнику во время разговора картинки, URL.
Добавим, что интеграция Asterisk с AmoCRM работает помимо распространенных операционных систем на ОС Solaris, FreeBSD, GNU/Linux.
Интеграция с Zadarma
Zadarma AmoCRM работает без посредников и дополнительных блоков с хорошим качеством связи.
Поддерживаемые сервисом функции:
- звонки из amoCRM IP телефония;
- постановка задачи в amo;
Страница контакта в amoCRM
- всплывающая карточка сделки в момент повторного контакта;
- сбор статистики звонков, запись разговоров;
Список контактов и компаний в amoCRM
- создание карточек при обращении с нового номера;
- переадресация звонков на ответственного сотрудника.
К плюсам интеграции amoCRM с IP телефонией от Zadarma также относятся:
- подбор рациональных тарифных пакетов исходящих разговоров;
- подключение многоканальных номеров в ста странах;
- сервисы для проведения видеоконференций;
- круглосуточная техподдержка.
Абсолютно необязательно менять установленную в компании АТС на другую. Сегодня практически любая виртуальная автоматическая телефонная станция может быть объединена с Амо. Более того – это обязательное условие для создания надежной проверенной конфигурации технологий продаж не только для расширения целевой аудитории, но и для контроля за менеджерами.
Главное при этом — разработать функциональные схемы и регламенты, для чего необходим опыт и грамотный подход к бизнес-процессам.
Отправляя заявку на обратный звонок, вы даёте разрешение на обработку пресональных данных.
Оставьте заявку и мы проконсультируем по всем аспектам автоматизации отдела продаж!
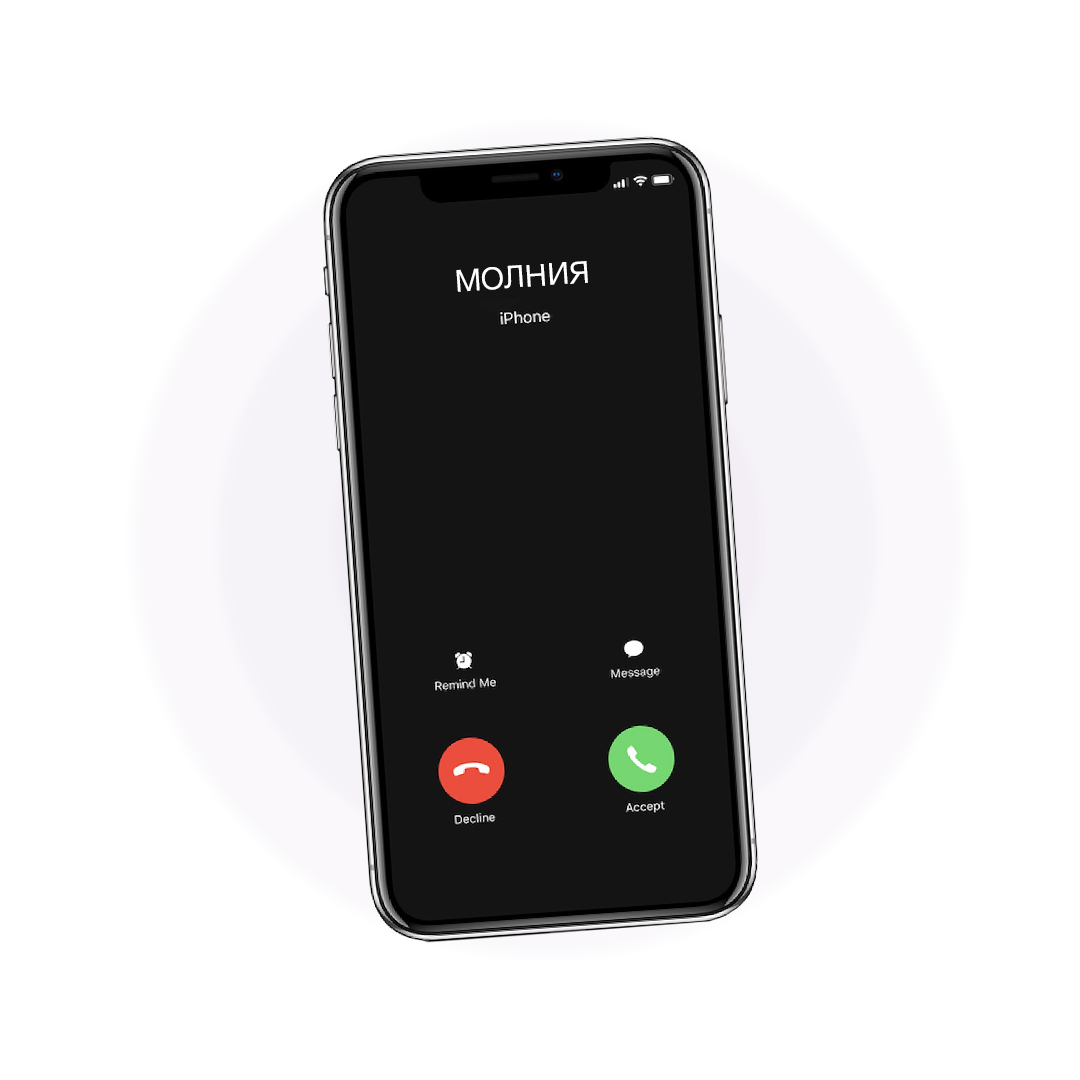
Хотите внедрить рабочую конфигурацию продаж?
С помощью автоматизированного исходящего обзвона можно увеличить количество продаж, исключив потерю времени на открытие карточек и набор номеров клиентов. Дозвон до абонентов выполняется автоматически: система дозванивается до свободного сотрудника и соединяет его с абонентом из списка обзвона.
Есть два варианта запуска исходящего обзвона:
- каждый сотрудник сам выбирает контакты/сделки для обзвона и запускает кампанию персонально для себя, другие сотрудники в обзвоне не участвуют;
- руководитель создает и запускает кампанию обзвона на нескольких сотрудников сразу.
Для обоих вариантов понадобится Расширенная интеграция: в Личном кабинете UIS войдите в раздел Аккаунт — Тарифы и опции и подключите компонент, если он не был подключен ранее:

Вариант 1: сотрудник сам запускает кампанию обзвона
Алгоритм простой: выбираете список клиентов, загружаете в виджет, и система начнет дозваниваться автоматически: сначала звонок приходит сотруднику (вам), а затем начинается дозвон до клиента.
В аккаунте amoCRM с помощью фильтров сформируйте список для обзвона. В один список можно одновременно добавить только один вид данных: либо Контакты (Компании), либо Сделки.

Отсортируйте список в том порядке, в котором хотите делать обзвон — например, по этапу воронки или текущему времени у клиента, чтобы случайно не позвонить ночью:

Запустите исходящий обзвон из массовых операций:

Если в сформированном списке что-то не так, вы увидите подсказку в виджете и сможете отредактировать список:

Если не исправлять ошибку, то звонок на номер в этой строке не состоится, но обзвон продолжится; если ошибка в последней строке списка, то обзвон завершится.
Если нужно внести исправления, можно прямо из списка зайти в нужную карточку, отредактировать информацию и нажать «обновить» в виджете.
Если в список обзвона случайно попала лишняя карточка, ее тоже можно удалить.
Если передумали делать обзвон прямо сейчас, кликните на отмену (красный крестик).
Если вы готовы приступить к обзвону, кликните Обзвонить, и система начнет последовательно обзванивать список клиентов, предварительно открывая карточку соответствующего Контакта или Сделки.
Время на ознакомление с карточкой задается в настройках виджета:

Дозвон начнется сразу по истечению этого времени. Если вы ознакомились с карточкой быстрее, кликните на значок трубки напротив Контакта/Сделки в списке.
После завершения разговора у вас есть время на постобработку звонка: внесение информации в карточку, планирование следующего контакта, создание задач. Чтобы задать удобное для вас время, перейдите в настройки виджета и в поле Время на постобработку введите значение в секундах:

Максимальное время на постобработку — 2000 с. (примерно 33 минуты)
Если вам понадобилось меньше времени на постобработку, просто кликните на зеленую стрелку, и откроется следующая карточка:

Если вы хотите поставить обзвон на паузу, чтобы заняться другими задачами, кликните на Остановить:

Вы можете приостановить обзвон, чтобы продолжить его в другой день: даже если вы закроете вкладку с amoCRM или выключите компьютер, при следующем открытии amoCRM и клике на иконку обзвона список сохранится в том же состоянии.
После завершения обзвона вы увидите статистику:

Вы можете повторно позвонить тем, кому не дозвонились, кликнув Обзвонить. Если такой необходимости нет, нажмите на крестик, и список полностью сбросится.
Вариант 2: кампанию запускает руководитель
Этот вариант исходящего обзвона доступен только пользователям Колл-центра UIS и основывается на распределении ролей на Сотрудников и Руководителей.
Настройка в этом случае ведется не самими сотрудниками, а их руководителем: это означает, что пользователь amoCRM должен быть связан с соответствующим пользователем в UIS, у которого выбрана роль Руководитель. У сотрудников с ролью Сотрудник нет прав на создание кампаний обзвона, в которых принимают участие другие сотрудники.
Выбор сущностей для обзвона происходит аналогично обзвону, который может создать для себя сотрудник из виджета: в amoCRM перейдите к списку контактов/сделок, выберите сущности для обзвона, кликните ещё, и выберите Исходящий обзвон из UIS:

В открывшемся окне со списком выбранных номеров можно при необходимости отредактировать их, а после этого обновить список. Номера, содержащие ошибки, отображаются вверху списка.
Чтобы добавить номера, в списке сущностей выберите недостающие и снова нажмите кнопку Исходящий обзвон из UIS.
После создания списка обзвона кликните Открыть настройки:

В соседней вкладке откроется окно авторизации в Рабочем месте руководителя UIS: введите в нем свой логин и пароль UIS, и после успешной авторизации откроется окно с настройками кампании. В этом варианте настройка кампании ведется в интерфейсе UIS. Мастер настройки уже содержит базовые параметры обзвона, достаточно просто указать сотрудников, которые будут принимать звонки:

Подробнее о настройках кампании исходящего обзвона в интерфейсе Рабочего места руководителя в UIS.
Кликните Запустить кампанию, и она появится в списке кампаний в статусе Запланирована. Кампания будет запущена в работу в течение минуты, если в настройках не было указано другое время для запуска.
Если вы передумали запускать или настраивать кампанию в данный момент, можно просто закрыть настройки, при этом кампания создастся как черновик, к которому можно будет вернуться позже в интерфейсе Рабочего места руководителя в UIS:

Внимание! Мы гарантируем корректную работу виджета «Простые звонки» или «Телфин» (если вы
клиент компании Телфин) в amoCRM только в браузере Google Chrome.
1. Звонок из amoCRM
Откройте в amoCRM вкладку «Списки» — «Контакты». Щелкните по номеру телефона:
Телефонный номер должен содержать все необходимые цифры для набора. То есть если для набора
номера требуется добавлять «+7» и код города, то номера в CRM должны быть именно такими.
Например: «+74993690439» или «+7 (499) 369-04-39». Приложение игнорирует пробелы, скобки и
другие символы в номере телефона.
Если вы пользуетесь настольным телефоном, то он может зазвонить. Телефон не будет звонить, если у
вас установлена офисная АТС Panasonic или LG-Ericsson. Поднимите трубку телефона. Приложение
«Простые звонки» наберет номер телефона и соединит вас с абонентом.
Поднимите трубку телефона (Android приложение «Простые звонки» и софтфон Softphone.Pro переходят
в состояние «поднятой трубки» автоматически) и приложение «Простые звонки» наберет номер
телефона и соединит вас с абонентом.
Внимание! Пожалуйста, не щелкайте по одному и тому же номеру телефона сразу много раз! Это может
привести к серии одинаковых звонков, которые придется поочередно сбрасывать (поднимать и сразу
опускать трубку).
2. Всплывающая карточка клиента
При входящем звонке на ваш внутренний номер, появляется уведомление о входящем звонке:
Если номер телефона определился неправильно, не определился или в amoCRM не нашлось клиентов с
таким номером телефона, то появится уведомление о звонке с неизвестного номера.
Если включено автоматическое создание НеразобранногоКонтактовСделок+Контактов, то при звонке на неизвестный номер (клиента с таким номером телефона нет в CRM) автоматически будет создан новое НеразобранноеКонтактСделка+Контакт. Если клиент нашёлся (по номеру телефона), то появится уведомление с информацией о клиенте:
Вы можете перейти к информации о клиенте, если щелкните по названию клиента.
3. История звонков
Каждый пользователь amoCRM записывает свою историю звонков в CRM систему:
— исходящие звонки, которые совершил пользователь;
— входящие звонки, которые принял пользователь.
Внимание! Если пользователь совершал или принимал звонки с закрытой amoCRM в браузере, то история звонков этого пользователя запишется в amoCRM не сразу. История звонков появится в amoCRM в тот момент, когда этот пользователь вновь откроет amoCRM в браузере на своем рабочем компьютере.
Историю звонков можно посмотреть на странице Контакта. Если ваша АТС поддерживает функцию
аудиозаписи телефонных разговоров, то вы сможете скачать или прослушать запись, щелкнув по
соответствующей кнопке рядом с нужным событием:
Историю звонков можно посмотреть на странице «Аналитика» — «Список событий». Для этого выберите в
фильтре слева тип события «Входящий звонок» и «Исходящий звонок»:
Статистику звонков по сотрудникам можно посмотреть на странице «Аналитика» – «Отчёт по
сотрудникам»:
Если в настройках виджета выключена опция автоматического создание Неразобранного, то звонки с
неизвестных номеров (клиента с таким номером нет в CRM) вы можете найти на странице «Сделки» —
«Неразобранное»:
4. Умный перевод
«Умный перевод» сработает в том случае, если во время звонка клиента у ответственного сотрудника
быть открыт браузер с amoCRM.
Функция «Умный перевод» автоматически переводит звонок клиента на сотрудника, который
обслуживает этого клиента.
Внимание! В базе amoCRM могут быть несколько клиентов с одним и тем же номером телефона. Если
клиенты привязаны к разным ответственным менеджерам, то «Простые звонки» переведут вызов
клиента на менеджера, выбранного случайным образом.
Интеграция с amoCRM позволяет повысить эффективность работы менеджеров за счёт объединения возможностей виртуальной АТС с функциональностью CRM-системы для управления вашими продажами.
Помимо этого, вы получаете все преимущества нашей виртуальной АТС:
- Возможность подключить любого оператора связи IP-телефонии.
- Множество услуг: голосовое приветствие и меню, правила по времени и номерам, голосовая почта и другое.
- Функциональное API.
- Собственное мобильное приложение для звонков.
- Мобильное приложение для администраторов onlinePBX.
Система простая и с приятным интерфейсом. У неё низкий порог входа: менеджеры могут разобраться в ней самостоятельно. Благодаря этому, переход из Excel на полноценную CRM-систему проходит быстро.
Для нас интеграция с amoCRM – флагманская. Остальные интеграции уступают по возможностям.
Содержание
Что вам нужно знать об интеграции с amoCRM?
Настройка интеграции
Работа с этапом воронки «Неразобранное»
Как звонить из amoCRM?
Ручная загрузка звонков в amoCRM
Не работает виджет для звонков. Что делать?
Интеграция onlinePBX с amoCRM предоставляет следующие возможности:
- Ведение истории звонков в карточке клиента.
- Возможность прослушивать записи разговоров прямо из истории.
- Всплывающая карточка с возможностью быстро создать контакт.
- Распределение входящих вызовов по ответственным лицам.
- Звонок по клику.
- Создание сделок при исходящих, входящих и пропущенных звонках.
- Создание задач по пропущенным звонкам.
- Эксклюзивная встроенная программа для звонков из amoCRM. Понадобится только гарнитура.
- Автоматическое создание контактов для входящих и исходящих звонков.
- «Неразобранное» для входящих и пропущенных звонков.
- «Мультиворонки»: настройка воронок для внешних номеров.
Настройка интеграции
Интеграция не подключается на аккаунтах amoCRM с отрицательным балансом.
Что понадобится:
- Административный доступ к аккаунту amoCRM.
- Доступ в панель управления onlinePBX.
Шаг 1. Подключение виджета onlinePBX в amoCRM
Перейдите в Настройки > Интеграции. Далее найдите раздел «Телефония», выберите виджет onlinePBX.
Если у вас новая версия AmoCRM, то перейдите в amoМаркет > Телефония, выберите виджет onlinePBX.
Откроется окно виджета. Поставьте галочку напротив «Согласен на передачу персональных данных из amoCRM в onlinePBX». Нажмите «+ Установить».
Откроется окно с описанием. Нажмите «показать полностью».
Внизу описания поставьте галочку. Нажмите «Сохранить».
После сохранения появится статус «Установлено».
Шаг 2. Подключение интеграции в onlinePBX
В браузере должны быть рядом открыты страницы: панель управления onlinePBX и административный доступ к аккаунту amoCRM.
Для настройки перейдите в Интеграция > amoCRM. Нажмите «Подключить».
В новом окне выберите почту, на которую зарегистрирован нужный аккаунт в amoCRM. Нажмите «Разрешить».
Готово. Интеграция подключена.
Шаг 3. Настройки интеграции в onlinePBX
Выберите способ получения информации: видеоинструкция или текст с изображениями ниже.
Далее представлена инструкция по настройке интеграции.
Если «Шаг 2» выполнен правильно, в подразделе amoCRM появятся две новые вкладки — «Настройки» и «Пользователи».
В личном кабинете amoCRM зайдите в раздел «Сделки». Далее нажмите «Добавить воронку». Создайте воронки, необходимые для вашей работы.
В личном кабинете onlinePBX перейдите в Интеграция > amoCRM > Настройки. В поле «Воронка» выберите воронку, для которой нужно выполнить настройку сущностей. Рядом с названием воронки автоматически указываются внешние номера, которые привязываются к выбранной воронке. В поле «Внешние номера» выберите номер, события о звонках на этот номер будут фиксироваться в выбранную воронку.
Особенности настройки воронки:
- Если внешний номер не будет указан ни в одной воронке, для него не будет работать интеграция.
- Внешний номер можно указать только для одной воронки.
- В одной воронке может быть указано несколько внешних номеров.
- Каждая воронка настраивается отдельно.
- По умолчанию номера не выбраны.
Далее выберите и заполните необходимые пункты:
- «Входящие» — Настройка для входящих звонков. Выберите, что создавать в amoCRM при входящих вызовах: контакты, сделки и контакты, либо «Неразобранное».
- «Исходящие» — Настройка для исходящих звонков. Выберите, что создавать в amoCRM при исходящих вызовах: только контакты или сделки и контакты.
- «Пропущенные» — Непринятые входящие звонки. Выберите, что создавать в amoCRM при пропущенных вызовах: контакты, сделки и контакты, либо «Неразобранное».
- «Ответственный по умолчанию» — Назначьте ответственного по умолчанию. На него будут записываться уникальные пропущенные вызовы и он будет ответственным за созданные по звонку сущности.
- «Этап воронки для сделки» — Новые сделки будут попадать в указанный вами этап.
- «Дополнительно»:
- «Загружать записи разговоров» — выберите в каком формате должны загружаться звонки в amoCRM: «Не загружать» — запись звонков загружаться не будет; «Весь звонок» — загружается весь звонок (гудки, разговор, удержание) и отображается время всего звонка; «Только разговор» — загружается только разговор и отображается только время разговора.
- «Создавать задачи по пропущенному» — включите, если вы хотите автоматически получать задачи по пропущенным звонкам.
- «Указывать ответственного по умолчанию, если нет соответствия» — включите, если хотите чтобы при отсутствии соответствия, указывался ответственный по умолчанию. Если пункт не выбран — не будут загружаться звонки и создаваться контакты/сделки в amoCRM.
- «Создавать новую сделку, если предыдущая закрыта и успешно реализована» — включите, если хотите чтобы создавалась новая сделка, если по контакту сделка успешно реализована.
- «Создавать новую сделку, если предыдущая закрыта и не реализована» — включите, если хотите чтобы создавалась новая сделка, если по контакту сделка не реализована.
- «Добавлять тег с типом звонка» — в созданных сущностях: контактах, компаниях и сделках, будут добавляться теги. Если ответили на входящий — теги с названиями «Входящий» + «Ответили». Если не ответили на входящий — теги с названиями «Входящий» + «Пропущенный». Если звонок исходящий — тег «Исходящий». Теги обновляются согласно типу последнего звонка.
- «Добавлять название внешнего номера в качестве тега» — добавляется тег с названием внешнего номера (из поля «Название» в настройках внешнего номера). Если названия нет, добавляется внешний номер (данные из поля «Номер»).
- «Объединять новые контакты и сделки с существующими» — новые контакты и сделки будут автоматически объединяться с уже существующими, при этом не будут создаваться дубли. Если функция отключена, будут создаваться дубли сделок (если у существующих нет связанных контактов или компаний), звонок будет загружаться в контакт/компанию и задача по пропущенному будет загружена в созданную сделку.
Нажмите «Сохранить».
Воронку для «Неразобранного» указать нельзя. Все сущности «Неразобранное» будут попадать в первый этап воронки.
Если для пропущенных выбрано «Неразобранное» и звонок был уникальным — задача по пропущенному создаваться не будет. В остальных случаях задача будет создана.
Особенности работы со сделкой:
- Ответственным за автоматически созданную сделку по завершению разговора будет тот пользователь, кто последний поговорил с клиентом.
- Во время разговора изменение ответственного в сделке не сохранится.
Далее перейдите во вкладку «Пользователи». Проставьте соответствие пользователей onlinePBX и сотрудников в amoCRM. Нажмите «Сохранить».
При смене настроек интеграции, изменения вступят в силу в течении 10 минут.
Интеграция не будет работать корректно, если в контактах amoCRM будет создано пользовательское поле PHONE.
Если использовать модуль «Чёрный список», то заблокированные звонки не будут загружаться в amoCRM (данное правило начинает работать через 10 минут после добавления номера в чёрный список). Подробнее в статье.
К содержанию
Работа с этапом воронки «Неразобранное»
«Неразобранное» — это этап воронки, в который попадают все звонки по новым клиентам, которые можно перенести в воронку и начать работу со сделкой.
Как работать с этапом воронки «Неразобранное»
Для работы с неразобранным включите «Неразобранное для входящих» и/или «Неразобранное для пропущенных», затем выберите ответственного по умолчанию и укажите воронку для неразобранного («Шаг 3»). После этого, выбранный тип звонков по новым контактам (которых нет в amoCRM) будут попадать в указанную воронку. У события будут следующие параметры:
- дата звонка.
- имя сотрудника, с которым поговорили, либо администратор аккаунта.
- номер с которого звонили.
- время разговора.
- запись разговора.
Сущность в «Неразобранном» можно удалить или передвинуть на выбранный этап воронки. При переносе в воронку, автоматически создастся сделка и контакт с событием о звонке.
Если включено «Неразобранное для входящих», то нельзя:
- Создавать контакты для входящих звонков.
- Создавать сделки при уникальном пропущенном звонке.
Если не выбрать ответственного по умолчанию, события не будут создаваться в «Неразобранное».
К содержанию
Как звонить из amoCRM?
Выберите способ получения информации: видеоинструкция или текст с изображениями ниже.
Далее представлена инструкция по работе виджета.
Web-клиент для звонков из amoCRM (WebRTC) появляется в правой верхней части экрана автоматически в случае, если вы используете виджет onlinePBX (3.3.3). Чтобы раскрыть виджет, нажмите на изображение трубки.
WebRTC имеет наименьший приоритет. Это значит, что если подключить IP-телефон, софтфон или FMC-карту, то работать будут они, а не виджет. Но при этом WebRTC продолжит отображаться в amoCRM. Это поможет вам получить быстрый доступ к истории вызовов и удобно набирать номер вручную.
OnlinePBX не поддерживает девелоперские версии браузеров.
Как совершать звонки
Введите номер телефона и нажмите на значок зеленой трубки или клавишу Enter.
При наборе номера виджет будет искать подходящие контакты.
Также в поле ввода номера можно ввести имя или другую информацию, виджет найдёт подходящий контакт, в который можно перейти по клику.
Чтобы стереть набранный по ошибке номер, нажмите на крестик слева от изображения трубки.
Чтобы завершить разговор, нажмите на значок красной трубки.
Функции во время разговора
1. Возможность открыть существующий контакт при входящем звонке
2. Клавиатура для тонового набора
3. Перевод звонка
В WebRTC можно делать два вида перевода: условный и безусловный.
Для безусловного перевода во время разговора нажмите на изображение двух трубок, в поле ниже наберите внутренний номер сотрудника и нажмите на знак перевода.
Для условного перевода поставьте на удержание первый звонок, начните второй разговор. Далее в активном разговоре нажмите на изображение двух трубок и после этого в разговоре, который находится на удержании, нажмите на изображение перевода звонка.
4. Удержание вызова
Во время разговора нажмите на изображение «паузы». Повторное нажатие снимет звонок с удержания.
5. Отключение микрофона
Во время разговора нажмите на изображение микрофона. Повторное нажатие включит микрофон.
6. Создание контакта
Во время разговора нажмите на изображение профиля.
Дополнительные возможности
Чтобы просмотреть историю недавних вызовов, вы можете просто раскрыть виджет.
Также вы можете применять фильтры.
Чтобы запретить входящие звонки, нажмите на «Не беспокоить». Повторное нажатие отключит настройку.
Чтобы принимать звонки во время разговора, нажмите на «Многоканальность». Повторное нажатие отключит настройку.
Готово!
К содержанию
Ручная загрузка звонков в amoCRM
В личном кабинете onlinePBX перейдите в раздел «Звонки». Информацию о загрузке звонка можно увидеть в столбце «Загружен в CRM».
При нажатии на строку со звонком откроется подробный лог звонка (путь звонка). В поле «Результат» нажмите на «Загрузить звонок в amoCRM».
Статусы загрузки звонка:
- «Загрузить звонок в amoCRM» — необходимо нажать на статус, чтобы звонок начал загружаться в CRM.
- «Звонок загружен в amoCRM» — звонок успешно загружен.
- «Звонок не загружен» — произошла ошибка при загрузке.
- «Звонок загружается» — звонок находится в очереди на загрузку.
- Нет информации — звонок не загрузился и нет настроек интеграции.
Особенности работы загрузки звонков:
- Если подключено несколько интеграций, то при открытии лога звонка (путь звонка) указывается в разных строках возможность загрузить звонок в разные СRM-системы
- Загрузить звонок можно в любой вкладке раздела «Звонки».
- Если звонок дублируется в карточке лида, то дубль можно удалить. При этом кнопка дозагрузки в разделе «Звонки» не появится.
- Если нет доступов в раздел «АТС» и «Интеграции», то кнопка дозагрузки будет недоступна.
К содержанию
Не работает виджет для звонков. Что делать?
Наиболее частые проблемы и способы их решения.
Рекомендуем использовать Google Chrome, работа виджета в других браузерах может быть некорректной.
Кликните на неполадку и раскроется решение:
Не появляется виджет
1. Обновите страницу amoCRM в браузере (это может решить проблему).
2. Виджет может не появляться из-за загруженности кэша. Для очистки можно использовать два способа:
- Нажмите клавиши Ctrl + F5.
- Нажмите клавишу F12. В правой части экрана откроется окно. Правой кнопкой мыши нажмите на знак «Перезагрузить страницу», в открывшемся окне выберите «Очистка кэша и жёсткая перезагрузка».
3. Проверьте подключение интеграции в onlinePBX. В панели управления onlinePBX перейдите в Интеграция > amoCRM. Если интеграция не подключена, нажмите «Подключить». Перезагрузите страницу.
4. Проверьте, верно ли проставлены все соответствия в интеграции в onlinePBX. В панели управления onlinePBX перейдите в Интеграция > amoCRM > Пользователи. Если необходимо, внесите изменения и нажмите «Сохранить».
5. Иногда виджет сохраняет работоспособность на так называемых «сайтах-зеркалах». Чтобы перейти на такой сайт, в адресной строке к названию домена в amoCRM нужно добавить .z1.amocrm.ru
6. В некоторых случаях помогает переустановка виджета в амоЦРМ. Для этого перейдите в Настройки > Интеграции. Далее найдите раздел «Установленные интеграции», выберите виджет onlinePBX.
Откроется окно виджета. Нажмите «Отключить».
Обновится окно виджета. Поставьте галочку напротив «Согласен на передачу персональных данных из amoCRM в onlinePBX». Нажмите «+ Установить».
Откроется окно с описанием. Нажмите «показать полностью».
Внизу описания поставьте две галочки. Нажмите «Сохранить».
Если виджет не появился, наберите телефон технической поддержки onlinePBX или напишите на почту: support@onlinepbx.ru.
Не приходят входящие звонки
1. Обновите страницу amoCRM в браузере (могла быть потеряна связь).
2. Проверьте, выключен ли режим «Не беспокоить» в amoCRM. Если подсвечено красным цветом — режим включён. Выключите его.
3. Виджет может не появляться из-за загруженности кэша. Для очистки можно использовать два способа:
- Нажмите клавиши Ctrl + F5.
- Нажмите клавишу F12. В правой части экрана откроется окно. Правой кнопкой мыши нажмите на знак «Перезагрузить страницу», в открывшемся окне выберите «Очистка кэша и жёсткая перезагрузка».
4. Проверьте подключение интеграции в onlinePBX. В панели управления onlinePBX перейдите в Интеграция > amoCRM. Если интеграция не подключена, нажмите «Подключить». Перезагрузите страницу.
5. Проверьте, верно ли проставлены все соответствия в интеграции в onlinePBX. В панели управления onlinePBX перейдите в Интеграция > amoCRM > Пользователи. Если необходимо, внесите изменения и нажмите «Сохранить».
Если входящие всё ещё не приходят, наберите телефон технической поддержки onlinePBX или напишите на почту: support@onlinepbx.ru.
Не проходят исходящие вызовы
1. Проверьте баланс на номере. Оператор связи может отбивать попытки звонков из-за отрицательного баланса.
2. Проверьте, указан ли внешний номер по умолчанию для исходящих звонков. В панели управления onlinePBX перейдите в АТС > Исходящие. Если внешний номер выбран неверно, или не выбран, внесите нужные изменения и нажмите «Сохранить».
3. Проверьте настройку правил исходящих вызовов в onlinePBX. В панели управления onlinePBX перейдите в АТС > Исходящие. Убедитесь в верности настройки правил исходящих. Если нужны изменения, внесите их. Нажмите «Сохранить».
4. Проверьте, верно ли проставлены все соответствия в интеграции в onlinePBX. В панели управления onlinePBX перейдите в Интеграция > amoCRM > Пользователи. Если необходимо, внесите изменения и нажмите «Сохранить».
5. В amoCRM проверьте, включено ли разрешение для микрофона: в левом верхнем углу нажмите на изображение замка, напротив «Микрофон» выберите «Разрешить».
Если у вас не появилось поле «Микрофон», то выберите поле «Настройки сайтов».
В открывшемся окне напротив «Микрофон» выберите «Разрешить».
Проверить работу микрофона можно, например, через этот сайт.
Если исходящие всё ещё не проходят, наберите телефон технической поддержки onlinePBX или напишите на почту: support@onlinepbx.ru.
Не приходят уведомления при входящем звонке
Чаще всего это связано с тем, что открыто несколько вкладок в amoCRM. Звонок приходит только в активную на данный момент вкладку, в остальных уведомления не будет.
При использовании сочетания клавиш Alt+Enter и Ctrl+L для копирования вкладки в адресной строке, в конце адреса может появиться «&compact=yes», страница частично обрежется и часть функционала пропадет. Для исправления из адресной строки удалите «&compact=yes». Чтобы не сталкиваться с особенностью: открывайте новую вкладку через клик правой кнопки мыши по первой вкладке, выбрав «Открыть новую вкладку».