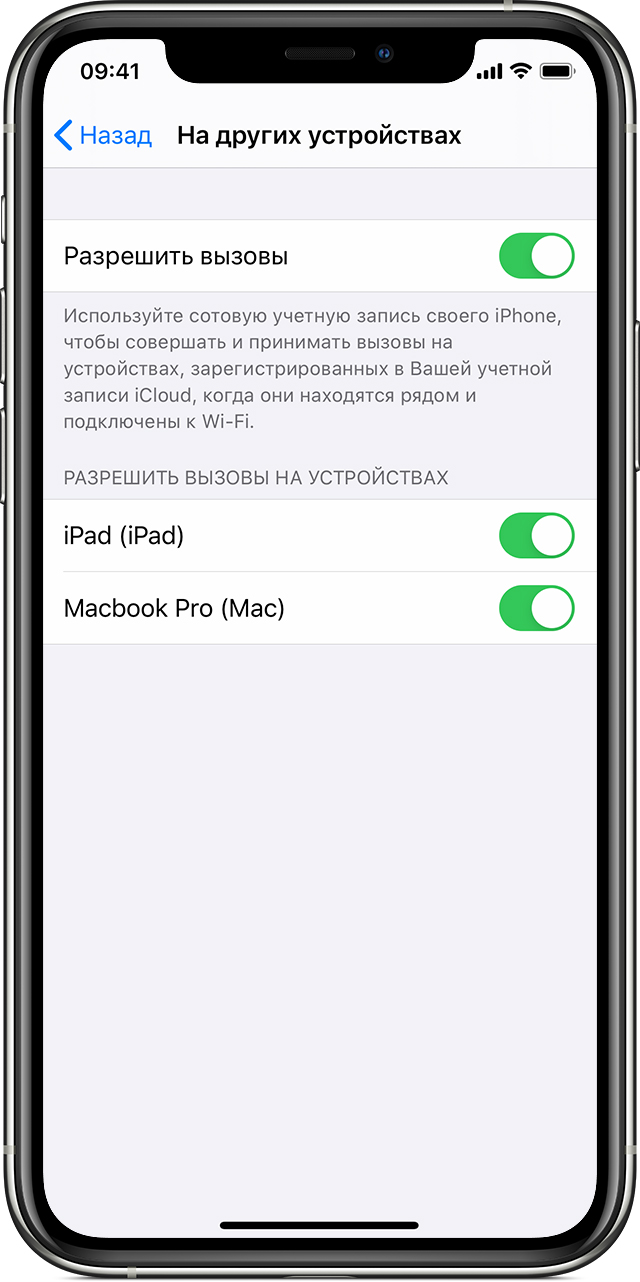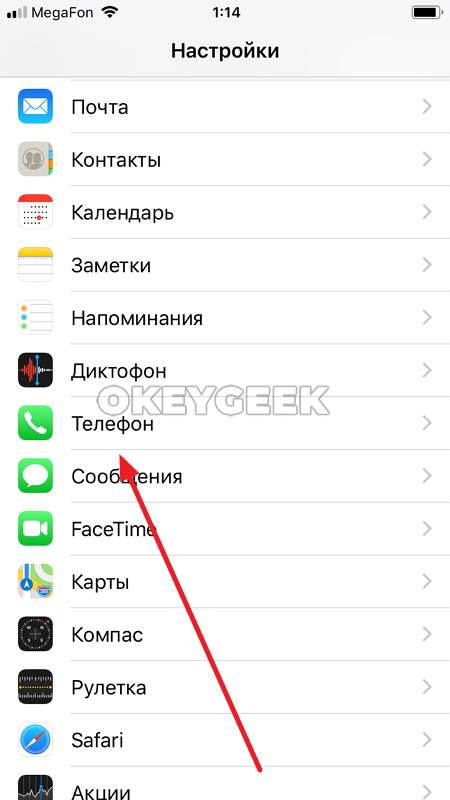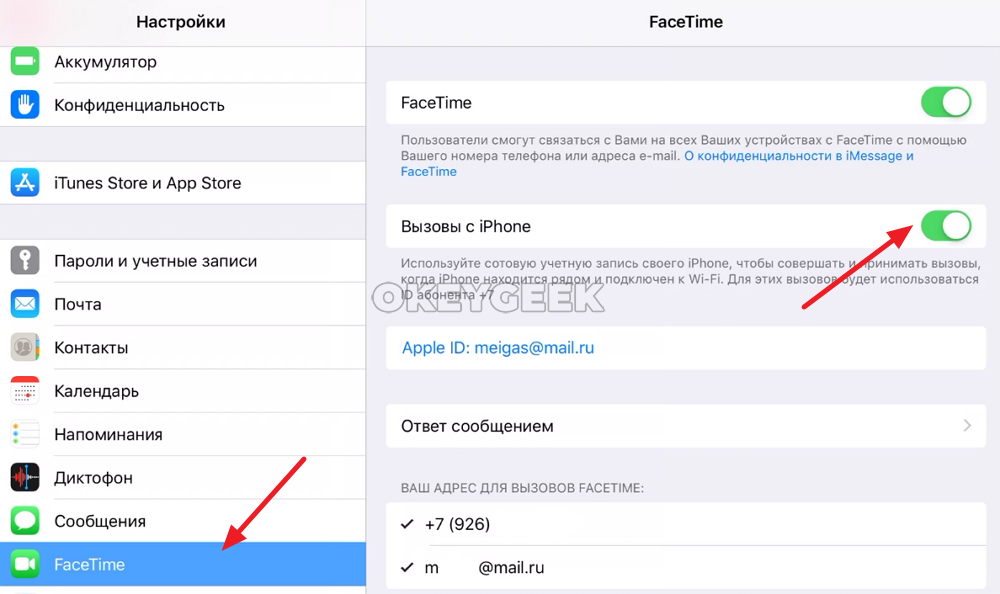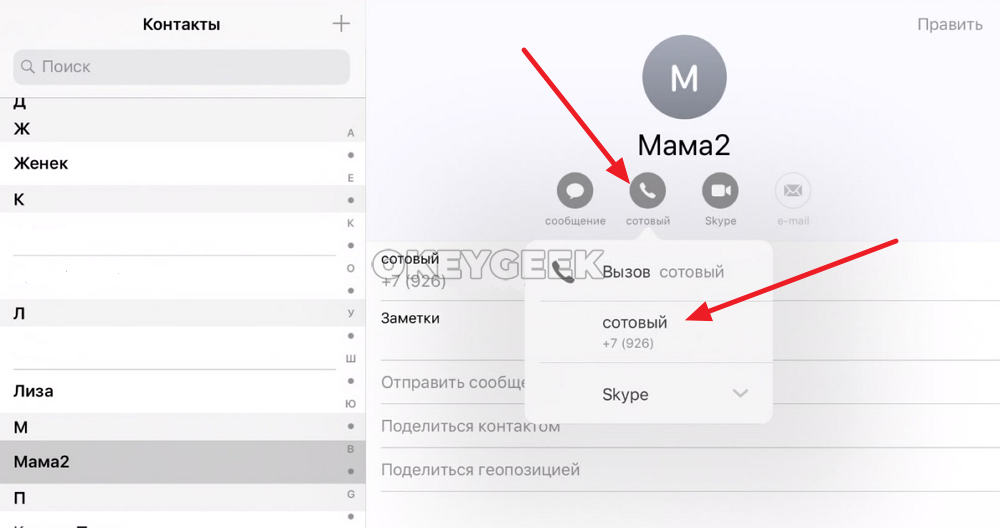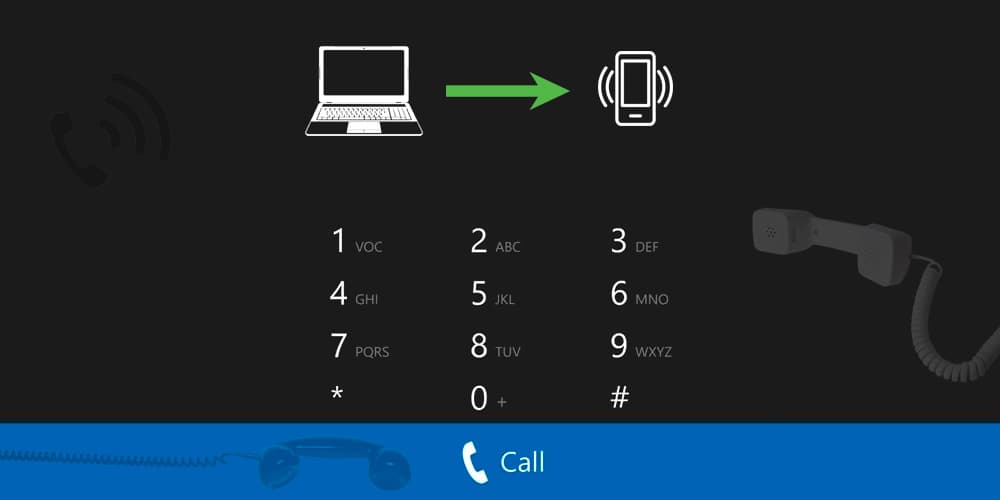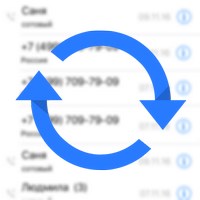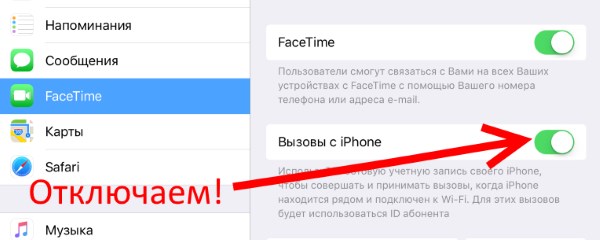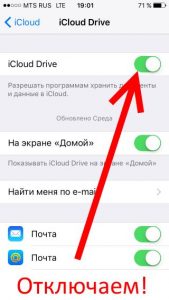Совершение вызова с использованием функции «Вызовы по Wi-Fi»
С помощью функции «Вызовы по Wi-Fi» и при наличии подключения к сети Wi-Fi можно совершать и принимать телефонные вызовы на территориях, где покрытие сети сотовой связи минимально или отсутствует. В этой статье рассматривается, как совершить голосовой вызов с помощью функции «Вызовы по Wi-Fi».
Для использования функции «Вызовы по Wi-Fi» требуется iPhone 5c или более поздней модели, подключенный к сети поддерживаемого оператора связи.
Совершение вызовов по Wi-Fi на iPhone
Включите поддержку вызовов по сети Wi-Fi, перейдя в меню «Настройки» > «Телефон» > «Вызовы по Wi-Fi». Для вызова служб экстренной помощи может потребоваться указать или подтвердить свой адрес*.
Если функция «Вызовы по Wi-Fi» доступна, в строке состояния после названия оператора связи отобразится надпись «Wi-Fi». После этого вызовы будут передаваться по сети Wi-Fi.
* Если сотовая сеть доступна, для вызова служб экстренной помощи iPhone будет использовать ее. Если включена функция «Вызовы по Wi-Fi» и сотовая сеть недоступна, вызовы служб экстренной помощи могут передаваться по сети Wi-Fi. При вызове служб экстренной помощи данные о местоположении вашего устройства могут быть раскрыты, чтобы ускорить оказание помощи, даже если службы геолокации отключены.
Добавление устройства
Убедитесь, что на устройстве, которое требуется добавить, установлена последняя версия программного обеспечения. Затем выполните указанные действия.
- На iPhone перейдите в меню «Настройки» > «Телефон» > «Вызовы по Wi-Fi».
- Включите параметр «Добавить вызовы по Wi‑Fi, др. устройства».
- Вернитесь на предыдущий экран и нажмите «На других устройствах».
- Если параметр «Разрешить вызовы» не включен, включите его. Список правомочных устройств отображается в разделе «Разрешить вызовы на устройствах».
- Включите каждое устройство, для которого необходимо использовать функцию «Вызовы по Wi-Fi».
Далее убедитесь, что другие устройства будут принимать вызовы с iPhone.
- На iPad или iPod touch перейдите в меню «Настройки» > FaceTime и включите параметр «Вызовы с iPhone».
- На компьютере Mac откройте FaceTime и выберите FaceTime > «Настройки». Затем включите параметр «Вызовы с iPhone».
При включении параметра «Разрешить вызовы» функция «Вызовы по Wi-Fi» на Apple Watch включается автоматически.
Если не удается добавить устройство, проверьте следующее.
- Убедитесь, что функция «Вызовы по Wi-Fi» и параметр «Разрешить вызовы» на iPhone включены и используемое устройство отображается в разделе «Разрешить вызовы на устройствах».
- Убедитесь, что вход в учетные записи FaceTime и iCloud на iPhone и другом устройстве выполнен с использованием одного и того же идентификатора Apple ID.
Совершение и прием вызовов по Wi-Fi на другом устройстве
Убедитесь, что вход в iCloud и FaceTime выполнен с тем же идентификатором Apple ID, что и на iPhone. Помимо этого, проверьте, на всех ли устройствах установлена последняя версия программного обеспечения.
Чтобы совершить вызов по Wi-Fi с iPad, iPod touch, Apple Watch или компьютера Mac, выполните следующие действия.
Совершение вызова на iPad, iPod touch или компьютере Mac
- Если вы еще не добавили устройство, на котором можно использовать функцию «Вызовы по Wi-Fi», добавьте его.
- Откройте FaceTime.
- Нажмите «Аудио».
- Введите контакт или номер телефона и нажмите .
Кроме того, можно совершить вызов, нажав номер телефона в приложении «Контакты», «Почта», «Сообщения», Safari или другой.
Совершение вызова на Apple Watch
- Откройте приложение «Телефон».
- Выберите контакт.
- Нажмите кнопку телефона ( ).
- Выберите номер телефона или адрес FaceTime для вызова.
Удаление устройства
Если на одном из устройств не требуется использовать функцию «Вызовы по Wi-Fi», его можно удалить.
- На iPhone перейдите в меню «Настройки» > «Телефон» > «На других устройствах».
- В списке устройств выключите функцию «Вызовы по Wi-Fi» для устройства, которое требуется удалить.
Чтобы отключить функцию «Вызовы по Wi-Fi» на Apple Watch, перейдите в приложение Apple Watch на iPhone и нажмите «Мои часы», «Телефон» и отключите функцию «Вызовы по Wi-Fi».
Получение помощи
Если вам не удается включить функцию «Вызовы по Wi-Fi» или воспользоваться этой функцией, убедитесь, что ваш оператор связи поддерживает ее и что на вашем устройстве установлена последняя версия программного обеспечения. Затем, если не удается включить функцию «Вызовы по Wi-Fi» или совершить вызов по сети Wi-Fi, выполните следующие действия. Перед каждым следующим шагом подождите две минуты.
- Перейдите в меню «Настройки» > «Телефон» > «Вызовы по Wi-Fi» и убедитесь, что функция «Вызовы по Wi-Fi» включена.
- Перезапустите iPhone.
- Подключитесь к другой сети Wi-Fi. Функция «Вызовы по Wi-Fi» доступна не во всех сетях Wi-Fi.
- Отключите и снова включите функцию «Вызовы по Wi-Fi».
- Перейдите в меню «Настройки» > «Основные» > «Сброс» и нажмите «Сбросить настройки сети».
Программа FaceTime доступна не во всех странах и регионах.
Информация о продуктах, произведенных не компанией Apple, или о независимых веб-сайтах, неподконтрольных и не тестируемых компанией Apple, не носит рекомендательного или одобрительного характера. Компания Apple не несет никакой ответственности за выбор, функциональность и использование веб-сайтов или продукции сторонних производителей. Компания Apple также не несет ответственности за точность или достоверность данных, размещенных на веб-сайтах сторонних производителей. Обратитесь к поставщику за дополнительной информацией.
Источник
9 лучших приложений для бесплатных звонков с iPhone
Одно из главных преимуществ «эпохи приложений», в которой мы живем, состоит в том, что приложения существуют для выполнения буквально любых задач (помните рекламную кампанию для iPhone «There’s an app for that»?). И одной из интересных категорий мобильных программ являются VoIP-приложения, которые позволят осуществлять голосовые вызовы по интернету, минуя традиционную телефонную связь. Очевидным плюсом такого типа общения является экономия денег на звонки. Кроме того, многие программы дают вам возможность связываться со своими близкими даже в ситуациях, когда сигнал сотовой связи плохо принимается или вовсе отсутствует. В этом материале мы расскажем о 9 мобильных приложениях, которые позволяют нам воспользоваться своими гаджетами для осуществления голосовых или видеозвонков бесплатно или по чрезвычайно низким тарифам.
1. Viber
Это приложение находится на вершине нашего рейтинга не только потому, что оно позволяет вам звонить абсолютно бесплатно, но и потому что оно интегрируется в вашу телефонную книжку. Это означает, что для использования службы Viber вам не придется каждый раз выполнять вход, как это делается в том же Skype. Помимо iOS, в ближайшее время компания планирует выпустить и приложение для Android, что позволит ей еще больше расширить свое присутствие на мобильном рынке. Также стоит отметить, что качество звука при использовании данной программы зачастую нисколько не уступает традиционным GSM-сетям. Главный очевидный минус программы состоит в том, что для использования ее в целях осуществления вызовов обе стороны должны установить данное приложение.
2. NetTalk
Хотя все прелести данного приложения могут почувствовать на себе только жители США и Канады, мы не можем не рассказать о нем, хотя бы чтобы выразить надежду на то, что однажды эта благодать снизойдет и на наш регион. В отличие от Viber, который позволяет вам звонить только другим пользователям, у которых установлено то же самое приложение, программа NetTalk способна звонить на все городские телефоны в США и Канаде абсолютно бесплатно. Устроено приложение очень грамотно и требует минимума настроек со стороны пользователя. Качество звучания голоса такое же великолепное, как у Viber, и распространяется данное приложение бесплатно. С помощью NetTalk вы также можете записывать разговоры и импортировать контакты из своей телефонной книги, чтобы потом звонить им через Wifi и 3G. Остается только вытереть слезы зависти и двигаться дальше.
3. Fring
Программа Fring, которую вряд ли можно назвать новичком на рынке VoIP, работает в собственной сети, как конкурирующий Skype. На первых порах компания позволила осуществлять звонки по Skype через приложение Fring, однако через некоторое время Skype решил прикрыть эту лавочку. С тех пор Fring успел выпустить множество версий своего приложения для нескольких платформ, включая iOS и Android. А последнее обновление программы стало включать долгожданную поддержку голосовых вызовов через 3G. Еще одно сходство с функционалом Skype состоит в возможности осуществления дешевых международных звонков на телефоны с использованием службы Fring Out. По нашему мнению, главный недостаток Fring состоит в невозможности видеть, в какой из сетей (Aim, Gtalk, Facebook и т.п.) в настоящий момент находятся ваши друзья. Во всем остальном Fring является отличным решением.
4. Tango
В отличие от вышеописанных приложений, Tango специализируется на бесплатных видеовызовах при помощью iPhone и Android. Это единственное приложение, которое позволяет общаться владельцам устройств на базе разных платформ. Тем не менее, многие пользователи жалуются на то, что программа работает нестабильно и имеет крайне капризный характер. В защиту Tango отметим, что с выходом обновленной версии эти показатели заметно улучшились. Поэтому если вы являетесь владельцем iPhone и хотите общаться по видеосвязи со своими друзьями, имеющими смартфоны на Android, то жмите по вышеприведенной ссылке и загружайте это приложение, если у вас его еще нет.
5. Nimbuzz
Nimbuzz, как Fring, когда-то позволял осуществлять звонки по сети Skype, пока последний не заблокировал эту функцию. Nimbuzz является одним из ведущих игроков на рынке межплатформенных IM-приложений. Как и Fring, эта программа позволяет осуществлять бесплатные вызовы на другие устройство с установленным приложением Nimbuzz, а также дешево звонить на телефоны по всей планете. Многие, кто когда-либо воспользовался Nimbuzz, остаются верны ему на долгие годы. Во многом это связано и с тем, что приложение отличается полностью настраиваемым пользовательским интерфейсом, который не встретишь у конкурирующих продуктов. Недавно компания Nimbuzz объявила, что достигла рубежа в 50 миллионов пользователей. Искренне поздравляем разработчиков и добавляем ко всему вышесказанному, что Nimbuzz является поистине межплатформенным продуктом, работающим на каждой мобильной платформе, доступной на рынке.
6. Vonage for Facebook
Vonage является одним из ведущих имен на рынке VoIP и имеет собственное приложение для iPhone. Однако этот бесплатный программный продукт отличается от других тем, что позволяет вам за нулевую плату звонить своим друзьям в Facebook. Для этого вам необходимо заставить своих друзей установить данное приложение, и когда они это сделают – ваша жизнь немедленно превратится в сказку. Отдельно хочется отметить качество звука, которое просто великолепно, а также простоту интерфейса, позволяющую максимально быстро осуществлять вызовы.
7. TalkBox
Это приложение отличается от других наиболее кардинально. Популярность TalkBox начала расти только недавно, но все большее количество пользователей находят множество плюсов в этом приложении. В TalkBox вы просто нажимаете на кнопку и можете разговаривать со своим другом в реальном времени, воспользовавшись чем-то вроде голосовых SMS. Попользовавшись TalkBox несколько месяцев, мы не смогли заметить ни одной ошибки или некорректной работы приложения. В функционал TalkBox также входит голосовой чат, передача фотографий в один клик, обмен аудио в Facebook, а также сохранение диалогов. Короче говоря, не можем удержаться и не порекомендовать вам это приложение.
8. Vtok
А вот еще одна программка, способная завоевать сердца пользователей быстро и надолго. Vtok позволяет вам осуществлять видеовызовы своим друзьям по Gtalk. Если вы пользуетесь Android и только что обновились до версии 2.3, не переживайте: в Gingerbread эта функция тоже отлично работает и позволяет вам звонить своим друзьям в Gtalk независимо от того, пользуются они в настоящий момент мобильным устройством ли сидят за компьютером. Приложение удобно скомпоновано и работает безупречно. Также есть возможность сначала переписываться по Vtok, а затем перейти к камере (поддерживается как тыльная, так и фронтальная камера мобильных гаджетов). Безусловно, это просто находка для активных пользователей Gmail.
9. Skype
Конечно, об этом гиганте мы тоже не могли не упомянуть. Обладая более 600 миллионами активных пользователей и продавшись недавно корпорации Microsoft за 8 миллиардов долларов, Skype является настоящим королем VoIP, причем как в мобильном, так и десктопном сегменте. В приложении для iPhone поддерживается видеовызов, чего пока не скажешь о версии для Android. Тем не менее, и там, и там качество звучания просто превосходно, однако об одном недостатке пользовательского интерфейса приложения мы не можем не упомянуть. Многих сводит с ума то, что при работающей камере iPhone в приложении невозможно осуществлять текстовую переписку. Возможно, в ближайшее время Skype поймет, что это крайне неудобно, и внесет соответствующие изменения. А в остальном, как и следовало ожидать, придраться просто не к чему.
Разумеется, если вы зайдете в App Store и осуществите поиск по фразе «бесплатные звонки», вы найдете в разы больше приложений. Однако в данном материале мы собрали самые желанные программные продукты для iPhone, использующие технологию VoIP. Если вы с чем-то не согласны и имеете какие-то свои соображения на этот счет – не стесняйтесь и высказывайте их в комментариях.
Источник

Другие
Как позвонить по Фейстайму: инструкция
Как позвонить по Фейстайму другому человеку? Откройте меню вызовов (иконка в виде трубки), переключитесь на вкладку «Контакты» и отыщите номер собеседника. Затем нажмите на его имя и выберите в меню значок звонка или видеозвонка.
Как сделать звонок?
Если вы до сих пор не разобрались, как позвонить по Фейс Тайму с Айфона – не беда, мы поможем! Эта функция действительно настолько удобна, что ей стоит пользоваться. Можно разговаривать с близкими, друзьями, коллегами – с любым человеком, который тоже пользуется iOS-устройством.
Чтобы позвонить по FaceTime как по обычному телефону, нужно сначала эту функцию включить. Это несложно, делаем следующее:
- Откройте настройки устройства;
- Прокрутите меню и найдите вкладку с названием сервиса;
- Найдите иконку «FaceTime» и щелкните тумблером напротив.
Если переключатель загорелся зеленым – все отлично, опция активирована, и вы можете начинать звонить по Фейстайму, как друзьям, так и родным. Да кому угодно!
В статье по ссылке рассказали, что делать при ожидании активации FaceTime.
Прежде чем переходить непосредственно к осуществлению вызова, проверяем еще кое-что:
- Вошли ли вы в свой Apple ID. Как правило, если вы не авторизованы, подключить функцию не удастся – система сразу запросит логин и пароль;
- Нормально ли работает интернет. Звонки между устройствами совершаются через сеть, поэтому наличие подключения обязательно. Какой именно сетью вы пользуетесь (мобильной, беспроводной) – не важно.
Вы авторизованы, интернет включен, опция настроена? Рассказываем, как звонить по Фейстайму на Айфоне:
- Нажмите на иконку в виде трубки на рабочем столе;
- В открывшемся меню звонков переключитесь на вкладку «Контакты»;
- Найдите в списке человека, с которым хотите пообщаться и нажмите на его имя;
- Если на экране есть иконка FT – здорово, значит, он тоже пользуется iOS.
Просто нажимайте на значок трубки, если хотите начать аудиовызов, или значок камеры, если планируете видеоконференцию.
Есть и второй ответ на вопрос, как позвонить по Фейстайму на Айфоне – можно воспользоваться специальным одноименным приложением. Скачивать его не нужно, оно устанавливается на все iOS-устройства по умолчанию:
- Найдите приложение и откройте его;
- Кликните по зеленой кнопке «Новый FT»;
- Начните вводить номер собеседника в поле «Кому» вручную;
- Или нажмите на плюсик справа, чтобы выбрать человека из списка контактов.
Вот и все, как видите – это максимально просто! Есть и третий вариант: вы можете перевести обычный аудиовызов на звонок FT. Во время разговора на экране появится соответствующая кнопка, просто нажмите на нее.
Почему не получается позвонить?
Во второй части обзора разберемся, почему нельзя позвонить по Фейстайму – проблемы могут возникнуть у каждого пользователя. Рассказываем об основных причинах.
1. Нет подключения к сети
Выше мы подробно рассказывали о том, как звонить по Фейс Тайму на Айфоне – и вы уже поняли, что без интернета эта функция не работает. Если вы столкнулись с невозможностью связаться с другим человеком – проверьте, активно ли сейчас соединение с сетью.
Для проверки достаточно открыть любую страницу в браузере. Интернета и правда нет?
- Попробуйте перезагрузить устройство;
- Переключитесь с мобильной сети на Wi-Fi или наоборот;
- Перезагрузите роутер, если у вас беспроводное подключение;
- Проверьте остаток средств на балансе и трафик по тарифу.
Ничего не помогает? Звоните в службу поддержки оператора/провайдера.
2. Старая версия операционной системы
Бывает и такое, что настройки программы сбиваются из-за отсутствия обновлений. Проверьте, не пора ли сделать апдейт устройства:
- Нажмите на кнопку настроек на рабочем столе;
- Откройте вкладку «Основные»;
- Нажмите на значок «Обновление ПО».
После этого запустите проверку наличия новых версий – если доступное обновление есть, установите его. Для этого смартфон должен быть подключен к беспроводной сети, а его аккумулятор – заряжен минимум на 50%.
3. Собеседник пользуется другим устройством
Напоследок – еще одна причина, почему не могу позвонить по Фейс Тайму. Сервис доступен только пользователям iOS-устройств: как у вас, так и у собеседника должен быть iPhone.
Ранее рассказали, про ошибку доступа к серверу 1-501 в WeChat.
Если друг или коллега обзавелся телефоном с другой операционной системой, связаться с ним не получится.
Разобрались, как позвонить через Фейс Тайм другому человеку? Если все получилось – поздравляем, вы открыли для себя прекрасный инструмент общения!

Оглавление:
При каких условиях можно звонить с iPad или Mac
Как настроить iPhone для звонков с iPad или Mac
Как звонить с iPad
Как звонить с Mac
Обратите внимание: Помимо возможности звонить с устройств в единой экосистеме, также пользователи iPhone могут принимать звонки на iPad или Mac.
При каких условиях можно звонить с iPad или Mac
Чтобы позвонить с iPad или Mac по сотовой связи SIM-карты, установленной в iPhone, нужно, чтобы были соблюдены следующие условия:
- Устройства должны находиться в единой сети Wi-Fi;
- На всех устройствах (iPhone, iPad, Mac) должен быть введен единый аккаунт iCloud с одной записью Apple ID;
- На всех устройствах должен быть выполнен вход в FaceTime с одной учетной записи Apple ID (если необходимы звонки по FaceTime);
- Устройства должны быть правильно настроены.
Примерный сценарий действий такой. Пользователь iPhone, iPad и Mac находится в офисе или квартире, где единая сеть Wi-Fi. Его телефон может лежать на зарядке в нескольких метрах от рабочего стола с компьютером Mac, либо вовсе в другой комнате. Но при этом пользователь за счет данных настроек и единой экосистемы имеет возможность звонить с Mac или iPad, а также принимать звонки с этих устройств, когда они поступают на iPhone.
Обратите внимание: Звонок при подобном объединении устройств выполняется через сотовую связь.
Как настроить iPhone для звонков с iPad или Mac
Главное звено в рассматриваемой функции звонка через компьютер и планшет — это смартфон, то есть iPhone. В нем должна быть включена функция, которая позволяет устройствам с аналогичным Apple ID принимать звонки при выполнении указанных выше условий. На iPhone должны быть разрешены вызовы. Проверить, активна ли эта функция, можно, если зайти в настройки на iPhone и перейти в раздел «Телефон».
Здесь выберите раздел «На других устройства». Пункт «Разрешить вызовы» должен быть активен. Ниже указан список устройств. В нем можно выбрать, какие из Mac и iPad будут использоваться.
Обратите внимание: Если в настройках на iPhone перейти в раздел «Сообщения», то там, в подразделе «Переадресация», можно активировать отправку сообщений на iPad или Mac, которые приходят на iPhone. Зачастую это полезно, например, чтобы получать сразу на рабочий компьютер SMS-сообщения от банков при необходимости оплатить покупки в интернете. Но по умолчанию данная функция отключена, поскольку она значительно снижает безопасность.
Как звонить с iPad
Чтобы звонить с iPad при настроенном необходимым образом iPhone, нужно убедиться, что в настройках в разделе «FaceTime» активна функция «Вызовы с iPhone».
Обратите также внимание на другие настройки в этом разделе. В частности, можно выбрать в качестве адреса для вызова FaceTime на iPhone номер почты (на которую зарегистрирован Apple ID) или номер телефона (SIM-карты iPhone).
Далее для звонка с iPad достаточно зайти в приложение «Контакты», выбрать нужный контакт, нажать «Позвонить». Появится всплывающее окно с предложением выбрать способ звонка. Здесь надо нажать «Сотовый», после чего начнется звонок с iPad через подключенный iPhone.
Как звонить с Mac
В звонке с Mac через iPhone нет ничего сложного. Здесь не потребуется даже выполнять манипуляции в настройках. Достаточно просто выбрать телефон, по которому вы хотите позвонить. Это можно сделать через:
- Приложение FaceTime. Введите нужный номер и нажмите на звонок, либо позвоните по одному из последних контактов.
- Приложение «Контакты». В нем отображается вся записная книжка с iPhone. Достаточно выбрать нужный контакт и нажать «Позвонить».
- С активных элементов сайтов. Если на сайте вы видите телефон, скорее всего, он активный. Нажмите на него, после чего появится предложение открыть приложение FaceTime, чтобы через него выполнить звонок. Далее в правом верхнем углу появится информационное сообщение, в котором нужно нажать «Вызов», чтобы произвести звонок.
(13 голос., средний: 4,38 из 5)
Загрузка…
Содержание
- Осуществление и прием вызовов на Mac, iPad или iPod touch
- Настройка функции «iPhone (сотовые вызовы)»
- Осуществление и прием телефонных вызовов
- Осуществление вызова на компьютере Mac
- Осуществление вызова на iPad или iPod touch
- Принятие вызова
- Как позвонить с компьютера на телефон: бесплатные и платные онлайн сервисы и программы
- Онлайн сервисы для звонков на телефон
- Программы для того, что бы позвонить с компьютера на телефон
- Действия в случае потери или кражи iPhone, iPad или iPod touch
- Поиск устройства на карте
- Обозначение устройства как пропавшего
- Подача заявления о пропавшем устройстве в местные правоохранительные органы
- Подача заявления о краже и потере
- Удаленное стирание данных с устройства
- Обращение к оператору сотовой связи
- Удаление утерянного устройства из учетной записи
- Одно приложение обнаружит всё.
- Найдите свои устройства Apple.
- Все ваши устройства видны вам на карте.
- Поддерживаются
- Поддерживаются
- Найдите пропавшее устройство по звуку.
- Поддерживаются
- Поддерживаются
- Передайте сообщение тому, кто нашёл.
- Поддерживаются
- Поддерживаются
- Удалите информацию удалённо.
- Поддерживаются
- Поддерживаются
- Заблокируйте устройство. Автоматически.
- Поддерживаются
- Поддерживаются
- Найдите устройство, даже если оно офлайн.
- Потеряться может всё. AirTag поможет найти.
- Найдите своих друзей.
- Посмотрите кто где на карте.
- Узнайте, что они выехали. Узнайте, что они прибыли.
- Что ещё может найти приложение «Локатор»?
- Данные о местоположении надёжно защищены.
- Что делать, если потеряли Айфон
- Три шага, чтобы вернуть телефон и не попасть на деньги
- Не выезжайте спасать Айфон
- Обновили симку — позвоните в банк
- Если вы еще не потеряли Айфон
Осуществление и прием вызовов на Mac, iPad или iPod touch
Функция «iPhone (сотовые вызовы)» позволяет осуществлять и принимать телефонные вызовы с помощью устройств Mac, iPad и iPod touch, когда эти устройства подключены к той же сети, что iPhone.
Настройка функции «iPhone (сотовые вызовы)»
Функцию «iPhone (сотовые вызовы)» можно использовать на любом компьютере Mac, устройстве iPhone, iPad или iPod touch, отвечающем системным требованиям для использования функции «Непрерывность. Функция работает, когда устройства находятся близко друг к другу и настроены следующим образом:
Если оператор поддерживает вызовы по сети Wi-Fi на другие устройства, можно настроить близко расположенные устройства для отправки и приема вызовов, даже когда телефон не включен и не находится в непосредственной близости iPhone. Подробнее о вызовах по сети Wi-Fi.
Осуществление и прием телефонных вызовов
Узнайте, как осуществлять и принимать телефонные вызовы на Mac, iPad и iPod touch.
Осуществление вызова на компьютере Mac
Осуществление вызова на iPad или iPod touch
Принятие вызова
Чтобы прекратить прием вызовов на одном из устройств, просто отключите на нем параметр «Вызовы с iPhone». Подробнее см. в разделе настройки выше.
Источник
Как позвонить с компьютера на телефон: бесплатные и платные онлайн сервисы и программы
Сотовая связь развивается с каждым годом, но, несмотря на это, необходимость позвонить с компьютера на телефон периодически возникает. А как это сделать бесплатно, знают далеко не все. Причин, почему люди задаются подобным вопросом, существует достаточно много. Среди них космические цены на звонки в роуминге и отсутствие как стационарного, так и мобильного телефона под рукой. В подобной ситуации у человека есть 2 пути, каждый из которых имеет свои плюсы и минусы. Это:
И какой бы вариант не выбрал пользователь, для того, что бы бесплатно позвонить с компьютера на телефон, ему понадобится доступ к сети интернет. Помимо этого, его устройство должно быть оснащено колонками и микрофоном. Идеальным вариантом в подобной ситуации являются наушники с микрофоном (гарнитура).
Онлайн сервисы для звонков на телефон
Реализуя потребность позвонить онлайн с компьютера на телефон при помощи специализированного сайта (онлайн), человек получает определённые преимущества. Данные сервисы позволяют осуществить звонок по любому номеру и на любое устройство. Это очень удобно, если у абонента на том конце линии нет современного смартфона с доступом в интернет, а всего лишь кнопочный мобильный или даже стационарный телефон.
Вот некоторые из сайтов, предоставляющих подобные услуги:
Flash-плеер сейчас считается устаревшей технологией, от которой постепенно отказываются все сервисы и браузеры.
Программы для того, что бы позвонить с компьютера на телефон
Данный способ осуществления связи имеет некоторые минусы. Среди них необходимость установки программы на компьютер звонящего и аналогичного приложения на смартфон человека, принимающего звонок. Также у большинства представителей софта данной категории отсутствует возможность позвонить на модели сотовых телефонов, не имеющих доступ к интернету и стационарные аппараты. Но и плюсов эти программы не лишены. Самым значимым, пожалуй, является отсутствие лимитов на продолжительность бесплатного разговора. Абоненты могут его поддерживать, пока есть доступ в интернет.
Большинство из этих программ (приложений) многим уже давно известны. Но если вы о них не знали, то пора стать немного современнее. Пользуйтесь на здоровье.
Среди программ, предоставляющих возможность осуществить вызов:
Источник
Действия в случае потери или кражи iPhone, iPad или iPod touch
Если вы потеряли свое устройство iPhone, iPad или iPod touch либо считаете, что его могли украсть, воспользуйтесь приложением «Локатор» и защитите свои данные.
Поиск устройства на карте
Чтобы найти устройство, выполните вход на странице iCloud.com/find. Можно также воспользоваться приложением «Локатор» на другом принадлежащем вам устройстве Apple.
Если устройство iPhone, iPad или iPod touch не отображается в списке устройств, это означает, что на нем не был включен Локатор. Но вы все равно можете защитить свою учетную запись, даже если Локатор не был включен.
Обозначение устройства как пропавшего
Обозначив устройство как пропавшее, вы удаленно заблокируете его с помощью код-пароля, что позволит защитить данные на устройстве. При этом на утерянном устройстве также отключится служба Apple Pay. Кроме того, на утерянном устройстве можно отобразить произвольное сообщение со своей контактной информацией.
Подача заявления о пропавшем устройстве в местные правоохранительные органы
Сотрудники правоохранительных органов могут запросить серийный номер вашего устройства.
Подача заявления о краже и потере
Если на утерянный iPhone распространяется действие соглашения AppleCare+ с покрытием кражи и потери, подайте заявление для замены iPhone.
Удаленное стирание данных с устройства
После стирания данных с устройства отслеживание его местоположения станет невозможным, поэтому убедитесь, что вам больше не требуется искать устройство. Если на устройство распространяется действие соглашения AppleCare+ с покрытием кражи и потери, не стирайте данные с iPhone, пока ваше заявление не будет одобрено.
Обращение к оператору сотовой связи
Если у вас пропал iPhone или iPad с поддержкой сотовой связи, сообщите об этом оператору сотовой связи. Попросите оператора заблокировать вашу учетную запись, чтобы предотвратить совершение звонков, отправку текстовых сообщений и передачу данных. Если ваше устройство защищено по программе оператора сотовой связи, подайте соответствующее заявление.
Удаление утерянного устройства из учетной записи
Если на устройство распространяется действие соглашения AppleCare+ с покрытием кражи и потери, не удаляйте iPhone из своей учетной записи, пока ваше заявление не будет одобрено.
Чтобы удалить утерянное устройство из списка доверенных, перейдите на страницу appleid.apple.com.
Соглашение AppleCare+ с покрытием кражи и потери доступно не во всех странах и регионах.
Информация о продуктах, произведенных не компанией Apple, или о независимых веб-сайтах, неподконтрольных и не тестируемых компанией Apple, не носит рекомендательного или одобрительного характера. Компания Apple не несет никакой ответственности за выбор, функциональность и использование веб-сайтов или продукции сторонних производителей. Компания Apple также не несет ответственности за точность или достоверность данных, размещенных на веб-сайтах сторонних производителей. Обратитесь к поставщику за дополнительной информацией.
Источник
Одно приложение обнаружит всё.
В приложении «Локатор» легко найти на карте свои устройства Apple, свои вещи, к которым вы прикрепили AirTag, а также своих друзей и родных. Оно доступно на iPhone, iPad и Mac. С его помощью можно обнаружить пропавшие устройства, даже если они не подключены к интернету. При этом ваша конфиденциальность всегда остаётся под защитой.
Найдите свои
устройства Apple.
Вы носите свои устройства повсюду. Поэтому велика вероятность их где-то забыть. Но где бы вы их ни оставили — под подушкой на диване или на столе в офисе — ваша разлука будет недолгой. Вы можете быстро обнаружить свой iPhone, iPad, iPod touch, Apple Watch, Mac, AirPods или AirTag с помощью приложения «Локатор».
Все ваши устройства видны вам на карте.
Не помните, дома ваш iPad или на работе?
Посмотрите на карту: вы увидите все свои
устройства и сразу поймёте, где находится пропавшее. А некоторые устройства к тому же умеют отмечать своё местоположение на карте, когда заряд их аккумулятора подходит к концу, — это поможет их отыскать, даже если батарея полностью сядет.
Поддерживаются
Поддерживаются
Найдите пропавшее устройство по звуку.
Если устройство пропало из виду, но вы думаете, что оно где-то недалеко от вас или рядом с другими людьми, вы можете удалённо включить на нём звуковой сигнал, который позволит определить местоположение. А для наушников AirPods мы разработали особый звуковой сигнал, который хорошо распространяется по комнате и даже за её пределами.
Поддерживаются
Поддерживаются
Передайте сообщение тому, кто нашёл.
Если не получается найти своё устройство, в том числе AirTag, вы можете удалённо перевести его в режим пропажи. Этот режим активирует отслеживание геопозиции, отправляет вам уведомление при включении устройства и устанавливает ваш код-пароль для защиты ваших данных. А ещё можно указать свою контактную информацию. Нашедший увидит ваше сообщение на экране блокировки найденного устройства или сможет узнать ваш номер телефона, если прикоснётся своим смартфоном к вашему AirTag. *
Поддерживаются
Поддерживаются
Удалите информацию удалённо.
Боитесь, что устройство могло попасть в чужие руки? У вас есть возможность удалённо стереть на нём информацию: с устройства будут удалены все личные данные, и ваш iPhone, iPad, iPod touch, Mac или ваши Apple Watch вернутся к заводским настройкам. А если пропажа найдётся, вы сможете всё восстановить из резервной копии iCloud.
Поддерживаются
Поддерживаются
Заблокируйте устройство. Автоматически.
Функция «Блокировка активации» закроет посторонним доступ к вашему устройству
и помешает его перепродать. * Эта функция подключается автоматически, когда вы включаете возможности Локатора на своём устройстве. После этого никто не сможет стереть данные с вашего устройства или снова его активировать без ввода вашего Apple ID и пароля.
Поддерживаются
Поддерживаются
Найдите устройство,
даже если оно офлайн.
Если потерянное устройство не может подключиться к интернету, приложение «Локатор» всё равно способно отследить потерю — с помощью функции «Сеть Локатора». Для поиска задействуется сеть из сотен миллионов iPhone, iPad и Mac по всему миру. Устройства, находящиеся поблизости с вашим, безопасно передают данные о его местоположении в iCloud, и вы видите его в приложении «Локатор». Всё это происходит анонимно и защищается шифрованием, чтобы сохранить конфиденциаль ность всех сторон.
Потеряться может всё. AirTag поможет найти.
Не знаете, куда подевались ключи? Не помните, где забыли сумку? Если к ним прикреплён AirTag, долго искать не придётся. Функция «Сеть Локатора» может показать вам пропажу на карте. А если вещь где-то рядом с вами, вы можете удалённо активировать на AirTag звуковой сигнал, чтобы искать по звуку.
Найдите своих друзей.
Отправьте приглашение друзьям и членам семьи открыть доступ к геопозиции друг друга. И тогда станет ещё проще общаться, встречаться в людных местах и проверять, что близкие благополучно добрались до дома.
Посмотрите кто где на карте.
Если вы и ваши друзья делитесь геопозицией, то вам гораздо легче находить друг друга и оставаться на связи. При этом геопозицией можно поделиться на час, на целый день или без ограничений по времени — как вам удобнее.
Узнайте, что они выехали. Узнайте, что они прибыли.
Если хотите, вы можете получать уведомления о том, что ваш ребёнок добрался до школы или что другой член семьи вышел с работы. Это очень легко настроить. И каждой стороне предоставляется выбор — участвовать или не участвовать в таком отслеживании. Потому что у каждого должно быть право на конфиденциальность.
Что ещё может найти приложение «Локатор»?
В основе Локатора лежат технологии, которые теперь могут быть встроены в самые разные вещи. Например, в велосипеды или наушники. И всё, что совместимо, можно добавить в приложение, чтобы отслеживать там — вместе с вашими устройствами Apple.
Данные о местоположении надёжно защищены.
Как и во всех продуктах Apple, в приложении «Локатор» все ваши данные находятся под вашим контролем. Apple получает информацию о местонахождении вашего устройства, только если вы сами запросили его геолокацию, активировали на нём режим пропажи или включили функцию «Последняя геопозиция». Такие данные хранятся на серверах Apple только в зашифрованном виде и не более 24 часов. А когда для поиска используется функция «Сеть Локатора», данные всех участвующих в поиске сторон скрыты
от всех — даже от Apple.
Источник
Что делать, если потеряли Айфон
Три шага, чтобы вернуть телефон и не попасть на деньги
Без паники! Сейчас всё исправим.
На вашем Айфоне есть системная программа, которая может заблокировать телефон удаленно. Как это сделать:
Теперь, когда его кто-то найдет, телефон покажет сообщение о блокировке, а вам придет уведомление, что телефон найден. В таком состоянии с телефоном нельзя ничего делать — только заряжать, включать и выключать. Данные на телефоне зашифрованы, извлечь их крайне сложно. Войти в телефон без вашего согласия не получится. Продавать его бесполезно: разве что на запчасти. Если телефон в таком состоянии найдет честный человек, он перезвонит вам.
Не выезжайте спасать Айфон
Программа «Найти мой Айфон» покажет вам примерное место, где может быть ваш телефон. Но это не значит, что нужно туда срочно ехать и искать его. Во-первых, вас могут там поджидать. А во-вторых, сейчас есть гораздо более важные дела, чем вернуть себе трубку. Прежде чем организовывать спасательную экспедицию, убедитесь, что ваши деньги и личные данные защищены.
Не так страшна потеря телефона, как потеря симкарты. По ней мошенники смогут зайти в ваш Телеграм и интернет-банк, влезть в почту, достать ваши личные данные, взять на вас кредит и страшно подумать, что еще. Это уже будет целенаправленным вредительством, но такое тоже случается. Чтобы этого не произошло, нужно отключить старую симкарту и получить новую.
Пулей мчитесь в офис вашего оператора с паспортом. Блокируйте старую симку, получайте новую на тот же номер. Это можно сделать только в офисе оператора, а не в салоне связи, поэтому ищите фирменный офис с логотипом. Карта офисов есть на сайте вашего оператора.
Пока что не покупайте новый Айфон. Вставляйте новую симку в обычный кнопочный телефон: он лежит у вас в ящике со старыми телефонами и электроникой. Выглядит как-то так:
Важно, чтобы ваш новый телефон не был Айфоном. Если ваш телефон окажется у опытных мошенников, они смогут залезть в ваш Эпл-айди и заблокировать даже ваш новый Айфон. Поэтому пока что вставляйте симку только в обычные сотовые телефоны.
Обновили симку — позвоните в банк
Так как у вас теперь физически новая симка, некоторые банки могут подумать, что это как-то подозрительно. Вдруг ее получил мошенник по поддельным документам, чтобы влезть к вам в интернет-банк? Чтобы банк узнал вашу новую физическую симку, позвоните в банк и подтвердите, что новая симка — ваша.
Если ваш телефон просто упал в пруд, то волноваться не о чем: никакие хакеры до него не доберутся. Но если телефон подберут местные наркоманы и продадут умельцам на радиорынке, ваши личные данные могут быть в беде. Первое, что сделают взломщики, — попытаются влезть к вам в Эпл-айди и в почту. Чтобы им помешать, меняйте пароли.
Зайдите на appleid.apple.com, войдите в свой Эпл-айди, смените пароль. Вспомните ответы на свои контрольные вопросы, а если у вас их нет — установите их.
Смените пароль в почте. Как установить сложный пароль, я писал в одной из предыдущих статей.
Если у вас еще не включена двухфакторная авторизация для входа в Эпл-айди, включите ее. Возможно, «Эпл» предложит подождать три дня — это нормально. Вернитесь через три дня и включите ее.
Далее ситуация будет разворачиваться по одному из трех сценариев.
Хороший сценарий: ваш телефон найдет честный добрый человек, он позвонит вам, вы встретитесь в людном месте и он вернет вам телефон. Человека можно за это отблагодарить деньгами или подарком.
Средний сценарий: вам позвонят и предложат выкуп за телефон. Решайте сами, платить его или нет. Но помните, что для мошенника, скорее всего, ваш Айфон сейчас стоит как сумма его деталей. Это в лучшем случае 5—7 тысяч рублей. Поэтому платить за возврат Айфона более 10 тысяч рублей точно не стоит.
Плохой сценарий: вас возьмут в оборот профессиональные мошенники. Их задача в том, чтобы заставить вас отвязать ваш потерянный Айфон от вашего Эпл-айди. Для этого они будут использовать всевозможные ухищрения: от звонков якобы от службы поддержки до спектакля на Митинском радиорынке с участием ряженых полицейских.
Если вы чувствуете, что с вами связались мошенники, запомните правила:
Если ничего из этого не произошло за ближайшие 3—5 дней, считайте, что телефон вы больше не увидите. Покупайте новый или продолжайте наслаждаться спокойствием, бесконечной батареей и отличным приемом на вашем кнопочном телефоне.
Если вы еще не потеряли Айфон
Есть несколько вещей, которые можно сделать прямо сейчас, чтобы потом вернуть Айфон было проще.
Это минимальные требования безопасности для тех, у кого вся жизнь в телефоне и компьютере.
Источник
Приветствую! Когда у Вас в семье есть несколько iPhone, то вы очень богатый человек многие предпочитают использовать одну учетную запись Apple ID на все эти устройства. Ну а что? На первый взгляд все действительно очень удобно! Например, скачали на одном гаджете игру (программу), а она моментально стала доступна на другом устройстве. Плюс, не требуется запоминать данные сразу нескольких учеток. Казалось бы, наступило счастье. Живи да радуйся!
Однако, не зря компания Apple рекомендует создавать для каждого из iPhone свою, уникальную учетную запись Apple ID. Ведь проблем, при одновременном использовании учетки (разными людьми на разных iPhone), тоже хватает. Например, резервные копии iCloud. Да и в случае кражи Apple ID «под удар» попадают сразу все гаджеты, на которых активирован этот идентификатор.
Есть еще одна проблема, которая связана с использованием одного Apple ID на нескольких iPhone — это синхронизация журнала звонков и вызовов. Об этом сегодня и поговорим.
Краткое описание ситуации. При совершении звонка с одного iPhone, данные моментально появляются на другом. Такая же ситуация с пропущенными и входящими вызовами. Звонили вам, вы трубку не взяли, а уведомление об этом сразу же отображается на всех других iPhone с вашей учетной записью. Получается, история звонков и журнал вызовов будут общими для всех айфонов, на которых введен ваш Apple ID.
Удобно? Конечно. Но подобная синхронизация журнала вызовов хороша только тогда, когда все эти iPhone принадлежат Вам. В противном случае возможны вопросы — все мы люди любопытные и подозрительные:) Но да ладно, сейчас не об этом, а о том, как от этого избавиться.
Использовать разные Apple ID
Самое правильное и верное решение. Создаем для каждого гаджета свою, уникальную учетную запись и проблема отпадет сама по себе. Да, для этого потребуется потратить некоторое время, и не всегда это удобно по разным соображениям, но в последствии от этого будут одни плюсы.
Помимо того, что прекратится синхронизация вызовов в телефоне (что уже хорошо!), можно будет использовать учетную запись iCloud для каждого iPhone по отдельности (а это лишнее место для резервного копирования), да и в будущем обезопасить себя от разных сюрпризов (такие как синхронизация смс, вкладок браузера Safari и прочих).
Зарегистрировать новый Apple ID — дело 10 минут, но это снимает все вопросы. Однако, если этот метод вам по каким-то причинам не подходит, то есть другие способы убрать дублирование вызовов, например через настройки…
Отключаем синхронизацию журнала звонков через настройки
Добиться того, чтобы список исходящих и входящих номеров перестал повторяться на разных айфонах, можно и через настройки устройства. Другое дело, что настроек много и универсального решения нет. Пробуйте и экспериментируйте — какой-то из методов точно сработает. Вот они все:
- Для начала, на том гаджете, с которого вы хотите убрать появление истории своих звонков, необходимо зайти в «Настройки — FaceTime — Вызовы с iPhone». Естественно отключаем, ведь если дублируются звонки на разных устройствах, то и их список будет повторяться.
- Не выходим из настроек и открываем «Телефон — Вызовы на других устройствах». Отключаем пункт «Разрешить вызовы».
- Выключаем iCloud Drive. Сделать это можно в «Настройках — iCloud — iCloud Drive». Именно эта строчка отвечает за разрешение программам хранить документы и данные в «облаке». А журнал звонков, по своей сути, это такая же обычная программа и все записи о вызовах как раз синхронизируются через iCloud Drive.
Единственный момент, запомните — даже если в каждом из рассматриваемых пунктов ползунок уже был отключен, рекомендуется еще раз включить его и выключить. Потому что программные сбои и «глюки» тоже возможны, об этом чуть ниже…
Дополнительные варианты или что можно сделать еще
Переходим к различным «багам» в системе iOS. Как заверяет техническая поддержка компании Apple, не исключен тот случай, что прошивка «встанет криво».
Вот так вот взяла и встала. Как всё просто, правда, Apple?
Именно поэтому, даже если вы выполнили все пункты, которые указаны выше, список звонков на разных iPhone может продолжать дублироваться.
Что делать в этом случае? Придется полностью переустановить программное обеспечение, чтобы iOS «встала как надо». Сделать это можно либо через обычное восстановление, либо (если что-то пойдет не так) — всегда есть режим DFU. Впрочем, это уже самая крайняя мера (ничего сложного — но занимает много времени) и я искренне надеюсь, что до этого дело не дойдёт. Да будет так!
P.S. Остались вопросы? Хочется поделиться личным опытом? Добро пожаловать в комментарии! Ну и в любом случае, ставьте «лайк» — потому что почему бы и нет?:)
Дорогие друзья! Минутка полезной информации:
1. Вступайте в группу ВК — возможно, именно там вы сможете получить всю необходимую вам помощь!
2. Иногда я занимаюсь ерундой (запускаю стрим) — играю в игрушки в прямом эфире. Приходите, буду рад общению!
3. Вы всегда можете кинуть деньги в монитор (поддержать автора). Респект таким людям!
P.S. Моя самая искренняя благодарность (карта *9644, *4550, *0524, *9328, *1619, *6732, *6299, *4889, *1072, *9808, *7501, *6056, *7251, *4949, *6339, *6715, *4037, *2227, *8877, *7872, *5193, *0061, *7354, *6622, *9273, *5012, *1962, *1687 + перевод *8953, *2735, *2760 + без реквизитов (24.10.2021 в 18.34; 10.12.2021 в 00.31)) — очень приятно!
Кто бы что ни говорил, а функция телефона в смартфоне будет актуальна еще долгое время. Да, многие заявляют, что уже давно отказались от звонков и перешли в мессенджеры, но, поверьте, они ничего не понимают. Когда у таких пользователей спрашиваешь «Что не так с приложением Телефон?», то зачастую слышишь истории о том, что звонить неудобно и медленно. Пока свернешь Телеграм, пока зайдешь в контакты, потом еще искать номер в телефонной книге. Думаю, что эти ребята просто не в курсе всех возможностей своего устройства. Сегодня предлагаю разобрать 5 фишек приложения Телефон, благодаря которым вы сможете созваниваться с близкими, друзьями и коллегами в несколько раз быстрее.
Разбираемся, как пользоваться приложением Телефон по полной.
ПОДПИШИСЬ НА НАС В ЯНДЕКС.ДЗЕН!
Содержание
- 1 Как добавить телефон в Избранное на Айфоне
- 2 Для чего нужна Сири в Айфоне
- 3 Как добавить виджет Контакты на iPhone
- 4 Как позвонить с Apple Watch
- 5 Как добавить номер в экстренный вызов на Айфоне
Как добавить телефон в Избранное на Айфоне
Избранное — главный помощник любого пользователя iPhone. Добавив сюда несколько контактов один раз, в дальнейшем вы сможете звонить близким, товарищам, коллегам и всем остальным в десятки раз быстрее. По непонятной причине многие эту фишку напрочь игнорируют, но лично я ее очень уважаю.
Чтобы добавить контакт в Избранное на iPhone, вам понадобится:
- Откройте приложение Телефон на своём смартфоне.
- В нижней части дисплея тапните по разделу Избранное.
- Нажмите на кнопку Плюс в левом верхнем углу.
- Найдите абонента, которого вы хотели бы добавить в Избранное
- После этого откроется специальное меню, где можно выбрать нужный вам способ связи.
К избранному также можно привязать контакты из Телеграма и других мессенджеров.
Если к контакту в телефонной книге привязаны какие-либо социальные сети или мессенджеры, iPhone сразу предложит добавить их в избранное. Например, можно сделать так, чтобы при вызове абонента из меню Избранные, ваш смартфон сразу набирал собеседника в Телеграме или WhatsApp. За это ребятам из Купертино отдельный респект.
Также вы можете добавить контакт в Избранные на Айфоне с помощью отдельной вкладки Контакты в приложении Телефон. Алгоритм предельно прост: заходите в Контакты, ищите нужного абонента и нажимаете кнопку Добавить в Избранные.
Для чего нужна Сири в Айфоне
Давайте будем честны, Сири — далеко не самый умный голосовой ассистент. Да, в США она может быть и умеет что-то действительно полезное, но в России с ее использованием очень туго. Ранее я уже рассказывал о своем опыте использования Siri на iPhone и упоминал историю о том, как она, фактически, спасла мне жизнь с помощью синхронизации с приложением Телефон. Немного повторюсь.
Сири не такая бестолковая, какой может показаться на первый взгляд.
Наверное все знают, что Сири умеет звонить. Вы всегда можете вызвать голосового ассистента и попросить его позвонить любому абоненту. Удобно, что фишка работает как с контактами из телефонной книги, так и с набором номера напрямую. Но это лишь часть ее возможностей.
Гораздо круче настроить Сири так, чтобы можно было позвонить, не касаясь экрана iPhone. Делается это с помощью фичи «Привет, Siri», однако предварительно ее необходимо включить в Настройках вашего iPhone:
- Откройте приложение Настройки на iPhone.
- Перейдите в раздел Siri и Поиск.
- Включите тумблер напротив пункта Слушать «Привет, Siri».
Активируйте «Привет, Siri». Потом спасибо скажете.
После этого Сири всегда будет слушать специальную команду, с помощью которой можно позвонить любому абоненту буквально в два счета. Ситуации бывают разные. Иногда до телефона просто не дотянуться, иногда руки испачканы. Опять же, привязывайте контакты к мессенджерам! Тогда вы сможете сказать Привет, Siri, позвони Ивану через Telegram, и все будет заводиться. Ну не радость ли?
Как добавить виджет Контакты на iPhone
Виджеты на iPhone появились еще в 2020 году, однако в массы не проникли до сих пор. По абсолютно неясной причине, пользователи яблочной техники их просто игнорируют, что, на мой взгляд, зря! Сегодня предлагаю разобраться с виджетом приложения Телефон, которые позволят вам звонить еще быстрее.
Изначально iOS предлагает виджеты трех размеров.
В iPhone существует две плитки, которые работают с приложением Телефон — Предложения Siri и Контакты. Первый будет анализировать ваши звонки и предлагать позвонить конкретному абоненту. Но, все понимают, что помимо звонков, Сири будет предлагать еще много всякого разного: написать Ване, заказать такси и прочее. Предложения Siri — отличный компромат на хозяина iPhone, поэтому их использовать я не рекомендую.
Гораздо лучше добавить на главный экран iPhone виджет Контакты:
- Разблокируйте iPhone, пролистайте меню приложений влево до конца.
- Далее пролистайте все виджеты и нажмите внизу кнопку Изменить.
- Затем в верхнем углу нажмите кнопку Плюс, пролистайте до пункта Контакты.
- Выберите нужный размер виджета, нажмите Добавить виджет и перетащите его на главный экран.
Добавляйте виджет Контакты на главный экран и наслаждайтесь
Помните, что виджет Контакты поддается гибкой настройке. Вы можете выбрать не только его размер, но и указать, какие контакты будут высвечиваться в виджете. Для этого:
- Нажмите и удерживайте виджет на главном экране.
- Нажмите на кнопку Изменить виджет.
- Выберите нужные вам контакты и укажите порядок их расположения внутри виджета.
Любой виджет контактов поддается редактированию.
Из существенных недостатков родного виджета могу отметить ограничение в 6 контактов внутри одной плитки. Уверен, что многим может понадобиться добавить больше номеров на главный экран. В таком случае лучше всего скачать стороннее приложение. Например, Favorites Widget Pro.
Да, оно на английском, зато позволяет добавлять сразу 20 контактов на главный экран iPhone. Разобраться в нем легко: переходите в приложение, нажимаете кнопку плюса в верхнем углу и добавляете все контакты, которые вам необходимы. Добавить виджет на главный экран можно с помощью инструкции выше. Плюс, в программе можно изменить фон и шрифт внутри плиток. Не знаю, кому это может понадобиться, но все же.
Если надо добавить больше контактов, решение есть.
Cкачать Favorites Widget Pro
Как позвонить с Apple Watch
Давайте сразу оговоримся, что Apple Watch не поддерживают звонки без iPhone в России. Да, в США продаются версии с eSIM, но в нашей стране такая функциональность отсутствует. Но, если рядом с вашими часами находится iPhone, позвонить с Apple Watch все же можно. Делается это двумя способами: либо через приложение Телефон на часах, либо через циферблат. Так как наша задача позвонить быстро, будем использовать второй.
- Установите на Apple Watch циферблат, который поддерживает расширения (у меня Меридиан).
- Нажмите и удерживайте палец на циферблате часов, нажмите кнопку Изменить.
- Далее с помощью свайпов пролистайте до пункта Расширения.
- Тапните на любую иконку, выберите расширение Телефон (Совершить вызов).
- Наймите на колесико Digital Crown.
Добавляйте Контакты в расширения Apple Watch и звоните прямо с часов.
Теперь нажав на иконку с телефоном на часах вы сможете быстро выбрать нужный вам контакт и позвонить ему с Apple Watch. Учтите, что вызов будет осуществляться либо через ваши наушники (если они подключены к часам), либо через громкую связь.
Как добавить номер в экстренный вызов на Айфоне
Увы, но чаще всего быстро позвонить с Айфона нам необходимо именно в экстренных ситуациях. Apple это предусмотрела и добавила в свои смартфоны специальный раздел Медкарта, куда можно добавить номер телефона близкого человека на случай ЧП.
Чтобы добавить номер в Медкарту на Айфоне, вам понадобится:
- Откройте приложение Здоровье на своем iPhone.
- Тапните по изображению своего профиля в правом верхнем углу.
- Перейдите в раздел Медкарта, нажмите кнопку Править вверху экрана.
- Пролистайте до раздела Контакты на случай ЧП.
- Нажмите кнопку Добавления контакта, укажите контакт из телефонной книги.
- Укажите степень родства с этим человеком, нажмите Готово.
Обязательно заполняйте медкарту. Это не шутки.
Чтобы получить быстрый доступ к контакту, который был указан в медкарте, вам необходимо:
- Зажать кнопку включения и кнопку увеличения громкости на iPhone 8 и новее или нажать кнопку включения 5 раз на iPhone 7 и старше.
- Перетащить ползунок Медкарта, нажать на телефон, который указан в разделе Контакты на случай ЧП.
6 способов сделать любой iPhone круче за копейки.
Если вдруг с каким-то из пунктов настроек возникли сложности, обязательно отпишитесь в комментарии под постом или в наш Телеграм-чат. Вместе с командой читателей мы обязательно вам поможем.