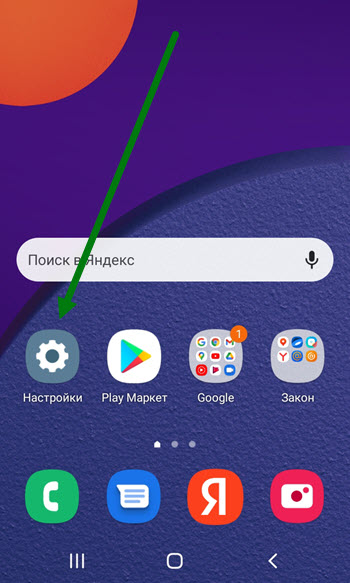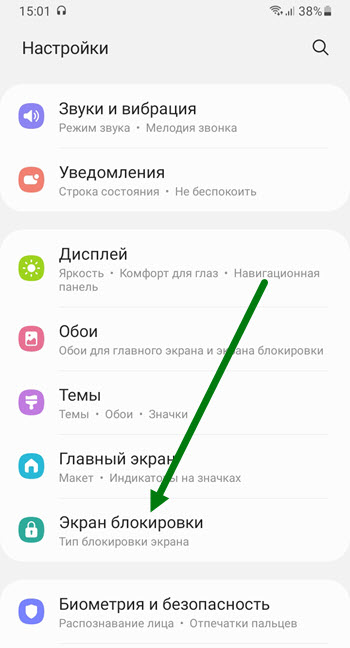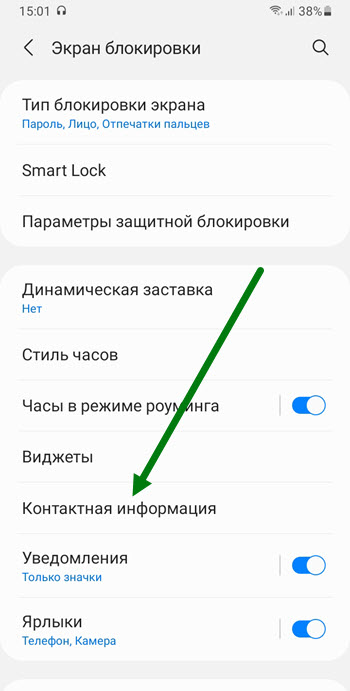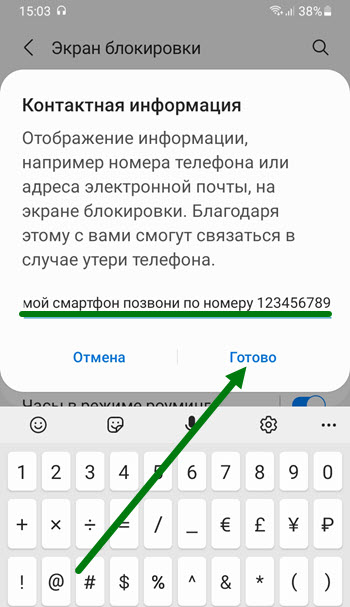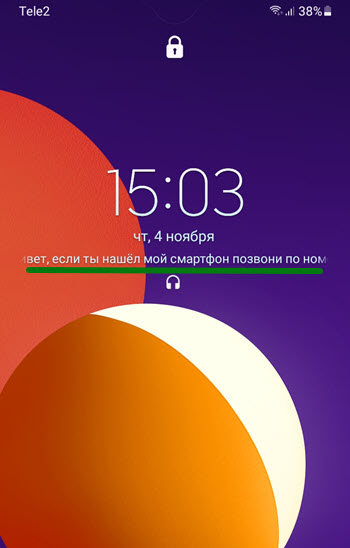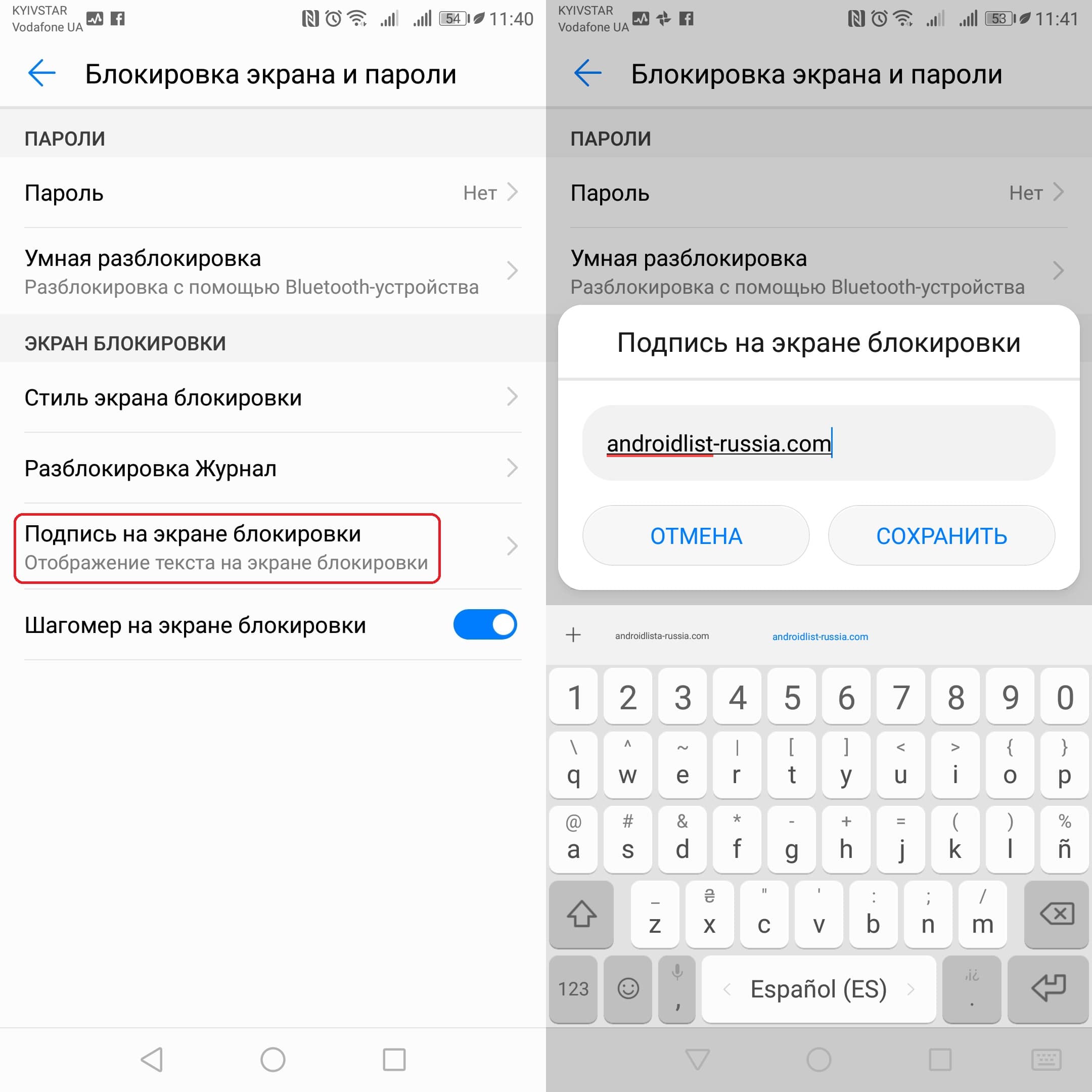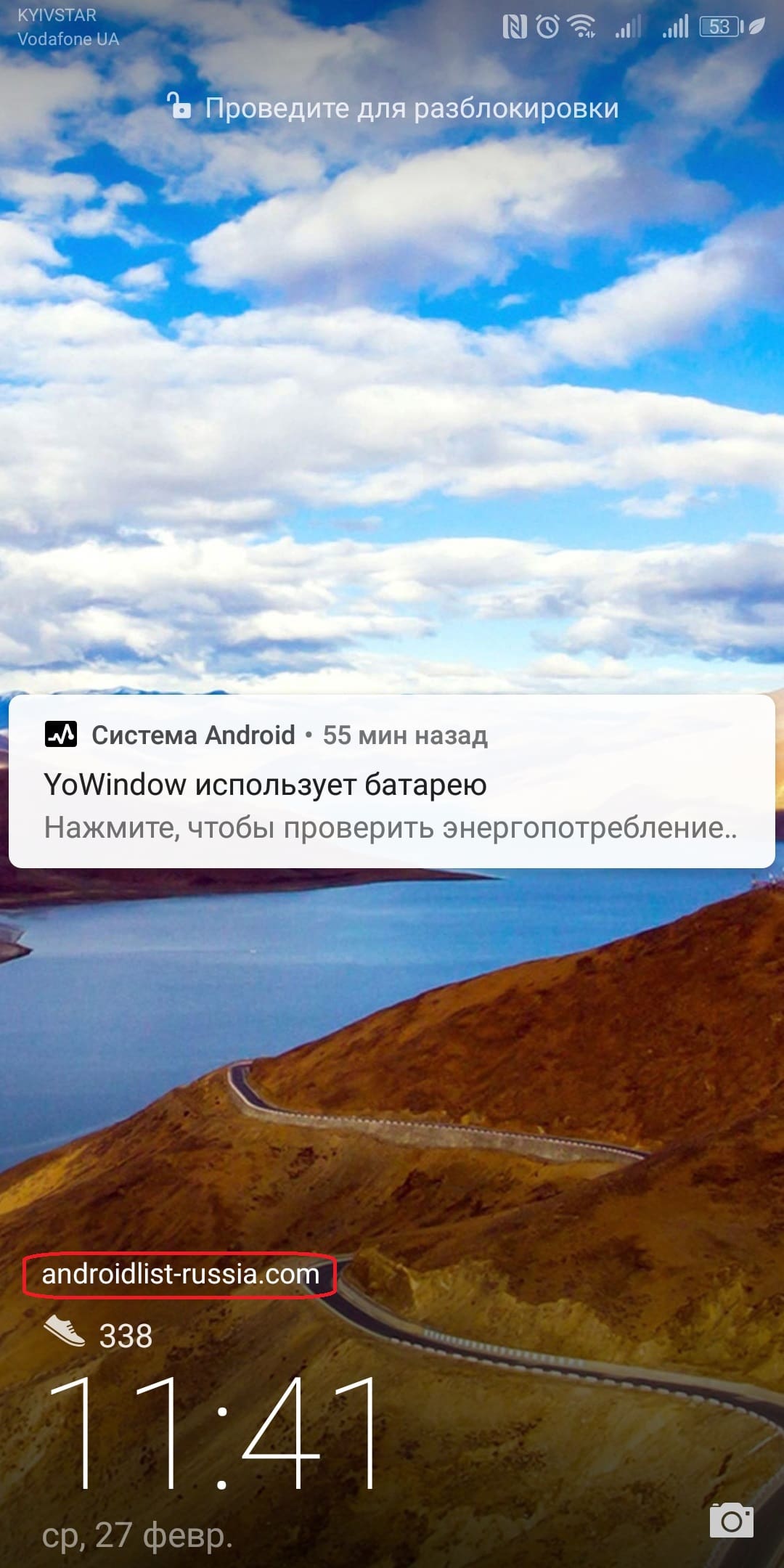Само собой разумеется, что с годами наш мир становится все более технологичным. Настолько, что наши мобильные устройства стали чем-то, без чего большинство людей не могут представить свою жизнь. Несколько минут без мобильного телефона могут потерять чувство. Думать, что вы могли бы потерять и потерять его где-то непостижимо.
К сожалению, такого рода вещи случаются ежедневно, и да, это может даже случиться с вами. Вы могли бы оставить его в автобусе, на работе, в кафе, или, возможно, он выпал из вашего кармана, когда ехал домой в этом Убер. В конце концов, мы всего лишь люди, а ошибки — обычное явление. Не существует надежных, надежных методов предотвращения этого, но есть кое-что, что вы можете сделать заранее, и это может помочь восстановить его.
Конечно, вы можете настроить приложение для отслеживания, которое поможет вам найти его самостоятельно, но только в том случае, если оно включено. А что, если кто-то другой найдет его первым?
Добавить контактную информацию на свой мобильный экран блокировки экрана
Потеря телефона ужасна. Думать, что ваше устройство за 700 долларов (или больше) может исчезнуть навсегда или, что еще хуже, в чужих руках. Вы никогда не вернете это сейчас, верно? Верьте или нет, хорошие самаритяне существуют. Хотя не всегда можно ожидать, что кто-то, кто обнаружит ваш потерянный телефон, вернет его вам, достаточно просто поместить свою контактную информацию на экран блокировки. Таким образом, честные люди будут точно знать, кто является владельцем, и могут вернуть его вам.
«Это на самом деле очень хорошая идея».
Это один из самых простых шагов, которые вы можете предпринять, чтобы помочь восстановить потерянный телефон. Считать, что хорошие люди все еще существуют в 2019 году, — это мем для себя, но, уверяю вас, они там. Размещение вашего адреса электронной почты или дополнительного номера телефона на обоях экрана блокировки предоставит необходимую информацию всем, кто случайно столкнулся с вами на вашем телефоне. Устройства Android и iOS способны справиться с этим.
Самая безопасная информация, которую вы можете добавить на обои экрана блокировки, — это ваш основной адрес электронной почты. Скорее всего, адрес электронной почты будет легко получить доступ и отслеживать любые возможные обновления о местонахождении вашего телефона. Поместить номер телефона потерянного телефона на экран блокировки совершенно бессмысленно. Вторичная линия может быть в порядке, но вы можете не захотеть, чтобы эта информация была доступна, если она стационарная. Экстренный контактный номер будет действовать, если вы получили разрешение на его использование.
Размещение вашей информации на экране блокировки не является верным способом вернуть ваш телефон вам в случае его утери, но кому-то очень трудно вернуть его, если у вас нет этой информации. Не заставляйте кого-то прыгать через обручи или слишком усердно думать, когда дело доходит до правильных действий. Если вы когда-нибудь надеетесь вернуть вам свой телефон, убедитесь, что процесс максимально простой и плавный. В дальнейшем мы рассмотрим несколько вариантов, которые вы сможете добавить, чтобы добавить информацию на экран блокировки.
Легко с Android
Мы можем начать с метода Android для добавления информации о владельце на экран блокировки. Владельцам Android это довольно просто, так как опция уже встроена в Настройки. Чтобы отметить первую задачу в списке:
- Перейдите в меню «Настройки» и нажмите на «Безопасность».
- Нажмите на информацию о владельце.
- Это откроет вам окно, в котором вы можете добавить необходимую информацию (если вы еще не добавили ее в свой телефон).
- Установите флажок рядом с Показать информацию о владельце на экране блокировки.
- Введите информацию, которую вы хотели бы отображать.
- Сообщение может быть как коротким, так и длинным, но вы можете ограничить количество символов. Чтобы превысить лимит, сообщение будет отключено на экране блокировки, поэтому постарайтесь сохранить его в пределах параметров экрана. Вы по-прежнему сможете выполнять боковую прокрутку, чтобы завершить все сообщение, но было бы лучше, если бы вы не предоставили историю жизни, которую кто-то должен будет прочитать, прежде чем найти соответствующую информацию.
- Нажмите кнопку «Назад», и на экране блокировки отобразится предоставленная вами информация.
Старая школа iOS
Процесс для более старых версий iOS несколько сложнее, чем тот, который требуется для устройства Android. В первые дни в iOS не было никакой поддержки, чтобы сделать контактную информацию доступной на заблокированных устройствах. Это все еще верно для тех старых моделей сегодня.
Вы вряд ли найдете приложение, которое поможет этим старым устройствам, поэтому вам нужно создать изображение для вашего iPhone с помощью программного обеспечения для редактирования изображений. После завершения вы можете добавить это изображение на iPhone в качестве обоев для экрана блокировки.
Это довольно умный обходной путь, если вы спросите меня. Для тех, кто попадает в эту категорию пользователей iOS или просто чувствует, что создание собственных обоев экрана блокировки звучит забавно, запустите этот метод:
- Как уже говорилось, вам понадобится какое-то программное обеспечение для редактирования изображений. Photoshop может предоставить вам более профессионально выглядящий готовый проект.
- Большинство людей, вероятно, не имеют Photoshop и могут предпочесть бесплатный вариант. Для тех, я рекомендую использовать GIMP, Это отличная альтернатива Photoshop, абсолютно бесплатная, с достаточно большой базой пользователей, которую можно найти в изобилии на нескольких сайтах. GIMP доступен для Windows, MacOS и Linux.
- Вы можете сделать весь этот процесс очень простым, будучи максимально простым. Черный текст на белом фоне — это всегда вариант. Но кто хочет это в качестве обоев экрана блокировки? Лучше всего выполнить поиск в Google и загрузить изображение (или создать собственное), которое, по вашему мнению, будет отлично смотреться на вашем iPhone. Просто убедитесь, что после того, как вы нашли идеальное фоновое изображение, вы обрезаете его так, чтобы оно соответствовало размерам экрана вашего iPhone. Это значительно облегчит вам размещение контактной информации.
- Вот разбивка последних размеров экрана iPhone в пикселях:
iPhone ResolutionsiPhone Model (s) Разрешение экрана iPhone X1125 × 2436iPhone 8 Plus1080 × 1920iPhone 8750 × 1334iPhone 6, 6 и 7 Plus1080 × 1920iPhone 6, 6s и 7750 × 1334iPhone 5, 5s, 5c и SE640 × 1136iPhone 4 и 4s640 960
-
- В вашем редакторе изображений вы можете обрезать изображение, чтобы убедиться, что оно соответствует размеру, указанному выше для вашего соответствующего iPhone.
- Попробуйте найти подходящее место в середине, где вы хотите создать коробку. Расположение коробки должно сделать так, чтобы информация, представленная в нем, оставалась видимой на экране блокировки вашего iPhone. Поместив его ближе к нижней середине изображения, вы должны иметь его ниже, чем часы (верхняя лента), которые отображаются на iPhone.
- Как только место будет найдено, нарисуйте прямоугольник и залейте его более темным цветом (черный всегда хорошо работает). Это так, что ваш текст будет выделяться из изображения. Если вы хотите, вы можете уменьшить непрозрачность окна, чтобы оно позволяло просвечивать часть изображения.
- Используйте текстовый инструмент в редакторе изображений, чтобы написать свою контактную информацию в поле, которое вы только что создали. Более светлый цвет необходим, чтобы текст был хорошо виден.
- Основной шрифт является предпочтительным. Добавление чего-либо слишком сумасшедшего может сделать информацию неразборчивой, поэтому не усложняйте ее.
- Предоставленная информация должна содержать информацию о том, каким образом человек может связаться с вами, кроме утерянного телефона (очевидно).
- Если вы довольны своими обоями, сохраните или экспортируйте их в совместимом формате изображений, который может прочитать ваше устройство iOS. JPG и PNG всегда хороший выбор.
- Затем вам нужно перенести созданное изображение на ваш iPhone. Любой способ, который вам подходит, будет работать. Подключите iPhone к ПК через USB-кабель, отправьте его по электронной почте себе или используйте приложение, такое как Dropbox или Google Drive. Любой выбор является правильным, если вы можете получить к нему доступ с вашего iPhone.
- Зайдите в приложение Настройки для iPhone.
- Найдите и нажмите «Обои», затем выберите «Новые обои».
- Найдите недавно созданное изображение, которое вы перенесли на телефон, и выберите его.
- Вы можете использовать встроенные элементы управления вашего iPhone, чтобы настроить изображение, чтобы идеально соответствовать.
- После настройки изображения нажмите «Установить», чтобы подтвердить свой выбор.
- Ваш iPhone отобразит новое меню, позволяющее вам выбрать, хотите ли вы установить обои для экрана блокировки, основных обоев или для обоих. Выберите тот, который вы предпочитаете.
- Заблокируйте свой телефон, чтобы увидеть, как выглядят обои.
- Если что-то выглядит не так или информация не легко различима, вы можете отрегулировать ее с помощью инструментов для рисования iPhone или заново создать изображение.
Использование приложения Over
Я упомянул, что для iPhone есть приложения, которые значительно облегчат добавление контактной информации на экран блокировки. То же самое можно сказать и о Android. Одно приложение, которое они оба извлекают выгоду, является приложением Over. Вы можете избежать необходимости создавать свои собственные изображения на ПК с помощью приложения Over. Легко размещайте текст поверх изображений прямо на вашем телефоне, программное обеспечение для редактирования изображений не требуется.
Чтобы использовать этот метод:
- Начните с загрузки приложения Over в App Store (iPhone) или Google Play Store (Android).
- Затем вам нужно найти идеальное изображение для экрана блокировки. Как и в разделе «Старая школа iOS», неплохо выбрать что-то, близкое к размеру экрана вашего телефона.
- Когда изображение будет найдено, запустите приложение Over.
- Используя приложение, найдите изображение, которое вы выбрали, и откройте его.
- Два поля появятся над изображением. Выберите тот, который позволяет добавлять текст.
- Появится курсор, и вы сможете ввести текст.
- Введите всю интересующую вас информацию, которая наилучшим образом повышает ваши шансы, что телефон может быть возвращен вам. Адрес электронной почты, дополнительный номер и т. Д.
- Выберите цвет вашего текста с умом. Какой бы цвет ни отличал ваш текст от изображения, лучше всего.
- Нажмите Готово.
- Сильно нажмите на текст, чтобы переместить его и расположить в месте, которое будет легко видно, когда телефон заблокирован.
- Если вы хотите редактировать текст немного больше, вы можете провести в меню с правой стороны экрана. Настройте цвет, шрифт, непрозрачность, выравнивание и межстрочный интервал.
- Как только вы закончите редактирование, в том же меню нажмите Сохранить.
- Ваши новые обои уже созданы и готовы к установке.
- Зайдите в настройки и выполните те же шаги, что и в разделе «Old School iOS», шаги с 8 по 11.
Загрузить PDF
Загрузить PDF
В этой статье мы расскажем вам, как на экран блокировки Android-устройства добавить экстренный контакт, а именно имя человека, его номер телефона и другую информацию на случай звонка при чрезвычайных ситуациях. Экстренный контакт доступен любому человеку (без пароля), в том числе сотрудникам спасательных служб.
Шаги
-
1
Откройте экран блокировки. Для этого включите Android-устройство и нажмите на кнопку блокировки.
-
2
Нажмите Экстренная ситуация. Вы найдете эту опцию в нижней или верхней части экрана блокировки.
-
3
Дважды нажмите кнопку Данные для экстренных случаев. Эта красная кнопка расположена вверху экрана. Откроется информация на случай чрезвычайной ситуации.
-
4
Нажмите на значок
. Он находится в верхнем правом углу. Теперь данные для экстренных случаев можно отредактировать.
- Перед тем как приступить к редактированию данных, введите пароль или графический ключ.
-
5
Введите пароль или графический ключ. Так вы подтвердите свою личность и получите возможность отредактировать информацию для чрезвычайных ситуаций.
-
6
Коснитесь Продолжить. Сделайте это во всплывающем окне. Отобразится информация для чрезвычайной ситуации.
-
7
Перейдите на вкладку Контакты. Вы найдете ее в правом верхнем углу экрана.
-
8
Нажмите Добавить контакт. Так можно добавить контакт на случай экстренной ситуации. На экране отобразятся все ваши контакты.
- Сотрудник спасательной службы сможет позвонить по экстренному номеру, если с вами что-то случится.
-
9
Выберите экстренный контакт. Для этого найдите нужный контакт и коснитесь его. На страницу с данными для чрезвычайных ситуаций будут добавлены имя контакта, его номер телефона и другие сведения.
Реклама
Советы
- Также изменить экстренный контакт можно следующим образом: запустите приложение «Настройки» и нажмите «Пользователи и учетные записи» (или просто «Пользователи» в некоторых версиях Android) > «Данные для экстренных случаев».
Реклама
Об этой статье
Эту страницу просматривали 17 151 раз.
Была ли эта статья полезной?
Утеря смартфона, очень неприятное событие, от которого ни кто не застрахован. По статистике, его терял практически каждый пользователь, а некоторые, по нескольку раз.
И в большинстве случаев, гаджет обязательно находят другие люди, если это конечно не дно водоёма, либо какое то другое труднодоступное место.
Дальнейшая судьба устройства, зависит от добросовестности нашедшего человека, кто-то его с удовольствием вернёт, а кто-то даже и не подумает этого сделать.
Мы со своей стороны, можем только оставить короткое сообщение с контактами на экране блокировки, например номером телефона или электронной почты.
Прочитав которое, с нами смогут связаться. Ниже в статье, я наглядно покажу как это делается.
Как добавить надпись на экране блокировки Самсунг
1. Заходим в настройки.
2. Находим раздел «Экран блокировки» и открываем его.
3. На открывшейся странице, нас интересует пункт «Контактная информация» жмём на него.
4. Пишем любезное сообщение, после жмём на кнопку «Готово».
5. Вот так наше сообщение будет выглядеть.
На чтение 7 мин. Просмотров 6.6k. Опубликовано 10.07.2019
Потеря телефона – самое страшное. Хотя нет надежного трюка, который не позволит вам случайно его потерять, существует множество способов вернуть ваш iPhone в случае, если вы это сделаете. Безусловно, самый простой шаг, который вы можете предпринять, чтобы вернуть свой телефон, – это поместить свою контактную информацию на экран блокировки вашего iPhone. Таким образом, любой, кто попадет на ваш телефон, будет точно знать, кому позвонить или написать по электронной почте, чтобы вернуть его вам. Есть несколько способов добавить свою контактную информацию на экран блокировки телефона, поэтому взгляните на все из них и выберите, какой из них, по вашему мнению, подойдет вам лучше всего.
Содержание
- Оригинальный метод – поместите информацию в свои обои
- Использование приложения Over
- Метод приложения Apple Health
Оригинальный метод – поместите информацию в свои обои
Изначально в iOS не было никакой поддержки для предоставления контактной информации на заблокированных устройствах. Если у вас старое устройство iOS, это, вероятно, все еще так. В результате умные пользователи iPhone все равно нашли способ отобразить свою контактную информацию, вставив ее в обои на экране блокировки.
-
Для начала вам понадобится какое-то программное обеспечение для редактирования изображений. Если у вас есть что-то профессиональное, например, Photoshop, вы уже в отличной форме. Большинство людей этого не делают, и это тоже прекрасно. Есть несколько других вариантов, которые не стоят ни копейки. Пользователи Windows, вероятно, могут обойтись без Microsoft Paint. GIMP – это еще одна отличная бесплатная опция для Windows, Mac и Linux, которая имеет многие из тех же возможностей, что и Photoshop, без высоких цен. Выберите один и откройте его, чтобы начать.
-
Найдите изображение, которое будет соответствовать размерам экрана вашего телефона. Хорошей идеей будет найти что-то похожее по размеру на экран вашего телефона. Это облегчит размещение вашей контактной информации.
Вот разбивка последних размеров экрана iPhone в пикселях:
Разрешения iPhone
Модели iPhone Разрешение экрана iPhone X 1125×2436 iPhone 8 Plus 1080×1920 iPhone 8 750×1334 iPhone 6, 6s и 7 Plus 1080×1920 iPhone 6, 6s и 7 750×1334 iPhone 5, 5s, 5c и SE 640×1136 iPhone 4 и 4s 640×960 -
Откройте свое изображение в редакторе изображений, который вы выбрали. Если ваше изображение не соответствует размеру экрана вашего телефона, обрежьте или измените размер изображения, чтобы соответствовать.
-
Найдите место в нижней части вашего изображения для вашей контактной информации. Вы пытаетесь разместить его под часами и над местом, где вы проводите, чтобы разблокировать ваш iPhone.
Как только вы это сделаете, нарисуйте прямоугольник с вашим графическим редактором в этой области. Затем заполните коробку более темным цветом. Вы можете уменьшить непрозрачность окна, чтобы показать ваше изображение. Идея в том, чтобы ваш текст выделялся на фоне вашего изображения.
-
Используйте текстовый инструмент вашего графического редактора, чтобы написать свою контактную информацию в поле, которое вы только что сделали. Выберите более светлый цвет, чтобы текст всплывал, и не сходите с ума от выбора шрифта. Вы хотите, чтобы это было легко читать.
У вас есть несколько вариантов, информацию о которых нужно предоставить. Вы можете использовать свой собственный адрес электронной почты, альтернативную телефонную линию или номер телефона друга. Какой бы вариант вы ни выбрали, убедитесь, что кому-то будет просто с вами связаться.
-
Когда вы довольны своими обоями. Сохраните или экспортируйте его в формате изображения, с которым ваше устройство iOS может легко работать. JPG и PNG всегда хороший выбор.
-
Перенесите свое изображение на телефон. Вы можете сделать это так, как вам удобно. Подключение телефона к компьютеру через USB является наиболее прямым способом, но вы всегда можете использовать приложение, такое как Dropbox или даже электронную почту, чтобы отправить его.
-
Вернувшись на свой iPhone, откройте приложение Настройки .
-
Найдите и нажмите Обои , затем нажмите Выбрать новые обои .
-
Найдите свое изображение на телефоне и выберите его. Вы можете использовать встроенные элементы управления вашего iPhone, чтобы настроить изображение, чтобы идеально соответствовать. После настройки изображения нажмите Установить , чтобы подтвердить свой выбор.
-
Ваш iPhone отобразит новое меню, позволяющее вам выбрать, хотите ли вы установить обои для экрана блокировки, основных обоев или для обоих. Выберите тот, который вы предпочитаете.
-
Заблокируйте свой телефон и посмотрите. Вы должны увидеть ваши новые обои экрана блокировки с контактной информацией, отображаемой на видном месте там, где вы ее установили.
Использование приложения Over
Есть также способы создать обои на экране блокировки прямо на вашем iPhone.Приложение Over позволяет легко размещать текст поверх изображений прямо на телефоне, без необходимости использования компьютера или другого программного обеспечения для редактирования изображений.
-
Начните с того, что зайдите в App Store на вашем iPhone и загрузите Over.
-
Затем найдите изображение, которое вы хотели бы использовать для своих обоев. Как и в предыдущем методе, неплохо бы выбрать что-то близкое к размеру экрана вашего iPhone.
-
Откройте приложение Over. Найдите выбранные обои экрана блокировки и откройте их.
-
Вы увидите две рамки над своим изображением. Один из них позволяет вам Добавить текст , а другой – для иллюстраций. Выберите текст один.
-
Появится курсор, и вы сможете набирать текст. Выберите адрес электронной почты или номер телефона, по которому кто-то может легко связаться с вами, если они найдут ваше потерянное устройство. Выберите цвет для вашего текста, который вы можете легко увидеть на своем изображении. Затем нажмите Готово . Не беспокойтесь о положении вашего текста, вы можете переместить его позже.
-
Нажмите и удерживайте текст, чтобы переместить его. Разместите его там, где он будет легко виден, когда ваш телефон заблокирован.
-
Сдвиньте колесико меню с правой стороны экрана. Вы можете использовать параметры Изменить , чтобы изменить любое количество параметров для текста, включая цвет, шрифт, прозрачность, выравнивание и межстрочный интервал.
-
Снова проведите колесом меню и выберите Сохранить , чтобы создать новые обои.
-
Ваши новые обои готовы к использованию. Если вы не уверены, как установить обои для своего телефона, выполните шаги с 8 по 11 выше.
Метод приложения Apple Health
Приложение Apple Health является относительно новым дополнением к iOS, но оно отлично подходит именно для этой ситуации. Пока вы используете iOS 8 или более новую версию на своем устройстве, у вас уже будет установлен Apple Health. Он поставляется с iOS, и его нельзя удалить.
-
Найдите свое приложение Apple Health и откройте его.
-
Открыв приложение, взгляните на правый нижний угол экрана и найдите Медицинский идентификатор . У него есть значок, который выглядит как звезда или звездочка. Нажмите, чтобы выбрать его.
-
Поскольку у вас еще нет медицинского идентификатора на вашем iPhone, он попросит вас создать его. Нажмите, чтобы подтвердить.
-
На этом экране вы можете редактировать всю необходимую медицинскую информацию о себе. Apple Health была разработана для фактической чрезвычайной ситуации, поэтому добавление этой информации может быть буквальным спасением жизни. Подумайте об этом, но вам действительно нужно добавить хотя бы один экстренный контакт. Ваш телефон сможет позвонить этому контакту, даже если он заблокирован. Добавленный номер должен быть сохранен в ваших контактах, чтобы он работал.
-
Просмотрите информацию и нажмите Готово , чтобы сохранить.
-
Чтобы проверить это, заблокируйте свой телефон. Затем проведите пальцем по экрану блокировки, как будто вы собираетесь разблокировать устройство, но не делайте этого. Вместо этого выберите Чрезвычайная ситуация в верхней части.
-
Ваш телефон переключится на клавиатуру, чтобы вы могли сделать экстренный телефонный звонок. В левом нижнем углу экрана вы снова увидите значок Медицинский идентификатор . Выберите это.
-
На вашем телефоне будет отображаться информация, введенная вами в приложении Apple Health, а также ваш экстренный контакт. Нажатие значка телефона рядом с номером автоматически вызовет введенный вами номер.
Если повезет, вам не понадобится ничего из этого, но вы никогда не будете осторожны. Метод Apple Health является единственным, официально поддерживаемым Apple, но также и тот, который мало кто знает, что делать. Если у вас более новый iPhone со здоровьем Apple, было бы неплохо добавить свою информацию на обои на экране блокировки в дополнение к предоставлению медицинского удостоверения личности.
Android-телефоны
- Перейти к настройкам»
- Найдите «Экран блокировки», «Безопасность» и / или «Информация о владельце» (в зависимости от версии телефона).
- Вы можете добавить свое имя и любую желаемую контактную информацию (например, номер, отличный от номера сотового телефона или адреса электронной почты).
Как показать владельца на экране блокировки?
Чтобы добавить текст информации о владельце на экран блокировки вашего телефона Android, выполните следующие действия:
- Посетите приложение «Настройки».
- Выберите категорию «Безопасность» или «Экран блокировки». …
- Выберите Информация о владельце или Информация о владельце.
- Убедитесь, что рядом с параметром «Показать информацию о владельце на экране блокировки» установлен флажок.
- Введите текст в поле. …
- Коснитесь кнопки ОК.
Как настроить экран блокировки Android?
Изменить тип экрана блокировки
- Проведите по панели уведомлений вниз и щелкните значок шестеренки, чтобы получить доступ к настройкам.
- Щелкните на экране блокировки.
- Выберите «Тип блокировки экрана».
- Измените экран блокировки, чтобы использовать тип или типы ввода, которые вы хотите использовать для разблокировки телефона.
8 ян. 2020 г.
Как отобразить свое имя на телефоне Samsung?
Установите контактную информацию для отображения на телефоне Samsung
- Зайдите в Настройки> Экран блокировки.
- Нажмите на Контактную информацию.
- Введите свою контактную информацию и выберите Готово после завершения.
- После того, как вы разбудите свой экран для просмотра экрана блокировки, вы сможете просмотреть свою контактную информацию.
24 февраля. 2021 г.
Как изменить отображаемое имя на телефоне?
Измените отображаемое имя профиля телефона
- Перейдите в раздел «Дом»> «Настройки»> «Личная информация», чтобы открыть экран «Личная информация» с вкладкой «Контакт».
- В области «Имя» для контактной информации щелкните существующее имя справа от имени и / или фамилии и внесите необходимые изменения.
- Чтобы сохранить измененное имя (имена), щелкните галочку справа.
Как убрать владельца с экрана блокировки?
На экране настроек в разделе «Личные» нажмите Безопасность. В разделе «Безопасность экрана» на экране «Безопасность» коснитесь Информация о владельце. Введите свою контактную информацию на экране информации о владельце, а затем нажмите стрелку вниз, чтобы скрыть клавиатуру.
Как вы показываете сообщения на экране блокировки?
Чтобы ввести или отредактировать сообщение на экране блокировки, вам просто нужно выполнить несколько простых шагов:
- Откройте экран настроек на вашем устройстве.
- Нажмите на Экран блокировки и безопасность.
- Выберите настройки экрана блокировки.
- Нажмите на сообщение на экране блокировки.
- Введите сообщение, которое будет отображаться на экране блокировки.
- Сохраните изменения, чтобы установить сообщение.
8 февраля. 2019 г.
Что такое сообщение на экране блокировки?
Настройка Android по умолчанию называется «Сообщение на экране блокировки». Введите сообщение, которое вы хотите отображать на экране блокировки, в текстовое поле. Если этот параметр присутствует, вы можете захотеть остановить отображение сообщения на Always On Display, установив его отображение только на «экране блокировки», а не на обоих сразу.
Как сделать так, чтобы мои сообщения отображались на заблокированном экране Android?
Для получения дополнительной информации обратитесь к производителю устройства.
- Откройте приложение «Настройки» вашего телефона.
- Коснитесь Приложения и уведомления. Уведомления.
- В разделе «Экран блокировки» нажмите «Уведомления на экране блокировки» или «На экране блокировки».
- Выберите Показывать предупреждения и беззвучные уведомления. На некоторых телефонах выберите Показать все содержимое уведомлений.
Можете ли вы настроить экран блокировки?
Смартфоны Android имеют несколько вариантов разблокировки. Чтобы установить или изменить экран блокировки: перейдите в «Настройки». Коснитесь Безопасность и местоположение> Блокировка экрана.
Что такое экран блокировки на Android?
Вы можете настроить блокировку экрана, чтобы обезопасить свой телефон или планшет Android. Каждый раз, когда вы включаете устройство или выводите экран из спящего режима, вам будет предложено разблокировать устройство, обычно с помощью PIN-кода, графического ключа или пароля. На некоторых устройствах вы можете разблокировать их с помощью отпечатка пальца.
Какое приложение для блокировки экрана лучше всего подходит для Android?
10 лучших приложений для замены экрана блокировки для Android
- Соло-шкафчик. Solo Locker — это продуманное приложение для блокировки экрана для Android, которое позволяет вам выбирать из широкого спектра обоев, которые были сегментированы по таким категориям, как животные, цветы, пейзаж, фестиваль и т. Д.
- Ава Локскрин. …
- Привет, шкафчик. …
- Всегда на AMOLED. …
- Начинать. …
- АкДисплей. …
- Семпер. …
- KLCK Пользовательский Создатель Экрана Блокировки.
Как сделать так, чтобы мое имя и номера отображались на моем Samsung?
Нажмите «Настройки». Нажмите Дополнительные услуги. Нажмите Показать мой идентификатор вызывающего абонента. Нажмите Показать номер, чтобы включить идентификацию вызывающего абонента.
Как изменить имя устройства на Samsung?
Как я могу дать своему Samsung Galaxy имя телефона?
- Нажмите «Настройки», на главном экране Samsung Galaxy нажмите «Еще», а затем нажмите «Об устройстве». На этом экране отображается подробная информация о состоянии и настройках вашего телефона, включая его имя.
- Коснитесь «Имя устройства». Откроется диалоговое окно «Переименовать устройство».
- Введите новое имя для вашего телефона в текстовое поле.
Как отображать имена и номера на Android?
Как отображать только контакты с номерами телефонов на Android
- Откройте приложение «Контакты», оно должно быть встроено во все телефоны Android.
- Нажмите кнопку «Меню» («Настройки») на внешней стороне телефона, а затем в появившемся меню нажмите «Параметры дисплея».
- В параметрах отображения Установите флажок «Только контакты с телефонами». Галочка должна быть зеленой, теперь вы можете нажать Готово.
Представьте себе ситуацию, что вы потеряли свой смартфон и человек, который его нашёл, оказался порядочным и хочет вам его вернуть. Как ему с вами связаться? Ответ на этот важный вопрос мы для вас подготовили в нашей сегодняшней статье!
Заключается он в написании всех необходимых для этого данных на экране блокировки вашего смартфона. Да, такая функция предусмотрена во всех современных устройствах. Таким образом, нашедший ваш гаджет человек будет иметь в своём распоряжении все необходимые данные для того, чтобы с вами связаться! И всё это без необходимости разблокировать сам смартфон, что затруднительно, ведь у вас скорее всего на нём стоит какая-то защита.
Могу ли я написать текст на экране блокировки моего смартфона
Практически все смартфоны позволяют закреплять текст длинной в 63 символа на экране блокировки, что позволяет нам ввести контактный номер для связи или любую другую информацию, которая позволит вам выделить свой смартфон среди других.
Как написать текст на экране блокировки Android
Для закрепления нужного вам текста на экране блокировки вам необходимо выполнить следующие действия:
- Зайдите в «Настройки» смартфона.
- Перейдите во вкладку «Безопасность и конфиденциальность» — «Блокировка экрана и пароли«.
- Выберите опцию «Подпись на экране блокировки«.
- Введите нужный вам текст и нажмите на «Сохранить«.
- Готово! Теперь на экране блокировки вашего смартфона всегда будет отображаться только что написанный вами текст.
Надеемся, что этот трюк будет полезным для вас и вы используете его в нужных вам целях, ведь писать на экране блокировки можно всё-что угодно, вплоть до мини-шпаргалки! Комментарии приветствуются. 🙂

Как отключить уведомления в TikTok на Android
14 Февраль, 2023 — Sergey
Часто получаете надоедливые уведомления от каналов, которые вас не интересуют? Хотите сделать пользование этим приложением проще и комфортнее! Для этого просто нужно отключить уведомления в TikTok, чтобы раз и навсегда забыть о раздражающих сообщениях о новых действиях и скон…
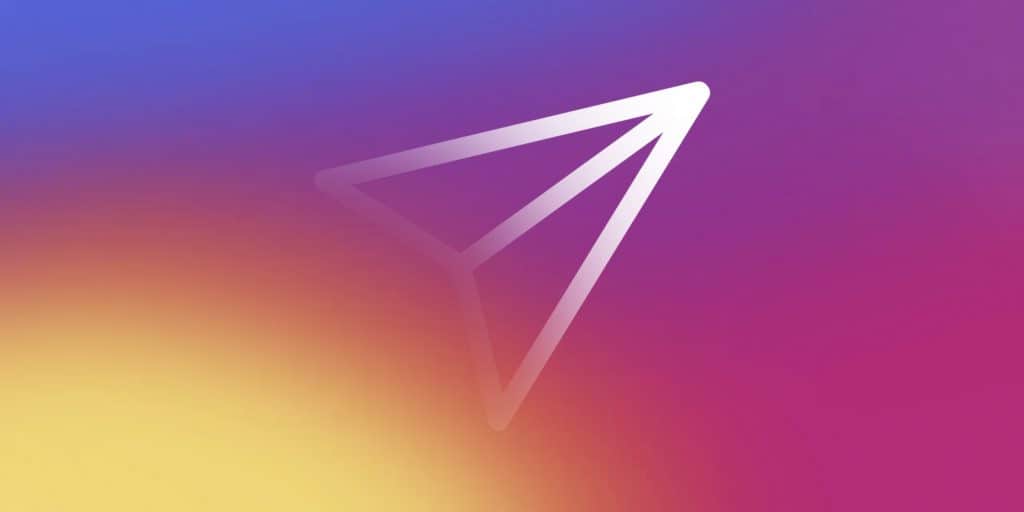
Как ответить на конкретное сообщение в Instagram
7 Февраль, 2023 — Sergey
Instagram насчитывает огромную базу активных пользователей, многие из которых не знают о некоторых базовых функциях этой социальной сети. Одной из таких возможностей является цитирование сообщений, позволяющих быстро и удобно отвечать на конкретные сообщения в Instagram. Таки…

Как исправить ошибку неотображения имён контактов в WhatsApp на Android
7 Февраль, 2023 — Sergey
WhatsApp не отображает имена ваших сохраненных контактов? Обычно проблема возникает с определенным контактом, который вы недавно сохранили. В других же случаях это будет влиять на все имена контактов в списке контактов вашего смарфтона. Хотите узнать, почему возникает эта про…

Как отметить кого-то в Instagram на Android
31 Январь, 2023 — Sergey
В Instagram каждый день появляется огромное количество нового контента, позволяя вам отмечать своих друзей в случае, если какой-то пост или сторис вам очень нравиться и вы хотите, чтобы ваши подписчики тоже имели возможность насладиться этим контентом. Сделать это можно как с…
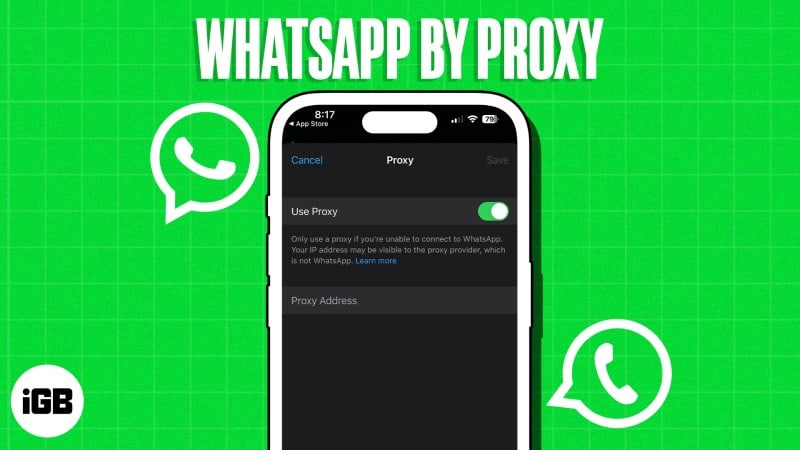
Что такое прокси-сервер в WhatsApp и как им пользоваться
24 Январь, 2023 — Sergey
Одним из важнейших нововведений в WhatsApp с точки зрения конфиденциальности и безопасности стала возможность настройки прокси. Эта новая возможность в значительной мере повышает безопасность ваших переписок, обогащая арсенал уже имеющихся функций безопасности в WhatsApp, нап…
- я страница
- Приложения для Андроид
- Игры для Андроид
- Темы для Андроид
- Контакты
- Разработчики
- FAQ
- Подборки
- Кто мы такие
- Конфиденциальность
- Правила использования
- Cookies
Если вы потеряете своё Android-устройство, маловероятно, что вы его вернёте. Но бывают люди, которые при находке чужих вещей искренне хотят их вернуть законному владельцу. В этой ситуации важно понимать, что даже если ваш телефон найден (а не украден), у нашедшего нет никакой информации о вас, поскольку обычно телефон заблокирован и доступ к контактам отсутствует. Мы покажем вам, как убедиться, что они знают, как с вами связаться.
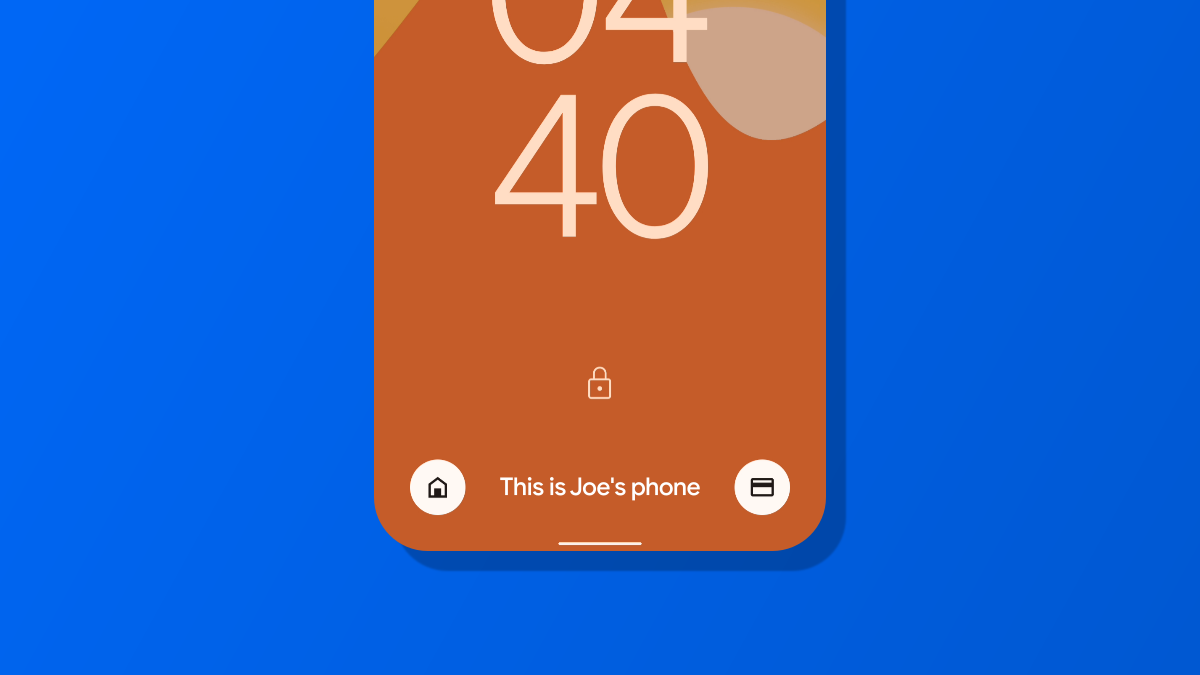
Вы можете легко отобразить свою контактную информацию на экране блокировки Android. Таким образом, если кто-то найдёт ваше устройство, он всё равно сможет найти способ связаться с ним, не нуждаясь в доступе к телефону.
Смотрите также: Как подготовить свой телефон Android к краже
Чтобы начать, проведите вниз один или два раза (в зависимости от вашего телефона) и коснитесь значка шестерёнки, чтобы открыть настройки.
На телефоне Google Pixel вам нужно перейти в «Дисплей». На телефоне Samsung Galaxy не нужно открывать пункт «Дисплей», а сразу переходите к следующему шагу.
Теперь перейдите к «Экран блокировки».
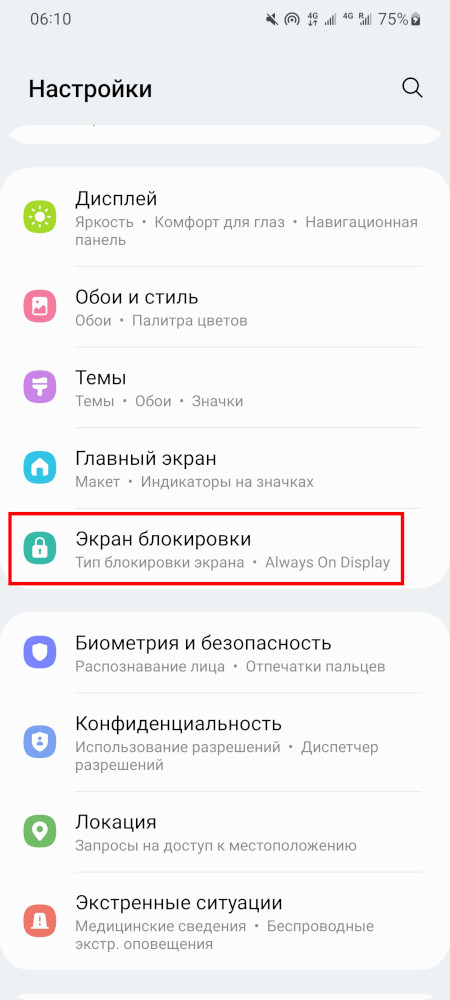
Теперь нажмите «Контактная информация» или «Добавить текст на экран блокировки».

Появится текстовое поле, и вы можете ввести всё, что хотите. Ваше имя, адрес электронной почты, никнейм в Твиттере и т. д. Всё, что кто-то может использовать для связи с вами. Если вы вводите номер телефона, убедитесь, что СИМ-карта с этим номером не вставлена в телефон, который вы держите в руках (и который может быть потенциально потерян). Нажмите «Сохранить» или «Готово», когда закончите.
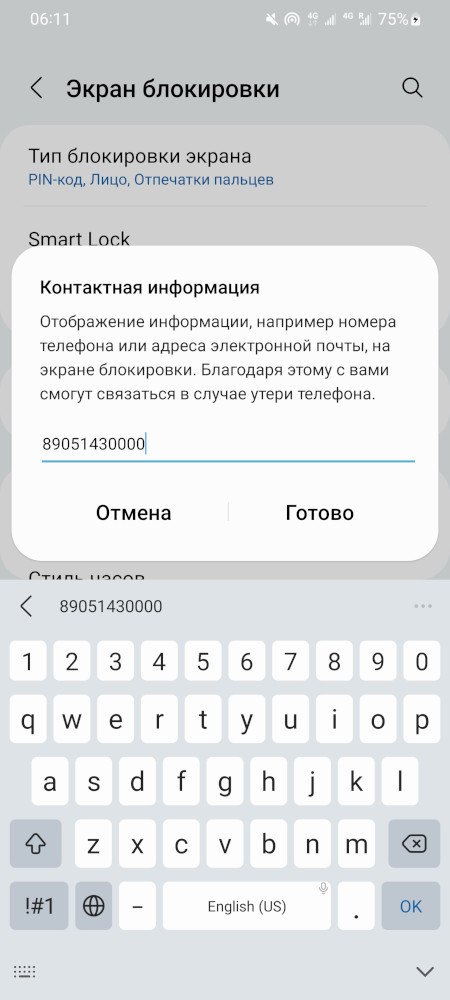
Теперь на экране блокировки будет выводиться ваш контакт.

На самом деле, наверное не каждый нашедший ваш телефон поймёт, что это за номер телефона и что с ним нужно сделать.
Поэтому сообщение для экрана блокировки можно сделать более информативным.
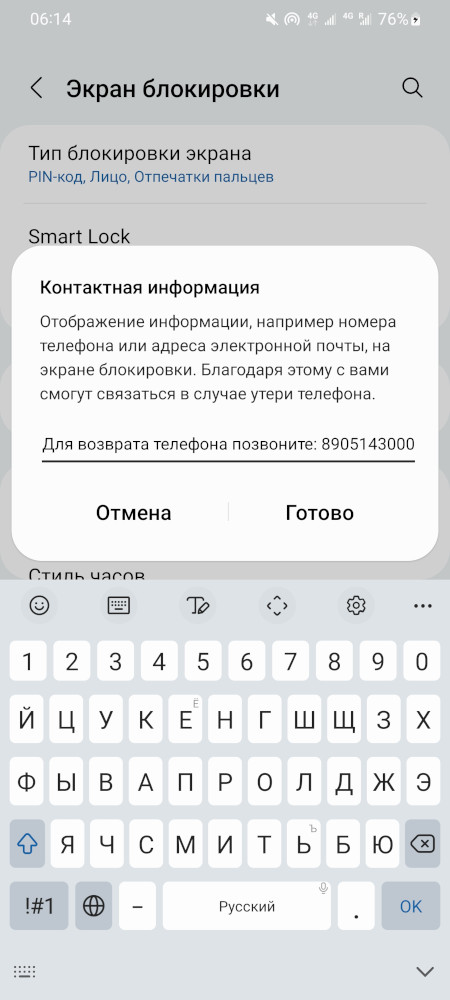
При этом помните, что сообщение выводится в одну строку, и если строка длинная, то сообщение постоянно прокручивается. То есть с одной стороны сообщение должно быть понятным (информативным), но и не слишком длинным.

Теперь сообщение и предназначение номера телефона стали более понятными.
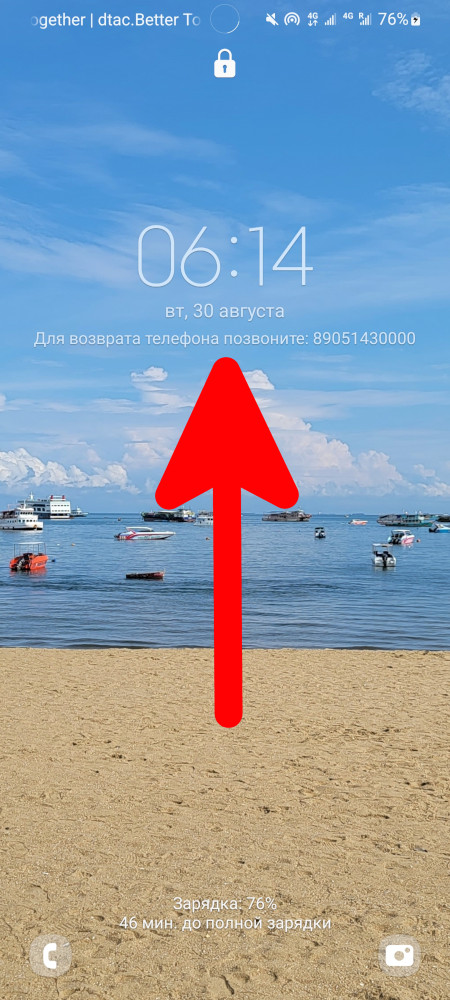
Вот и всё! Это одна из немногих вещей, которые вы можете сделать, чтобы повысить свои шансы вернуть потерянный телефон Android. Это, конечно, не гарантирует, что вы вернёте телефон, но почему бы не попробовать.
Если вы уже потеряли телефон, вы всё равно можете вывести любую контактную информацию на экран блокировки! Это можно сделать дистанционно. Подробности об этом смотрите в статьях:
- Как найти потерянный телефон Android, даже если вы никогда не устанавливали приложение для отслеживания телефона
- Как найти потерянные или украденные телефоны, часы и наушники Samsung
Связанные статьи:
- Как найти потерянные или украденные телефоны, часы и наушники Samsung (89.9%)
- Как найти потерянный телефон Android, даже если вы никогда не устанавливали приложение для отслеживания телефона (89.9%)
- Как подготовить свой телефон Android к краже (89.9%)
- Как использовать «Режим блокировки» на Android (63.4%)
- Как временно отключить Face ID или Touch ID на вашем iPhone (62.3%)
- Насколько анонимен биткойн? (RANDOM — 1.3%)
Как добавить контакт на главный экран телефона самсунг
Иногда совершенно нет времени искать нужный контакт в телефонной книге. А если человек пожилой или плохо видит, то такая процедура становиться сложной. В таком случае можно добавить контакт на главный экран. Для ребенка таким контактом может быть телефон мамы или папы, а для пожилого человека — скорая помощь или кто-то из близких.
Содержание:
- Как вывести иконку абонента на рабочий стол мобильного устройства
-
- Видео «Как добавить контакт на главный экран телефона»
-
Как вывести иконку абонента на рабочий стол мобильного устройства
Покажу пример, как вывести контакт на главный экран телефона Samsung без сторонних программ.
На свободном месте рабочего стола телефона прикладываем палец и удерживаем его пока внизу не появится меню настроек.
В меню настроек находим пункт «Виджеты» и жмем на него.
На следующем экране находим блок «Контакты» и жмем по нему.
Нам доступно три иконки:
- Контакт
- Быстрый вызов
- Быстрое сообщение (СМС).
Выбираем «Быстрый вызов». Жмем по этой иконке и не отпуская помещаем на рабочий стол.
Нас перебрасывает в телефонную книгу, где необходимо найти нужный нам контакт и нажать на него.
После этого на рабочем столе телефона появляется иконка выбранного контакта.
Теперь жмем на эту иконку и у нас тут же последует набор номера выбранного абонента.
Таких контактов можно вывести на рабочий стол сколько вам угодно, лишь бы хватило места.
Как установить фото на контакт в телефоне Андроид
Как увеличить при помощи телефона мелкие предметы или шрифт
Как включить фотовспышку на Андроид телефона Samsung
Как включить автоповорот экрана на телефоне Samsung
Видео «Как добавить контакт на главный экран телефона»
Удачи!