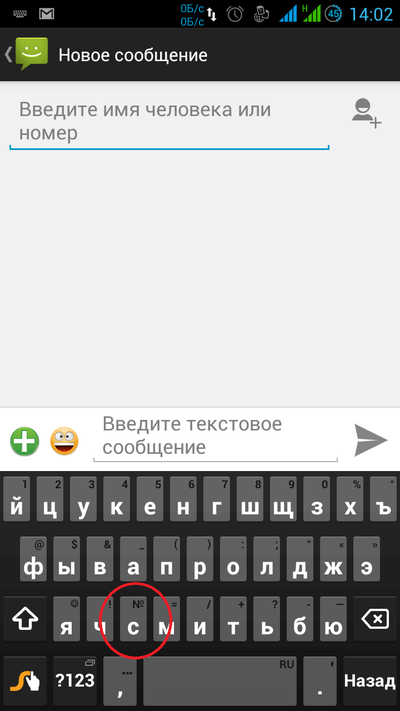Современные смартфоны позволяют не только совершать звонки, но также общаться в соцсетях и мессенджерах. Для написания любых текстов предназначена экранная клавиатура, установленная по умолчанию на каждом гаджете. И если ввод букв не вызывает затруднений, поиск некоторых символов, особенно для неопытных пользователей становится проблемой. Это обусловлено тем, что они находятся не на самом видном месте, а скрыты в глубоком разделе раскладки. Особенно это касается значка номера, который и вовсе отсутствует на панели спецсимволов. А между тем, вставить его в текст можно быстро, а главное, на каждом смартфоне. И если вы до сих пор не знаете, как поставить знак номера на клавиатуре телефона Андроида, вам нужно обязательно ознакомиться с нашим материалом.
Зачем использовать знак номера, и когда он необходим
Отсутствие знака номера на многих инструментах ввода в мобильных устройствах легко объяснимо. Дело в том, что платформа Android является детищем программистов, работающих в корпорации Google. А в информационном пространстве Америки этот символ не используется. Альтернативным вариантом при написании текстов является решетка «#». Из-за ненадобности его внедрение сочли излишним.
Иная ситуация наблюдается в России и странах СНГ, Европы. При написании постов и различных сообщений чаще всего используется значок номера. С его помощью принято обозначать последовательность чисел, нумеровать страницы, столбцы, таблицы, примечания, приложения, однородные предметы. Конечно, указанный символ можно прописать буквами, но:
- во-первых, это занимает некоторое время, что неудобно при общении в чатах;
- во-вторых, сокращает текст сообщения, если он отправляется через СМС (а за услугу взимается плата).
Поэтому пользователи интересуются, где найти значок номера на клавиатуре телефона, и сделать общение более продуктивным.
Как поставить знак номера на Андроиде
Символ, обозначающий номер, на различных клавиатурах устройств с ОС Android находится в разных местах. Расположение может меняться в зависимости от марки телефона, операционной системы, версии прошивки. С учетом таких особенностей быстро поставить знак номера не всегда удается. Для этого необходимо знать специальные комбинации и умение с ними работать, либо использовать другие методы: дополнительную клавиатуру, голосовой ввод, метод копирования и т. д. Каждый из них заслуживает отдельного рассмотрения.
Через стандартные средства Андроида
На стандартных предустановленных виртуальных клавиатурах имеется отдельная кнопка, при нажатии которой осуществляется переход на вкладку со спецсимволами. В этом случае ввод символа «№» предусматривает следующие действия:
- Открыть поле текстовое поле таким образом, чтобы на экране отобразилась клавиатура. Для этого войти в приложение «SMS», любой мессенджер или социальную сеть, выбрать чат и начать ввод сообщения;
- Дойдя до места, где требуется прописать нужный значок, перейти в раздел со спецсимволами, нажав на кнопку «?123». Она находится в левом нижнем углу панели;
- В среднем ряду отыскать кнопку со значком решетки «#», и зажать ее на несколько секунд;
- В открывшемся контекстном окне тапнуть по значку «№», после чего он автоматически появится в текстовом поле;
- Продолжить набор сообщения.
Вот так при помощи стандартных возможностей клавиатуры можно легко и быстро вставлять символ в текст. Эту нехитрую манипуляцию придется повторять всякий раз, когда возникнет необходимость в использовании значка номера. Следует помнить также, что прописать символ таким образом можно не на всех Android. В некоторых версиях значок скрывается за другими символами и даже буквами.
Через дополнительную клавиатуру
В Android-клавиатурах по умолчанию отсутствуют многие распространенные символы. Да и значков-эмотиконов для выражения своих чувств также катастрофически мало. Если на смартфоне установлен такой «keyboard», и его использование доставляет неудобство, есть возможность установить на телефон приложение, предусматривающее наличие собственной виртуальной клавиатуры. Основными достоинствами подобных программ считаются гибкие настройки, возможность персонализации. В Интернете можно найти сотни вариантов оформления инструмента ввода, однако, устанавливать ПО со сторонних ресурсов не рекомендуется. Самое безопасное решение – загрузка виртуальной клавиатуры из Play Маркета от Гугл.
Для этого понадобится:
- Посетить магазин Google Play;
- В поисковую строку ввести запрос «keyboard»;
- Ознакомиться с результатами поиска и выбрать наиболее подходящий вариант;
- Скачать клавиатуру на телефон по аналогии со стандартными Андроид приложениями;
- После завершения установки перейти в раздел «Настройки» самого гаджета;
- Выбрать блок «Язык и ввод»;
- На вкладке «Клавиатура и методы ввода» активировать только что установленную версию;
- Чтобы в дальнейшем использовать свежий вариант, нужно активировать его, передвинув ползунок в положение «Вкл.»;
- Проверить отключены ли все остальные инструменты ввода.
Открыть любое приложение – браузер, «Сообщения», мессенджер и протестировать новую клавиатуру. Чтобы в дальнейшем не испытывать затруднений, целесообразно заранее изучить расположение символов, наиболее часто используемых при общении.
Через голосовой ввод
На любом мобильном устройстве под управлением ОС Android предусмотрена функция голосового управления операционной системой. При помощи голоса также можно надиктовывать тексты и сообщения. Четко проговариваемые слова, знаки препинания, и другие символы складываются в предложения, а затем отображаются в текстовом поле.
Чтобы поставить в нужном месте значок «номера», а также другого символа, который отсутствует на клавиатуре, достаточно четко произнести его название. Он будет автоматически вставлен в положенном виде.
Копировать символ из интернета и добавить в шаблон клавиатуры
Если «родная» клавиатура функциональна и полностью удовлетворяет потребностям пользователя, а единственным недостатком является отсутствие значка «номер», стоит рассмотреть вариант добавления символа в шаблон клавиатуры самостоятельно. В данном случае вам также нужно перейти в настройки клавиатуры, чтобы добавить символ в словарь. Для этого нужно:
- Скопировать символ № в интернете, например, даже из нашей статьи;
- Далее найти раздел «Настройки» в телефоне и войти в него;
- Выбрать вкладку «Личные данные»;
- Открыть блок «Язык и ввод», где отыскать пункт «Клавиатура и способы ввода» (на Xiaomi это «Клавиатура, мышь, трекпад»);
- Тапнуть по строке «Экранная клавиатура» (в некоторых версиях она может называться виртуальной);
- Выбрать стандартную заводскую версию – Gboard;
- Выделить панель с раскладкой – русской или английской (в зависимости от того, где будет располагаться символ);
- Перейти в раздел «Словарь», затем «Личный словарь»;
- Тапнуть по значку плюса «+»;
- В первую строку поля для ввода вставить символ номера, заранее скопированный из любого текста;
- Во второй строке напротив слова «Shortcut» ввести сокращение «_number».
Теперь остается только выйти из магазина приложений, вызвать действующую раскладку и проверить внесенное обновление.
Другие специальные символы на Андроиде
Независимо от версии виртуальной клавиатуры, цифры и наименее используемые символы находятся в ее скрытом разделе. Чтобы получить к нему доступ, нужно, как и в случае с «номером», нажать на клавишу переключения режима «?123». А далее, в зависимости от выбранного символа, следовать краткой инструкции.
Значки больше или меньше – «>/˂»
- Вызвать экранную клавиатуру и переключиться на панель спецсимволов;
- Найти клавишу с изображением круглой скобки;
- Тапнуть по ней и удерживать в течение пары секунд;
- Когда появится всплывающее окно со знаками, выбрать нужный символ, и убрать палец.
Значок параграфа – «§»
- Открыть любую программу, где имеется текстовое поле, и вызвать экранную клавиатуру;
- Переключиться на панель спецсимволов при помощи клавиши перехода «?123»;
- Нажать на иконку «=˂», чтобы переключить формат;
- Здесь найти развернутую букву «P»;
- Тапнуть по ней и удерживать1- 2 секунды, чтобы появилось контекстное меню со значком параграфа;
- Выбрать символ и убрать палец с клавиатуры.
Знак степени «3»
- Вновь вызвать на экран виртуальную клавиатуру и переключить режим работы с буквенного на символьный формат;
- Перейти к строке с цифрами и выбрать число, которое необходимо возвести в степень;
- Выделить его пальцем и удерживать, чтобы появилось окошко, где имеются не только целые числа, но даже дроби;
- Выбрать подходящий вариант и отпустить цифру;
- Если все сделано правильно, в тексте отобразится готовый результат возведения в степень.
Знак стрелочек вверх/вниз – «↓/↑»
- Как и в предыдущих случаях, отобразить на экране клавиатуру;
- Переключиться на цифровую панель;
- При помощи клавиши «=<» выбрать формат спецсимволов;
- Удерживая клавишу с изображением циркумфлекса «^», выделить нужный вариант в появившемся окне.
Значок нижнего подчеркивания «_»
- Вновь активировать виртуальную клавиатуру;
- Переключить режим с буквенного на символьный;
- Удерживая кнопку минуса «–», дождаться всплывающего меню;
- Выбрать нижнее подчеркивание «_» и убрать палец.
Подобный символ считается довольно распространенным в применении, поскольку используется в составлении логина (имени профиля) при создании электронного почтового ящика, личной страницы в соцсетях.
Раскладка как на клавиатуре для ПК
В клавиатуре Google для Android можно включить раскладку, которая характерна типичным клавиатурам для компьютеров, но работает она только на английском. Не расстраивайтесь — ее можно использовать как альтернативную английскую, что определенно удобно, ведь у такой раскладки есть строка с цифрами и дополнительные символы.
Чтобы включить ПК-раскладку в клавиатуре Google, переходим в ее настройки → Вид и раскладки → Персонализированные стили. Там добавляем новый стиль, где в разделе «Раскладка» выбираем PC, а язык любой необходимый вам.
После добавления стиля приложение сразу же предложит его активировать в настройках. Находим ее в списке и активируем. После этого на новую раскладку можно переключиться кнопкой с глобусом на клавиатуре.
Как сохранить символ в личный словарь
Активным пользователям соцсетей и мессенджеров при написании сообщений часто приходится использовать символы, которые в экранной клавиатуре отсутствуют по умолчанию. Исправить ситуацию можно, если занести специальный значок в личный словарь. Для выполнения несложного действия нужно просто следовать инструкции:
- Открыть поле для ввода текста и вызвать виртуальную клавиатуру;
- Тапнуть по значку шестеренки и перейти в раздел настроек;
- Выбрать вкладку «Личный словарь»;
- Кликнуть по иконке «+»;
- Откроется поле для ввода: в первой строке прописать нужный символ, во второй – его сокращенную форму.
Теперь нужно вернуться в текстовое поле и ввести сокращенный вариант. Добавленный символ появится в верхней части клавиатуры.
Как включить символы рядом с буквами на клавиатуре
Экранная клавиатура от Google устроена таким образом, что буквы и спецсимволы находятся в разных разделах, и для перехода к любой из них нужно использовать кнопку перехода «?123» или «ABC». Это крайне неудобно, ведь при написании сообщения приходится тратить дополнительное время. К счастью, для упрощения работы с текстами разработчики предусмотрели возможность объединения двух панелей – буквенной и символьной в одном разделе. Настроив функцию соответствующим образом, можно будет вводить значки одним касанием клавиши киборда. К примеру, если в конце предложения понадобится поставить знак вопроса, нужно будет лишь зажать на пару секунд кнопку «ь».
Чтобы включить отображение символов рядом с буквами в Gboard-клавиатуре, понадобится выполнить ряд несложный действий:
- Войти в любой мессенджер или соцсеть, и вызвать виртуальную клавиатуру. Можно также открыть браузер или раздел для отправки СМС;
- Найти слева от пробела клавишу с изображением символов и нажать на нее, чтобы появилась иконка с шестеренкой;
- Не отрывая пальца переместить его на значок – высветится всплывающее окно с двумя пунктами – Языки«» и «Настройка клавиатуры Gboard»;
- Выбрать второй пункт, чтобы попасть в меню и вновь выбрать «Настройки»;
- Пролистав список до конца экрана, найти опцию «Долгое нажатие: символы», и активировать ее.
С этого момента на клавиатуре в верхней части кнопок с буквами будут отображаться и символы, что в значительной мере упростит ввод не только букв, но также цифр, знаков препинания и других спецсимволов.
Экранная клавиатура
Для позиционирования курсора
необходимо коснуться пальцем нужной области экрана и, не сдвигая палец, задержать касание на 2–3 секунды. После этого появляется «увеличительное стекло», детально показывающее область касания с курсором. Не отпуская палец, увести курсор в нужное место.
Отпускание пальца при видимом «увеличительном стекле» приводит к появлению в этом месте меню, позволяющего **выбрать и скопировать текст в буфер, а также вставить его из буфера (в зависимости от конкретного приложения, вид этого меню может несколько отличаться).
В некоторых приложениях одновременно с меню появляются маркеры выбора текста, имеющие вид «булавок», в других за их появление отвечает пункт меню «выбрать» (или «select»). Перемещая маркеры, отметить ими нужный фрагмент текста, затем выбрать пункт меню «вырезать» («cut») или «копировать» («copy»).
Существуют и другие способы выделения текста. Короткий
тап двумя пальцами в пределах абзаца выделяет этот абзац целиком.Долгийтап двумя расставленными пальцами выделяет текст между точками касания.
Касание? приводит к тому, что один следующий символ сменит регистр с нижнего на верхний или наоборот. Если нужно набрать НЕСКОЛЬКО символов в другом регистре, то нужно коснуться обоих
?. Для этого в системных настройках «Основные? Клавиатура» должна быть включена опция «Вкл. Caps Lock». Там же есть опция «Автопрописные», при которой после ввода точки следующий символ автоматически приводится к верхнему регистру. Экранной клавишей? можно пользоваться так же, как и на обычной клавиатуре: коснуться её, затем не отпуская, коснуться нужного символа и отпустить пальцы.
На русской экранной клавиатуре отсутствуют точка и запятая. Для быстрого ввода точки
можно ввести два пробела подряд, которые преобразуются системой в комбинацию «точка-пробел». (Чтобы это работало, необходимо в системных настройках «Основные? Клавиатура» включить опцию “Быстрая клавиша «.»”). Запятая, к сожалению, доступна только из цифровой раскладки (см. ниже).
Для ввода буквы «ё»
в русской раскладке необходимо нажать `e` и задержать касание на 2–3 секунды. Появится изображение дополнительной клавиши, к которой нужно переместить палец, не отрывая его от экрана.
В латинской раскладке аналогичным образом «расширяются» клавиши `e` `y` `u` `i` `o` `a` `s` `z` `c` `n`, позволяя вводить эти буквы с различными надстрочными и подстрочными акцентами. «Расширение» клавиш `!,` и `?.` позволяет вводить апостроф и кавычку.
Возможен быстрый доступ из буквенной раскладки в цифровую
. Для этого необходимо коснуться клавиши `.?123` и задержать касание на 2–3 секунды. Появится цифровая раскладка, на которой нужно переместить палец к требуемой клавише, не отрывая его от экрана.
- `0` — символ градуса «°»;
- `-` — различные тире («–», «-») и символ элемента списка « »;
- `$` — символы валют «??€??»;
- `{amp}amp;` — символ параграфа «§»;
- `.` — многоточие «…»;
- `!` и `?` — перевёрнутые изображения «?» и «?»;
- `’` — ‘одинарные’ кавычки и обратный апостроф;
- `»` — „разные“ «виды» “двойных” кавычек.
На дополнительной цифровой клавиатуре, вызываемой по `# =`, «расширяется» клавиша `%`, делая доступным символ промилле «‰».
Если возникло желание или необходимость поменять предустановленную клавиатуру на новый и более интересный вариант, стоит обратить внимание на следующие приложения. Они пользуются популярностью, имеют множество положительных отзывов и отличаются большим количеством скачиваний. Также рекомендуем почитать статью о том, что делать, если пропала клавиатура на телефоне Android.
SwiftKey
Программа, возглавляющая рейтинг, считается одной из лучших у Google. Она имеет приятный интерфейс и множество полезных функций. Среди них – исправление ошибок и подсказки правописания слов. Приложение можно полностью настроить в соответствии с требованиями пользователя, что особенно важно при длительном использовании.
Fleksy
Следующая программа приобрела известность и популярность благодаря таким функциям, как автоисправление и возможность стирать слова одним жестом. Пользователей привлекает разнообразие тем оформления – их в приложении около 50. Клавиатура «Fleksy» доступна в Play Маркет и абсолютно бесплатна.
GO Keyboard
Третьим в списке идет приложение, отличающееся огромным изобилием скинов, возможностью настраивать клавиатуру в соответствии со своими пожеланиями. Здесь можно менять шрифты, устанавливать недостающие языки ввода, добавлять украшения. Раскладка выглядит красиво, и удобна в применении.
Как на Android набрать символ номера “№”?
Откройте символьную клавиатуру (кнопкой ?123 и дальше !?#), зажмите на символе # пальцем, высветится знак №. Отпустите палец и он напечатаеся.
Спасбо огромное, а то с появления андроида не знал как поставить номер)
После N можно удержать “0” (ноль) и появится
подобие номера только без чертоки внизу)
Странно конено поему забыли или по какой то причине не внесли этот знак.
Оказалось, поставить номер очень просто. Выберите иностранную клавиатуру. Большую букву N и маленькая буква “о”. Получается. Номер – No. Как просто, когда знаешь. Попробуйте.
но все же хочется одним нажатием это делать)
О какой функции смартфона на Андроид мало кто знает?
Мало кто знает о том что можно включить режим “Для разработчиков” и там будет очень много полезных функций. Например “Отображать касания”, с помощью этой функции можно проверить работоспособность тачскрина, если вы видите что на ваши касания тачскрин реагирует некорректно.
Как на телефоне перейти на английский клавиатуру?
Зависит от того что у вас за смартфон и какая клавиатура установлена. Можно попробовать несколько вариантов:
В нижней части клавиатуры может быть значок глобуса. Нажав на него, вы переключите язык.
Проведите по пробелу пальцем в право или в лево. На некоторых клавиатурах этим жестом можно также переключить язык.
Но лучше указать модель телефона, тогда будет проще вас сориентировать)
Что обозначает этот знак ))))) в переписке?
Скобочки в переписках обозначают степень улыбки пользователя, который их отправляет. То есть одна скобочка это просто “доволен”, две чуть больше “доволен”, три уже смех и далее подразумевается, что пользователь очень сильно смеётся, но обычно, всё это не работает и скобки ставят просто по привычке.
Как? На андроид сделать смаилики как на ios?
К сожалению, в целом на смартфоне с ОС Android получить такие же смайлики, как на iOS, не получится. Всё-таки компании, занимающиеся разработкой этого ПО, конкурируют между собой, а значит явное копирование может обернуться разбирательствами и обвинением в плагиате. Поэтому, хотя базовые эмоции одинаковые, обозначение emoji у каждой системы – свои.
Приближенным к нужному результату выходом может стать установка приложений-клавиатур, имитирующих раскладку iOS:
и другие подобные, которые на вашем устройстве могут быть удобнее предложенных.
Кстати, в 8 и 9 версии Android смайлики не так уж сильно отличаются от emoji iOS, например, в этой статье нашли всего 22 из часто используемых смайлов, где отличия существенны.
Источник статьи: https://yandex.ru/q/question/computers/kak_na_android_nabrat_simvol_nomera_no_b6fcbe41/
Наиболее популярные вопросы и квалифицированные ответы
| Для чего нужны специальные символы? | При написании текстов, а особенно, коротких сообщений они приобретают особую значимость, поскольку позволяют экономить время и количество символов (при отправке СМС). Подобными знаками можно заменять слова, термины, эмоции. |
| Какие настройки можно применять в клавиатуре? | Здесь можно регулировать высоту раскладки, менять звуки и сигналы, продолжительность нажатия клавиш. |
| Какие инструменты ввода подходят для использования на мобильных Android-устройствах? | Стандартные клавиатуры от Google, а также любые сторонние приложения. Главное, загружать их из проверенных источников, а лучше из Play Market. |
Несмотря на то, что во многих Android-клавиатурах отсутствуют некоторые символы, как, например, знак номера, существует много способов вставить их в текст. Наиболее действенные были рассмотрены в данной статье. В крайнем случае, можно установить на свой смартфон новую клавиатуру с гораздо большими возможностями.
Поделиться ссылкой:
Первые кнопочные телефоны не могли похвастаться количеством символов на установленной клавиатуре. Кнопок было только 12, а потому в них помещались только буквы русского и английского алфавита, а также жизненно важные символы. В современных смартфонах экранная клавиатура имеет более широкий функционал, но даже в ней не всегда можно найти нужный символ, например, знак «номер». Поговорим о том, как найти знак номера на экранной клавиатуре Android.
Способы добавления знака номера
Именно этот символ мы выбрали не просто так. Если верить вопросам на форумах, то именно знак нумерации вызывает больше всего проблем для пользователей Андроида. Это связано с тем, что сам «номер» спрятан в списке дополнительных символов, а найти его интуитивно практически невозможно из-за нелогичности расположения. Мы предлагаем несколько способов для выполнения этой задачи.
Дополнительная раскладка
Итак, наиболее оптимальный вариант, который помогает в большинстве случаев. Мы проверяли его на двух клавиатурах: Gboard и SwiftKey, так как именно они используются по умолчанию во многих устройствах, работающих на Андроиде. Алгоритм действий:
- Откройте любое приложение для ввода текста и кликните по текстовому полю, чтобы открылась клавиатура.
- Перейдите в раздел дополнительных символов и цифр (обычно это кнопка в левом нижнем углу, на которой написано несколько цифр).
- Найдите значок решетки (#) и держите на нем палец несколько секунд. Откроется меню альтернативных символов.
- Среди них выберите значок номера.
Готово. В текстовом поле появится желанный знак. Уверены, что такое расположение вызвало недоумение и ряд вопросов, ведь решетка и номер никак не связаны между собой. Однако связь все же есть. На клавиатурах с раскладкой QWERTY (часто используется на компьютерах) символы «№» и «#» расположены на одной кнопке и активируются при сочетании клавиш «Shift + 3». Только «номер» выводится при русской раскладке, а «решетка» при английской.
Видимо, при адаптации раскладки QWERTY под мобильные устройства разработчики решили придерживаться именно этой логики. Иногда бывают случаи, когда нужный символ присутствует в клавиатуре, но находится под другой клавишей.
В таком случае придется перебрать все варианты либо перейти к следующему способу.
Сторонние клавиатуры
Если по каким-то причинам символ все-таки отсутствует в вашем телефоне либо его трудно найти или написать, то стоит задуматься о выборе другого приложения для отображения экранной клавиатуры. Ниже мы предоставили список наиболее популярных сторонних приложений:
- Fleksy Fast – славится высокой скоростью печати и усовершенствованной автоматической заменой.
- Chrooma – то же самое, что и Gboard, но более гибка в настройке внешнего вида.
- Go Keyboard – еще одно классическое решение с гибкими настройками.
После того, как вы установите нужную программу по ссылке на Play Market, ее нужно будет активировать. Алгоритм действий:
- Откройте настройки.
- Перейдите в раздел «Расширенные настройки».
- Откройте подраздел «Язык и ввод».
- В разделе «Текущая клавиатура» выберите нужное приложение по его названию.
Готово. Обычно изменение происходит сразу.
Возможные проблемы
На практике редко происходят сбои, связанные с использованием дополнительных символов. Но даже в этой простой задаче иногда что-то идет не так. Ниже мы рассмотрели возможные проблемы, с которыми может столкнуться пользователь:
- Символ появляется при удерживании другой клавиши, но сразу исчезает при отпускании. В таком случае нужно пальцем, которым вы держали клавишу, провести к нужному символу, не отпуская экран.
- Знак есть, но при нажатии он не отображается на экране. Если вы его не видите здесь «№», значит, проблема в кодировке на вашем телефоне. Проблема сложная и требует вмешательства специалиста.
Надеемся, что помогли в решении проблемы. Благодарим за прочтение.
Вам помогло? Поделитесь с друзьями — помогите и нам!
Современные смартфоны позволяют не только совершать звонки, но также общаться в соцсетях и мессенджерах. Для написания любых текстов предназначена экранная клавиатура, установленная по умолчанию на каждом гаджете. И если ввод букв не вызывает затруднений, поиск некоторых символов, особенно для неопытных пользователей становится проблемой. Это обусловлено тем, что они находятся не на самом видном месте, а скрыты в глубоком разделе раскладки. Особенно это касается значка номера, который и вовсе отсутствует на панели спецсимволов. А между тем, вставить его в текст можно быстро, а главное, на каждом смартфоне. И если вы до сих пор не знаете, как поставить знак номера на клавиатуре телефона Андроида, вам нужно обязательно ознакомиться с нашим материалом.
Оглавление
- 1 Зачем использовать знак номера, и когда он необходим
- 2 Как поставить знак номера на Андроиде
- 2.1 Через стандартные средства Андроида
- 2.2 Через дополнительную клавиатуру
- 2.3 Через голосовой ввод
- 2.4 Копировать символ из интернета и добавить в шаблон клавиатуры
- 2.5 Другие специальные символы на Андроиде
- 2.5.1 Значки больше или меньше – «>/˂»
- 2.5.2 Значок параграфа – «§»
- 2.5.3 Знак степени «3»
- 2.5.4 Знак стрелочек вверх/вниз – «↓/↑»
- 2.5.5 Значок нижнего подчеркивания «_»
- 3 Как сохранить символ в личный словарь
- 4 Как включить символы рядом с буквами на клавиатуре
- 5 ТОП-3 лучших приложений для клавиатуры Android
- 5.1 SwiftKey
- 5.2 Fleksy
- 5.3 GO Keyboard
- 6 Наиболее популярные вопросы и квалифицированные ответы
Зачем использовать знак номера, и когда он необходим
Отсутствие знака номера на многих инструментах ввода в мобильных устройствах легко объяснимо. Дело в том, что платформа Android является детищем программистов, работающих в корпорации Google. А в информационном пространстве Америки этот символ не используется. Альтернативным вариантом при написании текстов является решетка «#». Из-за ненадобности его внедрение сочли излишним.
Иная ситуация наблюдается в России и странах СНГ, Европы. При написании постов и различных сообщений чаще всего используется значок номера. С его помощью принято обозначать последовательность чисел, нумеровать страницы, столбцы, таблицы, примечания, приложения, однородные предметы. Конечно, указанный символ можно прописать буквами, но:
- во-первых, это занимает некоторое время, что неудобно при общении в чатах;
- во-вторых, сокращает текст сообщения, если он отправляется через СМС (а за услугу взимается плата).
Поэтому пользователи интересуются, где найти значок номера на клавиатуре телефона, и сделать общение более продуктивным.
Как поставить знак номера на Андроиде
Символ, обозначающий номер, на различных клавиатурах устройств с ОС Android находится в разных местах. Расположение может меняться в зависимости от марки телефона, операционной системы, версии прошивки. С учетом таких особенностей быстро поставить знак номера не всегда удается. Для этого необходимо знать специальные комбинации и умение с ними работать, либо использовать другие методы: дополнительную клавиатуру, голосовой ввод, метод копирования и т. д. Каждый из них заслуживает отдельного рассмотрения.
Через стандартные средства Андроида
На стандартных предустановленных виртуальных клавиатурах имеется отдельная кнопка, при нажатии которой осуществляется переход на вкладку со спецсимволами. В этом случае ввод символа «№» предусматривает следующие действия:
Вот так при помощи стандартных возможностей клавиатуры можно легко и быстро вставлять символ в текст. Эту нехитрую манипуляцию придется повторять всякий раз, когда возникнет необходимость в использовании значка номера. Следует помнить также, что прописать символ таким образом можно не на всех Android. В некоторых версиях значок скрывается за другими символами и даже буквами.
Через дополнительную клавиатуру
В Android-клавиатурах по умолчанию отсутствуют многие распространенные символы. Да и значков-эмотиконов для выражения своих чувств также катастрофически мало. Если на смартфоне установлен такой «keyboard», и его использование доставляет неудобство, есть возможность установить на телефон приложение, предусматривающее наличие собственной виртуальной клавиатуры. Основными достоинствами подобных программ считаются гибкие настройки, возможность персонализации. В Интернете можно найти сотни вариантов оформления инструмента ввода, однако, устанавливать ПО со сторонних ресурсов не рекомендуется. Самое безопасное решение – загрузка виртуальной клавиатуры из Play Маркета от Гугл.
Для этого понадобится:
- Посетить магазин Google Play;
- В поисковую строку ввести запрос «keyboard»;
- Ознакомиться с результатами поиска и выбрать наиболее подходящий вариант;
- Скачать клавиатуру на телефон по аналогии со стандартными Андроид приложениями;
- После завершения установки перейти в раздел «Настройки» самого гаджета;
- Выбрать блок «Язык и ввод»;
- На вкладке «Клавиатура и методы ввода» активировать только что установленную версию;
- Чтобы в дальнейшем использовать свежий вариант, нужно активировать его, передвинув ползунок в положение «Вкл.»;
- Проверить отключены ли все остальные инструменты ввода.
Открыть любое приложение – браузер, «Сообщения», мессенджер и протестировать новую клавиатуру. Чтобы в дальнейшем не испытывать затруднений, целесообразно заранее изучить расположение символов, наиболее часто используемых при общении.
Через голосовой ввод
На любом мобильном устройстве под управлением ОС Android предусмотрена функция голосового управления операционной системой. При помощи голоса также можно надиктовывать тексты и сообщения. Четко проговариваемые слова, знаки препинания, и другие символы складываются в предложения, а затем отображаются в текстовом поле.
Чтобы поставить в нужном месте значок «номера», а также другого символа, который отсутствует на клавиатуре, достаточно четко произнести его название. Он будет автоматически вставлен в положенном виде.
Копировать символ из интернета и добавить в шаблон клавиатуры
Если «родная» клавиатура функциональна и полностью удовлетворяет потребностям пользователя, а единственным недостатком является отсутствие значка «номер», стоит рассмотреть вариант добавления символа в шаблон клавиатуры самостоятельно. В данном случае вам также нужно перейти в настройки клавиатуры, чтобы добавить символ в словарь. Для этого нужно:
Теперь остается только выйти из магазина приложений, вызвать действующую раскладку и проверить внесенное обновление.
Другие специальные символы на Андроиде
Независимо от версии виртуальной клавиатуры, цифры и наименее используемые символы находятся в ее скрытом разделе. Чтобы получить к нему доступ, нужно, как и в случае с «номером», нажать на клавишу переключения режима «?123». А далее, в зависимости от выбранного символа, следовать краткой инструкции.
Значки больше или меньше – «>/˂»
- Вызвать экранную клавиатуру и переключиться на панель спецсимволов;
- Найти клавишу с изображением круглой скобки;
- Тапнуть по ней и удерживать в течение пары секунд;
- Когда появится всплывающее окно со знаками, выбрать нужный символ, и убрать палец.
Значок параграфа – «§»
- Открыть любую программу, где имеется текстовое поле, и вызвать экранную клавиатуру;
- Переключиться на панель спецсимволов при помощи клавиши перехода «?123»;
- Нажать на иконку «=˂», чтобы переключить формат;
- Здесь найти развернутую букву «P»;
- Тапнуть по ней и удерживать1- 2 секунды, чтобы появилось контекстное меню со значком параграфа;
- Выбрать символ и убрать палец с клавиатуры.
Знак степени «3»
- Вновь вызвать на экран виртуальную клавиатуру и переключить режим работы с буквенного на символьный формат;
- Перейти к строке с цифрами и выбрать число, которое необходимо возвести в степень;
- Выделить его пальцем и удерживать, чтобы появилось окошко, где имеются не только целые числа, но даже дроби;
- Выбрать подходящий вариант и отпустить цифру;
- Если все сделано правильно, в тексте отобразится готовый результат возведения в степень.
Знак стрелочек вверх/вниз – «↓/↑»
- Как и в предыдущих случаях, отобразить на экране клавиатуру;
- Переключиться на цифровую панель;
- При помощи клавиши «=<» выбрать формат спецсимволов;
- Удерживая клавишу с изображением циркумфлекса «^», выделить нужный вариант в появившемся окне.
Значок нижнего подчеркивания «_»
- Вновь активировать виртуальную клавиатуру;
- Переключить режим с буквенного на символьный;
- Удерживая кнопку минуса «–», дождаться всплывающего меню;
- Выбрать нижнее подчеркивание «_» и убрать палец.
Подобный символ считается довольно распространенным в применении, поскольку используется в составлении логина (имени профиля) при создании электронного почтового ящика, личной страницы в соцсетях.
Как сохранить символ в личный словарь
Активным пользователям соцсетей и мессенджеров при написании сообщений часто приходится использовать символы, которые в экранной клавиатуре отсутствуют по умолчанию. Исправить ситуацию можно, если занести специальный значок в личный словарь. Для выполнения несложного действия нужно просто следовать инструкции:
- Открыть поле для ввода текста и вызвать виртуальную клавиатуру;
- Тапнуть по значку шестеренки и перейти в раздел настроек;
- Выбрать вкладку «Личный словарь»;
- Кликнуть по иконке «+»;
- Откроется поле для ввода: в первой строке прописать нужный символ, во второй – его сокращенную форму.
Теперь нужно вернуться в текстовое поле и ввести сокращенный вариант. Добавленный символ появится в верхней части клавиатуры.
Как включить символы рядом с буквами на клавиатуре
Экранная клавиатура от Google устроена таким образом, что буквы и спецсимволы находятся в разных разделах, и для перехода к любой из них нужно использовать кнопку перехода «?123» или «ABC». Это крайне неудобно, ведь при написании сообщения приходится тратить дополнительное время. К счастью, для упрощения работы с текстами разработчики предусмотрели возможность объединения двух панелей – буквенной и символьной в одном разделе. Настроив функцию соответствующим образом, можно будет вводить значки одним касанием клавиши киборда. К примеру, если в конце предложения понадобится поставить знак вопроса, нужно будет лишь зажать на пару секунд кнопку «ь».
Чтобы включить отображение символов рядом с буквами в Gboard-клавиатуре, понадобится выполнить ряд несложный действий:
- Войти в любой мессенджер или соцсеть, и вызвать виртуальную клавиатуру. Можно также открыть браузер или раздел для отправки СМС;
- Найти слева от пробела клавишу с изображением символов и нажать на нее, чтобы появилась иконка с шестеренкой;
- Не отрывая пальца переместить его на значок – высветится всплывающее окно с двумя пунктами – Языки«» и «Настройка клавиатуры Gboard»;
- Выбрать второй пункт, чтобы попасть в меню и вновь выбрать «Настройки»;
- Пролистав список до конца экрана, найти опцию «Долгое нажатие: символы», и активировать ее.
С этого момента на клавиатуре в верхней части кнопок с буквами будут отображаться и символы, что в значительной мере упростит ввод не только букв, но также цифр, знаков препинания и других спецсимволов.
ТОП-3 лучших приложений для клавиатуры Android
Если возникло желание или необходимость поменять предустановленную клавиатуру на новый и более интересный вариант, стоит обратить внимание на следующие приложения. Они пользуются популярностью, имеют множество положительных отзывов и отличаются большим количеством скачиваний. Также рекомендуем почитать статью о том, что делать, если пропала клавиатура на телефоне Android.
SwiftKey
Программа, возглавляющая рейтинг, считается одной из лучших у Google. Она имеет приятный интерфейс и множество полезных функций. Среди них – исправление ошибок и подсказки правописания слов. Приложение можно полностью настроить в соответствии с требованиями пользователя, что особенно важно при длительном использовании.
Fleksy
Следующая программа приобрела известность и популярность благодаря таким функциям, как автоисправление и возможность стирать слова одним жестом. Пользователей привлекает разнообразие тем оформления – их в приложении около 50. Клавиатура «Fleksy» доступна в Play Маркет и абсолютно бесплатна.
GO Keyboard
Третьим в списке идет приложение, отличающееся огромным изобилием скинов, возможностью настраивать клавиатуру в соответствии со своими пожеланиями. Здесь можно менять шрифты, устанавливать недостающие языки ввода, добавлять украшения. Раскладка выглядит красиво, и удобна в применении.
Наиболее популярные вопросы и квалифицированные ответы
| Для чего нужны специальные символы? | При написании текстов, а особенно, коротких сообщений они приобретают особую значимость, поскольку позволяют экономить время и количество символов (при отправке СМС). Подобными знаками можно заменять слова, термины, эмоции. |
| Какие настройки можно применять в клавиатуре? | Здесь можно регулировать высоту раскладки, менять звуки и сигналы, продолжительность нажатия клавиш. |
| Какие инструменты ввода подходят для использования на мобильных Android-устройствах? | Стандартные клавиатуры от Google, а также любые сторонние приложения. Главное, загружать их из проверенных источников, а лучше из Play Market. |
Несмотря на то, что во многих Android-клавиатурах отсутствуют некоторые символы, как, например, знак номера, существует много способов вставить их в текст. Наиболее действенные были рассмотрены в данной статье. В крайнем случае, можно установить на свой смартфон новую клавиатуру с гораздо большими возможностями.
Поделиться ссылкой:
Содержание
- Использование знака номера на Android
- Способ 1: Установка клавиатуры
- Способ 2: Стандартные средства
- Заключение
- Вопросы и ответы
Символ номера достаточно часто используется на разных платформах для обозначения каких-либо чисел в тексте. На Android добавить подобный знак можно с помощью специальной кнопки на виртуальной клавиатуре, которая в некотором числе случаев может отсутствовать. В ходе настоящей инструкции мы расскажем про использование знака номера.
Использование знака номера на Android
По умолчанию на некоторых предустановленных виртуальных клавиатурах присутствует отдельная кнопка на раскладке с прочими спецсимволами. В случае с таким вариантом достаточно будет переключиться на страницу со специальными знаками, нажав кнопку «?123» и выбрав нужный символ.
Способ 1: Установка клавиатуры
Если знак номера изначально отсутствует на клавиатуре, максимальной простой способ его добавления заключается в скачивании и установке одного из специальных приложений, предоставляющих собственную виртуальную клавиатуру. К основным достоинствам настоящего метода можно отнести гибкие настройки, имеющиеся в каждой программе, и весьма высокую вариативность.
Читайте также: Лучшие клавиатуры для платформы Android
- Посетив официальную страницу в магазине Google Play, скачайте и установите приложение. Дальше откройте системный раздел «Настройки» и в блоке «Личные данные» перейдите на страницу «Язык и ввод».
- Из появившегося списка разделов в блоке «Клавиатура и способы ввода» тапните по строке «Виртуальная клавиатура» и на следующем этапе воспользуйтесь кнопкой «Управление» со значком «+».
- Находясь на странице «Управление клавиатурами», выберите нужное приложение, воспользовавшись рядом расположенным ползунком.
Дополнительно, чтобы избежать возможных проблем в процессе использования новой клавиатуры, убедитесь в отключении прочих методов ввода. Особенно это относится к варианту «Клавиатура Android», доступному и активированному по умолчанию на большинстве устройств.
- В остальном какие-то специальные действия для добавления знака номера не потребуются. Достаточно открыть текстовое поле, отобразить новую виртуальную клавиатуру и перейти на страницу со списком спецсимволов.
Несмотря на сказанное, подавляющее большинство приложений не предоставляет знака номера на вкладке со специальными символами. Избавиться от проблемы в таком случае можно несколько иначе, и распространяется это как на стандартную клавиатуру, так и на установленные из Google Play Маркета.
Способ 2: Стандартные средства
Любая виртуальная клавиатура на Android, раскладка которой не предоставляет специального символа номера, наверняка позволяет добавить его посредством другой кнопки. В качестве примера нами будет рассмотрена клавиатура Google – Gboard, которая практически не отличается от других вариантов, включая стандартный.
- Откройте текстовое поле и отобразите клавиатуру. По аналогии с другими спецсимволами, перейдите на страницу «?123».
- Здесь необходимо найти и на несколько секунд зажать кнопку со значком решетки «#». В результате отобразится небольшое поле с возможностью выбора знака номера «№».
- После выбора данный значок сразу же появится в текстовое поле. При этом для доступа к символу каждый раз придется повторять настоящую процедуру.
Как видно, использование знака номера на любой клавиатуре не представляет собой ничего сложного.
Заключение
В качестве альтернативы каждому названному способу можете попросту найти и скопировать символ номера, впоследствии вставив в нужное место. Такой подход наименее удобен, потому и не был рассмотрен как отдельный вариант. На этом же настоящая инструкция подходит к завершению, так как нами были описаны все в той или иной степени актуальные методы.
Еще статьи по данной теме:
Помогла ли Вам статья?
Символ номера достаточно часто используется на разных платформах для обозначения каких-либо чисел в тексте. На Android добавить подобный знак можно с помощью специальной кнопки на виртуальной клавиатуре, которая в некотором числе случаев может отсутствовать. В ходе настоящей инструкции мы расскажем про использование знака номера.
Использование знака номера на Android
По умолчанию на некоторых предустановленных виртуальных клавиатурах присутствует отдельная кнопка на раскладке с прочими спецсимволами. В случае с таким вариантом достаточно будет переключиться на страницу со специальными знаками, нажав кнопку «?123» и выбрав нужный символ.
Способ 1: Установка клавиатуры
Если знак номера изначально отсутствует на клавиатуре, максимальной простой способ его добавления заключается в скачивании и установке одного из специальных приложений, предоставляющих собственную виртуальную клавиатуру. К основным достоинствам настоящего метода можно отнести гибкие настройки, имеющиеся в каждой программе, и весьма высокую вариативность.
-
Посетив официальную страницу в магазине Google Play, скачайте и установите приложение. Дальше откройте системный раздел «Настройки» и в блоке «Личные данные» перейдите на страницу «Язык и ввод».
Находясь на странице «Управление клавиатурами», выберите нужное приложение, воспользовавшись рядом расположенным ползунком.
Дополнительно, чтобы избежать возможных проблем в процессе использования новой клавиатуры, убедитесь в отключении прочих методов ввода. Особенно это относится к варианту «Клавиатура Android», доступному и активированному по умолчанию на большинстве устройств.
Несмотря на сказанное, подавляющее большинство приложений не предоставляет знака номера на вкладке со специальными символами. Избавиться от проблемы в таком случае можно несколько иначе, и распространяется это как на стандартную клавиатуру, так и на установленные из Google Play Маркета.
Способ 2: Стандартные средства
Любая виртуальная клавиатура на Android, раскладка которой не предоставляет специального символа номера, наверняка позволяет добавить его посредством другой кнопки. В качестве примера нами будет рассмотрена клавиатура Google – Gboard, которая практически не отличается от других вариантов, включая стандартный.
-
Откройте текстовое поле и отобразите клавиатуру. По аналогии с другими спецсимволами, перейдите на страницу «?123».
Здесь необходимо найти и на несколько секунд зажать кнопку со значком решетки «#». В результате отобразится небольшое поле с возможностью выбора знака номера «№».
После выбора данный значок сразу же появится в текстовое поле. При этом для доступа к символу каждый раз придется повторять настоящую процедуру.
Как видно, использование знака номера на любой клавиатуре не представляет собой ничего сложного.
Заключение
В качестве альтернативы каждому названному способу можете попросту найти и скопировать символ номера, впоследствии вставив в нужное место. Такой подход наименее удобен, потому и не был рассмотрен как отдельный вариант. На этом же настоящая инструкция подходит к завершению, так как нами были описаны все в той или иной степени актуальные методы.
Отблагодарите автора, поделитесь статьей в социальных сетях.
Андроид новости, обзоры, полезные советы
Если вы устали искать старый-добрый символ № на своёй андроид клавиатуре – у нас для вас две новости: хорошая и плохая! В лучших традициях жанра мы начнем с плохой: действительно, на клавиатуре типа AOSP (а это клавиатура по умолчанию на большинстве андроид устройств) значок «номер» отсутствует. Это всё потому, что американцы (а андроид – это плод американской компании), когда горят о номере, имеют ввиду символ «#». Стало быть, их выражение “Дело #12” читается как “Дело №12”.
Так, а теперь о хорошем: некоторые компании-производители смартфонов ориентируются на наш рынок и добавляют знак № на свои фирменные клавиатуры. Может быть у вас как раз такой случай. Ок, чтобы проверить, зажмите и удерживайте значок решетки (#) на клавиатуре. Появился ли знак нашего «родного номера» как альтернативный вариант? Если нет, тогда простой способ решения проблемы для вас отпадает 🙁
Ну, не волнуйтесь – у нас есть 100% проверенный способ написания №. Правда, придется немножко заморочиться:
Для начала, зайдите в Плей Маркет и вбейте в строку поиска следующую фразу «google japanese input» или «японская раскладка google». Переходим по ссылке и устанавливаем приложение.
После этого, каждый раз, когда вам нужно поставить знак номера – просто переключитесь на японский. (Зажмите и удерживайте символ «земного шара» или пролистайте пробел на клавиатуре вперед-назад). В появившейся клавиатуре нажимайте на кнопку «!?#» и пролистывайте вперед (справа на лево) на один экран. Вот он — наш символ №! После того, как вы введёте его, нажимайте «Back» в левом нижнем углу; опять-таки зажимаем символ глобуса для переключения обратно к русскому.
Надеемся, что наша статья помогла, и теперь вы знаете, как написать «номер» на андроиде.
Дубликаты не найдены
сам прикол, что мне только вот понадобился ответ на этот вопрос. и ваш коммент оказался в тему. так что спасибо, что написали даже в старой теме
Это до сих пор актуально 😀
Чувак, я в настоящем
Это я в настоящем, а ты в прошлом=)
Нифига себе, какой сегодня год?
можно набрать N и значок градус
))))Насмешил. Значок градус. Его, наверое, проще найти
Решетку удерживайте и будет вам счастье)))
Действительно там и нашла..))
купил телефон за пол сотни, а символа номер нет, за что я платил?
Здравствуйте, у меня такой вопрос, не знаю поймет ли кто, такой знак в клавиатуре типа звукозаписи, который переводит голос в текст, он есть в окей гугле, им можно пользоваться при наборе сообщений, он удобен, не могу его найти, хотя он был на телефоне самсунг.
Клавиатура Гугл стоит? У меня там микрофон который переводит звук в текст.
Те кто написал что на клавиатуре Android он зажал клавишу «#» и подержал, после этого у него в текст прописался символ НОМЕР- Я ОТВЕЧАЮ ЗА КАЖДОЕ СВОЁ СЛОВО: вы всё врёте.
Ни в одной версии Android, символ «НОМЕР», вообще не прописан в операционной системе. Держи ты хоть 10 лет эту решотку кроме решотки вы хрен что прлпишите.
Но есть одна возможность писать этот символ. Правда для этого нужно провести кое какие действия.
Кому важно что бы его телефон писал символ номер, найдите мой пост, я там всё опишу. Пост называется: «Кому нужно что бы его Android «умел» писать символ номер, читайте ЗДЕСЬ. «
Знак номера (№) – полезный символ в русской типографике, использующийся для обозначения порядкового числа объекта. Если в России он активно используется до сих пор, то в США и западных странах он был заменён символом решётки «#», буквами «Nr», «nᵒ» и другими аналогами. Не мудрено, что многие пользователи, использующие признанные в мире варианты клавиатур, встречаются с проблемами при наборе символа номера. Как же набрать символ № на клавиатуре вашего ПК и смартфона? Расскажем в нашем материале.
- Как поставить знак номера № на клавиатуре ПК
- Как напечатать значок номера на смартфоне Андроид
- Как набрать символ № на MAC OS
- Заключение
Как поставить знак номера № на клавиатуре ПК
Набор знака символа на ПК можно выполнить несколькими основными способами. Ниже мы разберём каждый из них, с подробным описанием необходимых для этого шагов.
Способ №1. Нажатие клавиш Shift+3 позволить поставить знак №
Первый из способов напечатать знак номера на ПК состоит в использование сочетания клавиш Shift и «3» (верхняя цифровая клавиатура).
Выполните следующее:
- Переключитесь на русскую раскладку вашей клавиатуры, если она не выбрана на текущий момент (для переключения нажмите на Ctrl+Shift или Alt+Shift);
- Нажмите на клавишу «Shift» и не отжимая её нажмите на клавишу с цифрой 3, которая расположена в верхней цифровой клавиатуре;
- Отпустите клавишу Shift;
- В месте нахождения курсора отобразится знак номера «№». Если вместо знака номера отобразился знак решётки, значит у вас включена англоязычная раскладка. Переключитесь на русскую раскладку, а затем повторите операцию.
Способ №2. Клавиша Alt+8470
Другим способом набрать знак «N» на ПК является использования сочетания клавиш «Alt» и кода 8470 с цифровой клавиатуры. Выполните следующее:
- Нажмите на клавишу «Alt»;
- Не отжимая клавишу «Alt» последовательно наберите на цифровой клавиатуре справа цифры 8470;
- Отожмите клавишу Alt. На месте курсора отобразится символ номера «N».
Способ №3. Код 2116 и Alt+X
Третий способ набрать символ № на клавиатуре состоит в использовании кода 2116 и сочетания клавиш Alt+X. Выполните следующее:
- Установите курсор в нужное место для набора символа №;
- Наберите последовательность цифр 2116, после чего одновременно нажмите на сочетание клавиш «Alt+X» (клавиша X на английской клавиатуре);
- Вместо цифр 2116 отобразится символ «№».
Способ №4. Использование символов виртуальной клавиатуры
Функционал ОС Виндовс даёт возможность использовать возможности виртуальной клавиатуры, в числе символов которой можно найти нужный нам знак номера №.
Для этого понадобится сделать следующее:
- Нажмите одновременно на клавиши Win+R;
- В открывшемся окне наберите charmap.exe и нажмите ввод;
- Отобразится таблица символов. Найдите в её перечне знак номера и кликните на нём;
- Далее выберите внизу «Выбрать», а затем рядом «Копировать»;
- Далее установите курсор в нужное место, где вам нужен знак №;
- Нажмите на сочетание клавиш Ctrl+V (Вставить) для вставки символа.
Способ №5. Использование диалогового окна Word или Excel
Диалоговое окно для вставки символа представляет собой библиотеку символов, из которой вы можете вставить любой символ в документ Ворд всего за пару кликов мыши.
Чтобы набрать знак номера на клавиатуре выполните следующее:
- Откройте документ Ворд;
- Щелкните, чтобы поместить курсор туда, куда вы хотите вставить символ;
- Перейдите на вкладку «Вставка» сверху;
- Найдите категорию «Символы» и кликните на ней;
- Далее кликните на «Другие символы»;
- В открывшемся окне символов в поле «Код знака» введите 2116. После того, как знак номера будет определён, нажмите на кнопку «Вставить» внизу;
- В месте расположения курсора отобразится знак номера.
Как напечатать значок номера на смартфоне Андроид
В большинстве случаев в предустановленной виртуальной клавиатуре на смартфоне с ОС Андроид сложно обнаружить символ «№». Всё из-за того, что ОС Андроид разрабатывали в американской «Google,» которая как и другие американские компании отказалась от данного символа в пользу символа решётки «#». Тем не менее, набрать символ на клавиатуре телефона Андроид возможно, и ниже мы опишем пару основных способов.
Способ №1. Зажмите символ «#»
Первый из способов состоит в использовании функционала обычной виртуальной клавиатуры для ОС Андроид.
Чтобы написать знак № на клавиатуре телефона Андроид, выполните следующее:
- Установите курсор в место для набора символа номера (к примеру, в текстовом смс);
- На отобразившейся виртуальной клавиатуре слева нажмите на кнопку «?123»;
- На клавиатуре символов нажмите и зажмите символ решётки «#». Вместо него отобразится символ «№»;
- Тапните на данный символ, и он будет размещён в месте курсора.
Способ №2. Установите стороннюю клавиатуру.
Другим вариантом поставить символ № на телефоне является установка более функциональной сторонней клавиатуры для вашего телефона. Для этих целей мы рекомендуем клавиатуру «Swiftkey», которая имеет удобный знак номера привязанный к клавише «Х».
Выполните следующее:
- Найдите в Плей Маркете приложение «Клавиатура Microsoft SwiftKey» и установите его на ваш телефон;
- Запустите данное приложение и нажмите на «Включить Swiftkey»;
- Отобразится перечень клавиатур, передвиньте ползунок «Клавиатура Microsoft Swiftkey» в правое положение;
- Далее в приложении нажмите на кнопку «Выберите Swiftkey» и установите данную клавиатуру как использующуюся по умолчанию;
- Нажмите на «Завершить»;
- При предложении отправки данных нажмите «Не сейчас» — «Нет»;
- Далее войдите в режим написания текста, отобразится клавиатура «Swiftkey». Включите русскую раскладку клавиатуры, и на клавише «Х» сверху справа будет размещён символ «№»;
- Для его выбора просто выполните длительное нажатие на клавишу «Х»
Как напечатать знак «№» на айфоне
На айфоне символ «№» также прячется за символом решётки, как и на Андроид-телефонах. Для его набора необходимо выполнить следующее:
- Откройте любое приложение, использующее виртуальную клавиатуру телефона;
- Выберите русскую раскладку;
- Нажмите на «123», а затем «#+=»;
- Отыщите символ «#» и выполните продолжительное нажатие на него;
- Отобразится символ «№», который и понадобится выбрать.
Как набрать символ № на MAC OS
- Для набора символа № на MAC OS необходимо получить доступ к строке меню «Emoji & Symbols» из документа.
- Нажав на сочетание клавиш CMD + CTRL + SPACE или через строку меню: Edit — Emoji & Symbols.
- А затем и получить оттуда нужный символ (в нашем случае — знак номера).
Читайте также: как набрать длинное тире на клавиатуре.
Заключение
В нашем материале мы разобрали методы поставить символ «№» на клавиатуре вашего ПК или смартфона, и какие комбинации нам в этом помогут. Используйте перечисленные нами альтернативы для ускоренного набора нужного символа, что поможет вам в грамотной организации набираемых вами текстов.