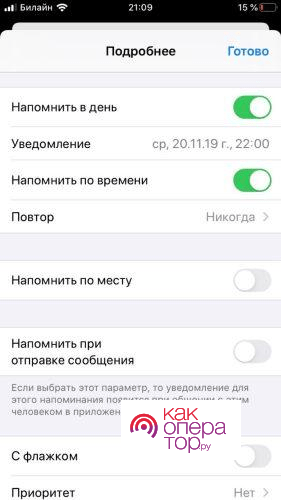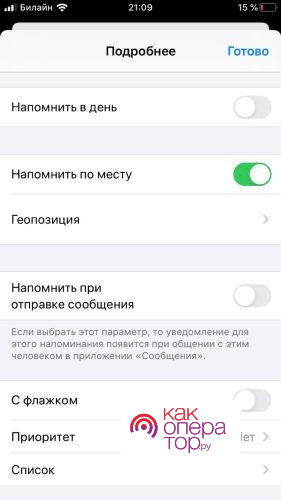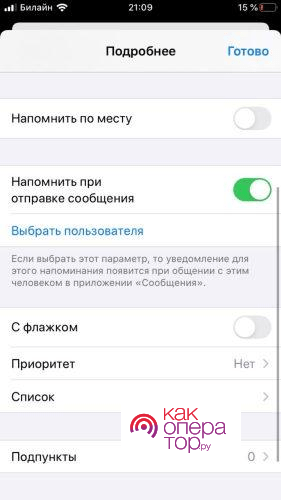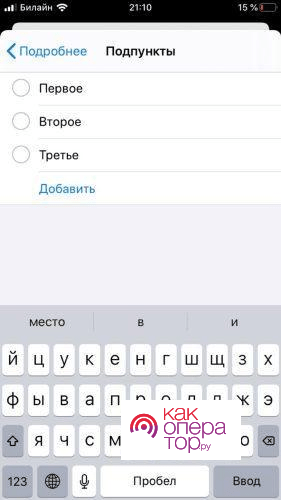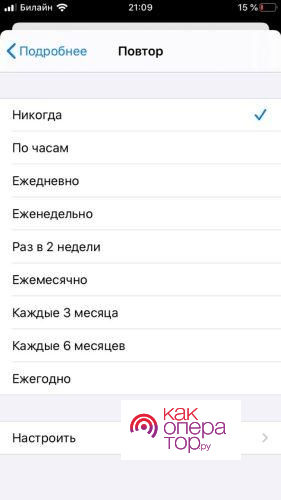Разработчики мобильных гаджетов Apple оборудовали собственные творения всеми возможными инструментами. Если необходимо вести список дел владельцы айфонов могут сэкономить массу времени, ведь в их устройствах установлены эффективные и многозадачные штатные средства. С одной стороны приложение «Напоминания» не назовешь мощным, однако для создания записей, уведомлений, to-do-листов и прочих задач оно подходит идеально.
Содержание
- Как поставить напоминание на Айфоне
- Как настроить повтор напоминания
- Чем отличаются «Напоминания» от «Заметок»
- Почему напоминания на айфоне не срабатывают
Как поставить напоминание на Айфоне
Главная особенность напоминаний айфона заключается в простоте интерфейса. Если смартфон попадет в руки неопытному пользователю, последний с легкостью разберется с управлением. Суть в том, что на рабочем столе программы отсутствуют лишние опции, отвлекающие от ведения первостепенных дел. Также приятен специальный виджет, который позволяет установить напоминания в центр управления, поэтому на экране будут всегда отображаться незавершенные задачи. Далее находится перечень инструкций, которые помогут разобраться с установкой напоминаний.
По дате или времени
Это самый простой способ установки напоминания, так как большинство людей для своих дел выбирают определенное время или дату. Инструкция выглядит следующим образом:
- Открыть приложение напоминаний.
- Если необходимо выставить дело с учетом определенного времени, тогда выбрать команду «Настроить по времени».
- В случае установки даты, указать «Напомнить в день».
- Следующим шагом будет выбор вкладки уведомлений, в котором необходимо указать нужное время или дату.
По геолокации
Особенность напоминаний на устройствах iPhone заключается в том, что кроме установки даты можно привязывать важное дело геолокации гаджета. Это очень удобная функция, благодаря которой владелец смартфона может вспомнить о незаконченном деле в определенном месте. Чтобы привязать телефон к геопозиции, необходимо выполнить данную манипуляцию:
- Открыть в девайсе напоминания.
- Нажать на кнопку создания списка дел.
- В новую вкладку добавить задачи и пункты.
- Выбрать необходимый пункт для привязки к геолокации.
- После этого напротив напоминания засветиться значок.
- Далее перейти в параметры установленного напоминания и передвинуть ползунок «Напомнить по месту».
- В следующем окне нужно ввести точный адрес.
- По завершению потребуется определиться с радиусом действия.
Если процедура выполнена правильно, то во время пересечения выбранного места и его радиуса, в устройстве засветиться уведомление о незаконченных или запланированных делах.
При отправке сообщения
Кроме вышеперечисленных возможностей установить напоминания можно с помощью сообщений. Инструкция по активации выглядит аналогичным образом – для начала нужно открыть приложение, после чего в параметрах напоминания выбрать «При отправке сообщений». После этого необходимо выбрать конкретного пользователя.
Когда сообщение будет отправляться указанному контакту, на телефоне активируется установленное напоминание. Данная функция работает исключительно с исходящими сообщениями.
Как пометить напоминание
Дополнительной опцией во время установки напоминаний является пометка. Она позволяет выделить особо важное дело или задачу. Чтобы активировать пометку, необходимо перейти в приложение и создать новое напоминание. Далее зайти в параметры, после чего отыскать «С флажком». После нажатия на функцию задача будет отмечена как важная.
Как добавить подпункты в напоминании
Еще одним дополнением считается возможность установки подпунктов. Оно предназначено для отображения определенных деталей, которые касаются включенного напоминания. Для активации подпунктов стоит лишь включить напоминания и во внутренней вкладке выбрать одноименную функцию.
Как включить на день рождения
Самым важным праздником в каждом году для любого человека является день рождения. Никто не сможет забыть о собственных именинах, а о других людей – иное дело. Чтобы всегда быть в курсе чужих дней рождения, можно воспользоваться приложением напоминаний. Процедура проводится довольно легко:
- Для начала перейти в приложение «Телефон», после чего отыскать контакты.
- В появившемся списке отыскать необходимый лист и нажать на кнопку изменить.
- В окне свойств будет возможность добавить день рождения.
- Сохранить изменения и выйти из телефонной книги.
На следующем этапе можно приступать к сохранению дней рождений в приложении напоминаний. Для этого необходимо:
- Открыть настройки айфона.
- Перейти в приложение «Календарь».
- Отыскать раздел напоминаний по умолчанию.
- В блоке «Дни рождения» настроить оповещения согласно контактам.
После проведения процедуры убедиться, что ползунок напротив установленных напоминаний стоит в активном положении.
Как настроить повтор напоминания
Самой важной функцией в напоминаниях является возможность повтора. Для ее активации необходимо воспользоваться следующей инструкцией:
- На рабочем столе смартфона активировать приложение «Напоминания».
- Нажать на значок с плюсом, чтобы добавить новый объект. В случае заранее созданного задания его можно отредактировать с помощью кнопки изменения.
- Далее перейти в настройки напоминания с помощью кнопки «i».
- На следующей странице напротив «Напомнить в день» потребуется перетащить ползунок в активное состояние. Далее нажать на строчку повтора.
- Завершающим шагом будет выбор периодичности повторения. Пользователь может выбрать повтор исходя из своих предпочтений. Система предлагает заранее установленные шаблоны, однако имеется пользовательский режим.
Если все шаги соблюдены правильно, система будет автоматически активировать напоминание в выставленное время. Событие будет отображаться на главном экране смартфона. В установке звукового сопровождения нет нужды, так как система автоматически подбирает рингтон по умолчанию.
Чем отличаются «Напоминания» от «Заметок»
Сейчас практически каждый пользователь пользуется приложениями заметок или напоминаний. С помощью их функционала тяжело представить ведение ежедневных дел. Будь то учеба, работа или путешествие – каждую деталь можно записать в айфон, чтобы не забыть в последний момент. Как раз для этого используются заметки или напоминания. Но, несмотря на схожесть они имеют весомые отличия:
- Заметки – приложение выступает в качестве записной книжки, в которую можно сохранять любую важную информацию. Если понадобится воспользоваться сохраненными данными, стоит лишь открыть инструмент и все отобразиться на главной странице.
- Напоминания – прямым назначением данного приложения является оповещение о важных делах. Если вовремя составить события, то напоминания не дадут их пропустить.
Судя по принципу работы приложения совсем разные, однако, благодаря разработчикам Apple можно объединять эти инструменты.
Как из заметок сделать напоминания
Перед проведением процедуры следует понимать, что подобная процедура проводится только в одностороннем порядке (из заметок в напоминания). Инструкция выглядит следующим образом:
- Открыть заметки и отыскать нужный файл.
- Зажать заметку и выбрать инструмент «Поделиться».
- Далее откроется список, в котором будет приложение напоминаний.
- При необходимости отредактировать заметку и нажать кнопку «Добавить».
Если отправлять всю заметку не требуется, можно выбрать отдельную часть и провести аналогичную операцию. После этого в напоминаниях будет отображаться информация из заметок. Стоит заметить, что данную процедуру можно осуществить с помощью голосового помощника Siri.
Почему напоминания на айфоне не срабатывают
Янис
Занимаюсь ремонтом мобильной техники и переустановкой программного обеспечения с 2013 года. Являюсь поклонником любых Andoid-устройств. Неустанно отслеживаю все свежие новости касательно мобильной техники.
Задать вопрос
Я включил напоминания по геолокации, но уведомления мне начинают приходить после того, как я отхожу от выставленного места. В чем проблема?
Во время настройки напоминания Вам следует обратить внимание на радиус действия. После установки определенного метража система предлагает внутри радиуса или за его пределами. Включите оповещение во внутренней части.
Я не могу поставить на поминание на своем айфоне. После последнего обновления приложение выбивает ошибку.
В данном случае разумным решением будет откат операционной системы до предыдущей версии. Если процедура не поможет, придется перепрошивать устройство.
Автор
Янис
Занимаюсь ремонтом мобильной техники и переустановкой программного обеспечения с 2013 года. Являюсь поклонником любых Andoid-устройств. Неустанно отслеживаю все свежие новости касательно мобильной техники.
В многозадачном ритме современной жизни нам ежедневно нужно помнить множество вещей из разных жизненных сфер. Раньше о делах нам напоминали бумажные ежедневники, а теперь им на смену пришли интерактивные приложения на наших девайсах. Компания Apple создала уникальное и удобное в использовании приложение напоминаний, обладающее множеством функций, способных здорово облегчить жизнь.
Сегодня в статье подробно расскажем о том, где находится напоминание, как создать и настроить напоминание в iPhone, и как пользоваться приложением.
Оглавление
- Как создать напоминание на iPhone или iPade
- Как внести запланированную по времени задачу в приложение напоминаний
- Как добавить повторяющиеся запланированные задачи в Напоминания
- Как добавить в Напоминания оповещения на основе местоположения
- Как добавить задачу по обмену сообщениями в Напоминания
- Выводы
Как создать напоминание на iPhone или iPade
Приложение Напоминаний в iPhone и iPade удобно тем, что мы можем создавать разные виды оповещений: простые напоминания и повторяющиеся каждый день/неделю/месяц/, возможно добавлять напоминания о каких-либо делах, связанных с определенной локацией, когда мы находимся в ней, и другое. Поговорим обо всем по порядку. Прежде всего рассмотрим, как создать напоминание в iPhone.
Напоминание может быть кратким или представлять собой большой текст, разделённый на пункты и снабжённый большим количеством деталей — все зависит от задачи, о которой мы хотим не забыть.
- Прежде всего, открываем приложение Напоминаний. В левом нижнем углу нажимаем на опцию «Новое напоминание»

Рисунок 1. Открываем программу Напоминания.

Рисунок 2. Нажимаем «Новое напоминание», чтобы создать задачу.
- Печатаем текст того, что Вам нужно не забыть сделать, затем жмём кнопку «Готово».
Альтернативный вариант, если неудобно печатать — попросить Siri следующим образом «Siri, напомни мне закончить сегодня статью».

Рисунок 3. Создаём текст напоминания, затем жмём «Готово», чтобы сохранить.
Получилось! У нас готово базовое напоминание — простой текст, который будет храниться в приложении, и Вы будете видеть его, когда заходите в программу. Однако специального оповещения на дисплей выходить не будет. После того, как задача будет выполнена, Вы сможете удалить напоминание из списка, свайпнув влево и выбрав опцию «Удалить».

Рисунок 4. Свайпаем влево, чтобы удалить напоминание.

Рисунок 5. Выбираем «Удалить».
Как внести запланированную по времени задачу в приложение Напоминаний
Если задача более важная или список дел очень большой, можно устанавливать напоминания по времени. Они будут появляться у Вас на дисплее в определенный день и время и могут сопровождаться звуковым сигналом.
Допустим, у нас стоит то же напоминание, что и в предыдущей главе (закончить статьи), и мы хотим детализировать его — выставить время, когда айфон будет напоминать нам о задаче. Для этого:
- Нажимаем на значок информации справа от текста:

Рисунок 6. Жмём на значок информации для планирования задачи

Рисунок 7. Выставляем детали для напоминания — дату и время.
- Опять же мы можем использовать помощь Siri, вызвав ее и сказав, например: «Siri, напомни мне завтра позвонить боссу в 10». Siri добавит напоминание в список.
Как добавить повторяющиеся запланированные задачи в Напоминания
Иногда мы нуждаемся в напоминании о каких-либо делах регулярно, например, каждую субботу по утрам нам необходимо не забыть вывезти мусор. Таких случаев может быть множество, и для успешного выполнения этих задач, производители Apple добавили функцию повторяющихся напоминаний. Как их подключить:
- Создаём напоминание, жмём на значок информации справа от текста.
- Выбираем опции «Напомнить в день» и «Напомнить по времени», задаём первый день напоминания и время. Затем выбираем опцию «Повтор», жмём на неё — там мы можем выбрать периодичность повтора (никогда, ежедневно, еженедельно, раз в 2 недели и так далее).

Рисунок 8. Создаём запись, нажимаем на знак информации справа.

Рисунок 9. Выставляем данные о напоминании и повторе.
- Мы можем настроить дополнительные сведения о повторе, нажав кнопку «Настроить»: выставить, по каким дням будет осуществляться повтор напоминаний.

Рисунок 10. Дополнительные настройки повтора напоминаний.

Рисунок 11. Выставляем день повторов.
- Также возможно настроить дату окончания для данного напоминания: выбираем опцию «Конец повтора», выбираем «Дата окончания», и выставляем нужную дату. По завершению редактирования, нажимаем кнопку «Готово», чтобы сохранить напоминание.

Рисунок 13. Нажимаем на «Дата окончания» и выставляем ее.

Рисунок 14. Жмём «Готово», чтобы сохранить задачу для Напоминания.
Как добавить в Напоминания оповещения на основе местоположения
Во многих мобильных приложениях работают локаторы gps, способные определять Ваше местонахождение. Бывает удобно, когда в определённых местах айфон напоминает Вам о делах, которые здесь необходимо сделать. Добавить такие напоминания можно через опцию «Напомнить по месту».
- Жмём на значок информации рядом с текстом напоминания, выбираем графу «Напомнить по месту» и выставляем движок в активное положение (зелёный цвет). После этого определяем геопозицию, где будет активно данное напоминание (вводим адрес или выбираем из предложенных опций — по текущему адресу, при посадке в машину и т.д.). Сохраняем, нажав в конце «Готово».

Рисунок 15. Выбираем значок информации Задачи

Рисунок 16. Нажимаем «Напомнить по месту».

Рисунок 17. Добавляем геолокацию в Напоминания оповещений
- Теперь при нахождении в выбранном месте, Вам будет приходить напоминание о делах, которые здесь нужно сделать. Также в этом случае Вы снова можете попросить Siri о помощи, сказав ей, к примеру: «Siri, напомни мне сегодня позвонить маме, когда я приеду в Икею».
Как в Напоминания добавить задачу по обмену сообщениями
В тех случаях, когда у Вас огромное количество деловых переписок и просто невозможно запомнить все темы, на которые нужно написать сообщения людям, Напоминания предлагают ещё одну функцию — напоминание во время обмена сообщениями с определённым человеком из списка контактов).
- Создаём напоминание, нажимаем на иконку «Информация» справа от текста напоминания.
- Выбираем «Напомнить во время переписки». Затем из списка выбираем того человека, в процессе переписки с которым Вам нужно, чтобы пришло напоминание.
Выводы
Итак, приложение Напоминаний предлагает нам простые и разные варианты, позволяющие не забывать о важных делах. Мы можем выставить простые текстовые напоминания, а также выбрать однократные или многоразовые напоминания по дням и времени. Помимо этого, айфон предлагает напоминать нам важные темы во время переписки с определенными людьми, если это необходимо.
Надеемся, наши фото- и видео-инструкции с подробным рассказом были понятны для читателей, и теперь Вы точно не запутаетесь в делах и выполните все вовремя благодаря помощи Ваших iPhone!
Содержание
- Способ 1: Приложения Apple
- Вариант 1: Календарь
- Вариант 2: Напоминания
- Вариант 3: Siri
- Способ 2: Приложения Google
- Вариант 1: Календарь
- Вариант 2: Задачи
- Способ 3: Microsoft To Do
- Вопросы и ответы
Примечание: Далее мы рассмотрим несколько приложений от наиболее известных разработчиков ПО, хорошо зарекомендовавших себя среди пользователей, полностью бесплатных, лишенных рекламы и встроенных покупок. У них есть как более простые, так и более продвинутые аналоги, но недостатком большинства последних является как раз-таки обилие рекламы и/или распространение на платной основе либо по подписке.
Способ 1: Приложения Apple
Решить озвученную в заголовке статьи задачу можно и без установки приложений от сторонних разработчиков – необходимые средства есть и в самой iOS.
Вариант 1: Календарь
Календарь от Apple хотя и не наделен такими широкими возможностями, как аналогичный продукт от Google, но создать с его помощью напоминание не составит труда.
Скачать Apple Календарь из App Store
- Запустите стандартное приложение Календарь. Если по какой-то причине оно было удалено, воспользуйтесь представленной выше ссылкой для установки.
- Выделите дату, на которую нужно поставить напоминание, и нажмите на расположенную в правом верхнем углу кнопку «+».
- Введите текст напоминания.
Если это необходимо, добавьте место.
Можно ввести его вручную, выбрать текущую геопозицию или одно из недавних мест.
Далее определите, будет ли напоминание активно весь день,
или вручную укажите начало и конец его выполнения,
задав как дату, так и время.
Примечание: Конец действия события указывать не обязательно.
Выберите, будет ли уведомление повторяться,
и если да, то до какой даты.
Если запись привязана к месту, можно добавить «Время в пути»,
дополнительно отметив «Начальную геопозицию».
Также вы можете выбрать то, в какой календарь будет добавлена запись. Это актуально как для личных, так и для семейных и/или рабочих дел.
Основное, что точно следует указать в нашем случае – это «Напоминание», то есть время, в которое вы получите уведомление.
Доступные варианты: «В момент события» или определенный интервал до него. Для большей эффективности предусмотрена возможность установки второго напоминания.
Помимо прочего, к записи может быть добавлен URL-адрес
и заметка.
Завершив создание, тапните по надписи «Добавить»,
после чего событие сразу же появится в календаре на указанную вами дату,
где его можно просмотреть,
«Править»
(открывает доступ к тем же параметрам, что и при создании нового события)
или удалить.
Календарь от Apple во многом похож на одноименное решение от Google, которое мы далее еще рассмотрим, и хорошо подойдет не только для личного пользования, но и для совместного.
Вариант 2: Напоминания
Если Календарь вам кажется не самым подходящим приложением для создания напоминаний, можно воспользоваться более очевидным решением, тоже предустановленным в iOS.
Скачать Apple Напоминания из App Store
- Если приложение было случайно или специально удалено с iPhone, установите его, воспользовавшись ссылкой на страницу загрузки выше, и запустите.
- Тапните по расположенной внизу надписи «Добавить список»,
придумайте ему название,
выберите цвет оформления
и логотип,
после чего нажмите «Готово».
-
Выберите созданный вами список в основном окне приложения,
коснитесь надписи «Новое напоминание»
и введите его.
Используя шаблонные варианты, определите время
и место события.
Если потребуется, обозначьте его важность флажком
и добавьте медиафайл.
- Для более тонкой настройки напоминания тапните по отмеченной на изображении ниже кнопке, предоставляющей возможность редактирования.
По желанию добавьте заметку
и URL-адрес.
Укажите дату,
предварительно переведя в активное положение переключатель «Напомнить в день»,
и время – «Напомнить по времени».
Если это требуется,
определите периодичность повторения события.
В случае если записываемая информация привязана к месту, активируйте соответствующий переключатель
и укажите геопозицию,
предоставив для этого необходимое разрешение.
Если событие связано с конкретным пользователем, можно сделать так, чтобы напоминание появилось при отправке ему сообщения.
Для этого просто активируйте соответствующий пункт, а затем выберите нужного человека из адресной книги.
Также доступно определение приоритета для напоминания
и списка, в котором оно будет сохранено.
Дополнительно к записи можно добавить подпункты
и изображения –
фотографии или сканы документов.
- Созданное вами напоминание появится в выбранном списке,
где его можно будет изменить, просмотреть
и отметить как выполненное.
Для удаления записи достаточно выполнить по ней свайп справа налево, нажать «Удалить» и подтвердить свои намерения.
Благодаря довольно большому количеству доступных параметров стандартное приложение Напоминания является одним из лучших решений нашей задачи, тем более что его, как и Календарь, даже не нужно устанавливать на iPhone.
Вариант 3: Siri
Если вы пользуетесь встроенным в Apple-устройства голосовым ассистентом, наверняка знаете, что с его помощью можно выполнять различные действия в том числе с приложениями и внутри них. Так как стандартные «Напоминания» интегрированы в iOS, создать новую запись с помощью Siri не составит труда.
- Любым удобным способом вызовите Сири и скажите ей «Напомни мне…», а далее озвучьте то, о чем нужно напомнить.
Совет: Если во время диктовки задачи назвать конкретное время или период (например, «в обед» или «вечером»), это сразу будет добавлено к напоминанию.
- Ознакомьтесь с созданной записью. Она сразу же добавляется в стандартное приложение, в список по умолчанию. Если вас все устраивает, просто закройте диалог с голосовым ассистентом, в противном случае коснитесь кнопки «Изменить».
- Озвучьте то, каким образом вы хотите исправить или дополнить напоминание, либо сделайте это вручную.
Аналогичным образом можно добавить новую запись в Календарь, только для этого придется сказать Siri что-то вроде «Добавь событие в календарь» и далее продолжить общение с ней или самостоятельно внести нужные правки.
Способ 2: Приложения Google
Компанией Google разрабатывается довольно много приложений и веб-сервисов, правда, не многим меньше с определенной периодичностью ею же закрывается. Но крайне маловероятно, что столь печальная судьба ждет те продукты, которые решают озвученную в заголовке статьи задачу и будут рассмотрены нами далее.
Вариант 1: Календарь
Календарь Гугл активно используется в корпоративном сегменте для эффективной организации рабочего процесса, так как содержит в своем арсенале внушительный набор полезных инструментов. Однако это не мешает использовать его для решения более скромных задач – установки напоминаний.
Скачать Google Календарь из App Store
- Инсталлируйте приложение из Магазина, воспользовавшись ссылкой выше, запустите его и войдите в свой Гугл-аккаунт. Предоставьте доступ к стандартному Календарю на айФон, тапнув «Разрешить».
Если на устройстве уже используется учетная запись Google, в приветственном окне Календаря будет предложено выбрать его (потребуется просто перевести в активное положение расположенный напротив профиля переключатель) и нажать по кнопке «Начать». Также имеется возможность «Добавить аккаунт».
Далее «Разрешите» доступ к Контактам
и отправке уведомлений.
Ознакомившись с базовыми функциями приложения, нажмите «Начать», а затем «ОК».
- Используя меню или выпадающий список, вызываемый нажатием на название месяца, выберите дату, на которую требуется поставить напоминание.
Как вариант, можно сразу тапнуть по кнопке добавления новой записи и выбрать «Напоминание».
Мы рассмотрим именно этот способ, так как он подразумевает больше параметров.
- Запишите то, что нужно напомнить.
Выберите, будет ли напоминание актуально «Весь день», переведя в активное положение расположенный напротив соответствующего пункта переключатель.
Или самостоятельно укажите конкретные дату
и время.
Далее определите то, нужно ли повторять уведомление (пункт «Не повторять» позволяет выбрать периодичность).
Закончив, нажмите «Сохранить».
Новое напоминание будет создано и добавлено в календарь.
При необходимости его можно «Изменить»,
«Удалить»
и, конечно же, «Отметить как выполненное».
Для того чтобы напоминания всегда отображались в календаре, убедитесь в том, что они отмечены в списке событий для используемого аккаунта – это делается в меню приложения.
Читайте также: Как пользоваться Google Календарем
Вариант 2: Задачи
Относительно новое приложение Google отлично подходит для создания простых напоминаний, составления и ведения списков дел, к тому же оно интегрировано в фирменный почтовый клиент Gmail, Заметки и рассмотренный выше Календарь.
Скачать Задачи от Google из App Store
- Установите приложение, воспользовавшись представленной выше ссылкой, запустите его, нажмите «Начать работу»,
предоставьте разрешение на отправку уведомлений («Разрешить» во всплывающем окне)
и войдите в свой Гугл-аккаунт.
- Нажмите по расположенной в нижней области кнопке добавления новой задачи,
выберите список, в который она будет добавлена. По умолчанию это «Мои задачи», но можно «Создать список» и задать ему свое имя.
- Запишите то, о чем нужно напомнить,
выберите дату, тапнув по изображению календаря,
укажите время
и определите периодичность повторений, если таковая необходима (пункт «Не повторять»).
К создаваемой записи можно добавить дополнительную информацию – по сути, заметку.
Завершив создание напоминания, нажмите по надписи «Сохранить» над виртуальной клавиатурой.
Все добавленные вами задачи отображаются в главном окне приложения,
где они могут быть отсортированы «По дате» или «В моем порядке».
Для того чтобы отметить задачу как выполненную, достаточно тапнуть по расположенному слева чекбоксу, установив в нем отметку.
Рассмотренный выше Google Календарь хорошо подходит для ведения рабочих дел, в числе которых могут быть и напоминания, в то время как Задачи – решение более простое и узкоспециализированное, но при этом универсальное, которое может использоваться как в личных, так и в рабочих целях не в последнюю очередь благодаря тесной интеграции с другими сервисами компании-разработчика.
Способ 3: Microsoft To Do
To Do от Microsoft – замена популярному планировщику Wunderlist, поддержка которого на сегодняшний день прекращена. При этом все списки дел из него можно перенести в приложение, которое мы далее рассмотрим – для этого предусмотрено удобное средство импорта.
Скачать Microsoft To Do из App Store
- Воспользовавшись представленной выше ссылкой, установите приложение и запустите его. Авторизуйтесь в своей учетной записи Microsoft, указав логин и пароль от нее, или, если таковой еще нет, создайте новую.
- Нажмите по расположенной внизу надписи «Создать список»,
задайте ему имя
и выберите цвет оформления.
- Сразу же после этого появится возможность «Добавить задачу».
Запишите ее, по желанию поместите в представление «Мой день», чтобы видеть ее в основном разделе приложения.
- Тапните по изображению колокольчика, чтобы указать время и дату напоминания.
Здесь доступны как шаблонные значения вроде «Завтра» и «Следующая неделя», так и возможность самостоятельно «Выбрать дату и время»,
используя календарь
и виртуальные часы.
- Указав необходимые сведения, нажмите «Готово».
Новое напоминание будет создано и добавлено в список.
Его можно сделать «Важным», тапнув по звездочке,
и изменить,
вызвав соответствующее меню.
К напоминанию можно добавить заметку,
файлы,
а также указать периодичность повтора.
Дополнительно доступно создание подпунктов (шагов).
Помимо изначально выбранного списка, в зависимости от указанных на этапе создания и/или редактирования параметров, созданное напоминание может быть добавлено в представление «Мой день»,
«Важно»,
«Запланировано».
Каждый список может содержать неограниченное количество записей. При желании их (списки) можно отредактировать и оформить (например, добавив фоновое изображение, значок), поместить в группу,
создание которой осуществляется с помощью соответствующего значка на нижней панели.
Microsoft To Do – отличное приложение как для создания простых напоминаний и списков задач, так и для комфортной организации полноценного рабочего процесса – и персонального, и совместного.
Download Article
Download Article
- Reminders App
- Clock App
- Video
- Q&A
- Tips
- Warnings
|
|
|
|
|
This wikiHow teaches you how to create a reminder on an iPhone. You can use your iPhone’s built-in Reminders app to create a detailed reminder for yourself, or you can set an alarm from your iPhone’s Clock app if you just want a basic reminder.
-
1
Open your iPhone’s Reminders. Tap the Reminders app icon, which resembles a white lined page with colored circles.
-
2
Minimize an open Reminder list if necessary. If Reminders opens to a list, tap the list’s title (e.g., «Reminders» or «Scheduled») at the top of the screen to minimize the list and display the rest of your lists.
- If you see a search bar and a + icon at the top of the screen, you are already viewing all of your Reminders lists and you can skip this step.
Advertisement
-
3
Tap +. It’s in the top-right corner of the screen. A menu will appear.
-
4
Tap Reminder. This is in the menu. Doing so opens a new reminder form.
-
5
Enter a title. Type the title of your reminder into the text box at the top of the screen.
-
6
Tap the white «Remind me on a day» switch
. It’s below the title text box. The switch will turn green
, and an Alarm button will appear.
-
7
Select a date and time. Tap Alarm, then use the dial to select a date and a time for your reminder. You can then tap Alarm again to save your settings.
- You can also prompt your alarm to repeat at this time by tapping Repeat and then selecting an option (e.g., Every Day).
-
8
Select a priority. Tap one of the options next to the «Priority» heading.
- Your options are None for a low-priority reminder, ! for a moderate reminder, !! for an important reminder, and !!! for an urgent reminder.
-
9
Select a list. If you want to change the Reminders list in which your reminder appears, tap List, then tap the name of the list you want to use.
-
10
Leave yourself a note if you like. Tap the «Note» text box at the bottom of the page, then type in a brief note or phrase. This note will display on the reminder’s notification when it goes off.
-
11
Tap Done. It’s in the top-right corner of the screen. Your reminder will be created; when you reach the date and time for the reminder, your iPhone will ring with the Reminder app’s default sound effect and display the reminder’s title and note on the Lock Screen.
Advertisement
-
1
Open your iPhone’s Clock. Tap the Clock app icon, which resembles a white clock face on a black background.
-
2
Tap the Alarm tab. This option is on the left side of the bottom of the screen.
-
3
Tap +. It’s in the top-right corner of the screen. Doing so opens a new alarm form.
-
4
Set a time. Using the dial in the middle of the screen, select the hour, minute, and time of day (e.g., AM or PM) at which you want your reminder to go off.
- If your iPhone uses 24-hour time, you won’t have to set an AM or PM option.
-
5
Set your alarm to repeat if necessary. If you want to be reminded of something on specific days (or even daily), do the following:
- Tap Repeat below the time dial.
- Tap each day on which you want your reminder to play.
- Tap Back in the top-left corner of the screen.
-
6
Add a title to your reminder. Tap Label, delete the default «Alarm» label and type in the title you want to use for your alarm, and tap Done to save the title.
- The title you set here is the title that will appear on the Lock Screen when your alarm goes off.
-
7
Select a sound. If you want to change your alarm’s sound, tap Sound, select a sound from the list of available sounds, and tap Back to save it.
- You can also tap Pick a song on the list of available sounds and then select a song from your Music library.
-
8
Tap Save. It’s in the top-right corner of the screen. Doing so saves your alarm. When you reach the correct date and time, your alarm will go off.
Advertisement
Add New Question
-
Question
How do I set an hourly or every four hour reminder?
Go to your clock. It’s an app that your phone comes with. You will see different options. Click the one with an alarm clock on it and set the reminders.
-
Question
Does the phone need to be turned on for the alerts to work?
If you mean the ringer, then no, you will just receive a vibration if your ringer is off. If you mean the power, yes, the phone must be on.
-
Question
What is the significance of the different colored circles?
The different colors are to color code your types of reminders similar to the way you would color code the events in iCal. Example: Red = vital , Blue = less important, Purple = not important. You get to determine your own label system.
See more answers
Ask a Question
200 characters left
Include your email address to get a message when this question is answered.
Submit
Advertisement
Video
-
You can adjust the sound effect used by the Reminder app by opening Settings, tapping Sounds & Haptics (or Sounds), scrolling down and tapping Reminder Alerts, and selecting a sound.
Thanks for submitting a tip for review!
Advertisement
-
If you have your iPhone on silent, your Reminders or Clock alarm may not sound.
Advertisement
About This Article
Thanks to all authors for creating a page that has been read 721,484 times.
Is this article up to date?
Download Article
Download Article
- Reminders App
- Clock App
- Video
- Q&A
- Tips
- Warnings
|
|
|
|
|
This wikiHow teaches you how to create a reminder on an iPhone. You can use your iPhone’s built-in Reminders app to create a detailed reminder for yourself, or you can set an alarm from your iPhone’s Clock app if you just want a basic reminder.
-
1
Open your iPhone’s Reminders. Tap the Reminders app icon, which resembles a white lined page with colored circles.
-
2
Minimize an open Reminder list if necessary. If Reminders opens to a list, tap the list’s title (e.g., «Reminders» or «Scheduled») at the top of the screen to minimize the list and display the rest of your lists.
- If you see a search bar and a + icon at the top of the screen, you are already viewing all of your Reminders lists and you can skip this step.
Advertisement
-
3
Tap +. It’s in the top-right corner of the screen. A menu will appear.
-
4
Tap Reminder. This is in the menu. Doing so opens a new reminder form.
-
5
Enter a title. Type the title of your reminder into the text box at the top of the screen.
-
6
Tap the white «Remind me on a day» switch
. It’s below the title text box. The switch will turn green
, and an Alarm button will appear.
-
7
Select a date and time. Tap Alarm, then use the dial to select a date and a time for your reminder. You can then tap Alarm again to save your settings.
- You can also prompt your alarm to repeat at this time by tapping Repeat and then selecting an option (e.g., Every Day).
-
8
Select a priority. Tap one of the options next to the «Priority» heading.
- Your options are None for a low-priority reminder, ! for a moderate reminder, !! for an important reminder, and !!! for an urgent reminder.
-
9
Select a list. If you want to change the Reminders list in which your reminder appears, tap List, then tap the name of the list you want to use.
-
10
Leave yourself a note if you like. Tap the «Note» text box at the bottom of the page, then type in a brief note or phrase. This note will display on the reminder’s notification when it goes off.
-
11
Tap Done. It’s in the top-right corner of the screen. Your reminder will be created; when you reach the date and time for the reminder, your iPhone will ring with the Reminder app’s default sound effect and display the reminder’s title and note on the Lock Screen.
Advertisement
-
1
Open your iPhone’s Clock. Tap the Clock app icon, which resembles a white clock face on a black background.
-
2
Tap the Alarm tab. This option is on the left side of the bottom of the screen.
-
3
Tap +. It’s in the top-right corner of the screen. Doing so opens a new alarm form.
-
4
Set a time. Using the dial in the middle of the screen, select the hour, minute, and time of day (e.g., AM or PM) at which you want your reminder to go off.
- If your iPhone uses 24-hour time, you won’t have to set an AM or PM option.
-
5
Set your alarm to repeat if necessary. If you want to be reminded of something on specific days (or even daily), do the following:
- Tap Repeat below the time dial.
- Tap each day on which you want your reminder to play.
- Tap Back in the top-left corner of the screen.
-
6
Add a title to your reminder. Tap Label, delete the default «Alarm» label and type in the title you want to use for your alarm, and tap Done to save the title.
- The title you set here is the title that will appear on the Lock Screen when your alarm goes off.
-
7
Select a sound. If you want to change your alarm’s sound, tap Sound, select a sound from the list of available sounds, and tap Back to save it.
- You can also tap Pick a song on the list of available sounds and then select a song from your Music library.
-
8
Tap Save. It’s in the top-right corner of the screen. Doing so saves your alarm. When you reach the correct date and time, your alarm will go off.
Advertisement
Add New Question
-
Question
How do I set an hourly or every four hour reminder?
Go to your clock. It’s an app that your phone comes with. You will see different options. Click the one with an alarm clock on it and set the reminders.
-
Question
Does the phone need to be turned on for the alerts to work?
If you mean the ringer, then no, you will just receive a vibration if your ringer is off. If you mean the power, yes, the phone must be on.
-
Question
What is the significance of the different colored circles?
The different colors are to color code your types of reminders similar to the way you would color code the events in iCal. Example: Red = vital , Blue = less important, Purple = not important. You get to determine your own label system.
See more answers
Ask a Question
200 characters left
Include your email address to get a message when this question is answered.
Submit
Advertisement
Video
-
You can adjust the sound effect used by the Reminder app by opening Settings, tapping Sounds & Haptics (or Sounds), scrolling down and tapping Reminder Alerts, and selecting a sound.
Thanks for submitting a tip for review!
Advertisement
-
If you have your iPhone on silent, your Reminders or Clock alarm may not sound.
Advertisement
About This Article
Thanks to all authors for creating a page that has been read 721,484 times.
Is this article up to date?
Напоминание на смартфоне — удобный инструмент, используемый в повседневной жизни, который помогает не забыть о важных событиях и вовремя посещать деловые встречи и свидания. На мобильных телефонах от компании Apple сервис “Напоминания” имеет простой и удобный интерфейс, в котором сможет разобраться даже начинающий пользователь.
Сервис не содержит лишних опций, которые отвлекают пользователя и препятствуют быстрой работе с приложением. Кроме того, он содержит специальный виджет, благодаря которому пользователи могут устанавливать необходимые напоминания в центр управления и на рабочий стол. Владелец мобильного устройства всегда сможет видеть важные события и незавершенные задачи и не забудет об их своевременном выполнении.
Содержание
- Как поставить напоминание на Айфоне
- Как настроить повтор напоминания
- Чем отличаются «Напоминания» от «Заметок»
- Почему напоминания на Айфоне не срабатывают
Как поставить напоминание на Айфоне
По дате или времени
Наиболее простым и быстрым методом создания напоминаний является ручная установка даты и времени. Кроме того, это наиболее распространенный способ, поскольку пользователи, как правило, назначают важные события на определенную дату и время, в результате чего воспользоваться этим способом кажется логичнее и проще всего.
Чтобы создать напоминание по дате и/или времени, необходимо:
- Перейти в сервис под названием “Напоминания”.
- Активировать команду “Настроить по времени”.
- Нажать на кнопку “Напомнить в день” при необходимости установки определенной даты.
- Выбрать вкладку уведомлений.
- Указать необходимую дату и/или время.
По геолокации
Еще одна удобная функция сервиса “Напоминания” заключается в возможности привязки важного события к определенному местоположению. Эта опция позволяет пользователю не забыть о месте, в котором должно пройти свидание или важная деловая встреча.
Чтобы самостоятельно привязать мобильное устройство к определенной геолокации, необходимо:
- Включить сервис “Напоминания”.
- Кликнуть на кнопку под названием “Список дел”.
- Открыть новую вкладку.
- Добавить необходимые задачи.
- Выбрать строку, к которой требуется привязать определенное местоположение.
- Дождаться появления характерного значка напротив нужного пункта.
- Перейти в раздел “Параметры” установленного напоминания.
- Передвинуть ползунок в правую сторону в графе “Напомнить по месту”.
- Самостоятельно ввести необходимый адрес.
- Определить радиус действия напоминания.
- Дождаться окончания загрузки процесса.
При правильном выполнении инструкции в поле “Центр уведомлений” появится новое уведомление о запланированном деле с привязкой к местоположению.
При отправке сообщения
Еще один несложный метод установки напоминания — использовать функцию под названием “При отправке сообщения”. Инструкция по ее активации не отличается по сложности. В ней сможет разобраться даже самый неумелый пользователь.
Чтобы активировать новое напоминание через опцию “При отправке сообщения”, необходимо:
- Открыть сервис под названием “Напоминания”.
- Создать напоминание.
- Открыть раздел “Параметры” созданного напоминания.
- Выбрать пункт под названием “При отправке сообщений”.
- Выбрать необходимого пользователя.
Суть этой системы заключается в том, что при отправке сообщения выбранному пользователю на экране возникнет уведомление с напоминанием о созданном событии.
Эта опция работает исключительно при отправке исходящих смс-сообщений.
Как пометить напоминание
Еще одна функция сервиса “Напоминания” — это возможность пометить самые важные события, которые имеют первостепенное значение.
Чтобы самостоятельно активировать пометку, необходимо:
- Открыть сервис “Напоминания”.
- Создать новое событие и при необходимости указать дату, время и геолокацию.
- Открыть раздел под названием “Параметры”.
- Найти пункт под названием “С флажком”.
- Переместить ползунок в правую сторону для активации опции.
- Проверить наличие флажка на событии.
После выполнения этих действий выбранные напоминания будут отображаться в самом верху центра уведомлений.
Как добавить подпункты в напоминании
И, наконец, последняя функция сервиса “Напоминания” заключается в возможности установки подпунктов, которые служат для отображения определенных деталей добавленного события.
Чтобы самостоятельно активировать функцию “Подпункты”, необходимо:
- Открыть приложение под названием “Напоминания”.
- Создать новое события и выбрать дату, время и местоположение при необходимости.
- Открыть раздел “Параметры”.
- Выбрать одноименную опцию.
- Выбрать номер подпункта.
Как настроить повтор напоминания
Повтор напоминания представляет собой самую важную функцию в приложении “Напоминания”. От ее настройки зависит частота возникновения напоминаний об определенном важном событии в жизни пользователя.
Чтобы активировать функцию повтора напоминаний, необходимо:
- Открыть сервис под названием “Напоминания”.
- Создать новое событие путем нажатия на кнопку в виде изображения плюса.
- При необходимости отредактировать существующее напоминание путем нажатия на кнопку “Изменение”.
- Открыть раздел “Параметры” выбранного события.
- Найти пункт под названием “Напомнить в день”.
- Переместить ползунок в правую сторону для активации функции.
- Кликнуть на строку под названием “Повтор”.
- Выбрать необходимую периодичность повтора, исходя из своих потребностей и предпочтений.
Система предлагает пользователю существующие шаблоны, однако он может перейти в пользовательский режим и самостоятельно настроить периодичность повтора напоминания.
При правильном выполнении инструкции система активирует напоминание в выбранное пользователем время. Установка звукового сопровождения не требуется, поскольку сервис используется установленный рингтон по умолчанию.
Чем отличаются «Напоминания» от «Заметок»
Большинство владельцев Айфонов используют приложение “Заметки” для создания важных записей и сервис “Напоминания” для создания первостепенных задач и событий. Однако некоторые из них не видят разницы между этими сервисами и часто используют их не по назначению.
Чтобы использовать функционал мобильного устройства в полном масштабе, рекомендуется ознакомиться с отличиями сервиса “Заметки” от приложения под названием “Напоминания”.
Напоминания необходимы для оповещения пользователя о каких-либо важных событиях. При их своевременном создании владелец мобильного устройства точно не забудет о важных личных или деловых встречах.
Заметки, в свою очередь, представляют собой записную книжку, в которой хранится необходимая для пользователей информация. При этом они не имеют функции звукового оповещения, которое позволяет не забыть о важных делах и деловых встречах.
Многие пользователи объединяют оба сервиса для полноценного планирования работы, отдыха и путешествий. Это, по мнению разработчиков, является оптимальным вариантом при плотном графике и частом взаимодействии с клиентами.
Почему напоминания на Айфоне не срабатывают
Некоторые пользователи сталкиваются со сбоями в работе сервиса “Напоминания”. Если при создании события своевременно не пришел звуковой сигнал и оповещение или не выставились необходимые настройки, рекомендуется повторно ознакомиться с инструкцией и повторить действия.
Если этот метод не исправил сложившуюся ситуацию, рекомендуется обратиться к специалисту в сервисный центр.
Александр
Мастер по ремонту гаджетов
Задать вопрос
По какой причине может не работать опция “Напоминания по геолокации”?
При использовании этой опции важно правильно выставить радиус действия. При неправильных настройках сервис может работать некорректно и не своевременно оповещать пользователя о важных встречах и событиях.
Почему не получается установить напоминание после обновления операционной системы?
Это может быть связано с особенностями обновления. Рекомендуется сделать откат до предыдущей версии или выполнить перепрошивку мобильного устройства.
Где найти сервис “Напоминания” на iPhone?
На всех мобильных устройствах от компании Apple автоматически установлено приложение, которое можно найти на рабочем столе. При необходимости его можно скачать из магазина приложений App Store.
Ежедневно нам приходиться сталкиваться с большим потоком различных задач, необходимо запоминать различные даты и сроки. А ведь мозг человека не может все время поглощать такое количество информации.
Чтобы помочь с такими проблемами, и были разработаны специальные программы, способные вовремя напоминать о запланированных делах.
На рынке представлено много календарей, трекеров, планировщиков и других похожих программ и методов. И чтобы каждый раз не вспоминать такие не совсем привычные слова, в народе их зовут просто – «напоминалки».
Как поставить напоминание на айфоне
Основной особенностью функции напоминаний в айфоне стала простота пользовательского интерфейса. Даже если телефон приобрел неопытный пользователь, он все равно быстро сможет разобраться с управлением.
А все благодаря тому, что в напоминалке убраны ненужные кнопочки, надписи и настройки, которые обычно только отвлекают от проведения дел первостепенной важности. Особенно приятно наблюдать на главном экране виджет, показывающий список незавершенных задач.
Установка даты и времени
Установить напоминание таким методом будет проще всего, потому что зачастую для своих задач люди определяют точное время или дату. Вот инструкция о том, как настроить дату и время:
- Включите программу с напоминаниями;
- Когда нужно поставить напоминание с заранее определенным временем, нажмите на кнопку «Настроить по времени»;
- Если устанавливается дата, требуется включить «Напомнить в день»;
- Завершающим шагом станет нажатие на вкладку «Уведомление», где нужно выбрать интересующее вас время или дату.
Добавление геопозиции
Преимущество напоминалок на смартфонах iPhone заключено в том, что дополнительно можно пользоваться прикреплением к задаче местоположение гаджета.
Довольно полезная функция, с помощью которой владелец телефона сможет вспоминать о незаконченных делах в указанном месте. Для привязки телефона к определенному месту, нужно проделать следующие действия:
- Открыть программу напоминаний;
- Нажать на кнопку формирования перечня дел;
- В новой вкладке добавить задачу и пункт;
- Выбрать нужный пункт, чтобы привязать к геолокации;
- После проделанных шагов, загорится иконка возле напоминания;
- Перейти к настройкам созданного напоминания и передвинуть ползунок «Напомнить на месте»;
- После в окошке нужно написать конкретный адрес;
- И напоследок определить радиус действия.
Теперь, если все действия были выполнены верно, то при пересечении отмеченного места, устройство напомнит о запланированном или незаконченном деле.
Отметка напоминания флажком
Еще одной вспомогательной функцией для создания напоминания в айфоне стали пометки. Они позволят акцентировать внимание на важном деле или задаче.
Для активации пометки, нужно зайти в приложение и установить новое напоминание. После чего заходим в настройки и ищем раздел «С флажком». Теперь напоминание будет отмечено как важное.
Добавляем вложения
Недавно в напоминаниях появилась возможность добавить к задаче картинку или даже документ. Можно сделать фотографию прямо из приложения или выбрать изображение из галереи устройства. Что касается документов, то здесь чуть сложнее: вы можете сканировать только новые документы с помощью камеры, т. к. пока не допускается импорт из iCloud Drive и сторонних приложений.
Действия, чтобы добавить вложение:
- Запускаем приложение «Напоминания» на айфоне;
- Нажимаем на «Список», где необходимо вложить еще одно напоминание;
- Создаем «Новое напоминание», с помощью кнопки внизу экрана в левом углу;
Вводим название напоминания; - Для добавления вложения, нажимаем на иконку камеры. После будет доступно три варианта действий на выбор. «Сделать фото», после чего включится камера устройства. Другой вариант – «Открытие галереи», что позволит выбрать любую картинку среди всех имеющихся на устройстве. И последний вариант – «Сканирование документа»: открываем камеру с режимом сканера документов;
- После выбора вложения нажимаем на кнопку «Выполнено»;
Теперь напоминание сохранилось с необходимым текстом, вашим вложением и всякими другими данными.
Корректировка напоминания
Иногда бывает, что после создания напоминания для iPhone, нужно изменить внесенные данные. Для этого нажимаем на значок «Изменить сведения», после чего можно будет добавлять новые данные или параметры, к примеру записки. Также допускается изменение настроек уведомлений и списка, куда это напоминание относилось.
Уведомление при отправке сообщения заданному пользователю
Помимо всех перечисленных выше способов установки напоминаний имеется еще возможность создания напоминания при помощи сообщений. Уведомление со звуком всплывет сразу после общения с этим человеком. Для включения такой функции потребуется:
- Нажать на напоминание, а после – кнопку «Изменить сведения»;
- Включить настройку «При отправке сообщения»;
- Нажать «Выбрать пользователя» и найти имя нужного человека в предложенном списке.
Отметка о завершении использованного напоминания
Для того, чтобы создать отметку завершения напоминания, следует нажать на пустой круг, находящийся возле него. Просмотр завершенных напоминаний возможен при нажатии на раздел «Еще» и потом «Показать завершенные».
Когда уведомление о напоминании высвечивается на главном экране, достаточно смахнуть влево и нажать «Просмотреть» и «Отметить как завершенное».
Добавляем подзадачи
В любом созданном напоминании возможно добавление подзадач. К примеру, «напомнить о сборе в поездку», может включать в себя перечень вещей, необходимых в путешествии. Добавлять подзадачи можно тремя способами:
- Нажать и удерживать напоминание, после перетягиваем его на следующее напоминание. Напоминание, которое было перемещено в другое стало подзадачей;
- Смахнуть напоминание вправо, после нажать «Сместить вправо». После этого напоминание автоматически становиться подзадачей того, что находится выше. Для отмены действия, нужно опять смахнуть напоминание вправо и нажать «Сместить влево»;
- Нажать напоминание, а потом значок «Изменить сведения». Нажать «Подзадачи» – «Добавить напоминание», после вводим подзадачу. Повторить процесс для других необходимых подзадач.
Настраиваем повтор напоминания
Важная функция в напоминаниях – это способность повтора. Чтобы активировать, нужно следовать инструкции:
- Включаем на смартфоне программу «Напоминания»;
- Нажимаем на кнопку добавления напоминания. Если задание было уже создано, есть возможность редактировать при помощи иконки изменения;
- Теперь переходим в параметры напоминания;
- На появившемся окошке активируем ползунок, расположенный возле раздела «Напомнить в день»;
- Последним шагом становится выбор регулярности повтора.
При четком соблюдении всех описанных выше шагов, приложение будет самостоятельно выводить уведомления в установленное время.
Добавление напоминания с помощью Siri
А можно не заморачиваться и создать напоминание с помощью Siri. Достаточно просто сказать то, что вам нужно. Например:
- Напоминать кормить кошку каждое утро в 8:00;
- Напомнить проверить социальные сети, после возвращения домой;
- Напомнить зайти в магазин во время прогулки;
- Напомнить позвонить врачу завтра в 11:00.
| Название приложения | Минусы | Плюсы |
| Лидертаск |
|
|
| Zoho calendar |
|
|
| Meistertask |
|
|
| Essentialpim |
|
|
| Google calendar |
|
|
| Colornote |
|
|
| Evernote |
|
|
| Any do |
|
|
| Bz напоминания и дни рождения |
|
|
| Todoist |
|
|
Заключение
Вот такие простые напоминалки позволят создать расписание на дни, недели и месяцы и ставить задачи для реализации своих планов. Помогут настроить умные уведомления.
После установки данных приложений Вы можете значительно облегчите свою жизнь. Получиться вовремя выполнять запланированные дела, а в придачу освободиться большое количество времени.
Если вы имеете опыт использования похожих приложений напоминалок на айфон, обязательно поделитесь своим мнением!
Поделиться ссылкой:
Добрый день, друзья. Как пользоваться напоминаниями в Айфоне 6, 7, 8, 9, 10, 11, 12, 13? Чтобы не забывать о встречах и задачах, вы можете использовать приложение напоминания на iOS. Основываясь на дате, местонахождении и многом другом, приложение будет напоминать вам о важных событиях. Возможно даже совместное редактирование списков дел. Давайте рассмотрим, как создать и не забыть применить «Напоминания» на iPhone и iPad.
Приложение напоминания на iPhone и iPad не только позволяет вести простые списки дел, но и включает в себя удобные функции для запоминания записей на основе вашего поведения пользователя и на основе вашего местоположения. Как можно создать и управлять записями в приложении «напоминания» на iOS, я объясню ниже. Кроме того, Я объясню, как вы делитесь воспоминаниями с третьими лицами и редактировать их вместе.
Как настроить напоминания на айфоне?
- Чтобы создать запланированное – то есть ежедневное или зависящее от времени — напоминание, первое, что нужно сделать, – это открыть приложение „Напоминания“ на своем iPhone;
- Затем перейдите в „Новый список» в правом нижнем углу и назовите список новых напоминаний. Например, в зависимости от того, для какой цели служит список, его можно назвать «семья», «работа» или «спорт». На этом этапе вы также можете изменить цвет списка или добавить соответствующие значки в тему.
Кстати, напоминания в основном организованы в списки поэтому, вам придется составить новый список. Но это также имеет то преимущество, что по мере увеличения количества напоминаний благодаря категориям вы будете лучше отслеживать свои „напоминания“.
Выполненные напоминания вы можете пометить, нажав на круг в соответствующем списке напоминаний одним касанием, чтобы они исчезли из поля зрения.
Просмотр запланированных напоминаний
Чтобы просмотреть все запланированные напоминания с первого раза, просто нажмите на вкладку „Запланировано“, которая находится на главном экране вверху справа. Здесь вы увидите обзор всех выполненные напоминания (в разделе «Сегодня») и все запланированные будущие напоминания (с указанием соответствующей даты). Уже выполненные напоминания вы также можете удалить здесь, просто нажав на значок круга, который находится рядом с ним.
Это имеет преимущество в том, что вам не нужно нажимать на разные списки, чтобы проверить свои запланированные напоминания. Таким образом, вы будете отслеживать и легко сможете определить, пропустили ли вы напоминания, или нет?
Как поделиться напоминаниями с другими людьми?
Отдельными списками напоминаний можно поделиться с третьими лицами в Apple за несколько шагов. Конечно, это того стоит, особенно если ваш более длинный список дел связан с несколькими людьми. Это можно выполнить в режиме реального времени с помощью синхронизации.
Как вы поделитесь списками напоминаний, ОС расскажет вам. Не следует путать совместное использование списков с синхронизацией напоминаний между устройствами через iCloud. О том, как включить синхронизацию между устройствами, используемыми с вашим идентификатором Apple ID, вы прочтете в следующей статье.
- Чтобы поделиться напоминаниями с другими пользователями iOS, выберите значок с тремя точками в правом верхнем углу открытого списка напоминаний;
- Затем выберите «Добавить человека»;
- Теперь Apple предоставляет вам множество способов, по которым вы можете отправить соответствующую ссылку на приглашение. Получатель получит доступ к вашему общему списку после перехода по ссылке и сможет отредактировать его. Однако доступ к другим спискам дел в вашей учетной записи отсутствует.
Вывод: знание, как пользоваться напоминаниями в Айфоне? Поможет вам правильно распланировать свой день и вовремя выполнить все запланированные мероприятия. Успехов!
С уважением, Андрей Зимин 24.06.2022