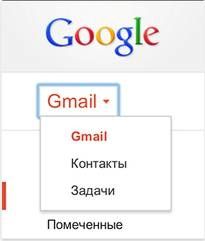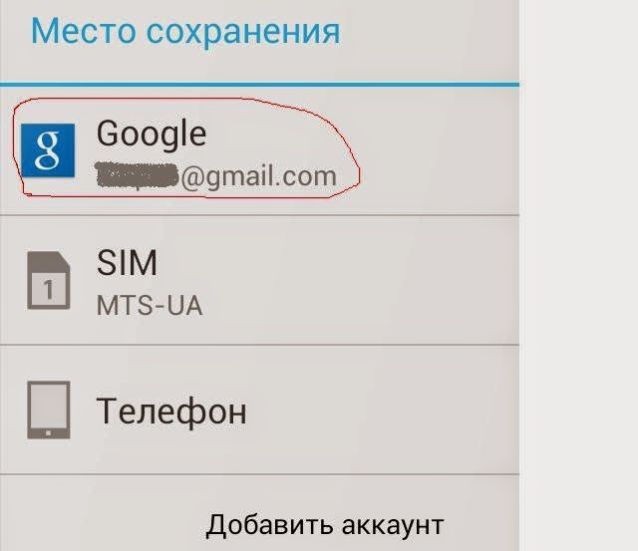Содержание
- Просмотр контактов в Гугл-аккаунте
- Вариант 1: Браузер на ПК
- Вариант 2: Мобильное приложение
- Решение возможных проблем
- Заключение
- Вопросы и ответы
Многие пользователи по всему миру пользуются электронной почтой Gmail и устройствами на базе мобильной ОС Android. Как первое, так и второе, принадлежит компании Google и является частью одной экосистемы, связанной единым аккаунтом. Одним из важнейших элементов последнего являются контакты, и сегодня мы расскажем о том, как их можно посмотреть.
Просмотр контактов в Гугл-аккаунте
Абсолютное большинство сервисов Google являются кроссплатформенными, то есть доступными для использования на различных операционных системах — как настольных, так и мобильных. В числе таковых и «Контакты», открыть которые можно как через браузер на компьютере, так и на мобильном устройстве. Рассмотрим оба варианта.
Вариант 1: Браузер на ПК
Как мы уже сказали выше, «Контакты» — это один из множества сервисов Гугл, и на компьютере открыть его для просмотра можно так же просто, как и любой веб-сайт.
Примечание: Прежде чем приступить к выполнению нижеизложенной инструкции, авторизуйтесь в своей учетной записи Google. Сделать это поможет следующая статья.
Подробнее: Как войти в свой Google-аккаунт на ПК
- Перейдите на стартовую страницу Google в своем браузере или откройте любой другой веб-сервис этой компании, кроме YouTube (например, поиск). Нажмите по кнопке «Приложения Google», расположенной слева от фото вашего профиля и выполненной в виде квадрата из девяти точек.
Найдите в открывшемся списке «Контакты» и кликните по этому значку левой кнопкой мышки (ЛКМ) для перехода на интересующую нас страницу. Попасть на нее можно и по прямой ссылке, представленной ниже.
Перейти на страницу Google Контактов - Собственно первое, что вы увидите перед собой, это и будет список контактов, сохраненных в вашем аккаунте Гугл. В первой вкладке бокового меню отображаются исключительно те записи, которые сохранены в адресной книге вашего телефона.
Сведения о них поделены на несколько категорий: имя, электронная почта, номер телефона, должность и компания, группы. Не обязательно, чтобы все они были заполнены, а порядок этих столбцов можно изменить через меню, вызываемое кликом на три вертикальных точки справа.
Каждый контакт можно добавить в избранное (звездочка), изменить (карандаш); распечатать, экспортировать, скрыть или удалить (меню в виде трех точек). Для выделения нескольких записей нужно установить галочку в чекбокс, который появляется справа от имени пользователя (после наведения указателя курсора). - Следующая вкладка бокового меню – «С кем вы часто общаетесь», и ее название говорит само за себя. В данном разделе представлены не только контакты из адресной книги телефона, но и те, с которыми вы переписывались по электронной почте Gmail.
- Во вкладке «Похожие контакты» будут показаны повторяющиеся записи, если таковые, конечно, найдутся.
- В разделе «Группы» можно «Создать группу» с контактами, для чего достаточно нажать на одноименный пункт, дать ей название, «Сохранить», а затем добавить пользователей.
- Если развернуть выпадающий список «Еще», вы увидите несколько дополнительных разделов. Первый из них – «Другие контакты».
В нем будет представлен перечень пользователей (и компаний), с которыми вы общались по электронной почте (в том числе и тех, кто писал вам, но не получил ответа), а также те, с кем вы работали над документами из виртуального офисного пакета Google.
Информация о них будет поделена на столбцы точно так же, как и записи адресной книги из первой вкладки. Работа с ними и редактирование осуществляются по тому же алгоритму – наводите указатель курсора на необходимый контакт, выбираете нужное действие и выполняете его. Разница лишь в том, что эти записи нельзя изменить, зато отсюда их можно сохранить в основной раздел «Контакты», что подразумевает в том числе и возможность редактирования базовой информации.
- Для добавления «Нового контакта» нажмите по соответствующей кнопке над списком вкладок, укажите в появившемся окне необходимые сведения, после чего «Сохраните» их.
Читайте также: Как сохранить контакты в Google - Для поиска нужных записей воспользуйтесь строкой, расположенной над их списком, и введите в нее свой запрос (имя или почту искомого контакта).
- Если свернуть боковое меню «Еще», вы увидите несколько дополнительных опций, часть из которых совпадают с действиями, доступными в меню отельных контактов. Здесь вы можете импортировать и экспортировать сразу все записи (в/из другого сервиса или в/из файла), распечатать их, а также отменить внесенные изменения.
Вот таким образом осуществляется просмотр и дальнейшая работа с контактами в Гугл аккаунте через браузер на компьютере.
Вариант 2: Мобильное приложение
Очевидно, что получить доступ к контактам Google можно и с мобильных устройств. На ОС Android, которая принадлежит компании-разработчику, сделать это значительно проще, но и на iOS данная процедура не представляет собой особых сложностей. Все что от вас потребуется — предварительно авторизоваться в той учетной записи, сведения из которой требуется просмотреть.
Читайте также: Как войти в Гугл-аккаунт на Андроид
Небольшая проблема заключается в том, что вы не всегда, не на всех устройствах (зависит от производителя) сможете увидеть только контакты Google и Gmail – предустановленное приложение может содержать абсолютно все записи адресной книги, а возможность переключения между учетными записями доступна не всегда.
Примечание: В примере ниже используется смартфон на Android, но на iPhone и iPad данная процедура будет выполняться аналогичным образом. Небольшие различия есть как в интерфейсе приложений «Контакты», так и в их функциональных возможностях, и основные мы покажем на отдельных изображениях. Непосредственно просмотр, которому и посвящена данная статья, доступен на устройствах с обеими ОС.
- Найдите на главном экране или в общем меню приложение «Контакты» и запустите его.
- Вы увидите список абсолютно всех контактов, сохраненных в вашей адресной книге, и здесь могут быть показаны как только записи из Google-аккаунта, так и с нескольких, разных учетных записей (например, производителя устройства или какого-то стороннего почтового сервиса, мессенджера).
Так, на девайсах с «чистым» Android можно переключаться между учетками Google и добавлять новые, для чего достаточно тапнуть по изображению своего профиля справа от поисковой строки.
Некоторые вендоры сопровождают записи в адресной книге изображениями, обозначающими профиль (аккаунт), в котором они сохранены. Есть и те, кто просто добавляют удобные фильтры, упрощающие навигацию между различными сервисами.
Также на Андроид имеется возможность просмотра контактов, сохраненных отдельно в различных приложениях (например, мессенджерах).
Читайте также: Где хранятся контакты на AndroidНа устройствах с iOS (iPhone, iPad) контакты из разных сервисов поделены по группам, но по умолчанию они отображаются все вместе. Если же перейти к их перечню и снять галочку с iCloud (и других, если таковые имеются), оставив только Gmail, можно увидеть перечень всех контактов, сохраненных непосредственно в Google-аккаунте.
- Для добавления новой записи в адресную книгу нажмите по кнопке «+» в приложении «Контакты», введите необходимые сведения, после чего «Сохраните» их. Также имеется возможность выбора аккаунта Google, в который будут записаны эти данные.
Читайте также: Сохранение контактов на Андроид - Чтобы отыскать нужную запись в адресной книге, следует воспользоваться расположенной сверху поисковой строкой, в которую необходимо начать вводить имя, номер телефон или электронную почту пользователя.
Если же требуется посмотреть контакты из другой учетной записи Гугл, сначала потребуется войти в нее. Делается это в «Настройках» мобильного устройства (раздел «Аккаунты» на Андроид и «Пароли и учетные записи» на iOS). Более подробно алгоритм действий описан в отдельной статье на нашем сайте.
Подробнее: Как войти в Google-аккаунт на мобильном устройстве
Несмотря на то что на мобильных устройствах несколько сложнее получить доступ к контактам, сохраненным непосредственно в аккаунте Гугл, все же именно посмотреть их не составит большого труда. Однако нельзя отрицать того факта, что наиболее удобно данная возможность реализована на девайсах с «чистым» Андроид, где учетная запись разработчика ОС является основной, а сведения, сохраненные в ней, отображаются сразу.
К слову, в браузере на любом смартфоне или планшете можно просто открыть страницу сервиса «Контакты» точно таким же образом, как мы это делали в предыдущей части статьи.

Решение возможных проблем
Так как сервисы Google чаще всего используются в связке «компьютер/ноутбук плюс смартфон/планшет», особенно важно чтобы все они, в том числе и рассматриваемые нами сегодня «Контакты», работали корректно и предоставляли моментальный доступ ко всем сохраненным в них сведениям. Сделать это поможет функция синхронизации, особенности функционирования которой мы подробно рассматривали ранее.
Подробнее: Синхронизация контактов на Андроид
Если по каким-то причинам обмен данными между разными устройствами работает некорректно или не осуществляется вовсе, найти виновника проблемы и решить ее поможет следующая статья.
Подробнее: Устранение проблем с синхронизацией контактов Google
Рано или поздно любой смартфон, даже некогда флагманский, устаревает и нуждается в замене на более актуальный. Информацию, накопленную на старом устройстве за время его использования, в обязательном порядке требуется перенести на новое, и особенно это важно в случае с адресной книгой. Перенести все записи поможет первая из представленных по ссылке ниже статья, а вторая придет на помощь в случае, когда дисплей мобильного устройства поврежден и не реагирует на нажатия.
Подробнее:
Как перенести контакты с Android на Android
Как извлечь контакты с разбитого Android-устройства
Заключение
На этом мы закончим, ведь теперь вы точно знаете, как посмотреть все контакты, сохраненные в Google-аккаунте, независимо от устройства, которое используется для получения доступа к нему.
Как сохранить и просмотреть контакты в гугл аккаунте?
На сегодняшний день люди общаются намного больше и чаще чем когда-либо в истории. Благодаря этому наши списки личных контактов вечно дополняются новой информацией.
Не так давно чтобы запомнить все имена и данные для связи нам было достаточно тетрадки с ручкой. Теперь такое просто невозможно.
Но и компьютеризированным способом хранения данных могут возникать определенные проблемы. Поэтому для гарантированной сохранности данных лучше будет воспользоваться Гугл аккаунтом. В этом случае можно будет использовать необходимые данные практически с любого удобного устройства, будь то компьютер, планшет или смартфон. Но на данный момент не все пользователи знают, как посмотреть контакты в гугл аккаунте.
Синхронизация данных через гугл аккаунт как раз и необходима для того чтобы контакты случайно не потерялись. Но непонятно контакты в гугл аккаунте как найти.
Чтобы данные можно было отыскать через другое устройство их сначала нужно синхронизировать.
Сделать это можно в настройках вашего устройства.
- Из предложенного списка систем, с которыми можно синхронизироваться выбираем именно гугл.
- После заходим в контакты телефона жмем «Импорт/Экспорт»
- Выбираем память, какая удобней.
- Вводим адрес нашего аккаунта в Гугл.
- Отмечаем контакты, которые хотели бы сохранить.
Теперь наши контакты надежно сохранены. Осталось только узнать Контакты google где посмотреть? Для этого нужно всего лишь перейти по адресу https://contacts.google.com.
Тут можно просмотреть всю информацию по своим синхронизированным контактам. При необходимости тут же их можно и изменить.
В случае если синхронизировать свои контакты со своей почтой не получается Нужно в самом устройстве в «Аккаунты» выбрать Гугл аккаунт в качестве места для сохранения данных вместо SDкарты и памяти телефона.
При возникновении такой необходимости в случае утери данных их можно будет восстановить.
Содержание
- — Как посмотреть адресную книгу в Gmail?
- — Как посмотреть номера телефонов в Gmail?
- — Как создать новый контакт в почте Gmail com?
- — Где в гугл аккаунте посмотреть контакты?
- — Как посмотреть контакты на SIM карте?
- — Как просмотреть адресную книгу?
- — Как открыть адресную книгу в майл ру?
- — Как найти человека по почте Gmail?
- — Как открыть контакты?
- — Как восстановить удаленные номера телефонов?
- — Как добавить контакт в электронную почту?
- — Как добавить контакт в почте Gmail?
- — Как добавить человека в электронной почте?
Посмотреть новую адресную книгу в действии можно по адресу contacts.google.com. Общее «выкатывание» функции в вашем Gmail-аккаунте (а также в календаре — ред.)
Вы также можете перейти в «Google Контакты» из Gmail, нажав горячие клавиши. Быстро введите сочетание «gc», находясь на любой странице в своём аккаунте. В появившейся вкладке тут же отобразятся все Ваши контакты в веб-сервисе.
Как посмотреть номера телефонов в Gmail?
Как посмотреть контактные данные человека
- Откройте приложение Gmail на устройстве Android.
- Выберите письмо.
- В левом верхнем углу дважды нажмите на фото профиля.
- Прокрутите страницу вниз до раздела «Контактная информация».
Как создать новый контакт в почте Gmail com?
Добавить контакт
- Откройте Google Контакты на компьютере.
- В левом верхнем углу экрана нажмите Новый контакт.
- Выберите Создать контакт или Создать несколько контактов.
- Введите данные.
- Нажмите Сохранить.
Где в гугл аккаунте посмотреть контакты?
Просмотр контактов в Гугл—аккаунте
- Перейдите на стартовую страницу Google в своем браузере или откройте любой другой веб-сервис этой компании, кроме YouTube (например, поиск). …
- Собственно первое, что вы увидите перед собой, это и будет список контактов, сохраненных в вашем аккаунте Гугл.
Как посмотреть контакты на SIM карте?
Нажмите здесь, если на устройстве Android 8
- Откройте приложение Контакты.
- Нажмите Опции (выглядит как три точки).
- Выберите пункт Настройки.
- Выберите пункт Контакты для отображения.
- Выберите место, в котором вы хотите проверить наличие контактов. Например, выберем SIM.
- Вернитесь в список контактов.
Как просмотреть адресную книгу?
Чтобы просмотреть другие адресные книги, в группе Найти на ленте выберите Адресная книга. В раскрывающемся списке Адресная книга указаны все адресные книги и списки контактов в организации.
Как открыть адресную книгу в майл ру?
Чтобы создать адресную книгу:
- Перейдите в раздел «Адресные книги».
- Нажмите .
- Введите название адресной книги.
Как найти человека по почте Gmail?
Поиск пользователя в Gmail
- На странице своей электронной почты найдите значок «Gmail». Нажав на него, выберите «Контакты».
- В поисковом поле введите имя пользователя или несколько цифр его номера.
- Нажмите кнопку «Enter» или значок лупы.
- Вам будут предоставлены варианты, которые смогла найти система.
Как открыть контакты?
На компьютере Mac
- Откройте раздел «Системные настройки».
- Нажмите Учетные записи Интернета.
- Выберите Google. Примечание. Чтобы использовать другой аккаунт, слева внизу нажмите «Добавить» Google.
- Введите свой адрес электронной почты и пароль. Нажмите Далее.
- Установите флажок Контакты.
- Нажмите Готово.
Как восстановить удаленные номера телефонов?
Откройте в браузере сайт contacts.google.com, залогиньтесь в свой аккаунт Google, нажмите на меню в левой части экран, раскройте подменю «Ещё» и выберите «Отменить изменения». Укажите, за какой период времени вы хотите восстановить контакты, и нажмите на кнопку «Подтверждение». Контакты вернутся.
Как добавить контакт в электронную почту?
Как добавить контакт
- На телефоне или планшете Android откройте приложение «Контакты» .
- В правом нижнем углу экрана нажмите на значок «Добавить» .
- Введите имя, адрес электронной почты или номер телефона. Чтобы выбрать аккаунт, в котором нужно сохранить контакт, нажмите на стрелку вниз …
- Нажмите Сохранить.
Как добавить контакт в почте Gmail?
Если вы пользуетесь классической версией Gmail, нажмите на серую ссылку «Добавить в контакты» внизу меню. Если вы создаете списки контактов, можете добавить контакт в нужную группу пряо сейчас.
Как добавить человека в электронной почте?
Перейдите в адресную книгу, нажав кнопку «Контакты» над списком писем. После этого там же сверху появится синяя кнопка «Контакт» — она откроет окно создания нового адресата. В открывшемся окне введите в соответствующие поля имя и/или фамилию, адрес электронной почты.
Интересные материалы:
Гагарин сколько был в космосе?
Gpedit msc как запустить?
Грач какой род?
Hamachi через ретранслятор как исправить?
Horizon zero сколько часов геймплей?
Icloud почти заполнено как почистить?
Инициалы что такое?
Искусственное дыхание как делается?
Искусственное дыхание рот в рот сколько нажатий?
Искусственное дыхание сколько вдохов и нажатий?
23.07.2021
4
Где расположены контакты в аккаунте Google? Как найти свои контакты через Google-аккаунт на телефоне?
Google Контакты — удобный сервис, с помощью которого можно собрать в одном месте все контакты со всех устройств пользователя. Но где именно находятся контакты и как их найти на телефоне?
Где хранятся контакты телефона в Google-аккаунте?
Существует два способа найти свои контакты телефона в Google-аккаунте. Первый — сделать это с помощью специального приложения:
- Откройте Google Play и введите в поисковую строку «Контакты Google».
- Появившееся на экране приложение нужно установить на телефон.
- Затем нужно зайти в него и авторизовать свой аккаунт Google (если он не был авторизован на телефоне ранее).
В этом приложении хранятся все контакты пользователя на всех синхронизированных устройствах и учетных записях Google. Здесь же ими можно управлять, удалять их и редактировать.
Чтобы добавить дополнительный аккаунт Google, на котором хранятся контакты, необходимо нажать на кружок в правом верхнем углу экрана, а затем выбрать «Добавить аккаунт».
Второй способ найти свои контакты включает в себя использование любого браузера. В нем нужно следовать инструкции:
- Открыть главную страницу Google (google.com).
- Нажать на значок в правом верхнем углу в виде 9 кружков.
- Выбрать раздел «Контакты» с синим значком.
Также можно сразу перейти по ссылке https://contacts.google.com. Далее откроется список контактов пользователя, которые были синхронизированы с учетной записью Google.
Важно помнить, что для этого способа необходимо изначально войти в свой аккаунт Google на телефоне или ПК, чтобы он открылся в Google Chrome.
Рекомендуем правильно хранить контакты, чтобы не допустить их потери.
Download Article
Easy ways to find contacts in Gmail
Download Article
This wikiHow teaches you how to view your existing Gmail contacts, as well as how to add more from another email service. Unfortunately, Gmail doesn’t have a tool that allows you to find friends’ email addresses on social media. You will need to use a computer to view and import contacts, but any contacts you import will automatically be applied to your Gmail mobile app.
-
1
Open Gmail. Go to https://www.gmail.com/ in your computer’s web browser. This will open your inbox if you’re logged in.
- If you aren’t logged in, enter your email address and password when prompted.
-
2
Click the «Apps»
icon. It’s in the upper-right side of the page. A drop-down menu will appear.
Advertisement
-
3
Click Contacts. This icon resembles a white silhouette of a person on a dark-blue background. Doing so opens a list of your Gmail contacts.
- If you don’t see Contacts here, click More at the bottom of the drop-down menu to scroll down a page. You’ll find Contacts there.
-
4
View your hard contacts. These are contacts you’ve specifically added to your Gmail account.
- You can go back to this part of the Contacts list by clicking Contacts in the upper-left corner of the page.
-
5
Review your common contacts. Click Frequently contacted in the upper-left side of the page to see a list of people you frequently talk to (even if they aren’t in your Contacts list).
-
6
Check other contacts. Clicking Other contacts in the left-hand sidebar will bring up a list of people with whom you’ve conversed at least once in Gmail.
Advertisement
-
1
Click More. It’s on the left side of the Contacts page. Doing so prompts a drop-down list of additional options to appear.
-
2
Click Import. This is on the left side of the page. A pop-up window will appear.
-
3
Select an email service. Depending on the email account from which you want to import your contacts, click one of the following options:
- Yahoo Mail — Click this option if you want to import Yahoo contacts.
- Outlook.com — Click this option if you want to import Microsoft Outlook contacts.
- AOL — Click this option if you want to import AOL contacts.
- Other email provider — Click this option if you want to import contacts from an email service that wasn’t listed above (e.g., Apple Mail).
-
4
Click I AGREE, LET’S GO!. It’s in the bottom-right corner of the pop-up window. A new pop-up window will open with your selected email service’s information.
- If you’re using the Other email provider option, enter your email address and password for the email account before clicking this option. You can then skip ahead to the last step in the method.
-
5
Click the Agree button. You’ll find this at the bottom of the pop-up window, though you may have to scroll down to find it.
- Depending on your web browser and your selected email service, you may click Accept or Allow here.
-
6
Sign into the email service if prompted. If your browser doesn’t remember your sign-in credentials, enter your email address and password in the pop-up window.
-
7
Review your imported contacts. Once your selected account’s contacts finish importing, you’ll be able to view them in the folder labeled with today’s date and the email service’s name on the left side of the page.
- The imported contacts will also be added to the Contacts tab in the top-left corner of the page.
Advertisement
Ask a Question
200 characters left
Include your email address to get a message when this question is answered.
Submit
Advertisement
-
You can also import contacts from a contacts file (e.g., a vCard or CSV file). To do so, click Import, click the CSV or vCard file option, click SELECT FILE, select the contacts file, and click Open or Choose to upload the file.
Thanks for submitting a tip for review!
Advertisement
-
You cannot import contacts from services such as Facebook or Twitter into your Gmail account.
Advertisement
About This Article
Article SummaryX
1. Open Gmail on your computer.
2. Click the 9-dot «Apps» button in the upper-right side.
3. Click Contacts (you may first have to click More).
4. View your manually added contacts.
5. Click Frequently contacted or Other contacts to see additional contacts.
Did this summary help you?
Thanks to all authors for creating a page that has been read 155,950 times.
Is this article up to date?
Download Article
Easy ways to find contacts in Gmail
Download Article
This wikiHow teaches you how to view your existing Gmail contacts, as well as how to add more from another email service. Unfortunately, Gmail doesn’t have a tool that allows you to find friends’ email addresses on social media. You will need to use a computer to view and import contacts, but any contacts you import will automatically be applied to your Gmail mobile app.
-
1
Open Gmail. Go to https://www.gmail.com/ in your computer’s web browser. This will open your inbox if you’re logged in.
- If you aren’t logged in, enter your email address and password when prompted.
-
2
Click the «Apps»
icon. It’s in the upper-right side of the page. A drop-down menu will appear.
Advertisement
-
3
Click Contacts. This icon resembles a white silhouette of a person on a dark-blue background. Doing so opens a list of your Gmail contacts.
- If you don’t see Contacts here, click More at the bottom of the drop-down menu to scroll down a page. You’ll find Contacts there.
-
4
View your hard contacts. These are contacts you’ve specifically added to your Gmail account.
- You can go back to this part of the Contacts list by clicking Contacts in the upper-left corner of the page.
-
5
Review your common contacts. Click Frequently contacted in the upper-left side of the page to see a list of people you frequently talk to (even if they aren’t in your Contacts list).
-
6
Check other contacts. Clicking Other contacts in the left-hand sidebar will bring up a list of people with whom you’ve conversed at least once in Gmail.
Advertisement
-
1
Click More. It’s on the left side of the Contacts page. Doing so prompts a drop-down list of additional options to appear.
-
2
Click Import. This is on the left side of the page. A pop-up window will appear.
-
3
Select an email service. Depending on the email account from which you want to import your contacts, click one of the following options:
- Yahoo Mail — Click this option if you want to import Yahoo contacts.
- Outlook.com — Click this option if you want to import Microsoft Outlook contacts.
- AOL — Click this option if you want to import AOL contacts.
- Other email provider — Click this option if you want to import contacts from an email service that wasn’t listed above (e.g., Apple Mail).
-
4
Click I AGREE, LET’S GO!. It’s in the bottom-right corner of the pop-up window. A new pop-up window will open with your selected email service’s information.
- If you’re using the Other email provider option, enter your email address and password for the email account before clicking this option. You can then skip ahead to the last step in the method.
-
5
Click the Agree button. You’ll find this at the bottom of the pop-up window, though you may have to scroll down to find it.
- Depending on your web browser and your selected email service, you may click Accept or Allow here.
-
6
Sign into the email service if prompted. If your browser doesn’t remember your sign-in credentials, enter your email address and password in the pop-up window.
-
7
Review your imported contacts. Once your selected account’s contacts finish importing, you’ll be able to view them in the folder labeled with today’s date and the email service’s name on the left side of the page.
- The imported contacts will also be added to the Contacts tab in the top-left corner of the page.
Advertisement
Ask a Question
200 characters left
Include your email address to get a message when this question is answered.
Submit
Advertisement
-
You can also import contacts from a contacts file (e.g., a vCard or CSV file). To do so, click Import, click the CSV or vCard file option, click SELECT FILE, select the contacts file, and click Open or Choose to upload the file.
Thanks for submitting a tip for review!
Advertisement
-
You cannot import contacts from services such as Facebook or Twitter into your Gmail account.
Advertisement
About This Article
Article SummaryX
1. Open Gmail on your computer.
2. Click the 9-dot «Apps» button in the upper-right side.
3. Click Contacts (you may first have to click More).
4. View your manually added contacts.
5. Click Frequently contacted or Other contacts to see additional contacts.
Did this summary help you?
Thanks to all authors for creating a page that has been read 155,950 times.
Is this article up to date?
Просмотр данных
Посмотреть контакты в Гугл-аккаунте можно с телефона Android и iOS.
На Android
Посмотреть все контакты на телефонах Андроид можно несколькими способами:
- Войдите в «Журнал вызовов» на своем телефоне и перейдите во вкладку с соответствующим названием.
- Войдите в приложение «Контакты», которое установлено на любом телефоне Андроид.
- В каждом случае откроется список с именами абонентов, которые размещаются в алфавитном порядке. Найти нужный номер можно через специальную строку поиска. Достаточно ввести первые буквы имени, после чего отобразятся варианты, которые соответствуют такому запросу. В списке хранятся все телефонные номера, в том числе из SIM-карты.
На заметку: Чтобы просмотреть в телефонной книге мои контакты, сохраненные в Google, нужно предварительно включить синхронизацию.
Где хранятся и как посмотреть контакты в Гугл Аккаунте
Многие пользователи спрашивают, где хранятся контакты в Гугл Аккаунте. Они находятся на сервере Google и синхронизируются с телефонной книгой. Их можно смотреть, корректировать, копировать и выполнять другие действия. Они доступны только тем пользователям, которые имеют информацию для входа в учетную запись.
Для начала рассмотрим, как посмотреть контакты в Гугл Аккаунте на разных устройствах — на смартфоне или компьютере. Подход к решению задачи общий, но принципы реализации немного отличаются.
На компьютере
Перед выполнением рассмотренной ниже инструкции войдите в свой аккаунт Google, ведь в ином случае контакты будут недоступны. На следующем этапе сделайте такие шаги:
- Войдите на стартовую страницу Гугл в браузере.
- Жмите на кнопку Приложения Google, имеющую вид девяти небольших квадратов.
- Войдите в раздел Контакты.
- По желанию в эту секцию можно сразу перейти путем ввода contacts.google.com.
После этого отображается перечень контактов телефона в Гугл Аккаунте, которые были сохранены ранее. Данные поделены на несколько типов — имя, электронная почта, номер телефона, группы и т. д. При нажатии на символ звездочки запись можно добавить в раздел Избранное.
Вторая строка — С кем вы часто общаетесь. Здесь можно посмотреть только тех людей, с которыми вы переписываетесь по почте Gmail. В категории Объединить и исправить можно внести правки.
В отдельные категории выделены пункты Группы, Создать ярлык, Импортировать, Экспортировать и т. д.
Мобильный телефон
Теперь рассмотрим, как вытащить контакты из аккаунта Google на телефоне. Здесь подходы немного отличаются, но все намного проще. Сделайте следующее:
- Войдите в одноименный раздел.
- Посмотрите общий перечень контактных данных людей, сохраненных в книге.
Минус в том, что в указанном списке можно просмотреть не только контакты в аккаунте Google, но и другие сведения. К примеру, вы могли внести пользователя в список, но не синхронизировать информацию. После входа в указанный раздел можно перемещаться между учетными записями, добавлять новые, просматривать изображение и решать иные задачи.
Чтобы найти нужного пользователя, необходимо воспользоваться строкой поиска вверху. В ней можно ввести имя или фамилию, электронную почту или телефон. Если необходимо посмотреть сведения из другой учетной записи Google, необходимо сначала войти в нее.
Чтобы избежать путаницы и посмотреть только контактные сведения Гугл на телефоне, сделайте следующее:
- Войдите в соответствующий раздела на телефоне.
- Жмите на три точки справа вверху (настройки).
- Найдите в перечне и жмите на пункт Фильтр ….
- Поставьте отметку в разделе Google.
- Убедитесь, что в перечне отобразились только пользователи из Google-аккаунта.
В зависимости от версии ОС подходы могут отличаться, но общий принцип именно такой.
Удаление телефонных номеров
Чтобы удалить контакты, которые утратили актуальность, выполните следующее:
- Войдите в приложение «Контакты».
- Нужно искать запись, которую хотите удалить. Кликните на нее.
- Нажмите на значок с тремя точками.
- Для удаления нажмите соответствующую кнопку и подтвердите операцию.
Как восстановить удаленную информацию о контактах?
Если вы не можете понять, где находятся интересующие контакты, то, возможно, они были случайно удалены. В таком случае необходимо в течение 30 суток после предположительного удаления восстановить их, так как иначе они будут удалены из бэкапов на серверах Гугл навсегда.
Восстановление удаленных данных абонентов выполняется так:
- В на странице «Контакты» в левом боковом меню необходимо перейти в раздел с изображением шестеренки, а затем «Отменить изменения».
- Нужно выбрать восстановление из резервной копии за предлагаемый период.
- Подтверждаем действие, нажимая «Восстиновить».
После проведенных манипуляций, в приложении отобразятся все контакты, которые присутствовали на выбранном этапе времени.
Настройка синхронизации
Синхронизация обеспечит не только сохранность личной информации, но и позволит использовать эти данные на всех устройствах. Для ее настройки на своем смартфоне выполните следующее:
- Перейдите в раздел с настройками своего смартфона.
- Найдите раздел «Аккаунты».
- Откроется меню, где должен быть активным раздел «Автосинхронизация данных».
- Перейдите в раздел Google, где увидите список учетных записей, привязанных к устройству. Выберите один из них.
- Все переключатели должны находиться в активном положении.
На заметку: После выполнения указанных настроек вся информация, которая хранилась в Гугл-аккаунте, автоматически перенесется в телефонную книгу пользователя.
Использование мобильного браузера
Рассмотрим, посмотреть как свои сохраненные контакты в Гугл Аккаунте в браузере мобильного телефона. Устаревшие браузеры могут иметь проблемы безопасности или не поддерживать современные интернет-технологии, что чревато ухудшением функциональности.
Чтобы просмотреть Гугл контакты, нужно выполнить ряд действий:
- В адресной строке нужно перейдите на сайт Google: https://myaccount.google.com/.
- Сверху в правой части страницы нужно найти кнопку с 9 квадратиками, находящуюся возле аватарки аккаунта, и нажать на нее. Откроется выбор сервисов, нужно нажать на «Контакты».
- Откроются контакты Google.
Для настройки вида и фильтров воспользуйтесь боковым меню. Тут будут присутствовать только те контакты Гугл, которые сохранены на удаленных серверах. То есть не возникнет путаницы и точно будете понимать, где находятся контакты. Данная функция полезна, если по каким-либо причинам не хотите синхронизировать данные адресной книги телефона.
Для сортировки можно использовать поля данных, которые заполнялись при записи контактов. Они необязательно должны быть все заполненными, зато при необходимости можно быстрее найти, где контакты расположены в данный момент. Также можно выделять несколько контактов телефона одновременно, скрывать, экспортировать, отправлять на печать на подключенный принтер или сохранять в мессенджерах. Достаточно расставить галочки возле интересующих контактов и при помощи меню выбрать необходимое действие. При экспорте данных абонентов можно их отобразить как список в отдельном приложении при открытии файла.
В меню доступны следующие функции:
- Добавление нового номера.
- Сортировка по абонентам, с которыми часто общаетесь.
- Показ похожих или повторяющихся контактов.
- Отображение абонентов по группам.
- Дополнительные контакты Гугл. В них показаны данные абонентов, с которыми связывались не через звонки, а, например, по электронной почте.
Если вы пожелаете отредактировать номера, то стоит отметить тот факт, что, поскольку они хранятся на удаленных серверах, то изменения затронут все подключенные устройства. В разделе других контактов в Гугл аккаунт, редактирование запрещено, однако, если их экспортировать в основные, то тогда можно сохранять и изменять.
Импорт
Проще всего скопировать свою телефонную книгу через Гугл-аккаунт. Чтобы совершить импорт, выполните следующее:
- Перейдите в приложение «Контакты» и вызовете основное меню (значок с тремя точками или тремя горизонтальными линиями).
- Перейдите в пункт «Управление».
- Кликните «Копировать».
- Откроется меню с вариантами мест, откуда можно скопировать информацию. Выберите Google.
- Появится список. Если хотите вернуть контакты выборочно, выделите их и нажмите «Копировать».
Импорт через почту
Для импорта информации об абонентах через почту, нужно авторизоваться в аккаунте Gmail. Кликнув по надписи, появится выпадающий список, в котором нужно выбрать «Контакты». Выбираем раздел «Еще», чтобы раскрыть содержимое и кликаем по пункту «Импортировать».
На экране загрузится окно выбора способов импорта, среди которых нужно выбрать подходящий. Например, выбрав «Импортировать из другого сервиса», нужно будет ввести логин и пароль почты, из которой должен быть выполнен перенос. При этом нужно нажать кнопку «Я принимаю условия».
Экспорт
Для переноса своих телефонных номеров на другой аккаунт необходимо совершить их экспорт в файл CSV или vCard. Чтобы это сделать, придерживайтесь инструкции:
- Перейдите по ссылке https://contacts.google.com/ и авторизуйтесь.
- Выберите все или необходимое количество номеров.
- В верхней части страницы нажмите «Еще», после чего «Экспортировать».
- Для сохранения резервной копии выберите вариант Google CSV и нажмите «Экспорт».
Как сохранить контакты в Гугл Аккаунте
Для удобного пользования смартфоном необходимо знать, как сохранить контакты в Гугл Аккаунте. Для выполнения работы можно использовать компьютер и телефон.
На ПК
Чтобы добавить контакты в Гугл Аккаунт на ПК, войдите в учетную запись, а после этого сделайте следующие шаги:
- Перейдите по ссылке contacts.google.com.
- Жмите на кнопку Новый контакт и выберите Создать…
- Укажите имя, фамилию, компанию, должность, электронную почту и телефон.
- Жмите на кнопку сохранения.
Если вас интересует, как перенести контакты в Гугл Аккаунт на ПК, сделать это можно вручную путем ввода данных по рассмотренному выше принципу. В случае с телефоном для переноса достаточно синхронизировать их с учетной записью.
На телефоне
Теперь разберемся, как сохранить контакты в Гугл Аккаунте на Андроиде, если в этом возникает необходимость. Алгоритм действий следующий:
- Войдите в интересующий раздел с контактной информацией.
- Жмите на кнопку «+».
- Укажите вверху, что сохранение будет в Google.
- Введите имя, организацию, телефон и другие данные, которые есть.
- Жмите на галочку вверху экрана.
Если нужно скопировать контакты в Гугл Аккаунт, необходимо перейти в интересующую графу и сохранить данные в профиле Google.
В дальнейшем включите синхронизацию, чтобы сведения сохранялись в учетной записи автоматически. Если данные внесены на одному устройстве, подключенному к профилю Google, они будут видны и на другом оборудовании. Для включения синхронизации войдите в настройки, жмите Google, а там Сервисы и аккаунты. В этом разделе необходимо войти в секцию Синхронизации и включить автоматическую опцию.
Полезные советы
Совет №1
Как восстановить Гугл-аккаунт на телефоне
Чтобы перенести данные человека в аккаунт Гугл с других аккаунтов, выполните следующее:
- На своем телефоне откройте приложение «Контакты».
- В списке выберите необходимый вариант.
- В правом углу экрана кликните на значок с тремя точками. Нажмите «Перемещение в другой аккаунт».
- Выберите аккаунт Гугл, в который хотите перенести данные человека.
При выполнении переноса номер телефона удаляется и исходной учетной записи.
Совет №2
Если на своем телефоне ошибочно удалили один или несколько телефонных номеров, их можно вернуть на место. Информация будет восстановлена в случае, когда на смартфоне была включена синхронизация с Гугл. Чтобы это сделать, придерживайтесь инструкции:
- Перейдите по ссылке https://contacts.google.com/.
- Авторизуйтесь в своей учетной записи.
- В левой части экрана кликните на «Еще», где выберите «Отменить изменения».
- Выберите, за какой период времени хотите восстановить информацию (до 30 дней).
- Подтвердите операцию.
Совет №3
Если на вашем телефоне отсутствует приложение с контактами, скачайте его с помощью указанных ссылок:
| Андроид | https://play.google.com/storamp;hl=ru&gl=US |
| Айфон | https://apps.apple.com/ru/a/id454390333 |
Как добавить контакт?
- Нажмите слева красную кнопку «Новый контакт» или «Добавить в группу…» (название кнопки зависит от группы, в которой вы находитесь в данный момент). В области справа появятся поля, в которых необходимо указать сведения о вашем респонденте.
- Нажмите кнопку «Сведения» (серый прямоугольник с тремя точками) справа от поля «Добавьте имя», чтобы открыть форму для точно указания данных. Всегда пользуйтесь этой возможностью, потому что система иногда ошибается, и не правильно выделяет имя или фамилию. Впишите форму обращения, имя и пр. Нажмите кнопку «Сохранить».
- Укажите адрес электронной почты и его назначение – домашний, рабочий или персонализированный. Нажмите надпись слева от поля адрес и выберите нужный признак. Адресов может быть несколько. Например, один домашний и два рабочих. Для добавления нового е-mail щелкните по надписи «Добавить адрес электронной почты».
- Введите телефон и почтовый адрес. Если вы заполняете сведения об организации, смело указывайте эти реквизиты. Подобная информация общедоступна, а у вас она всегда будет под рукой.
- Если у вашего абонента имеется блог в интернете или домашняя страничка, добавьте их адреса в соответствующие поля. Можно указать несколько адресов аналогично электронной почте.
- Сделайте краткие пометки в поле «Примечания» справа. Для учреждений добавьте, например, график работы.
- Если вы хотите указать должность или номер для интернет-звонков, нажмите кнопку «Дополнительно» и выберите необходимые поля.
- Желательно сразу назначить группу новому контакту. Для этого нажмите кнопку «Группы» в верхней панели. Пометьте те группы, к которым относится пользователь. Или щелкните по пункту «Создать», чтобы добавить новую группу.
Если вы отправляли кому-либо письмо или вам приходили сообщения, и они не помечены как спам, Gmail автоматически добавит контакты
с указанными адресами электронной почты и поместит их в группу «Другие контакты».
Импортируем контакты
Работа в аккаунте, конечно же, не ограничивается вышеперечисленным. Необходимо также разобраться, как импортировать контакты. Если вы задаетесь вопросом, как перенести контакты в Google, следуйте инструкции.
- Нажимаем в почте на надпись Gmail.
Опять нажимаем надпись - Далее, чтобы осуществить перенос контактов, нажимаем на «Контакты». Мы все это уже проделывали ранее, так что здесь проблем возникнуть не должно.
Заходим в данный пункт меню - Внизу есть ссылка «Импорт контактов», жмем на нее.
Выбираем импорт - Теперь выбираем на компьютере файл в формате CSV.
Выбираем файл
- Нажимаем на кнопку «Импорт».
Импортируем
- Контакт импортирован.
Как перенести отдельные контакты
Для этого нужно скопировать, и затем, нажав кнопку Создать новый, ввести данные.
Вероятна ситуация, когда в разных списках может оказаться один и тот же человек. В этом случае лучше воспользоваться специальной функцией для того, чтобы их объединить.
Для этого в меню нужно нажать кнопку Ещё наверху страницы, выбрать опцию Найти и объединить похожие контакты. Появившийся список нужно внимательно проверить, исключить однофамильцев и удалить старые неиспользуемые номера.
А возможно ли с собственного мобильника получить доступ ко всем контактам гугл, а не только к сохраненным в собственном гаджете?
Да, можно. Для этого нужно зайти в почту GMail, коснуться кнопочки выпадающего меню в верхнем левом углу, и выбрать там GMail контакты.
Синхронизация
Для синхронизации данных на телефонах Андроид, нужно перейти в настройки устройства и выбрать «Аккаунты». В дополнительном меню устанавливаем галку возле пункта «Автосинхронизация данных».
После этого синхронизация контактов будет автоматической и восстановить список номеров можно будет очень просто после активации профиля, к которому они привязаны.
Таким образом, личный кабинет сервиса «Контакты» позволяет не переживать о потере телефонных номеров близких людей. Вся информация о них хранится на серверах Гугл, и ее можно будет легко просмотреть и отредактировать. Если вы меняете смартфон, данные можно импортировать и экспортировать в виде специального файла. Все операции происходят мгновенно в пару кликов и не потребуют много времени.
Редактируем контакты
Теперь пришло время рассмотреть, как редактировать контакты в Google.
- Нажимаем на надпись Gmail.
Нажимаем на «Gmail» - Выбираем знакомый пункт меню.
Создаем новые данные для связи - Выбираем того человека, которого хотим редактировать.
Нажимаем на человека
- Кликаем по тому окошку, информацию в котором хотим изменить. Например, меняем телефон. Просто стираем оттуда старый и вписываем новый.
Вписываем новый телефон
- Аналогичным образом поступаем и с другими данными, которые хотим изменить.
Загрузить PDF
Загрузить PDF
Из этой статьи вы узнаете, как в Gmail просмотреть существующие контакты и как добавить новые контакты из другого почтового сервиса. К сожалению, у Gmail нет инструмента, позволяющего находить электронные адреса друзей в социальных сетях. Просмотреть и добавить контакты нужно на компьютере, но новые контакты будут автоматически синхронизированы с мобильным приложенем Gmail.
-
1
Откройте Gmail. Перейдите на страницу https://www.gmail.com/ в веб-браузере компьютера. Откроется ваш почтовый ящик, если вы уже авторизовались.
- Если вы еще не вошли в свой аккаунт, введите адрес электронной почты и пароль.
-
2
Нажмите на «Приложения»
. Этот значок находится в верхней правой части страницы. Раскроется меню.
-
3
Щелкните по Контакты. Этот значок имеет вид белого силуэта человека на синем фоне. Открывается список ваших контактов Gmail.
- Если опции «Контакты» нет, нажмите «Еще» в нижней части меню, чтобы открыть дополнительные опции, среди которых найдите опцию «Контакты».
-
4
Просмотрите контакты, которые вы специально добавили в свою учетную запись Gmail.
- Вы можете вернуться к этой части списка контактов, нажав «Контакты» в верхнем левом углу страницы.
-
5
Просмотрите контакты пользователей, с которыми вы часто общаетесь (даже если их нет в списке «Контакты»). Нажмите «С кем вы часто общаетесь» в верхней левой части страницы, чтобы просмотреть список людей, с которыми вы часто разговариваете
-
6
Просмотрите другие контакты. Нажмите «Похожие контакты» на левой боковой панели, чтобы открыть список пользователей, с которыми вы хотя бы однажды связывались через Gmail.
Реклама
-
1
Щелкните по Еще. Эта опция находится на левой панели страницы «Контакты». Раскроется список с дополнительными опциями.
-
2
Нажмите Импортировать. Эта опция находится на левой панели. Появится всплывающее окно.
-
3
Выберите почтовый сервис. В зависимости от почтового сервиса, из которого вы хотите импортировать контакты, выберите один из следующих вариантов:
- Yahoo Mail: выберите эту опцию, если хотите импортировать контакты из Yahoo.
- Outlook.com: выберите эту опцию, если хотите импортировать контакты из Microsoft Outlook.
- AOL: выберите эту опцию, если хотите импортировать контакты из AOL.
- Другой почтовый сервис: выберите эту опцию, чтобы импортировать контакты из почтового сервиса, который не указан выше (например, из Apple Mail).
-
4
Нажмите Согласиться и начать. Эта опция находится в правом нижнем углу всплывающего окна. Появится новое всплывающее окно с информацией о выбранном почтовом сервисе.
- Если вы выбрали опцию «Другой почтовый сервис», сначала введите адрес электронной почты и пароль к своей учетной записи этого почтового сервиса. Затем перейдите к последнему шагу этого метода.
-
5
Нажмите Согласиться. Вы найдете эту опцию в нижней части всплывающего окна, хотя вам, возможно, придется прокрутить вниз, чтобы найти ее.
- В зависимости от вашего веб-браузера и выбранного вами почтового сервиса вам, возможно, придется нажать «Принять» или «Разрешить».
-
6
Войдите в свой аккаунт почтового сервиса, если будет предложено. Если браузер не сохранил ваши учетные данные, введите свой адрес электронной почты и пароль во всплывающем окне.
-
7
Просмотрите импортированные контакты. Когда процесс импорта завершится, новые контакты можно найти на левой панели в папке, имя которой содержит текущую дату и название почтового сервиса.
- Импортированные контакты также будут добавлены на вкладку «Контакты» в верхнем левом углу страницы.
Реклама
Советы
- Также контакты можно импортировать из файла контактов (например, vCard- или CSV-файла). Для этого нажмите «Импортировать» > «Файл CSV или vCard» > «Выбрать», выберите файл контактов и нажмите «Открыть» или «Выбрать», чтобы загрузить файл.
Реклама
Предупреждения
- Контакты нельзя импортировать из Facebook или Twitter в свою учетную запись Gmail.
Реклама
Об этой статье
Эту страницу просматривали 92 557 раз.