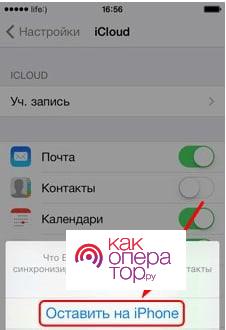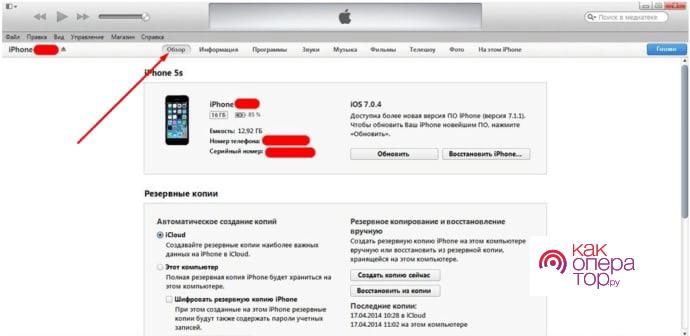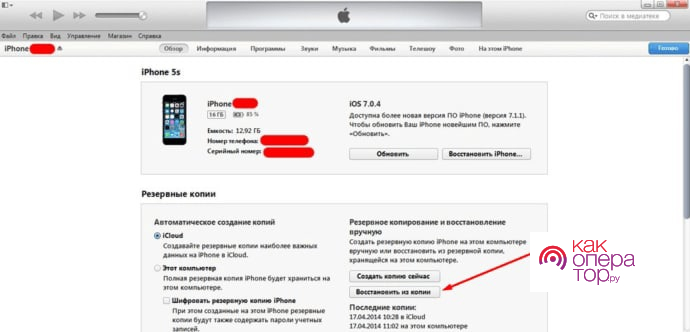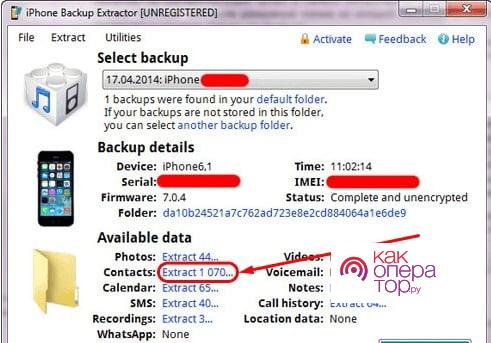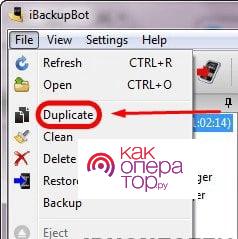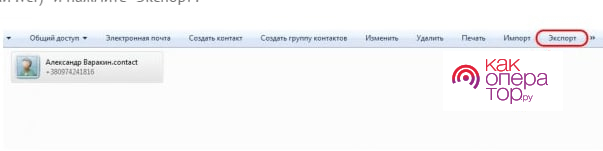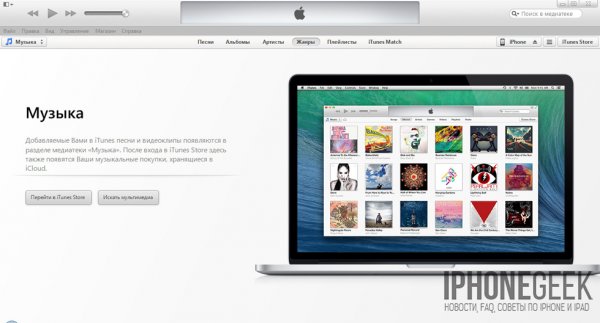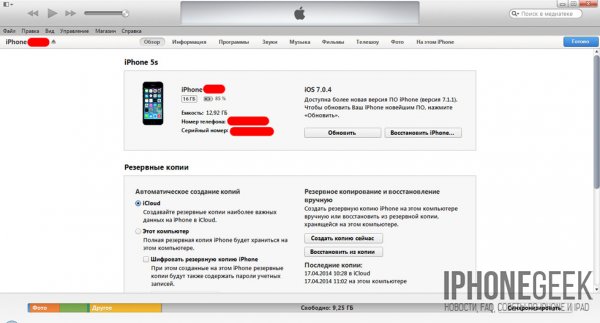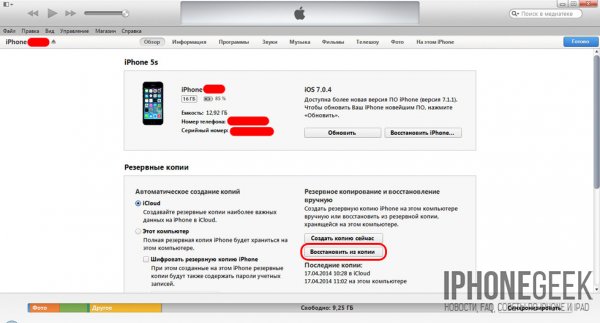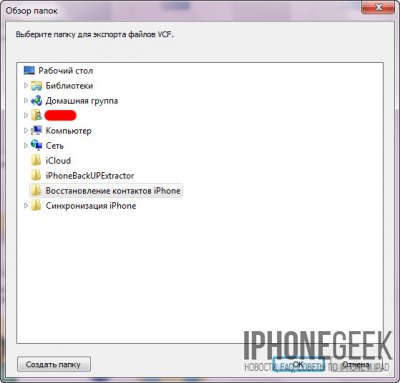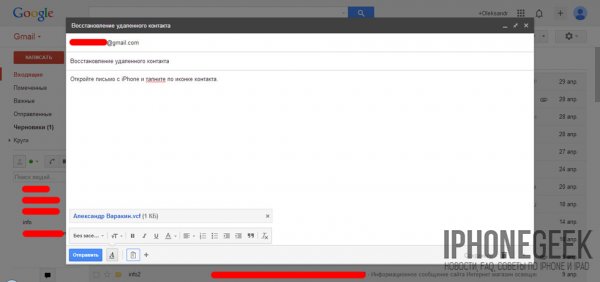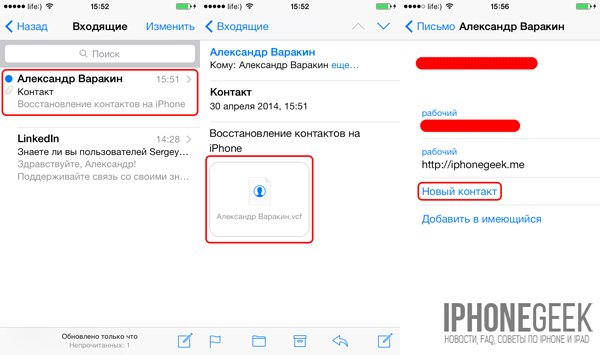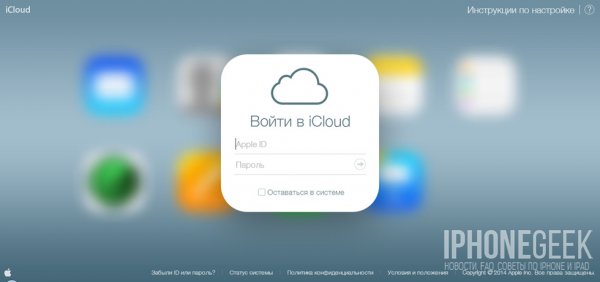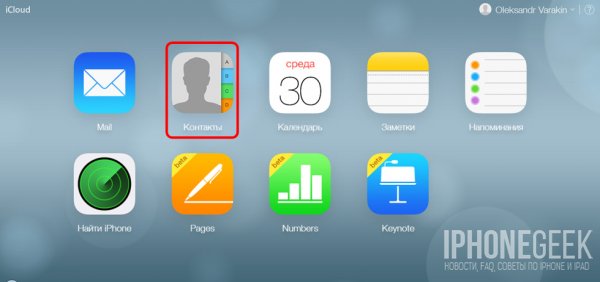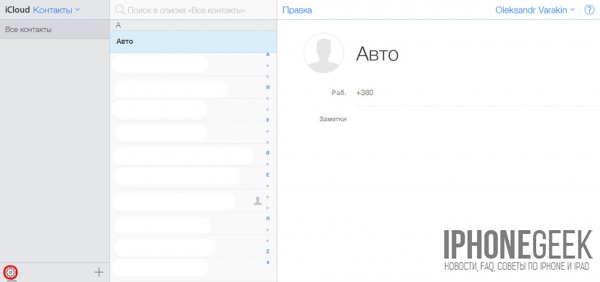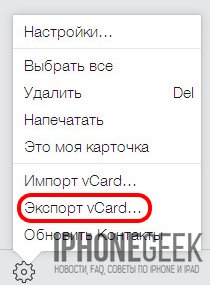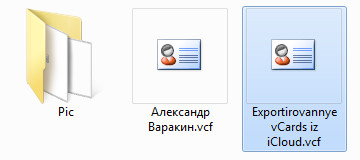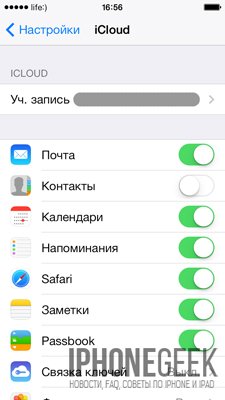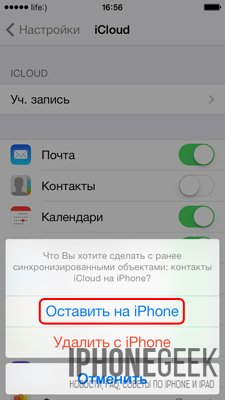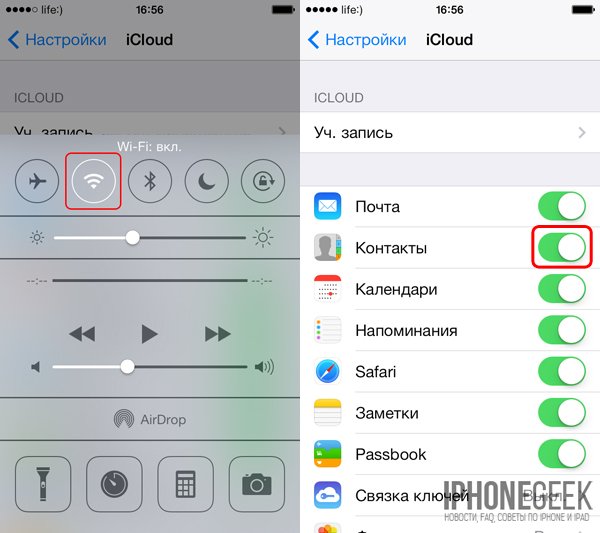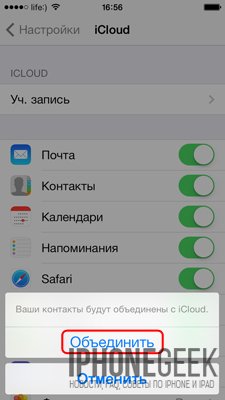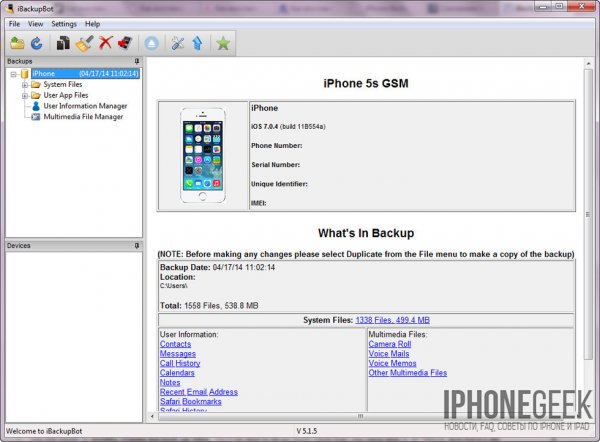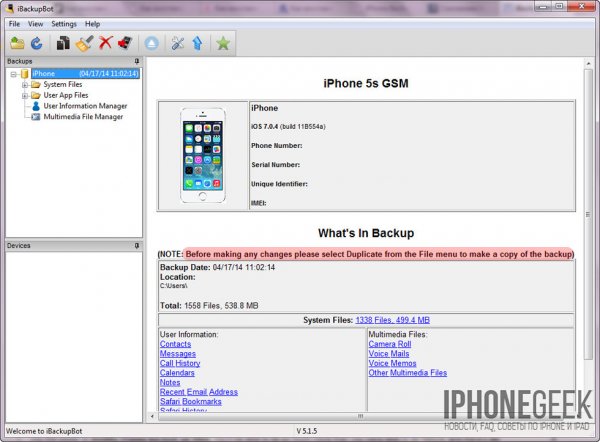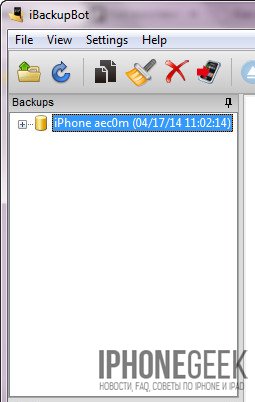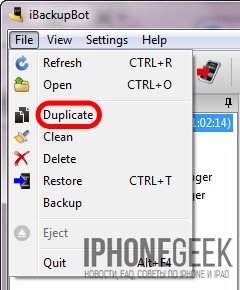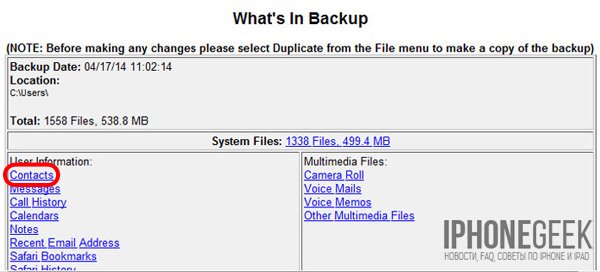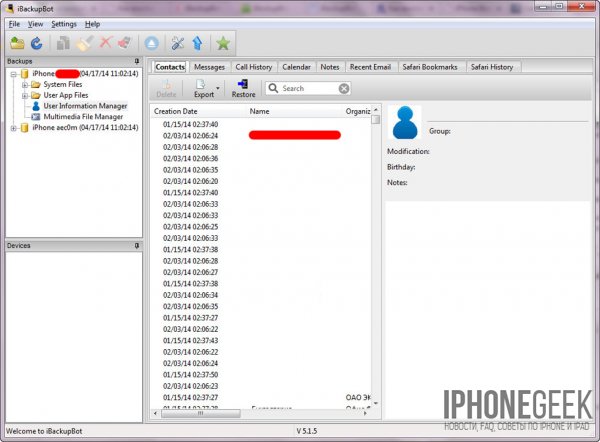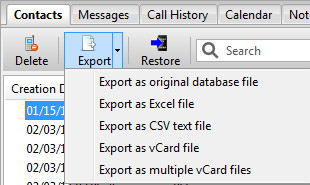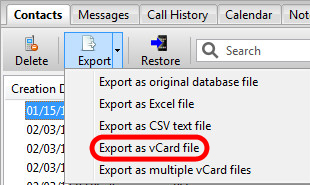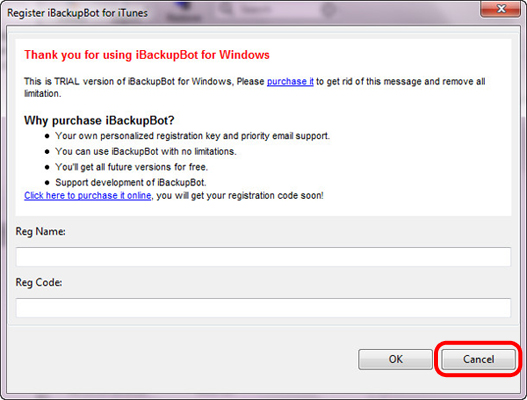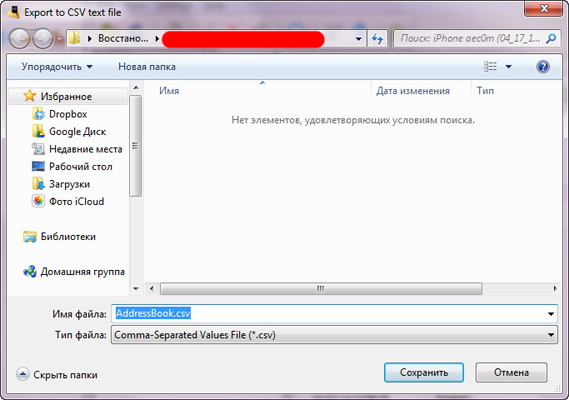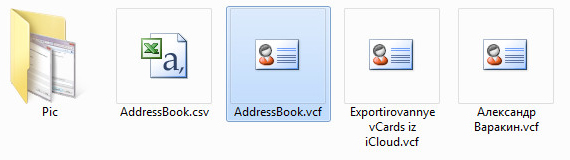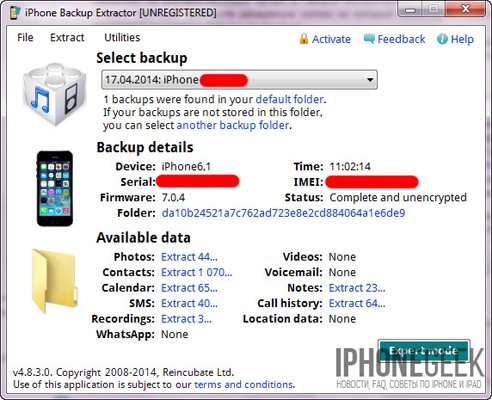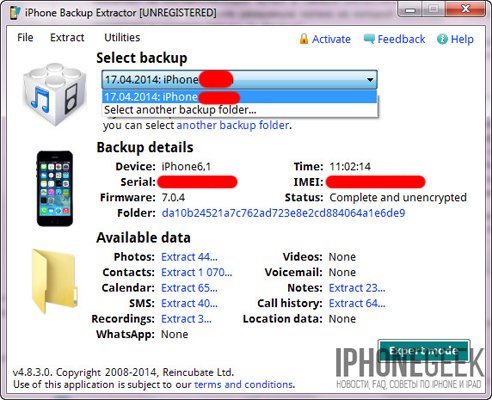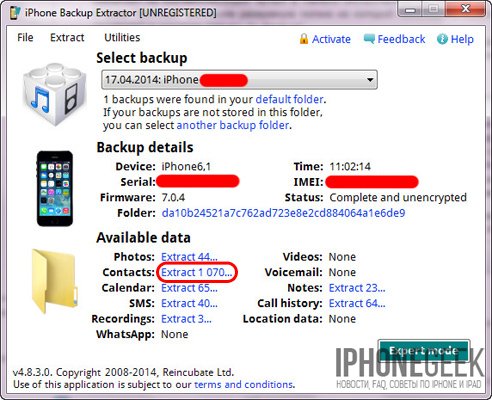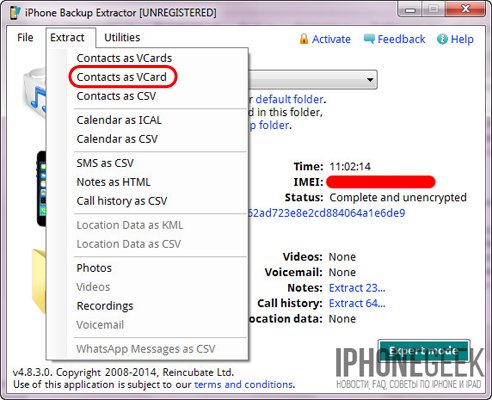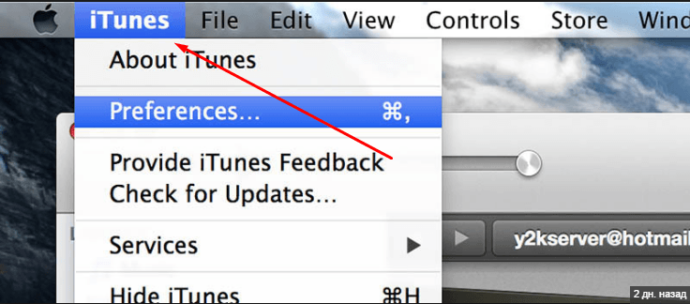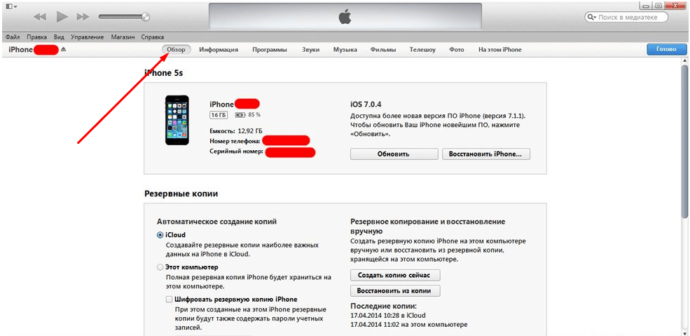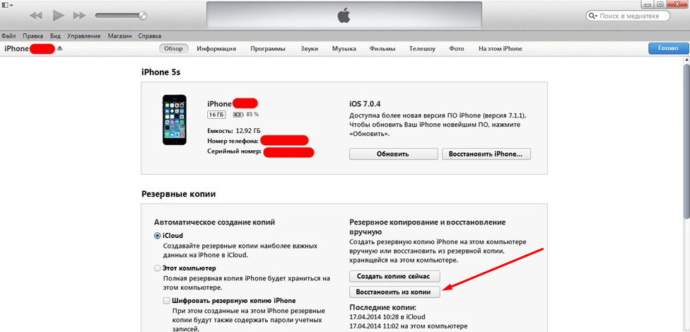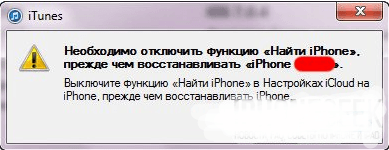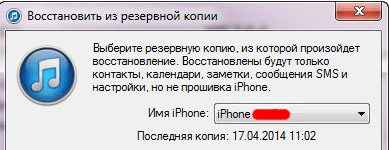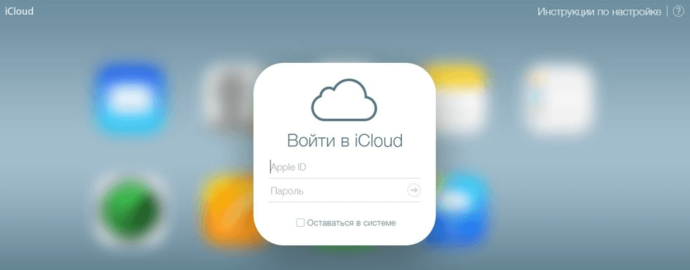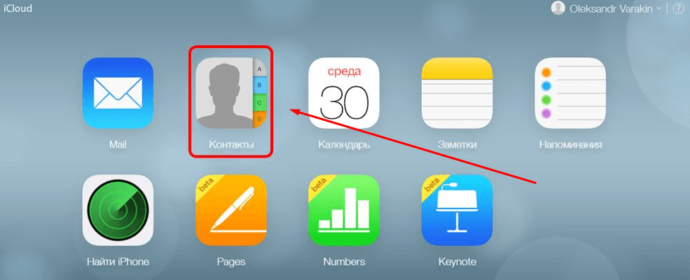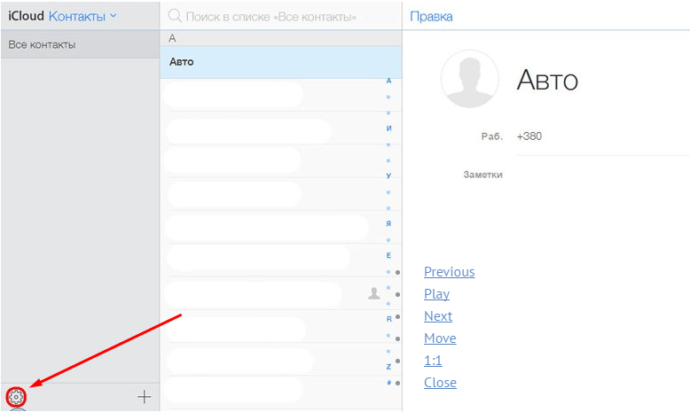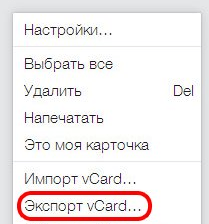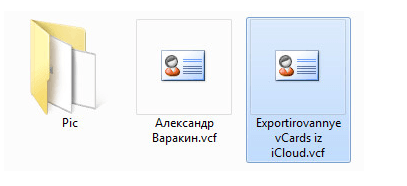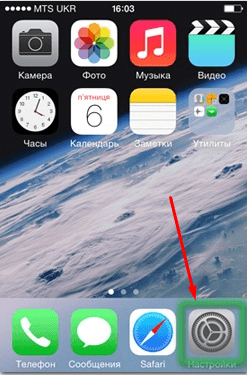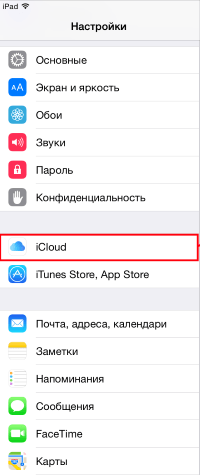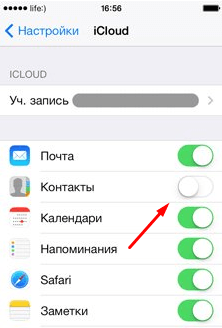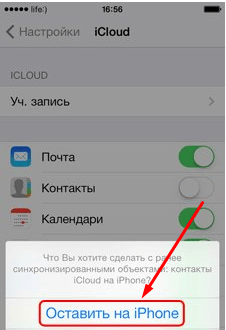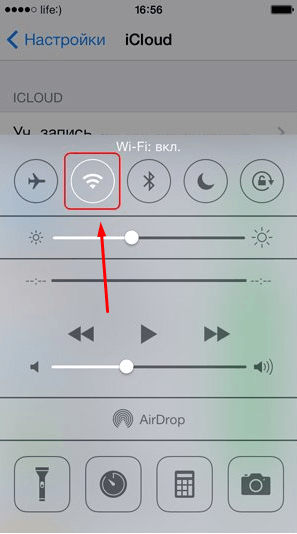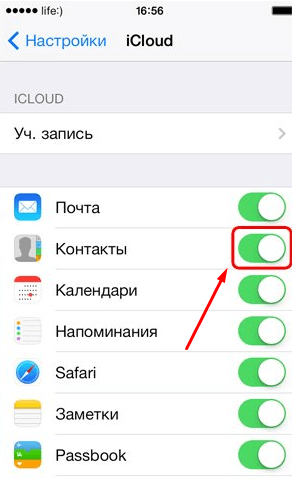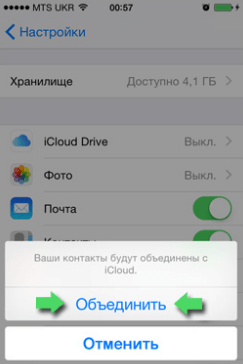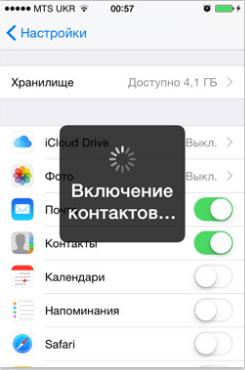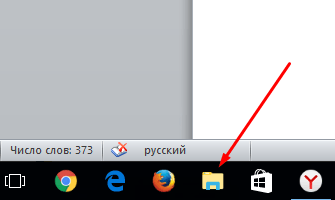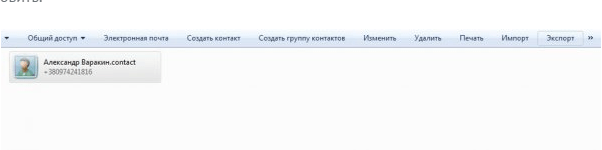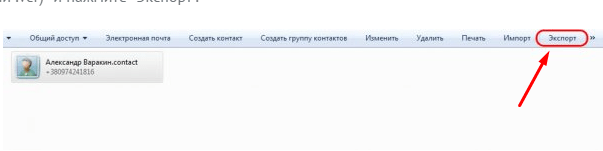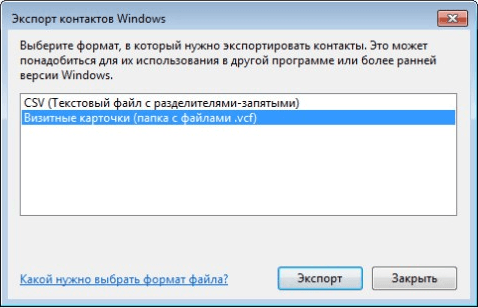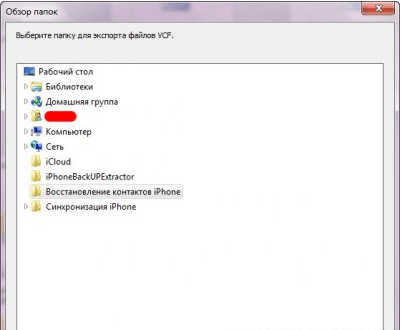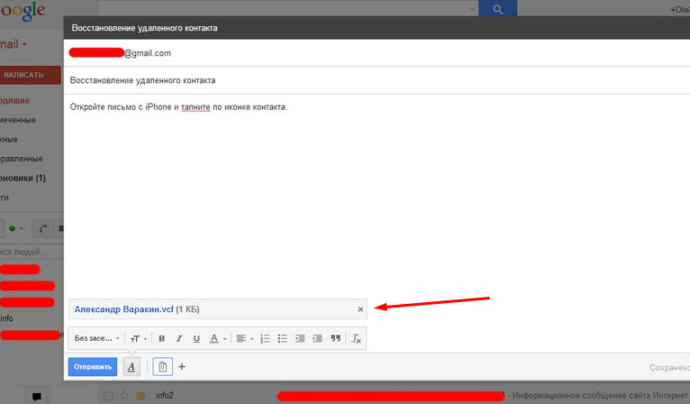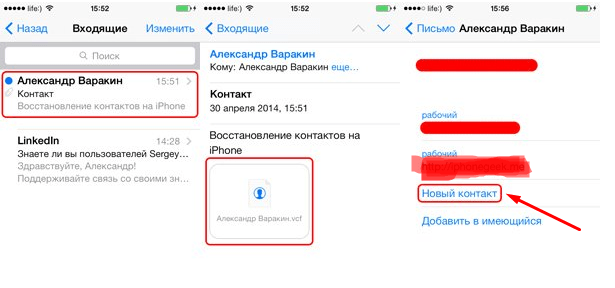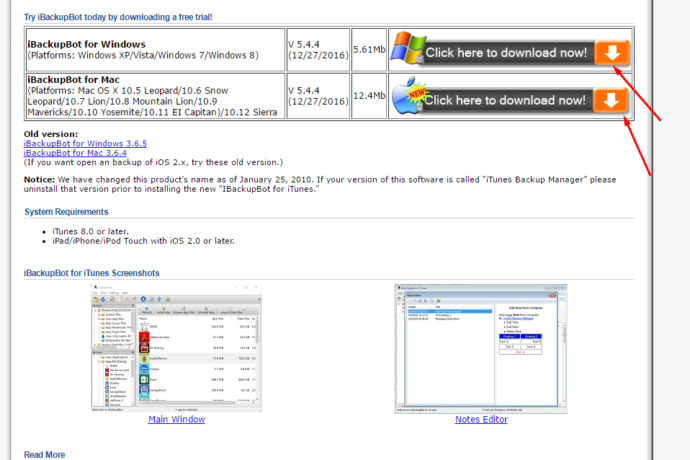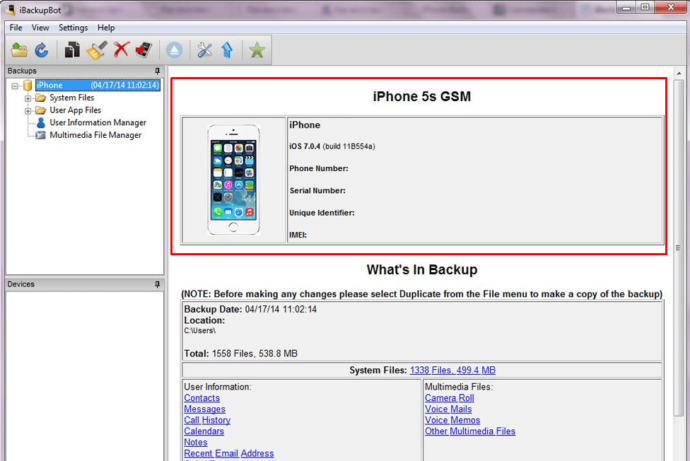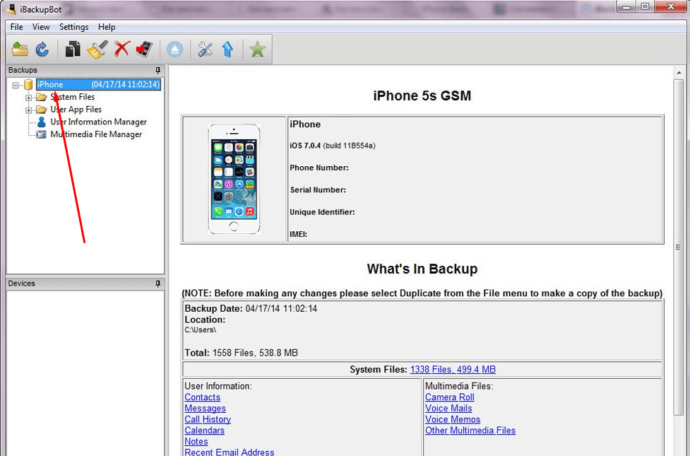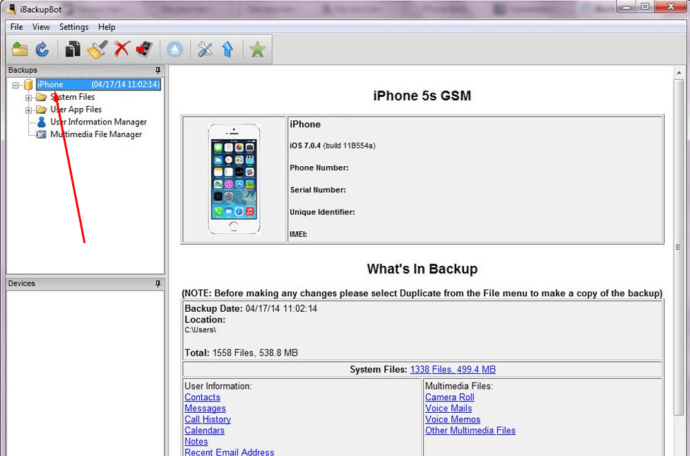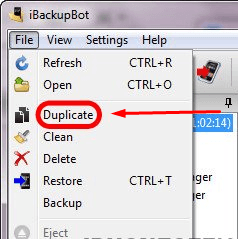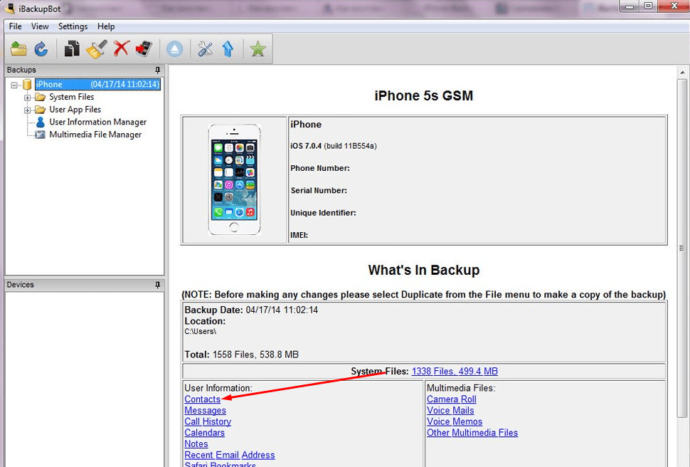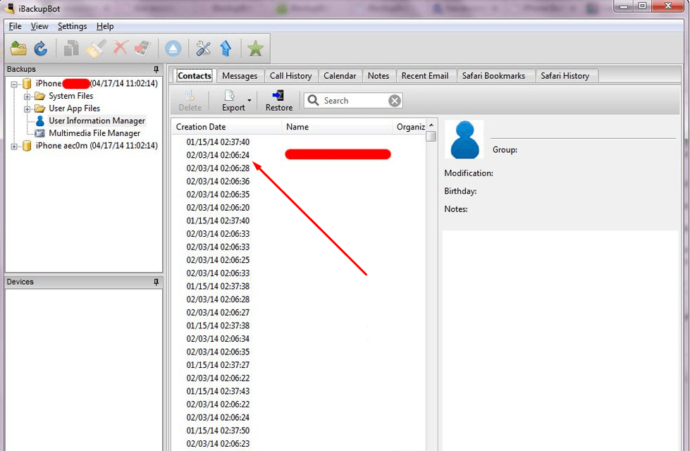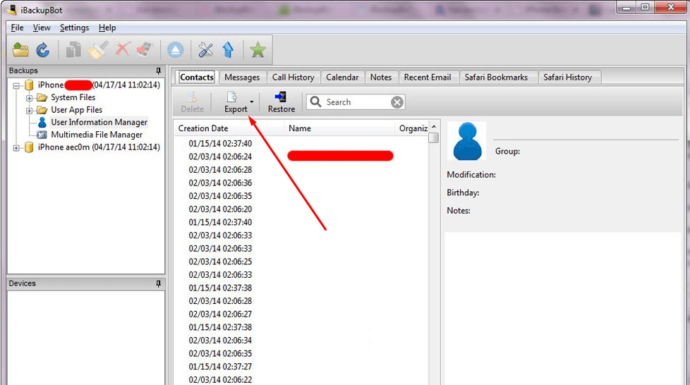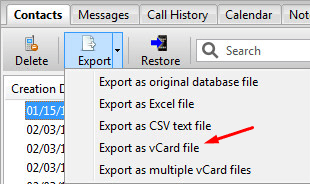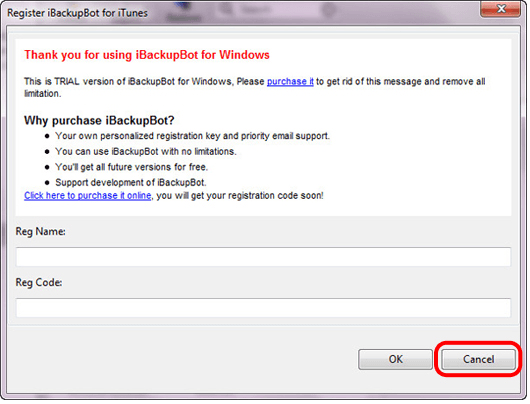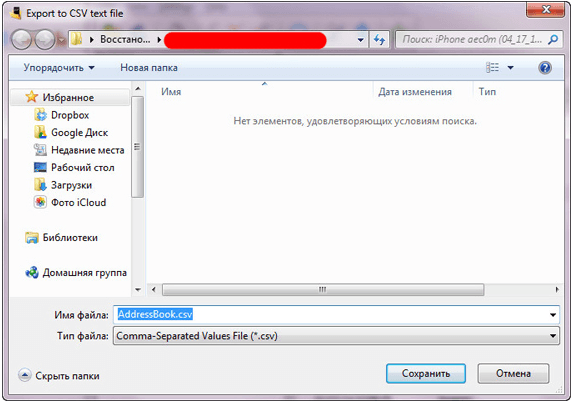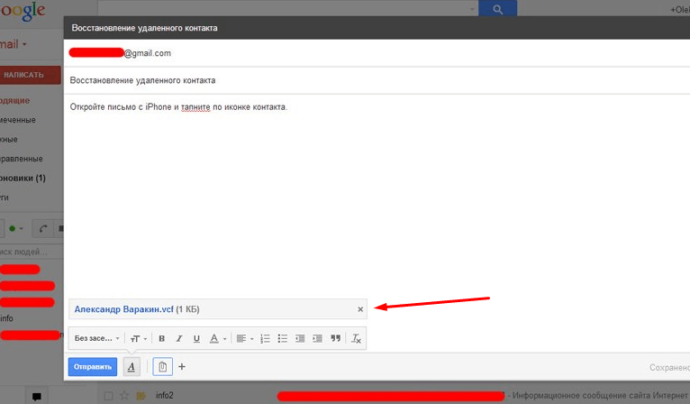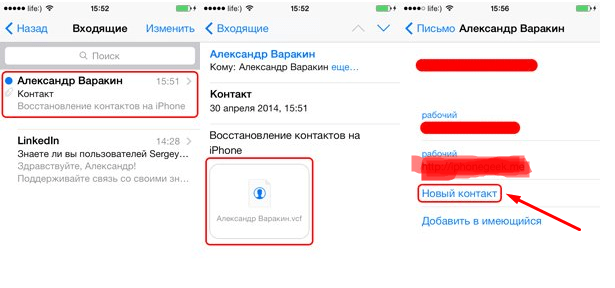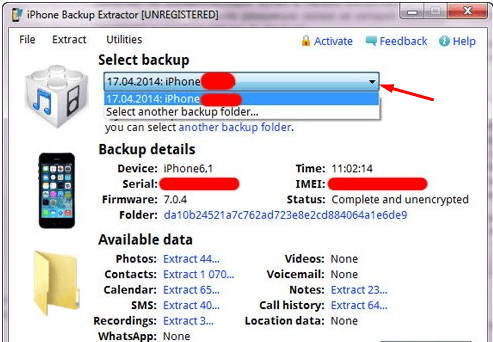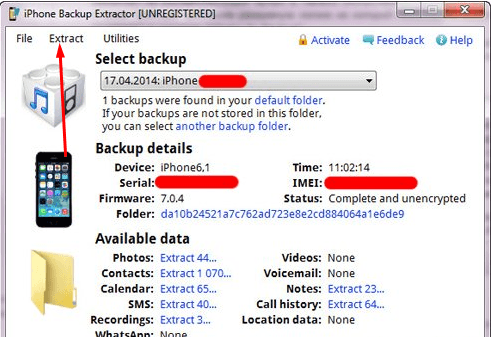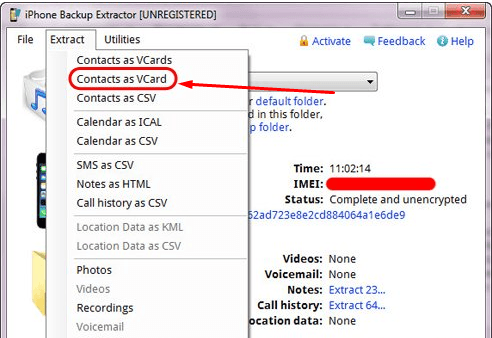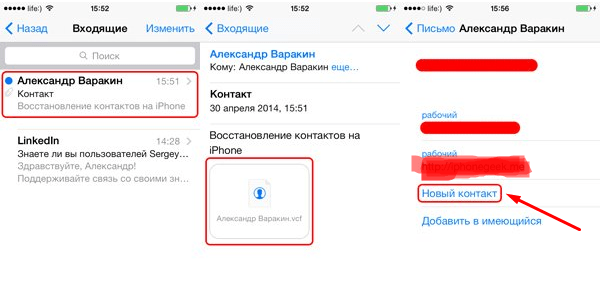Пользователи продукции Apple сталкивались с проблемой потери номеров из телефонной книги. Но существует возможность их восстановить. Независимо от того, по какой причине номера пропали из телефонной книги, хотя бы один из приведенных способов поможет их восстановить. Подбирать метод нужно для себя индивидуально, поэтому ответ на вопрос о том, как найти удаленный контакт в Айфоне, для каждого может быть свой.
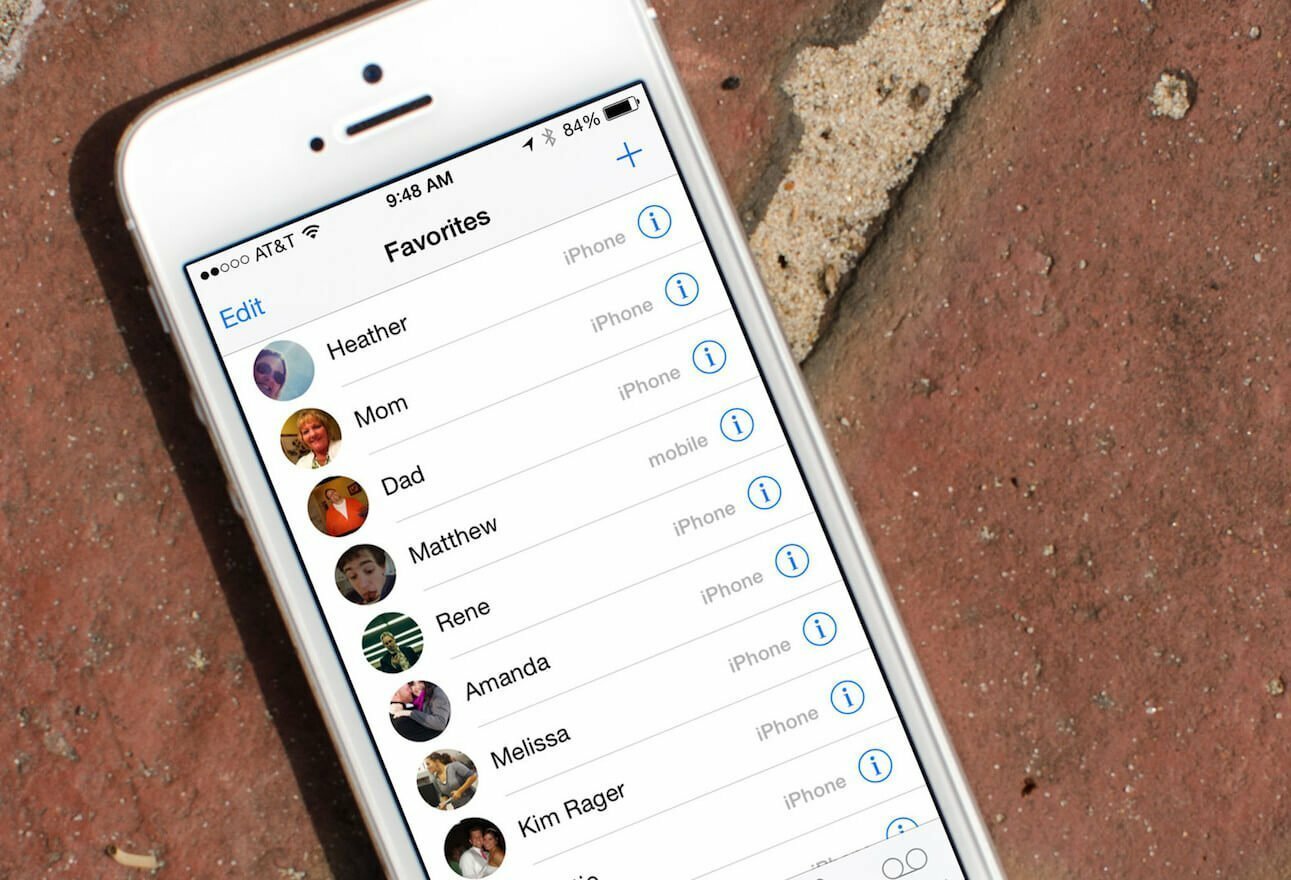
Когда требуется восстановление контактов
Необходимость восстановить данные возникает в ситуации, когда они были утеряны по каким-либо причинам. Например, удалила контакт на Айфоне, как найти его неизвестно. Ситуаций, когда возникает такая необходимость, много:
- случайные ошибочные манипуляции владельца аппарата;
- произошел сбой системы, и все сохраненные номера пропали;
- сделана жесткая перезагрузка гаджета;
- необходимо сбросить все контакты на Айфон и восстановить часть из них.
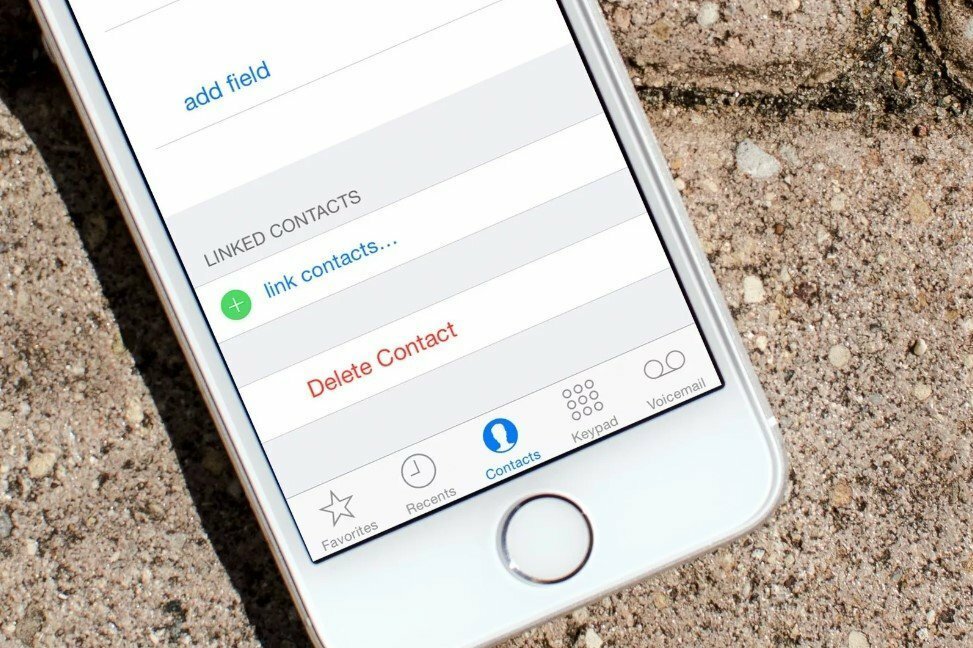
Процесс восстановления
Если вы не знаете, как найти удаленный номер в Айфоне, то воспользуйтесь одним из способов исправления ситуации. Далее рассмотрим каждый из них.
Через iTunes
Если у вас активирована синхронизация с iTunes, то этот способ будет наиболее простым. Делается восстановление следующим образом.
- Подключаемся к компьютеру (через USB или Wi-Fi), после чего открываем клиент iTunes.
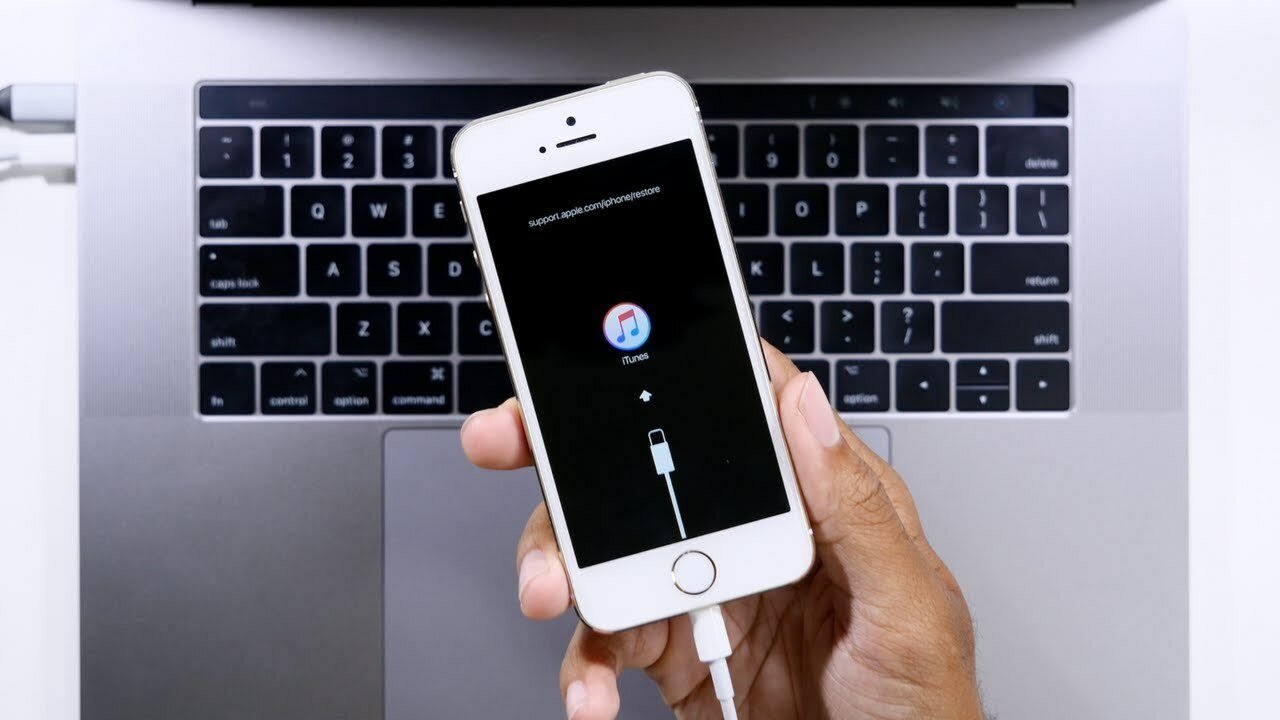
- Заходим в меню «Информация об устройстве» и нажимаем «Обзор».
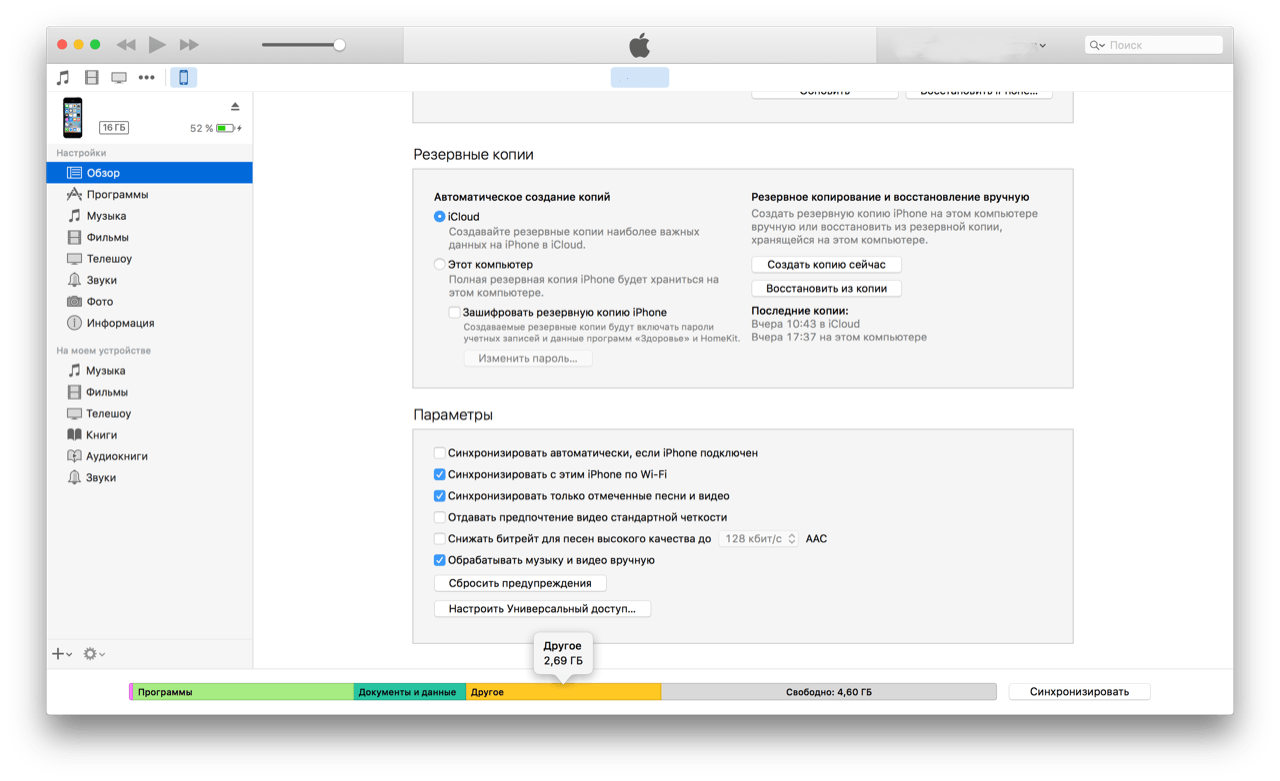
- Находим резервное копирование и выбираем «Восстановить из копии».
- Выключите функцию «Найти iPhone», иначе выполнить действие не получится.
- Определяем устройство и нажимаем «Восстановить».
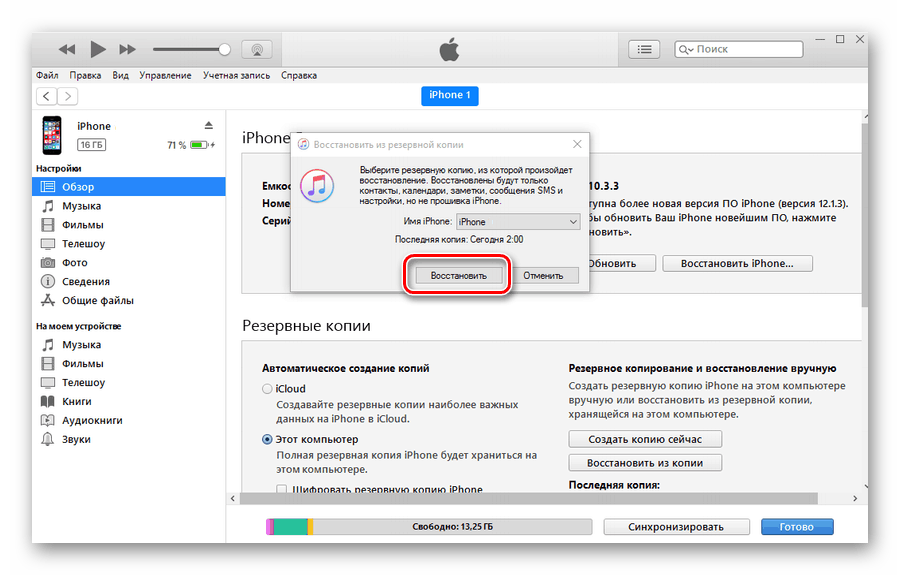
По завершении телефон вернется к последней сохраненной версии, соответственно, будут восстановлены все удалённые данные (в том числе и номера).
iCloud
Принцип восстановления похож на предыдущий. Важным условием становится синхронизация с iCloud. Для этого понадобится:
- перейти на официальный сайт и зайти в iCloud;
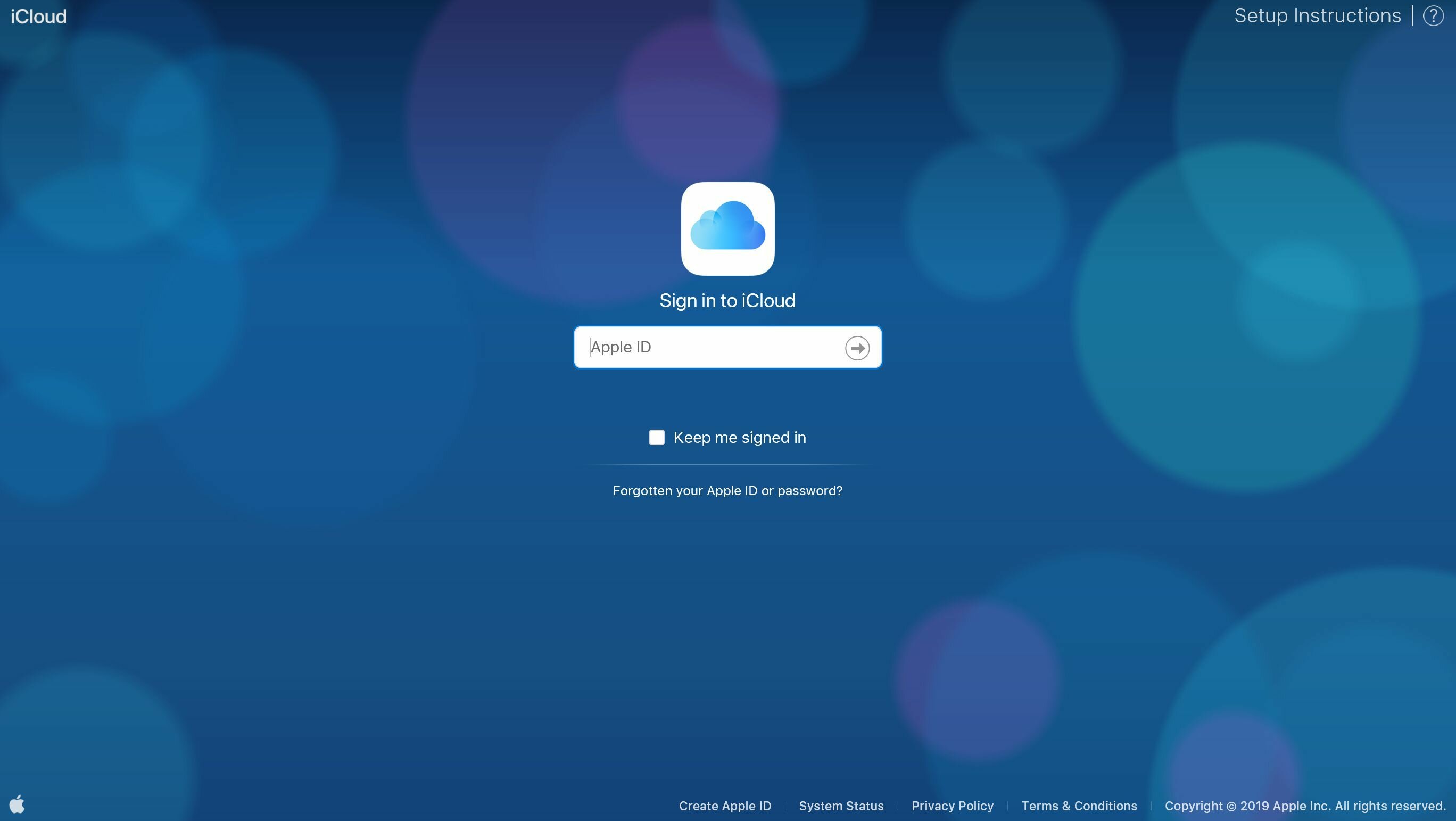
- открыть «Контакты»;
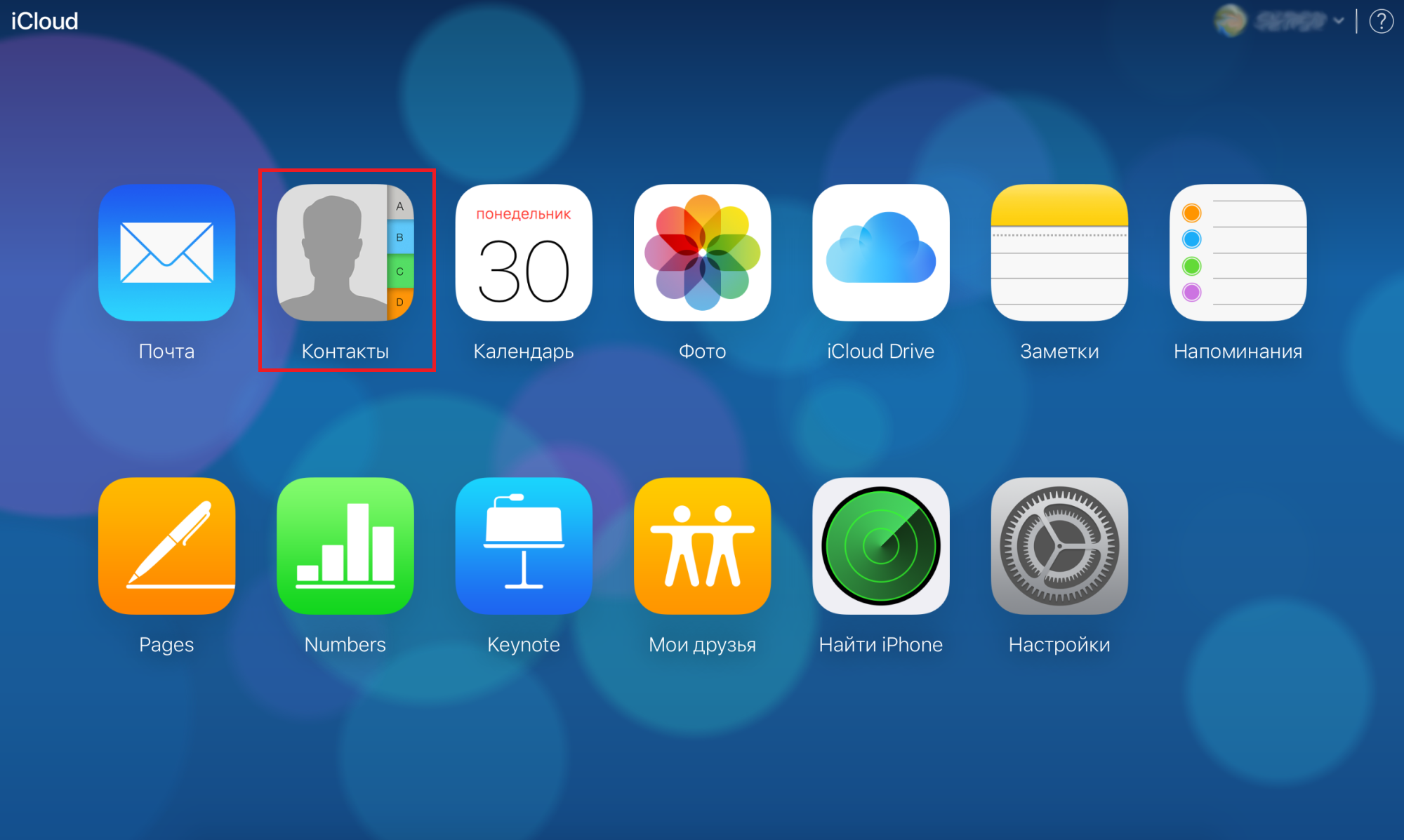
- выбрать нужный контакт, в нижнем левом углу нажать на шестеренку;
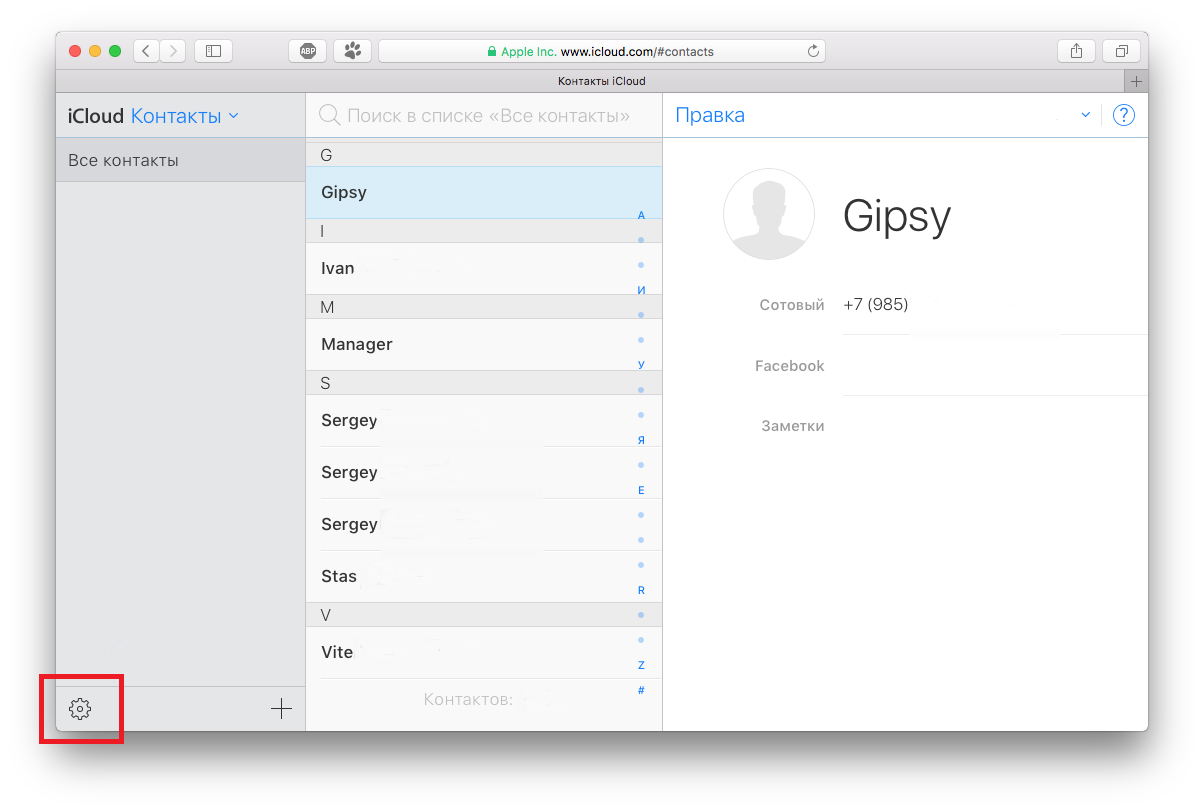
- далее «Экспорт в VCard»;
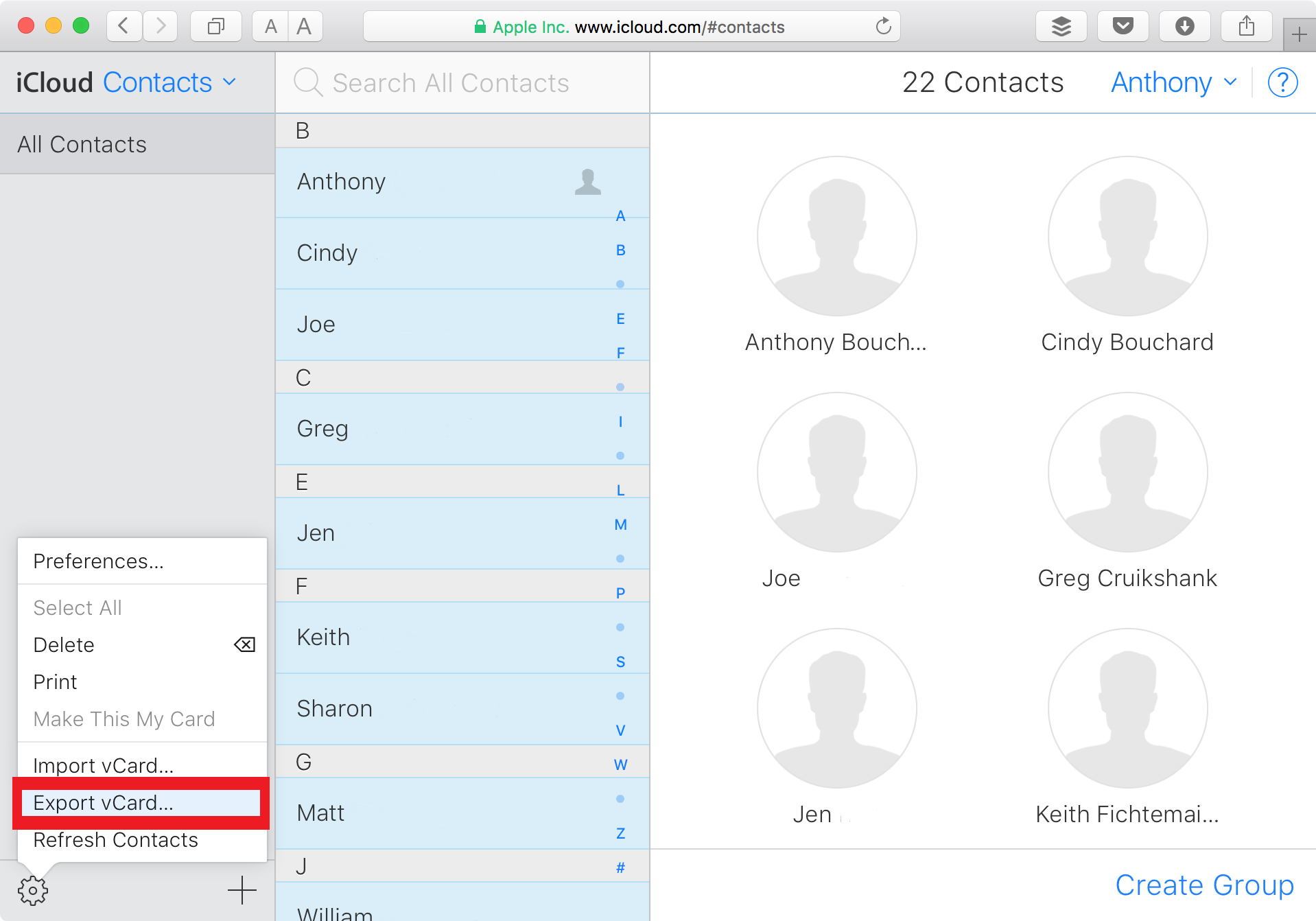
- сохраненный файл нужно загрузить на смартфон.
Повторная синхронизация
Если синхронизация с iCloud после удаления не производилась, можно выполнить восстановление за счет повторного подключения к серверу.
- Открыть настройки телефона.
- Далее зайти в iCloud.
- Отключить синхронизацию контактов.
- Подключить телефон к интернету.
- Включить синхронизацию.
- Далее будет предложено объединить контакты.
- Подтверждаем действие, и после загрузки потерянный номер восстановится.
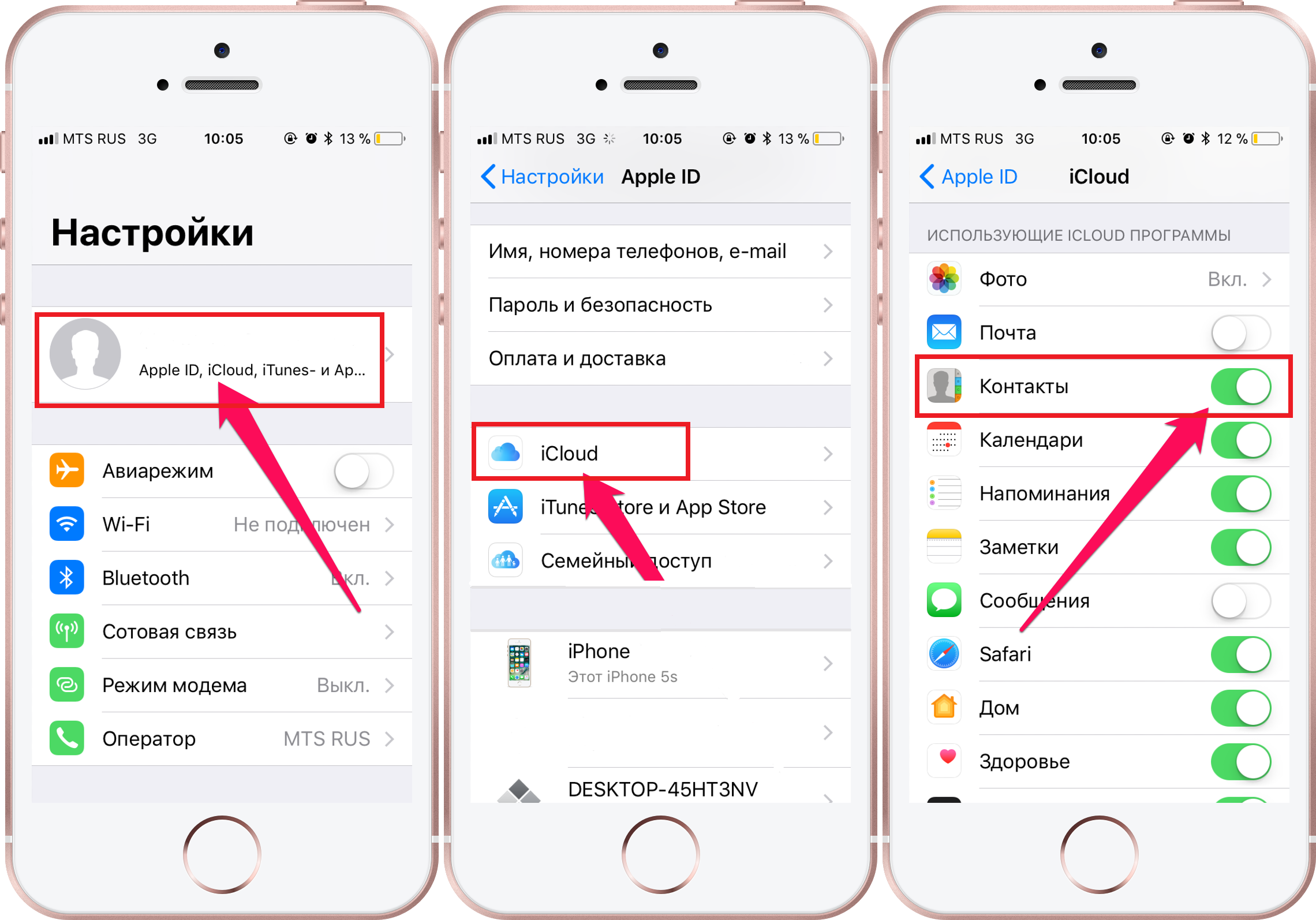
Восстановление через компьютер или ноутбук
Если контакты синхронизированы с ПК, то можно экспортировать данные на телефон.
- Открываем контакты на ПК.
- Нажимаем «Экспорт».
- Проводим сохранение в формате VCF.
- Скидываем файл на телефон. Это можно сделать, подключив гаджет к компьютеру, или по почте.
- Запускаем файл и нажимаем «Новый контакт». Номер будет скопирован, останется заполнить нужные поля (имя, фамилия).

Таким способом можно провести восстановление с помощью «Контактов» OS X.
iBackupBot
Этот вариант требует наличия резервной копии в iTunes и программы iBackupBot. Для проведения возврата контакта следуйте инструкции:
- открываем приложение, после чего оно автоматически проведет сканирование для поиска резервной копии;
- выбираем копию, нажимаем «File», далее «Duplicate»;
- теперь в нижнем блоке нажимаем пункт «Contacts»;
- откроется список, где нужно выбрать необходимый контакт;
- экспортируем его в формате vCard и сохраняем;
- отправляем файл на телефон.
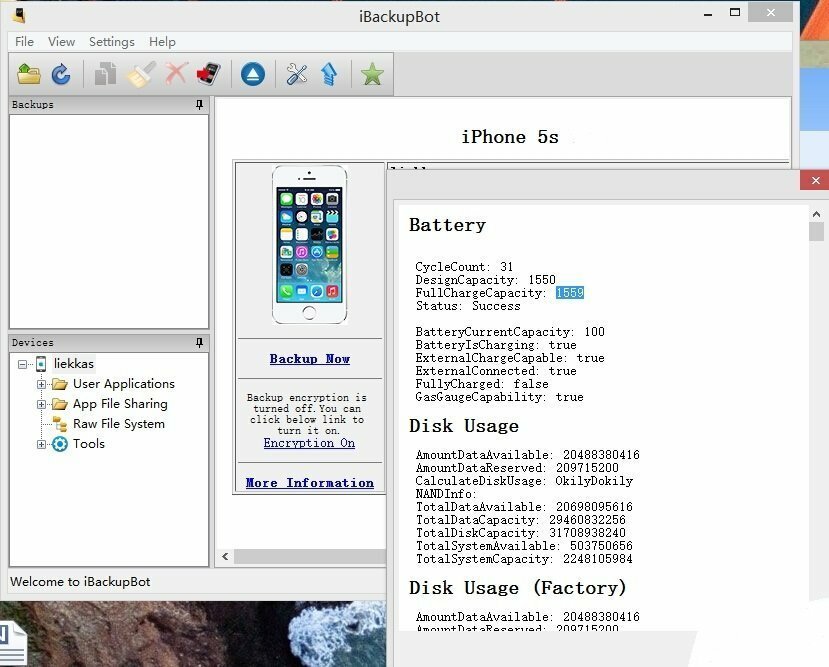
Отличием такого способа от простого резервного копирования становится то, что здесь можно восстановить определенный номер, не затрагивая остальные данные.
iPhone Backup Extractor
Эта программа является аналогом предыдущей, но проще в использовании, при этом полностью платная.
Восстановление с ее помощью проводится следующим образом:
- запускаем и ждем результатов сканирования;
- выбираем резервную копию;
- разворачиваем меню «Extract»;
- сохраняем контакты, нажав «Contacts as VCard»;
- переносим файлы на телефон.
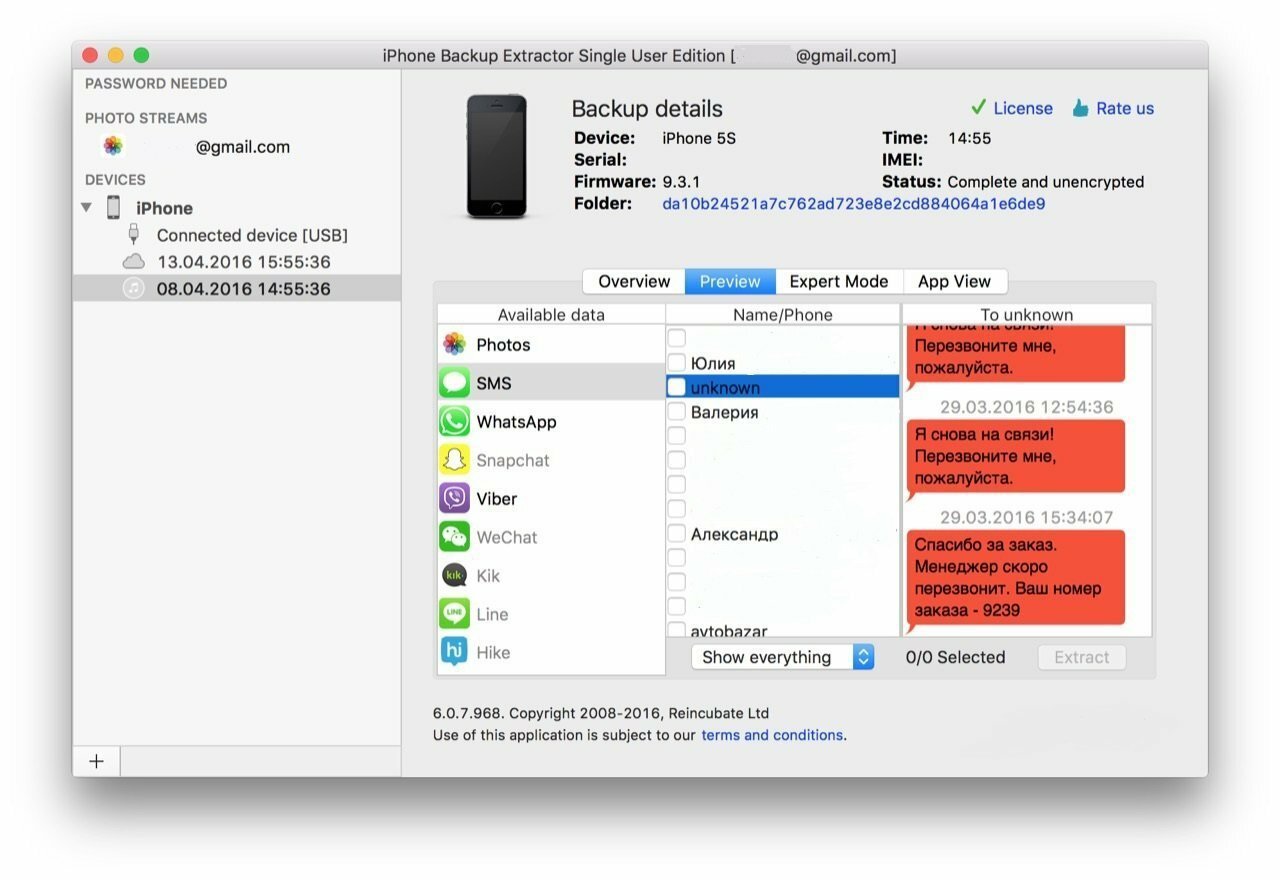
Попросить у коллег или знакомых
Если резервного копирования или синхронизации нет, то единственным вариантом восстановить номер будет попросить его у общих знакомых.
Для того чтобы не потерять важную информацию, рекомендуем периодически копировать контакты с Айфона на сим-карту.
Рано или поздно каждый владелец iPhone проводит чистку своего устройства, форматирует или просто удаляет лишнее. Но, очень часто вместе с мусором с айфона могут быть удалены и нужные файлы, фото, музыка, видео или контакты. Поэтому, для того, чтобы не беспокоиться об их потере необходимо знать, как восстановить контакты на айфоне.
Для этого были собраны наиболее эффективные и простые способы восстановления контактов. Каждый из них не приводит к потере гарантии, не требует особых знаний и не займет больше нескольких минут.
- Способ 1. Как восстановить контакты на айфон через iCloud
- Способ 2. Как вернуть контакты на айфон через айтюнс
- Способ 3. Как восстановить удаленный контакт на айфоне через UltData
Способ 1. Как восстановить контакты на айфон через iCloud
Восстановление контактов на телефоне через iCloud – самой простой метод. Для того, чтобы удаленные контакты восстановились достаточно просто включить синхронизацию с iCloud и потом восстановить только контакты.
Шаг 1. Зайдите в настройки вашего iPhone.
Шаг 2. Перейдите в раздел iCloud. Если же у вам версия iOS 10.2 или более ранняя, то перейдите сначала в раздел с вашим именем или названием телефона, а уже в нем во вкладку iCloud.

Шаг 3. Во вкладке с iCloud убедитесь, что переключатель напротив раздела контакты включен. В таком случае, при наличии мобильного интернета и Wi-Fi соединения, смартфон автоматически будет сохранять контакты в облачном хранилище. Если этот пункт был выключен, то контакты не сохранялись в облачном хранилище и восстановить их можно только используя третий способ.
Облачное хранилище iCloud является универсальным хранилищем резервных копий, контактов, фото и других медиа файлов. Оно является официальным хранилищем от компании Apple и предназначено специально для использования с мобильными устройствами Apple.
iCloud отличается простотой использования, а также высокой степенью защиты данных от потери и несанкционированного доступа. Таким образом, все ваши данные на iCloud будут в полной безопасности. К тому же, хранилище позволяет создавать резервные копии системы и дает к ним доступ в любой точке мира где есть интернет.
Способ 2. Как вернуть контакты на айфон через айтюнс
Восстановление удаленных контактов через iTunes – способ для тех, кто не использует облачные хранилища и часто пользуется данной утилитой. Ключевым моментом является предыдущая синхронизация. Поэтому, если вы еще не устанавливали iTunes или переустанавливали её предварительно удалив все файлы, то скорее всего данный способ вам не подойдет. Само восстановление происходит посредством синхронизации контактов.
Шаг 1. Подключите ваш айфон во включенном состоянии к компьютеру и запустите iTunes.
Шаг 2. Подождите пока завершиться синхронизация или прервите её вручную.
Шаг 3. Зайдите в раздел инфо во вкладке с вашим айфоном.
Шаг 4. Проверьте включена ли функция синхронизации контактов между вашими устройствами и iTunes. Функция должна быть включена по умолчанию. Она позволяет сохранить контакты не только на iPhone, но и на компьютере, а также других ваших устройствах. Если функция была выключена, то скорее всего контакты не были сохранены.
Помимо самого iTunes можно использовать резервные копии. Если все необходимые файлы и контакты есть в последнее копии, то вы можете просто восстановиться с неё.
Сама утилита iTunes является официальным приложением от Apple для работы со всеми портативными устройствами бренда любой версии. Утилита работает на любом Windows начиная от 7, а также на MAC компьютерах. Приложение полностью бесплатное и доступно для скачивания в русской версии на официальном сайте Apple.
Способ 3. Как восстановить удаленный контакт на айфоне через UltData
Если вы не синхронизировали iPhone через iTunes и не делали никаких резервных копий в облачном хранилище iCloud, то восстановить контакты можно будет только с помощью утилит для восстановления удаленных файлов. Наиболее простой в использовании и надежной является UltData от крупного разработчика утилит для iPhone – компании Tenorshare.

Для того, чтобы восстановить удаленные контакты на айфоне просто следуйте инструкции:
Шаг 1. Запустите инструмент UltData на ПК . После загрузки выберите опцию «Восстановить данные с устройств iOS».
Шаг 2. Чтобы утилита определила устройство вы должные подтвердить, что доверяете компьютеру нажав на соответствующий вариант.

Шаг 3. После этого ваш смартфон будет определен, и вы сможете выбрать какие именно данные вам нужно восстановить. Оставьте галочку только напротив поля «контакты».

Шаг 4. В процессе сканирования приложение отобразит все контакты, которые можно восстановить, и вы можете выбрать только необходимые вам. После того как вы выбрали, нажмите на кнопку «восстановить» и по завершению процесса они окажутся на вашем смартфоне.

Утилита Tenorshare UltData может восстановить большой перечень файлов. Её можно скачать на официальном сайте разработчика. Приложение полностью безопасно для вашего смартфона и не снимает с него гарантии. Оно, как видно с инструкции, не требует дополнительных знаний или умений. Также важно, что доступна бесплатная пробная версия приложения с несколько ограниченными возможностями.
Заключительная часть
Восстановить удаленные контакты на iPhone очень просто. Особенно если вы регулярно синхронизируете их через iTunes или постоянно пользуетесь iCloud. В данном случае достаточно просто провести синхронизацию или восстановление с резервной копии, чтобы все данные вернулись на ваш смартфон. Все просто и удобное.
Если же вы редко или вообще не пользуетесь облачным сервисом iCloud, а также не устанавливали или не синхронизировали контакты через iTunes, то в данном случае поможет только восстановление контактов с помощью утилит возвращение удаленных данным. Наиболее простой в использовании и универсальной является Tenorshare UltData. Данная утилита доступная на официально сайте разработчика Tenorshare в полноценной версии или бесплатной с несколько ограниченными возможностями.
Особенностями утилиты является восстановление данных в несколько кликов и возможность восстановить любые необходимые данные если они еще не были перезаписаны. Также выбор какие именно данные восстанавливать позволяет избежать захламления вашего смартфона.
Помимо UltData разработчик Tenorshare выпускает и другие утилиты для работы с iPhone. Они позволяют не используя iTunes или другие сервисы обновлять айфон в несколько кликов, исправлять критические ошибки, делать откат или перемещать все данные с одного устройства на другое. Все приложения доступны для скачивания на официальном сайте Tenorshare.

Присоединяйтесь к обсуждению и поделитесь своим голосом здесь
Как же хранить данные, чтобы они в ненужный момент не потерлись. Для того чтобы их восстановить, понадобится много ресурсов и времени, а система Айфона не может качественно вернуть контакт сразу, даже если тот удалился.
На самом деле в восстановлении данных нет ничего сложного. Система iOS продумала несколько способов по тому, каким образом быстро и легко вернуть данные. Для этого не нужного много. Всего лишь стоит воспользоваться проверенными способами либо при помощи самого телефона, либо при помощи дополнительной техники – iPad или же ПК.
Содержание
- Когда необходимо восстановить контакты на Айфоне
- Как восстановить контакты на iPhone
- Как восстановить удаленные контакты на Айфоне через ПК
- Как хранить контакты, чтобы не потерять их
Когда необходимо восстановить контакты на Айфоне
Восстановление данных может потребоваться в разных ситуациях. Даже тот случай, когда пользователь случайно взял и удалил нужный контактный номер, а он его в целом и не помнит. Проблемы и сложности в использовании портативного гаджета – нередкий случай, именно поэтому нужно знать, что стоит делать в той или иной ситуации.
Возможно, владелец Айфона взял и повредил сим-карту. Она отвечает за хранение контактов. Даже в этом случае использование дополнительные способов по восстановлению поможет вернуть нужные номера.
Специализированные функции по восстановлению номеров помогут пользователю и обладателю телефона. Сделать это можно всего двумя способами:
- Заключается в том, чтобы использовать сам телефон;
- Восстановить все дополнительные данные через компьютер или же другой профессиональный софт.
Обратите внимание! Первое, что нужно делать, как только пользователь понял про удаление контактов – это отключить мобильное устройство от интернета. Необходимо оборвать любую суть, хоть это простой Wi-Fi, хоть это мобильный интернет.
Все дело в том, что любой Айфон синхронизирует данные с облаком. Информация в облаке обновляется только при наличии интернета, именно поэтому необходимо его отключить, чтобы в дальнейшем не возникло проблем по плану: мобильный номер пропал, значит его нужно удалить и из облака.
Как восстановить контакты на iPhone
Если хочется вернуть утраченные способы связи, то пользователю нужно использовать один из таких способов:
- Использовать настройки аппарата iPhone;
- Использовать специальное облако iCLoud;
- Воспользоваться синхронизацией учетной записи с Google;
- Обратиться к восстановлению номера при помощи сим-карты.
Каждый способ имеет свои преимущества и недостатки и подходит для определенного случая. Прежде чем использовать один из методов, стоит понять, подходит ли он для того, чтобы решить проблему. Именно поэтому стоит рассмотреть внимательно каждый способ восстановления, чтобы выбрать лучший.
В настройках iPhone
Для того чтобы качественно восстановить информацию прямо через настройки, пользователю необходимо следующее:
- Открыть настройки на телефоне от компании Apple при помощи тапа на иконку шестерёнки;
- Открываем пункт с iCloud;
- Теперь деактивируем специальный пункт, который называется «Контакты», чтобы вся информация на телефоне смогла качественно обновиться;
- Кликаем в появившемся окне кнопку «Оставить на Айфоне»;
- Активируем интернет на телефоне. Это может быть как и мобильный интернет, так и Wi-Fi. Лучше использовать последний вариант, так как он более стабильный;
- Теперь заходим в настройки облачного хранилища;
- Включаем деактивированную функцию контактов;
- Операционная система автоматически предложит соединить все данные. Соглашаемся с предложением;
- Дожидаемся того, пока процесс переноса окончится.
Если выполнить все пункты правильно, то телефон не успеет обновить данные в облаке, после чего удаленные контакты можно будет вернуть прямо на телефон.
Из iCloud
Это еще один действенный способ, который работает с большой вероятностью, но для него необходимо прибегать к помощи компьютера. Это нужно, чтобы также воспользоваться iCloud, только уже на ПК.
Обратите внимание! Способ считается самым удачным, если человек заранее деактивировал интернет после удаления контакта. В другом случае, когда пользователь не успел это сделать качественно, он получит то, что восстановить уничтоженные данные копий будет невозможно.
Чтобы вернуть всю информацию через специальное облачное хранилище iCloud, стоит:
- Перейти на официальный сайт приложения;
- Войти в учетную запись, которая привязана к телефону;
- Переходим в пункт «Дополнительное». Он располагается прямо в настройках;
- Теперь стоит кликнуть на пункт «Восстановить контакты»;
- Пользователю стоит выбрать нужный отрезок времени резервных данных;
- Кликаем на «Восстановить».
После того, как процедура синхронизации полностью прошла, пользователь получит то, что утерянные раннее контакты восстановятся. Таким образом их очень просто можно вернуть обратно.
Как вернуть контакты на Айфон из аккаунта Google
Если Айфон ранее был также привязан к аккаунту Гугл, то он может с легкостью использовать все утраченные контакты, просто использовав правильно учетную запись, чтобы это информацию можно было без труда восстановить на Айфоне:
- Для начала необходимо открыть настройки телефона;
После этого тапаем на пункт с учётной записью; - Пользователю нужно кликнуть на пункт про добавление аккаунта;
- Выбираем Гугл;
- Теперь добавляем необходимую учетную запись.
Все! Остается только дождаться того, как на Айфоне начнется синхронизации все данных. Синхронизация будет не только телефонные номеров, но и других данных, в том числе данных галереи и так далее.
Как найти удаленный контакт в Айфоне с SIM-карты
Найти удалённый контакт можно при помощи сим- карты, как говорилось ранее. Многие операторы позволяют пользователям записывать номера телефонов прямо на сим-карте. Поэтому в случае, когда пользователь удаляет номер, он может обратиться к своему оператору с просьбой о помощи в восстановлении. Чтоб узнать, как происходит процесс возврата информации, там расскажут все.
Симка может быть потеряна. Тогда процесс восстановления данных тоже может быть произведён. Это очень удобно, так как хранение данных практически вечное.
Обратите внимание! Sim-карты обладают сжатым количеством памяти, именно поэтому номера лучше записывать только самые важные.
Как восстановить удаленные контакты на Айфоне через ПК
Если рассмотренные способы выше не помогают в том, чтобы качественно восстановить утраченную информацию, то стоит воспользоваться способами, которые задействуют дополнительный софт, в том числе и ПК.
Чаще всего таким способа предполагают:
- Использование программы iTunes;
- Скачивание и дальнейшее использование FoneLab iPhone Data Recovery;
- Также часто нужна программа iPhone Backup Extractor;
- Стоит использовать такую утилиту, как iBackupBot;
- Также можно восстановить данные через почту или же операционную систему.
Стоит внимательно рассмотреть каждый из способов, чтобы знать, что ждет пользователя.
Практически все способы так или иначе задевают внутренние параметры портативного смартфона, поэтому стоит внимательно относиться к инструкции.
С помощью iTunes
iTunes – одна из самых актуальных программ для того, чтобы временно ранить информацию с помощью мобильного устройства. Так как она используются сразу с покупкой айфона, то и данные храниться с того момента.
У многих можно найти такое, что синхронизация данных просто отключена и облачное хранилище Айтюнс не работает. Проверить отключение данной функции можно в настройках. Если синхронизация отключена, то восстановить контакт при помощи этого способа очень сложно и практически невозможно.
Инструкция при восстановлении контактов такова:
- Для начала необходимо подключить Айфон при помощи кабеля USB к компьютеру;
- Теперь стоит запустить заранее скачанный Айтюнс;
- Находим пункт «Обзор»;
- Теперь стоит кликнуть на кнопку с восстановлением копии. Она чаще всего находится в левом нижнем углу;
- Открываем необходимый гаджет прямо в программе.
Если все этапы выполнены верно и четко, то Айфон с легкостью вернутся к тому состоянию, которое у него было заранее. Это означает, что контакт восстановлен, используя резервную информацию.
Если пользователь тапает на восстановление копии, то автоматически возвращает телефон на шаг назад, то есть все новые приобретенные программы, файлы будут стерты.
С помощью FoneLab iPhone Data Recovery
FoneLab – это специализированное приложение, которое нужно для восстановление удаленных контактов. Суть его работы очень проста:
- Отключаем Айфон к компьютеру с заранее скачанной программой FoneLab;
- Теперь запускаем приложение и тапаем на пункт «Восстановить устройство»;
- В левой части находим пункт с контактами;
- Остается выбрать нужный временной отрезок, версию и восстановить.
Через iPhone Backup Extractor
Еще один вариант – это использование iPhone Backup Extractor. Это программа, которая схожа чем-то с вышеописанной:
- Для начала подключаем Айфон прямо к компьютеру;
- Запускаем программу;
- В специальном разделе «Select Backup” выбираем версию и время;
- Кликаем на пункт с восстановлением контактов. Он находится радом со значком папки;
- Выбираем Extract в верхней части;
- Тапаем на синхронизацию;
- Переносим резервные контакты на телефон.
Важно! это программное обеспечение платно, поэтому, если пользователь готов его использовать, нужно купить программку.
Через iBackupBot
Если на компьютере у пользователя установлена утилита iBackupBot, то он также может использовать её. Для этого нужно:
- Подключить смартфон к компьютеру при помощи кабеля;
- Активировать заранее скачанную программу iBackupBot;
- Дождаться процесса сканирования телефона;
- Выбираем устройство;
- Пользователь может увидит в левой части экрана специальный пункт с датой. В ней может присутствовать необходимый пользователю контакт;
- Теперь стоит открыть «Файлы»;
- Найти вкладку Duplicate;
- Открыть меню «Контакты»;
- Выбрать нужную копию для восстановления;
- Кликнуть на экспорт, сохранить все изменения;
- Перенести файлы на мобильное устройство.
Как только пользователь выполнил все эти пункты, ему стоит отключить телефон от ПК, перезагрузить его.
Через операционные системы Windows, Mac OS или почту Microsoft Outlook
На любом компьютере операционной версии Windows, Mac OS есть такое приложение, как «Контакты». В нем собраны все номера. Программа точно такая же, как и на любом Айфоне. Если смартфон способен передавать данные, синхронизировать их, то можно использовать данную функцию.
Обратите внимание! Не так важна разница в том, что Apple и Microsoft – несовместимые компании. У них одинаковое программное обеспечение некоторых программ, в том числе и «Контакты».
Для восстановления нужно:
- Найти папку «Контакты». Чтобы сделать это проще, стоит воспользоваться поиском на телефоне;
- Теперь левой кнопкой мышки тапаем на нужную информацию;
- Выбираем пункт «Экспорт»;
- Сохраняем файл в любом удобном формате, лучше использовать VCF;
- Переносим данные на телефон;
- Запускаем файл, чтобы добыть данные.
Таким образом для передачи можно использовать программу Windows Microsoft Outlook. Работа по одному и тому же алгоритму. Единственное отличие – кнопка экспорта находится в пункте «Файл».
Как хранить контакты, чтобы не потерять их
Чтобы пользователь не потерял контакты, стоит использовать два носителя: хранение в резервной памяти Айфона и сим-карту. Нужно это в том случае, что, если облачное хранилище обновит файлы, то они всегда были на сим-карте телефоне.
Александр
Мастер по ремонту гаджетов
Задать вопрос
Можно ли восстановить контакт, если облачное хранилище уже обновило данные?
Да. Для этого используются рассмотренные в статье программы.
Что делать, если нужно на новый телефон восстановить контакты?
Для этого нужно привязать телефон к ранее использованному аккаунту Айклауд.
Восстановление контактов в центре платное?
Чаще всего нет, но все зависит от самой компании.
Как найти удаленный номер в iPhone
время чтения: 2 минуты
Пользователи продукции Apple сталкивались с проблемой потери номеров из телефонной книги. Но существует возможность их восстановить. Независимо от того, по какой причине номера пропали из телефонной книги, хотя бы один из приведенных способов поможет их восстановить. Подбирать метод нужно для себя индивидуально, поэтому ответ на вопрос о том, как найти удаленный контакт в Айфоне, для каждого может быть свой.
Когда требуется восстановление контактов
Необходимость восстановить данные возникает в ситуации, когда они были утеряны по каким-либо причинам. Например, удалила контакт на Айфоне, как найти его неизвестно. Ситуаций, когда возникает такая необходимость, много:
- случайные ошибочные манипуляции владельца аппарата;
- произошел сбой системы, и все сохраненные номера пропали;
- сделана жесткая перезагрузка гаджета;
- необходимо сбросить все контакты на Айфон и восстановить часть из них.
Процесс восстановления
Если вы не знаете, как найти удаленный номер в Айфоне, то воспользуйтесь одним из способов исправления ситуации. Далее рассмотрим каждый из них.
Через iTunes
Если у вас активирована синхронизация с iTunes, то этот способ будет наиболее простым. Делается восстановление следующим образом.
- Подключаемся к компьютеру (через USB или Wi-Fi), после чего открываем клиент iTunes.
- Заходим в меню «Информация об устройстве» и нажимаем «Обзор».
- Находим резервное копирование и выбираем «Восстановить из копии».
- Выключите функцию «Найти iPhone», иначе выполнить действие не получится.
- Определяем устройство и нажимаем «Восстановить».
По завершении телефон вернется к последней сохраненной версии, соответственно, будут восстановлены все удалённые данные (в том числе и номера).
iCloud
Принцип восстановления похож на предыдущий. Важным условием становится синхронизация с iCloud. Для этого понадобится:
- перейти на официальный сайт и зайти в iCloud;
- открыть «Контакты»;
- выбрать нужный контакт, в нижнем левом углу нажать на шестеренку;
- далее «Экспорт в VCard»;
- сохраненный файл нужно загрузить на смартфон.
Повторная синхронизация
Если синхронизация с iCloud после удаления не производилась, можно выполнить восстановление за счет повторного подключения к серверу.
- Открыть настройки телефона.
- Далее зайти в iCloud.
- Отключить синхронизацию контактов.
- Подключить телефон к интернету.
- Включить синхронизацию.
- Далее будет предложено объединить контакты.
- Подтверждаем действие, и после загрузки потерянный номер восстановится.
Восстановление через компьютер или ноутбук
Если контакты синхронизированы с ПК, то можно экспортировать данные на телефон.
- Открываем контакты на ПК.
- Нажимаем «Экспорт».
- Проводим сохранение в формате VCF.
- Скидываем файл на телефон. Это можно сделать, подключив гаджет к компьютеру, или по почте.
- Запускаем файл и нажимаем «Новый контакт». Номер будет скопирован, останется заполнить нужные поля (имя, фамилия).
Таким способом можно провести восстановление с помощью «Контактов» OS X.
iBackupBot
Этот вариант требует наличия резервной копии в iTunes и программы iBackupBot. Для проведения возврата контакта следуйте инструкции:
- открываем приложение, после чего оно автоматически проведет сканирование для поиска резервной копии;
- выбираем копию, нажимаем «File», далее «Duplicate»;
- теперь в нижнем блоке нажимаем пункт «Contacts»;
- откроется список, где нужно выбрать необходимый контакт;
- экспортируем его в формате vCard и сохраняем;
- отправляем файл на телефон.
Отличием такого способа от простого резервного копирования становится то, что здесь можно восстановить определенный номер, не затрагивая остальные данные.
iPhone Backup Extractor
Эта программа является аналогом предыдущей, но проще в использовании, при этом полностью платная.
Восстановление с ее помощью проводится следующим образом:
- запускаем и ждем результатов сканирования;
- выбираем резервную копию;
- разворачиваем меню «Extract»;
- сохраняем контакты, нажав «Contacts as VCard»;
- переносим файлы на телефон.
Попросить у коллег или знакомых
Если резервного копирования или синхронизации нет, то единственным вариантом восстановить номер будет попросить его у общих знакомых.
Для того чтобы не потерять важную информацию, рекомендуем периодически копировать контакты с Айфона на сим-карту.
Источник
Как восстановить утерянные контакты на IPhone
Если вы пользуетесь техникой от компании Apple, то у вас есть возможность восстановить утерянные номера. Вернуть удаленные контакты можно несколькими способами, какой из них выбрать зависит от того, синхронизировали ли вы свое устройство с серверами Apple или нет.
Когда необходимо восстановить контакты на айфоне
Нужда в восстановлении контактов возникаем в том случае, если они были по каким-то причинам утеряны. Например, вы случайно удалили номера, или сим-карта, на которой хранились контакты, была повреждена. Если вы решили, что вам необходимо вернуть удаленные контакты, то первым делом отключите ваш телефон и синхронизированные с ним устройства от интернета, чтобы информация о вашей контактной книге не обновилась на серверах ICloud и ITunes.
Как вернуть утерянные или удалённые телефонные номера
Если ваше устройство синхронизировано через учетную запись с серверами ICloud или ITunes, то воспользуйтесь одной из следующих инструкций.
Через ITunes
Каждый определенный промежуток времени на сервера ITunes отправляется резервная копия данных, хранящихся в вашем телефоне, в том числе и контакты. Если вы не отключали эту функцию, то в любой момент можете вернуть один из удаленных номеров или все сразу. Но помните, что воспроизведение процесса восстановление приведет к откату всех изменений, совершенных на устройстве, до момента создания последней резервной копии.
- Подключаем через USB-кабель телефон к компьютеру и открываем ITunes.
Через ICloud
- Используя компьютер, перейдите на официальный сайт ICloud http://icloud.com/ и авторизуйтесь, используя аккаунт, с которым синхронизирован IPhone с утерянными контактами.
Через повторную синхронизацию с серверами ICloud
Если вы успели отключить подключение к интернету до того, как информация о списке контактов успела обновиться, то этот способ поможет вам:
- Открываем приложение «Настройки» на телефоне.
Через операционные системы Windows, Mac OS или почту Microsoft Outlook
Если на вашем компьютере установлено и синхронизировано с вашим телефоном приложение «Контакты», то вы можете экспортировать любой из сохраненных контактов в нужном формате для вашего IPhone:
- На компьютере запустите файловый менеджер или простой проводник.
Экспорт и перенос файла на Windows и Mac OS ничем не отличается. Если вы пользуетесь синхронизацией ITunes через Microsoft Outlook, то все действия идут в том же порядке, но кнопку «Экспорт» можно найти, если развернуть меню «Файл». И сам объект нужно сохранять в расширении VCard.
Через iBackupBot
Этот способ восстановления также происходит при помощи резервной копии данных, хранящейся на серверах ITunes, и стороннего приложения IBackupBot:
- Скачиваем приложение с официального сайта разработчика (http://www.icopybot.com/itunes-backup-manager.htm) и устанавливаем его.
Через iPhone Backup Extractor
iPhone Backup Extractor — платный аналог приложения IBackupBot. Скачать его можно с официального сайта (
Благодаря ему, вы сможете сделать все то же самое, что и с помощью его бесплатного заменителя IBackupBot. Чтобы вы могли его оценить, на сайте доступна пробная версия приложения, через которую можно восстановить не более 4 контактов, после чего придется платить.
- Запускаем приложение. Перед вами автоматически появится информация о последней сохраненной резервной копии.
Как не дать пропасть контактам на телефоне
Чтобы не вышла так, что случайно удаленные контакты невозможно вернуть, придерживайтесь нескольких простых правил:
- После удаления контакта сразу отключайте телефону доступ в интернет, чтобы он не успел синхронизировать изменение данных с резервной копией, хранящейся.
- Регулярно проводите ручное обновление резервной копии, чтобы в ней хранились только актуальные данные.
- Создайте больше резервных копий, чтобы каждая из них хранила в себе информацию об устройстве в определенный промежуток времени. Например, в одной копии будут находиться данные, которые были на телефоне год назад, а на другой — информация месячной давности.
- Настройте синхронизацию контактов и остальных данных с серверами ICloud.
Если ваше устройство синхронизировано с ITunes или ICloud, то у вас есть возможность восстановить утерянные контакты несколькими способами. В любом случае вам будет необходимо наличие резервной копии. В противном случае, если ваш IPhone не был синхронизирован ни с одним из серверов Apple, восстановить номер не получится.
Источник
С кем не бывало — хранишь себе спокойно контакты на айфоне, а потом, когда возникает необходимость связаться с человеком, начинаешь судорожно искать его в списке контактов. И не находишь. Куда же он мог деться? Вариантом множество: от ошибки, вызванной синхронизацией, до случайного удаления ребенком (или вами, пусть даже по некоторым причинам вы можете этого не помнить). Я, например, тоже храню много важных контактов, с которыми связываюсь максимум 1-2 раза в год, но они нужны. И общих знакомых, у которых можно было бы снова попросить нужный контакт, нет. Как же восстановить удаленный контакт на iPhone?
Хотя случайно удалить контакт с iPhone непросто, иногда это случается
Здесь на помощь приходит такая замечательная вещь, как резервное копирование iCloud. Нет, полностью восстанавливаться из бэкапа не придется — это слишком уж долго и сложно. В Apple на такое случай предусмотрели экспресс-восстановление файлов, контактов и других данных прямо из iCloud. То есть вы сможете вернуть только определенный вид информации (те же контакты) без необходимости «откатывать» приложения.
Как восстановить контакты на iPhone
- Откройте сайт iCloud.com и авторизуйтесь.
- В правом верхнему углу нажмите на шестеренку и выберите «Настройки учетной записи».
- Посмотрите в левый верхний угол. Там вы увидите четыре опции: «Восстановить файлы», «Восстановить контакты», «Восстановить календари» и «Восстановить закладки».
- Выберите «Восстановить контакты» и выберите резервную копию контактов, в которой, как вы считаете, может быть удаленный контакт.
- Нажмите «Восстановить».
Зайдите на iCloud.com
Внизу находится меню экспресс-восстановления
Выберите резервную копию и восстановите контакты
Apple хранит контакты в зашифрованном виде, поэтому просмотреть их в веб-версии iCloud не получится — придется восстанавливать из копии, пока вы не найдете ту, где нужный контакт еще не был удален.
Учтите, что контакты из выбранного архива заменят все контакты на ваших устройствах. При этом текущая версия контактов будет заархивирована, чтобы вы могли восстановить ее при необходимости. Все же разные ситуации бывают.
А вы знали, что можно получить бесплатно 50 ГБ в iCloud прямо сейчас?
Как восстановить удаленные файлы из iCloud
На этой же странице, как вы уже поняли, можно также восстановить файлы iCloud Drive, календари и закладки Safari, которые были удалены намеренно или по ошибке. Многие пользователи техники Apple используют в качестве своего основного хранилища iCloud Drive. Данный сервис глубоко интегрирован как в iOS, так и macOS, из-за чего и пользуется большой популярностью. Тем не менее известны случаи, когда данные пользователей даже платных тарифов iCloud просто исчезали, не оставляя и следа. Расскажите в комментариях или в нашем Telegram-чате, было ли у вас что-то подобное. В этом случае данная возможность может здорово выручить.
Можно восстановить удаленные за последние 30 дней файлы iCloud
Для удаленных файлов iCloud срок хранения составляет 30 дней.
Как восстановить удаленные заметки на iPhone
Если поначалу в iOS заметки удалялись безвозвратно (я сам в свое время потерял так несколько лекций на своем iPad), то сейчас они сначала перемещаются в специальный раздел «Недавно удаленные». Чтобы получить к нему доступ, достаточно выйти в главное меню со всеми папками заметок, которые у вас есть.
Здесь-то вы и найдете заметки, которые удалили за последние 30 дней (после этого времени они автоматически удаляются).
Бывает, когда восстановить контакт не возможно даже с помощью iCloud. Это в том случае, если синхронизация контактов отключена. Чтобы ее активировать, зайдите в «Настройки» — Apple ID — iCloud и включите синхронизацию около меню «Контакты».
iCloudiOS 13Советы по работе с Apple
Как восстановить контакты на iPhone, если вы случайно или по ошибке их удалили? Восстановить удаленные контакты достаточно просто и не требует особых навыков. Сегодня мы опишем 4 способа восстановления контактов iPhone: из резервной копии, через iTunes и iCloud.
Содержание:
- Что делать, если вы удалили один, несколько или все контакты на iPhone?
- Способы восстановления удаленных контактов на iPhone
- Как восстановить контакты из резервной копии iTunes?
- Восстановление из Контактов в iCloud, Windows
- Экспорт контактов из iCloud
- Восстановление удаленных контактов через повторную синхронизацию с iCloud
- Извлечение контактов из резервной копии iPhone при помощи iBackupBot
- Экспорт контактов из «бэкапа» iPhone при помощи iPhone Backup Extractor
- Как защитить контакты от безвозвратного удаления с iPhone?
Мы уже говорили о том, как создать контакт на iPhone и как импортировать их в адресную книгу iOS и вы могли убедиться, что безвозвратно удалить контакт не так-то просто. В большинстве случаев при правильной настройке iPhone и iCloud удаленный контакт восстановить можно без особых усилий.
Что делать, если вы удалили один, несколько или все контакты на iPhone?
В первую очередь отключите Mac и айфон от интернета. Это позволит избежать синхронного удаления контактов из адресной книги в iCloud в результате автоматической синхронизации.
Способы восстановления удаленных контактов на iPhone
- восстановление из резервной копии iTunes;
- восстановление из Контактов Windows, Mac OS X или Microsoft Outlook (в зависимости от способа синхронизации контактов в iTunes);
- повторная синхронизация с iCloud;
- извлечение контактов iPhone из резервной копии при помощи iBackupBot и iPhone Backup Extractor.
Как восстановить контакты из резервной копии iTunes?
Если регулярно синхронизировать iPhone с компьютером через iTunes и создавать резервные копии, безвозвратно удалить один, несколько или все контакты из айфона практически невозможно. В любой момент их можно благополучно восстановить из резервной копии.
- Подключите iPhone к компьютеру и запустите iTunes.
- В меню «Устройства» выберите модель своего устройства и перейдите на вкладку «Обзор».
- Щелкните на кнопке «Восстановить из копии».
- Если на iPhone включена функция «Найти iPhone» перед восстановлением ее необходимо отключить.
- Выберите резервную копию устройства для которого необходимо восстановление и щелкните на «Восстановить».
- Дождитесь окончания восстановления из резервной копии.
После восстановления iPhone из резервной копии все изменения с момента ее создания будут аннулированы. Контакты на iPhone и история звонков будут восстановлены.
Восстановление из Контактов в iCloud, Windows, Mac OS X или Microsoft Outlook
Приложения Контакты для Windows, Mac OS X и Microsoft Outlook позволяют выгружать (экспортировать) записи из адресной книги сохраненной на компьютере или на сервере iCloud в формат vCard который полностью поддерживается iPhone. Так вот, имея контакт в vCard (файл с расширением .vcf), его можно загрузить (импортировать) в Контакты на iPhone.
В инструкции «Контакты iPhone: Создание, импорт, синхронизация и удаление контактов на iPhone» мы уже говорили как загружать адресную книгу из Контакты Windows в iPhone и сегодня мы восстановим удаленный из iPhone контакт из приложения Контакты Windows.
- На компьютере на базе Windows в Проводнике или любом другом файловом менеджере перейдите по пути: Пользователи(имя_пользователя)Контакты и выберите контакт который желаете восстановить.
- В навигационном меню щелкните на «Экспорт» и выберите формат «Визитные карточки (папка с файлами .vcf)» и нажмите «Экспорт».
- Выберите папку в которую необходимо сохранить контакт в формате vCard и нажмите «ОК». Запись из адресной книги Контакты Windows будет извлечена в указанную вами папку.
- Отправьте экспортированный файл по email на айфон.
- На iPhone откройте откройте полученный в письме файл .vcf и тапните на «Создать новый контакт».
Экспортированная из Контакты Windows запись будет записана в телефонную книгу вашего айфона. Для приложений Контакты в Mac OS X процедура полностью идентична и описывать ее снова нет смысла.
Если синхронизацию контактов в iTunes настроена с Microsoft Outlook процедура экспорта контакта отличается лишь расположением пункта «Экспорт» в основном меню программы — «Файл». Экспортируйте записи в формате vCard.
Напомним, если на вашем iPhone в Настройках -> iCloud включена синхронизация контактов с облачным хранилищем Apple, при каждом подключении к интернету по Wi-Fi происходит синхронизация содержимого айфона с учетной записью Apple ID в iCloud.
Совет: Отключите Wi-Fi на iPhone сразу после удаления контакта. Это поможет избежать синхронизации адресной книги айфона с iCloud уже после удаления записи. В противном случае в iCloud может не оказаться нужного вам контакта, он будет удален автоматически в процессе синхронизации.
Экспорт контактов из iCloud
- На компьютере в любом интернет-браузере перейдите на сайт http://icloud.com/ и введите Apple ID и пароль от учетной записи для которой настроен iCloud на iPhone.
- Перейдите в веб-приложение Контакты.
- Выберите удаленный с айфона контакт и в левом нижнем углу нажмите на изображении шестеренки «Показать меню действий».
- В меню действий щелкните на «Экспорт vCard». Выделенный контакт будет экспортирован в файл и станет доступным в папке загрузок на жестком диске вашего компьютера.
Загруженный файл можно отправить по email (во вложении к письму) на айфон, открыть его с устройства и создать новый контакт вместо удаленного.
Восстановление удаленных контактов через повторную синхронизацию с iCloud
Суть метода заключается в том, чтобы отключить синхронизацию контактов с iCloud в настройках айфона, при этом необходимо оставить контакты на iPhone (выбрать соответствующий пункт) и повторно включить синхронизацию.
Для того, чтобы все получилось, помните, сразу после того, как вы случайно удалили контакт с iPhone, его необходимо отключить от интернета. В противном случае обновленная адресная книга в iCloud не будет содержать удаленного вами контакта.
- Будем считать, что сразу после удаления контакта вы отключили айфон от интернета по Wi-Fi, тогда в iCloud не будут внесены изменения в адресную книгу.
- На айфоне перейдите в Настройки -> iCloud и переведите переключатель «Контакты» в положение «Отключено».
- В появившемся меню «Что Вы хотите сделать с ранее синхронизированными объектами: контакты iCloud на iPhone» выберите «Оставить на iPhone».
- Включите W-Fi, подключите айфон к интернету и переведите переключатель «Контакты» в Настройки -> iCloud в положение «Включено».
- В появившемся меню «Ваши контакты будут объединены с iCloud» тапните на «Объединить».
- Спустя 2-3 минуты проверьте телефонную книгу на iPhone на предмет наличия удаленной ранее записи.
Извлечь контакты из резервной копии iPhone можно и без его восстановления. Для этого существует специальный софт (программы) позволяющий извлекать данные из резервных копий созданных в iTunes.
Извлечение контактов из резервной копии iPhone при помощи iBackupBot
iBackupBot — менеджер резервных копий iTunes. Позволяет создавать резервные копии iOS-девайсов, восстанавливать их и извлекать данные из «бэкапов» созданных через iTunes.
Сегодня мы рассмотрим вопрос: «Как экспортировать (выгрузить) удаленные с iPhone контакты из созданной ранее резервной копии?».
Скачать iBackupBot для Windows [ссылка]
- Установите trial-версию iBackupBot, для восстановления удаленных контактов ее достаточно.
- Запустите iBackupBot. Программа распознает резервные копии сохраненные в хранилище резервных копий iTunes, на это потребуется какое-то время.
- В главном окне программы будет отображена информация о резервной копии, а имено: название устройства, версия iOS, номер телефона, серийный номер устройства, уникальный идентификатор и IMEI.
- В разделе «What’s In Backup» (Что в резервной копии) будет отображена информация о расположении файла копии и дате ее создания. Разработчики рекомендуют создать дубликат резервной копии iPhone перед внесением изменений в существующую.
- В окне «Bakcups» (Резервные копии) левой кнопкой мыши выделите желаемую резервную копию.
- В меню «File» (Файл) выберите пункт «Duplicate» и выберите место на локальном диске куда сохранить дубликат. Создать дубликат можно из контекстного меню вызываемого правой кнопкой мыши на названии резервной копии в окне «Backups» или нажатием на соответствующий ярлык в Панели инструментов программы.
- В окне «Bakcups» выберите резервную копию из которой необходимо восстановить контакты и в главном окне щелкните на «Contacts» в разделе «What’s In Backup».
- В главном окне программы будет выведен список контактов хранящихся в резервной копии, можете выделить необходимую запись и справа от списка будет выведена контактная информация из записи.
- На вкладке «Contacts» рядом со значком «Export» в панели инструментов щелкните на изображении стрелочки направленной вниз. Появится контекстное меню с выбором формата экспорта файлов. Если нажать на любой записи в списке контактов правой кнопкой мыши появится аналогичное меню.
- Выберите пункт «Export as vCard file» (Экспортировать как файл vCard).
- На странице запроса регистрации щелкните на «Cancel» (Отмена). Бесплатная версия позволяет извлекать контакты из резервной копии без ограничений.
- Выберите место куда хотите сохранить vcf-файл на жестком диске и нажмите «Сохранить».
- Файл vCard со всеми контактами в резервной копии iPhone будет экспортирован на жесткий диск вашего компьютера.
- Программа может извлечь каждый контакт из адресной книги в отдельный файл и сохранить их на жестком диске. Для этого в меню выбора формата экспорта выберите пункт «Export as multiple vCard file» (Экспортировать как множество vCard файлов).
- Полученные файлы можно загрузить в Контакты Windows или Mac OS X и синхронизировать айфон с компьютером в iTunes. Все контакты, которых нет на iPhone, но есть в Контакты Windows будут перенесены в телефонную книгу айфона.
Еще одна крайне полезная «софтина» для работы с резервными копиями iPhone, iPod Touch и iPad — iPhone Backup Extractor. Также как и iBackupBot, позволяет извлекать абсолютно все содержимое резервной копии, но к сожалению trial-версия сильно ограничена.
Для полноценного восстановления контактов и другого содержимого резервной копии бесплатной версии будет недостаточно. Trial-версия iPhone Backup Extractor позволяет выгрузить только 4 первых контакта из адресной книги.
Скачать iPhone Backup Extractor [ссылка]
- Скачайте, установите и запустите iPhone Backup Extractor. Программа автоматически откроет последнюю резервную копию их хранилища iTunes.
- Если резервная копия из которой вам необходимо извлечь контакт расположена в другом месте, в списке «Select backup» (Выберите резервную копию) выберите «Select another backup folder» (Выберите другую папку с резервной копией).
- В разделе «Available data» (Доступные данные) в списке напротив «Contacts» (Контакты) щелкните на надписи «Extract количество контактов» (Извлечь) и выберите место куда сохранить извлеченные контакты.
- Программа сохранит все контакты из резервной копии в указанном месте в общий файл vcf, общий файл csv и в отдельные файлы для каждого контакта в формате vcf.
- Если вы хотите экспортировать все записи только в один определенный формат в главном меню «Extract» (Извлечь) выберите один из пунктов: Contacts as VCards (Контакты в отдельные vcf-файлы), Contacts as VCard (Контакты в один vcf-файл), Contacts as CSV (Контакты в CSV-файл). Последний можно загрузить в Диспетчер контактов в Gmail и оттуда их импортировать в iPhone.
Как видите, способов восстановления удаленных контактов достаточно, чтобы снизить вероятность необратимой потери телефонной книги в айфоне до минимума.
Как защитить контакты от безвозвратного удаления с iPhone?
- Регулярно синхронизируйте и создавайте резервные копии iOS-устройств на компьютере через iTunes. Это позволит поддерживать телефонную книгу хранящуюся на компьютере в актуальном состоянии.
- Храните несколько резервных копий различной давности для каждого устройства. Это даст возможность восстанавливать контакты которые были удалены давно и нуждаются в восстановлении.
- Включите синхронизацию вашего устройства с iCloud и в частности телефонной книги. Это позволит сохранять копию телефонной книги в облачном хранилище Apple.
Если описанные выше способы не помогли восстановить удаленный контакт, можете обратиться к друзьям или знакомым, у которых этот контакт может быть, уверен, они не откажут вам в помощи.
Если у вас возникли вопросы или проблемы с восстановлением удаленных контактов, пишите нам в комментариях, мы постараемся вам помочь.
Ситуации, когда мы по ошибке удаляем важный контакт случаются редко, но от них никто не застрахован. Это может произойти при редактировании контакта, добавлении нового номера телефона или замене устаревшего. Если вы окажетесь в таком положении, не стоит сразу хвататься за голову. Выход есть. И не один, а целых четыре. Я расскажу о всех четырех и вы сможете выбрать для себя наиболее удобный.
Первым делом, я рекомендую отключить интернет на iPhone. Это очень важно! Без подключения к сети не пройдет синхронизация с iCloud. Контакты в облаке, а значит и на всех остальных ваших устройствах останутся нетронутыми.
1. Восстановление с помощью «Контактов» OS X
Конечно, ваши контакты синхронизируются с адресной книгой OS X, и если вы удалите контакт на айфоне, он удалится с компьютера. Но шанс есть, поскольку синхронизация будет с неизбежной задержкой (например, если мак оффлайн или в режиме сна). Вот что нам нужно сделать:
- отключаем интернет на маке (выключаем wifi в строке меню);
- открываем приложение «Контакты» в OS X;
- находим через поиск тот самый удаленный контакт и открываем его;
- идем в меню «Файл» — «Экспорт» и выбираем «Экспорт Vcard», чтобы сохранить контакт в формате .vcf
- включаем wifi и отправляем на айфон email с вложенным .vcf-файлом;
- теперь в айфоне открываем полученный .vcf и нажимаем «Создать новый контакт».
2. Восстановление с помощью повторной синхронизации iCloud.
Этот способ просто синхронизирует список контактов iPhone с тем который хранится в облаке. Он не всегда срабатывает, но если первый способ не помог то стоит попробовать:
- открываем «Настройки» на iPhone и переходим в раздел iCloud;
- выключаем синхронизацию контактов и выбираем «Оставить на iPhone»;
- возвращаем переключатель в положение «Вкл» и выбираем «Объединить с существующими»;
- открываем «Контакты» или «Телефон» и проверяем появился ли удаленный контакт.
Очень простой и быстрый способ, но вероятность что он сработает зависит от того, насколько быстро вы отключили интернет на айфоне (то, о чем я говорил в самом начале статьи).
3. Полное восстановление из резервной копии iTunes
Если вы регулярно подключаете iPhone к своему компьютеру, то можно просто восстановится из резервной копии и вернуть удаленные контакты таким образом. Этот способ гарантировано сработает, но его не получится применить в «полевых условиях» поскольку для этого нужен компьютер:
- подключаем айфон к компьютеру и запускаем iTunes ;
- нажимаем «Восстановить iPhone из резервной копии» и выбираем самую последнюю резервную копию;
Восстановление довольно длительный процесс, поэтому наберитесь терпения. После завершения процедуры айфон перезагрузится и удаленные контакты вернутся на прежнее место.
4. Попросить номер телефона у знакомых или коллег
Если удален всего один контакт, попытайтесь найти общего знакомого или коллегу который знает нужного человека. Этот вариант наименее универсальный, но тем не менее, стоит попробовать.
Потеря важного контакта очень неприятна, хотя и поправима. Это в который раз возвращает нас важности создания бэкапов. Регулярно создавайте резервные копии в iTunes и iCloud, чтобы уберечь себя от возможных неприятностей в будущем. Поверьте, оно того стоит!
P.S.: существует очень большое количество приложений для восстановления контактов. Как правило, они дорогостоящие и не дают никаких гарантий. Не советую покупать такие программы, поскольку они эффективны не более, чем описанные выше методы.
Если вы пользуетесь техникой от компании Apple, то у вас есть возможность восстановить утерянные номера. Вернуть удаленные контакты можно несколькими способами, какой из них выбрать зависит от того, синхронизировали ли вы свое устройство с серверами Apple или нет.
Когда необходимо восстановить контакты на айфоне
Нужда в восстановлении контактов возникаем в том случае, если они были по каким-то причинам утеряны. Например, вы случайно удалили номера, или сим-карта, на которой хранились контакты, была повреждена. Если вы решили, что вам необходимо вернуть удаленные контакты, то первым делом отключите ваш телефон и синхронизированные с ним устройства от интернета, чтобы информация о вашей контактной книге не обновилась на серверах ICloud и ITunes.
Как вернуть утерянные или удалённые телефонные номера
Если ваше устройство синхронизировано через учетную запись с серверами ICloud или ITunes, то воспользуйтесь одной из следующих инструкций.
Через ITunes
Каждый определенный промежуток времени на сервера ITunes отправляется резервная копия данных, хранящихся в вашем телефоне, в том числе и контакты. Если вы не отключали эту функцию, то в любой момент можете вернуть один из удаленных номеров или все сразу. Но помните, что воспроизведение процесса восстановление приведет к откату всех изменений, совершенных на устройстве, до момента создания последней резервной копии.
- Подключаем через USB-кабель телефон к компьютеру и открываем ITunes.
Открываем ITunes - В разделе с информацией о вашем устройстве перейдите к подразделу «Обзор».
Переходим в раздел «Обзор» - В блоке «Резервные копии» кликаем по кнопке «Восстановить из копии».
Нажимаем кнопку «Восстановить из копии» - В том случае, если вы активировали на телефоне функцию «Найти IPhone», перед началом операции обязательно ее отключите. Иначе система не даст начать восстановление, а вы увидите соответствующее уведомление.
Необходимо отключить функцию «Найти IPhone» - В появившемся окне нажмите на устройство, которое нужно восстановить, и нажмите кнопку «Восстановить».
Выбираем устройство
Через ICloud
- Используя компьютер, перейдите на официальный сайт ICloud http://icloud.com/ и авторизуйтесь, используя аккаунт, с которым синхронизирован IPhone с утерянными контактами.
Авторизуемся в системе - В открывшемся списке приложений кликнете на иконку «Контакты».
Открываем приложение «Контакты» - В левом списке выберите контакт и кликнете по иконке в виде шестеренки.
Нажимаем на шестеренку - В открывшемся меню выбираем раздел «Экспорт в VCard».
Выбираем раздел «Экспорт VCard» - После этого на компьютер автоматически загрузится файл, который необходимо перенести на телефон. Благодаря ему, вы сможете восстановить контакт.
Сохранится файл в формате .vcf
Через повторную синхронизацию с серверами ICloud
Если вы успели отключить подключение к интернету до того, как информация о списке контактов успела обновиться, то этот способ поможет вам:
- Открываем приложение «Настройки» на телефоне.
Открываем настройки устройства - Переходим в раздел ICloud.
Переходим в раздел ICloud - Отключаем синхронизацию контактов, перегнав ползунок до серого состояния.
Отключаем синхронизацию контактов - Выбираем вариант «Оставить на IPhone».
Выбираем вариант «Оставить на IPhone» - Подключаем устройство к мобильному интернету или Wi-Fi.
Подключаем устройство к интернету - Через настройки ICloud включаем синхронизацию контактов, перегнав ползунок до зеленого состояния.
Включаем синхронизацию контактов - Вам предложат объединить хранящиеся на сервере ICloud контакты и те, которые находятся на вашем телефоне. Подтвердите объединение.
Подтверждаем объединение - Процесс может занять несколько минут, после чего утерянные контакты вернуться на свое место.
Дожидаемся окончания процесса
Через операционные системы Windows, Mac OS или почту Microsoft Outlook
Если на вашем компьютере установлено и синхронизировано с вашим телефоном приложение «Контакты», то вы можете экспортировать любой из сохраненных контактов в нужном формате для вашего IPhone:
- На компьютере запустите файловый менеджер или простой проводник.
Открываем проводник - Пройдите путь до папки, в которой хранятся контакты. Обычно выглядит он так: Имя диска/Пользователи/Имя учетной записи/Контакты. Выберите подлежащий восстановлению контакт.
Переходим до раздела с контактами - Кликнете по кнопке «Экспорт».
Кликаем по кнопке «Экспорт» - Сохраните файл в формате «Папка с файлами .vcf».
Выбираем формат .vcf - Укажите папку, в которой сохранятся файлы.
Укажите папку, в которой сохранится файл - Одним из способов (по электронной почте или USB-кабелю) перенесите полученный файл на ваш телефон.
Отправляем письмо с файлом на телефон - Запустите файл и кликнете по кнопке «Новый контакт», после чего заполните необходимые поля и сохраните номер.
Нажимаем кнопку «Новый контакт»
Экспорт и перенос файла на Windows и Mac OS ничем не отличается. Если вы пользуетесь синхронизацией ITunes через Microsoft Outlook, то все действия идут в том же порядке, но кнопку «Экспорт» можно найти, если развернуть меню «Файл». И сам объект нужно сохранять в расширении VCard.
Через iBackupBot
Этот способ восстановления также происходит при помощи резервной копии данных, хранящейся на серверах ITunes, и стороннего приложения IBackupBot:
- Скачиваем приложение с официального сайта разработчика (http://www.icopybot.com/itunes-backup-manager.htm) и устанавливаем его.
Скачиваем приложение - После запуска приложения автоматически начнется сканирование файлов, которое позволит найти резервные копии для восстановления. После окончания процесса вы увидите подробную информацию об устройстве.
Информация об устройстве - В левой колонке Bakups находится список доступных резервных копий. Выбираем одну из них.
Выбираем резервную копию - Разворачиваем меню «Файл».
Разворачиваем меню «Файл» - Выбираем раздел Dublicate и указываем путь до папки, в которой сохранится копия. Делается это для того, чтобы, в случае повреждения основной резервной копии, у вас осталась запасная.
Нажимаем кнопку Dublicate - Теперь в блоке Whats in Backup, который находится под информацией об устройстве, нажмите кнопку Contacts.
Нажимаем кнопку Contacts - Откроется список всех доступных контактов, выбираем тот, который нужно восстановить.
Выбираем контакт - Разворачиваем меню Export, нажав на соответствующий значок.
Нажимаем кнопку Export - Кликаем по кнопке Export as vCard file.
Кликаем по кнопке Export as vCard file - Пропускаем раздел с регистрацией. Для выполнения этой операции вам достаточно бесплатной версии программы.
Пропускаем процесс регистрации - Выбираем папку, в которой будет сохранен файл с контактом.
Выбираем папку - Переносим файл на телефон через электронную почту или USB-кабель.
Отправляем файл на телефон - Открываем его, нажимаем кнопку «Новый контакт» и добавляем номер в контактную книгу.
Нажимаем кнопку «Новый контакт»
iPhone Backup Extractor — платный аналог приложения IBackupBot. Скачать его можно с официального сайта (
https://www.iphonebackupextractor.com).
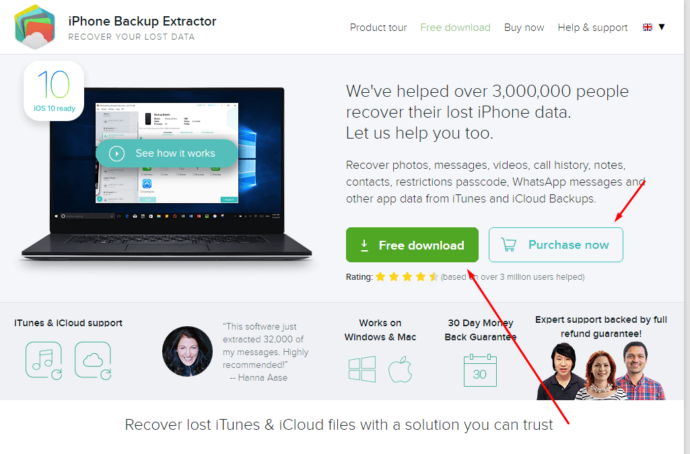
Благодаря ему, вы сможете сделать все то же самое, что и с помощью его бесплатного заменителя IBackupBot. Чтобы вы могли его оценить, на сайте доступна пробная версия приложения, через которую можно восстановить не более 4 контактов, после чего придется платить.
- Запускаем приложение. Перед вами автоматически появится информация о последней сохраненной резервной копии.
Информация о резервной копии - Развернув блок Select backup, вы можете выбрать одну из других доступных резервных копий.
Выбираем резервную копию - Напротив значка в виде папки кликнете по кнопке Extract (цифры — количество контактов). В этом случае все контакты сохранятся в нескольких файлах форматов .csv и .vcf, также каждый номер сохранится отдельно в формате .vcf. Если вы хотите создать только один файл, то выполните следующие действия.
Нажимаем кнопку Extract - Разверните меню Extract.
Разверните меню Extract - Кликнете по одному из первых трех пунктов: Contacts as VCards, VCard, CSV.
Выбираем формат - Перенесите файлы на телефон, откройте их и добавьте номера к списку контактов.
Нажимаем кнопку «Новый контакт»
Как не дать пропасть контактам на телефоне
Чтобы не вышла так, что случайно удаленные контакты невозможно вернуть, придерживайтесь нескольких простых правил:
- После удаления контакта сразу отключайте телефону доступ в интернет, чтобы он не успел синхронизировать изменение данных с резервной копией, хранящейся.
- Регулярно проводите ручное обновление резервной копии, чтобы в ней хранились только актуальные данные.
- Создайте больше резервных копий, чтобы каждая из них хранила в себе информацию об устройстве в определенный промежуток времени. Например, в одной копии будут находиться данные, которые были на телефоне год назад, а на другой — информация месячной давности.
- Настройте синхронизацию контактов и остальных данных с серверами ICloud.
Если ваше устройство синхронизировано с ITunes или ICloud, то у вас есть возможность восстановить утерянные контакты несколькими способами. В любом случае вам будет необходимо наличие резервной копии. В противном случае, если ваш IPhone не был синхронизирован ни с одним из серверов Apple, восстановить номер не получится.
Как хранить контакты, чтобы не потерять их. А уж если потеряли, то надо знать, как их восстановить. Рассмотрим все способы.
Содержание
- Когда необходимо восстановить контакты на Айфоне
- Как восстановить контакты на iPhone
- Как восстановить удаленные контакты на Айфоне через ПК
- Как хранить контакты, чтобы не потерять их
Когда необходимо восстановить контакты на Айфоне
Необходимость в восстановление удалённых контактов на смартфоне iPhone может возникнуть в любой момент использования портативного гаджета. Например, пользователь случайно удалил нужный телефонный номер, при этом вспомнить или узнать уничтоженные данные не получается. Или владелец портативного гаджета от компании Apple повредил, а возможно, даже потерял, сим-карту.
К счастью, для подобных случаев присутствует специализированная функция восстановления номеров. Сделать это можно двумя основными способами:
- самостоятельно через смартфон iPhone;
- восстановление через персональный компьютер и дополнительный софт.
В любом случае, первое, что необходимо сделать при возникновении необходимости восстановить контакт — отключить мобильное устройство от сети интернет.
Дело в том, что все электронная техника от компании Apple синхронизирует внутреннюю память с облачным хранилищем, которое привязано к учётной записи пользователя. Если контакт удалится на мобильном телефоне, то вскоре он исчезнет и в облаке, что в значительной мере помешает его последующему восстановлению на портативном устройстве.
Как восстановить контакты на iPhone
Вернуть утраченные данные связи можно следующими способами:
- в настройках мобильного аппарата Apple;
- с помощью облачного хранилища iCloud;
- при использовании синхронизации с учётной записью Google;
- обратившись к восстановлению контакта через сим-карту.
Каждый из описанных способов подходит к конкретной ситуации, поэтому прежде чем использовать конкретный метод стоит убедиться, подходит ли данное средство для решения конкретной проблемы. Для этого внимательно рассмотрим каждый из выделенных способов по восстановлению контакта на iPhone.
В настройках iPhone
Чтобы восстановить информацию через настройки мобильного устройства необходимо:
- Заходим в меню «Настройки» на мобильном устройстве.
- Открываем вкладку сервиса облачного хранилища — «iCloud».
- Выключаем функцию «Контакты», чтобы информация из телефона не обновлялась.
- В открывшемся окне нажимаем на «Оставить на iPhone».
- Подключаем портативный гаджет к интернету. Желательно, чтобы это было соединение через сеть Wi-Fi.
- Снова заходим в настройки облачного хранилища iCloud.
- Включаем отключенную ранее вкладку «Контакты».
- Операционная система телефона предложит пользователю объединить известные данные. Это нам и необходимо сделать.
- Дожидаемся окончание запущенного процесса.
Если пользователь правильно выполнил все пункты инструкции, при этом телефон не успел обновить сохранённые в нём номера, тогда произойдёт планируемое восстановление.
Из iCloud
Ещё одним действенным способом вернуть контакт, не прибегая к помощи персонального компьютера — воспользоваться облачным хранилищем информации от компании Apple, сервисом iCloud.
Данный способ действенен, только если пользователь сразу отключит смартфон от сети интернет сразу при удалении контакта. В противном случае, произойдёт синхронизация и восстановить уничтоженную информацию не получится.
Чтобы вернуть информацию и номер телефона через сервис iCloud необходимо выполнить следующую пошаговую инструкцию:
- Переходим на сайт iCloud.com.
- Входит в собственную учётную запись.
- Переходим в раздел «Дополнительное», который находится в пункте «Настройки».
- Нажимаем на вкладку «Восстановить контакты».
- Выбираем нужный временной отрезок.
- Нажимаем на пункт «Восстановить».
Далее произойдёт процедура синхронизации версий, после завершения которой, утерянные контакты вернуться обратно.
Как вернуть контакты на Айфон из аккаунта Google
Если интересующий пользователя утраченный контакт был сохранён в учётной записи Google, то данную информацию можно без труда восстановить и на гаджете от компании Apple:
- Открываем настройки телефона.
- Переходим в пункт «Учётная запись».
- Нажимаем «Добавить аккаунт».
- Выбираем «Google».
- Добавляем необходимую учётную запись.
После выполнения инструкция начнётся синхронизация всех данных, в том числе и телефонных номеров.
Как найти удаленный контакт в Айфоне с SIM-карты
Большинство популярных сотовых операторов позволяют записывать на свои сим-карты номера телефон. Поэтому в случае удаление номера пользователь может обратиться к представителю своей мобильной компании для того, чтобы узнать, как происходит возврат потерянной информации.
Также восстановление может происходить даже после того, как симка будет потеряна, что делает хранение данных на ней очень удобным.
Сим-карты не обладают обширным количеством памяти, поэтому лучше записывать на неё только важные номера.
Как восстановить удаленные контакты на Айфоне через ПК
Если ни один из рассмотренных методов не способен восстановить утраченную информацию, то можно поприседать способы, которые связаны с использованием дополнительного софта или персонального компьютера. К ним относятся:
- получение доступа к файлам через iTunes;
- использование FoneLab iPhone Data Recovery;
- восстановление системы с помощью программного обеспечения iPhone Backup Extractor;
- обращение к iBackupBot;
- восстановление с помощью компьютера на операционной системе Windows или Mac OS.
Многие из этих способов связаны с изменением кода внутренних параметров портативного гаджета от Apple. Поэтому стоит крайне внимательно относиться к инструкции каждого метода.
С помощью iTunes
В течение определённых временных отрезков в облачные хранилища основную информацию с мобильного устройства пользователя. Именно эти данные и можно восстановить и перенести их на iPhone.
Стоит обратить внимание на то, что у многих пользователей отключена функция синхронизация с хранилищем информации сервиса iTunes. Проверить этот параметр можно в настройках программы. В случае отключения синхронизации восстановить контакт через iTunes нельзя.
Пошаговая инструкция по восстановлению контактов:
- Подключить iPhone к компьютеру через USB-кабель.
- Запустить программное обеспечение iTunes.
- Открываем меню «Обзор».
- Запускаем вкладку «Восстановить из копии», которая находится в левом нижнем углу.
- Последний шаг — в открывшемся окне выбрать необходимый гаджет и нажать на «Восстановить».
Если все этапы были выполнены правильно, то смартфон Apple вернётся к последнему синхронизированному состоянию, а это значит, что контакт будет восстановлен.
Стоит обратить внимание на то, что синхронизация с сервисом iTunes возвратит состояние гаджета к последней точке соприкосновение. Это значит, что все новоприобретённые данные мобильного устройства будут потеряны.
С помощью FoneLab iPhone Data Recovery
FoneLab — специальное приложение для восстановления утраченных контактов. Суть его работы проста:
- Подключить iPhone к ПК с FoneLab.
- Запустить приложение и нажать на функцию «Восстановления устройства».
- В левой части программы найти вкладку «Контакты».
- Выбрать нужную временную версию и нажать на пункт «Восстанавливать».
Остаётся только дождаться завершения процесса, вся нужная информация вновь окажется на гаджете.
Через iPhone Backup Extractor
Восстановление контакта через iPhone Backup Extractor происходит следующим образом:
- Подключаем iPhone к компьютеру.
- Запускаем программу.
- Во вкладке «Select backup» выбираем версию, подходящую по времени.
- Нажимаем на «Extract» находящуюся рядом со строкой «Contacts» у значка в виде папки.
- Выбрать меню «Extract» в верхней части экрана.
- Нажать на пункт «Contacts as VCards».
- Перенести выбранные контакты на смартфон и запустить их.
Программное обеспечение iPhone Backup Extractor платное. Если пользователь не готов платить за услуги данной утилиты рекомендует воспользоваться аналогичной программой iBackupBot.
Через iBackupBot
Если на компьютере пользователя установлена утилита iBackupBot для работы со смартфонами Apple, то можно провести возвращение утерянных данный через неё. Для этого следует:
- Подключить iPhone к ПК с установленным iBackupBot через USB-соединение.
- Дождаться окончания проверки сканирования.
- Выбрать нужное устройство.
- В левой части экрана выбираем папку с датой, в которой нужный контакт ещё присутствовал на мобильном устройстве.
- Открываем меню «Файл».
- Находим в пунктах вкладку «Dublicate».
- В нижней части экрана выбираем меню «Contacts».
- Находим нужный файл для восстановления.
- Нажимаем на вкладку «Экспорт».
- Сохраняем изменения.
- Переносим файл на мобильное устройство любым доступным для этого способом.
После выполнения всех указаний нужно отключить телефон от стационарного компьютера и устроить перезагрузку портативного гаджета.
Через операционные системы Windows, Mac OS или почту Microsoft Outlook
В операционных системах Windows или Mac OS присутствует специализированное приложение «Контакты», которые являются аналогом функции на мобильном телефоне. Поэтому любой iPhone обладает возможностью синхронизации с персональным компьютером пользователя. Если данная функция была включена, то существует возможность восстановления номера через ОС компьютера.
Несмотря на то, что Apple и Microsoft диаметрально разные компании интерфейс программного обеспечения «Контакты» идентичен на операционных системах Windows и Mac OS, поэтому в данной статье будет представлена общая инструкция по восстановлению.
Чтобы восстановить информацию через компьютер необходимо:
- Найти папку «Контакты». Сделать это можно с помощью общего поиска по ПК.
- Нажать левой кнопкой мыши на необходимой информации.
- Выбрать пункт «Экспорт».
- Сохранить файл в формате «vcf».
- Перенести данные на гаджет от Apple любым удобным способом.
- Запустить файл и добить данные в новый контакт.
Передача контакта через программу Microsoft Outlook также не отличается от рассматриваемого способа. Единственное отличие — кнопка «Экспорт» находится в меню «Файл».
Как хранить контакты, чтобы не потерять их
Чтобы точно не потерять важные контакты желательно сохранять их сразу на два носителя:
- память iPhone;
- сим-карта.
Делается это для того, чтобы даже при синхронизации устройства с облачным хранилищем оставалась копия информации у сотового оператора, которую можно восстановить.
Вячеслав
Несколько лет работал в салонах сотовой связи двух крупных операторов. Хорошо разбираюсь в тарифах и вижу все подводные камни. Люблю гаджеты, особенно на Android.
Задать вопрос
Можно ли восстановить контакт, если систему уже сделала синхронизацию с облачным хранилищем без данной информации?
Да, для этого можно воспользоваться программами iPhone Backup Extractor или iBackupBot.
Могу ли я возродить контакты с потерянного iPhone на новый?
Да, если к устройству привязан один аккаунт iCloud
Восстановление контактов хранящихся на сим-карте платное?
Зависит от выбранного вами мобильного оператора. Наличие платы и стоимость услуги у разных компаний разная.