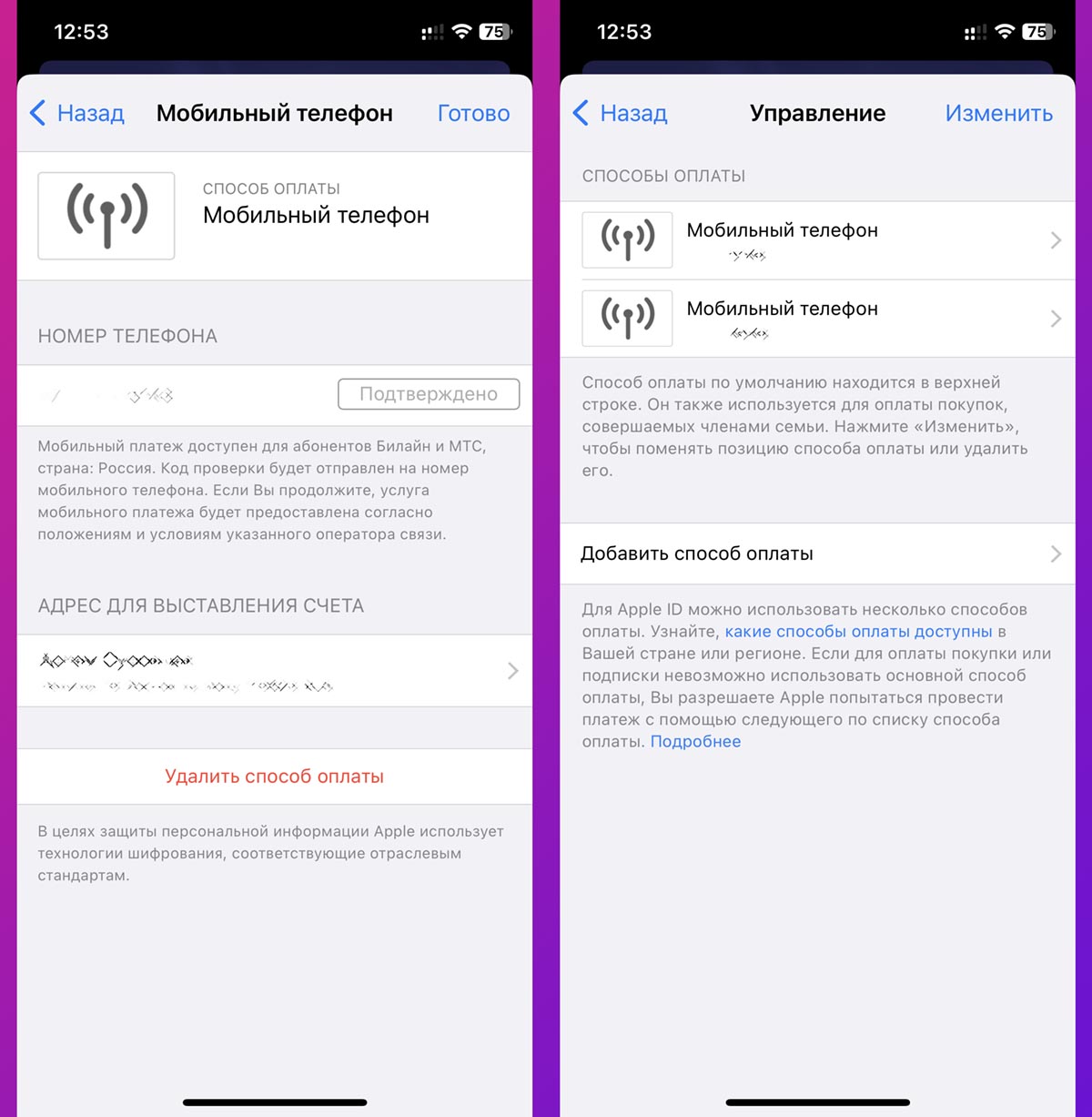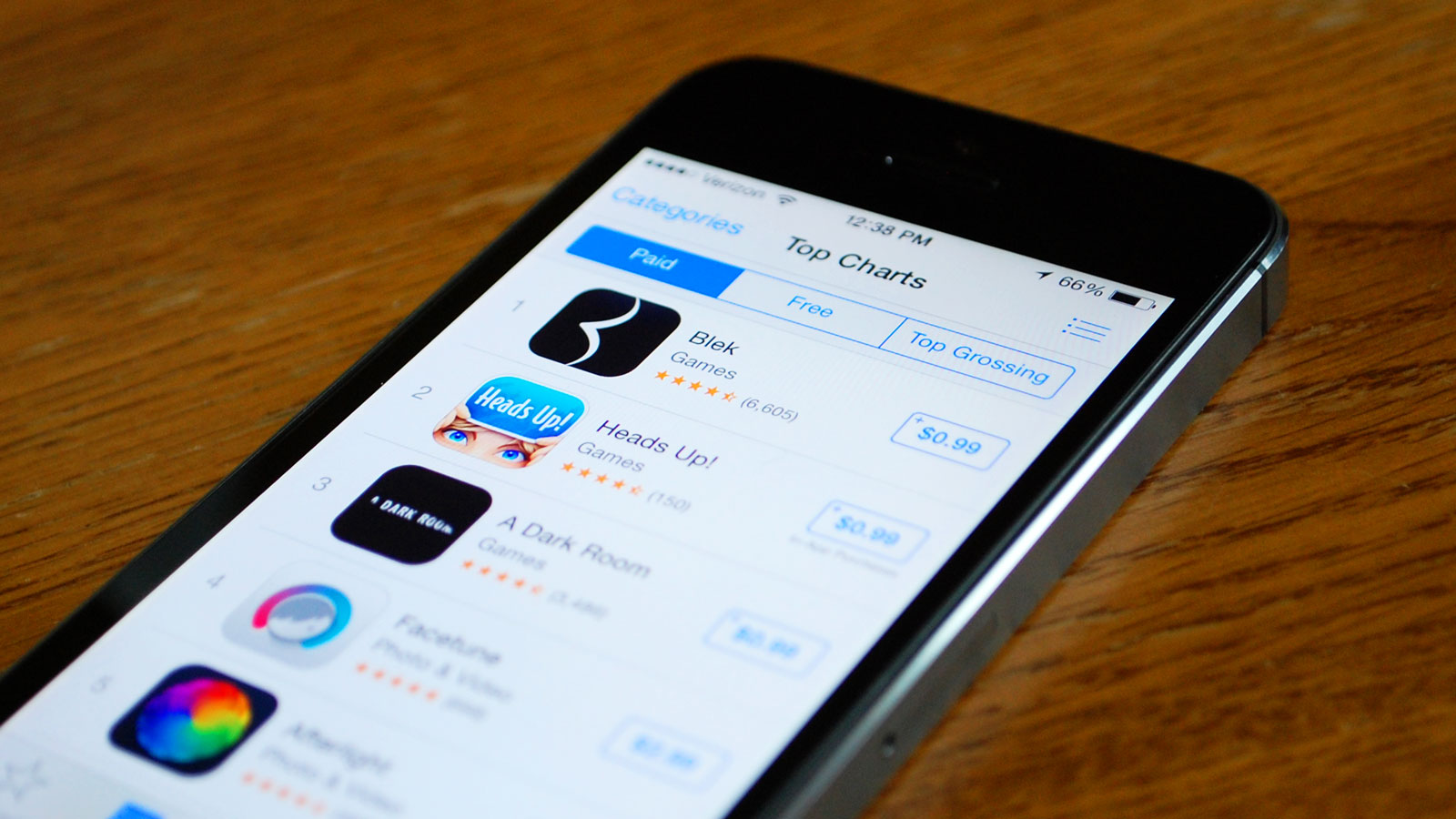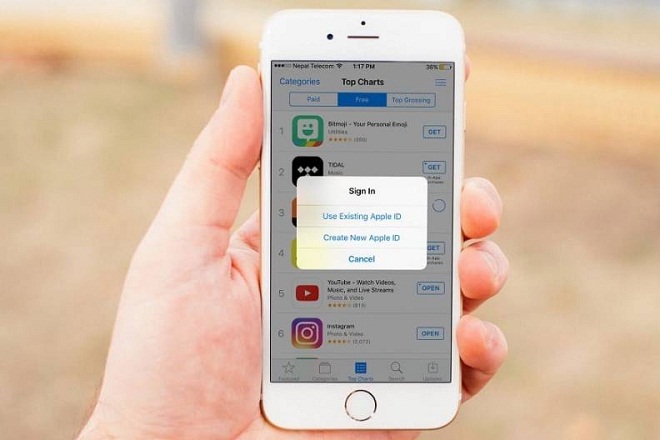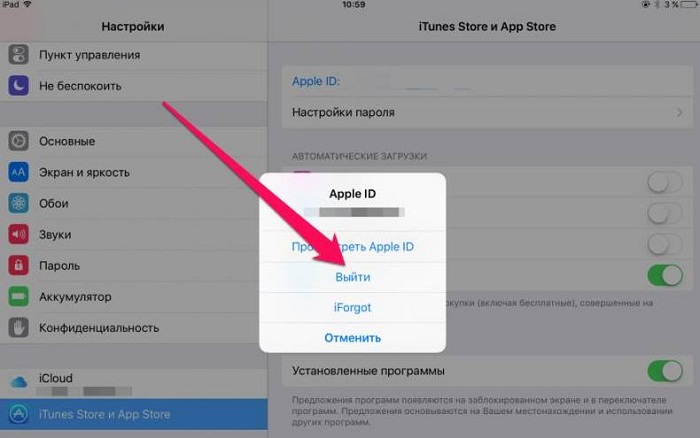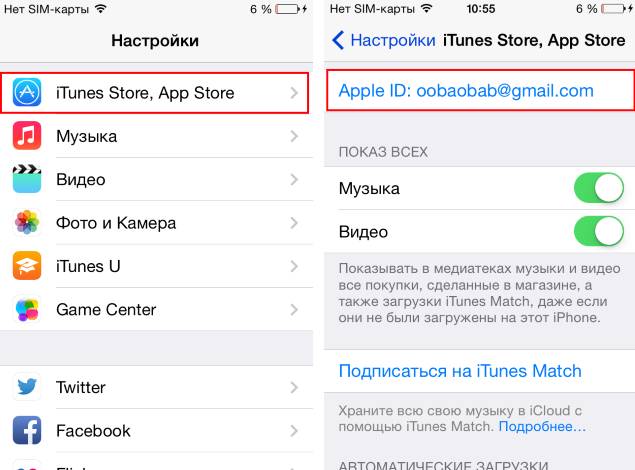Download Article
Download Article
This wikiHow teaches you how to change the phone number connected to your Apple ID. If you’ve recently changed phone numbers, you’ll need to update your trusted phone number so you don’t lose access to two-way authentication and account recovery. If iMessage and FaceTime still show your old phone number, you can correct this in your Settings. And, if your Apple ID is a phone number rather than an email address (common in China, India, and some other regions), you can update your Apple ID after switching to your new phone number.
Things You Should Know
- Your Trusted Phone Number is used to activate Two-Factor Authentication.
- You can change your Trusted Phone Number in your phone’s «Password & Security» settings.
- To change your iMessage and FaceTime phone number, you’ll need to edit your «Send & Receive» addresses.
-
1
Open your iPhone’s Settings
. It’s the gray gear icon on your home screen or in the «Utilities» folder.
- Updating this phone number ensures that any time Apple needs to send you a verification code, such as when you’re signing in on a computer, it will be sent to the correct phone number rather than your old one. It also will help you restore your account if you ever get locked out.
-
2
Tap your name at the top of the screen.
Advertisement
-
3
Tap Password & Security. It’s in the first group of settings.
-
4
Tap Edit next to «TRUSTED PHONE NUMBER.» The link is in blue characters.
-
5
Tap Add a Trusted Phone Number. It’s just below the existing trusted phone number(s).
-
6
Enter the new phone number and contact preference. Select the country code for your new phone number, and enter the rest of the phone number into the provided field. You’ll also need to choose how you want to verify the new trusted phone number—via phone call or text message.
-
7
Tap Send. It’s at the top of the screen. This sends a verification code to the new phone number if you chose to receive a text. If you opted for a phone call, you’ll have to answer the phone to hear the verification code recording.
-
8
Enter the 6-digit verification code sent to your new number. Once verified, the number will be added to your list of trusted numbers.
-
9
Tap the red circle with a minus sign next to the number you want to remove. If you don’t see this icon, tap Edit next to «TRUSTED PHONE NUMBER» again.
-
10
Tap Delete. A confirmation message will appear.
-
11
Tap Continue. Your trusted phone number is now up-to-date.
- Apple recommends adding more than one trusted phone number in case you lose access to your phone.[1]
This could be a family member’s phone number or friend, or even a Google Voice phone number.
- Apple recommends adding more than one trusted phone number in case you lose access to your phone.[1]
Advertisement
-
1
Open your iPhone’s Settings
. It’s the gray gear icon on your home screen or in the Utilities folder. If you have recently changed providers or switched to a different phone number on the same network, you may run into problems sending and receiving text messages and FaceTime calls until you update your phone number on your iPhone.
-
2
Scroll down and tap Messages. It’s in the 5th group of settings—look for the green icon with a white chat bubble inside.
-
3
Tap Send & Receive. It’s just under the «iMessage» switch.
- If the iMessage switch is off, tap it to turn it on.
-
4
Tap your new phone number. As long as your phone number is already connected to your iPhone, it will appear in this list.
- If you don’t see your new phone number, return to the Settings menu and tap Phone. If your new phone number doesn’t appear next to «My Number,» tap this field to update the phone number now.
-
5
Tap the back button twice. This returns you to the Settings menu.
-
6
Tap FaceTime. It’s the option just below Messages—look for the green icon with a white video camera inside.
-
7
Select your phone number under «You can be reached by FaceTime at» and «Caller ID.» This ensures that when people FaceTime you (or you FaceTime them), the calls report the proper number.
- If your old phone number is still listed in either of these sections, tap it to remove it’s check mark.
Advertisement
-
1
Sign out of all other locations on which you’re signed in with your Apple ID. Use this method if your Apple ID is your phone number instead of an email address and you want to update the phone number.[2]
Here’s how you can sign out of other devices:-
Mac: Go to Apple menu > System Preferences > Apple ID> Overview (if you’re on High Sierra or earlier, click iCloud).[3]
.Click the blue Sign Out button, check the boxes next to all data you want to remain on your Mac, select Keep a Copy, and then select Keep on This Mac. - iPhone, iPad, or iPod Touch: Open the Settings app, tap your name, then tap Sign Out. Enter your Apple ID password, tap Turn Off, check the boxes to keep the data, tap Sign Out, and then again to confirm.
- iCloud for Windows: Open the iCloud for Windows app and click Sign Out.
-
Mac: Go to Apple menu > System Preferences > Apple ID> Overview (if you’re on High Sierra or earlier, click iCloud).[3]
-
2
Open your iPhone’s Settings
. This is the grey gear icon on your home screen or in your Utilities folder.
- If you moved to another country, you’ll have to change your iPhone’s region before you can add a mobile phone number for that country. To do this, open Settings, tap your name, and navigate to Media & Purchases > View Account > Country/Region > Change Country or Region.
- If you’re in mainland China or India, you cannot change your Apple ID’s phone number to a different region. In China, you can only update your Apple ID phone number with another number in the +86 country code. In India, the new number must also be in the +91 country code.
-
3
Tap your name. It’s at the top of the Settings menu.
-
4
Tap Name, Phone Numbers, Email. It’s the first option.
-
5
Tap Edit. It’s the blue link next to «REACHABLE AT» just above the phone number.
-
6
Tap Delete. A confirmation message will appear.
-
7
Tap Continue and follow the on-screen instructions. The on-screen instructions will walk you through adding and verifying your new phone number. Once the new number is verified, it will be connected to your Apple ID.
-
8
Sign back into your Apple ID on other devices. Once you’ve updated your Apple ID phone number on your iPhone, you can log back in everywhere you previously signed out.
Advertisement
Add New Question
-
Question
How do I change the phone number of my Apple ID?
VDubGolf
Community Answer
Phone numbers and Apple IDs are not linked. All you have to do is change your SIM to another phone number and you’re done.
Ask a Question
200 characters left
Include your email address to get a message when this question is answered.
Submit
Advertisement
Thanks for submitting a tip for review!
About This Article
Article SummaryX
1. Open Settings.
2. Tap your name.
3. Tap Password & Security.
4. Tap Edit.
5. Tap Add a Trusted Phone Number.
6. Enter the phone number and contact preference.
7. Tap Send.
8. Confirm the verification code.
9. Remove the old phone number.
Did this summary help you?
Thanks to all authors for creating a page that has been read 252,035 times.
Is this article up to date?
Download Article
Download Article
This wikiHow teaches you how to change the phone number connected to your Apple ID. If you’ve recently changed phone numbers, you’ll need to update your trusted phone number so you don’t lose access to two-way authentication and account recovery. If iMessage and FaceTime still show your old phone number, you can correct this in your Settings. And, if your Apple ID is a phone number rather than an email address (common in China, India, and some other regions), you can update your Apple ID after switching to your new phone number.
Things You Should Know
- Your Trusted Phone Number is used to activate Two-Factor Authentication.
- You can change your Trusted Phone Number in your phone’s «Password & Security» settings.
- To change your iMessage and FaceTime phone number, you’ll need to edit your «Send & Receive» addresses.
-
1
Open your iPhone’s Settings
. It’s the gray gear icon on your home screen or in the «Utilities» folder.
- Updating this phone number ensures that any time Apple needs to send you a verification code, such as when you’re signing in on a computer, it will be sent to the correct phone number rather than your old one. It also will help you restore your account if you ever get locked out.
-
2
Tap your name at the top of the screen.
Advertisement
-
3
Tap Password & Security. It’s in the first group of settings.
-
4
Tap Edit next to «TRUSTED PHONE NUMBER.» The link is in blue characters.
-
5
Tap Add a Trusted Phone Number. It’s just below the existing trusted phone number(s).
-
6
Enter the new phone number and contact preference. Select the country code for your new phone number, and enter the rest of the phone number into the provided field. You’ll also need to choose how you want to verify the new trusted phone number—via phone call or text message.
-
7
Tap Send. It’s at the top of the screen. This sends a verification code to the new phone number if you chose to receive a text. If you opted for a phone call, you’ll have to answer the phone to hear the verification code recording.
-
8
Enter the 6-digit verification code sent to your new number. Once verified, the number will be added to your list of trusted numbers.
-
9
Tap the red circle with a minus sign next to the number you want to remove. If you don’t see this icon, tap Edit next to «TRUSTED PHONE NUMBER» again.
-
10
Tap Delete. A confirmation message will appear.
-
11
Tap Continue. Your trusted phone number is now up-to-date.
- Apple recommends adding more than one trusted phone number in case you lose access to your phone.[1]
This could be a family member’s phone number or friend, or even a Google Voice phone number.
- Apple recommends adding more than one trusted phone number in case you lose access to your phone.[1]
Advertisement
-
1
Open your iPhone’s Settings
. It’s the gray gear icon on your home screen or in the Utilities folder. If you have recently changed providers or switched to a different phone number on the same network, you may run into problems sending and receiving text messages and FaceTime calls until you update your phone number on your iPhone.
-
2
Scroll down and tap Messages. It’s in the 5th group of settings—look for the green icon with a white chat bubble inside.
-
3
Tap Send & Receive. It’s just under the «iMessage» switch.
- If the iMessage switch is off, tap it to turn it on.
-
4
Tap your new phone number. As long as your phone number is already connected to your iPhone, it will appear in this list.
- If you don’t see your new phone number, return to the Settings menu and tap Phone. If your new phone number doesn’t appear next to «My Number,» tap this field to update the phone number now.
-
5
Tap the back button twice. This returns you to the Settings menu.
-
6
Tap FaceTime. It’s the option just below Messages—look for the green icon with a white video camera inside.
-
7
Select your phone number under «You can be reached by FaceTime at» and «Caller ID.» This ensures that when people FaceTime you (or you FaceTime them), the calls report the proper number.
- If your old phone number is still listed in either of these sections, tap it to remove it’s check mark.
Advertisement
-
1
Sign out of all other locations on which you’re signed in with your Apple ID. Use this method if your Apple ID is your phone number instead of an email address and you want to update the phone number.[2]
Here’s how you can sign out of other devices:-
Mac: Go to Apple menu > System Preferences > Apple ID> Overview (if you’re on High Sierra or earlier, click iCloud).[3]
.Click the blue Sign Out button, check the boxes next to all data you want to remain on your Mac, select Keep a Copy, and then select Keep on This Mac. - iPhone, iPad, or iPod Touch: Open the Settings app, tap your name, then tap Sign Out. Enter your Apple ID password, tap Turn Off, check the boxes to keep the data, tap Sign Out, and then again to confirm.
- iCloud for Windows: Open the iCloud for Windows app and click Sign Out.
-
Mac: Go to Apple menu > System Preferences > Apple ID> Overview (if you’re on High Sierra or earlier, click iCloud).[3]
-
2
Open your iPhone’s Settings
. This is the grey gear icon on your home screen or in your Utilities folder.
- If you moved to another country, you’ll have to change your iPhone’s region before you can add a mobile phone number for that country. To do this, open Settings, tap your name, and navigate to Media & Purchases > View Account > Country/Region > Change Country or Region.
- If you’re in mainland China or India, you cannot change your Apple ID’s phone number to a different region. In China, you can only update your Apple ID phone number with another number in the +86 country code. In India, the new number must also be in the +91 country code.
-
3
Tap your name. It’s at the top of the Settings menu.
-
4
Tap Name, Phone Numbers, Email. It’s the first option.
-
5
Tap Edit. It’s the blue link next to «REACHABLE AT» just above the phone number.
-
6
Tap Delete. A confirmation message will appear.
-
7
Tap Continue and follow the on-screen instructions. The on-screen instructions will walk you through adding and verifying your new phone number. Once the new number is verified, it will be connected to your Apple ID.
-
8
Sign back into your Apple ID on other devices. Once you’ve updated your Apple ID phone number on your iPhone, you can log back in everywhere you previously signed out.
Advertisement
Add New Question
-
Question
How do I change the phone number of my Apple ID?
VDubGolf
Community Answer
Phone numbers and Apple IDs are not linked. All you have to do is change your SIM to another phone number and you’re done.
Ask a Question
200 characters left
Include your email address to get a message when this question is answered.
Submit
Advertisement
Thanks for submitting a tip for review!
About This Article
Article SummaryX
1. Open Settings.
2. Tap your name.
3. Tap Password & Security.
4. Tap Edit.
5. Tap Add a Trusted Phone Number.
6. Enter the phone number and contact preference.
7. Tap Send.
8. Confirm the verification code.
9. Remove the old phone number.
Did this summary help you?
Thanks to all authors for creating a page that has been read 252,035 times.
Is this article up to date?
Загрузить PDF
Загрузить PDF
Из этой статьи вы узнаете, как добавить новый номер в список доверенных телефонных номеров в Apple ID и удалить старый номер из своей учетной записи, используя iPhone или iPad. Доверенный номер используется в двухфакторной аутентификации. Когда пользователь входит в систему через Apple ID, на его доверенный номер отправляется код подтверждения в виде текстового сообщения или телефонного вызова. Чтобы войти с помощью Apple ID, пользователю необходимо ввести код подтверждения на устройстве.[1]
-
1
Откройте приложение Настройки
на iPhone или iPad. Найдите на рабочем столе значок с изображением двух серебряных шестеренок и коснитесь ее, чтобы открыть приложение «Настройки».
-
2
Коснитесь своего Apple ID в верхней части Настроек. Имя и изображение вашего Apple ID указаны в верхней части меню «Настройки». Коснитесь своего имени, чтобы открыть меню Apple ID.
-
3
Коснитесь Пароль и безопасность в меню Apple ID, чтобы открыть параметры безопасности вашей учетной записи на новой странице.
- Для доступа к этому меню вам может быть предложено ввести и подтвердить свой пароль от Apple ID.
-
4
Коснитесь Изменить рядом с заголовком «Доверенный номер телефона». Эта синяя строка в правой части экрана, которая позволяет добавить новый номер и удалить старые номера.
-
5
Коснитесь Добавить проверенный номер телефона. Откроется новая страница под названием «Номер телефона». Прежде чем вы сможете удалить старый номер, вам придется добавить новый.
- Если вы используете код-пароль, вам нужно будет ввести его для продолжения.
-
6
Введите номер телефона, который хотите добавить. Коснитесь поля «Номер» и введите номер телефона, который хотите добавить.
- Обязательно выберите правильный код страны в верхней части формы.
-
7
Выберите, как вы хотите получить код подтверждения. После того как вы добавите свой номер телефона, вам нужно будет подтвердить его, введя 6-значный код подтверждения от Apple.
- Выберите «Текстовое сообщение» или «Телефонный звонок». В любом случае вы вы получите идентичный код подтверждения.
-
8
Коснитесь Отправить в правом верхнем углу, чтобы подтвердить номер телефона и получить 6-значный код подтверждения.
-
9
Введите код подтверждения. Так вы подтвердите новый номер телефона и добавите его в список доверенных номеров в своей учетной записи Apple ID.
- Когда новый номер будет подтвержден, вы вернетесь на страницу «Пароль и безопасность».
Реклама
-
1
Коснитесь Изменить рядом с заголовком «Доверенные номера телефонов». Когда вы добавите новый номер, старый можно будет удалить из списка доверенных телефонных номеров.
-
2
Коснитесь значка
рядом с номером, который хотите удалить. Это позволит навсегда удалить выбранный номер из учетной записи.
-
3
Коснитесь красной кнопки Удалить рядом с номером телефона. Она появится в правой части, когда вы нажмете
.
- Подтвердите свои действия в новом всплывающем окне.
-
4
Коснитесь Удалить во всплывающем окне. Это приведет к удалению выбранного номера из учетной записи и из списка доверенных телефонных номеров.
Реклама
-
1
Откройте приложение Настройки
. Коснитесь иконки двух серебряных шестеренок, чтобы открыть меню Настройки.
-
2
Коснитесь своего имени в верхней части меню настроек, рядом с изображением профиля, которое вы выбрали для своей учетной записи. Это отобразит меню Apple ID.
-
3
Коснитесь Пароль и безопасность. Это вторая опция в верхней части меню Apple ID. Появится меню «Пароль и безопасность».
-
4
Коснитесь Получить код подтверждения. Это последняя опция в меню «Пароль и безопасность». Отобразится шестизначный код подтверждения. Используйте этот код для входа на новое устройство или службу через свой Apple ID.[2]
Реклама
-
1
Перейдите на страницу https://appleid.apple.com в браузере. Используйте любой веб-браузер на Windows или Mac.
-
2
Войдите, используя свой Apple ID. Введите адрес электронной почты и пароль, привязанные е Apple ID, чтобы войти в свою учетную запись. Нажмите на стрелку справа от адреса электронной почты и пароля, чтобы продолжить.
- Если вы забыли свой Apple ID или пароль, нажмите на «Забыли Apple ID или пароль?» под полем для входа. Введите адрес электронной почты и сбросьте пароль или нажмите «Найти его», чтобы попробовать найти ваш Apple ID.
-
3
Нажмите на Не получили код?. Если у вас нет доступа к доверенному устройству, нажмите на «Не получили код?», чтобы отобразить другие варианты.
-
4
Нажмите на Дополнительные параметры, чтобы отобразить параметры для восстановления учетной записи. Это опция под значком «i».
-
5
Введите доверенный номер телефона и нажмите Продолжить. Последние две цифры доверенного номера телефона отобразятся над строкой для ввода вашего номера телефона. Введите номер телефона в строку и нажмите «Продолжить».
-
6
Нажмите Продолжить под строкой «Нет доступа ни к одному устройству». Если у вас нет доступа к устройству с доверенным номером или к любому другому устройству, нажмите «Продолжить» под опцией внизу.
- Если у вас есть доступ к своему iOS устройству, используйте методы, описанные в методе 1, чтобы добавить новый доверенный номер на устройство. Если устройство не может получить код подтверждения, выполните действия, описанные в методе 3, чтобы получить код подтверждения на свое устройство.
-
7
Нажмите Продолжить. На следующей странице вам расскажут, что для обновления номера телефона без доступа к устройствам вам придется подождать. Если вы хотите продолжить, нажмите «Все равно продолжить».
-
8
Подтвердите кредитную карту, указав свой Apple ID. Последние четыре цифры кредитной карты указаны в верхней части страницы. Введите полный номер карты, дату истечения срока действия и код безопасности в предоставленные поля.
- Если у вас нет доступа к карте, нажмите «Нет доступа к этой карте».
-
9
Введите номер телефона, по которому с вами можно связаться. Выберите страну, в которой вы проживаете, используя выпадающее меню вверху, а затем введите свой номер телефона в соответствующее поле.
-
10
Выберите «Текстовое сообщение» или «Телефонный звонок» и нажмите Продолжить. Дальнейшие инструкции будут отправлены на указанный номер телефона. Следуйте инструкциям, чтобы восстановить свой аккаунт. Процесс восстановления может занять несколько дней.
Реклама
Советы
- В учетной записи Apple ID можно сохранить несколько доверенных телефонных номеров. Вам не обязательно удалять старый номер при добавлении нового.
Реклама
Об этой статье
Эту страницу просматривали 9011 раз.
Была ли эта статья полезной?
Возможно, ваш существующий мобильный номер Apple ID больше не используется. Или, может быть, вы хотите переключиться на другой номер телефона, для которого вы только что установили SIM-карту в свой новый iPhone. Какой бы ни была причина вашего желания изменить номер телефона Apple ID, позвольте мне сказать вам, что есть несколько способов сделать это. И это тоже без потери мультимедиа или данных.
5 способов изменить номер телефона Apple ID (2021)
Вы можете переключить свой Apple ID на другой номер мобильного телефона прямо со своего iPhone или iPad. Если у вас нет доступа к вашему устройству, вы также можете использовать компьютер, чтобы изменить номер телефона, связанный с вашим Apple ID. Независимо от того, какой из пяти методов вы выберете, ваши данные не пострадают. Итак, если вы беспокоитесь о потере каких-либо важных данных в процессе, вы должны оставить это заблуждение. Тем не менее, теперь пора взглянуть на шаги!
Измените доверенный номер телефона для своего Apple ID на iPhone
Когда вы впервые включаете двухфакторную аутентификацию для своей учетной записи iCloud, Apple автоматически регистрирует номер телефона, который вы используете на своем iPhone, в качестве доверенного номера телефона. Этот номер телефона используется для подтверждения вашей личности, добавляя дополнительный уровень защиты вашему Apple ID. Каждый раз, когда вы (или, если на то пошло, кто-либо) входите в свою учетную запись на новом устройстве, на доверенном устройстве появляется запрос 2FA для дополнительной безопасности входа.
{}Теперь, если вы хотите в любой момент изменить доверенный номер телефона для своего Apple ID, вы можете сделать это с легкостью. Просто следуйте инструкциям ниже:
- Перейдите в приложение «Настройки» на своем iPhone, затем нажмите на баннер Apple ID вверху, а затем нажмите « Пароль и безопасность».
- Теперь нажмите на « Изменить», расположенном рядом с опцией доверенного номера телефона.

3. Затем нажмите красную кнопку «минус» слева от числа и нажмите кнопку «Удалить».

4. Затем нажмите Добавить доверенный номер телефона.

5. После этого вам нужно будет ввести пароль вашего устройства, чтобы продолжить. Затем выберите код своей страны и введите новый доверенный номер телефона.

6. Наконец, подтвердите свой номер телефона с помощью текстового сообщения или телефонного звонка, в зависимости от вашего удобства. Ваш доверенный номер телефона будет обновлен в вашем Apple ID.
Изменить доверенный номер телефона со страницы учетной записи Apple ID
Apple также позволяет изменить доверенный номер телефона на странице учетной записи Apple ID в веб-браузере. Следуйте инструкциям ниже, чтобы узнать, как это работает:
- Откройте любой веб-браузер и перейдите на страницу учетной записи Apple ID. Затем войдите в свою учетную запись Apple.
- Теперь выберите параметр « Безопасность учетной записи».

3. Затем нажмите кнопку «+» рядом с опцией доверенного номера телефона во всплывающем окне.

4. После этого выберите код страны -> введите свой номер телефона и подтвердите его с помощью текстового сообщения или телефонного звонка.

Вот и все. Вы успешно добавили новый доверенный номер телефона в свой Apple ID. Теперь вы можете удалить существующий номер телефона, нажав значок «минус» рядом с этим номером.
Изменить номер телефона Apple ID для FaceTime и iMessage
- Прежде всего, не забудьте выйти из всех служб и устройств Apple, связанных с вашим Apple ID, за исключением того, которое вы используете для изменения номера телефона.
-
Теперь откройте приложение «Настройки» на своем iPhone и коснитесь баннера Apple ID вверху.

3. Затем выберите вариант «Имя, номера телефонов и электронная почта».

4. Затем нажмите « Изменить» рядом с заголовком раздела « Доступен/доступен для контакта».

5. После этого нажмите красную кнопку «минус» и нажмите « Удалить», чтобы удалить существующий номер телефона, используемый FaceTime и iMessage на вашем iPhone или iPad.

6. Теперь нажмите « Продолжить» и введите новый номер телефона. После этого вы получите проверочный код на этот номер. Введите код подтверждения во всплывающем окне. Здесь стоит отметить, что если ваш новый номер телефона уже используется в качестве номера телефона iMessage, общего или доверенного номера телефона, вам не нужно его подтверждать.

После завершения проверки вы можете снова войти во все службы со своим новым Apple ID.
Измените Apple ID с электронной почты на номер телефона на странице учетной записи
Как указано выше, вы также можете изменить номер мобильного телефона своего Apple ID на веб-сайте iCloud.
- Для начала не забудьте выйти из всех устройств Apple и служб, подключенных к вашему Apple ID. Затем перейдите на appleid.apple.com в любом браузере. После этого войдите в свою учетную запись Apple.
- Затем убедитесь, что на левой боковой панели выбран параметр « Вход и безопасность». Затем щелкните параметр Apple ID на правой панели.

3. В разделе « Изменить свой Apple ID» введите номер мобильного телефона, который вы хотите использовать в качестве своего Apple ID. После этого подтвердите номер телефона, используя проверочный код, который вы можете получить в текстовом сообщении или по телефону.

5. После завершения проверки снова войдите на все свои устройства и службы Apple с новым номером телефона Apple ID вместо адреса электронной почты.
Изменить номер телефона Apple ID без кода подтверждения
Многие из вас, должно быть, задаются вопросом — что произойдет, если я не получу проверочный код или моего доверенного устройства сейчас нет со мной? Не волнуйтесь, вы все равно можете изменить свой номер телефона Apple ID без кода подтверждения. Просто следуйте инструкциям ниже:
- Откройте браузер на своем компьютере и перейдите на сайт appleid.apple.com.
- Теперь войдите в систему, используя свой Apple ID и пароль, как обычно.

3. Затем нажмите «Не получили код подтверждения?» вариант и выберите Дополнительные параметры во всплывающем окне.

4. Теперь вы будете перенаправлены на iforgot.apple.com. Затем следуйте инструкциям на странице, чтобы изменить номер телефона, связанный с вашим Apple ID.

Примечание. Имейте в виду, что если ваш iPhone работает под управлением iOS 11.3 или более поздней версии, вам может не потребоваться вводить проверочный код. В некоторых случаях Apple автоматически проверяет ваш доверенный номер телефона в фоновом режиме, сохраняя при этом двухфакторную аутентификацию включенной.
Способы безопасного изменения номера телефона Apple ID
Это почти все, что вам нужно сделать, чтобы изменить номер телефона в своем Apple ID. Хорошо иметь возможность вносить необходимые изменения в свою учетную запись Apple, чтобы она оставалась обновленной и безопасной. Кроме того, внедрение функций восстановления учетных записей iCloud и Digital Legacy еще больше повысило безопасность учетных записей iCloud и связанных с ними данных. Сообщите нам свой отзыв и поделитесь своими мыслями об этих новых функциях в комментариях ниже.
Возможно, ваш существующий мобильный номер Apple ID больше не используется. Или, может быть, вы хотите переключиться на другой номер телефона, для которого вы только что установили SIM-карту в свой новый iPhone. Какой бы ни была причина вашего желания изменить номер телефона Apple ID, позвольте мне сказать вам, что есть несколько способов сделать это. И это тоже без потери мультимедиа или данных.
Вы можете переключить свой Apple ID на другой номер мобильного телефона прямо со своего iPhone или iPad. Если у вас нет доступа к вашему устройству, вы также можете использовать компьютер, чтобы изменить номер телефона, связанный с вашим Apple ID.
Независимо от того, какой из пяти методов вы выберете, ваши данные не пострадают. Итак, если вы беспокоитесь о потере каких-либо важных данных в процессе, вы должны оставить это заблуждение. Тем не менее, теперь пора взглянуть на шаги!
Измените доверенный номер телефона для своего Apple ID на iPhone
Когда вы впервые включаете двухфакторную аутентификацию для своей учетной записи iCloud, Apple автоматически регистрирует номер телефона, который вы используете на своем iPhone, в качестве доверенного номера телефона. Этот номер телефона используется для подтверждения вашей личности, добавляя дополнительный уровень защиты вашему Apple ID.
Каждый раз, когда вы (или, если на то пошло, кто-либо) входите в свою учетную запись на новом устройстве, на доверенном устройстве появляется запрос 2FA для дополнительной безопасности входа.
Теперь, если вы хотите в любой момент изменить доверенный номер телефона для своего Apple ID, вы можете сделать это с легкостью. Просто следуйте инструкциям ниже:
1. Перейдите в приложение «Настройки» на своем iPhone, затем нажмите на баннер Apple ID вверху, а затем нажмите «Пароль и безопасность».
2. Теперь нажмите «Изменить» рядом с опцией доверенного номера телефона.
3. Затем нажмите красную кнопку «минус» слева от числа и нажмите кнопку «Удалить».
4. Затем нажмите Добавить доверенный номер телефона.
5. После этого вам нужно будет ввести пароль вашего устройства, чтобы продолжить. Затем выберите код своей страны и введите новый доверенный номер телефона.
6. Наконец, подтвердите свой номер телефона с помощью текстового сообщения или телефонного звонка, в зависимости от вашего удобства. Ваш доверенный номер телефона будет обновлен в вашем Apple ID.
Изменить доверенный номер телефона со страницы учетной записи Apple ID
Apple также позволяет изменить доверенный номер телефона на странице учетной записи Apple ID в веб-браузере. Следуйте инструкциям ниже, чтобы узнать, как это работает:
1. Откройте любой браузер и перейдите к Страница учетной записи Apple ID. Затем войдите в свою учетную запись Apple.
2. Теперь выберите параметр «Безопасность учетной записи».
3. Затем нажмите кнопку «+» рядом с опцией доверенного номера телефона во всплывающем окне.
4. После этого выберите код страны -> введите свой номер телефона и подтвердите его с помощью текстового сообщения или телефонного звонка.
Вот и все. Вы успешно добавили новый доверенный номер телефона в свой Apple ID. Теперь вы можете удалить существующий номер телефона, нажав значок «минус» рядом с этим номером.
Изменить номер телефона Apple ID для FaceTime и iMessage
1. Прежде всего, не забудьте выйти из всех служб и устройств Apple, связанных с вашим Apple ID, за исключением того, которое вы используете для изменения номера телефона.
2. Теперь откройте приложение «Настройки» на своем iPhone и коснитесь баннера Apple ID вверху.
3. Затем выберите вариант «Имя, номера телефонов и электронная почта».
4. Затем нажмите «Изменить» рядом с заголовком раздела «Доступен / доступен для контакта».
5. После этого нажмите красную кнопку «минус» и нажмите «Удалить», чтобы удалить существующий номер телефона, используемый FaceTime и iMessage на вашем iPhone или iPad.
6. Теперь нажмите «Продолжить» и введите новый номер телефона. После этого вы получите проверочный код на этот номер. Введите код подтверждения во всплывающем окне. Здесь стоит отметить, что если ваш новый номер телефона уже используется в качестве номера телефона iMessage, общего или доверенного номера телефона, вам не нужно его подтверждать.
После завершения проверки вы можете снова войти во все службы со своим новым Apple ID.
Измените Apple ID с электронной почты на номер телефона на странице учетной записи
Как указано выше, вы также можете изменить номер мобильного телефона своего Apple ID на веб-сайте iCloud.
1. Для начала не забудьте выйти из всех устройств Apple и служб, подключенных к вашему Apple ID. Затем перейдите к appleid.apple.com в любом браузере по вашему выбору. После этого войдите в свою учетную запись Apple.
2. Затем убедитесь, что на левой боковой панели выбран параметр «Вход и безопасность». Затем кликните параметр Apple ID на правой панели.
3. В разделе «Изменить свой Apple ID» введите номер мобильного телефона, который вы хотите использовать в качестве своего Apple ID. После этого подтвердите номер телефона с помощью кода подтверждения, который вы можете получить в текстовом сообщении или по телефону.
5. После завершения проверки снова войдите на все свои устройства и службы Apple с новым номером телефона Apple ID вместо адреса электронной почты.
Изменить номер телефона Apple ID без кода подтверждения
Многие из вас, должно быть, задаются вопросом — что произойдет, если я не получу проверочный код или моего доверенного устройства сейчас нет со мной? Не волнуйтесь, вы все равно можете изменить свой номер телефона Apple ID без кода подтверждения. Просто следуйте инструкциям ниже:
1. Откройте браузер на своем компьютере и перейдите в appleid.apple.com.
2. Теперь войдите в систему, используя свой Apple ID и пароль, как обычно.
3. Затем нажмите «Не получили код подтверждения?» вариант и выберите Дополнительные параметры во всплывающем окне.
4. Теперь вы будете перенаправлены на iforgot.apple.com. Затем следуйте инструкциям на странице, чтобы изменить номер телефона, связанный с вашим Apple ID.
Примечание. Имейте в виду, что если ваш iPhone работает под управлением iOS 11.3 или более поздней версии, вам может не потребоваться вводить проверочный код. В некоторых случаях Apple автоматически проверяет ваш доверенный номер телефона в фоновом режиме, сохраняя при этом двухфакторную аутентификацию включенной.
Это почти все, что вам нужно сделать, чтобы изменить номер телефона в своем Apple ID. Хорошо иметь возможность вносить необходимые изменения в свою учетную запись Apple, чтобы она оставалась обновленной и безопасной.
Кроме того, внедрение функций восстановления учетных записей iCloud и Digital Legacy еще больше повысило безопасность учетных записей iCloud и связанных с ними данных. Сообщите нам свой отзыв и поделитесь своими мыслями об этих новых функциях в комментариях ниже.
✏️ Нам пишут:
Перестал работать способ оплаты с номера мобильного в App Store. Оператор утверждает, что все должно работать, но платежи не проходят. Почему?
За последние несколько месяцев ситуация с оплатой в App Store, iTunes и других сервисах Apple не изменилась. Последняя актуальная инструкция по настройке находится здесь.
Платить, по-прежнему, можно со счета у операторов Билайн и МТС. Однако, иногда оплата перестает работать, а способ отклоняется в магазине. Обычно такое может произойти после замены SIM-карты или переноса номера к другому оператору.
Ранее при наличии минимум двух способов оплаты вы могли временно удалить неработающий способ и добавить его снова. Сейчас у многих пользователей iPhone из России остался всего один доступный способ – списание со счета телефонного номера.
Другие способы при этом недоступны, а удалить один единственный у вас не получится.
Как обновить платежные данные и перевыбрать номер телефона
1. Перейдите в Настройки – Учетная запись Apple ID – Оплата и доставка.
2. Нажмите Добавить способ оплаты и введите другой доступный телефонный номер. Можете использовать номер жены, ребенка или родственников.
3. Подтвердите способ оплаты вводом кода из СМС и удалите ваш основной номер из этого меню.
4. Снова нажмите кнопку Добавить способ оплаты и переподвяжите свой основной номер, подтвердив действие кодом из СМС.
5. Удалите номер родственника или друга, который указывали вместо своего.
Теперь оплата с номера мобильного снова будет доступна.
← Вернуться в раздел помощь
Не нашли то, что искали?
Содержание:
- 0.1 Как прикрепить номер телефона к учетной записи Apple ID
- 1 Что такое Apple ID и зачем он нужен
- 2 Как заменить Apple ID
- 2.1 С помощью компьютера
- 2.2 С телефона
- 2.3 С помощью iTunes
- 3 Как заменить Apple ID без потери данных на iPhone
- 4 Заключение
С 4 декабря 2015 года компания Apple начала еще более тесно сотрудничать с «Билайном», сделав абонентам оператора доступной возможность оплачивать покупки в iTunes Store и App Store прямо со счета мобильного телефона. Для того чтобы начать пользоваться этой уникальной возможностью, абонентам «Билайна» нужно только лишь сменить настройки учетной записи Apple ID.
Если вы являетесь абонентом «Билайна», то для регистрации новой учетной записи вам не придется указывать кредитную карту или пользоваться обходными путями. Достаточно просто выбрать свой номер телефона в качестве способа оплаты, использовать который будет так же удобно, как и карту. Выбрать новый способ оплаты очень просто.
Как прикрепить номер телефона к учетной записи Apple ID
Шаг 1. Запустите iTunes
Шаг 2. Нажмите на иконку учетной записи
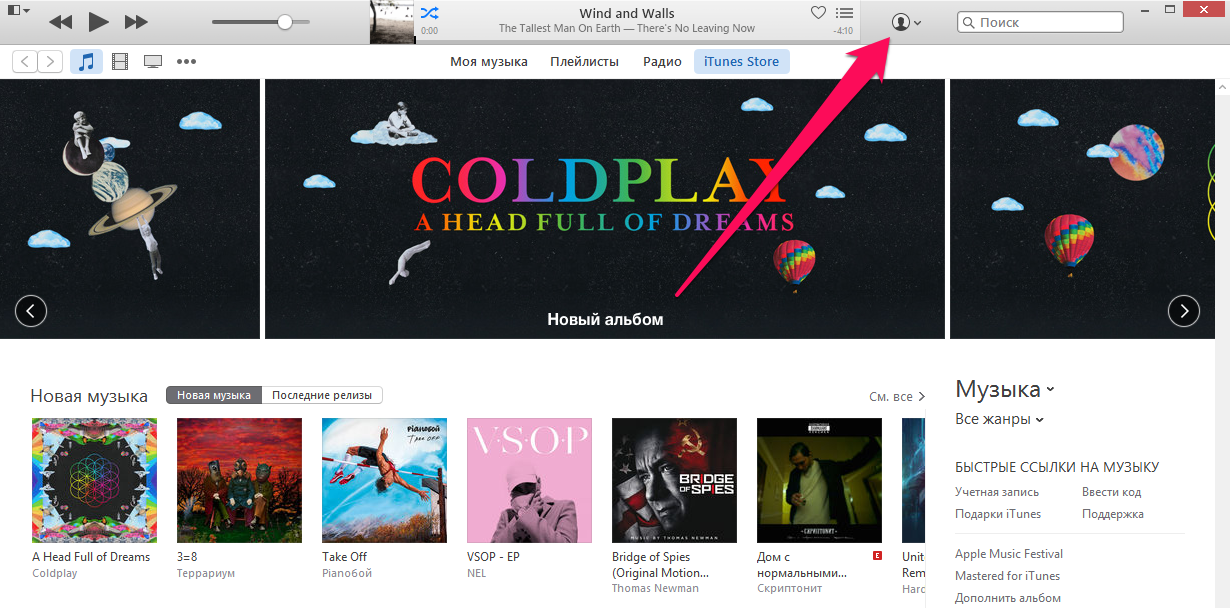
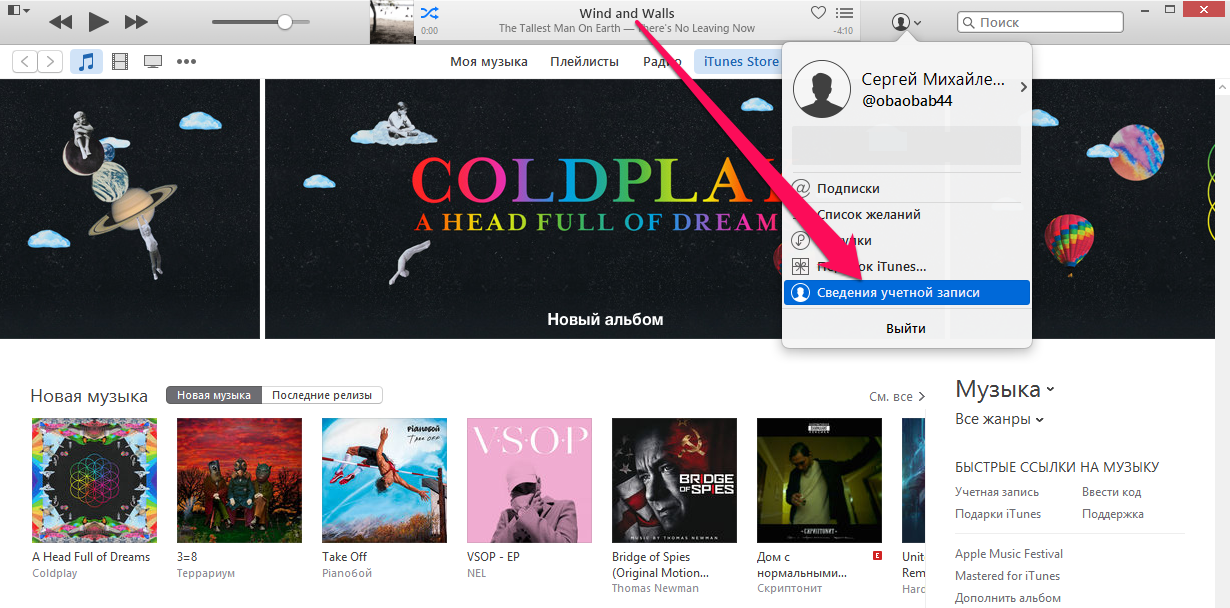

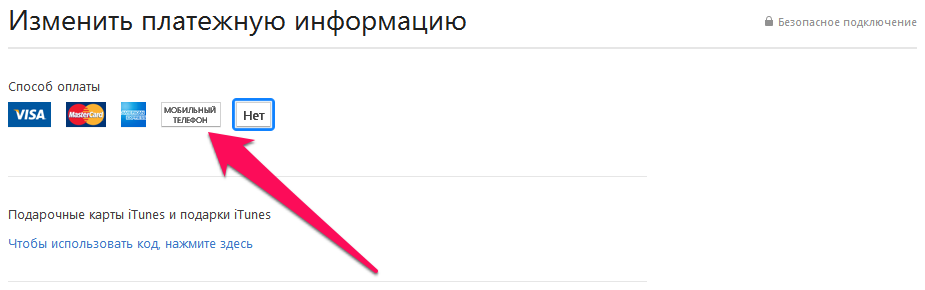
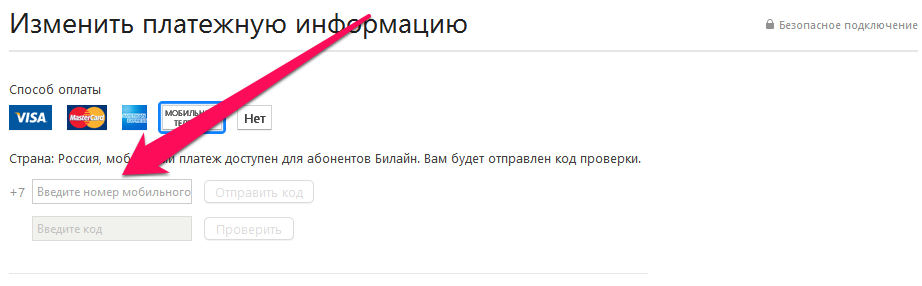
После выполнения этих несложных действий, вы сможете оплачивать любые покупки в App Store и iTunes Store прямо со счета своего мобильного телефона.
Поставьте 5 звезд внизу статьи, если нравится эта тема. Подписывайтесь на нас ВКонтакте , Instagram , Facebook , Twitter , Viber .
В создании этой статьи участвовала наша опытная команда редакторов и исследователей, которые проверили ее на точность и полноту.
Команда контент-менеджеров wikiHow тщательно следит за работой редакторов, чтобы гарантировать соответствие каждой статьи нашим высоким стандартам качества.
Из этой статьи вы узнаете, как изменить номер телефона, под которым зарегистрирован ваш аккаунт Apple ID. Чтобы изменить номер телефона, сначала выйдите из приложений FaceTime и Сообщения на старом iPhone, а затем войдите в свой аккаунт Apple ID на новом телефоне.
Для новичков в работе с мобильными телефонами на базе iOS сложно понимать, что такое идентификатор Apple и зачем он вообще нужен. На самом деле он нужен каждому активному пользователю для полноценного пользования всеми доступными возможностями и ресурсами. Поэтому целесообразно обсудить, что это такое, как он создается, как изменить Apple >
Что такое Apple ID и зачем он нужен
Новый телефон на базе iOS, соответственно, и новый Apple />
- Использовать iCloud для создания «облака»;
- Оформлять заказы в фирменных магазинах бренда Apple;
- Покупать софт в iTunes Store или App Store;
- Иметь обратную связь со службой техподдержки;
- Покупать приложения для гаджетов iPad, iPod и Mac;
- Активно участвовать в beta-тестированиях новых продуктов OS X и iOS;
- Покупать или арендовать фильмы в магазинах iTunes для Apple TV;
- Пользоваться электронной литературой iBooks Store;
- Совершать звонки при помощи FaceTime;
- Переписываться в iChat;
- В любое время прослушивать онлайн iTunes Radio;
- Пользоваться всеми возможностями iCloud и другое.
Для этого просто потребуется создать Apple ID на iPhone бесплатно. Основная цель смены уже имеющегося идентификатора заключается в повышении уровня защиты информации. Особенно это актуально для тех, кто активно пользуется интернетом, обменивается данными по Блютуз и т. п. Идентификатор не привязывается к определенному смартфону, данные можно передавать другим лицам или пользоваться возможностями учетной записи и на других телефонах.
Как заменить Apple ID
Определиться с тем, как поменять Apple ID на Айфоне, можно только, если у пользователя зарегистрирован электронный ящик на Mail.ru, Яндекс или других таких ресурсах. Если же адрес почты заканчивается на @maс.com, @icloud.com, @me.сom, смена будет невозможна. В остальном сделать это можно при помощи компьютера, телефона или iTunes.
С помощью компьютера
В случае если потребуется создать Apple />
- Открывают поле «Управление именем, ID и адресом e-mail»;
- В дополнительных опциях делают выбор в пользу графы «Apple ID и основной e-mail»;
- Теперь нужно кликнуть мышью на действие «Изменить»;
- Вводится электронная почта, туда отправляется инструкция;
- Письмо открывают для перехода по активной ссылке.
На этом изменение идентификатора и личных данных пользователя будут успешно завершены. Осталось только активировать новый режим работы на мобильном гаджете.
С телефона
Самая частая причина смены идентификатора на Айфоне – покупка гаджета с рук, на котором остались данные прежнего владельца. Чтобы его сменить, нужно выполнить следующие действия:
- На рабочем столе открывается значок AppStore;
- На основной странице в самом низу выбирается опция «авторизованный Apple ID»;
- В новом открывшемся меню выбирается кнопка «выйти»;
- При переходе на меню входа в аккаунт выбирается соответствующая кнопка «войти»;
- Теперь выбирается действие «С имеющимся Apple ID»;
- Вводятся новые данные для открытия нового аккаунта.
По такому простому принципу производится смена идентификатора и аккаунта пользователя со старой версии на новую. Иногда сайт может отправить код для проверки на телефон, чтобы убедиться в правомерности смены ID.
С помощью iTunes
Чтобы сделать те же операции, но только посредством iTunes, нужно будет сначала удостовериться в том, что приложение обновлено до последней версии. После этого производится запуск программы, а далее несколько простых манипуляций:
- Производится вход в «Магазин», его можно найти в верхней правой части экрана;
- Далее выполняется авторизация и открывается аккаунт;
- Выбирается графа «Учетная запись»;
- Теперь нужно кликнуть на опцию «Информация об учетной записи»;
- После этого поле «Редактировать»;
- В новых полях вводится адрес почты для нового ID;
- На ящик поступит письмо с активной ссылкой;
- Переход на нее перемещает на новую учетную запись.
Обязательно нужно подтвердить все действия, сохранить новые данных для входа в аккаунт. Таким способом получится избавиться от ненужного идентификатора, запустив новый.
Как заменить Apple ID без потери данных на iPhone
В случае если один ID используется сразу несколькими гаджетами – планшетом, смартфонами, компьютером, может потребоваться замена на одном из устройств, но без потери данных для других. Тогда вся важная информация (контакты, сообщения, календарь, карта и т. п.) должна сохраниться, а синхронизация в интернет-магазинами и iCloud будет выполняться под другой учетной страницей.
Для этого нужно создавать новый идентификатор, как было описано ранее в инструкциях – через телефон, ПК или iTunes. После этого в настройках указать опцию iCloud. Инструкция предусматривает несколько шагов:
- В настройках выбирают iCloud;
- Прокручивается страница до самого низа, где выбирается поле «Выйти»;
- Выход подтверждается, после чего нажимают на опцию «Удалить учетную запись»;
- Будет предложено несколько действий с оставшейся информацией, выбрать «Оставить на iPhone»;
- Вводится пароль для старого аккаунта;
- В настройках и опции iCloud вводятся новые данные для входа в новый идентификатор.
После этого пользоваться магазинами для установки приложений App Store и iTunes Store можно без ввода новых данных.
Заключение
В статье было предложено 3 способа, как изменить Apple ID – с помощью телефона, персонального компьютера и iTunes. Из инструкций можно понять, насколько просто выполняется переход на новый идентификатор и учетную запись. Перед тем, как начать работу с такими опциями, стоит придумать пароль и воспользоваться электронным ящиком.
На странице учетной записи Apple ID Нажмите кнопку «Изменить» в разделе «Учетная запись». Под идентификатором Apple ID нажмите «Изменить Apple ID». Введите номер мобильного телефона, который вы хотите использовать в качестве идентификатора Apple ID, после чего на него будет отправлен код проверки.
Введите пароль для идентификатора Apple ID и нажмите «Выключить». Если используется ОС iOS 10.2 или более ранней версии, перейдите в меню «Настройки» > iCloud > «Выйти». Нажмите кнопку «Выйти» еще раз, нажмите «Удалить с [устройство]» и введите свой пароль к Apple ID.
Как изменить свой номер телефона в iPhone?
Чтобы изменить «мой номер » в iPhone вам нужно открыть iOS настройки и перейти во вкладку «Телефон», а затем в раздел «Мой номер ». Изменив «мой номер » и сохранив настройки вы измените его отображение и в приложении «Телефон».
Как поменять Apple ID на телефоне?
Изменение идентификатора Apple ID
- Перейдите на страницу appleid. apple.com и войдите в систему.
- В разделе «Учетная запись» нажмите кнопку «Изменить».
- Выберите «Изменить Apple ID ».
- Введите адрес электронной почты, который будет использоваться в качестве идентификатора Apple ID.
- Выберите «Продолжить».
Как восстановить Apple ID если нет доступа к телефону?
Учетные записи с двухэтапной проверкой
- Перейдите на страницу учетной записи Apple ID и нажмите «Забыли Apple ID или пароль?».
- Введите идентификатор Apple ID, выберите пункт со сбросом пароля и нажмите кнопку «Продолжить».
- Введите ключ восстановления для двухэтапной проверки*.
- Выберите доверенное устройство*.
Как отвязать устройство от iCloud?
Как отключить Find My Phone
- Перейти в меню «Настройки» — Учетные записи и пароли (Accounts & Passwords) — iCloud.
- В самом низу есть кнопка «Выйти». Именно она и нужна. Нажать на «Выйти» несколько раз подряд.
- Выбрать пункт «удалить с iPhone». Данный шаг позволяет стереть все данные, имеющиеся на устройстве.
Как отвязать iPhone от Apple ID не зная пароля и логина?
Часть 5: Использование опции «Стереть все данные и настройки» для удаления Apple ID (потеря данных)
- Первым делом откройте свой iPhone, перейдите к Настройкам — коснитесь к опции Общие настройки -коснитесь опции Сброс.
- Затем коснитесь «Стереть всё содержимое и настройки (что вы можете видеть на экране).
Как удалить свой номер из iMessage?
Для текущих пользователей iPhone отвязать номер телефона от iMessage можно из меню операционной системы. Нужно лишь зайти в «Настройки», перейти в «Сообщения» и перевести тумблер iMessage в положение «Выкл». Это решит проблему в том случае, если смартфон будет поломан или утерян.
Как в айфоне добавить номер телефона?
В приложении «Телефон» коснитесь «Клавиши», введите номер, затем коснитесь « Добавить номер ». Коснитесь «Создать контакт» или « Добавить в имеющийся» и выберите контакт.
Как отключить двухэтапную аутентификацию на айфоне?
Выполните следующие действия, чтобы отключить двухфакторную аутентификацию для вашего Apple ID.
- Войдите в appleid.apple.com. Перейдите в раздел Безопасность. Затем нажмите « Изменить », если вы используете браузер рабочего стола.
- Нажмите « Отключить двухфакторную аутентификацию ».
Как создать Apple ID Если на телефоне есть старый?
Создание идентификатора Apple ID с помощью App Store на устройстве
- Откройте магазин App Store и нажмите кнопку входа.
- Нажмите « Создать новый Apple ID ».
- Следуйте инструкциям на экране.
- Введите данные своей кредитной карты и адрес для выставления счетов, а затем нажмите «Готово».
- Подтвердите свой номер телефона.
Что будет если поменять Apple ID?
Удаленные данные вновь восстановятся на устройстве при вводе учетной записи Apple ID в разделе iCloud. При выходе из iCloud, на iPhone и iPad: из приложения iCloud Drive удалятся все файлы (но они по-прежнему будут доступны на сайте icloud.com и при повторном входе в аккаунт вернутся на устройство);
Как убрать Apple ID старого владельца?
ШАГ 1 — Перейдите в Настройки — iCloud. ШАГ 2 — Прокрутите экран вниз и кликните «Выйти», затем еще раз кликните «Выйти». ШАГ 3 — Когда вас спросят, что делать с данными, кликните по « Удалить с iPhone», затем введите пароль от Apple ID.
Можно ли восстановить Айклауд через почту?
Нажмите на адрес электронной почты, который вы можете увидеть на самом верху экрана настроек ICloud. Заполните полное имя, а также поле адреса электронной почты, так что вы можете восстановить свой идентификатор Apple логина. Вы можете сбросить пароль, как только вы получили свой идентификатор Apple.
Как найти айфон если нет доступа к телефону?
Поиск устройства на карте Чтобы найти устройство, выполните вход на странице iCloud.com/find. Можно также воспользоваться приложением «Локатор» на другом принадлежащем вам устройстве Apple. Если устройство iPhone, iPad или iPod touch не отображается в списке устройств, это означает, что на нем не был включен Локатор.
Как восстановить Айклауд если телефон утерян?
Восстановление данных устройства iPhone, iPad или iPod touch из резервной копии
- Включите устройство.
- Следуйте инструкциям по настройке до появления экрана «Приложения и данные», затем нажмите « Восстановить из копии iCloud ».
- Выполните вход в iCloud с помощью своего идентификатора Apple ID.
- Выберите резервную копию.