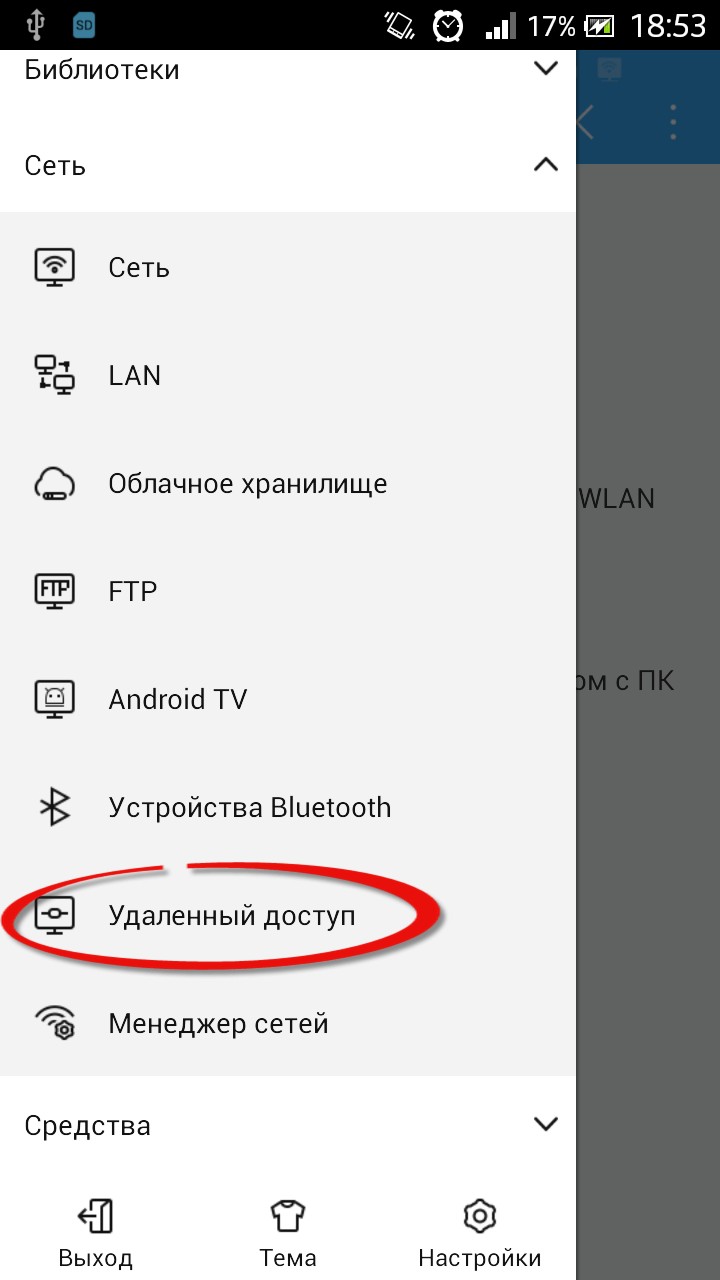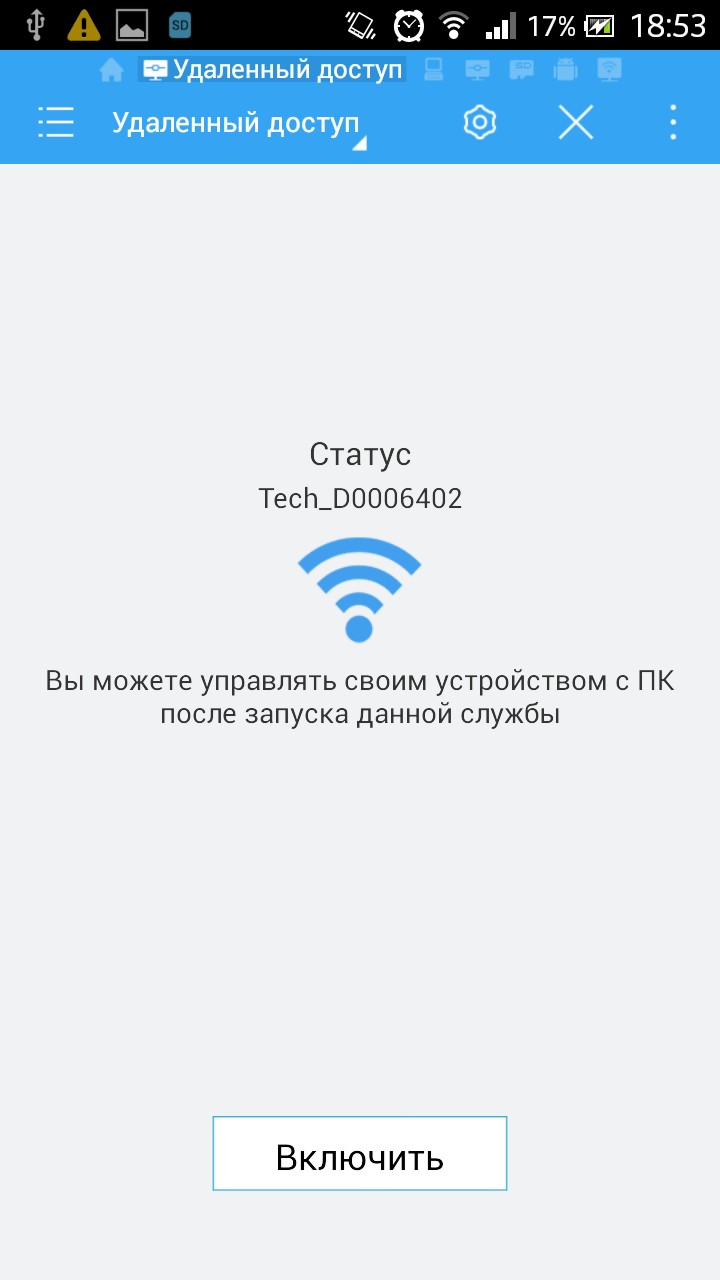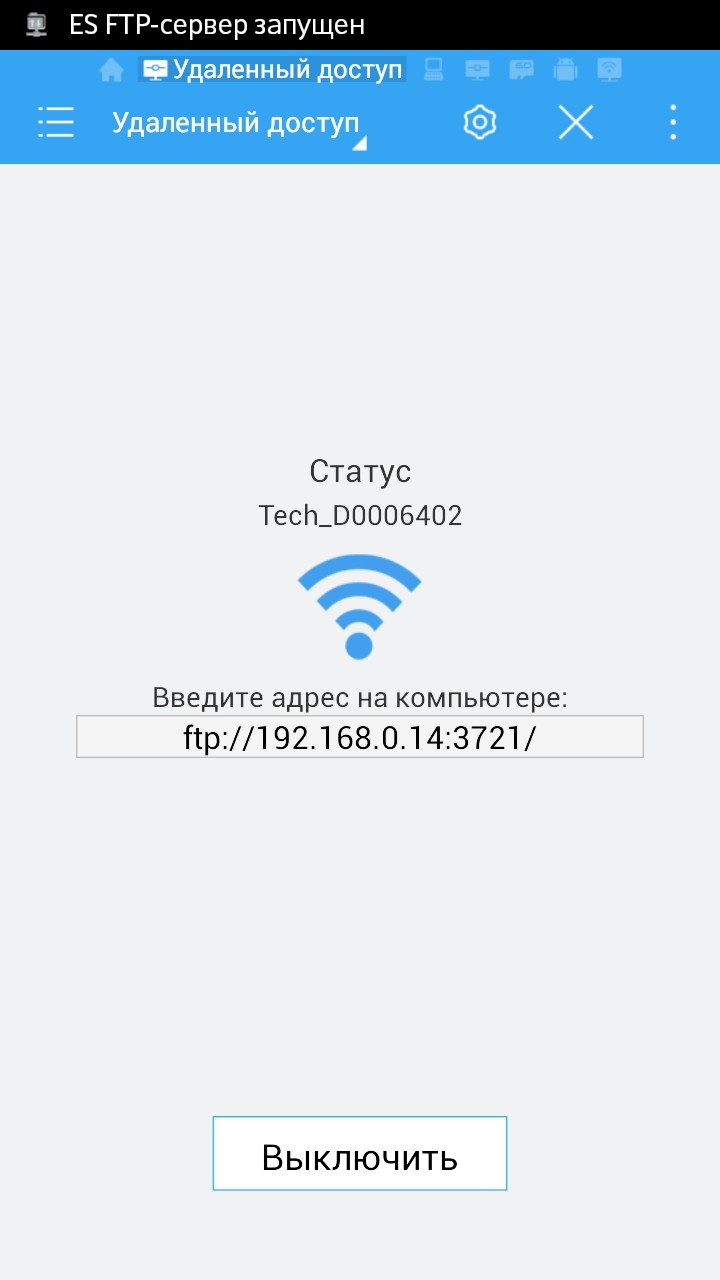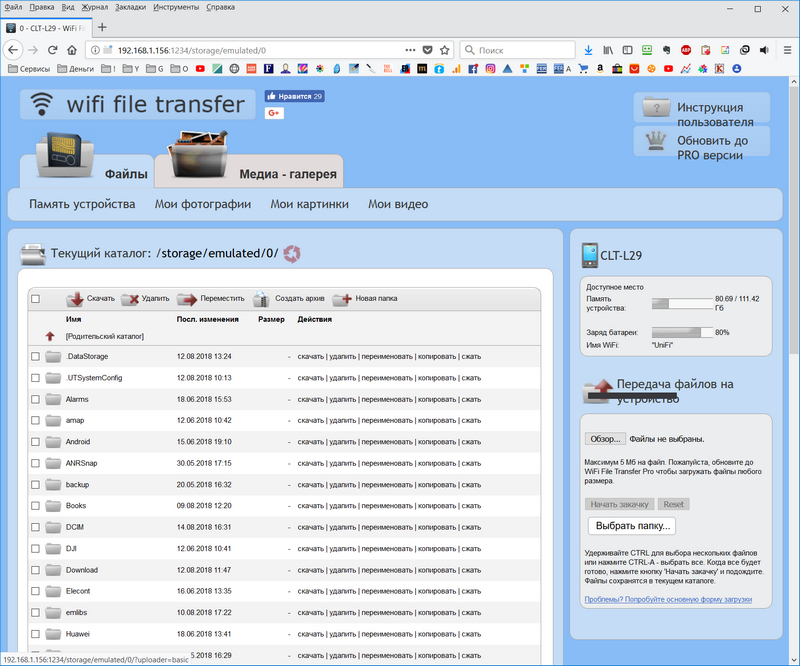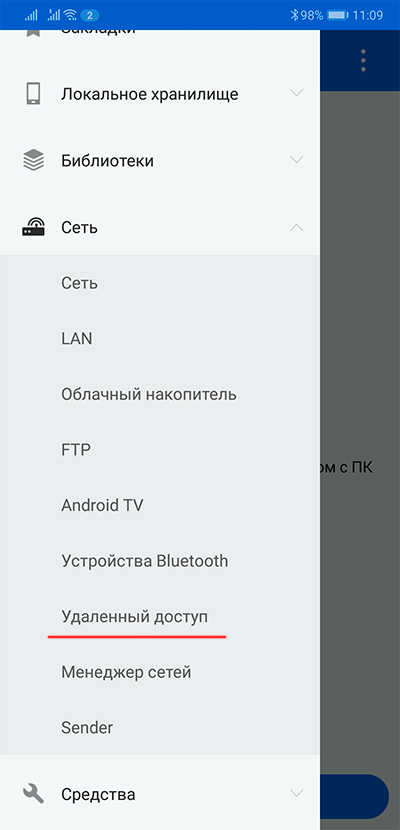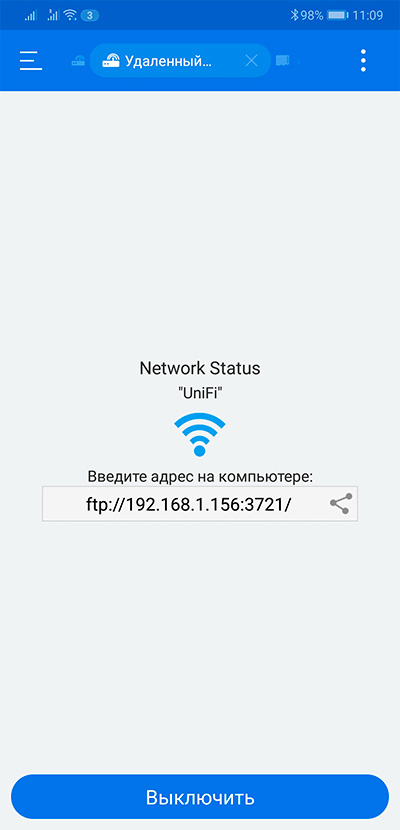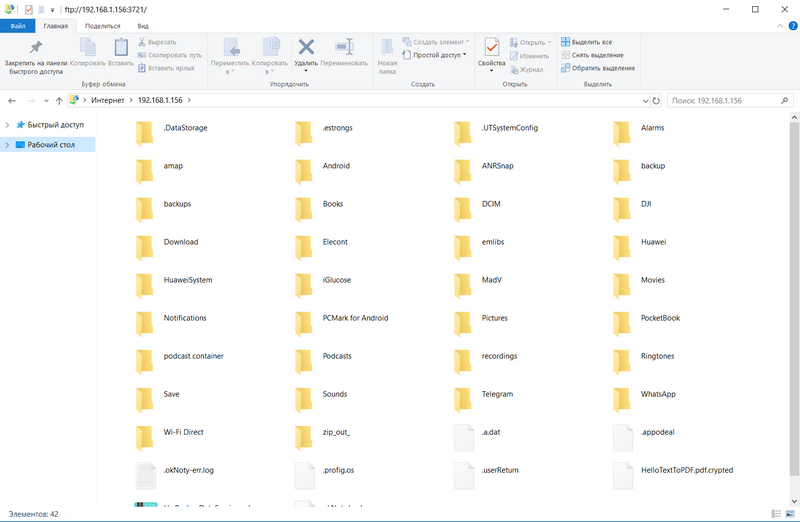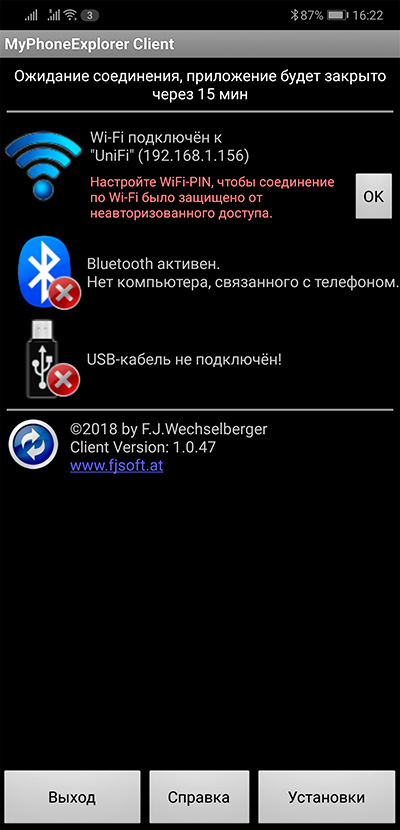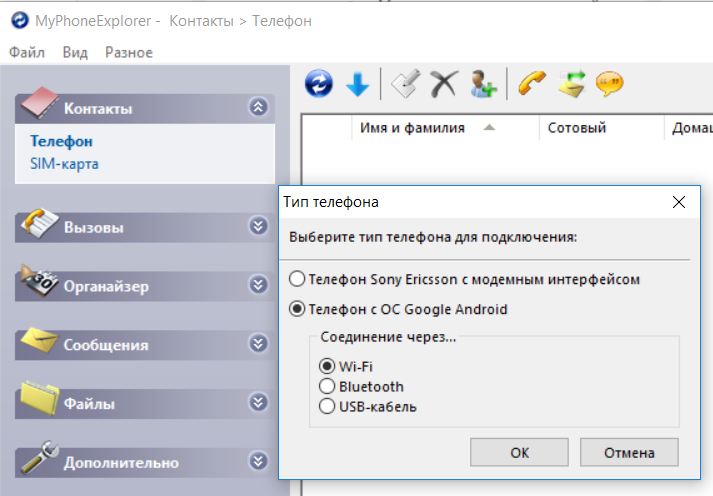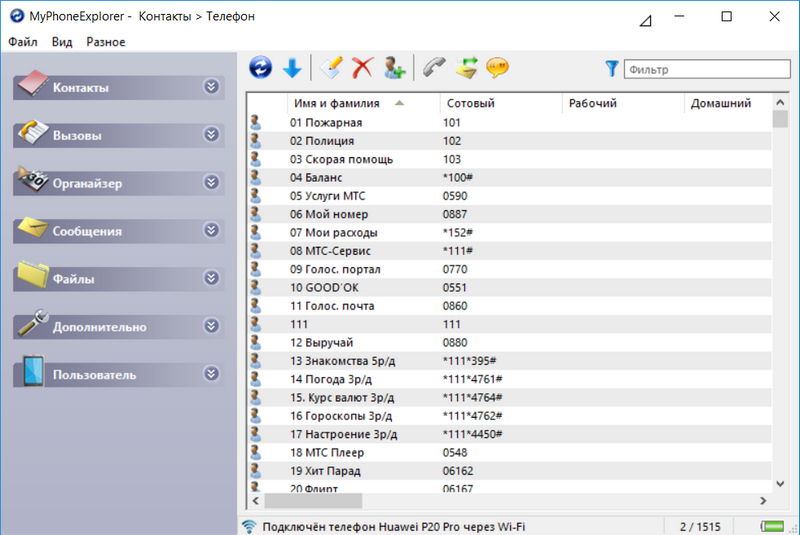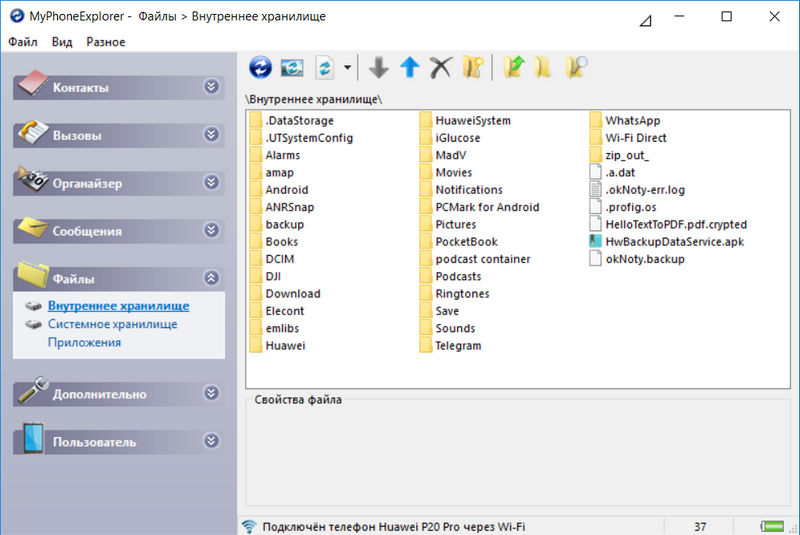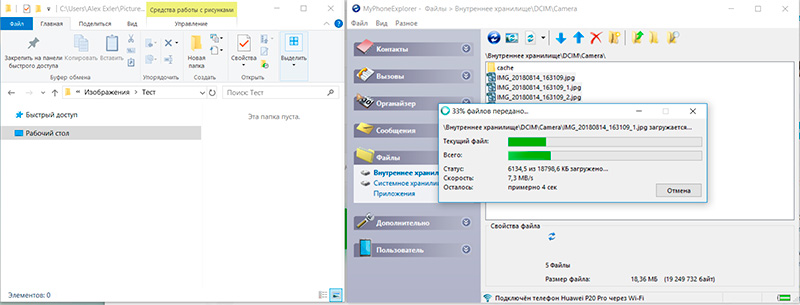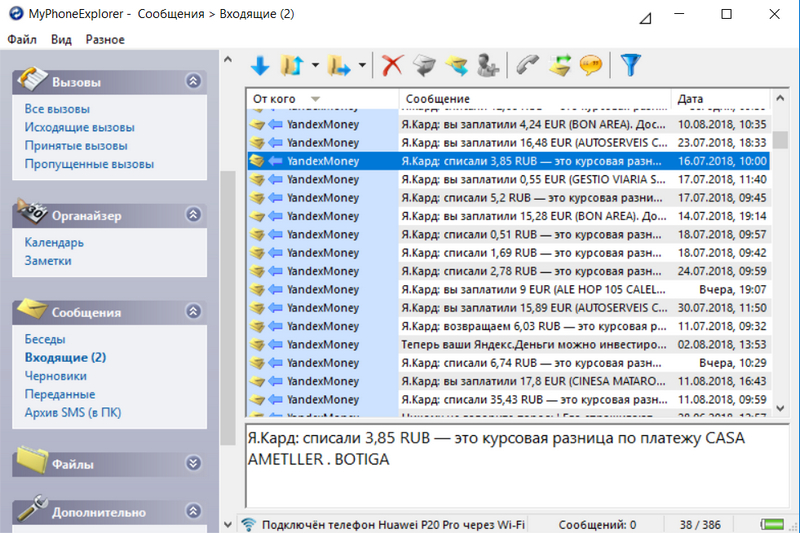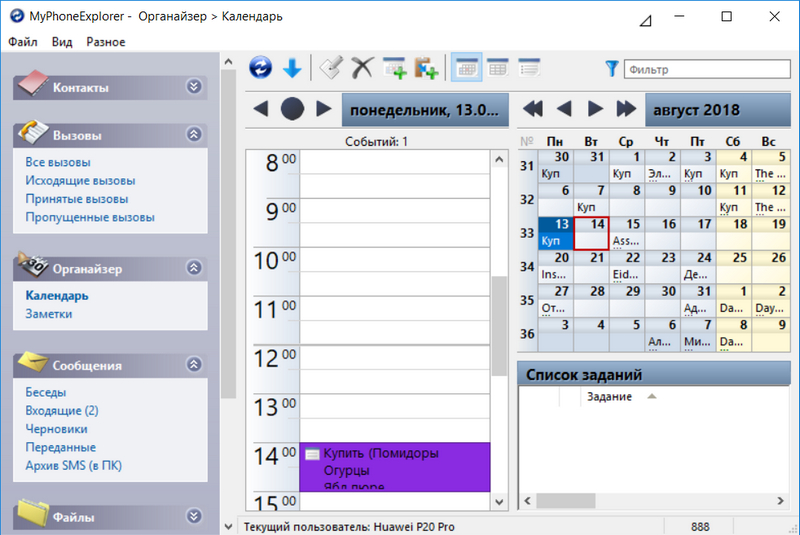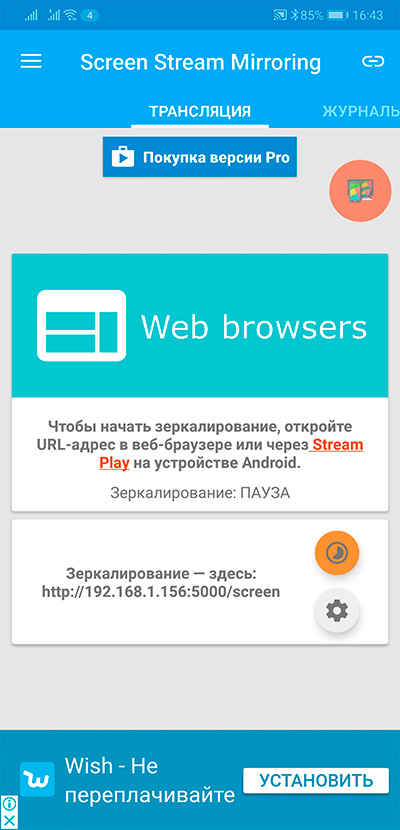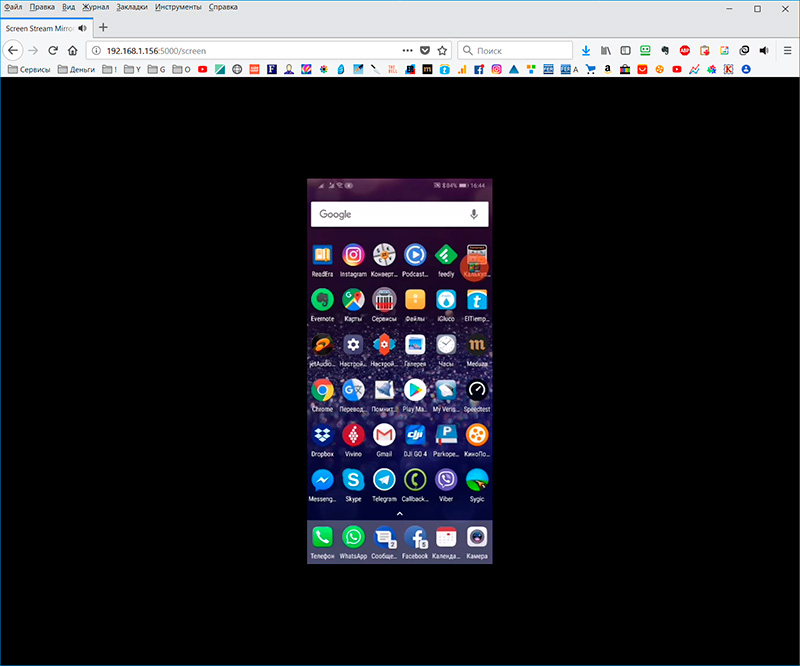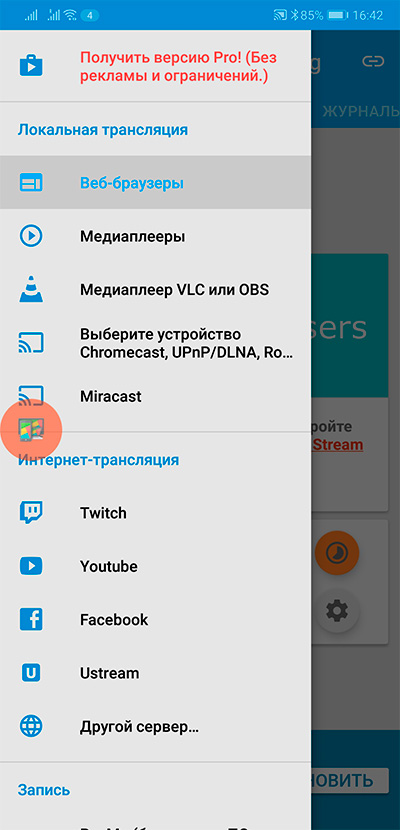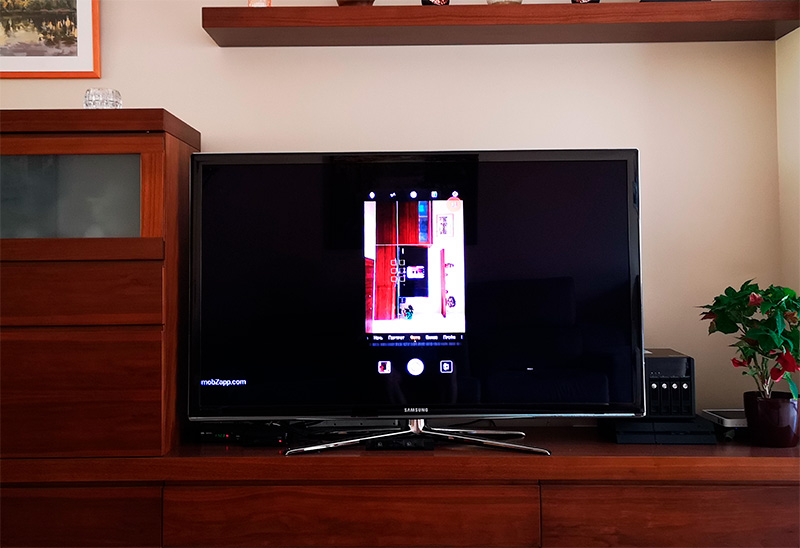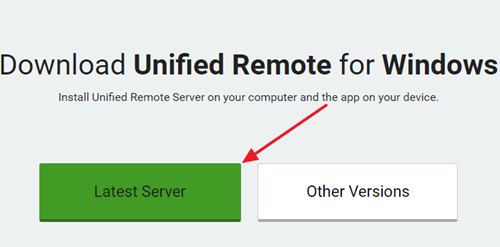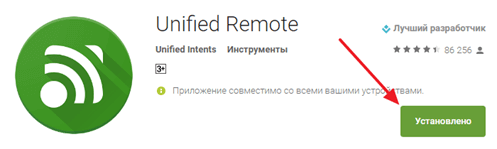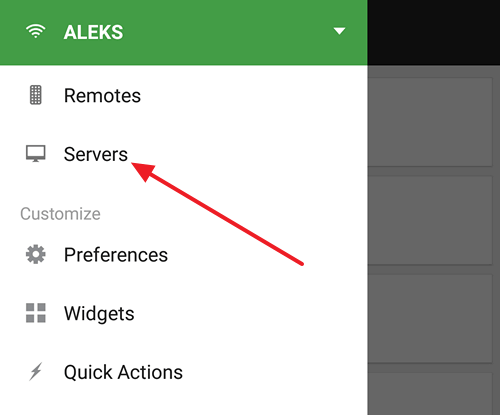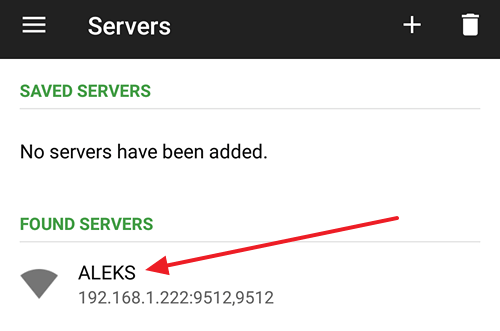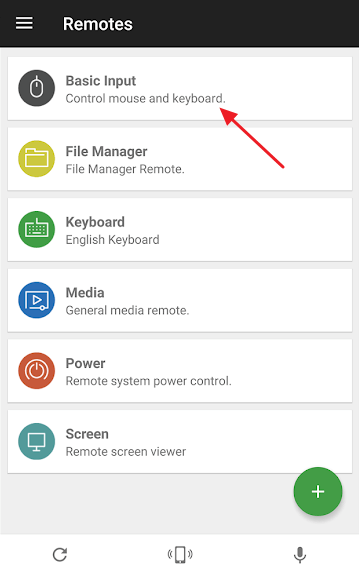Компьютеры и мобильные гаджеты, которые принадлежат одному человеку, семье или коллективу, — это единая информационная среда. В идеале она обеспечивает не только доступность всего массива данных с каждого девайса, входящего в ее состав, но и предоставляет возможность управлять одними устройствами, используя другие.

Содержание
- Способы физического подключения телефона к ПК
- Как подключить телефон к компьютеру по Bluetooth и Wi-Fi
- Bluetooth
- Wi-Fi
- Программы для синхронизации телефона и компьютера
Способы физического подключения телефона к ПК
Для установления физической связи между телефоном и компьютером используют 3 интерфейса:
- USB. Подключение через USB кабель — самый легкий и очевидный вариант. Для доступа к пользовательским файлам, хранимым на смартфоне, как правило, не нужны никакие настройки: обычно он появляется в проводнике Windows сразу после соединения. Простые кнопочные телефоны иногда требуют установки специального софта и драйверов.
- Bluetooth. Для этого типа связи обязательно, чтобы оба устройства имели Bluetooth-адаптеры. На телефонах и ноутбуках они есть по умолчанию, а для стационарных ПК их приходится приобретать отдельно. При подключении через Bluetooth у пользователя ПК появляется доступ к папкам и некоторым функциям мобильного гаджета.
- Wi-Fi. Обычное сетевое подключение по воздуху. Компьютер и смартфон могут взаимодействовать как равные члены одной локальной сети, как сервер и клиент, а также как точка доступа и клиентское устройство.
Как подключить телефон к компьютеру по Bluetooth и Wi-Fi
Соединение устройств посредством кабеля USB редко у кого вызывает затруднения, поэтому на нем останавливаться не будем. Рассмотрим способы беспроводного подключения.
Bluetooth
Для установки соединения убедитесь, что на компьютере и телефоне включены адаптеры Bluetooth. На Windows 10 эта опция включается в приложении «Параметры» — «Устройства», на смартфонах под Android — в панели быстрого доступа.
Нажмите показанную ниже кнопку «Добавление Bluetooth или другого устройства».
В следующем окне выберите тип подключения — блютус.
Кликните в списке обнаруженных устройств ваш телефон. Сверьте цифровой код, который появится ниже в этом окне и на экране телефона. Если код совпадет, нажмите «Подключиться».
Для доступа к функциям мобильного гаджета перемотайте окно «Bluetooth и другие устройства» вниз до раздела «Сопутствующие параметры» и нажмите «Устройства и принтеры».
Найдите среди подключенных устройств телефон и щелкните на нем правой клавишей мышки. В контекстном меню показаны варианты его использования, которые предоставляет Windows.
В моем примере их практически нет, и чтобы компьютер мог взаимодействовать с телефоном, например, как с флешкой или как с как веб камерой, придется установить стороннее приложение, вроде MyPhoneExplorer.
Wi-Fi
Самый распространенный способ взаимодействия ПК и мобильного телефона посредством Wi-Fi — это использование одного из устройств как точки доступа к Интернету для другого. В качестве точки доступа чаще используют смартфон, подключенный ко Всемирной паутине через сети 3G/4G мобильного оператора.
Настройка такого соединения очень проста:
- Заходим в параметры управления беспроводными сетями и включаем режим модема.
- В опциях режима модема выбираем «Точку доступа Wi-Fi». В следующем разделе определяем настройки точки доступа. В большинстве случаев здесь достаточно задать пароль для подключения, остальное оптимально по умолчанию.
После этого к точке доступа можно подключать компьютер.
Возможен и обратный способ соединения смартфона и ПК — когда точка доступа запускается на компьютере. Функцию поддерживают все выпуски системы, начиная с Windows 7 (кроме стартовой и домашней базовой редакции).
Создание виртуальной точки доступа в Виндовс тоже не представляет сложности. В Windows 10 есть функция «Мобильный хот-спот», которая запускается через «Параметры» — «Сеть и Интернет». Достаточно передвинуть ползунок в положение «включено» — и точка доступа запущена. Конечно, чтобы телефон получил через нее доступ в Интернет, компьютер должен быть подключен к нему сам.
Кроме того, в свойствах подключения к Интернету на ПК должны быть установлены разрешения, как показано на скриншоте ниже. Из списка «Подключение домашней сети» следует выбрать беспроводное соединение.
Подобная функция есть и на Mac OS X. Там она настраивается через «Общий доступ» — «Общий Интернет». Для компьютеров, использующих Wi-Fi. Имя и пароль точки доступа задаются в «Параметрах Wi-Fi».
Большинство современных смартфонов и компьютеров (оснащенных адаптерами беспроводной связи) поддерживают технологии передачи данных поверх Wi-Fi. В частности, WI-FI Direct и Miracast. Оба стандарта используют прямое подключение устройств друг к другу, то есть не через роутер.
Технология беспроводной передачи мультимедиа Wi-Fi Direct реализована на абсолютном большинстве смартфонов популярных марок и моделей — Xiaomi Redmi 4 pro, Xiaomi Redmi 4X, Samsung Galaxy, ZTE Blade, ASUS, Lenovo и т. д. Функция включается в разделе дополнительных параметров сетей Wi-Fi:
После активации Wi-Fi Direct телефон начинает поиск устройств, поддерживающих эту функцию и находящихся поблизости к нему. Когда подходящее устройство будет найдено, для начала передачи достаточно выбрать его из списка.
Для подключения Wi-Fi Direct на компьютере должны быть включены сетевое обнаружение и общий доступ к файлам и принтерам. Профиль сети должен быть частным.


Чтобы вывести фото или видео на экран телефона либо использовать его как колонку для воспроизведения музыки, достаточно открыть контекстное меню файла на ПК, кликнуть пункт «Передать на устройство» и указать, какое именно.
Технология Miracast, в отличие от Wi-Fi Direct, позволяет выводить на дисплей другого девайса не только мультимедийный, а любой контент. Чтобы подключить экран телефона к компьютеру и наоборот, сделайте следующие настройки:
- На Андроид-смартфоне: откройте приложение «Настройки», зайдите в раздел «Экран» и выберите «Беспроводной монитор». Чтобы видеть экран телефона на компьютере, выберите из списка совместимый ПК, который будет приемником сигнала. Если хотите вывести картинку с экрана компьютера на телефон, включите функцию «Используется другими».
- На компьютере: откройте Центр уведомлений в системном трее и кликните плитку «Соединиться». Далее выберите из списка «Подключить» мобильное устройство. Если оба девайса поддерживают технологию Miracast, телефон подключится к монитору компьютера, точнее, будет сам выполнять функцию монитора.
Программы для синхронизации телефона и компьютера
Возможности технологий Wi-Fi Direct и Miracast далеко не безграничны и открывают доступ лишь к малой доле функций присоединенного устройства. Полноценно управлять телефоном, используя компьютер, с их помощью нельзя. Но этого никто и не делает, поскольку для таких задач существуют специальные приложения.
Основную массу программ для синхронизации данных и управления мобильным гаджетом с помощью ПК выпускают производители телефонов. Поэтому такие программы поддерживает лишь одну конкретную марку, например:
- Samsung PC Studio
- Samsung Kies
- Nokia Suite
- HiSuite by Huawey
- Mi PC Suite (Xiaomi)
- HTC Sync Manager
- Xperia Companion (Sony)
- Nokia MobiMB Mobile Media Browser
- Sony Ericsson PC Suite
- Siemens Mobile Phone Manager
- BlackBerry Desktop Software
- Apple iTunes
- Apple iDevice Manager
Но есть и универсальные инструменты, совместимые со многими моделями Андроид-девайсов. В их числе:
- Упомянутый выше MyPhoneExplorer (на скриншоте ниже)
- Android Screencast
- SnapPea
- MOBILedit! Lite (платное)
- AirDroid и т. д.
Кроме того, для подобных задач можно использовать любые поддерживаемые средства удаленного доступа, вроде Teamviewer.
Отдельного внимания заслуживает программа Android Screencast. Она уникальна тем, что не требует установки клиентского модуля на мобильный девайс, поэтому может использоваться, даже если на телефоне не работает экран. Единственное условие — включенная функция отладки по USB.
Доступ к данных на смартфонах с разбитым или неработающим экраном обеспечивают и фирменные утилиты производителей, которые перечислены выше. Главное — успеть установить утилиту до того, как случилось происшествие и провести хотя бы одну синхронизацию. Если на телефоне не работает сенсор, скорее всего, часть функций будет недоступна.
Можно ли с помощью этих программ спасти данные, если телефон не включается? Как правило, нет. Телефон может не работать по многим причинам, и сбой загрузки операционной системы — лишь одна из них. Для извлечения информации с неисправных девайсов используют программаторы и специальный сервисный софт, которого нет в свободном доступе. Кроме того, для работы с такими инструментами нужна специальная подготовка. Словом, если ваш телефон не включается, вы можете попытаться его перепрошить, но для спасения данных проще и безопаснее обратиться в мобильный сервис.
Ситуаций, когда может понадобиться получить доступ к управлению смартфоном через компьютер, может возникнуть множество. Например, тачпад перестал реагировать, или есть другие неисправности, не позволяющие управлять непосредственно телефоном. Удаленно можно получить доступ к файлам на, например, забытом гаджете, и заблокировать украденный или потерянный телефон. А возможно вам просто захотелось посмотреть видео или фото с телефона на большом экране или порубиться в телефонную игрушку через комп. В любом случае, все описанные ниже варианты помогут вам получить доступ к вашему телефону через компьютер.
Содержание
- Как зайти в телефон через компьютер с помощью USB-кабеля
- Как зайти в телефон через компьютер с помощью Bluetooth
- Как зайти в телефон через компьютер с помощью Wi-Fi
- Программы для синхронизации телефона и компьютера
- Как зайти через Андроид в Андроид
Как зайти в телефон через компьютер с помощью USB-кабеля
Имея под рукой USB-кабель, не составит труда зайти в телефон с компьютера.
Если вам нужно всего лишь перекачать фото и видео с телефона на компьютер или открыть файлы на большом экране, нужно:
- подключить устройства USB-кабелем друг к другу;
- разрешить доступ к файлам на телефоне (выбрать управление файлами/просмотр файлов, а не режим зарядки или синхронизации);
- открыть через «Мой компьютер» устройство (на последних версиях Windows это может произойти автоматически);
- выбрать папку, содержащую искомые файлы.
Если же нужно получить доступ к управлению приложениями или файлами на самом гаджете, вам понадобится установка программы.
Неплохим вариантом будет приложение Vysor.
Это расширение от Google, которое можно скачать в магазине Google Chrome. Основная версия бесплатная, но есть и дополненный платный вариант. Он предполагает больший набор функций: режим просмотра поверх других окон, полноэкранный режим, беспроводное соединение и прочее. Однако все базовые функции уже собраны в стандартной версии.
Для того чтобы начать работать, нужно установить приложение на компьютере через браузер Chrome. Найти его после установки можно в панели «Приложения» (значок в виде 9 точек, собранных в квадрат) или нажав в браузере на меню – «Дополнительные инструменты» — «Расширения»:
- Перед тем как запустить приложение, подключаем смартфон с помощью USB-кабеля
- Выбираем на нем вариант «Отладка по USB».
- В некоторых моделях для этого необходимо зайти в «Настройки» — «Подключение устройства» — «USB».
- Запустив программу, ищем устройство в пункте «Find Devices»
- Нажимаем «Выбрать».
- Если всё сделано правильно, вид рабочего стола телефона отобразится на компьютере, и вы получите доступ ко всем приложениям и функциям гаджета.
Как зайти в телефон через компьютер с помощью Bluetooth
Если оба ваших устройства поддерживают Bluetooth, то можно осуществить синхронизацию с его помощью.
Для начала нужно активировать Bluetooth на своих устройствах.
- В компьютере открываем Bluetooth – либо в строке справа внизу, либо в «Подключенные устройства».
- Выбираем правой клавишей «Открыть параметры» и разрешаем другим устройствам Bluetooth обнаруживать этот компьютер.
- Затем в пункте «Совместное использование» находим пункт про разрешение отправки и получение файлов и ставим там галочку. Там же можно выбрать папку, куда будут сохраняться файлы.
- Включаем Bluetooth на своем телефоне – или в верхней строке быстрого меню, либо в «Настройках» — «Подключение устройства». Важно помнить, что функция будет активна определенное время (будет написано на экране), за которое нужно успеть установить соединение.
- После этого на ноутбуке правой кнопкой вызываем снова меню Bluetooth и выбираем «Добавить устройство».
- В открывшемся окне будут перечислены все устройства, которые видимы для Bluetooth. Выбираем свой телефон.
- На экранах обоих устройств появятся коды, которые должны совпадать. Подтверждаем соединение и там, и там.
После того как устройства соединятся, можно выполнять различные операции: передавать файлы в обе стороны, прослушивать музыку с телефона на ноуте, просматривать видео или прочие файлы.
К сожалению, с помощью данного способа не получится получить доступ к приложениям или удаленно управлять многими функциями, но для этого воспользуйтесь другими способами подключения, например, через Wi-Fi.
Наглядно инструкцию можно посмотреть в следующем видео
Как зайти в телефон через компьютер с помощью Wi-Fi
Получить доступ к телефону через интернет можно, когда под рукой нет кабеля или даже когда самого телефона. Однако в последнем случае нужно заранее продумать варианты и установить все необходимые программы.
Есть несколько хорошо зарекомендовавших себя программ, обеспечивающих слияние и управление через Wi-Fi.
ES Проводник
Файловый менеджер, который дает доступ к файлам, содержащимся на гаджете. Требуется установка на телефон соответствующего бесплатного приложения.
После установки нужно:
- запустить приложение и подключиться к той же сети Wi-Fi, что и ноутбук;
- открыть меню программы (слева) и найти «Сеть»;
- выбрать там «Удаленный доступ»;
- на экране появляется «Статус» и название сети Wi-Fi, если сеть совпадает, нажимаем «Включить»;
- появляется окошко с адресом, который нужно позже ввести на ноутбуке;
- на ноутбуке в окошке «Мой компьютер» в адресную строку вбивается адрес с телефона.
Если все сделано правильно, пользователь имеет доступ к файлам, которые открываются перед ним на экране ноутбука.
Данный способ не позволяет удаленно управлять приложениями и основными функциями телефона.
My FTP Server
Сервер с похожим на предыдущее приложение функционалом. Приложение также нужно сначала установить на смартфон.
Далее:
- в настройках приложения нужно ввести свой логин и пароль от учетной записи телефона и сохранить данные;
- нажать «Start Server», надпись «off» должна смениться на «on»;
- на ноутбуке в разделе «Мой компьютер» правой клавишей вызвать опции и выбрать «Добавить новый элемент в сетевое окружение»;
- переписать адрес из приложения в гаджете в открывшуюся строку «Сетевой адрес»;
- ввести по требованию логин и пароль и нажать «Далее».
Теперь в «Мой компьютер» среди прочих папок появляется папка под сетевым адресом из телефона, который дает доступ ко всем его файлам.
SHAREit
Приложение выигрывает малым количеством настроек и простотой использования.
- Скачиваем приложение на гаджет и на ноутбук.
- Подключаем устройства к единой сети Wi-Fi и запускаем программы.
- На телефоне в программном меню находим «Подключить к ПК», нажимаем.
- После появления названия ПК нажимаем на него и подтверждаем подключение на ноутбуке.
Теперь можно передавать файлы в обе стороны. Минус в том, что скорость передачи зависит от качества Wi-Fi-соединения.
Программы для синхронизации телефона и компьютера
Удобство программ для управления телефоном на расстоянии заключается в том, что если вдруг с вашим устройством случится беда – его украдут, вы его потеряете или сломается экран – вы сможете получить удаленный доступ ко всей содержащейся на нем информации, заблокировать его или управлять приложениями. Такие программы рекомендуется устанавливать и настраивать заблаговременно, чтобы неприятная ситуация не стала для вас сюрпризом.
Android Devise Manager
Одной из таких программ является Android Devise Manager.
Приложение незаменимо при потере устройства. Плюсом является то, что ничего не нужно устанавливать, потому что это онлайн-сервис. Условия для его продуктивной работы следующие: компьютер и гаджет должны быть подключены к единой учетной записи в Google и на гаджете должна быть активна функция интернета и геолокации.
Если на одной учетной записи завязаны более одного устройства, то в начале работы нужно выбрать нужное.
С помощью сервиса можно:
- установить местонахождение (последнее) устройства;
- прозвонить телефон – он будет издавать звуковой сигнал;
- очистить содержимое;
- заблокировать.
На базе того же сервиса действует еще одно приложение для Андроид – Find My Device. Их функции идентичны.
AirDroid
Замечательная и абсолютно бесплатная программа для синхронизации ПК и телефона.
Позволяет получить доступ к приложениям и управлению их функциями, отвечать на звонки и звонить с ПК, управлять телефонной книгой, смс-ками, а также создавать резервные копии. С помощью приложения можно также отыскать телефон (он будет подавать звуковой сигнал при соответствующем запросе с компьютера) и передавать файлы.
Приложение нужно установить на оба устройства и войти в них под единой учетной записью (адрес электронной почты). И ПК, и телефон, при этом, должны быть в одной и той же сети Wi-Fi.
К одной учетной записи может быть подключено несколько гаджетов.
Еще больше про функции AirDroid и способы подключения по ссылке
TeamViewer
У программы TeamViewer есть платная и бесплатная версии, отличающиеся набором функций. Но и в бесплатном варианте возможности поражают: можно передавать файлы, управлять приложениями, связываться через чаты, осуществлять аудио и видео вызовы и даже проводить конференции.
Программа устанавливается на оба устройства, телефонная версия называется TeamViewer QuickSupport. Далее программы запускаются, и в телефонной программе высвечивается ID, которое нужно ввести в программу на ПК. После команды «Подключиться» останется только подтвердить соединение на телефоне.
Как зайти через Андроид в Андроид
Подсоединиться к своему телефону можно не только через ноутбук, но и с другого устройства на Android. Незаменимая функция, если один из телефонов не может функционировать полноценно самостоятельно.
ISL Light
Приложение, позволяющее получить полный доступ к другому смартфону: управление звонками, смс, камерой и приложениями. Можно также скачивать и удалять приложения с управляемого телефона.
RemoDroid
При обеспечении условия нахождения обоих устройств в одной локальной сети и предоставления на подчиняемом телефоне прав root, это приложение дает почти полный доступ к смартфону. Отличительной его чертой будет наличие возможности передачи сенсорных команд и ведения стриминга с экрана удаленного гаджета.
Из описанных выше приложений с функцией соединения двух устройств на Андроид справятся Android Device Manager, SHAREit, TeamViewer и Vysor.
Чтобы подытожить, разберем наиболее часто встречаемые вопросы про удаленный доступ к телефону с ПК.
Вячеслав
Несколько лет работал в салонах сотовой связи двух крупных операторов. Хорошо разбираюсь в тарифах и вижу все подводные камни. Люблю гаджеты, особенно на Android.
Задать вопрос
Можно ли получить с ПК доступ к телефону, экран которого не функционирует?
Можно, но при наличии заранее на него установленных и настроенных программ, например, Android Device Manager, которую нужно настраивать. Поэтому лучше заранее продумать возможные риски потери данных.
Если я нахожусь не в зоне охвата сети Wi-Fi, могу ли я подключить свой гаджет к ПК?
Да, это можно осуществить с помощью USB-кабеля или соединения по Bluetooth.
Нужны ли для этого дополнительные программы?
Нет, возможно соединение и обмен данными и без посторонних программ.
Безопасны ли подключения к ПК?
Да, если вы соблюдаете все меры предосторожности: у вас действующий антивирусник на ПК, приложения и программы скачиваются только из официальных магазинов и вы не даете доступ к своему гаджету посторонним пользователям.
Для работы проектов iXBT.com нужны файлы cookie и сервисы аналитики.
Продолжая посещать сайты проектов вы соглашаетесь с нашей
Политикой в отношении файлов cookie
Функция «Связь с Windows»
на мой взгляд одна из полезнейших функций ОС, на которую стоит обратить
внимание. С ней можно управлять телефоном через свой ПК, что во многих случаях
бывает очень полезно и удобно. Я лично пользуюсь этой функцией уже не первый
год, еще с тех времён, когда она была доступна только для телефонов Samsung. Сейчас же к ПК можно
подключить любой телефон на Android и получать уведомления с телефона, совершать звонки,
перекидывать файлы и делать практически всё то же самое что и на телефоне.
Ниже я расскажу и покажу, как в несколько действий настроить программу
«Связь с Windows» и что
можно через неё делать.
Первым делом нам нужно привязать телефон к компьютеру. Можно сделать
это вот так:

Но даже если использовать красивую веревочку, ничего работать не
будет. Поэтому на самом деле первым делом нам нужно на телефоне скачать и установить с Google Play программу «Связь с Windows».

На компьютере нам нужно найти в меню пуск программу «связь с телефоном»
и запустить её:
Скажу сразу. Эта функция есть в Windows 10 и Windows
11. В более ранних версиях windows вроде как эту функцию не завозили, или я о ней не знаю. Тут
уже сами проверяйте у себя на компьютере.
Следующее действие, это как раз процесс связи. На компьютере нажимаем «связать
с помощью QR-кода», а
на телефоне через скачанную программу сканируем этот код:

Естественно, и компьютер и телефон должны находиться в одной домашней
сети. Ну а после того, как код принят, нужно на телефоне просто дать разрешения
программе на использование различных функций телефона. В моём случае
подключается телефон Xiaomi Redmi Note
10 Pro. Запрос на
разрешение ко всем функциям программы выглядит вот так:

Ну и на этом, собственно, всё. Телефон привязан к компьютеру. Теперь мы,
сидя за компьютером можем получать и видеть все уведомления с телефона, видеть
и отвечать на входящие звонки, читать смс, управлять телефоном и пользоваться
галереей телефона. И всё это без разблокировки самого телефона, он может просто
лежать где-то рядом.
Например, вот так выглядит набор номера. Мы набираем мышкой нужные
цифры или выбираем контакт и жмём кнопку дозвона. Разговаривать можно так же
через компьютер, если у вас подключен и настроен микрофон:

Точно так же можно и принимать звонки. Если на телефон кто-то
позвонит, то у вас появится уведомление на рабочем столе, и можно будет ответить
на входящий звонок.
А вот так выглядит галерея. Здесь можно просматривать фотографии, а
можно сразу скопировать их на компьютер:

А вот так выглядит чтение и управление смс сообщениями:

Также на некоторых моделях телефонов есть функция просмотра экрана. Но
на моём Redmi Note
10 Pro
эта функция не доступна.
Как выглядит процесс пользования программой в моём случае. Я прихожу
домой, телефон автоматически подключается к компьютеру. Сам телефон может
лежать в сумке или кармане или на столе. Я работаю за компьютером, и, если
приходит какое-либо уведомление, я его вижу на компьютере. Без необходимости
доставать телефон и смотреть чего там пиликнуло. То же самое с входящими звонками,
если телефон звонит, я уже вижу кто именно мне звонит и могу ответить. Так же и,
если мне нужно позвонить, я просто открываю окно программы и совершаю звонок,
без необходимости брать в руки телефон. Если же у компьютера нет микрофона, то
я просто вижу вот такое уведомление, которое всегда показывается поверх
активных окон:

И да, если у вас несколько телефонов, их можно подключить одновременно.
Что тоже удобно.
Заключение:
Несмотря на то, что функция «Связь с Windows» существует довольно давно, ей
пользуются не так много людей. Сужу об этом по своим знакомым. Я не скажу, что
это прям нужная функция, и без нее нельзя жить. Просто это удобно, и стоит попробовать
в своём сценарии использования телефона и компьютера. И сделать выводы. Лично
мне функция нравится, и я активно ей пользуюсь. Данную статью пишу не для того,
чтобы навязать вам своё мнение, а для того, чтобы рассказать вообще о
существовании этой программы и показать, как она работает. Ну а выводы вы делайте
сами.
Новые технологии занимают одно из важнейших мест в повседневной жизни людей и являются ее неотъемлемой частью. Но не все пользователи знают, как с телефона подключиться к компьютеру и что для этого нужно настроить.
Цели подключения
Например, пользователь может посетить художественную выставку и передать самые интересные моменты на свой компьютер с помощью камеры телефона. Это освобождает место в памяти смартфона для других файлов и обеспечивает сохранность существующих файлов.
Подключение мобильного телефона к ПК поможет перенести все важные фотографии, видео или файлы со смартфона на компьютер. Если мобильный телефон будет сломан, украден или утерян, пользователь сможет очень легко восстановить свои документы. Так он никогда не потеряет фотографии важной поездки или работы, которые предстоит представить на следующей неделе.
Можно подключить свой телефон к компьютеру разными способами: через Bluetooth, через Wi-Fi или просто с помощью USB-кабеля.
Последний способ, каким бы простым он ни казался, является одним из наиболее часто используемых для передачи файлов с мобильного на ПК.
Если, наоборот, потребуется перенести данные со своего мобильного телефона на другой, необходимо знать объем памяти, который был оставлен неиспользованным на новом смартфоне.
Прежде чем обсуждать способы того, как соединить ПК и мобильный, нужно определиться с целями. Одни люди хотят освободить память, сбросив большую часть файлов на лэптоп, другие разыскивают конкретный документ, чтобы потом пользоваться им на ПК.
Чтобы синхронизировать данные, нужно прочесть инструкции для телефона ниже. Когда нужно загрузить фотографии или музыку на компьютер или наоборот, самый простой способ — использовать USB-соединение в режиме накопителя.
Как подключить телефон к компьютеру через USB кабель
Как только пользователь подключит USB-кабель к ПК, смартфон попросит его выбрать тип подключения.
Если пользователь использует Windows XP, ему необходимо найти драйвер USB для используемой модели смартфона. Однако иногда драйвер может быть сохранен прямо на устройстве и оно замечает это самостоятельно. Если появилось такое окно, нужно просто нажать на него и запустите сам установщик (Setup).
В Windows 7 не возникает проблем с операционными системами iOS или Android. Как правило, все необходимые драйвера и настройки происходят автоматически. Уже через пару минут после подключения можно будет сбрасывать необходимую информацию. Но если подключают устройство с нестандартной ОС, вполне могут возникнуть сложности.
Windows 8 и Windows 10 автоматически устанавливают необходимые драйверы. После их установки смартфон останется только заново подключить по проводу и открыть для «просмотра файлов».
Если не получается найти нужный файл, следует открыть его в самом смартфоне и изучить его свойства. Здесь обычно отображается так называемый путь к файлу, который необходимо отслеживать на ПК через Проводник.
Подсоединять смартфон и ПК через шнур — это самый простой способ, который подойдет большинству людей, поскольку USB-кабель входит в комплект каждого мобильного устройства. Более того, именно благодаря проводному соединению можно выполнять широчайший спектр задач. К ним относятся высокоскоростная передача файлов, совместное использование интернета и функционирование устройства в качестве камеры.
Этот способ самый простой из всех. Все, что нужно сделать, это подключить смартфон к компьютеру с помощью USB-кабеля. Если компьютер работает под управлением Windows, телефон появится в «Мой компьютер» вместе с остальными подключенными устройствами.
Оттуда можно выбрать файлы со своего мобильного телефона, которые нужно передать. Останется только скопировать интересующие файлы на жесткий диск компьютера.
Если у пользователя Mac и мобильный телефон Android, необходимо загрузить приложение Android File Transfer. После подключения смартфона к Mac приложение обнаружит устройство и позволит передать нужные файлы. iPhone Mac обнаружит автоматически.
Соединение телефона к компьютеру для передачи данных через беспроводные сети пошагово
Если системе необходимо установить драйвер во время сопряжения, или если пользователь видит сообщение о том, что сервер не может быть найден, нужно убедиться, что компьютер подключен к интернету, затем выполнить поиск и сопряжение его с компьютером на телефоне. При необходимости можно обновить драйвер вручную.
Через блютуз
Подключить мобильный телефон к компьютеру через Bluetooth также очень просто. В Windows 10 нужно выполнить сопряжение обоих устройств в настройках компьютера.
- Нужно убедиться, что оба устройства включены и заряжены, и что расстояние между ними находится в пределах эффективного диапазона Bluetooth (менее 10 метров).
- На телефоне открыть экран настроек Bluetooth и оставить его включенным. Если «Видимость» доступна, включить ее.
- На компьютере перейти на экран настроек Bluetooth, включить блютуз, найти телефон, разрешить сопряжение телефона и компьютера.
Точные инструкции могут отличаться в зависимости от операционной системы компьютера. За подробностями следует обращаться в отдел обслуживания клиентов производителя компьютера. Во время сопряжения на экране телефона появляется соответствующее сообщение. Когда два устройства будут объединены, имя компьютера появится в списке сопряженных устройств на телефоне.
Статус подключения будет отображаться только под именем компьютера во время передачи данных Bluetooth.
Windows 10 взята в качестве примера:
- Щелкнуть значок Windows в нижнем левом углу экрана и кликнуть по пиктограмме шестерни.
- В окне настроек Windows выбрать раздел «Устройства».
- Выбрать вкладку Bluetooth и активировать блютуз, нажав переключатель справа.
Через вай-фай
Пользователи могут не только получать доступ к файлам, но и иметь полный контроль над утилитой удаленно. Здесь сначала нужно точно решить, зачем подключить смартфон. Проблема в том, что конкретные приложения используются для разных задач.
MyPhoneExplorer — это утилита, которая дает полный доступ. Чтобы эта программа работала, необходимо установить ее как на смартфон, так и на компьютер.
После запуска нужно выбрать способ подключения:
- Wi-Fi.
- Блютуз.
- USB.
В настройках утилиты на телефоне можно указать ПИН, который требуется для синхронизации. Для этого необходимо нажать кнопку «Настройки» и выбрать пункт «WiFi PIN».
Теперь все, что нужно сделать, это ввести ПИН и имя телефона.
Программы для синхронизации
MyPhoneExplorer — программа, которая обеспечивает доступ с компьютера к разделам устройства Android. Позволяет визуально отобразить смартфон на экране ПК.
AirDroid — c помощью этого ПО нужно только подключить оба устройства, следуя инструкциям приложения — это сводится к сканированию QR-кода с помощью телефона. AirDroid позволит не только передавать файлы со своего мобильного телефона на ПК или Mac, но также удаленно использовать камеру смартфона и многое другое.
Wi-Fi File Transfer — это программа для обмена файлами по Wi-Fi между смартфонами Android и ПК. Это файловый менеджер, с помощью которого можно выполнять следующие функции: удалять, создавать папки, перемещать файлы, переименовывать, копировать, просматривать изображения на телефоне с компьютера.
TeamViewer — программа, позволяющая управлять ПК, оснащенным Wi-Fi, с помощью смартфона. Программа устанавливается сначала на телефон, а затем на комп.
Распространенные проблемы и способы решения
Каким бы простым ни был процесс подключения смартфона к ПК, иногда возникают неизбежные трудности.
В некоторых случаях при подключении к телефону компьютер неожиданно начинает установку драйверов. В такой ситуации нужно просто дождаться завершения установки.
Иногда потребуется загрузить драйверы вручную. Обычно их можно найти на официальном сайте производителя телефона. Если синхронизация не удалась, нужно перейти в меню разработчика и включить отладку. Тогда трудности исчезнут.
Смартфоны с нестандартными операционными системами иногда не хотят подключаться к ПК. Чтобы упростить этот процесс, необходимо подключить выключенный телефон к ноутбуку, а затем просто включить его. Компьютер уведомит устройство и автоматически загрузит соответствующие драйверы.
Разобравшись, где в настройках телефона подключение к ПК и как подсоединить мобильник, можно начать передавать файлы и выполнять разные функции. Подключать мобильный к ПК — один из лучших способов обеспечить безопасность файлов. Таким образом, если придется обновить или перезагрузить смартфон, пользователь не потеряет свои файлы. Другой вариант сохранения данных — облачные сервисы, но компьютер может быть более безопасным для этого типа задач.
Последнее обновление — 11 июля 2022 в 08:30
Существует
множество способов совершать звонки с компьютера – достаточно установить на
него приложение, позволяющее общаться без телефона. Однако такие приложения
работают хоть и в связке с телефонным номером, но не позволяют отображать его
при входящем у собеседника. Так в приложениях мессенджеров можно совершить с
компьютера звонки другим пользователям программы, или использовать виртуальный
номер.
Поэтому
многие интересуются, как совершать звонки с компьютера, используя номер своей
сим-карты?
Соответствующая
функция реализована на устройствах Apple. Можно принимать и совершать звонки на
ПК с Мас OS, если на нем выполнен вход в один профиль FaceTime с iPhone, а
телефон находится рядом с ним.
Если
у вас смартфон на Android, а компьютер на Windows, то аналогичная функция также
будет доступной. Как настроить звонки в этом случае – подробно в нашем обзоре.
На
рынке представлено множество моделей ноутбуков со встроенным сотовым модемом. В
него можно установить сим-карту, чтобы использовать ее для подключения к
интернету, но не совершения звонков.
Удобным
способом подружить свой компьютер с симкой в телефоне на Android, и иметь
возможность совершать звонки в обход телефона – программа от Microsoft. Она
имеет два варианта.
- “Связь с Windows” – для установки на смартфон;
- “Связь с телефоном” – для компьютера.
Поставить
их на свои устройства можно из официальных магазинов бесплатно.
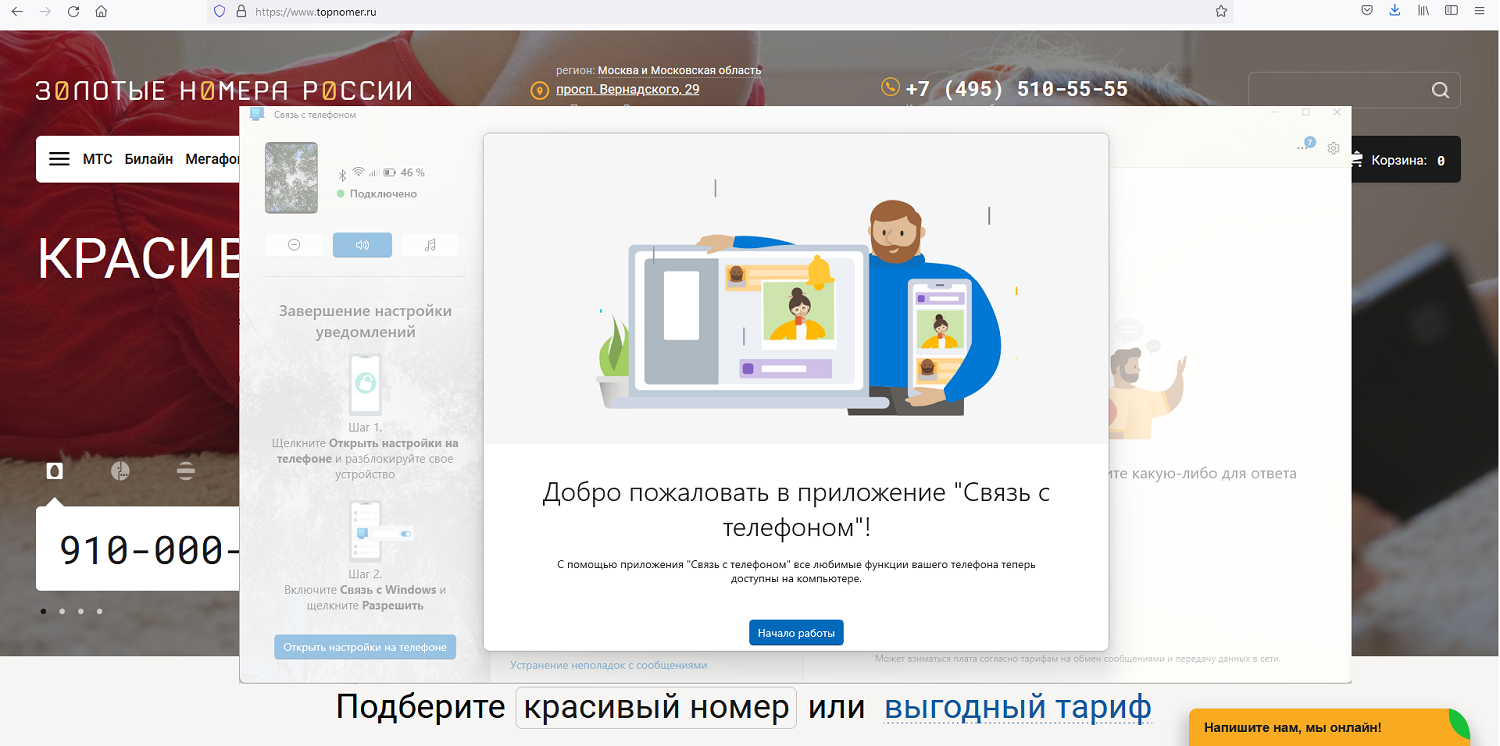
Однако
стоит учитывать, что звонки будут совершаться с компьютера или ноутбука только
в случае, если к нему подключен смартфон. Получается, что обязательным условием
является установка сим-карты в телефон, и его подключение к компьютеру.
Для
подключения телефона к компьютеру, для возможности совершать звонки,
используется Bluetooth. Поэтому данная функция должна быть включена на обоих
устройствах.
После
установки приложений на смартфон и компьютер, можно приступить к настройке. Для
этого выполните следующее:
- Запустите на смартфоне “Связь с Windows”;
- Запустите на ПК “Связь с телефоном”;
- Отсканируйте камерой телефона QR на ПК.
Обратите
внимание, что потребуется предоставить разрешение на телефоне для доступа
приложения к камере – без этого не получится установить соединение.
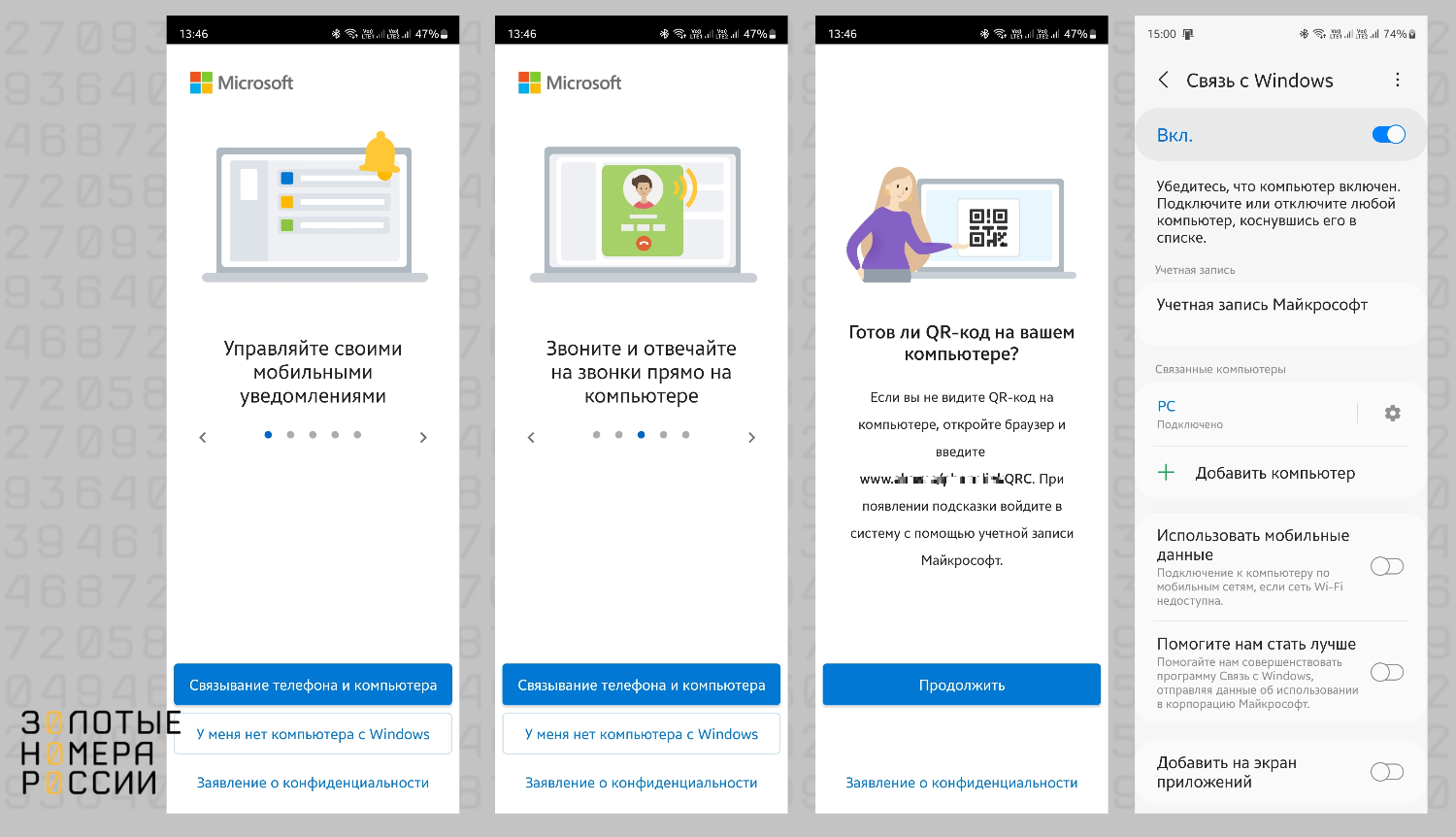
Также
после подключения, необходимо предоставить разрешение на доступ к контактам, а
также к совершению звонков. Если не предоставить их, то в приложении на ПК не
будет доступа функция звонков с сим-карты в телефоне.
После
того как установили связку между телефоном и компьютером, можно начать
использовать все доступные функции. Среди них возможность просмотра всех
уведомлений со смартфона на компьютере – можно отложить телефон в сторону, и не
отвлекаться на него, пока вы работаете за компьютером.
При
работе с приложением на ПК, у вас будет возможность выполнять все доступные
действия не только через основное окно программы. Также можно запустить окно с
отображением экрана вашего телефона. Через него также будут запускаться
приложения со смартфона, для их использования на ПК.
Для
совершения звонков, в основном меню программы откройте вкладку “Вызовы”. При
необходимости можно предоставить разрешение для доступа к истории совершенных и
принятых вызовов, чтобы они отображались на ПК.
В
правой части экрана расположен номеронабиратель. Используйте его, чтобы набрать
номер абонента, совершить звонок которому нужно с вашей симки в телефоне.
После
набора номера, управление текущим вызовов будет доступно через всплывающее
окно. В нем можно раскрыть дополнительные функции при необходимости –
отключение микрофона, клавиатура, кнопка отключения звонка с ПК с переводом на
телефон.
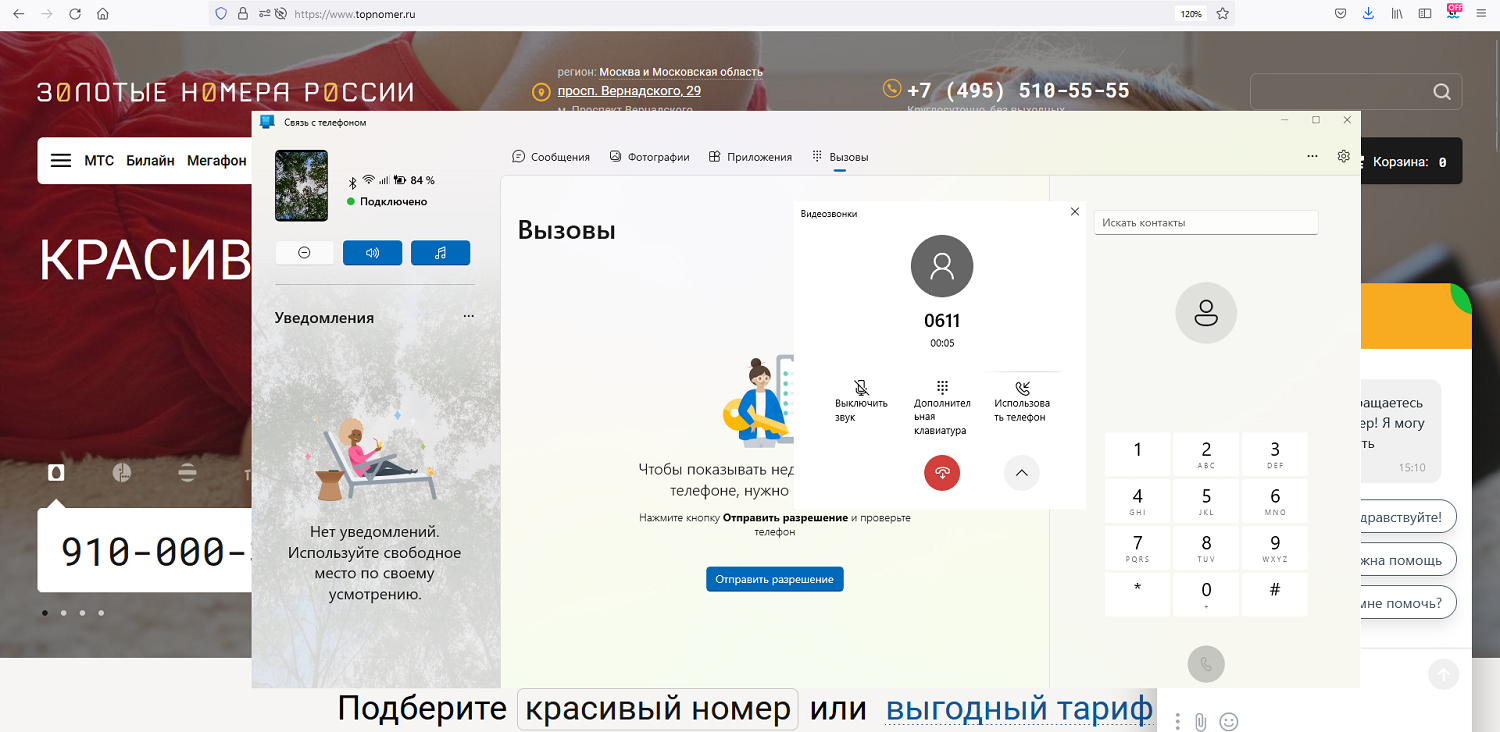
При
совершении звонка на ПК будет использоваться громкая связь, если не подключены
наушники. Для передачи своего голоса, на компьютере должен быть микрофон –
встроенный или подключенный. Самым удобным является использование гарнитуры.
Также
просто, сможете отвечать на звонки, поступающие на вашу сим-карту. В правом
нижнем углу будет отображаться окно с информацией о звонке. Отметим, что на ПК
при звонке будет проигрываться такая же мелодия, как и на телефоне.
В
этом окне можно ответить на звонок или отклонить его. Если предоставили
программе разрешение на доступ к истории звонков, то вызов отобразится в
истории на основном экране программы.
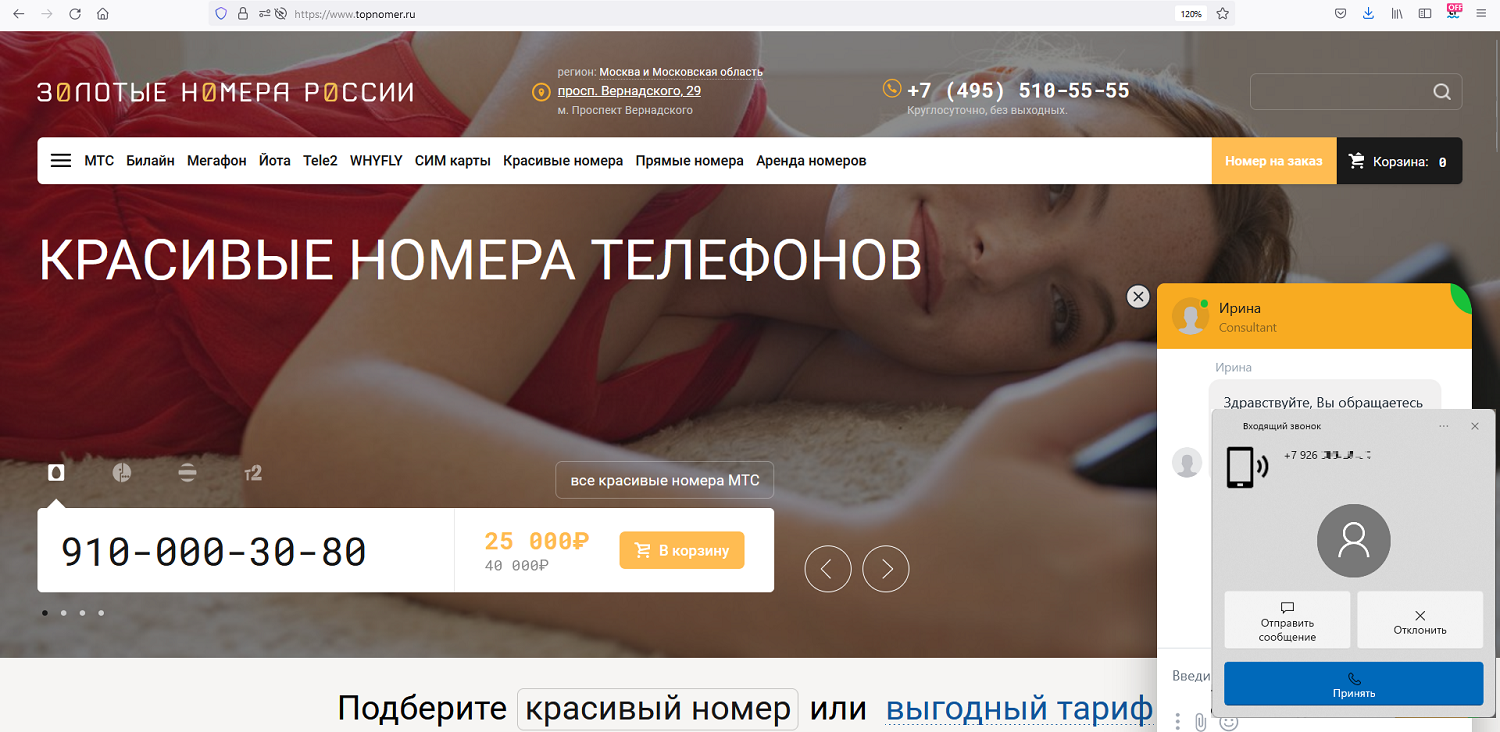
Обращаем
внимание, что если в смартфоне установлено две сим-карты, то принимать звонки
можно на любую из них на вашем ПК.
Для
совершения звонков с двух сим-карт будет также доступны звонки, но стоит
учитывать особенности. Если на смартфоне выбрана основная карта для звонков, то
с нее будут автоматически совершаться набранные вызовы. Если же установлен
режим запроса номера перед звонком, то выбор сим-карты можно выполнить только с
телефона – после набора номера на ПК, на экране телефона отобразится запрос.
Компьютер и смартфон — неразрывно связанные устройства, которые входят в единую экосистему. Мы часто подключаем телефон к ПК, чтобы, например, передать файлы. Также монитор компьютера можно использовать для вывода изображения с экрана мобильного устройства для просмотра фото или видео. Словом, подключение смартфона к ПК — очень важная операция, выполняемая по-разному в зависимости от того, с какой целью вы хотите применить сопряжение. Предлагаю ознакомиться со всеми вариантами соединения, чтобы в полной мере понять, на что способны 2 устройства при работе в паре.
Смартфон можно подключить к ПК не только по USB
Содержание
- 1 Подключить телефон к компьютеру через USB
- 2 Как передать файлы с телефона на компьютер
- 3 Связь с Windows — обзор приложения
- 4 Как вывести изображение с телефона
- 5 Подключить компьютер к интернету через телефон
- 6 Телефон не подключается к компьютеру
Подключить телефон к компьютеру через USB
Пожалуй, самым простым и банальным способом подключения телефона к компьютеру является использование USB-кабеля. Для его реализации достаточно вставить один штекер в соответствующий разъем ПК, а второй — в мобильное устройство. В таком случае смартфон будет распознан в качестве внешнего накопителя, что позволит вам обмениваться файлами.
⚡ Подпишись на Androidinsider в Дзене, где мы публикуем эксклюзивные материалы
Используя аналогичный вид подключения, вы можете заряжать телефон от компьютера. Именно эта операция выполняется по умолчанию, когда USB-кабель замыкает цепь. Если вас интересует обмен файлами, то вы можете столкнуться с проблемой, когда компьютер не видит смартфон. Чаще всего она возникает по причине того, что во всплывающем окне после подключения телефона не была выбрана опция «Передача файлов».
Наверное, вы просто забыли разрешить передачу данных
Только с активной функцией передачи файлов ПК распознает мобильное устройство как накопитель и отобразит его в приложении «Этот компьютер». Если телефон все равно не отображается, изучите другие причины возникновения проблемы.
Как передать файлы с телефона на компьютер
Ранее уже было отмечено, что сопряжение между устройствами обычно осуществляется с целью обмена данными. Но выполнить его можно не только через USB-кабель, но и беспроводными способами (по Wi-Fi или Bluetooth). Реализовать такой метод подключения удается даже без помощи сторонних средств, но для удобства я все-таки рекомендую использовать дополнительный софт.
На протяжении нескольких лет я пользуюсь приложением MyPhoneExplorer:
- Скачайте и установите MyPhoneExplorer на компьютер и на телефон.
- Запустите приложение на обоих устройствах.
- В десктопной версии программы щелкните ЛКМ по вкладке «Файл» и перейдите в раздел «Подключить».
- Выберите вариант подключения (USB, Bluetooth или Wi-Fi).
MyPhoneExplorer предлагает несколько видов подключения
Как правило, для сопряжения достаточно отсканировать камерой телефона QR-код, появляющийся на экране компьютера. Но, помимо этого, можно придумать собственный PIN-код, который будет подтверждать подключение.
❗ Поделись своим мнением или задай вопрос в нашем телеграм-чате
Если все сделано верно, то внутри MyPhoneExplorer на ПК отобразится несколько вкладок. Для обмена данными используйте «Файлы». Копирование осуществляется перетаскиванием значков или опцией «Копировать/Вставить» через контекстное меню, вызываемое щелчком ПКМ.
MyPhoneExplorer дает полным доступ к файлам и другим данным, сохраненным на смартфоне
Помните, что передать файл с телефона на компьютер можно не только через MyPhoneExplorer, но и другими средствами. Дополнительным вариантам был посвящен отдельный материал, поэтому обязательно познакомьтесь с ним, чтобы иметь запасные способы на случай, если вспомогательный софт в лице MPE не оправдает ожидания.
Связь с Windows — обзор приложения
Оптимальное приложение для просмотра фото с телефона на ПК
На компьютерах под управлением операционной системы Windows есть программа «Связь с телефоном». Оно позволяет просматривать фотографии со смартфона, а также сохранять их на ПК. Еще пара полезных функций — осуществление звонков и чтение СМС. Более подробно об этом приложении мы рассказывали здесь, а сейчас лишь несколько слов об особенностях подключения:
- Скачайте приложение «Связь с Windows» на телефон и на компьютер, если по умолчанию оно отсутствует.
- Запустите софт на мобильном устройстве.
- Нажмите кнопку «Связывание телефона и компьютера».
- Запустите приложение на ПК и отсканируйте сгенерированный QR-код камерой смартфона.
Подключение выполняется за пару кликов
Все необходимые для подключения инструкции есть внутри приложения, поэтому вы вряд ли столкнетесь с трудностями при настройке сопряжения.
🔥 Загляни в телеграм-канал Сундук Али-Бабы, где мы собрали лучшие товары с АлиЭкспресс
Как вывести изображение с телефона
Также на компьютер можно вывести экран смартфона
Еще один вариант использования рассматриваемой пары устройств — трансляция экрана телефона. В таком случае происходит не обмен данными, а лишь вывод изображения на монитор компьютера. Для подключения вам понадобится вспомогательный софт. Я, к примеру, воспользовался приложением Vysor, которое доступно как на ПК, так и на телефоне:
- Запустите программу на обоих устройствах.
- В настройках телефона активируйте отладку по USB, а также установку приложений.
- Подключите смартфон к ПК, используя USB-кабель.
- На экране мобильного устройства подтвердите отладку с выбранным компьютером.
- Нажмите кнопку «Play» внутри приложения Vysor на компьютере.
При желании можно вывести изображение через Wi-Fi
При соблюдении всех требований изображение будет выведено на экран ПК. Вы сможете наблюдать за всеми действиями, выполняемыми на смартфоне, будь то просмотр видео или использование мобильных приложений.
Подключить компьютер к интернету через телефон
Также сопряжение двух устройств можно использовать для того, чтобы раздать интернет с телефона на ноутбук. Это будет полезно, если у вас возникли проблемы с домашним провайдером, который предоставляет доступ к сети. Для подключения в таком случае нужно просто активировать опцию «Точка доступа Wi-Fi» в настройках телефона, после чего мобильное устройство будет распознаваться компьютером в качестве роутера.
Перед активацией точки доступа не забудьте отключить Wi-Fi на раздающем устройстве
Раздать интернет с телефона на компьютер можно и проводным методом, о чем мы рассказывали совсем недавно. Ознакомьтесь с этим вариантом, чтобы узнать обо всех нюансах подключения и проблемах, с которыми вы можете столкнуться.
Телефон не подключается к компьютеру
Несмотря на то, что все рассмотренные варианты сопряжения являются довольно простыми, у некоторых пользователей все равно возникают проблемы при подключении. Если ваш компьютер не видит телефон через USB, то настоятельно рекомендую прочитать этот материал. Сейчас же я дам несколько рекомендаций при использовании других методов сопряжения.
⚡ Подпишись на Androidinsider в Пульс Mail.ru, чтобы получать новости из мира Андроид первым
Так, если вы подключаетесь по Wi-Fi, то нужно убедиться, что оба устройства используют одну и ту же беспроводную сеть. Если вы задействовали сторонний софт для настройки сопряжения, то также необходимо убедиться в выдаче всех запрашиваемых разрешений.
Чуть сложнее обстоят дела с использованием софта для трансляции экрана телефона. В данном случае вам нужно проверить включение отладки по USB, которая доступна в разделе настроек «Для разработчиков». Желательно активировать все функции, связанные с отладкой, включая установку приложений и расширенные параметры доступа при подключении через Wi-Fi.
Есть несколько способов переноса данных из памяти смартфона на жесткий диск компьютера, но перед их использованием необходимо создать устойчивое подключение. Для этого можно использовать проводные и беспроводные способы. Расскажем подробнее, как можно подключить телефон к компьютеру.
Пошаговая инструкция по подключению телефона к компьютеру с помощью USB
Для того чтобы создать проводное подключение, вам потребуется иметь под рукой оригинальный кабель от вашего смартфона. Он отличается от дешевого кабеля для зарядки большим количеством проводников в оплетке. Соедините при помощи кабеля компьютер и свой смартфон, а затем действуйте по инструкции:
- При первом подключении на компьютер устанавливаются драйвера. Наблюдать за успешностью этого действия вы сможете, если обратите внимание на правый нижний угол дисплея своего компьютера. Там появится значок, похожий на флешку.
- После того как драйверы будут загружены и установлены, можно приступать к работе с устройством. Обратите внимание на экран смартфона. Если на нем появилось окно выбора режима, включите «Передача файлов».
- Теперь необходимо на ПК зайти в «Мой компьютер» (проводник, отображающий все подключенные диски). Найдите среди подсоединенных накопителей значок своего устройства, откройте его.
- Перед вами появятся два накопителя: память самого устройства и карта microSD, если она вставлена. Некоторые модели смартфонов отображаются одним диском, а другие – двумя накопителями внутренней памяти: системным и предназначенным для хранения пользовательских файлов.
- Содержимое дисков отображается в виде папок и файлов. Вам останется лишь найти нужную директорию и скопировать файлы или перенести их с компьютера.
Этот способ подключения не позволит вам получить доступ к контактам и некоторым записям. Поэтому все большее количество пользователей используют не стандартное подключение при помощи кабеля, синхронизацию по Wi-Fi. При кабельном подключении отсутствие возможности синхронизации компенсируется при помощи приложений.
Возможные проблемы при кабельном подключении
Есть несколько трудностей, с которыми могут столкнуться пользователи при кабельном подключении:
- Сбои при загрузке драйверов. Эта неприятность возникает при отсутствии соединения с Интернетом. В прошивке смартфона есть стандартные драйверы, которые после перенесения на компьютер требуют обновления. Его нельзя провести без подключения к всемирной паутине.
- Антивирус блокирует автоматическую загрузку драйверов. В этом случае лучше всего установить их вручную, скачав с официального сайта производителя смартфонов версию, подходящую для вашей модели телефона и операционной системы ПК.
- Ваша версия операционной системы компьютера некорректно определяет смартфоны. Часто такое случается с компьютерами под управлением Windows XP. Есть два варианта решения проблемы: обновить ОС на своем ПК; использовать подключение через Wi-Fi.
- Компьютер не видит смартфон. В этом случае сначала необходимо в общем списке настроек включить режим «Отладка по USB». Для этого нужно либо активировать соответствующий режим в системных настройках, либо десять раз нажать на номер сборки в разделе «О телефоне».
Есть еще одна часто встречающаяся проблема, не связанная с программным обеспечением – разъем смартфона для зарядки и подключения к компьютеру расшатан и контакты прилегают неплотно. В этом случае нужно отдать устройство в сервисный центр, а иногда достаточно и просто поменять кабель.
Альтернативный способ для перемещения файлов со смартфона
Если вы не можете подключить смартфон для передачи файлов к компьютеру, а вам нужно срочно перенести на ПК фотографии или другие файлы, то можно вытащить из смартфона microSD карту и вставить ее в компьютер. Для этого вам потребуется иметь картридер, встроенный в устройство, или специальный USB-модуль с разъемами для считывания разных карт памяти.
Во всех ноутбуках есть картридер SD. К нему можно подключить флеш-карту из телефона, но только при помощи переходника, продающегося вместе с ней. Описанная альтернатива не подойдет, если у вас смартфон имеет только внутренний накопитель.
Инструменты для синхронизации смартфона
Производители смартфонов часто создают для своих смартфонов специальную программу для их синхронизации. Успешными базовыми продуктами можно назвать лишь iTunes и Active Sync от Nokia. Остальные программы не отличаются достаточным количеством опций и корректной работой.
По этой причине разработчики создали собственные универсальные продукты, открывающие доступ к звонкам, сообщениям, списку контактов и всем файлам устройства. Разберемся, как подключить телефон к компьютеру через такие программы.
MyPhoneExplorer
Скачать
Программа распространяется бесплатно, ее нужно скачать с сайта разработчика и установить на свой компьютер. После этого следуйте инструкции:
- Подключите к компьютеру телефон с активированным режимом «Отладка по USB».
- Запустите программу и нажмите F1, после того как она откроется.
- Теперь вам нужно выбрать из меню пункт «USB-кабель».
- После этого программа найдет ваш смартфон, и вы сможете приступить к работе с его файлами.
Недостаток этой программы в чрезмерно долгой синхронизации. Достоинствами являются: доступ ко всем важным разделам смартфона (звонкам, сообщениям, файлам, органайзеру), удобный интерфейс, возможность управления телефоном с компьютера. Также при помощи утилиты можно протестировать память устройства и оценить его быстродействие. В сборке нет ничего лишнего, только полезные опции.
MoboRobo
Скачать
Еще одна хорошая программа для управления смартфоном с компьютера. Она также бесплатна. Работает утилита на тех же принципах, что и описанная выше. Единственное отличие, что после запуска программы нужно будет нажать мышкой на кнопку Refreshing.
Эта программа синхронизирует ваш смартфон и дает возможность получить доступ ко всем основным функциям. Недостатком программы является отсутствие русификации, но интерфейс ее понятен, вы найдете все нужные раздели по пиктограммам. Преимуществом этой программы можно назвать стильный дизайн и корректное подключение смартфона по Wi-Fi.
Подключение смартфона к компьютеру через Wi-Fi и приложения, помогающие его настроить
О возможности соединить устройства при помощи общей беспроводной сети знают немногие. Но решить проблему, как подключить компьютер к телефону через Wi-Fi, не получится без специальных программ. Их необходимо устанавливать, как в сам смартфон, так и на ваш ПК. Приведем наиболее популярные методы синхронизации.
ES Проводник
Работу с этой программой можно разделить на два этапа.
Первый. Необходимо подготовить смартфон к соединению по инструкции:
- Просмотрите список программ, если в нем есть ES Проводник, откройте его. Если этого приложения нет, то зайдите в Play Market и скачайте его на устройство, а затем запустите.
- Зайдите в дополнительные настройки приложения.
- Найдите вкладку «Сеть» и нажмите на ссылку «Удаленный доступ».
- Нажмите на кнопку «Включить».
Важно, чтобы смартфон и компьютер были подключены к одной сети Wi-Fi. После того как вы проведете предварительную подготовку, можно приступать ко второму этапу – работе с компьютером. Действовать нужно так:
- Откройте любой браузер
- Введите в адресную строку цифры, которые высветились на экране смартфона при активации удаленного доступа.
- Нажмите Enter.
- После загрузки страницы на ней появится файловая система смартфона.
Вы сможете перемещать папки, удалять их или отдельные файлы, копировать, просматривать или переименовывать. Недостаток описанного способа в том, что вы не сможете получить полный доступ к файлам и работать с ними совместно с компьютером. По этой причине были разработаны более совершенные способы синхронизации.
Если вы захотите скачать информацию со смартфона, то вам необходимо будет скопировать путь из адресной строки браузера и вставить его в проводник. Каталоги откроются в том же виде, что и в компьютере. Некоторые пользователи открывают файловую систему сразу в проводнике, это дает больше возможностей, но вы все равно не получите полной синхронизации.
AirDroid
Если вы хотите полностью синхронизировать свой смартфон и компьютер, то вам потребуется скачать иное приложение – AirDroid. Эта утилита также устанавливается на смартфон, а на компьютере доступ открывается через любой браузер. Лучше всего использовать Opera, Chrome и подобные им более совершенные программы. Инструкция по работе с этим приложением следующая:
- Скачайте программу в Google Play. Вам потребуется иметь на устройстве для этого около 30 Мб свободного пространства.
- Запускаем программу. В ней можно регистрироваться, но при желании этот шаг можно пропустить. Авторизация дает лишь возможность не проводить проверку при подключении к домашнему ПК, но лучше всего каждый раз ее проходить, тогда смартфон будет более защищен.
- На следующем экране вы увидите адрес, по которому нужно перейти для синхронизации.
- Для того чтобы подключение было успешным, необходимо, чтобы смартфон и компьютер находились в одной сети Wi-Fi, так как доступ открывается через ваш беспроводной роутер.
- Введите в браузере адрес, который высветился на экране телефона. Подтвердите подключение на телефоне.
- Интерфейс доступа к смартфону выполнен в виде рабочего стола, значки которого –открывают функции телефона.
Достоинство этого приложения в том, что вы сможете полноценно управлять своим девайсом, редактируя список звонков, контакты, сообщения. При этом все вносимые вами изменения будут приняты и для устройства. Используя компьютер вы сможете также прозвонить или написать СМС. Еще один приятный бонус этого приложения – вы сможете подключиться к камере смартфона и управлять ей.
Эта возможность будет полезна блогерам. Также у вас откроется полный доступ к файловой системе устройства. Через панель управления в правой части экрана вы сможете передавать файлы на компьютер и загружать их в смартфон. В правом верхнем углу есть еще одна интересная особенность приложения – при помощи специального экрана вы сможете наблюдать за состоянием девайса.
Сейчас существует возможность настроить подключение при помощи этой утилиты быстрее, при помощи сайта, выступающего в роли веб-интерфейса сервиса. В этом случае вам нужно зайти на сайт и открыв на смартфоне утилиту сканировать появившийся на экране QR-код. Программа самостоятельно настроит подключение.
Как решить возникающие при Wi-Fi подключении проблемы?
Чаще всего при нахождении в одной сети устройства не могут контактировать между собой из-за запрета на сопряжение девайсов. В этом случае домашняя есть используется исключительно для выхода в Интернет, локального беспроводного соединения нет. Избавиться от проблемы можно через меню вашего роутера:
- в настройках роутера Huawei необходимо перейти в раздел «Шифрование Wi-Fi» и выбрать пункт «Включить изоляцию точки доступа»;
- у TP-Link аналогичная возможность открывается в расширенных настройках беспроводного режима, вам нужно отметить пункт «Активировать AP Isolation».
Если у вас роутер от другого производителя, то необходимо посмотреть инструкцию к нему и найти аналогичные настройки.
Как подключить телефон к компьютеру через Bluetooth?
Если вы готовы довольствоваться крайне низкой скоростью передачи данных, а других возможностей решить проблему, как подключить телефон к компьютеру, у вас нет, то можно воспользоваться интерфейсом Bluetooth. Для этого вам потребуется иметь под рукой радиоадаптер, поддерживающий Bluetooth-соединение, или использовать ноутбук со встроенным адаптером. Включите Bluetooth на обоих устройствах и следуйте инструкции:
- Нажмите правой кнопкой мыши на значок Bluetooth, появившийся в панели быстрого доступа.
- Откройте параметры и отметьте маркером пункт, разрешающий устройствам обнаруживать этот компьютер.
- Откройте меню смартфона и обнаружьте свой компьютер в списке доступных устройств.
- Подтвердите настройку соединения при помощи кодов.
- Теперь вам осталось обозначить на телефоне файлы, предназначенные для отправки, а на компьютере нажать кнопку «Принять».
- Укажите путь для сохранения файла.
Этот способ подойдет лишь в том случае, если вам нужно перекинуть из памяти одного устройства в другое несколько файлов. Затруднения вызывает процесс активации Bluetooth на компьютере. Эту процедуру можно сделать через раздел «Параметры».
Теперь вы знаете все способы, как подключить телефон Андроид к компьютеру. Можете пользоваться любым доступным вариантом. Проще всего настраивать подключение в домашней сети Wi-Fi. Если у вас остались вопросы, вы можете задать их в комментариях. Не забудьте поделиться статьей с друзьями.
Эта функция включает приложение под названием «Ваш телефон» как для вашего телефона Android, так и для ПК с Windows 10, которое связывает оба устройства вместе через Wi-Fi, чтобы показывать вам фотографии и сообщения с вашего телефона Android на ваш компьютер.
Чтобы получить эту функцию, вам необходимо обновить Windows 10 с помощью обновления за октябрь 2018 г. (сборка 1809).
Подключите телефон Android или iOS к Windows 10. У вас должен быть рабочий номер телефона, если вы хотите связать свой телефон с ПК с Windows 10. Загрузите приложение для Android под названием Microsoft Apps, используя ссылку в SMS-сообщении. Это необходимо, если вы хотите связать телефон Android с Windows 10 и использовать функцию «Продолжить на ПК».
Как мне использовать свой телефон с Windows 10?
Как использовать приложение Windows 10 Your Phone
- Если у вас не установлено приложение, вы можете скачать его здесь.
- Откройте приложение «Ваш телефон» на своем ПК.
- Выберите «Приступить к работе», чтобы начать процесс установки.
- Выберите Связать телефон.
- Введите свой номер телефона и нажмите Отправить, чтобы отправить текстовое сообщение на свой мобильный телефон.
Как подключить телефон к Microsoft Edge?
Установить связь
- Чтобы связать телефон, откройте приложение «Настройки» на компьютере и нажмите или коснитесь «Телефон».
- Войдите в свою учетную запись Microsoft, если вы еще этого не сделали, а затем нажмите «Добавить телефон».
- Введите свой номер телефона и нажмите или коснитесь «Отправить».
Как синхронизировать мой iPhone с Windows 10?
Как включить синхронизацию Wi-Fi в iTunes 12 для Windows 10
- Запустите iTunes со своего рабочего стола, из меню «Пуск» или панели задач.
- Подключите iPhone, iPad или iPod к компьютеру с помощью кабеля Lightning / USB или 30-контактного USB-кабеля.
- Нажмите кнопку устройства — он выглядит как маленький iPhone и находится в верхнем левом углу окна.
Какой у вас телефон на Windows 10?
Microsoft начала тестировать свое приложение Your Phone с инсайдерами Windows 10 в прошлом месяце, и теперь компания делает его доступным для всех пользователей Windows 10. Приложение отображает содержимое телефона на ПК, но в настоящее время поддерживает только устройства Android и возможность перетаскивать фотографии с телефона на ПК.
Что такое Connect в Windows 10?
Используйте приложение Windows 10 Anniversary Connect для трансляции экрана смартфона на компьютер. Приложение Connect в Windows 10 Anniversary Update дает пользователям смартфонов возможность «транслировать» свои экраны на ПК или ноутбук с последней версией постоянно развивающейся операционной системы Microsoft.
Как отправить текст в Windows 10?
Как отправлять и получать текстовые сообщения с помощью Кортаны в Windows 10
- Откройте Кортану на своем ПК с Windows 10.
- Разверните меню гамбургеров и перейдите в Настройки.
- Убедитесь, что опция «Отправлять уведомления между устройствами» включена.
- Теперь откройте Кортану на своем устройстве с Windows 10 Mobile.
- Перейдите в Блокнот> Настройки.
Как заставить Windows 10 распознавать мой телефон Android?
Исправлено — Windows 10 не распознает телефон Android.
- На вашем Android-устройстве откройте «Настройки» и перейдите в «Хранилище».
- Коснитесь значка «Дополнительно» в правом верхнем углу и выберите USB-подключение к компьютеру.
- Из списка опций выберите Медиа-устройство (MTP).
- Подключите Android-устройство к компьютеру, и оно должно быть распознано.
Yourphone exe — это вирус?
YourPhone.exe — это не вредоносная программа, а важная программа, которая предустановлена в Windows. Но если вы хотите быть уверены вдвойне, просканируйте всю систему с помощью хорошего антивируса.
Как спроецировать Android на Windows 10?
Трансляция на ПК с Windows 10
- Выберите «Настройки»> «Экран»> «Трансляция» (Android 5,6,7), «Настройки»> «Подключенные устройства»> «Трансляция» (Android
- Щелкните меню с тремя точками.
- Выберите «Включить беспроводной дисплей».
- Подождите, пока компьютер не будет найден.
- Нажмите на это устройство.
Как открыть Microsoft Edge?
Откройте меню «Пуск» и выберите в нем Microsoft Edge. Совет: Если в меню «Пуск» нет плитки с именем Microsoft Edge, вы можете выбрать «Все приложения» и выбрать Microsoft Edge в списке. Введите micro в поле поиска на панели задач и нажмите Microsoft Edge в результате.
Microsoft Edge уходит?
Сегодня Microsoft объявляет о некоторых существенных изменениях в своем браузере Edge. Софтверный гигант начинает перестраивать Microsoft Edge для работы на Chromium, том же движке веб-рендеринга с открытым исходным кодом, который используется в браузере Google Chrome. Ни Microsoft Edge, ни торговая марка никуда не денутся.
Как мне получить доступ к моему iPhone в Windows 10?
Вот как это сделать.
- Подключите iPhone или iPad к компьютеру с помощью подходящего USB-кабеля.
- Запустите приложение «Фото» из меню «Пуск», на рабочем столе или на панели задач.
- Нажмите «Импорт».
- Щелкните любую фотографию, которую не хотите импортировать; все новые фотографии будут выбраны для импорта по умолчанию.
- Нажмите «Продолжить».
Как подключить iPhone к Windows 10 через USB?
Как использовать iPhone в качестве персональной точки доступа через USB.
- Нажмите «Настройки», затем «Личная точка доступа».
- Перейдите на рабочий стол и подключите iPhone к USB-порту.
- Затем выберите общедоступную сеть.
- Закройте окно сети.
- Перейдите на рабочий стол и подключите iPhone к компьютеру с помощью кабеля USB.
- USB-порт iPhone должен отображаться как подключенный.
Как мне синхронизировать мой iPhone с компьютером Windows?
Синхронизируйте свой контент с помощью Wi-Fi
- Подключите устройство iOS к компьютеру с помощью USB-кабеля, затем откройте iTunes и выберите свое устройство.
- Нажмите «Сводка» в левой части окна iTunes.
- Выберите «Синхронизировать с этим [устройством] по Wi-Fi».
- Нажмите «Применить».
Может ли Windows 10 работать на смартфонах?
Как видно из твита ниже, Windows 10 действительно работает на телефоне. Этим подвигом удалось управлять с помощью WPInternals, программного обеспечения, которое позволяет людям устанавливать другие операционные системы на Windows Phone. В прошлом это программное обеспечение позволяло людям запускать Windows 8 на своих телефонах.
Могу ли я использовать свой телефон для установки Windows?
Во-первых, вам необходимо установить на ваше устройство Driveroid. Запустите приложение «Google Play Маркет» на своем устройстве, выполните поиск по запросу «Дриведроид» и установите его оттуда. После его установки вы можете запустить мастер настройки USB, чтобы настроить приложение. Нажмите «Настройка», чтобы начать.
Как я могу подключить свой телефон к ПК?
Чтобы подключить устройство к компьютеру через USB:
- Используйте USB-кабель, который идет в комплекте с телефоном, для подключения телефона к USB-порту на вашем компьютере.
- Откройте панель уведомлений и коснитесь значка USB-подключения.
- Коснитесь режима подключения, который хотите использовать для подключения к ПК.
Как использовать Connect в Windows 10?
Как превратить ваш компьютер с Windows 10 в беспроводной дисплей
- Откройте центр действий.
- Щелкните Проецирование на этот компьютер.
- Выберите «Доступен везде» или «Доступен везде в защищенных сетях» в верхнем раскрывающемся меню.
- Нажмите Да, когда Windows 10 предупредит вас о том, что другое устройство хочет проецировать изображение на ваш компьютер.
- Откройте центр действий.
- Нажмите Connect.
- Выберите принимающее устройство.
Как перевести свой телефон на Windows 10?
Чтобы подключиться с другого ПК под управлением Windows 10, перейдите в «Настройки»> «Дисплей» на этом ПК и выберите «Подключиться к беспроводному дисплею». Этот параметр должен находиться в том же месте на телефоне под управлением Windows 10 Mobile. В списке должен появиться компьютер, на котором запущено приложение Connect. Щелкните или коснитесь его, чтобы подключиться.
Как управлять другим компьютером с Windows 10?
Включите удаленный рабочий стол для Windows 10 Pro. Функция RDP отключена по умолчанию, и чтобы включить удаленную функцию, введите: удаленные настройки в поле поиска Кортаны и выберите Разрешить удаленный доступ к вашему компьютеру из результатов вверху. Свойства системы откроют вкладку Remote.
Что делает YourPhone EXE?
В прошлом году Microsoft выпустила приложение Your Phone для пользователей Windows 10, чтобы пользователи Android и iPhone могли синхронизировать свои устройства со своими ПК. Если вы видите, что на вашем компьютере запущен процесс YourPhone.exe, это приложение «Ваш телефон» от Microsoft. Он работает в фоновом режиме, чтобы поддерживать синхронизацию с вашим мобильным устройством.
Поддержка Internet Explorer прекращена?
Браузер больше не поддерживается, но все еще поддерживается. 17 марта 2015 года Microsoft объявила, что Microsoft Edge заменит Internet Explorer в качестве браузера по умолчанию на ее устройствах с Windows 10 (хотя с тех пор была объявлена поддержка более старых версий Windows, по состоянию на 2019 год доля Edge по-прежнему ниже, чем у IE, она сокращается). .
Edge заменяет IE?
Microsoft создает свой собственный браузер Chromium, чтобы заменить браузер по умолчанию в Windows 10. Софтверный гигант впервые представил свой браузер Edge три года назад, с измененным дизайном, заменяющим Internet Explorer и модернизированным по умолчанию для просмотра, чтобы конкурировать с Chrome и другими.
Edge лучше Chrome?
Edge имеет встроенную поддержку Cortana в Windows 10. Edge — это приложение Metro, которое может получать доступ к другим аналогичным городским приложениям быстрее, чем Google Chrome. Microsoft утверждает, что ее браузер Edge на 37% быстрее Chrome. Netflix и некоторые другие сайты лучше работают на Edge, обеспечивая разрешение до 1080p и 4k.
Как подключить iPhone к Windows 10 Bluetooth?
Подключение устройств Bluetooth к Windows 10
- Чтобы компьютер видел периферийное устройство Bluetooth, вам необходимо включить его и установить в режим сопряжения.
- Затем с помощью сочетания клавиш Windows + I откройте приложение «Настройки».
- Перейдите к устройствам и перейдите к Bluetooth.
- Убедитесь, что переключатель Bluetooth находится в положении «Вкл.».
Как передать файлы с iPhone на компьютер?
Скопируйте файлы со своего компьютера в приложение iOS
- В iTunes выберите приложение из списка в разделе «Общий доступ к файлам».
- Перетащите файлы из папки или окна в список документов, чтобы скопировать их на свое устройство.
Как зеркалировать свой iPhone в Windows 10?
Чтобы использовать, выполните следующие действия.
- Загрузите установщик LonelyScreen на свой Windows 10.
- Подключите iPhone к компьютеру, а затем запустите LonelyScreen после завершения установки.
- Проведите пальцем вверх на iPhone, чтобы открыть центр управления.
- Коснитесь «AirPlay».
- Коснитесь опции «LonelyScreen», чтобы отразить ваш iPhone на вашем ПК.
Фото в статье «Flickr» https://www.flickr.com/photos/mikemacmarketing/36045570972
Содержание
- 4 способа подключить свой телефон к компьютеру через Wi-Fi
- Через проводник
- Через программу My FTP Server
- С помощью программы SHAREit
- Через приложение AirDroid
- Возможные проблемы и способы их решения
- Настройки роутера
- Настройки компьютера
- Подключение смартфона на Android к ПК через Wi-Fi
- Как можно подключить смартфон к ПК через Wi-Fi?
- Через ES Проводник
- Через My FTP Server
- Через AirDroid
- Через программу MyPhoneExplorer
- Через SHAREit
- Возможные проблемы и их решение
- Как подключить телефон к компьютеру через Wi-Fi
- Подключение телефона к компьютеру по Wi-Fi для передачи файлов
- Подключение телефона к компьютеру по Wi-Fi для удаленного управления
- Подключение компьютера к сети интернет через смартфон
- Делаем из телефона точку доступа Wi-Fi
- Android
- Windows Phone
- Настройка ПК/лэптопа
- Подключаемся через USB
- Android
- Windows Phone
- Настройка ПК/лэптопа
- Настраиваем соединение через Bluetooth
- Android
- Windows Phone
- Настройки на ПК
4 способа подключить свой телефон к компьютеру через Wi-Fi
У пользователей часто возникает необходимость подключения гаджета к ноутбуку или другому подобному прибору. Делают это с целью передачи данных с одного устройства на другое. Традиционный способ подключения – с помощью кабеля.
Однако этот метод не всегда доступен и удобен. Если, например, неисправен провод, то воспользоваться им не получится. Решить проблему можно, если выполнить подключение через Wi-Fi. Ниже будут приведены способы того, как это сделать.
Предлагаем сразу посмотреть видео-обзор способов, которые помогут связать смартфон и ПК:
Через проводник
ES Проводник – файловый менеджер, обеспечивающий контроль над папками смартфона, а также один из способов того, как подключить телефон к компьютеру через WI-FI. Чтобы осуществить соединение, выполняют такие манипуляции:
ВНИМАНИЕ! ES проводник был удален с Google Play, поэтому мы советуем использовать более надежный CX Проводник – смотрим инструкцию тут.
Когда выполнены все эти процедуры, переходят к работе на компьютере. Для соединения с телефоном действуют следующим образом:
Через программу My FTP Server
Программа My FTP Server – еще один способ того, как подключить ноутбук к гаджету без проводов. Для этого, прежде всего, приложение устанавливают на планшет или телефон. После этого выполняют такие действия:
На главной панели программы нажимают на кнопку «Start Server». После этого соответствующее окошко загорается зеленым светом и вместо надписи «off» появляется надпись «on».
Далее настраивают ноутбук или компьютер:
После этого появляется меню «Мой компьютер», в котором расположен новый элемент.
Его открывают и вписывают логин и пароль в соответствующие окна. Так вы получили доступ к файлам гаджета.
Это самый простой способ беспроводного соединения компьютера или ноутбука с гаджетом. Прежде всего, нужно установить программу SHAREit на компьютер. Приложение рекомендуется скачивать с официального сайта. Такую же программу устанавливают на планшете или телефоне. После этого действуют следующим образом:
После этого получают доступ к файлам гаджета с компьютера или ноутбука.
Через приложение AirDroid
Чтобы связать ПК и смартфон и с компа получить доступ к папкам гаджета с ОС Андроид, скачивают программу AirDroid в Google Play. После этого выполняют следующие действия:
Чтобы соединение устройства на Android с компьютером или ноутбуком было успешным, важно, чтобы телефон был подключен к одной сети с ПК. Только это позволит установить соединение без проводов.
Нет ничего сложного в том, как подключить Вай-Фай на смартфоне через роутер:
Возможные проблемы и способы их решения
Не всегда удается получить доступ к папкам гаджета с компьютера с помощью WI-FI. Причины тому могут быть следующими.
Настройки роутера
Обычно отсутствие соединения объясняется тем, что в настройках маршрутизатора установлен режим, при котором приборы подсоединены к локальной сети, но между ними не установлена связь. Решить проблемы помогут следующие действия:
Некоторые маршрутизаторы могут иметь иной порядок действий для изменения настроек. Рекомендуется ознакомиться с инструкцией к прибору.
Настройки компьютера
Если подключение выполнено, но в меню проводника на телефоне не появляется других устройств, то проблема заключается в компьютере. Решить ее поможет изменение определенных параметров. Для этого выполняют такие манипуляции:
Зная, как к роутеру подключить телефон и компьютер, можно получить выход в интернет. Чтобы был доступ с ноутбука к папкам гаджета, можно выполнить соединение устройств через WI-FI с помощью приложений.
Была ли полезна наша статья? Оставляйте свои комментарии и делитесь опытом по теме! Спасибо, что выбираете нас!
Источник
Подключение смартфона на Android к ПК через Wi-Fi
Подключение смартфона на Android к ПК через беспроводную сеть
Подключаться к смартфону по кабелю и не очень удобно, и есть опасность разболтать в смартфоне разъем. Но как же подключаться без кабеля, спросите вы?
Но сначала давайте поговорим о беспроводном подключении для скачивания файлов в ту или другую сторону.
Работа с файлами
Устанавливаете его на свой смартфон, запускаете. Приложение выдает интернет-адрес, который нужно набрать в адресной строке вашего браузера на ПК. Компьютер и смартфон, разумеется, должны быть в одной локальной сети.
Отдельно можно выводить фото, картинки и видео. Перетаскивание файлов мышкой работает только по одному файлу, но при нажатии кнопки «Скачать» приложение может заархивировать выбранные папки и скачать их скопом в папку «Загрузки».
И там вам напишут адрес, который нужно вбить на ПК в окне проводника, чтобы работать с памятью смартфона как с обычным диском.
А для ПК с Windows нужно скачать программу-сервер MyPhoneExplorer, которую можно взять, например, вот здесь. При первом запуске выбираете вид подключения.
Ну и после этого происходит сопряжение с телефоном. И тут вам становятся доступны не только файлы, но и контакты (которые могут сохраняться в этой программе на ПК), вызовы, календарь и сообщения.
Подключение к файлам.
И вот здесь как раз совершенно полноценно можно работать со стандартным copy-paste, просто перетаскивая файлы и группы файлов мышью в папку назначения.
Все SMS. Программа умеет сохранять в своем архиве те SMS, которые вы удалили с телефона.
Трансляция со смартфона на монитор или телевизор
Программ для этого существует великое множество, я использую Screen Stream Mirroring Free.
Она умеет передавать поток со смартфона на монитор (через веб-браузер), медиаплееры, устройства Chromecast, UPnP, DLNA и Miracast.
Устанавливаете программу на смартфон, запускаете. Она выводит вам адрес, который нужно вбить в браузере.
Вот в телевизоре изображение с моего смартфона, которым я в этот момент фотографирую телевизор.
Источник
Как можно подключить смартфон к ПК через Wi-Fi?
Стандартный вариант соединения телефона и компьютера – использование USB-кабеля. Это привычное и простое, но неудобное подключение. Альтернативный способ – соединение через Wi-Fi. В этом случае не требуется кабель и не ограничивается перемещение мобильного. Подключение через беспроводную сеть осуществляется несколькими способами.
Через ES Проводник
Данное приложение многофункционально, обеспечивает полный мониторинг над файловыми объектами, помогает осуществлять передачу файлов между ПК и мобильным по Wi-Fi.
Действия в телефоне завершены, далее нужно перейти в компьютер:
Как подключить телефон к компьютеру по Wi-Fi с помощью ES Проводника, показывается в этом видео:
Через My FTP Server
Сервер FTP универсален в плане выполняемых функций, поэтому может применяться для соединения мобильного устройства и ПК через Wi-Fi с целью передачи файлов. Чтобы соединить устройства данным методом, необходимо установить в мобильном приложении FTP Server. И компьютер, и мобильный должны быть подключенными к одной сети.
Дальнейший алгоритм действий:
Сервер FTP можно соединить с компьютером в виде сетевого диска. Для этого необходимо:
В этом видео показано, как подключить телефон к компьютеру по Вай-Фай через FTP-сервер:
Через AirDroid
Данное приложение позволяет произвести полное соединение компьютера и мобильного. Подключение осуществляется поэтапно так:
Мобильное устройство и ПК должны иметь подключение к одной сети.
После установления подключения можно производить почти любые удаленные действия через вай-фай. Интерфейс приложения выглядит как рабочий стол.
Передача файлов и папок осуществляется через панель управления. Причем соединение двустороннее: можно удалять документы на компьютере, аналогичное действие будет производиться на телефоне.
Через компьютер можно отправлять SMS и звонить по номерам, сохраненным в телефоне. Можно смотреть видео, но возможна незначительная задержка. Также AirDroid, как и проводник ES, предоставляет возможность полного мониторинга файловой системы мобильного устройства.
Как подсоединить телефон к компьютеру с помощью AirDroid, показывается в этом видео:
Через программу MyPhoneExplorer
Необходимо загрузить программу: в телефон – версию Client, в компьютер – Server. Дальше выполняются следующие действия:
После этого можно закачивать файлы, посылать SMS, смотреть видео и производить множество других операций. В меню находятся контакты, история звонков и SMS. Отображаются даже удаленные сообщения. Скачивание и загрузка файлов осуществляются через вкладку «Файлы».
Смотрите видео, в котором рассказывается, как подключить смартфон к компьютеру через MyPhoneExplorer:
Эта многофункциональная программа позволяет быстро и без затруднений перемещать файлы между мобильными устройствами, ПК и ноутбуками. Главное условие – соединяемые устройства должны иметь подключение к одинаковой сети.
Как при помощи программы SHAREit передавать файлы с телефона на компьютер, рассказывается в этом видео:
Возможные проблемы и их решение
Если не удается соединить компьютер и телефон через Wi-Fi, причиной могут быть неправильные настройки роутера или компьютера.
В первом случае отсутствие связи обусловлено тем, что роутер настроен в режиме, при котором устройства соединены с локальной сетью, но не связаны между собой. Для исправления проблемы нужно:
Если проблема связана с неправильными настройками компьютера, то нужно выполнить следующие действия:
В статье подробно описаны все возможные способы соединения ПК и мобильного устройства посредством Wi-Fi. Это позволит пользователю управлять с компьютера находящимися в телефоне документами и свободно перемещать файлы между устройствами.
Источник
Как подключить телефон к компьютеру через Wi-Fi
При использовании мобильного телефона иногда возникает необходимость в его подключении к компьютеру. Стандартный способ подключения телефона к компьютеру – это подключение при помощи USB кабеля. Этот способ максимально прост и работает в любой ситуации. Но, он не очень удобен. Такое подключение требует наличия свободного кабеля и привязывает телефон к компьютеру.
Альтернативой является подключение телефона к компьютеру через Wi-Fi сеть. Данный способ, не требует кабелей и не ограничивает мобильность устройства. Подключение через Wi-Fi можно использовать для решения самых разных задач. В этой статье мы рассмотрим два наиболее типичных сценария, это передача файлов и удаленное управление компьютером.
Подключение телефона к компьютеру по Wi-Fi для передачи файлов
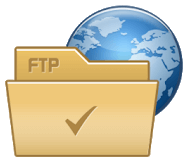
FTP протокол или File Transfer Protocol – это специализированный протокол для передачи файлов между компьютерами. Его широко используют для обмена файлами в локальных сетях и в интернете. Но, благодаря своей универсальности FTP может использоваться для решения самых разных задач. В частности, его можно применять для подключения телефона к компьютеру через Wi-Fi и обмена файлами между ними.
Для того чтобы подключить телефон к компьютеру по протоколу FTP на телефон нужно установить приложение «FTP-сервер». Дело в том, что для передачи файлов по протоколу FTP один из компьютеров должен выступать в качестве FTP-сервера, а другой в качестве FTP-клиента. Будет удобней, если работу сервера будет выполнять именно телефон. Для этого на него нужно установить специальное приложение. В магазине приложений Play Market существует большое количество таких приложений. Вы можете найти их по запросу «ftp сервер». Для примера мы будем использовать одно из наиболее популярных приложений такого рода, которое так и называется – «Ftp Сервер». Чтобы воспользоваться этим способом вам нужно скачать данное приложение и установить на свой телефон.
Также вам нужно убедиться, что телефон и компьютер подключены к одной локальной сети. Телефон должен быть подключен к сети по Wi-Fi, а компьютер может подключаться как по Wi-Fi, так и по кабелю.
Если с подключением к сети все нормально, то запустите приложение FTP сервер и нажмите на кнопку включения, для того чтобы сервер начал работу.
В результате вы увидите сообщение о том, что FTP-сервер запущен и доступен по определенному адресу. На скриншоте внизу адрес выглядит как ftp://192.168.1.10:2221, но в вашем случае адрес может отличаться.
Адрес, который выдаст вам приложение FTP-сервер, можно использовать для подключения к телефону с компьютера. Для этого нужно открыть «Проводник Windows» и ввести в адресную строку адрес FTP-сервера из приложения. Если появится запрос на ввод логина и пароля, то эти данные также можно посмотреть в приложении FTP-сервер на телефоне.
Если все было сделано правильно, то компьютер подключится к FTP-серверу на телефоне, и вы получите доступ ко всем папкам, которые находятся на телефоне. Теперь вы можете работать с этими папками точно также, как если бы телефон был подключен по кабелю. Например, вы можете удалять и перемещать файлы, можете скопировать файлы с компьютера на телефон или обратно.
При желании FTP-сервер можно подключить к Windows-компьютеру как сетевой диск. Чтобы сделать это откройте окно «Мой компьютер», нажмите правой кнопкой мышки по свободному месту и выберите пункт «Добавить новый элемент в сетевое окружение».
Дальше кликаем на кнопку «Далее» пока не появится поле для ввода адреса. В данное поле нужно ввести адрес FTP-сервера из приложения и сохранить настройки нажатием на кнопку «Далее».
После этого в окне «Мой компьютер» появится сетевая папка, которая будет указывать на FTP-сервер на вашем мобильном телефоне. С помощью этой сетевой папки вы сможете в любой момент быстро подключиться к телефону и обменяться с ним файлами.
Для подключения телефона к компьютеру с целью передачи файлов можно использовать не только FTP, но и другие подобные протоколы. Например, можно использовать протокол http и приложение, которое будет запускать на телефоне web-сервер. Но, этот способ будет не настолько прост и удобен, так как для подключения и работы с файлами вам придется использовать веб-браузер.
Подключение телефона к компьютеру по Wi-Fi для удаленного управления
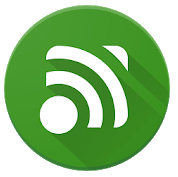
В бесплатной версии приложение Unified Remote позволяет управлять мышкой и клавиатурой компьютера, управлять медиапроигрывателем и работать с файлами. В платной версии возможности приложения намного шире. В частности, появляется возможность видеть рабочий стол и управлять сторонними программами на компьютере.
Принцип работы Unified Remote достаточно простой. На компьютер, к которому нужно получить доступ, необходимо установить специальную программу. Это серверная часть приложения, которая обеспечивает возможность подключения и управления компьютером. Серверная часть программы бесплатна и доступна на официальном сайте приложения.
А на телефон, с которого предполагается управление компьютером, необходимо поставить приложение-клиент. С помощью данного приложения выполняется подключение и управление компьютером.
После установки серверной и клиентской части приложения можно приступать к работе. Для этого запустите приложение на телефоне, откройте левое боковое меню и перейдите в раздел «Servers».
В разделе «Server» вы увидите компьютер, на который вы установили серверную часть приложения. Кликните по этому компьютеру для того чтобы выполнить подключения.
После подключения вы получите возможность управлять компьютером. Вернитесь на главный экран приложения Unified Remote и выберите одну из опций. Например, для того чтобы управлять курсором выберите опцию «Basic Input» и проведите пальцем по экрану телефона. Курсор на компьютере будет повторять ваши движения.
В качестве альтернативы приложению Unified Remote можно посоветовать программу TeamViewer. Данная программа является профессиональным инструментом для удаленного управления компьютерами и обеспечивает полный контроль с отображением рабочего стола. Важным отличием TeamViewer является то, что эта программа позволяет подключаться к удаленному компьютеру не только через Wi-Fi, но и через интернет. Другими словами, вы можете подключиться к своему компьютеру вне зависимости от того, где вы находитесь и к какой локальной сети подключены.
Источник
Подключение компьютера к сети интернет через смартфон
Бывают ситуации, когда есть лэптоп, а подключения к интернету по оптоволоконному кабелю нет. Тогда возникает вопрос, можно ли подключить интернет на компьютере через телефон, и как это сделать. Для подключения сети на ПК в любых условиях поможет 3g/4g модем. При отсутствии такого девайса его отлично заменит смартфон. В этой статье мы рассмотрим подключение лэптопа/ПК к интернету через телефоны с различными ОС, и поможем выставить правильные параметры.
Делаем из телефона точку доступа Wi-Fi
Для подключения компьютера к интернету ваш смартфон будет выполнять роль маршрутизатора. Для этого на нем необходимо установить определенные настройки и сделать из него точку доступа для выхода в сеть. Но, прежде чем приступать к настройке, проверьте, есть ли интернет на телефоне. При его отсутствии пополните счет или свяжитесь с оператором вашей мобильной сети. Рассмотрим настройку точки доступа для каждой ОС, устанавливаемой на смартфонах.
Android
Начиная с 4 версии ОС у смартфонов от компании Apple появилась возможность создания Personal Hotspot (персональной точки доступа). По беспроводной сети к гаджету можно одновременно подключать до 3-х устройств.
Возможно вам также будет интересна статья:
Windows Phone
Перед настройкой точки доступа следует подключить телефон к интернету. В “Панеле управления” появится соответствующий значок.
Возможно вам также будет интересна статья:
Настройка ПК/лэптопа
Настройки подключения к интернету такие же, как и при соединении с обычным маршрутизатором. Только проверьте, чтобы параметры были в автоматическом режиме.
Подключаемся через USB
Чтобы подключить интернет к компьютеру, какая бы ОС не была установлена на вашем смартфоне, при помощи USB кабеля подсоединяем включенный телефон к ПК/лэптопу. При правильных настройках мобильника, после установки драйверов операционная система сама идентифицирует его как модем.
Android
Продукция Apple подключается по Wi-Fi, Bluetooth или USB-кабелю одинаково. Разница будет только в последнем действии. При таком типе подключения ваш смарт будет тратить минимальное количество энергии.
Только не забудьте выключить режим модема, когда вы его не используете, так как телефон впустую будет тратить энергию на поиски сопряженных девайсов.
Windows Phone
На устройствах с ОС Windows Phone функция использования его как USB-модема отсутствует. Но вы сможете подключить его любым другим способом: создав точку доступа и присоединившись через Bluetooth или Wi-Fi.
Настройка ПК/лэптопа
Чтобы подключиться к телефонному интернету через компьютер в ОС Windows в первую очередь следует установить драйвера на ваш телефон. Они могут идти в комплекте на диске, который прилагался к гаджету. Если диска в наличии не было, программное обеспечение можно скачать в интернете с сайта-производителя.
Для подключение смартфона на Android к MacBook необходимо скачать драйвер и установить его. Для этого просто следуйте инструкции на экране. Если все настроено правильно, то ваш гаджет увидит модем и подключится к сети.
Настраиваем соединение через Bluetooth
Чтобы подключить телефон по беспроводной сети Bluetooth к компьютеру необходимо убедиться в том, что данные модули находятся в рабочем состояние на обоих устройствах. И только после этого настраивать интернет-соединение.
Android
Все действия будет аналогичны вышеуказанным. Отличаться они должны только в выборе режима модема.
Этапы действий не отличаются от вышеуказанных, кроме последнего. После настройки режима модема активируйте Bluetooth-модуль.
Windows Phone
Для начала проверьте подключение вашего смартфона к интернету и только после этого раздавайте его на ПК или лэптоп.
Настройки на ПК
Последнее действие — это сопряжение смартфона с ноутбуком или компьютером.
После этого в автоматическом режиме подключитесь к интернету. Все действия на ПК будут аналогичны другим типам настройки сети.
Также рекомендуем прочитать статью:
Источник