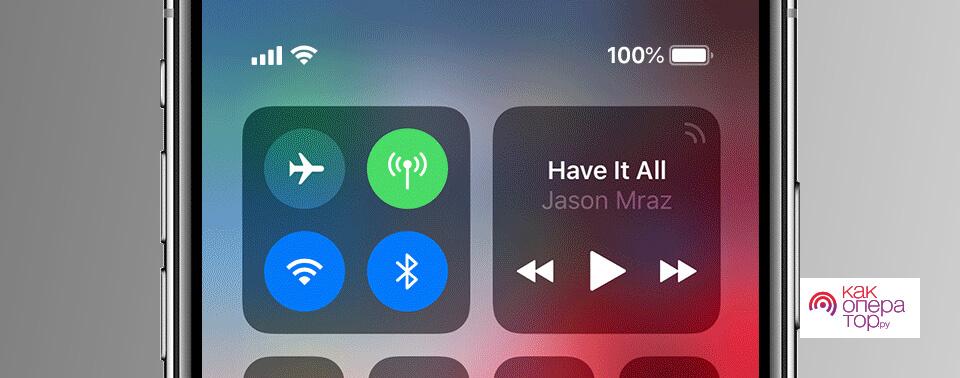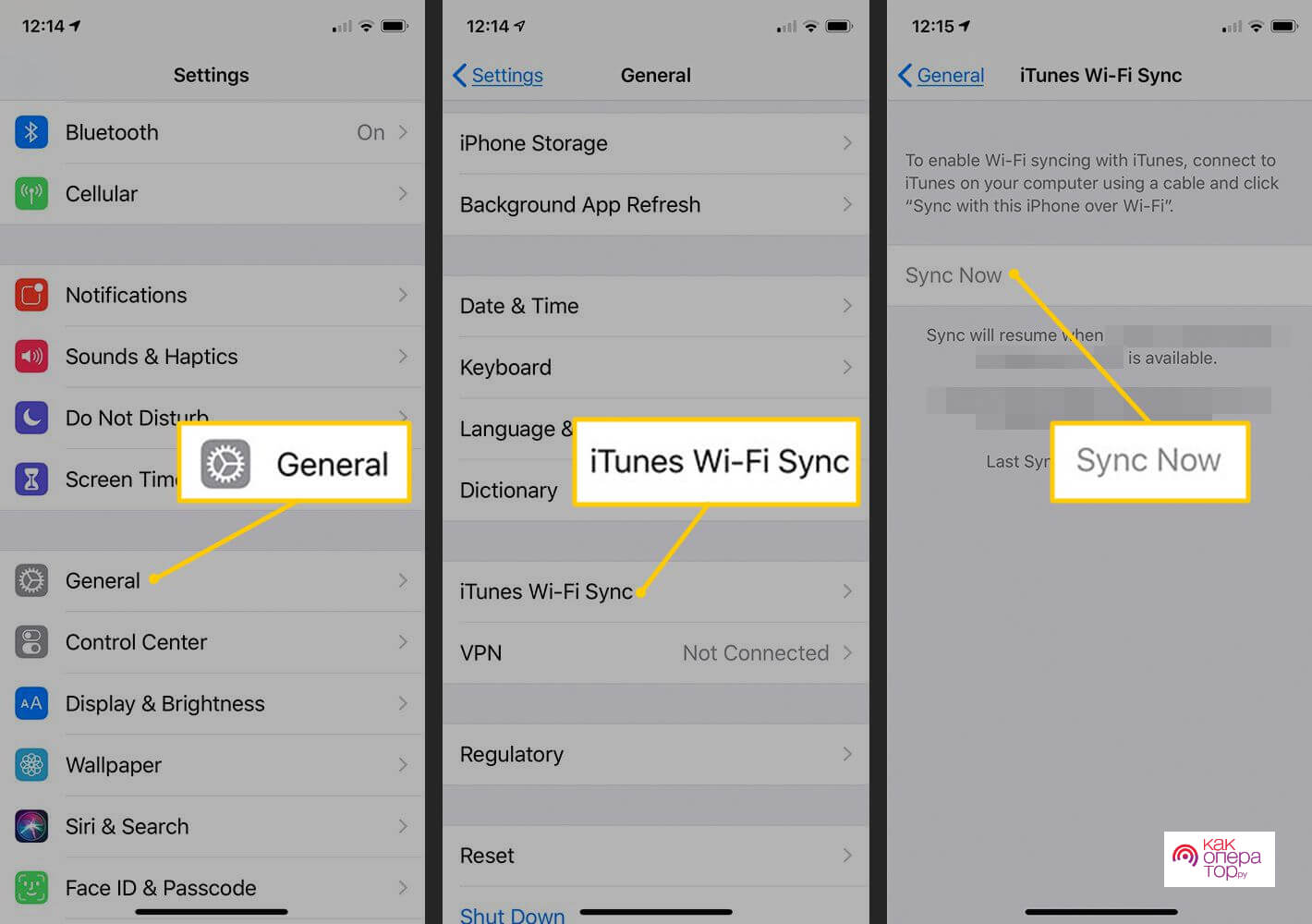Компьютеры и мобильные гаджеты, которые принадлежат одному человеку, семье или коллективу, — это единая информационная среда. В идеале она обеспечивает не только доступность всего массива данных с каждого девайса, входящего в ее состав, но и предоставляет возможность управлять одними устройствами, используя другие.

Содержание
- Способы физического подключения телефона к ПК
- Как подключить телефон к компьютеру по Bluetooth и Wi-Fi
- Bluetooth
- Wi-Fi
- Программы для синхронизации телефона и компьютера
Способы физического подключения телефона к ПК
Для установления физической связи между телефоном и компьютером используют 3 интерфейса:
- USB. Подключение через USB кабель — самый легкий и очевидный вариант. Для доступа к пользовательским файлам, хранимым на смартфоне, как правило, не нужны никакие настройки: обычно он появляется в проводнике Windows сразу после соединения. Простые кнопочные телефоны иногда требуют установки специального софта и драйверов.
- Bluetooth. Для этого типа связи обязательно, чтобы оба устройства имели Bluetooth-адаптеры. На телефонах и ноутбуках они есть по умолчанию, а для стационарных ПК их приходится приобретать отдельно. При подключении через Bluetooth у пользователя ПК появляется доступ к папкам и некоторым функциям мобильного гаджета.
- Wi-Fi. Обычное сетевое подключение по воздуху. Компьютер и смартфон могут взаимодействовать как равные члены одной локальной сети, как сервер и клиент, а также как точка доступа и клиентское устройство.
Как подключить телефон к компьютеру по Bluetooth и Wi-Fi
Соединение устройств посредством кабеля USB редко у кого вызывает затруднения, поэтому на нем останавливаться не будем. Рассмотрим способы беспроводного подключения.
Bluetooth
Для установки соединения убедитесь, что на компьютере и телефоне включены адаптеры Bluetooth. На Windows 10 эта опция включается в приложении «Параметры» — «Устройства», на смартфонах под Android — в панели быстрого доступа.
Нажмите показанную ниже кнопку «Добавление Bluetooth или другого устройства».
В следующем окне выберите тип подключения — блютус.
Кликните в списке обнаруженных устройств ваш телефон. Сверьте цифровой код, который появится ниже в этом окне и на экране телефона. Если код совпадет, нажмите «Подключиться».
Для доступа к функциям мобильного гаджета перемотайте окно «Bluetooth и другие устройства» вниз до раздела «Сопутствующие параметры» и нажмите «Устройства и принтеры».
Найдите среди подключенных устройств телефон и щелкните на нем правой клавишей мышки. В контекстном меню показаны варианты его использования, которые предоставляет Windows.
В моем примере их практически нет, и чтобы компьютер мог взаимодействовать с телефоном, например, как с флешкой или как с как веб камерой, придется установить стороннее приложение, вроде MyPhoneExplorer.
Wi-Fi
Самый распространенный способ взаимодействия ПК и мобильного телефона посредством Wi-Fi — это использование одного из устройств как точки доступа к Интернету для другого. В качестве точки доступа чаще используют смартфон, подключенный ко Всемирной паутине через сети 3G/4G мобильного оператора.
Настройка такого соединения очень проста:
- Заходим в параметры управления беспроводными сетями и включаем режим модема.
- В опциях режима модема выбираем «Точку доступа Wi-Fi». В следующем разделе определяем настройки точки доступа. В большинстве случаев здесь достаточно задать пароль для подключения, остальное оптимально по умолчанию.
После этого к точке доступа можно подключать компьютер.
Возможен и обратный способ соединения смартфона и ПК — когда точка доступа запускается на компьютере. Функцию поддерживают все выпуски системы, начиная с Windows 7 (кроме стартовой и домашней базовой редакции).
Создание виртуальной точки доступа в Виндовс тоже не представляет сложности. В Windows 10 есть функция «Мобильный хот-спот», которая запускается через «Параметры» — «Сеть и Интернет». Достаточно передвинуть ползунок в положение «включено» — и точка доступа запущена. Конечно, чтобы телефон получил через нее доступ в Интернет, компьютер должен быть подключен к нему сам.
Кроме того, в свойствах подключения к Интернету на ПК должны быть установлены разрешения, как показано на скриншоте ниже. Из списка «Подключение домашней сети» следует выбрать беспроводное соединение.
Подобная функция есть и на Mac OS X. Там она настраивается через «Общий доступ» — «Общий Интернет». Для компьютеров, использующих Wi-Fi. Имя и пароль точки доступа задаются в «Параметрах Wi-Fi».
Большинство современных смартфонов и компьютеров (оснащенных адаптерами беспроводной связи) поддерживают технологии передачи данных поверх Wi-Fi. В частности, WI-FI Direct и Miracast. Оба стандарта используют прямое подключение устройств друг к другу, то есть не через роутер.
Технология беспроводной передачи мультимедиа Wi-Fi Direct реализована на абсолютном большинстве смартфонов популярных марок и моделей — Xiaomi Redmi 4 pro, Xiaomi Redmi 4X, Samsung Galaxy, ZTE Blade, ASUS, Lenovo и т. д. Функция включается в разделе дополнительных параметров сетей Wi-Fi:
После активации Wi-Fi Direct телефон начинает поиск устройств, поддерживающих эту функцию и находящихся поблизости к нему. Когда подходящее устройство будет найдено, для начала передачи достаточно выбрать его из списка.
Для подключения Wi-Fi Direct на компьютере должны быть включены сетевое обнаружение и общий доступ к файлам и принтерам. Профиль сети должен быть частным.


Чтобы вывести фото или видео на экран телефона либо использовать его как колонку для воспроизведения музыки, достаточно открыть контекстное меню файла на ПК, кликнуть пункт «Передать на устройство» и указать, какое именно.
Технология Miracast, в отличие от Wi-Fi Direct, позволяет выводить на дисплей другого девайса не только мультимедийный, а любой контент. Чтобы подключить экран телефона к компьютеру и наоборот, сделайте следующие настройки:
- На Андроид-смартфоне: откройте приложение «Настройки», зайдите в раздел «Экран» и выберите «Беспроводной монитор». Чтобы видеть экран телефона на компьютере, выберите из списка совместимый ПК, который будет приемником сигнала. Если хотите вывести картинку с экрана компьютера на телефон, включите функцию «Используется другими».
- На компьютере: откройте Центр уведомлений в системном трее и кликните плитку «Соединиться». Далее выберите из списка «Подключить» мобильное устройство. Если оба девайса поддерживают технологию Miracast, телефон подключится к монитору компьютера, точнее, будет сам выполнять функцию монитора.
Программы для синхронизации телефона и компьютера
Возможности технологий Wi-Fi Direct и Miracast далеко не безграничны и открывают доступ лишь к малой доле функций присоединенного устройства. Полноценно управлять телефоном, используя компьютер, с их помощью нельзя. Но этого никто и не делает, поскольку для таких задач существуют специальные приложения.
Основную массу программ для синхронизации данных и управления мобильным гаджетом с помощью ПК выпускают производители телефонов. Поэтому такие программы поддерживает лишь одну конкретную марку, например:
- Samsung PC Studio
- Samsung Kies
- Nokia Suite
- HiSuite by Huawey
- Mi PC Suite (Xiaomi)
- HTC Sync Manager
- Xperia Companion (Sony)
- Nokia MobiMB Mobile Media Browser
- Sony Ericsson PC Suite
- Siemens Mobile Phone Manager
- BlackBerry Desktop Software
- Apple iTunes
- Apple iDevice Manager
Но есть и универсальные инструменты, совместимые со многими моделями Андроид-девайсов. В их числе:
- Упомянутый выше MyPhoneExplorer (на скриншоте ниже)
- Android Screencast
- SnapPea
- MOBILedit! Lite (платное)
- AirDroid и т. д.
Кроме того, для подобных задач можно использовать любые поддерживаемые средства удаленного доступа, вроде Teamviewer.
Отдельного внимания заслуживает программа Android Screencast. Она уникальна тем, что не требует установки клиентского модуля на мобильный девайс, поэтому может использоваться, даже если на телефоне не работает экран. Единственное условие — включенная функция отладки по USB.
Доступ к данных на смартфонах с разбитым или неработающим экраном обеспечивают и фирменные утилиты производителей, которые перечислены выше. Главное — успеть установить утилиту до того, как случилось происшествие и провести хотя бы одну синхронизацию. Если на телефоне не работает сенсор, скорее всего, часть функций будет недоступна.
Можно ли с помощью этих программ спасти данные, если телефон не включается? Как правило, нет. Телефон может не работать по многим причинам, и сбой загрузки операционной системы — лишь одна из них. Для извлечения информации с неисправных девайсов используют программаторы и специальный сервисный софт, которого нет в свободном доступе. Кроме того, для работы с такими инструментами нужна специальная подготовка. Словом, если ваш телефон не включается, вы можете попытаться его перепрошить, но для спасения данных проще и безопаснее обратиться в мобильный сервис.
Как подключить интернет с телефона на компьютер или ноутбук?
- Как подключить мобильный интернет к ноутбуку или компьютеру и безопасно ли это
- Как подключить интернет от телефона к компьютеру
- Как включить интернет на компьютере через телефон по Wi-Fi
- Подключение интернета через телефон с помощью Bluetooth
- Как раздавать мобильный интернет через USB
- Как подключиться к интернету через телефон — выводы
В жизни часто бывает так, что нужно воспользоваться интернетом на компьютере, но по каким-то причинам нет возможности подключиться к проводу или беспроводной сети Wi-Fi, например — в командировке, поездке или любой другой ситуации, когда нет доступа к домашнему или общественному интернету. Решить эту проблему можно, раздав интернет со своего смартфона на ноутбук или планшет.
Есть несколько способов как подключить ноутбук к интернету через смартфон:
- Создание и запуск точки доступа Wi-Fi на смартфоне;
- С помощью USB-кабеля;
- С помощью Bluetooth.
Эти способы различаются степенью удобства, скоростью работы интернета и количеством устройств (компьютеров), которые можно подключить к смартфону с целью обеспечения доступа в интернет. Кроме того, некоторые из перечисленных выше способов как подключить интернет от телефона к ноутбуку или компьютеру менее безопасные, чем другие.
Рассматриваемые в этой статье способы как раздать интернет со смартфона на ноутбук доступны для мобильных устройств, работающих под управлением операционных систем Android и iOS. Пользователи Windows Phone могут раздавать интернет только через точку доступа Wi-Fi.
Самый легкий и удобный способ раздать интернет со своего смартфона на ноутбук — с помощью Wi-Fi. Для того чтобы сделать это, нужно включить точку доступа:
- Во-первых, нужно зайти в настройки смартфона;
- Далее нужно выбрать пункт «Режим модема»;
- В нем нужно выбрать раздел «Точка доступа»;
- Заключительный этап — настройка точки доступа: создание пароля, выбор типа безопасности и назначение названия для сети Wi-Fi.
- Теперь можно активировать только что созданную точку доступа и подключаться к ней с любого устройства (ноутбука). При подключении потребуется ввести тот пароль, который на предыдущем этапе был указан в настройках смартфона.
Интернет через точку доступа, созданную на смартфоне, работает так же хорошо, как и через роутер. Скорость и стабильность соединения напрямую зависят от того, какие условия предлагает оператор мобильной связи и насколько хорошо смартфон принимает сигнал сотовой сети.
Раздавать интернет по Wi-Fi безопасно, но только при том условии, что в настройках указан тип защиты WPA2 и установлен достаточно сложный пароль. В противном случае, к вашему интернету смогут подключаться посторонние люди. Если это произойдет, то они, в теории, будут иметь возможность перехватывать трафик и узнавать пароли, а также получить информацию о том, какие сайты вы посещаете. Хороший пароль — залог безопасности.
Раздавать интернет через Bluetooth можно так же, как и через Wi-Fi. Принцип здесь работает тот же. Чтобы раздать интернет, нужно зайти в настройки и выбрать пункт «режим модема». После этого можно активировать точку доступа по Bluetooth.
Интернет, переданный через Bluetooth, работает медленнее, чем через Wi-Fi. Кроме того, при таком режиме работы к смартфону сможет подключаться только одно устройство, а не несколько, как в случае с Wi-Fi.
В плане обеспечения безопасности данный способ уступает другим, так как к смартфону сможет подключиться кто-то чужой, опередив при этом владельца устройства. Еще одна проблема — злоумышленники могут относительно легко перехватить Bluetooth-сигнал или даже подавить его. С Wi-Fi это сделать труднее.
Преимущество этого способа — легкость настройки, отсутствие необходимости вводить пароль.
Раздавать интернет можно подключив свой смартфон к компьютеру. Включить раздачу интернета необходимо в настройках смартфона, выбрав соответствующий пункт в разделе «Режим модема». Компьютер автоматически распознает смартфон и предложит подключиться к интернету.
Интернет, который раздается таким образом, работает так же быстро, как и в случае с Wi-Fi подключением. Бесспорное преимущество раздачи интернета через проводное подключение — безопасность. Никто не сможет препятствовать подключению или подавлять сигнал, а также перехватывать его. Контролировать нужно только провод.
Недостаток этого способа — смартфон должен быть постоянно подключен к компьютеру, из-за чего ограничивается мобильность, и пользоваться ноутбуком и смартфоном становится не очень удобно.
Раздавать интернет с помощью смартфона можно тремя различными способами. Самый безопасный — с помощью USB-кабеля, но таким образом можно подключить только одно устройство. Точка доступа Wi-Fi — самый гибкий метод. Интернет через Wi-Fi работает быстро, к раздающему смартфону могут подключаться сразу несколько устройств, до 10 устройств. Способ с Bluetooth-подключением не очень удобен, но в некоторых ситуациях оказывается полезным.
Основные способы подключения телефона к компьютеру или ноутбуку: с помощью USB-кабеля, через Bluetooth и Wi-Fi, их описание, преимущества и недостатки, особенности использования приложений.
Содержание
- Зачем подключать телефон к ноутбуку
- Как подключить телефон к ноутбуку через USB
- Беспроводное подключение
- Подключение iOS к компьютеру
- Проблемы при подключении
- Бонус: Программы для синхронизации телефона и компьютера
Зачем подключать телефон к ноутбуку
Подключение телефона к ПК или ноутбуку требуется:
- чтобы получить доступ к сети интернет с помощью мобильного устройства;
- для скачивания файлов из памяти смартфона на компьютер, если требуется очистить место на телефоне;
- удалено управлять смартфоном (использование утилит, прошивка нового варианта мобильной операционной системы и т.д.);
- произвести зарядку аккумулятора.
Есть несколько методов синхронизации. Можно подключить смартфон к компьютеру через кабель USB или с помощью беспроводного подсоединения.
Как подключить телефон к ноутбуку через USB
При этом подключении устройств они чаще всего играют роль модема либо вэб-камеры.
Подсоединение с помощью USB кабеля имеет такие достоинства:
- возможно дальнейшее использование гаджета для различных задач;
- быстрый способ передачи информации;
- вариант подключения позволяет открыть доступ к внутренним файлам смартфонов;
- телефон выполняет роль вэб-камеры при подсоединении.
Но соединение через USB имеет и минусы. К примеру, пользователь будет «привязан» к ПК.
Чтобы подключить Андроид, необходимо соединить кабель смартфона с разъемом компьютера. При этом на гаджете нужно установить необходимый режим: модем, вэб-камера, накопитель.
Чаще всего скачивать драйвера для доступа к телефону не требуется. Но могут быть исключения. К примеру, если снизу дисплея появилось сообщение, что началось подключение нового оборудования. При этом нужно проверить сеть интернета и скачать нужные драйвера. Далее устройства завершат синхронизацию самостоятельно.
Беспроводное подключение
Эти способы не дают возможности перемещать быстро файлы. Но благодаря им можно подсоединить Android к компьютеру либо к другой ОС (к примеру, Windows) намного быстрей. Предварительно нужно удостовериться, что на ноутбуке или компьютере находится модуль Wi-Fi или Bluetooth.
Bluetooth
Почти на каждом ноутбуке находится Блютуз. Чтобы воспользоваться этим способом подключения, потребуется запустить модули на двух гаджетах. После на ПК или ноутбуке включить поиск оборудования. Через время телефон будет найден, нужно только подтвердить подсоединение.
Wi-Fi
Простейшее решение, как подключить телефон к ноутбуку с помощью Вай-Фай, состоит в применении утилит. То есть потребуется приложение для подсоединения компьютера к телефону. Этих программ множество, потому вне зависимости от ОС можно найти подходящую.
Принцип работы у них одинаковый. После активации приложение предлагает адрес, который требуется указать в адресной строчке на компьютере. Затем память телефона будет видна на ПК в форме папки.
Подключение iOS к компьютеру
Чтобы подсоединить Айфон к ПК потребуется USB провод из комплектации iPhone и компьютер с ОС Виндовс или MacOS со скаченным приложением iTunes.
Подсоединяем Айфон к ПК при помощи кабеля USB и включаем iTunes. Смартфон обязан определиться и быть в доступе через программу.
Когда укажите оборудование iOS, слева окошка iTunes под разделом «Настройки» появится меню, где нужно выбрать соответствующий пункт.
Во всех разделах указывается, какую конкретно информацию на смартфоне можно переместить на ноутбук или ПК. Можно синхронизировать аудио или видео файлы, подкасты, фото и многое другое.
При подключении через Айтьюнс не отсоединяйте смартфон от ПК, если это необходимо сделать – вначале отключить синхронизацию.
Проблемы при подключении
Каким бы простым процесс подключения телефона к компьютеру не казался, могут появляться определенные проблемы:
- Некоторые модели телефонов (к примеру, Xiaomi и Samsung) с непопулярными ОС не хотят синхронизироваться с компьютером. Чтобы этот процесс упростить, подключите к ПК отключенный смартфон и затем включите оборудование. Компьютер увидит гаджет и сам скачает драйвера.
- Если подключиться не получается, откройте меню производителя и активируйте соответствующую вкладку.
- Иногда при подключении смартфона с ПК последний неожиданно начинает скачивать драйвера. При этом нужно подождать, когда установка завершится. Если с загрузкой появляются проблемы, скачайте программу вручную. Обычно драйвера находятся на сайте производителя смартфона.
Вячеслав
Несколько лет работал в салонах сотовой связи двух крупных операторов. Хорошо разбираюсь в тарифах и вижу все подводные камни. Люблю гаджеты, особенно на Android.
Задать вопрос
Могу ли я подключить стационарный телефон?
Да. Для чего требуется купить и поставить dial-up плату в ПК либо приобрести внешний модем с опцией подсоединения к городской сети. Нужно дополнительно купить гарнитуру и закачать приложение Ventafax. Настройте программу и используйте компьютер с гарнитурой в качестве стационарного телефона.
Почему могут появляться неисправности с Wi-Fi подключением?
К частым причинам неполадок относятся:
• трафик не пропускает антивирус на компьютере;
• пользователь вписал неправильный пароль.
Помимо того, существует несколько случаев, встречающихся на оборудовании популярных изготовителей:
1. Сбои во время подсоединения к маршрутизатору компании Huawei. Ошибки появляются по причине неверно уставленного шифрования в настройках. Они меняются в параметрах беспроводной связи в разделе «способ шифрования». Требуется указать WPA2/WPA3 Personal.
2. «Изоляция беспроводных клиентов» на роутерах TPLink. Эта функция требуется, чтобы отсечь халявных пользователей от интернета. По умолчанию она включена. Функция расположена в настройках оборудования. Отыщите ее и выключите.
Почему ноутбук не видит смартфон через кабель USB?
Во время подсоединения телефона при помощи провода могут появиться некоторые проблемы:
1. Некачественный кабель. Китайские кабеля зачастую имеют плохое соединение. Они могут подзаряжать, но не синхронизировать гаджет с компьютером. Снижается и скорость перемещения файлов с мобильного на ПК.
2. Обрыв кабеля. Постоянные перекручивания отрицательно влияют на провода под изоляцией. При этом кабель может частично функционировать. К примеру, заряжать телефон, но не использовать его в качестве камеры.
3. Неисправности в разъеме USB мобильного или компьютера. Рекомендуется проверить провод на другом ПК. Порт может изменить форму, могут отсоединиться «лапки» от платы, возможно загрязнение в разъеме.
4. Перегорание чипа, определяющего телефон в качестве внешнего накопителя.
Бонус: Программы для синхронизации телефона и компьютера
Чтобы синхронизация компьютера и мобильного устройства происходила без сбоев, можно воспользоваться различными программами. Они находятся на Play Market или в открытом доступе в интернете.
MyPhoneExplorer
Приложение популярно у многих пользователей. При помощи него можно соединить 2 прибора дистанционно. Устанавливается для телефонов Андроид 1.6 и выше. Существует бесплатный вариант на сайте производителя. Соединение возможно с помощью USB-провода либо по Ваф-Фай или блютуз.
MoboRobo
В этом приложении пользователь сможет управлять файлами в телефоне наподобие ОС Windows. Также находится режим резервного копирования и возможность скачивания различных программ.
AirDroid
Приложение представлено несколькими элементами:
- вариант для смартфона – AirMirror;
- установка для компьютера – AirDroid.
Чтобы синхронизация происходила без сбоев, рекомендуется установить оба варианта. Это приложение позволяет управлять смартфоном удаленно. Соединение происходить по USB-проводу или по Вай-Фай. Программа доступна для бесплатного использования.
ES Проводник
Приложение для телефона, распространяющееся бесплатно. Подсоединяется к ПК с помощью удаленного FTP-сервера. По большому счету, программа является запасным хранилищем на компьютере.
| Наименование | Описание | Рейтинг |
| MyPhoneExplorer | Дает возможность управлять дистанционно оборудованием под Андроид. Программа может открывать звонки, СМС-оповещения, имеет доступ к органайзеру, синхронизирует информацию между несколькими девайсами, создает резервное копирование. | ★★★★★ |
| MoboRobo | Ведущее приложение для управления телефонов на базе Андроид с компьютера на основе операционной системы Виндовс. Moborobo позволяет создавать резервное копирование контактов, папок и сообщений со смартфона, а также получать доступ к разным программам и играм. | ★★★★★ |
| AirDroid | Это приложение для управления смартфонами Андроид при помощи удаленного доступа. Подходит для компаний и организаций любого размера. Программа быстро внедряется и масштабируется с учетом необходимых потребностей. | ★★★★★ |
| ES Проводник | Главная задача приложения — управление папками. Программа копирует, вставляет, создает и удаляет файлы, производит их поиск по имени и сортирует содержимое. | ★★★★★ |
Как видно, есть множество вариантов произвести подсоединение телефона к ПК или ноутбуку. Все они имеют преимущества и недостатки, а поэтому в различных случаях нужно использовать разные способы. Но необходимо не забывать про эти методы, чтобы подобрать оптимальный для выполнения соответствующих задач. Так или иначе, подключение смартфона к компьютеру больше не вызовет сложностей.
Ноутбук и телефон (смартфон) – два самодостаточных устройства. Первый используется людьми для работы, комфортного просмотра фильмов и игр. Смартфон же является компактным проводником в интернет, позволяющим всегда оставаться на связи.
Содержание
- Зачем подключать телефон к ноутбуку
- Как подключить телефон к ноутбуку через USB
- Как подключить телефон к ноутбуку по Bluetooth
- Подключение телефона к ноутбуку через Wi-Fi
- Что делать, если не получилось
- Программы для синхронизации телефона и компьютера
Зачем подключать телефон к ноутбуку
Нередко пользователям требуется синхронизация между ноутбуком и телефоном. Процесс настолько обыденный, что порой люди не задумываются, чем может быть полезно подключение телефона к ноутбуку.
Зачем нужно подключать смартфон к компьютеру:
- Чтобы скопировать файлы с одного устройства на другое.
- Для загрузки программного обеспечения, если ноутбук или телефон не имеет доступа к интернету.
- Для освобождения свободного места на одном из устройств.
- Для зарядки смартфона.
- Распечатка файлов и изображений, если принтер не позволяет синхронизироваться со смартфоном напрямую.
Список причин можно продолжать до бесконечности. Все зависит от личных предпочтений пользователя. Но в большинстве случаев синхронизация требуется для передачи файлов. Например, когда человек хочет загрузить в свой плей-лист новую песню, которая хранится в памяти ноутбука или наоборот.
Самым популярным способом синхронизации устройств является подключение при помощи USB-кабеля, так как все ноутбуки и компьютеры оснащены соответствующими разъемами. В большинстве моделей используется USB-A, но в последнее время производители настольных компьютеров начинают использовать USB-C. Это новый стандарт, призванный создать безбарьерную среду между всеми умными устройствами.
Для первого подключения телефона к ноутбуку требуется подключение к интернету. При синхронизации устройств компьютер автоматически ищет драйвера, необходимые для совмещения двух аппаратов.
Чтобы не возникло проблем при подключении телефона к ноутбуку, нужно подготовиться к процессу:
- Проверить работоспособность USB-разъема.
- Подготовить комплектный кабель смартфона без дефектов.
- Найти переходник, если выход комплектного кабеля не совпадает с портом ноутбука.
- Подключить компьютер к ноутбуку.
Если все пункты подготовительного этапа были выполнены, с подключением телефона к ПК не возникнет проблем. Но важно будет обратить внимание на алгоритм, который отличается на устройствах Android и iOS.
Для Android
По умолчанию смартфоны, работающие на базе ОС Андроид, подключаются к ноутбуку только для зарядки. Поэтому пользователь должен самостоятельно разрешить синхронизацию данных:
- Когда смартфон подключается к ноутбуку, в верхней части экрана появляется соответствующее уведомление. Нужно кликнуть по нему и выбрать пункт «Передача медиа-данных». Так, компьютер сможет считывать телефон как внешний накопитель, и пользователь получит доступ к файлам.
- При первом подключении на экране ноутбука появится информация о поиске драйверов. Если интернет стабильно функционирует, ПО будет обнаружено и установлено в течение 1 минуты. Далее появится всплывающее окно со способами взаимодействия с мобильным гаджетом. Для передачи файлов следует нажать на «Открыть как медиа-устройство». Пользователь получит доступ к памяти самого смартфона, а также к MicroSD-карте, которая установлена в нем.
Время передачи данных зависит от того, какая файловая система используется в смартфоне и компьютере.
Для iOS
Операционная система Apple является закрытой. Получить доступ к данным смартфона бывает очень сложно, из-за чего отличается способ синхронизации гаджета с ноутбуком.
iPhone использует разъем телефона Lightning, а не MicroUSB или USB Type-C, как на Андроиде. Поэтому подключить Айфон к компьютеру кабелем другого смартфона не получится.
Принцип подключения выглядит следующим образом:
- Вставить кабель в смартфон и ноутбук.
- На экране Айфона отметить пункт «Доверять», когда появится уведомление о синхронизации.
- Во всплывающем окне ноутбука выбрать вариант «Открыть устройство для просмотра файлов».
Иконка с iPhone отобразится в разделе «Мой компьютер». Пользователь сможет передавать и копировать информацию с одного устройства на другое.
Для передачи музыки с компьютера на Айфон нужно использовать программу iTunes, которая доступна на официальном сайте Apple.
Как подключить телефон к ноутбуку по Bluetooth
Блютуз – известная технология беспроводной связи, которая пользовалась популярностью в начале-середине 2000-х годов. Сейчас она тоже помогает владельцам телефонам, но применяется для синхронизации с беспроводными гарнитурами, часами, колонками и так далее.
Если подключить телефон к ноутбуку по USB не получилось, можно попробовать вариант с Bluetooth. Скорость передачи данных будет значительно ниже, однако для перемещения пары изображений ее хватит.
Важно помнить, что подключение по блютуз возможно только в том случае, если оба устройства оснащены данным датчиком. Обычно все ноутбуки, выпущенные после 2011 года, получают функцию Bluetooth.
Для Android
Первое, что нужно сделать для сопряжения устройств – включение Bluetooth.
Чтобы активировать блютуз на ноутбуке, нужно:
- Зайти в «Параметры Windows».
- Открыть раздел «Устройства».
- Передвинуть ползунок напротив Bluetooth в активное положение.
- Нажать на «Другие параметры Bluetooth» в правом углу.
- Отметить галочками все пункты в параметрах.
Следующий шаг – активация датчика на смартфоне. Для этого достаточно опустить шторку уведомлений и кликнуть на значок блютуз.
Для сопряжения телефона с ПК необходимо вновь открыть раздел «Устройства» в параметрах Виндоус. Над Bluetooth высветится плюсик, который нужно нажать. Далее требуется кликнуть на название своего смартфона.
Чтобы передать файл по блютуз, необходимо открыть «синезуба» в трее. Если кликнуть правой кнопкой мыши, появятся варианты «Отправить файл» или «Принять файл».
Для iOS
Айфоны тоже позволяют подключиться к ноутбуку по Bluetooth. Первым делом нужно активировать датчик на ПК. О том, как это сделать, было подробно рассказано в предыдущем пункте материала. Следующий шаг – включение блютуз на iOS.
Чтобы включить Bluetooth, нужно:
- Открыть настройки смартфона.
- Войти в Bluetooth.
- Включить обнаружение устройств.
- Среди доступных для подключения аппаратов выбрать ноутбук.
- Подтвердить сопряжение кодом, который создается на Айфоне.
Рекомендуется подключать смартфон к ПК только в том случае, если ноутбук работает на Windows 8 или 10. Более ранние версии обладают неудобным интерфейсом синхронизации по Bluetooth.
Подключение телефона к ноутбуку через Wi-Fi
Сопряжение телефона и ноутбука по Wi-Fi, как и в случае с блютуз, не использует никакие провода. Однако скорость соединения будет значительно выше. Она будет зависеть от того, какой тариф интернета подключен дома.
Для Android
Без сторонних программ подключить телефон по вайфаю не получится. Можно загрузить приложение ES Проводник, которое поможет синхронизировать устройства.
Порядок подключения:
- Включить Wi-Fi на обоих устройствах.
- Открыть приложение.
- В меню выбрать пункт «Удаленный доступ».
- Нажать кнопку «Включить».
- Вписать выданный адрес в браузере на ноутбуке.
Дальше человек сможет без труда манипулировать файлами по своему усмотрению.
Для iOS
Подключение Айфона к компьютеру через вай-фай возможно только при наличии программы iTunes не ниже 6-й версии. Она устанавливается на ноутбук, после чего появляется доступ к смартфону.
При первой настройке потребуется подключение по USB. В настройках Айтюнс нужно поставить галочку напротив пункта «Синхронизировать с этим iPhone по Wi-Fi».
Для подключения Айфона к компьютеру нужно:
- Открыть настройки телефона.
- Выбрать «Основные».
- Войти в «Синхронизация с iTunes по Wi-Fi.
- Нажать «Синхронизировать сейчас».
При условии, что программа iTunes включена на компьютере, произойдет моментальное сопряжение устройств.
Что делать, если не получилось
Предложенные методы подключения телефона к ПК являются самыми популярными. Если не получилось сопрячь устройства по USB, нужно проверить работоспособность кабеля и портов, а также наличие интернета на ноутбуке.
Если проблема возникла с блютуз, то следует еще раз проверить все пункты инструкции. То же самое касается пункта с подключением по Wi-Fi. Зачастую для решения проблем пользователи обращаются в сервисные центры. Сотрудники подобных фирм способны быстро разрешить ситуацию, но просят за свою работу деньги. Поэтому, чтобы ошибок с подключением не возникало, требуется:
- Проверять работоспособность устройств, наличие вирусов.
- Использовать только комплектный кабель USB.
- Загружать только рекомендованное ПО для синхронизации беспроводным путем.
- Четко следовать шагам из инструкции.
При условии, что все требования будут соблюдены, подключение произойдет быстро и без особых проблем. Если все равно не удается настроить синхронизацию, рекомендуется попробовать одно из приложений для удаленного доступа.
Программы для синхронизации телефона и компьютера
ES Проводник – не единственная утилита, позволяющая подключить телефон к ноутбуку по вайфаю. Есть ряд других приложений, о которых нельзя забывать. Они работают по одному и тому же принципу: создается локальная сеть между двумя устройствами, каждому из которых выдается код доступа.
Рекомендуется использовать следующие программы:
- ES Проводник.
- AirDroid.
- TeamViewer.
- My Phone Explorer.
- SHAREit.
Не следует загружать ПО, которое не имеет отзывов в интернете. Все представленные программы можно скачать через Play Маркет и ознакомиться с оценками пользователей.
Существует
множество способов совершать звонки с компьютера – достаточно установить на
него приложение, позволяющее общаться без телефона. Однако такие приложения
работают хоть и в связке с телефонным номером, но не позволяют отображать его
при входящем у собеседника. Так в приложениях мессенджеров можно совершить с
компьютера звонки другим пользователям программы, или использовать виртуальный
номер.
Поэтому
многие интересуются, как совершать звонки с компьютера, используя номер своей
сим-карты?
Соответствующая
функция реализована на устройствах Apple. Можно принимать и совершать звонки на
ПК с Мас OS, если на нем выполнен вход в один профиль FaceTime с iPhone, а
телефон находится рядом с ним.
Если
у вас смартфон на Android, а компьютер на Windows, то аналогичная функция также
будет доступной. Как настроить звонки в этом случае – подробно в нашем обзоре.
На
рынке представлено множество моделей ноутбуков со встроенным сотовым модемом. В
него можно установить сим-карту, чтобы использовать ее для подключения к
интернету, но не совершения звонков.
Удобным
способом подружить свой компьютер с симкой в телефоне на Android, и иметь
возможность совершать звонки в обход телефона – программа от Microsoft. Она
имеет два варианта.
- “Связь с Windows” – для установки на смартфон;
- “Связь с телефоном” – для компьютера.
Поставить
их на свои устройства можно из официальных магазинов бесплатно.
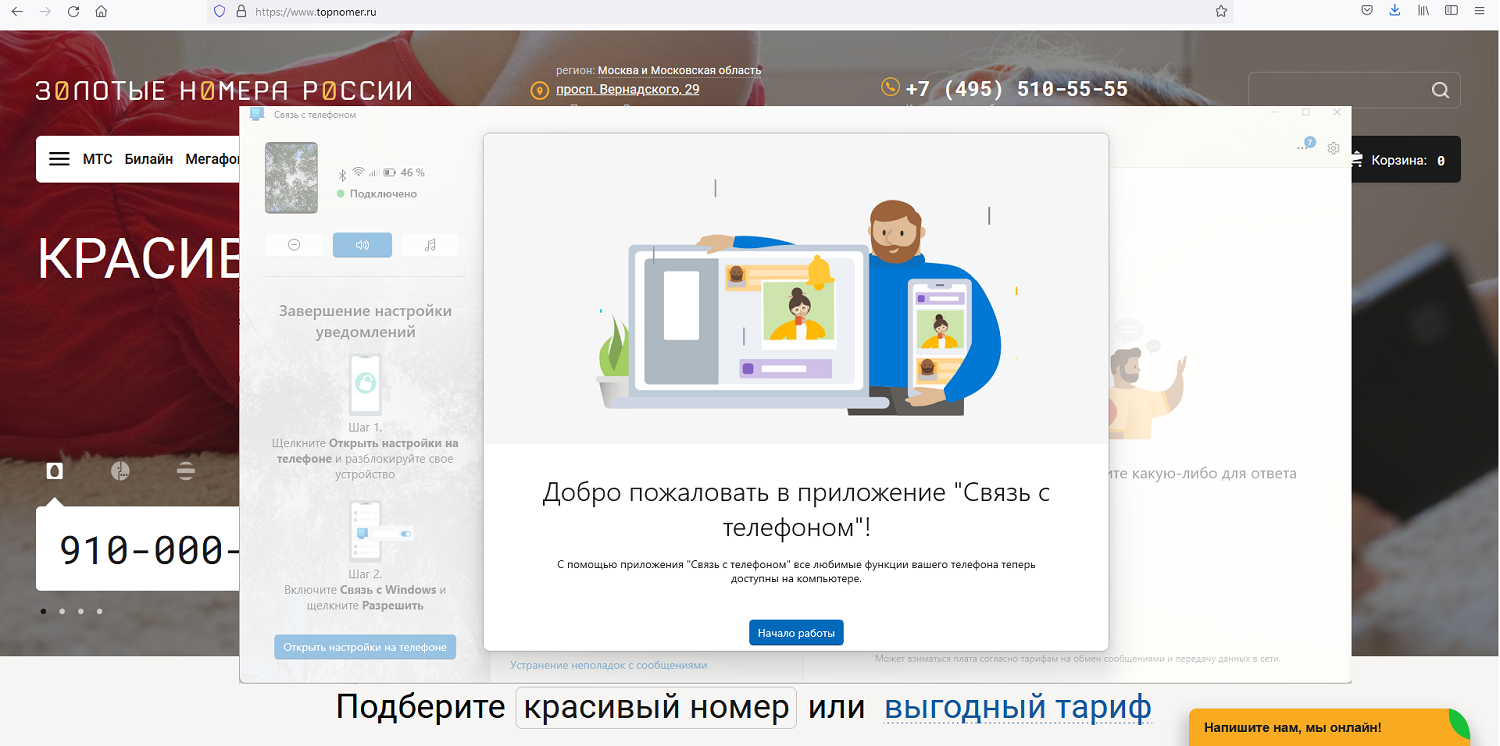
Однако
стоит учитывать, что звонки будут совершаться с компьютера или ноутбука только
в случае, если к нему подключен смартфон. Получается, что обязательным условием
является установка сим-карты в телефон, и его подключение к компьютеру.
Для
подключения телефона к компьютеру, для возможности совершать звонки,
используется Bluetooth. Поэтому данная функция должна быть включена на обоих
устройствах.
После
установки приложений на смартфон и компьютер, можно приступить к настройке. Для
этого выполните следующее:
- Запустите на смартфоне “Связь с Windows”;
- Запустите на ПК “Связь с телефоном”;
- Отсканируйте камерой телефона QR на ПК.
Обратите
внимание, что потребуется предоставить разрешение на телефоне для доступа
приложения к камере – без этого не получится установить соединение.
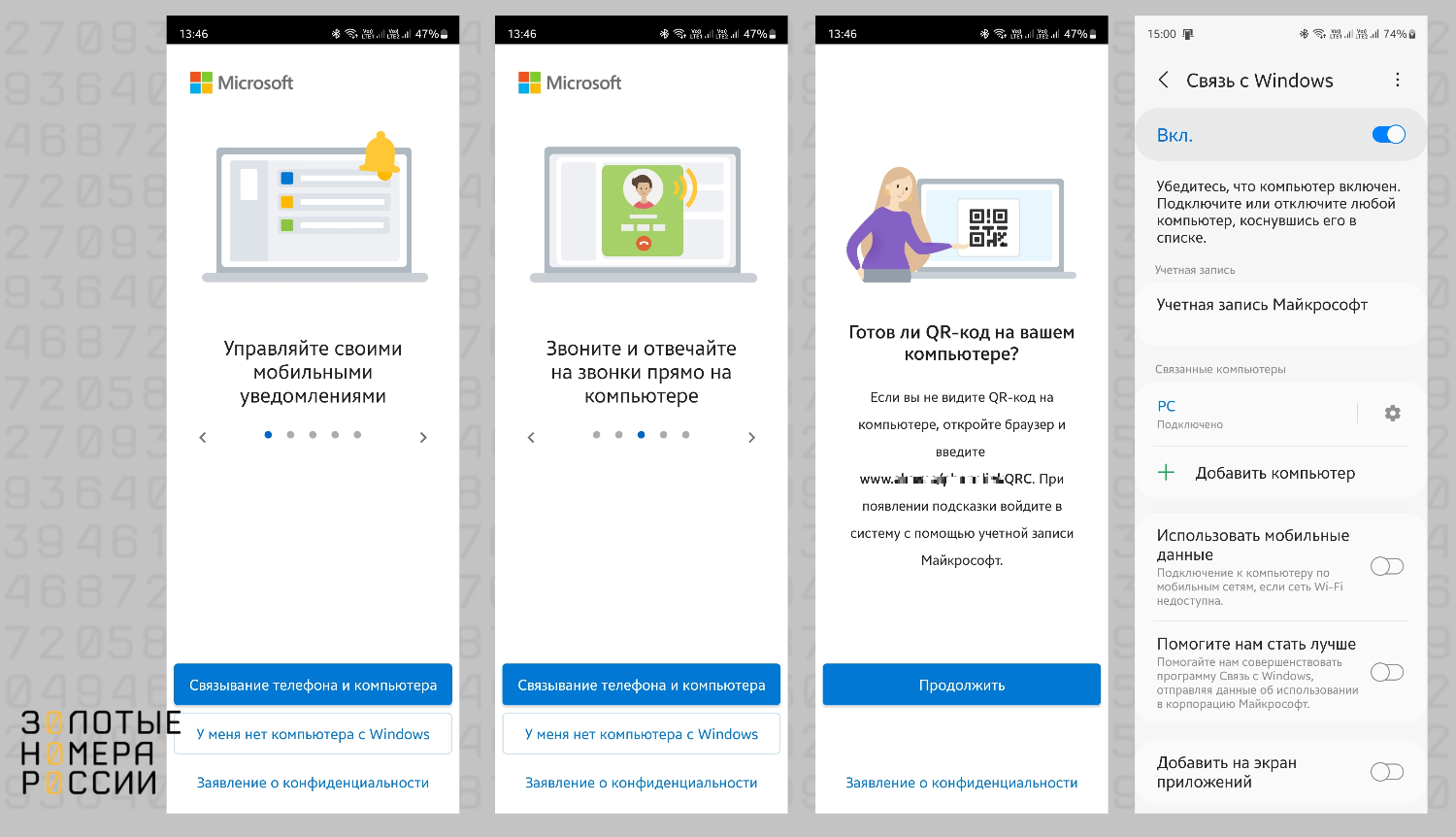
Также
после подключения, необходимо предоставить разрешение на доступ к контактам, а
также к совершению звонков. Если не предоставить их, то в приложении на ПК не
будет доступа функция звонков с сим-карты в телефоне.
После
того как установили связку между телефоном и компьютером, можно начать
использовать все доступные функции. Среди них возможность просмотра всех
уведомлений со смартфона на компьютере – можно отложить телефон в сторону, и не
отвлекаться на него, пока вы работаете за компьютером.
При
работе с приложением на ПК, у вас будет возможность выполнять все доступные
действия не только через основное окно программы. Также можно запустить окно с
отображением экрана вашего телефона. Через него также будут запускаться
приложения со смартфона, для их использования на ПК.
Для
совершения звонков, в основном меню программы откройте вкладку “Вызовы”. При
необходимости можно предоставить разрешение для доступа к истории совершенных и
принятых вызовов, чтобы они отображались на ПК.
В
правой части экрана расположен номеронабиратель. Используйте его, чтобы набрать
номер абонента, совершить звонок которому нужно с вашей симки в телефоне.
После
набора номера, управление текущим вызовов будет доступно через всплывающее
окно. В нем можно раскрыть дополнительные функции при необходимости –
отключение микрофона, клавиатура, кнопка отключения звонка с ПК с переводом на
телефон.
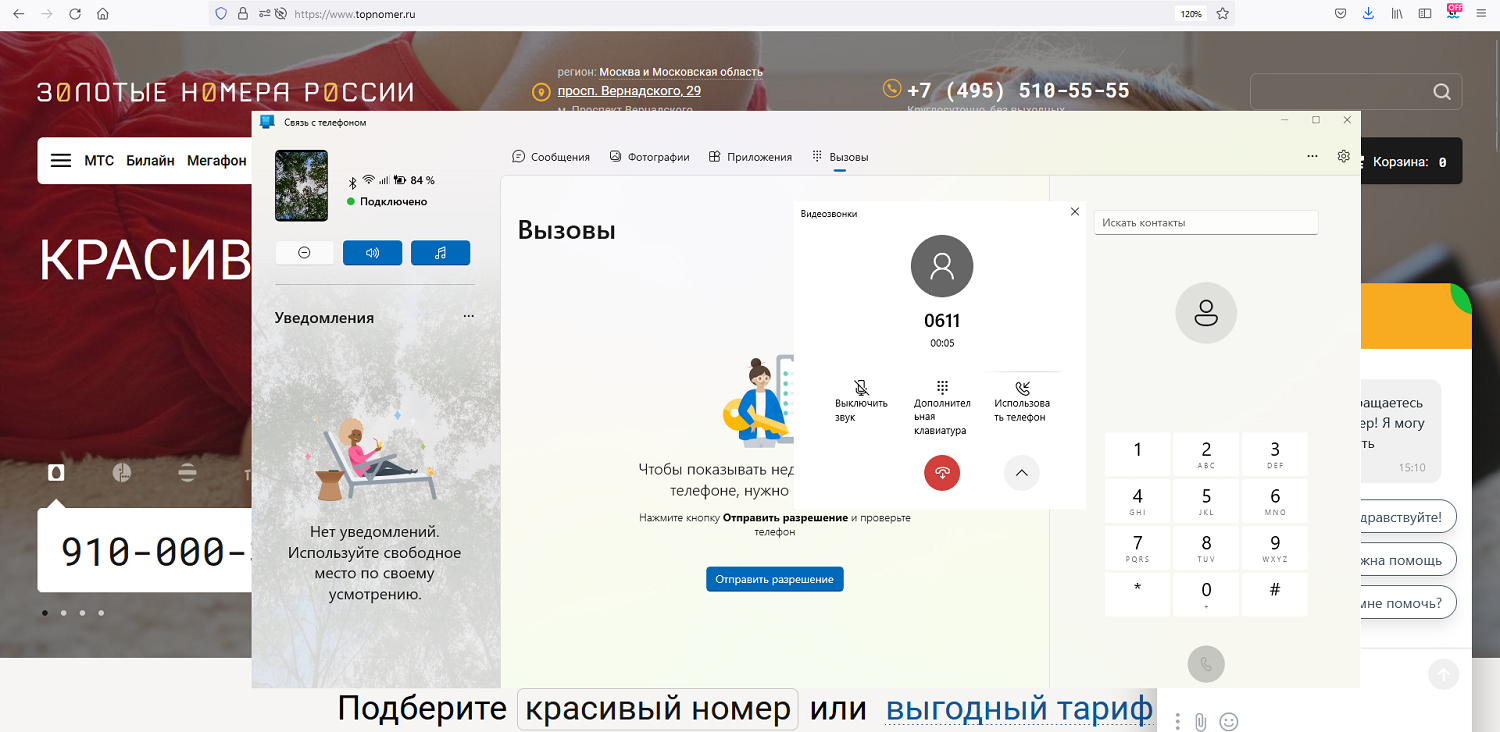
При
совершении звонка на ПК будет использоваться громкая связь, если не подключены
наушники. Для передачи своего голоса, на компьютере должен быть микрофон –
встроенный или подключенный. Самым удобным является использование гарнитуры.
Также
просто, сможете отвечать на звонки, поступающие на вашу сим-карту. В правом
нижнем углу будет отображаться окно с информацией о звонке. Отметим, что на ПК
при звонке будет проигрываться такая же мелодия, как и на телефоне.
В
этом окне можно ответить на звонок или отклонить его. Если предоставили
программе разрешение на доступ к истории звонков, то вызов отобразится в
истории на основном экране программы.
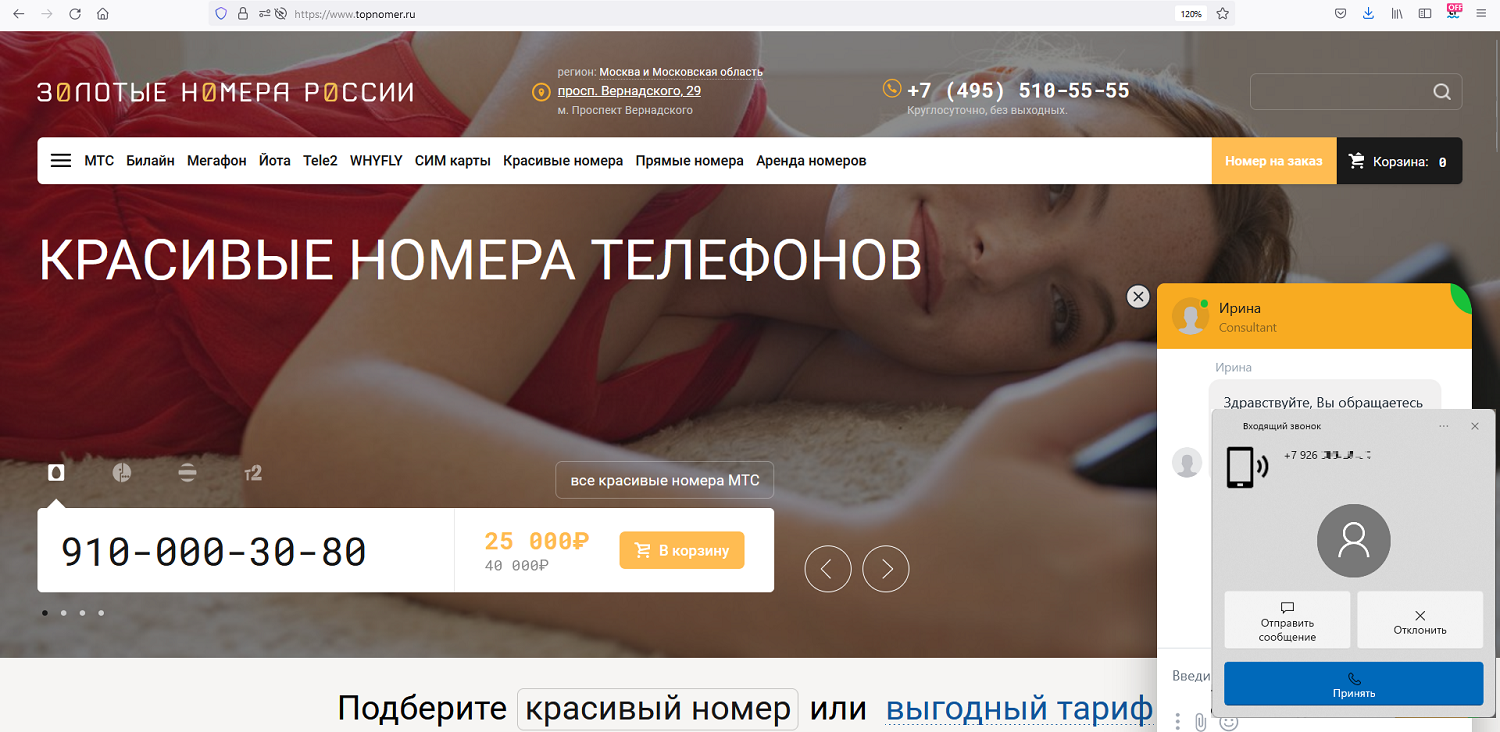
Обращаем
внимание, что если в смартфоне установлено две сим-карты, то принимать звонки
можно на любую из них на вашем ПК.
Для
совершения звонков с двух сим-карт будет также доступны звонки, но стоит
учитывать особенности. Если на смартфоне выбрана основная карта для звонков, то
с нее будут автоматически совершаться набранные вызовы. Если же установлен
режим запроса номера перед звонком, то выбор сим-карты можно выполнить только с
телефона – после набора номера на ПК, на экране телефона отобразится запрос.
Большая часть возможностей компьютера доступна при наличии интернета, без сети он превращается в обычную печатную машинку или устройство для несложных игр. Чтобы пользоваться всем функционалом компьютера даже при отсутствии Wi-Fi роутера, необходимо знать, как подключить ноутбук к интернету через телефон.
Опасность использования собственной мобильной точки доступа и способы ее защиты
Подключаться к интернету при помощи мобильного телефона можно на компьютерах с любой популярной операционной системой — Windows, MacOS или Linux. При этом следует помнить, что при использовании беспроводного соединения компьютер становится более уязвимым для злоумышленников. Подключившись к созданной сети, можно перехватывать передаваемый сигнал, считывая информацию о посещенных сайтах и введенных паролях, либо просто бесплатно расходовать чужой интернет-трафик на свои нужды.
Wi-Fi роутеры оснащены более надежными системами защиты сигнала, чем Bluetooth. Чтобы обезопасить подключение, необходимо устанавливать на мобильной точке доступа самый современный протокол шифрования — WPA2, а также защитить свое домашнее соединение сложным паролем.
Важно! Не стоит задавать в качестве пароля простые буквенные или числовые комбинации (например, 11111111, 00000000 или qwerty). Чтобы подобрать такое сочетание и подключиться к сети не обязательно быть хакером — это сможет сделать любой человек, поймавший сеть, даже ребенок.
Подключать телефонный интернет к компьютеру можно с любого мобильного устройства, даже обычной кнопочной «звонилки» — главное, чтобы она имела соответствующие адаптеры.
При раздаче интернета со смартфона расходуется мобильный трафик, поэтому стоит периодически проверять свой тариф и остаток на счете (например, в личном кабинете «Мегафона»).
Методы создания точки доступа из мобильного телефона
Настроить мобильную точку доступа при помощи смартфона допускается несколькими способами:
- самый удобный — через Wi-Fi;
- наиболее быстрый и безопасный — при помощи USB-кабеля;
- при проблемах с Wi-Fi подключением — соединение по Bluetooth.
Если компьютер не оснащен блютуз или вай-фай модулем, либо данная плата неисправна, можно воспользоваться внешним передатчиком, который подключается к ПК или ноутбуку через USB-порт.
Дополнительная информация. Подключение при помощи кабеля поможет выйти в интернет даже при загрязненном радио-диапазоне (например, рядом с телевышкой или другим мощным передающим оборудованием).
Раздача мобильного интернета на ноутбук по сети Wi-Fi
Подключение по Wi-Fi — самый простой и удобный способ организации точки доступа.
Как подсоединять компьютер к интернету через вай-фай:
- Зайти в настройки смартфона.
- Открыть меню беспроводных сетей (раздел может называться по-разному, в зависимости от модели мобильного устройства).
- Перейти в раздел «Режим модема».
- Включить ползунок «Точка доступа Wi-Fi».
- При необходимости задать пароль и другие параметры сети (например, «Скрытая»).
- Обновить список вай-фай соединений на компьютере и подключиться к созданной точке доступа.
- Открыть браузер и зайти на любой сайт, чтобы проверить наличие и скорость сигнала.
Дополнительная информация. Стабильность интернет-соединения, а также скорость с которой передаются данные зависят от условий оператора мобильной связи, а также качества приема сигнала на смартфоне.
Как выйти в интернет с компьютера, используя Bluetooth-подключение смартфона
Принцип раздачи интернета со смартфона по Bluetooth аналогичен подключению через Wi-Fi. В общем случае, чтобы создать точку доступа, нужно:
- Открыть раздел настроек мобильного устройства.
- Зайти в меню модема (название пункта будет отличаться в зависимости от марки и прошивки смартфона).
- Активировать ползунок «Bluetooth-модем» (также он может быть назван точкой доступа по блютуз).
- Кликнуть правой клавишей мыши по значку Bluetooth в области уведомлений и выбрать строку «Показать устройства Bluetooth».
- В открывшемся меню выбрать нужный мобильный телефон и создать соединение.
- Иногда для того, чтобы войти в сеть, необходимо ввести на ПК цифровой код, отображенный на экране смартфона.
Подключение с помощью Bluetooth имеет ряд недостатков, которых лишена Wi-Fi точка доступа:
- к мобильному телефону можно подключить только один компьютер или нетбук;
- скорость Internet сигнала будет медленнее, чем по вай-фай;
- к передающему устройству могут подключиться злоумышленники;
- блютуз-сигнал легко заглушить или перехватить;
- на стационарных компьютерах может не быть нужной платы, и придется докупать отдельно внешний модем.
Обратите внимание! Перед соединением по блютуз, важно убедиться, что адаптер включен на обоих устройствах.
Создание собственной точки доступа при помощи кабеля USB
Раздача интернета с мобильного устройства через USB-кабель — самый безопасный способ подключения к сети. Посторонние лица не смогут перехватить сигнал или войти в пользовательскую сеть. К тому же, скорость передачи данных при помощи провода аналогична (или даже больше) раздачи по Wi-Fi.
Для подключения нужен USB-кабель, который используется для зарядки мобильного устройства (при этом дешевые «no-name» китайские провода могут не подойти — бюджетные модели бывают рассчитаны только на заряд аккумулятора, а не на передачу данных).
Пошаговая инструкция, как подключиться к интернету со смартфона через USB:
- Подсоединить кабель к мобильному телефону и USB-порту ноута или ПК.
- Если на экране появится запрос на разрешение обмена данными — принять его.
- Зайти в меню настроек смартфона.
- Найти раздел «Модем и точка доступа» (или подобный — в зависимости от модели мобильного устройства).
- Активировать ползунок «USB-модем».
- Дождаться окончания установки драйверов на компьютере.
- Когда в области уведомлений Windows (в правом нижнем углу, рядом с часами) появится значок Wi-Fi подключения — можно выходить в интернет.
Главный минус такого соединения — постоянная привязка к кабелю мобильного устройства, из-за чего на компьютере может быть неудобно работать или играть. К тому же, работая проводной точкой доступа, смартфон сильно греется, что может негативно сказаться на продолжительности работы его аккумулятора.
Обратите внимание! Компьютеры с устаревшими версиями Windows (например, ХР или Vista) могут не поддерживать создание USB-точки доступа из-за отсутствия необходимых драйверов.
Особенности подключения на смартфонах с Android и iOS
Принцип подключения компьютера ко всемирной паутине при помощи смартфона аналогичен, независимо от операционной системы мобильного устройства. И Android и iOS раздают интернет по одинаковому алгоритму, незначительно отличаться могут только названия пунктов меню — это зависит не только от типа ОС, но и от версии прошивки.
Поскольку iOS — закрытая операционная система, то принцип ее работы унифицирован на всех устройствах от Apple, в то время, как Android-смартфоны разных производителей могут отличаться интерфейсом и настойками меню.
Дополнительная информация. Смартфоны на iOS могут иметь меньший выбор настроек для создания точки доступа (например нельзя самостоятельно поменять протокол шифрования), зато гарантируют безопасность создаваемого соединения.
Используем другие программы и приложения для подключения интернета
Если на смартфоне закончился мобильный интернет, раздавать на компьютер ему будет нечего. Исправить ситуацию можно при помощи специальных приложений для телефона, позволяющих бесплатно подключиться к Wi-Fi, например:
- WiFi Map. Программа доступна и для iPhone, и для Android. При запуске приложения открывается карта, показывающая расположение всех ближайших вай-фай подключений. Многие точки доступа снабжены комментариями о скорости и качестве сигнала, а также паролями.
- Wiffinity работает аналогично предыдущему приложению — также отображает карту, с ближайшими точками доступа. Для использования программы необходим активный GPS. Wiffinity распространяется бесплатно, но содержит встроенный рекламный контент.
- Your Freedom — утилита, доступная только для Android. Приложение позволяет бесплатно получить выход на Wi-Fi сервера, а также дает возможность привязать IP-адрес смартфона к любой точке мира.
После того, как на смартфоне снова появится выход во всемирную паутину, его можно сделать точкой доступа для ПК или ноутбука при помощи любого из перечисленных выше способов.
Как настроить ноутбук для мобильного интернета
Для использования беспроводного мобильного интернета не требуется дополнительных настроек — компьютеру все равно откуда исходит Wi-Fi или Bluetooth-сигнал — с роутера или со смартфона. Главное, чтобы принимающее оборудование ПК или ноутбука работало корректно.
Если собственные платы компьютера повреждены или отсутствуют, то при использовании внешних USB-передатчиков необходимо установить драйвера. Чаще всего они вшиты в переносное устройство или поставляются в комплекте с ним.
При подключении через USB-кабель также может понадобиться установка драйверов. Обычно нужные файлы уже находятся в операционной системе, и компьютер самостоятельно производит настройку. Когда используется редкое или устаревшее оборудование, либо на ПК установлена ОС, не поддерживаемая смартфоном, найти и установить драйвера придется вручную.
Важно! Перед самостоятельным вмешательством в операционную систему рекомендуется создать точку восстановления, чтобы иметь возможность откатить неудачные изменения.
Возможные проблемы
Иногда может случиться, что точка доступа настроена корректно, а компьютер все равно не может выйти в интернет. Чтобы разобраться, почему возникла проблема, необходимо проверить:
- наличие денег на счету мобильного устройства;
- работоспособность адаптеров смартфона и компьютера (для этого нужно попробовать подключить их к другим устройствам, которые точно нормально функционируют);
- исправность USB-кабеля — при небольших внутренних повреждениях провод может давать нестабильный сигнал;
- актуальность драйверов.
Зачастую решить проблемы с подключением помогает перезагрузка системы, поэтому перед тем, как искать проблему, стоит выключить и снова включить оба устройства.
Зная, как подключить интернет с телефона на ноутбук, можно выходить в сеть в любом удобном месте, не завися от маршрутизатора и провайдера вай-фай. Также использование смартфона в качестве роутера поможет при перебоях в электропитании или отсутствии денег на счету «домашнего» интернета.
Последнее обновление — 10 июля 2022 в 09:45
Содержание
- Способ 1: Персональная точка доступа
- Способ 2: USB-модем
- Способ 3: Bluetooth-модем
- Вопросы и ответы
Важно! Все описываемые в статье действия выполняются на примере смартфона OPPO A53, который снабжен фирменной графической оболочкой ColorOS 11. Из-за этого в предоставляемых инструкциях могут наблюдаться несоответствия в названиях некоторых элементов интерфейса и их расположении (в сравнении с другими моделями телефонов). Это нужно учитывать при выполнении описываемых действий. Но в целом руководства остаются актуальными для всех современных мобильных устройств.
Читайте также: Как подключить компьютер к интернету
Способ 1: Персональная точка доступа
Подавляющее число смартфонов снабжены установленным модулем беспроводной сети для передачи данных по интернету. С его помощью можно не только выполнять соединение с веб-сайтами, но и осуществлять раздачу трафика на внешние устройства. Этот метод подразумевает наличие мобильного интернета на телефоне. Стоит также отметить, что открыть доступ к сети компьютеру, будучи подключенным на телефоне к Wi-Fi, невозможно.
Примечание! Чтобы подключиться к персональной точке доступа через компьютер, необходимо иметь на нем установленный модуль Wi-Fi. Убедитесь в наличии такового перед тем, как выполнять описанные ниже действия.
- Перейдите в настройки телефона. Для этого коснитесь соответствующей иконки, зачастую имеющей вид шестерни.
- Проследуйте в раздел «Подключение и общий доступ», нажав по соответствующему пункту. Обратите внимание, что название на других моделях смартфонов может отличаться.
- Перейдите в меню «Персональная точка доступа», коснувшись пальцем соответствующего параметра.
- Находясь на странице настроек, переведите в активное положение переключатель «Персональная точка доступа». Затем при необходимости установите пароль сети и введите другое ее название, воспользовавшись соответствующими разделами.
Обратите внимание! Это не единственный способ раздачи Wi-Fi на мобильных устройствах. Если некоторые описанные выше действия выполнить не получилось, обратитесь за помощью к другой статье на нашем сайте, в которой приведено два дополнительных метода, подразумевающих использование стороннего программного обеспечения.
Подробнее: Как раздать интернет на телефоне Android / iPhone
После выполнения описанных действий можно будет подключить к мобильному интернету компьютер. Для этого раскройте меню сети на панели задач и в появившемся списке выберите название, соответствующее модели вашего телефона. При необходимости введите пароль и ожидайте подключения.
На нашем сайте есть подробная инструкция, в которой рассказывается, как установить соединение Wi-Fi на ноутбуке. У некоторых пользователей это вызывает проблемы, так как предварительно требуется осуществить настройку функции в параметрах системы. Также стоит отметить, что руководство для ноутбуков подойдет и для стационарных компьютеров, если у них установлен модуль беспроводной сети.
Подробнее: Как подключить ноутбук к Wi-Fi
Есть вероятность, что при попытке подключения в списке доступных точек доступа не будет нужной. В таком случае потребуется предварительно выполнить настройку компьютера или мобильного устройства. На нашем сайте есть отдельная статья, в которой рассматривается устранение описанной проблемы, рекомендуем с ней ознакомиться.
Подробнее: Что делать, если компьютер не видит беспроводную сеть
Способ 2: USB-модем
Если на компьютере отсутствует модуль беспроводной связи, предыдущим способом воспользоваться не получится. В качестве альтернативы можно осуществить раздачу мобильного интернета по кабелю USB, который зачастую поставляется в комплекте со смартфоном.
Читайте также: Как настроить фирменный USB-модем от МТС
Чтобы осуществить задуманное, необходимо подключить телефон к компьютеру и активировать специальную функцию в настройках. Для этого сделайте следующее:
-
Подключите мобильное устройство к компьютеру, воспользовавшись кабелем USB. Сразу после этого на телефоне появится всплывающее окно, в котором необходимо выбрать тип соединения. Важно нажать по пункту «Только зарядка».
Читайте также: Как подключить телефон к компьютеру
- Войдите в меню настроек на телефоне.
- Откройте раздел «Подключение и общий доступ», который зачастую находится в блоке связи.
- Активируйте параметр «USB-модем», после чего ожидайте автоматического подключения к сети на компьютере.
Важно! В некоторых случаях компьютер может не выполнить автоматическое соединение. Связано это с некорректно заданными настройками системы. На нашем сайте есть ряд статей на эту тему, относящихся к разным версиям операционной системы от Microsoft. В них приводятся все возможные способы настройки интернета, но в данном случае следует обратить внимание на тип подключения «Ethernet».
Подробнее: Руководство по настройке интернета на Windows 10 / 7 / XP
Способ 3: Bluetooth-модем
Существует еще один способ беспроводной раздачи мобильного интернета на компьютер, который подразумевает применение технологии Bluetooth, соответственно, необходимо наличие этого модуля. На нашем сайте есть статья, в которой приводится пять способов проверки Bluetooth на компьютере, при необходимости ознакомьтесь с изложенной там информацией.
Подробнее: Как проверить наличие Bluetooth на компьютере

Если соответствующий модуль в компьютере установлен, следует его включить, чтобы все действия по настройке соединения с телефоном можно было осуществить. Есть несколько способов активации режима обнаружения Bluetooth, которые подробно описаны в другой статье на сайте. Если с выполнением поставленной задачи возникли трудности, перейдите по ссылке ниже для ознакомления со справочной информацией.
Подробнее: Как включить Bluetooth на Windows 10 / 8 / 7
Когда все подготовительные мероприятия проведены, можно приступать непосредственно к настройке соединения. Необходимо проделать следующие действия:
- Перейдите в настройки телефона, нажав по соответствующей иконке на главном экране.
- Проследуйте в раздел под названием «Подключение и общий доступ», который зачастую расположен в верхней части списка всех разделов.
- Переведите в активное положение переключатель «Bluetooth-модем». При необходимости дайте разрешение на включение соответствующей функции.
- На компьютере откройте системный трей, чтобы увидеть иконку Bluetooth. Кликните по ней правой кнопкой мыши, выберите функцию «Добавление устройства Bluetooth», а затем «Добавить устройство».
- В появившемся меню проведите сканирование окружения, и при обнаружении своего телефона в списке доступного оборудования кликните по его названию.
Сразу после настройки соединения на компьютере станет доступным мобильный интернет, о чем будет свидетельствовать соответствующая иконка на панели задач.
Примечание! При необходимости можно пойти от обратного и раздать интернет с телефона на роутер, а уже к нему подключить любые другие устройства по беспроводной или проводной сети. Для этого потребуется внести изменения в настройки маршрутизатора, активировав соответствующий режим работы. Об этом подробно рассказывается в отдельной статье на нашем сайте. При необходимости ознакомьтесь с представленной там информацией, воспользовавшись ссылкой ниже.
Подробнее: Как раздать интернет с телефона на роутер
Еще статьи по данной теме:
Помогла ли Вам статья?
Всем добра на fast-wolker.ru! Ноутбук — переносное устройство, для работы, которое незаменимо в командировках, поездках. Если Вы трудитесь перемещаясь из пункта А в пункт Б, на удаленной работе, в поезде или вечером в дальней командировке, то конечно интернет Вам необходим,.
В сегодняшнем материале расскажу о простых способах выйти в интернет, которые всегда под рукой. А Вы всегда будете «на связи» в нужный момент.
Как через телефон подключить интернет к ноутбуку?
Свой смартфон Вы можете использовать в качестве источника интернета, когда под рукой «не оказалось» другого провайдера. Рассмотрим три варианта использования смартфона в качестве модема. Не нужно идти в кафе за интернетом.
Подключение по Wi-Fi. Смартфон должен иметь устойчивый выход в интернет и пакет трафика на тарифе. На Вашем ноутбуке установлена беспроводная сетевая карта. А на смартфоне есть режим переключения телефона в «режим модема».
На смартфоне нужно сделать настройки таким образом, чтобы он смог не только принимать, но и раздавать интернет. У каждой модели телефона свои визуальные особенности настроек, но суть одна и та же. В настройках Wi-Fi эта опция часто спрятана в «дополнительных настройках».
Нам нужно переключить телефон в режим раздачи интернета, источником которого будет выступать оператор мобильной связи, выдавшей сим-карту. А затем настроить доступ к этой точке с других устройств, в нашем случае ноутбука.
Так как у телефона сравнительно небольшой радиус действия и пользоваться интернетом я долго не планирую, настрою доступ к ней без пароля (открытая сеть). Имя сети оставлю как есть…
… и пароль придумывать не стану. Впрочем, можно и придумать пароль, если таким интернетом планируете пользоваться регулярно. А я на настройках «Защита» выбрал «Нет»:
Если все же будет пароль, и Вы захотите подключать к новой точке доступа пользователей (количеством не более шести), то в настройках есть эмулятор кнопки «WPS» (как на обычном роутере) чтобы пользователю не нужно было вводить пароль на своем устройстве:
Совет: теперь ваш смартфон работает в режиме повышенного потребления энергии. По возможности подключите его к зарядному устройству на время работы.
Подключим ноутбук к интернету. В списке сетей появилась наша, и статус у нее «открыт»:
Теперь нажимаем просто на это подключение, и Вы в Интернете. Реальная его скорость зависит от зоны покрытия сотового оператора.
Следующий вариант, в котором можно использовать свой мобильник в качестве модема — это подключение через канал Blue Tooth. Пожалуй, это самый мудреный способ использования телефона в качестве модема.
На ноутбуке должен быть активирован блютуз адаптер (есть не на всех моделях). После его подключения к компьютеру в «других параметрах блютуз»…
…нужно разрешить обнаруживать ноутбук другим устройствам, (то есть вашему смартфону):
Для устойчивой связи положите смартфон не далее 1-2 м от ноутбука. Активируем режим «блютуз модем» на телефоне. В ноутбуке через «панель управления» ищем наше устройство и устанавливаем сопряжение между ними. Сначала на телефоне (нажав на значок блютуза и произведя поиск) убеждаемся, что ноутбук появился в списке устройств…
… и для сопряжения придумываем любой код из цифр,например 1234.
Затем на ноутбуке вводим этот же код..
После нужно включить появившуюся «сетевую карту» блютуз и попытаться подключиться. Если не будет конфликтов между телефоном, драйверами адаптера, то система обнаружит новую сеть и подключится к ней:
Подключаем интернет к ноутбуку через кабель USB
Предыдущие способы хороши, но если вы в дороге беспроводные подкючения — это дополнительный расход энергии. Батарея ноутбука и смартфона разряжается. Самый экономичный способ использования смартфона в качестве модема
— через USB кабель, который используется для зарядки телефона Нужно сначала подсоединить через кабель USB смартфон, а потом только включить опцию USB- модем:
Чем модель смартфона современнее, тем проще все пройдет. Если все хорошо, то компьютер сразу отреагирует без всяких дополнительных настроек:
Все что нужно, это исправный, хорошо сидящий в гнезде USB кабель. Вариант хорош тем, что зарядка смартфона идет, энергии расходуется меньше. У меня скорость подключения через кабель получилась довольно неплохая:
Как через модем 3g-4g подключить интернет к ноутбуку?
Можно для связи использовать 3g/4g модем с отдельной сим-картой. По возможности берите универсальные модемы, которые подходят под любого сотового оператора и вы можете тогда вставить туда любую сим. Они подороже.
При хорошем покрытии качество и скорость интернета приличные, симки для них можно покупать в дороге по ситуации.
Берите модем на перспективу 4g/LTE, категории Hi-link. Это значит, что на ноутбук не нужно ставить специальную программу — она уже внутри модема. Обновляется она сама, а это значит что прошивка его будет всегда в актуальном состоянии.
При первом использовании модема ноутбук может не запустить автоматический старт ( у меня эта функция отключена антивирусом). Через проводник вручную стартуем запускной файл от имени администратора:
После первого запуска могут появиться ярлыки на рабочем столе. Это нормально. Подключение установилось? Затем обязательно выполняем обновление прошивки:
При успешном подключении диод модема должен гореть непрерывно синим, зеленым, или красным цветом (в зависимости от того какую сеть он «увидел»). Если диод мигает — значит неполадки.
Эти способы выручали меня не раз. Приходилось пользоваться и модемом и смартфоном в командировках — по ситуации. Есть опыт прошивки некоторых моделей 4g модемов под всех операторов — тоже выручало. Удачи!
Как подключить ноутбук к интернету через мобильный телефон
Мобильный телефон является очень удобной заменой USB-модема, когда вы в пути и не можете воспользоваться модемами мобильных операторов. Особенно удобно подключать мобильный для выхода в интернет к ноутбуку или нетбуку.

Вам понадобится
- — телефон с ОС Android, iOS, WM или Symbian
- — сим-карта с тарифным планом
- — фирменный USB-кабель
Инструкция
Сначала убедитесь, что ваш телефон работает на одной из операционных систем: Android, iOS (Apple iPhone), Symbian или Windows Phone. Кроме того, телефон должен поддерживать 3G/HSDPA соединение с сетью интернет, а не только WAP и GPRS/EDGE.
В основных настройках телефона найдите пункт «Сеть» и «перемычкой» либо использованием клавиши «вкл./выкл.» включите использование телефона в качестве модема.
После этого там же, в настройках сети, активируйте мобильный интернет, чтобы ваш телефон смог обмениваться данными с глобальной сетью.
Настройки сети интернет должны быть аналогичными настройкам, предложенным оператором. Используйте точку доступа APN, логин и пароль, которые предлагает вам ваш мобильный оператор. Подробную информацию о параметрах подключения можно найти на официальном сайте вашего мобильного оператора.
Теперь, когда аппарат готов, используя фирменный USB-кабель, подключите телефон к компьютеру. Если вы используете коммуникатор на Android, в настройках подключения к ПК выберите тип подключения по умолчанию «Интернет-модем».
Если компьютер оповестит вас о том, что операционная система нашла новое устройство и предложит скачать и/или установить драйвер модема, согласитесь нажатием кнопки “OK” или «Принимаю».
Телефон может оповестить вас о начале подключения специальным уведомлением или полосой на экране, как это делает Apple iPhone. Также у часов в трее на экране компьютера вы увидите изображение в виде одного монитора с розеткой (Windows Vista / 7) или двух мигающих мониторов (Windows XP). Эта иконка изображает, что интернет-соединение установлено, вы можете открывать браузер и начинать просмотр веб-страниц.
Видео по теме
Обратите внимание
Помните, что операторы мобильной связи устанавливают большую цену на стоимость 1 мегабайта принятых и переданных данных, а безлимитные тарифы часто ограничены скоростью и объемом трафика.

Связанная статья
Как подключить телефон к интернету через компьютер по USB-кабелю
Источники:
- как через телефон подключить интернет
Войти на сайт
или
Забыли пароль?
Еще не зарегистрированы?
This site is protected by reCAPTCHA and the Google Privacy Policy and Terms of Service apply.