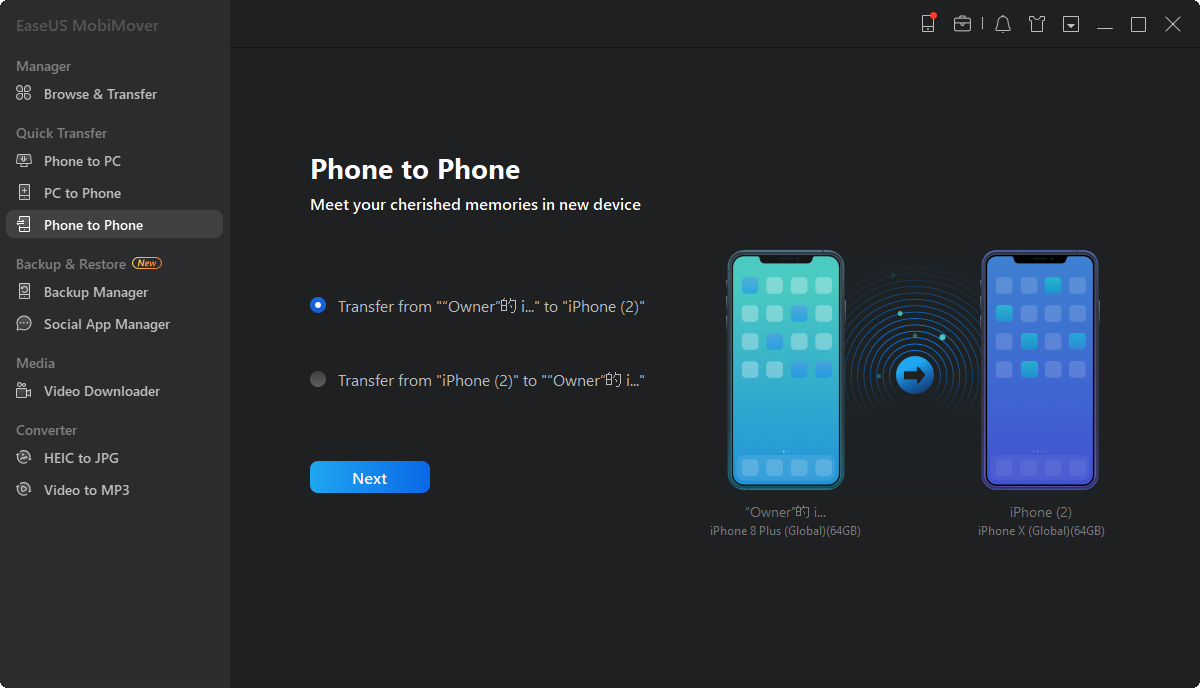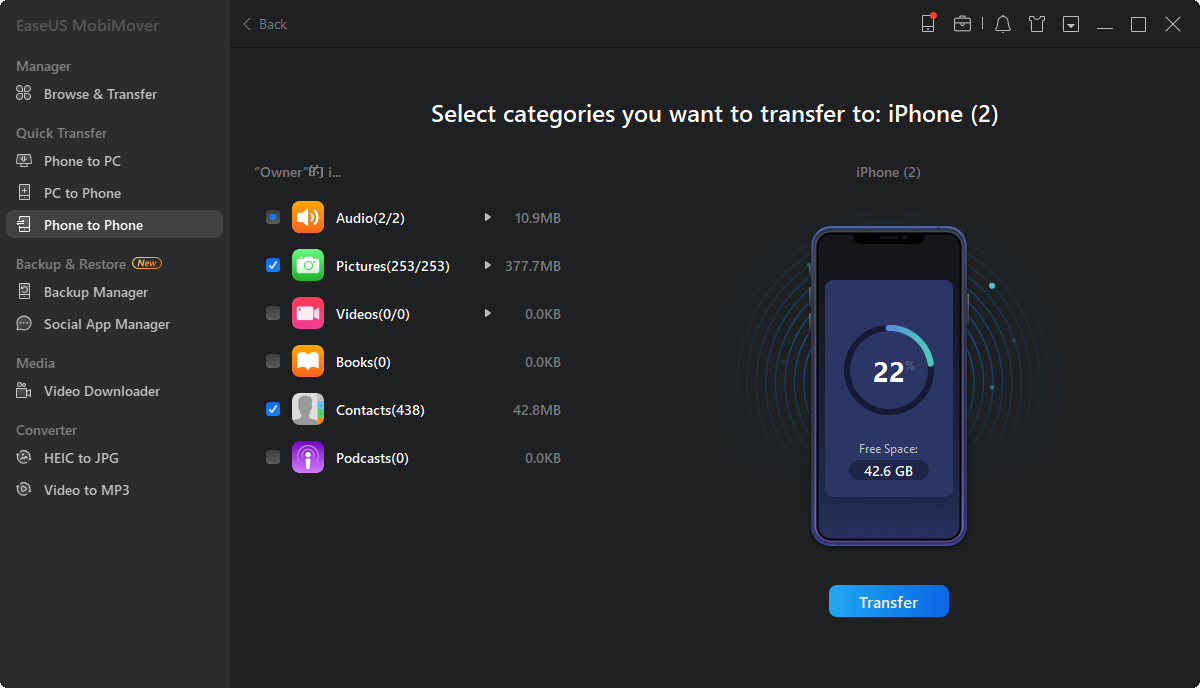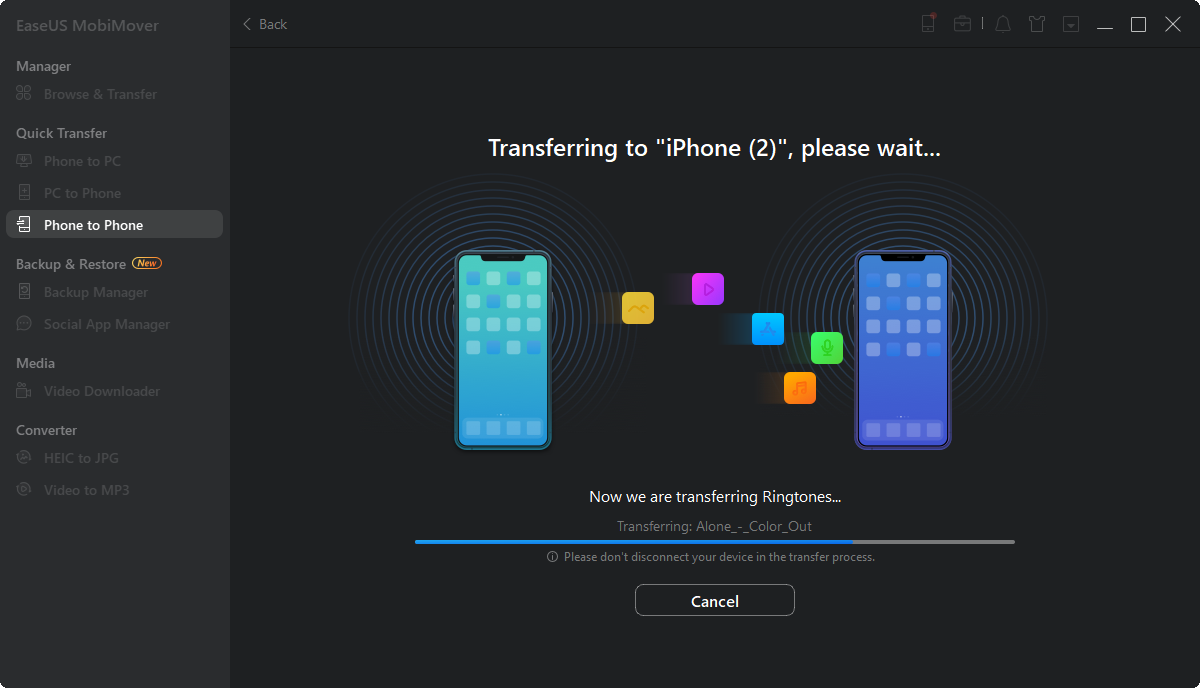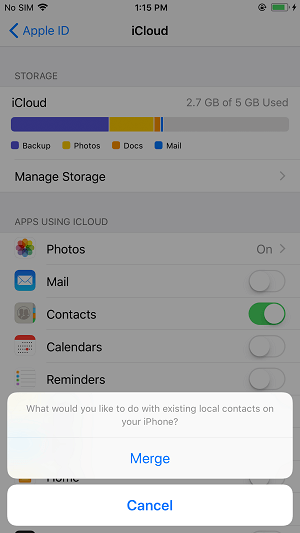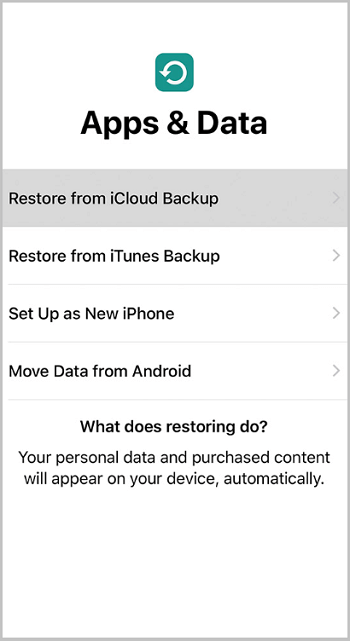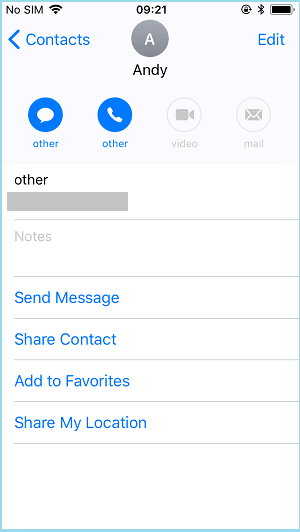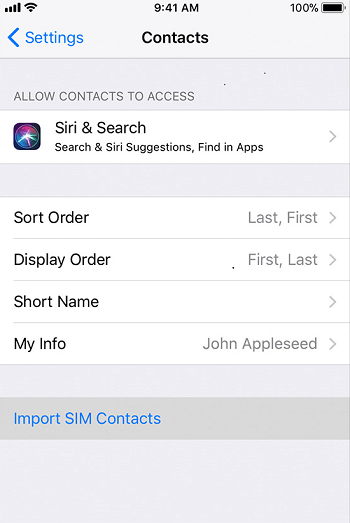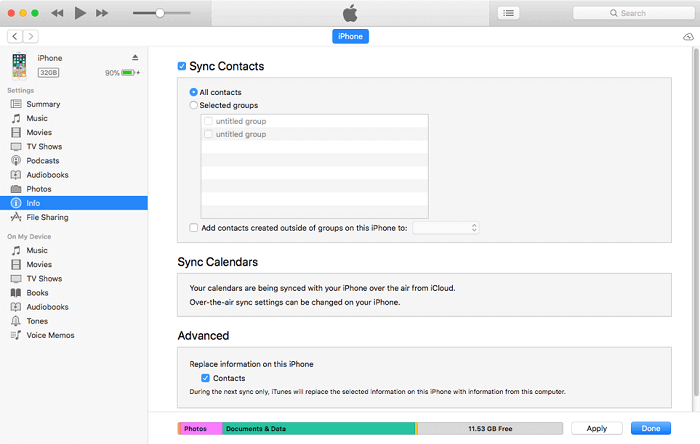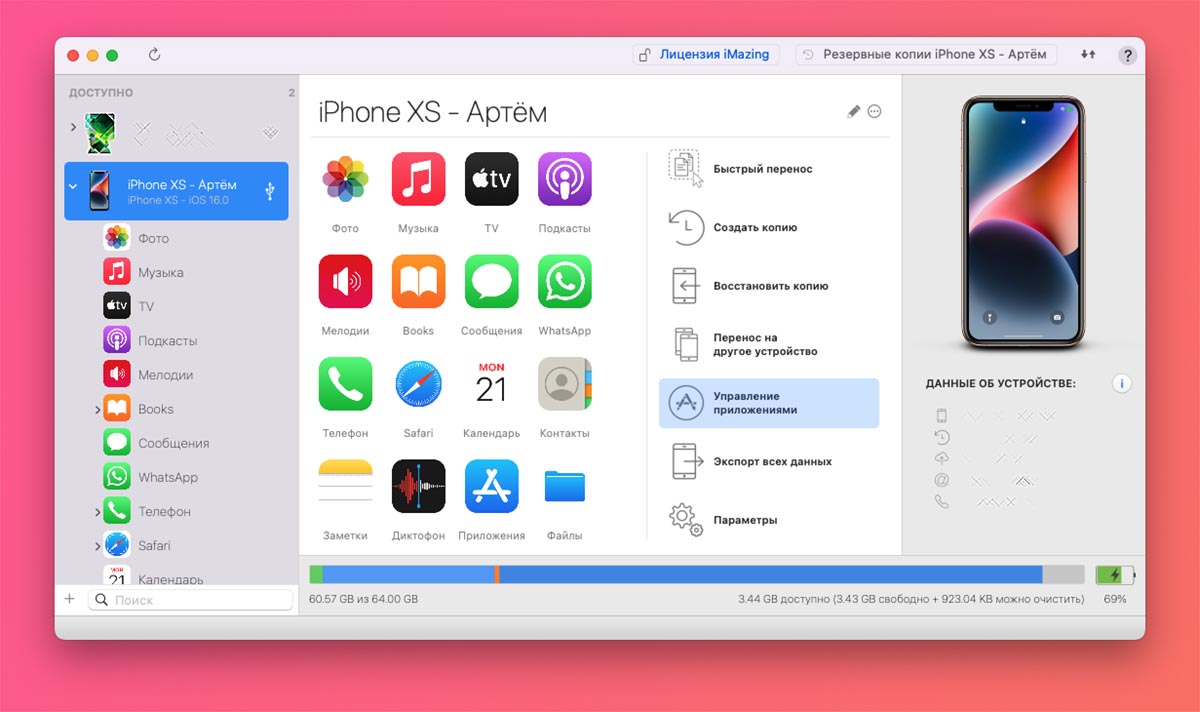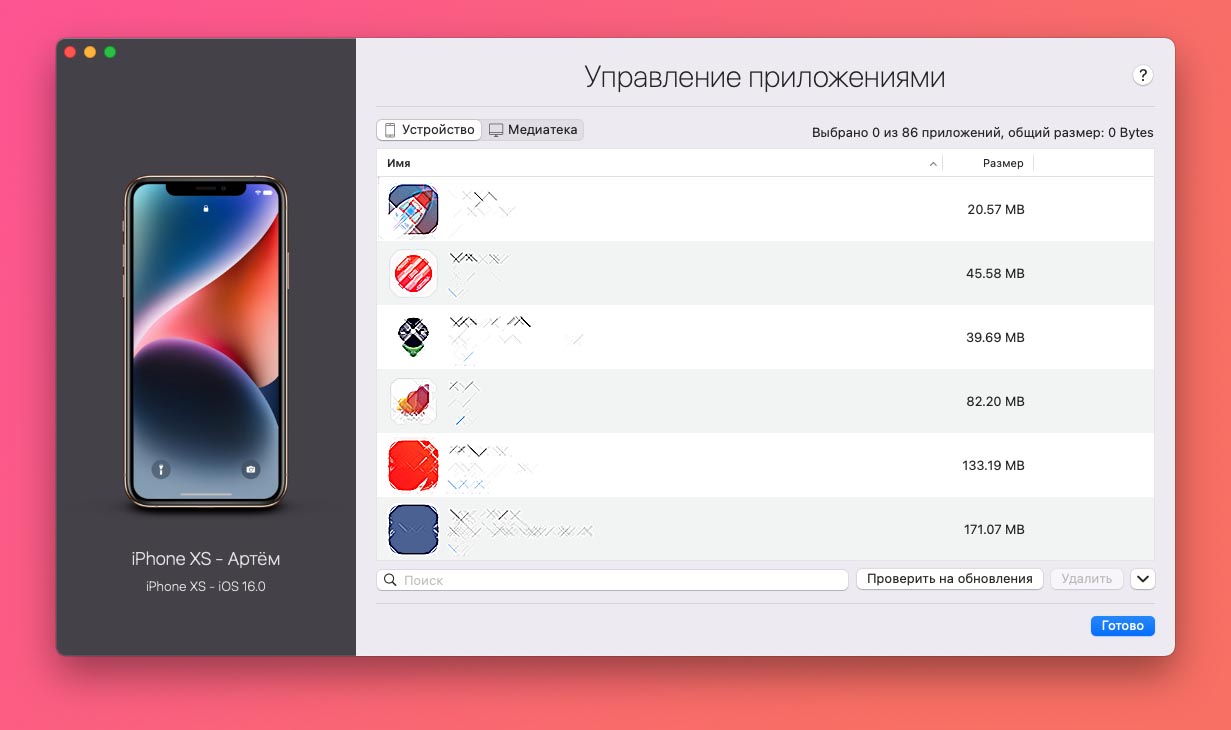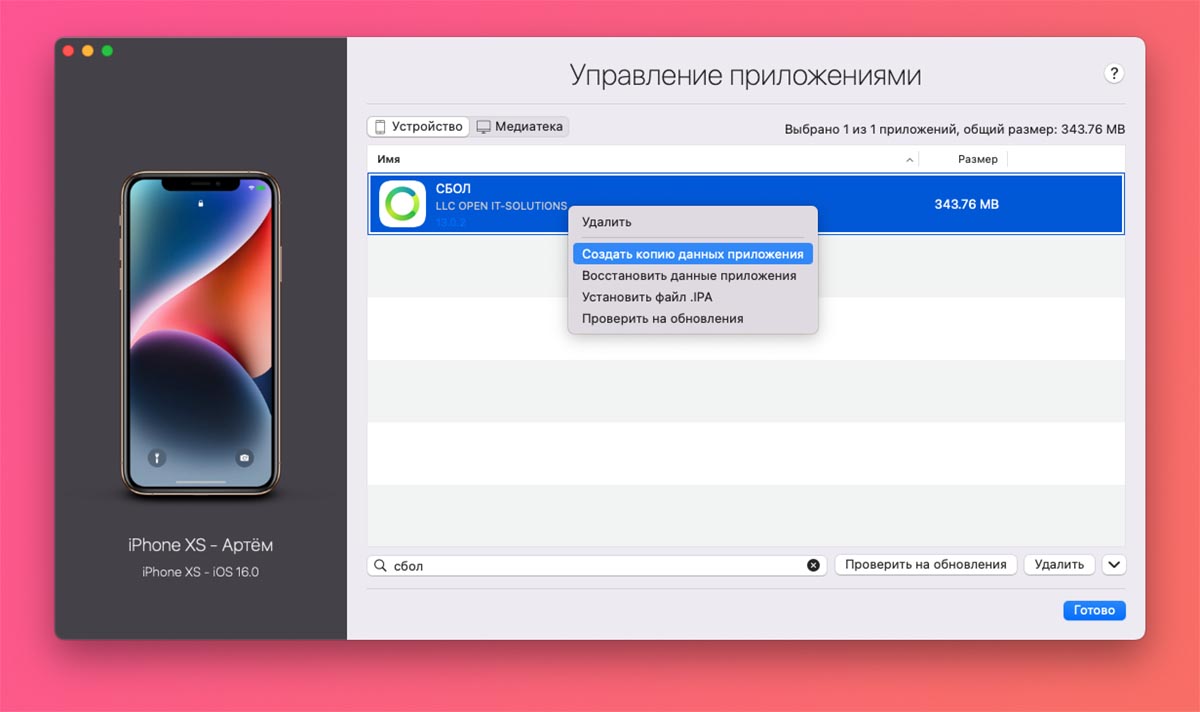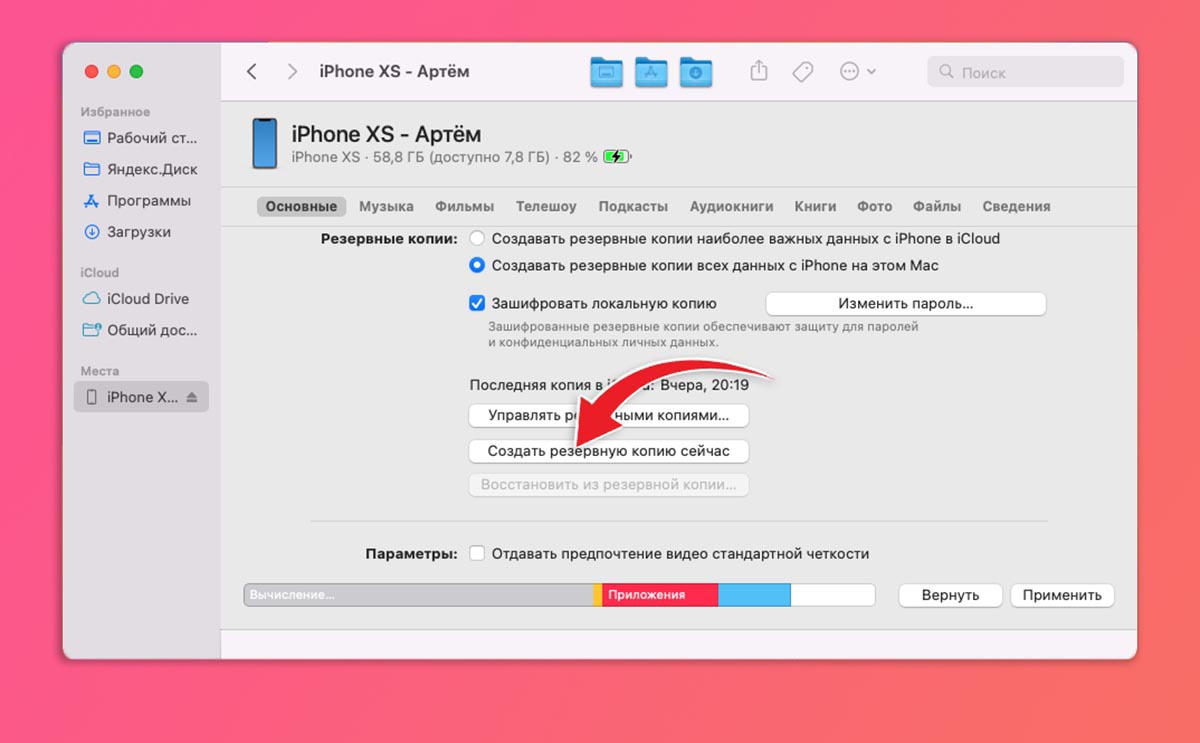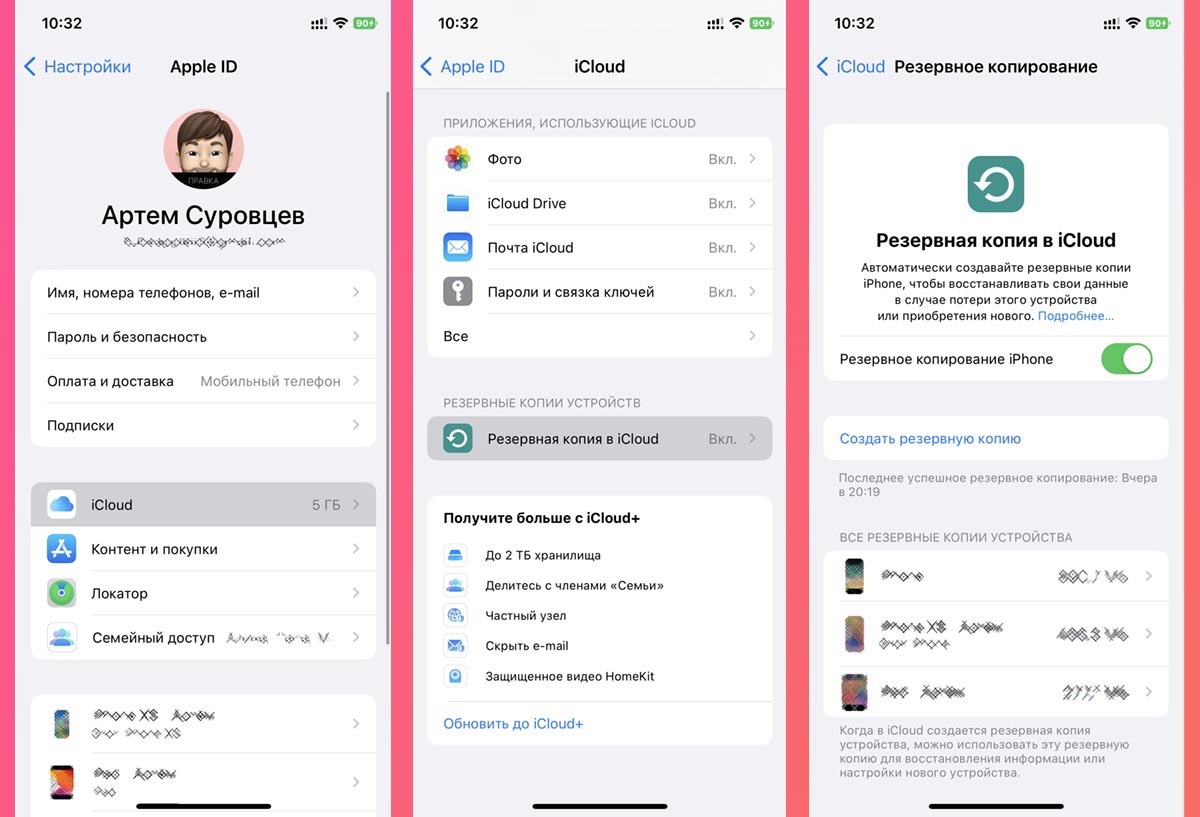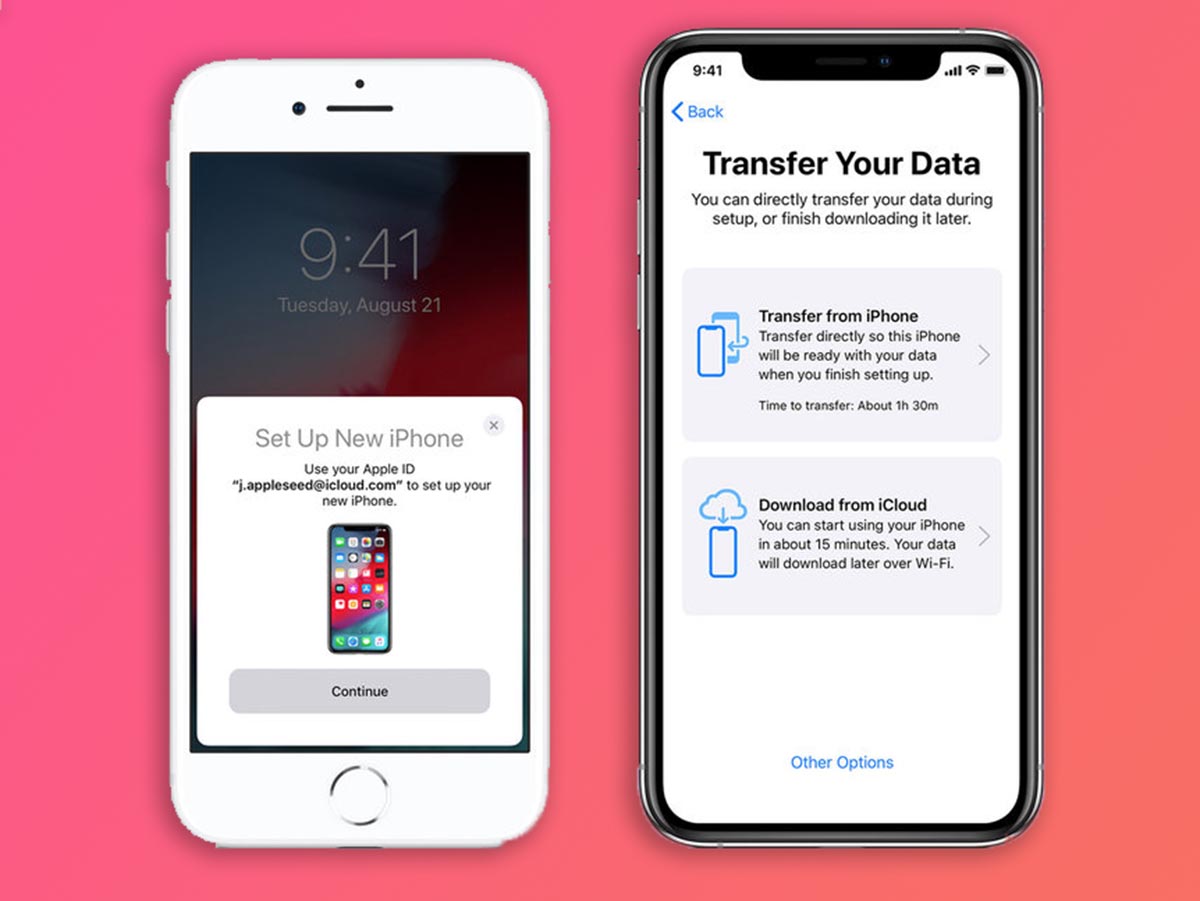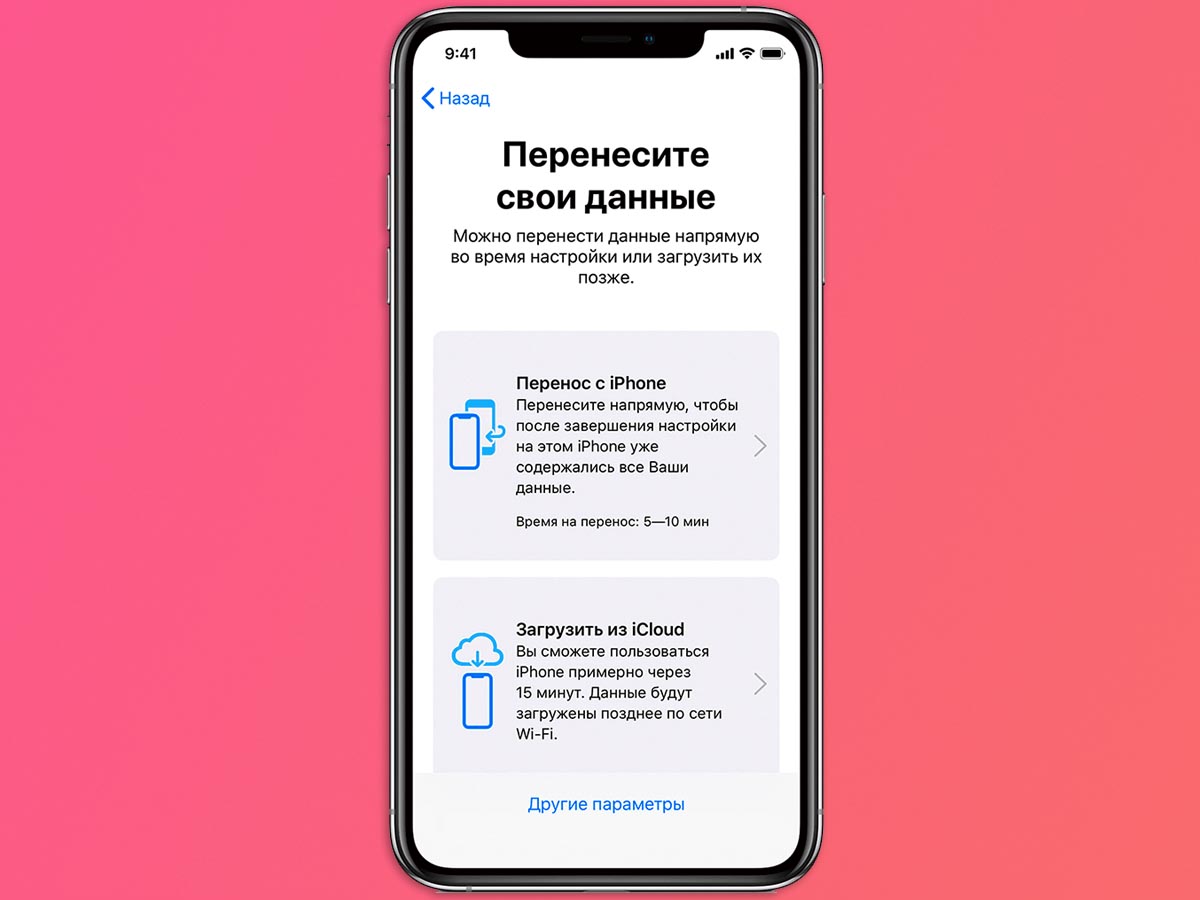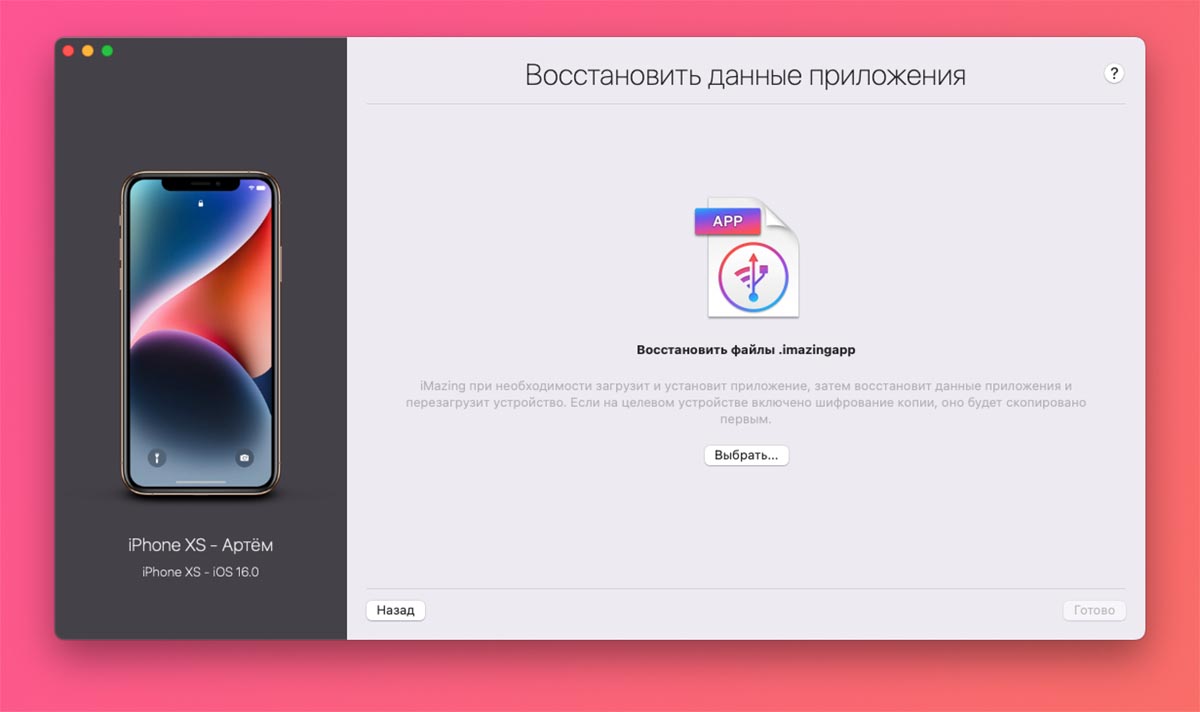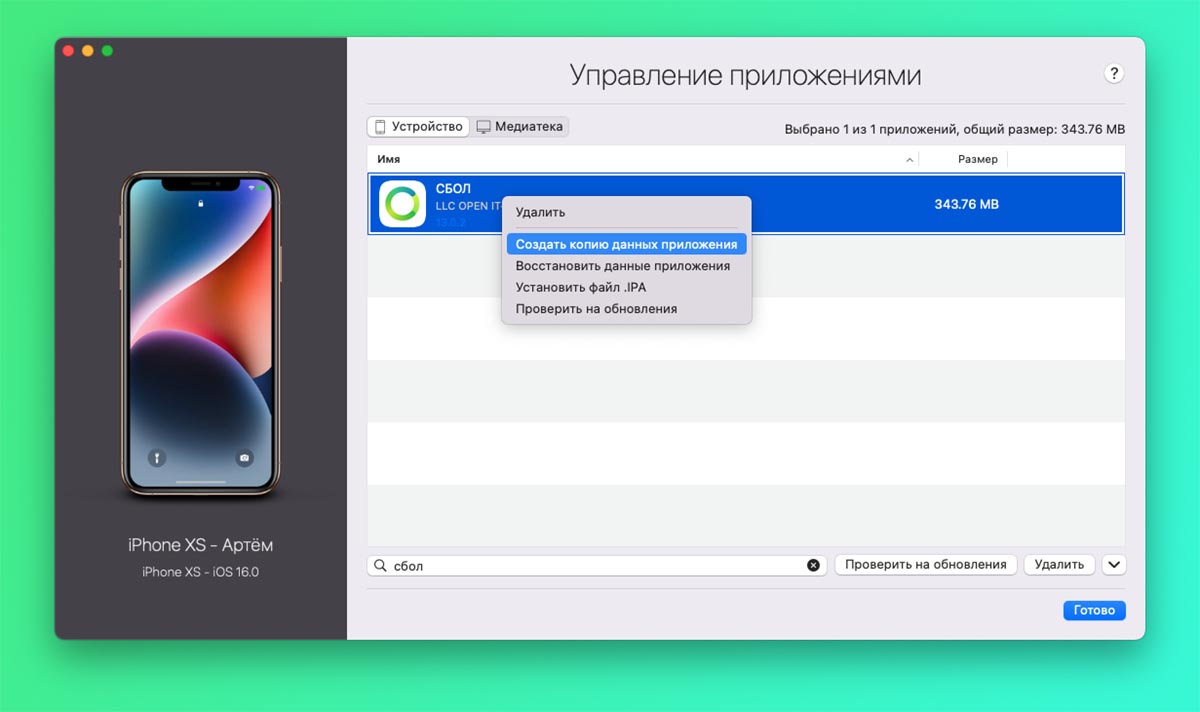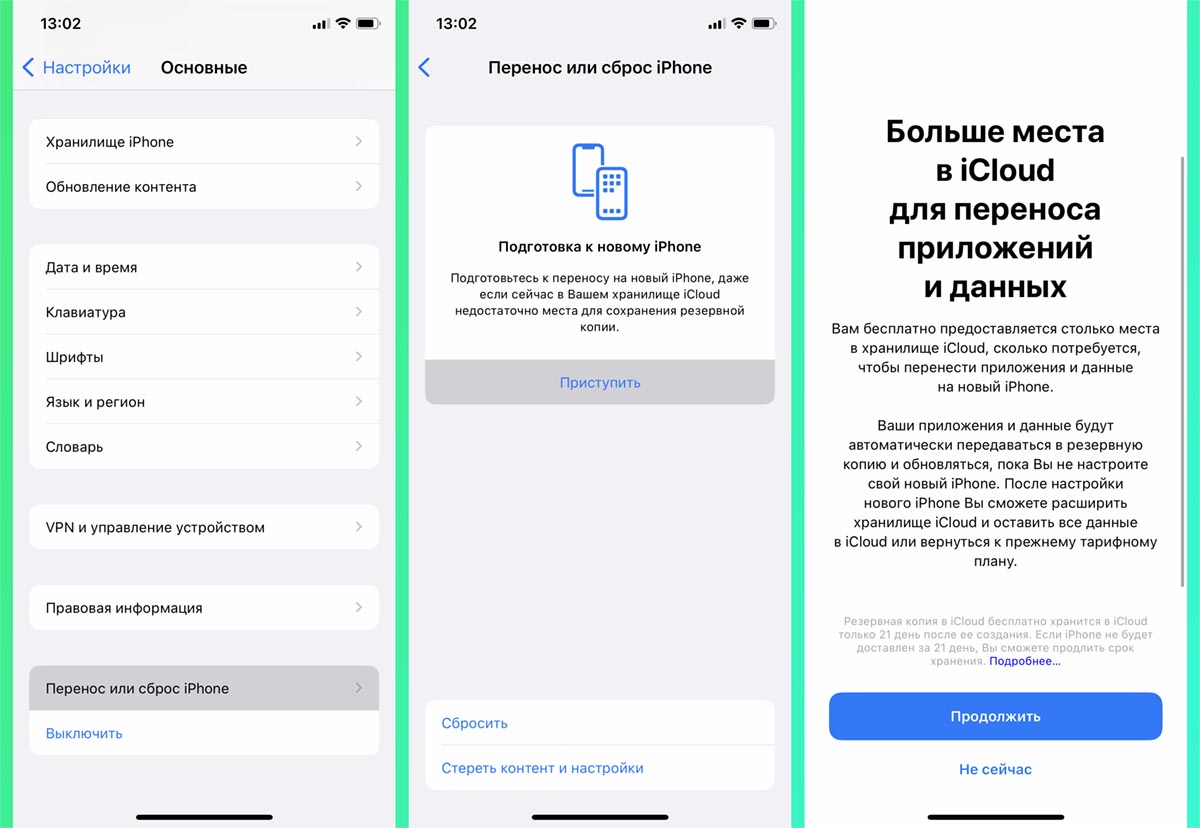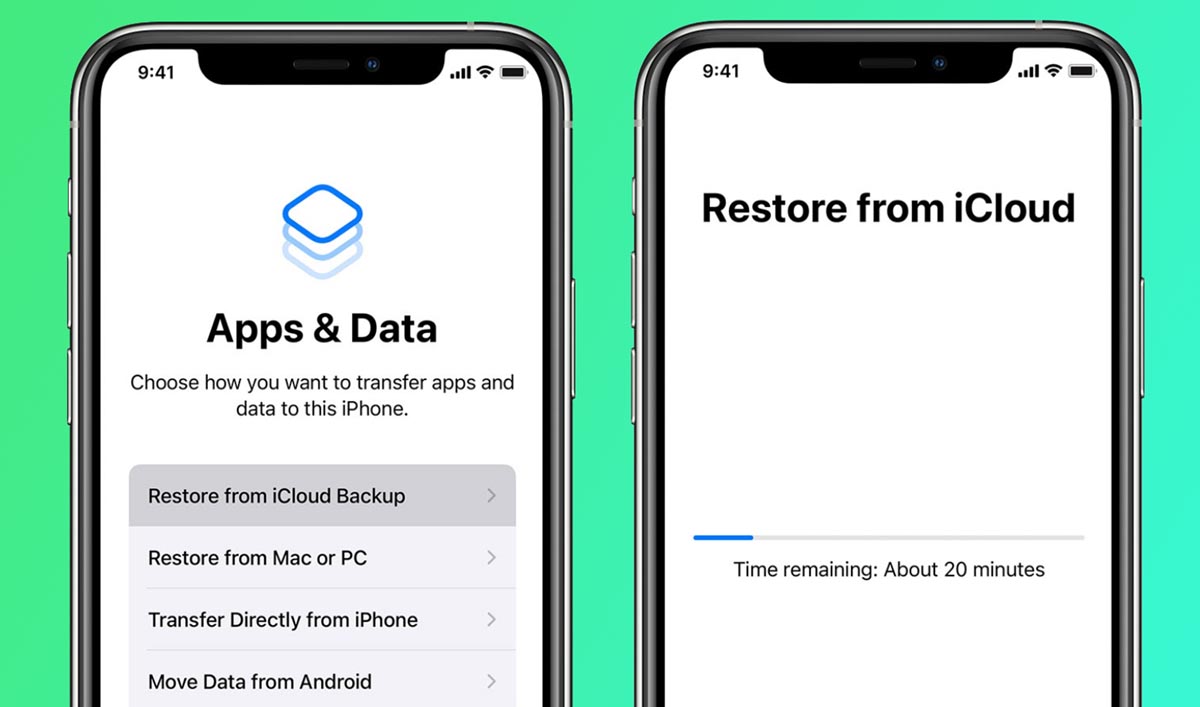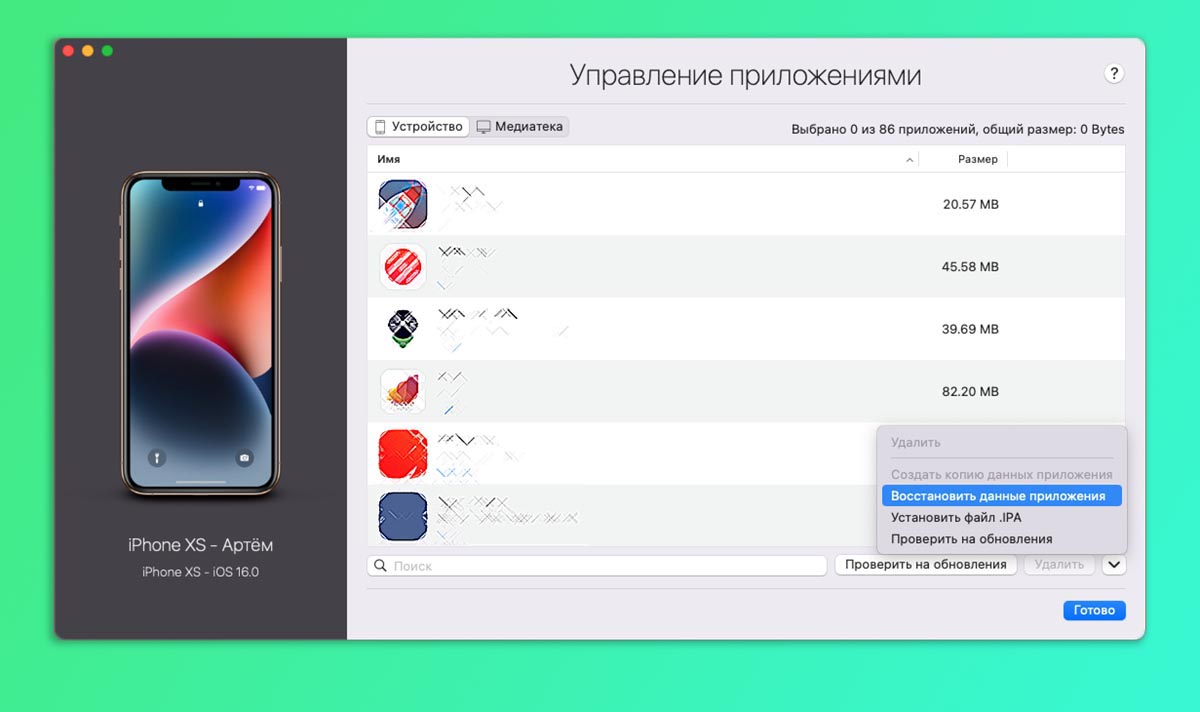After reading this article, you will learn five ways on how to transfer contacts to new iPhone 13, iPhone 12, iPhone 11 or earlier iPhones. Whether you want to AirDrop contacts or transfer contacts from iPhone to iPhone without iCloud, you will find the solution here.
Whenever you switch to a new iPhone, you will want to take the files, especially contacts and photos, from the old iPhone together with you. In our previous article, we have detailed how to transfer photos from iPhone to iPhone in different ways. Here we will show you how to transfer contacts from iPhone to iPhone in five workable ways. (You can also transfer contacts to a new iPhone from a computer. If that’s what you want, learn how to transfer contacts from Mac to iPhone here.)
PAGE CONTENT:
- Transfer Contacts from Old iPhone to New iPhone All At Once
- Transfer Contacts to New iPhone with iCloud
- AirDrop Contacts to New iPhone
- Transfer Contacts to New iPhone via SIM Card
- Transfer Contacts from iPhone to iPhone with iTunes
How to Transfer Contacts to New iPhone 13/12/11 in 5 Ways
The five methods below are all useful to help you transfer contacts to a new iPhone. Some of them need a USB cable while others may require a network connection. Choose the most suitable way according to your needs to apply.
Method 1. Transfer Contacts from One iPhone to Another All at Once
«How do I transfer contacts from iPhone to iPhone without iCloud?», many users asked. One of the answers to the question is to use a reliable iOS data transfer software tool, like EaseUS MobiMover. EaseUS MobiMover will help you transfer contacts from iPhone to iPhone all at once or selectively, without iCloud or iTunes. It will help a lot whenever you need to transfer contacts, photos, videos, messages, and more to or out of your iOS device.
To transfer contacts to new iPhone 13/12/11 with EaseUS MobiMover:
Step 1. Connect your iPhones to your computer with two USB cables and launch EaseUS MobiMover. Unlock your iDevices and click «Trust» to trust your computer. To transfer contacts from one iPhone to another, click «Phone to Phone» and specify the transfer direction. Then click «Next» to continue.
Step 2. Select «Contacts» and click «Transfer» to start transferring contacts from your old iPhone to your new iPhone.
Step 3. When the transfer process has completed, go to open the «Contacts» app on your iPad/iPhone to check the transferred items.
Except for the data transfer between two iOS devices, it also allows you to:
- Transfer data between a computer and an iOS device
- Download videos from websites like YouTube, Facebook, Vimeo, and more to your computer or iPhone/iPad
- Unlock an iPhone when you forget its passcode
Great, right? Get it now and you will enjoy much convenience whenever you perform iOS data transfer.
Method 2. Sync Contacts from iPhone to iPhone with iCloud
If you want to copy all the contacts from your old iPhone to the new iPhone wirelessly, using iCloud is the best way for you. iCloud requires a Wi-Fi connection to work and can help you in two ways.
If you only want to transfer contacts to the new iPhone, turn on iCloud Contacts only. While if you attempt to transfer everything from your old iPhone to the new one, use iCloud Backup instead.
Option 1. Transfer Contacts from iPhone to iPhone
Step 1. Make sure both of your iPhones are using the same Apple ID.
Step 2. One the old iPhone, go to «Settings» > [your name] > «iCloud» and toggle on the «Contacts» option.
Step 3. Repeat Step 2 on the new iPhone. If there is a prompt asking you what to do with the local contacts on your iPhone, click «Merge» if you want to keep them.
Option 2. Transfer All Data to New iPhone via iCloud Backup
This option is recommended if you haven’t set up the new iPhone yet. Or you will need to reset your iPhone by erasing all the data and settings on the device.
Step 1. Make sure both of the iPhones are signed in with the same Apple ID and there is enough space in iCloud for the backup of your device.
Step 2. On the source iPhone, open «Settings» and go to click [your name] > «iCloud» > «iCloud Backup» > «Back Up Now».
Step 3. When the backup has finished, go to the new iPhone and set it up.
Step 4. When you see the Apps & Data screen, choose «Restore from iCloud Backup». By doing so, you can transfer everything from your old iPhone to the new iPhone, including the contacts.
Method 3. Transfer Contacts to New iPhone Using AirDrop
Another way to transfer contacts from one iPhone to another wirelessly is to use AirDrop. AirDrop is available on iPhone, iPad, iPod, Mac and can help you transfer contacts, photos, videos, locations, websites, and more between two AirDrop supported devices. It’s no doubt that you can AirDrop contacts to your new iPhone.
However, AirDrop only allows you to transfer contacts one by one. The answer to the question «How do I AirDrop all my contacts at once» is «In no way.» If you want to transfer all contacts to the new iPhone at once, using EaseUS MobiMover or iCloud will fulfill your needs perfectly. If you only want to import a few contacts to the new iPhone, using AirDrop is a good choice.
To AirDrop contacts to new iPhone 13/12/11:
Step 1. Make sure the iPhones are within the Bluetooth and Wi-Fi range.
Step 2. Turn on AirDrop on both of the iPhones from the Control Center.
Step 3. Go to the «Contacts» app on the old iPhone, tap on the contacts you’d like to send to the new iPhone and then click «Share Contact».
Step 4. Choose «AirDrop» and click the name of the new device.
Step 5. Then a notification will pop up on your target iPhone. Click «Accept» to receive the contact and then check it in the «Contacts» app.
Although it’s easy to use AirDrop, you may encounter the issue of AirDrop not working on the iPhone. Try the solutions to fix it if you happen to come across the problem.
Method 4. Import Contacts to New iPhone via SIM Card
On an iPhone, you can import contacts from the SIM card to the device. Thus, one of the ways to transfer contacts to new iPhone is to import contacts from the SIM card on the old phone to the new one, on condition that your old contacts are stored on the SIM card. However, iPhone doesn’t allow its users to store contacts on the SIM card, which means you can only transfer contacts to the new iPhone from an Android phone.
To import contacts to new iPhone from SIM card:
Step 1. Insert the SIM card to the new iPhone.
Step 2. Open «Settings» on the iPhone and choose «Contacts».
Step 3. Choose «Import SIM Contacts» to import contacts from the SIM card to your new device.
Method 5. Sync Contacts to New iPhone Using iTunes
Honestly speaking, using iTunes is a workable way but is not advisable since it’s much more complicated than all the tips introduced above. However, if you have installed iTunes and don’t mind the complex steps, give it a try.
To transfer contacts from iPhone to iPhone using iTunes:
Step 1. Download and install the latest version of iTunes on your computer.
Step 2. Connect the source iPhone to the computer and launch iTunes if it doesn’t open automatically.
Step 3. In iTunes, click the «Device» tab and choose «Info» > «Sync Contacts».
Step 4. Click «Apply» to sync the iPhone contacts to the computer.
Step 5. When it has done, remove the source iPhone and connect the target iPhone instead.
Step 6. In iTunes, click the «Device» tab and choose «Info» > «Sync Contacts».
Step 7. Check the «Contacts» option in the «Advanced» section and click «Apply» to copy contacts to your new iPhone.
The Bottom Line
Now you know how to transfer contacts to a new iPhone in five different ways. In addition to the way on how to import SIM contacts to iPhone, the other four methods all show you how to transfer contacts from old iPhone to new iPhone. For you to make a better choice:
- EaseUS MobiMover can transfer all contacts at once or copy items selectively.
- iCloud syncs all contacts from one iPhone to another and requires the same Apple ID on the devices.
- AirDrop is free and easy to apply but can only transfer one contact at a time.
- To import SIM contacts to a new iPhone needs you to save the contacts on the SIM card, which iPhone disallows. Thus, it’s applicable only when you attempt to transfer contacts to a new iPhone from an Android device.
- iTunes works to copy contacts from one iPhone to another but needs more steps than other proven tips.
Clear now? Carry out the one best suited to your needs.
After reading this article, you will learn five ways on how to transfer contacts to new iPhone 13, iPhone 12, iPhone 11 or earlier iPhones. Whether you want to AirDrop contacts or transfer contacts from iPhone to iPhone without iCloud, you will find the solution here.
Whenever you switch to a new iPhone, you will want to take the files, especially contacts and photos, from the old iPhone together with you. In our previous article, we have detailed how to transfer photos from iPhone to iPhone in different ways. Here we will show you how to transfer contacts from iPhone to iPhone in five workable ways. (You can also transfer contacts to a new iPhone from a computer. If that’s what you want, learn how to transfer contacts from Mac to iPhone here.)
PAGE CONTENT:
- Transfer Contacts from Old iPhone to New iPhone All At Once
- Transfer Contacts to New iPhone with iCloud
- AirDrop Contacts to New iPhone
- Transfer Contacts to New iPhone via SIM Card
- Transfer Contacts from iPhone to iPhone with iTunes
How to Transfer Contacts to New iPhone 13/12/11 in 5 Ways
The five methods below are all useful to help you transfer contacts to a new iPhone. Some of them need a USB cable while others may require a network connection. Choose the most suitable way according to your needs to apply.
Method 1. Transfer Contacts from One iPhone to Another All at Once
«How do I transfer contacts from iPhone to iPhone without iCloud?», many users asked. One of the answers to the question is to use a reliable iOS data transfer software tool, like EaseUS MobiMover. EaseUS MobiMover will help you transfer contacts from iPhone to iPhone all at once or selectively, without iCloud or iTunes. It will help a lot whenever you need to transfer contacts, photos, videos, messages, and more to or out of your iOS device.
To transfer contacts to new iPhone 13/12/11 with EaseUS MobiMover:
Step 1. Connect your iPhones to your computer with two USB cables and launch EaseUS MobiMover. Unlock your iDevices and click «Trust» to trust your computer. To transfer contacts from one iPhone to another, click «Phone to Phone» and specify the transfer direction. Then click «Next» to continue.
Step 2. Select «Contacts» and click «Transfer» to start transferring contacts from your old iPhone to your new iPhone.
Step 3. When the transfer process has completed, go to open the «Contacts» app on your iPad/iPhone to check the transferred items.
Except for the data transfer between two iOS devices, it also allows you to:
- Transfer data between a computer and an iOS device
- Download videos from websites like YouTube, Facebook, Vimeo, and more to your computer or iPhone/iPad
- Unlock an iPhone when you forget its passcode
Great, right? Get it now and you will enjoy much convenience whenever you perform iOS data transfer.
Method 2. Sync Contacts from iPhone to iPhone with iCloud
If you want to copy all the contacts from your old iPhone to the new iPhone wirelessly, using iCloud is the best way for you. iCloud requires a Wi-Fi connection to work and can help you in two ways.
If you only want to transfer contacts to the new iPhone, turn on iCloud Contacts only. While if you attempt to transfer everything from your old iPhone to the new one, use iCloud Backup instead.
Option 1. Transfer Contacts from iPhone to iPhone
Step 1. Make sure both of your iPhones are using the same Apple ID.
Step 2. One the old iPhone, go to «Settings» > [your name] > «iCloud» and toggle on the «Contacts» option.
Step 3. Repeat Step 2 on the new iPhone. If there is a prompt asking you what to do with the local contacts on your iPhone, click «Merge» if you want to keep them.
Option 2. Transfer All Data to New iPhone via iCloud Backup
This option is recommended if you haven’t set up the new iPhone yet. Or you will need to reset your iPhone by erasing all the data and settings on the device.
Step 1. Make sure both of the iPhones are signed in with the same Apple ID and there is enough space in iCloud for the backup of your device.
Step 2. On the source iPhone, open «Settings» and go to click [your name] > «iCloud» > «iCloud Backup» > «Back Up Now».
Step 3. When the backup has finished, go to the new iPhone and set it up.
Step 4. When you see the Apps & Data screen, choose «Restore from iCloud Backup». By doing so, you can transfer everything from your old iPhone to the new iPhone, including the contacts.
Method 3. Transfer Contacts to New iPhone Using AirDrop
Another way to transfer contacts from one iPhone to another wirelessly is to use AirDrop. AirDrop is available on iPhone, iPad, iPod, Mac and can help you transfer contacts, photos, videos, locations, websites, and more between two AirDrop supported devices. It’s no doubt that you can AirDrop contacts to your new iPhone.
However, AirDrop only allows you to transfer contacts one by one. The answer to the question «How do I AirDrop all my contacts at once» is «In no way.» If you want to transfer all contacts to the new iPhone at once, using EaseUS MobiMover or iCloud will fulfill your needs perfectly. If you only want to import a few contacts to the new iPhone, using AirDrop is a good choice.
To AirDrop contacts to new iPhone 13/12/11:
Step 1. Make sure the iPhones are within the Bluetooth and Wi-Fi range.
Step 2. Turn on AirDrop on both of the iPhones from the Control Center.
Step 3. Go to the «Contacts» app on the old iPhone, tap on the contacts you’d like to send to the new iPhone and then click «Share Contact».
Step 4. Choose «AirDrop» and click the name of the new device.
Step 5. Then a notification will pop up on your target iPhone. Click «Accept» to receive the contact and then check it in the «Contacts» app.
Although it’s easy to use AirDrop, you may encounter the issue of AirDrop not working on the iPhone. Try the solutions to fix it if you happen to come across the problem.
Method 4. Import Contacts to New iPhone via SIM Card
On an iPhone, you can import contacts from the SIM card to the device. Thus, one of the ways to transfer contacts to new iPhone is to import contacts from the SIM card on the old phone to the new one, on condition that your old contacts are stored on the SIM card. However, iPhone doesn’t allow its users to store contacts on the SIM card, which means you can only transfer contacts to the new iPhone from an Android phone.
To import contacts to new iPhone from SIM card:
Step 1. Insert the SIM card to the new iPhone.
Step 2. Open «Settings» on the iPhone and choose «Contacts».
Step 3. Choose «Import SIM Contacts» to import contacts from the SIM card to your new device.
Method 5. Sync Contacts to New iPhone Using iTunes
Honestly speaking, using iTunes is a workable way but is not advisable since it’s much more complicated than all the tips introduced above. However, if you have installed iTunes and don’t mind the complex steps, give it a try.
To transfer contacts from iPhone to iPhone using iTunes:
Step 1. Download and install the latest version of iTunes on your computer.
Step 2. Connect the source iPhone to the computer and launch iTunes if it doesn’t open automatically.
Step 3. In iTunes, click the «Device» tab and choose «Info» > «Sync Contacts».
Step 4. Click «Apply» to sync the iPhone contacts to the computer.
Step 5. When it has done, remove the source iPhone and connect the target iPhone instead.
Step 6. In iTunes, click the «Device» tab and choose «Info» > «Sync Contacts».
Step 7. Check the «Contacts» option in the «Advanced» section and click «Apply» to copy contacts to your new iPhone.
The Bottom Line
Now you know how to transfer contacts to a new iPhone in five different ways. In addition to the way on how to import SIM contacts to iPhone, the other four methods all show you how to transfer contacts from old iPhone to new iPhone. For you to make a better choice:
- EaseUS MobiMover can transfer all contacts at once or copy items selectively.
- iCloud syncs all contacts from one iPhone to another and requires the same Apple ID on the devices.
- AirDrop is free and easy to apply but can only transfer one contact at a time.
- To import SIM contacts to a new iPhone needs you to save the contacts on the SIM card, which iPhone disallows. Thus, it’s applicable only when you attempt to transfer contacts to a new iPhone from an Android device.
- iTunes works to copy contacts from one iPhone to another but needs more steps than other proven tips.
Clear now? Carry out the one best suited to your needs.
Многие пользователи после старта продаж новых айфонов решили обновить свои гаджеты. При этом актуальным остается вопрос переноса данных с одного смартфона на другой.
Если раньше было достаточно стандартных средств восстановления данных от Apple, то сейчас часть операций придется проделать вручную. Все дело в удаленных из App Store приложениях, которые при автоматическом переносе данных не появятся на новом iPhone.
Сейчас расскажем, как быстро и правильно перенести всю информацию со старого iPhone на новый и при этом не потерять настройки, приложения или контент с устройства.
💡 Кстати, при покупке нового iPhone в re:Store специалисты
бесплатно помогут
перенести все данные со старого смартфона на новый.
Как перенести данные, если на руках старый и новый iPhone
Проще всего осуществить перенос данных между старым и новым смартфонами, когда оба гаджета находятся рядом. Кроме этого вам потребуется компьютер и доступная Wi-Fi сеть. А для ускорения процесса пригодится еще парочка аксессуаров.
1. Сохраните все удаленные из App Store приложения на компьютер для дальнейшего восстановления
Какой бы способ переноса данных вы не выбрали, удаленный из магазина Apple приложения автоматически не перенесутся на новое устройство. Их придется сохранять и восстанавливать вручную.
Для этого нужно сделать следующее:
▶ Скачайте и установите на компьютер приложение iMazing.
▶ Подключите старый iPhone к компьютеру при помощи кабеля.
▶ Запустите приложение iMazing, разблокируйте подключенный айфон и выдайте все необходимые разрешения.
▶ Откройте раздел Управление приложениями – Устройство.
▶ Найдите установленные на смартфоне приложения, которые нужно сохранить на компьютер. Это клиенты удаленных банков СБОЛ/Сбер, Альфа-Банк/Деньги пришли, ВКонтакте, VK Музыка, Мессенджер, Mail.ru и другие утилиты и игры.
▶ Через контекстное меню выберите пункт Создать копию данных приложения и укажите место сохранения копии на компьютере.
Так вы сможете создать локальный бекап любых приложений и игр с iPhone для дальнейшего переноса на новое устройство.
2. Создайте актуальный бекап старого iPhone
Обязательно сделайте актуальную резервную копию данных на случай, если что-то пойдет не так. Это может быть как локальный бекап на компьютере, так и облачная копия в iCloud.
В тему: Как создать надежную резервную копию iPhone перед «быстрым» отъездом. Несколько вариантов
▶ Для создания облачной копии перейдите в Настройки – Учетная запись Apple ID – iCloud – Резервная копия в iCloud и выберите пункт Создать резервную копию сейчас.
▶ Чтобы создать локальный бекап на компьютере в Finder (в macOS Catalina и новее) или iTunes (в более ранних версиях операционной системы Apple либо на Windows-ПК) нужно найти подключенный гаджет и выбрать пункт Создать резервные копии всех данных с iPhone на этом Mac.
3. Соедините старый и новый iPhone для переноса данных
Еще в iOS 12 купертиновцы добавили возможность подключать смартфоны друг к другу при помощи кабеля для быстрого переноса данных. Для этого потребуется любой “шнурок” с Lightning-коннектором и переходник USB-Lightning для подключения ко второму гаджету.
▶ Если пара нужных аксессуаров есть в наличии, следует соединить смартфоны между собой.
▶ Если же хотите осуществить перенос без проводов, убедитесь, что оба смартфона подключены к одной Wi-Fi сети и разблокированы.
4. Начните процедуру переноса данных
▶ Новый iPhone должен быть сброшен до заводских настроек и находиться на начальной стадии настройки (после подключения к Wi-Fi).
▶ Старый iPhone должен находится рядом с включенными модулями Wi-Fi и Bluetooth.
▶ Процедура переноса будет предложена автоматически либо её следует инициировать на старом смартфоне по пути Настройки – Основные – Перенос или сброс iPhone – Приступить.
▶ В меню доступных вариантов переноса следует указать прямое копирование данных и дождаться окончания процесса.
В зависимости от объема переносимой информации и скорости Wi-Fi подключения, процедура может занять от нескольких минут до нескольких часов.
5. Вручную перенесите сохраненные ранее приложения
В автоматическом режиме будут перенесены все данные кроме программ и игр, которые были удалены из App Store. Для этого мы скопировали их на компьютер заранее.
Для восстановления приложений из бекапа на новом iPhone сделайте следующее:
▶ Подключите новый iPhone к компьютеру при помощи кабеля и запустите утилиту iMazing.
▶ Откройте раздел Управление приложениями.
▶ В меню выберите пункт Восстановить данные приложения.
▶ Укажите место сохранения копии программы и дождитесь её переноса на новый iPhone
Процедуру следует повторить для всех сохраненных таким способом программ и игр.
Как перенести данные, если старый iPhone нужно отдать заранее
Не все пользователи могут себе позволить купить новый iPhone без продажи старого. К счастью, и в этом случае можно осуществить полный перенос данных и контента с одного девайса на другой.
1. Сохраните все удаленные из App Store приложения на компьютер для дальнейшего восстановления
Здесь порядок действий не меняется, как и в предыдущей инструкции следует заранее сохранить приложения на компьютер через утилиту iMazing.
Никаким другим способом перенести программы и игры, которые был удалены из App Store у вас не получится.
2. Создайте актуальный бекап старого iPhone
Если в предыдущей инструкции это был необязательный шаг, который делался для подстраховки, то в данном случае создать актуальную копию нужно обязательно.
Это может быть как локальный бекап на компьютере, так и облачная копия в iCloud. Кроме этого есть возможность временно выгрузить все данные в iCloud сверх доступного лимита в облаке. Опция появилась еще в iOS 15 и предназначена как раз для таких случаев.
▶ На старом iPhone перейдите в раздел Настройки – Основные – Перенос или сброс iPhone.
▶ Активируйте мастер подготовки к переносу.
▶ Следуйте инструкциям на экране и дождитесь окончания процесса.
Смартфон создаст полную резервную копию данных в облаке, которая будет доступна 21 день.
Именно столько времени купертиновцы выделяют на продажу старого гаджета и покупку нового.
3. Восстановите данные из бекапа на новом iPhone
В зависимости от выбранного способа резервного копирования, укажите соответствующий способ восстановления данных на новом смартфоне.
Это может быть восстановление из локального бекапа через компьютер, восстановление копии из iCloud или восстановление из временной копии, которая хранится в облаке 21 день.
Два последних способа восстановления будут проходить одинаково, просто вам потребуется выбрать более актуальную копию.
4. Восстановите сохраненные копии удаленных приложений
После предыдущего шага на устройстве будет восстановлено все кроме удаленных из магазина Apple приложений. Их иконки будут отображаться на рабочем столе с пометкой облака. Так обычно отображаются программы и игры, сгружённые в iCloud. Однако, дальнейший процесс восстановления в автоматическом режиме будет недоступен.
Следует восстановить приложения из бекапа, как в первой части статьи через утилиту iMazing.
Так вы сможете перенести абсолютно все данные со старого смартфона на новый и не потерять при этом важные приложения.
📌 Спасибо re:Store за полезную информацию. 👌

🤓 Хочешь больше? Подпишись на наш Telegram.

iPhones.ru
Не потеряется ни одна программа или игра.
- iOS,
- iPhone,
- инструкции,
- фишки
Артём Суровцев
@artyomsurovtsev
Люблю технологии и все, что с ними связано. Верю, что величайшие открытия человечества еще впереди!
На чтение 9 мин. Просмотров 7.1k. Опубликовано 04.05.2018
Заполнить адресную книгу нового смартфона, работающего на операционной системе iOS, можно разными способами – тут и сторонние сервисы вроде Google Contact, и облачные хранилища Apple, и даже дополнительные инструменты, в избытке представленные в App Store. Каждый из методов проверен и прекрасно работает, а уж каким способом перенести контакты с iPhone на iPhone пользоваться – решать исключительно пользователям.
Содержание
- С помощью iCloud
- Через iTunes
- Перенос по Wi-Fi или Bluetooth
- С помощью Google Contact
- Через резервную копию
- Приложение Contact Mover & Account Sync
- Через Сим-карту
- Сторонние программы для переноса контактов
С помощью iCloud
Импортировать контакты через облачное хранилище Apple можно в два счета, важно действовать согласно инструкции:
- В первую очередь придется заглянуть в «Настройки» и отыскать пункт «Учетные записи и пароли»;
- В открывшемся списке важно найти раздел «Учетные записи», а там – запись об аккаунте в iCloud;
- Информации там через край – разработчики описывают и количество оставшегося места в хранилище, и всевозможные семейные подписки, и синхронизации (к примеру, можно обмениваться с разными устройствами одной учетной записи iCloud и почтой, и отметками в календаре, и даже кошельками и данными об Apple Pay). Тут же хранятся и данные о паролях и записи о функции «Найти iPhone»;
- Для синхронизации контактов нужно перевести ползунок в активное положение. Изменения сохранятся автоматически;
- Последний шаг – зайти на новом смартфоне или планшете под той же учетной записью Apple ID и дождаться завершения операции по переносу всей необходимой информации. Кстати, проверить сработал ли способ можно на официальном сайте облачного хранилища;
- Процедура займет не более двух минут – нужно авторизоваться на сайте, используя данные Apple ID (возможно, придется проходить двухфакторную проверку личности, поэтому смартфон или планшет, относящийся к аккаунту, стоит держать под рукой).
Через iTunes
Если делиться личными контактами с другими пользователями аккаунта iCloud не хочется и нужна полная конфиденциальность, значит, придется перенести контакты на iPhone с помощью знаменитого инструмента от Apple:
- Перед тем, как приступить к переносу контактов, придется загрузить iTunes, который доступен бесплатно на официальном сайте (дистрибутив рассчитан, как на 32, так и на 64-битные операционные системы). Сразу после загрузки приложение нужно установить, затем запустить с ярлыка на рабочем столе. Обновлять iTunes до последней версии необязательно – система пропустит и «так», главное найти кабель и подключить смартфон или планшет к ПК;
- Дальше – важно перейти к непосредственному взаимодействию с девайсом, воспользовавшись отмеченной на скриншоте кнопкой;
-
- В открывшемся меню – выбрать пункт «Сведения»;
- Последний штрих – поставить галочку напротив пункта «Синхронизировать контакты с». И выбрать подходящий вариант – Windows Contacts или, к примеру, Outlook. Оба сервиса работают по одинаковой схеме и предлагают, в общем-то, похожие возможности. Тут все зависит от личных предпочтений;
- Когда процедура закончится, останется подключить второе устройство и повторить процедуру.
Как подсказывает практика, взаимодействие с iTunes полезно в ситуациях, когда работоспособность iPhone сильно нарушена (разбитый экран, не работающий сенсор). В остальных же случаях проще взаимодействовать именно с iCloud, который под рукой и встроен в операционную систему.
Перенос по Wi-Fi или Bluetooth
Скопировать всю важную информацию о контакте из адресной книги между двумя представителями техники Apple можно и с помощью AirDrop, знаменитой технологии, позволяющей обмениваться данными без каких-либо настроек, достаточно выбрать адресата и указать, какие именно файлы, документы нужно отправить:
- Первый шаг – заглянуть в телефонную книгу, и найти контакт, который нужно перекинуть;
- Открыть контакт и прокрутить страницу ниже, в раздел, где доступно дополнительное взаимодействие – отправка сообщений и геопозиции. Именно там и доступна функция «Поделиться контактом», куда и придется нажать;
- В появившемся меню выбрать способ передачи, как AirDrop. Отыскать в сети подходящее устройство, обменяться паролями, приступить к обмену информации.
Кстати, передать контакт можно и через любые мессенджеры, точно также получится занести все данные в Outlook и остальные офисные программы (список доступных для взаимодействия приложений выводится ниже AirDrop).
Именно так гораздо проще делиться конкретными записями, а не всеми сразу, а еще подобным образом гораздо легче отсортировать «все нужное и необходимое». Раз уж смартфон новый, то зачем тащить туда старье? Пусть все начнется с чистого листа!
Разработчики Apple сервисам Google доверяют, как своим собственным, а потому возможность перебросить контакты через профиль в Gmail разрешают в любой подходящий момент. Процедура занимает не больше времени, чем отнимет взаимодействие с iCloud, да и действия, в общем-то, примерно одинаковые:
- Перейти в «Настройки». Выбрать раздел «Учетные записи и пароли»;
- Выбрать пункт «Добавить учетную запись», если iPhone еще не синхронизирован с почтой, контактами, календарями и заметками Gmail (если же даже аккаунта в Google еще нет, значит, придется зарегистрироваться на официальном сайте!);
- В появившемся списке выбрать пункт «Google», пройти авторизацию;
- Если же аккаунт Gmail уже есть – нужно перейти к настройкам, и перевести значок «Контакты» в активное положение;
- Последний этап – пройти тот же путь на новом устройстве от Apple, где и понадобились все контакты из телефонной книги.
Процедура занимает не более пяти минут и сильно напоминает действия, производимые при настройке iCloud – расхождения минимальны. Кому больше доверять? Решать исключительно пользователям. Но, если, к примеру, контакты понадобились не только на iPhone, но и на девайсах с операционной системой Android, то Google лучший вариант!
Через резервную копию
В iOS снять слепок всех данных ОС можно за несколько секунд, заглянув в облачное хранилище iCloud на смартфоне или планшете. И полезна такая функция не только при попытках сохранить все важные данные в неизменном виде, но и при переносе информации (музыки, контактов, приложений) на сторонние девайсы:
- Открыть «Настройки». Снова перейти в раздел «Учетные записи и пароли»;
- Найти пункт «iCloud» и перейти к изменению параметров синхронизации;
- Прокрутить появившееся меню до конца, открыть пункт «Резервная копия в iCloud»;
- Перевести ползунок в активное состояние (согласиться с изменениями). Нажать на «Создать резервную копию». Дождаться завершения процедуры;
- При настройке нового смартфона выбрать пункт «Восстановить из копии iCloud», авторизоваться через Apple ID, дождаться завершения процедуры.
Если с описанными выше способами переноса личных данных возникли проблемы и запутанный процесс захотелось автоматизировать, то придется обратиться к сторонним инструментам:
- Загрузить Contact Mover & Account Sync нужно из App Store, воспользовавшись стандартным поиском;
- Никакие настройки не нужны – главное выдать доступ приложению к адресной книге и согласиться со всеми требованиями и условиями;
- Выбрать, какие именно контакты нужно переносить – из iCloud или из Gmail. Загрузить Contact Mover & Account Sync на другой девайс, войти в ту же Wi-Fi сеть. Инициировать передачу данных. Процесс занимает несколько секунд и действительно эффективен, но и минусов полно – нужно загружать сторонний инструмент, придется посмотреть рекламу. К чему все трудности, когда есть более простые варианты?
Через Сим-карту
Способ слегка устаревший, но по-прежнему рабочий:
- Открыть «Настройки». Найти в длиннющем меню пункт «Контакты», перейти в выпадающее меню;
- Нажать на пункт «Импортировать контакты SIM», дождаться завершения операции. Вытащить SIM-карту, используя скрепку, переставить в новое устройство. Контакты появятся автоматически, правда, остальная информация не перенесется – фотографии, личные заметки, информация о днях рождения и прочем.
Если важны и такие нюансы, то лучше обратиться к iCloud или Gmail.
Сторонние программы для переноса контактов
App Store ломится от бесплатных инструментов, позволяющих взаимодействовать с телефонной книгой. Перечислить даже половину настоящая проблема. И все же внимание стоит обратить на следующие экземпляры:
- Simpler – красиво оформленный «оптимизатор», позволяющий всего за несколько секунд навести порядок в контактах. Автоматическая вычистка дубликатов, борьба с ненужными фотографиями, возможность налету обмениваться данными с друзьями и близкими, создание резервных копий, быстрое изменение различной информации. Главный плюс проекта – наглядный интерфейс, действительно упрощающий работу. Но и без минусов не обошлось – и рекламы порой бывает слишком много, и за некоторые услуги придется заплатить;
- My Contacts Backup – давно известный миру менеджер контактов, обладающий широчайшими возможностями по взаимодействию с адресной книгой. Сервис позволяет все – менять информацию о телефонах и адресах, заносить «дни рождения» в календарь, сохранять резервные копии и передавать почтой, через AirDrop или iCloud, изменять некоторые параметры (вроде личных описаний и фотографий) и даже отслеживать, какие люди давно не активны и, в общем-то, пора давно удалить. Весь функционал доступен бесплатно, реклама появляется редко. А вот интерфейс уже давно устаревший и слабо оптимизированный под современные девайсы;
- TempPhones. Пожалуй, главный помощник в работе с адресной книгой. И дело даже не в количестве функций (хотя сразу перечислить все доступные возможности не получится и за пять минут – тут те же синхронизации, копии данных, передача информации по Wi-Fi или Bluetooth, настройка многочисленных параметров и опций), а в смелом подходе к взаимодействию с контактами. Именно в TempPhones разработчики реализовали систему временных адресатов (если чей-то телефон нужен буквально на один звонок, зачем лишний раз забивать адресную книгу?), придумали визитки, открыли быстрый доступ к календарю, и специальным группировкам, где звонки «по работе» никак не смешаны с «учебой» или «домашними делами». Общаться станет проще, а потерять данные не получится даже при сильном желании – все всегда под рукой!
И сторонние инструменты, и Google и iCloud работают с контактами и позволяют в два счета заполнить телефонную книгу нового смартфона или планшета. Если с выбором подходящего способа возникли проблемы и нужен очевидный совет, то, скорее всего, остановиться стоит на iCloud и Gmail – варианты, проверенные годами, защищенные и работающие в любых условиях!
При покупке нового смартфона от Apple у владельцев старых моделей ищут способ, как быстро перенести контакты с айфона на айфон. Даже не обязательно на новый, Вы можете поделиться адресной книгой с близким человеком.
Чтобы перебросить данные с одного аппарата на другой можно при помощи Гугл аккаунта, через iCloud, с СИМки и другими разными способами. Мы разберем все распространенные и рабочие на сегодняшний день методы, как перенести контакты с iPhone на iPhone.
Синхронизация устройства с Google
Легче всего «выдернуть» информацию из Google, то есть из Gmail, путем синхронизации на смартфоне. Соответственно, изначально необходимо выполнить синхронизацию данных из телефонной книги с Гугл. Что касается того, как с помощью Google перекинуть контакты с айфона на айфон, то вот вам пошаговая инструкция:
1Откройте на смартфоне «Настройки». Далее, чтобы копировать контакты с одного Айфона на другой, откройте раздел «Почта, адреса, календари».
Рис. 1. Пункт «Почта, адреса, календари» в настройках
2В меню «Учетные записи» жмите «Добавить учетную запись».
Рис. 2. Пункт «Добавить учетную запись»
3Дальше нажимайте на логотип Гугл, чтобы выполнить подключить учетную запись от Gmail, вводите свои данные – логин и пароль, которые используете на Gmail.
4Пойдите, выпейте чашечку кофе, пока произойдет синхронизация через Gmail. Снова зайдите в настройки, затем в «Почта, адреса, календари» и нажмите на Gmail.
Рис. 3. Пункт «Gmail» в списке учетных записей
5На странице учетной записи сделайте включенным соответствующий переключатель там, где находится пункт «Контакты».
Рис. 4. Нужный пункт в настройках
6Возьмите новый гаджет и сделайте на нем все то же самое.
После этого все данные будут автоматически скопированы на другой айфон.
к оглавлению ↑
Перенос по Wi-Fi или Bluetooth
Данный способ выполняется с учетом того, что у Вас уже выполнена синхронизация с Гугл на старом iPhone 6, iPhone 5 или любой другой модели. Если это так, сделайте вот что:
1Зайдите в почту (Gmail), только не в мобильную ее версию, а в компьютерную, то есть полную, не сжатую. Вверху нажмите на пункт «Gmail» и в выпадающем списке выберете «Контакты».
Рис. 5. Пункт «Контакты» в почте
2Чтобы выполнить копирование, дальше нажмите «Еще» и выберете «Экспорт…»
Рис. 6. «Экспорт…» в меню «Еще»
3Чтобы сбросить информацию данные каждого абонента, выберете «Все…» и «vCard…»
Рис. 7. Выбор параметров экспорта
4Теперь в памяти есть файл с информацией о каждом контакте. Чтобы скинуть его на новый iPhone, воспользуйтесь Wi-Fi, Bluetooth или электронной почтой (например, с Google).
Точно так же можно скопировать контакты айфона на компьютер, а затем при помощи такого нехитрого приспособления, как кабель USB, сохранять их в новом аппарате. В новом девайсе просто откройте файл и все контакты будут скопированы.
Таким образом вам удастся перенести контакты со старого Айфона (iPhone) на другой, новый. Этот способ наилучшим образом подойдет для iPhone 7, Айфон 6, 6s, 5s и других последних моделей. Хотя он сработает и в iPhone 4s, а также более старых устройствах.
к оглавлению ↑
Используем облачное хранение iCloud
В iCloud тоже есть синхронизация телефонной книги, а соответственно, с помощью iCloud можно легко передать записи с другого телефона. При этом перенос контактов с iPhone с помощью Айклауд крайне прост и выглядит следующим образом:
1В настройках откройте «Учетные записи и пароли», а затем «iCloud». В старых версиях iOS меню iCloud находилось на первой странице настроек.
Рис. 8. «Учетные записи и пароли» в настройках
Рис. 9. Нужный пункт разделе «Учетные записи и пароли»
2Поставьте ползунок в положение «Вкл.» напротив соответствующего пункта (по названию узнать его несложно). После этого все, что есть в телефонной книжке, будет автоматически скопированы в облако Apple.
3Чтобы переместить контакты из iCloud в iPhone, достаточно просто авторизоваться с помощью своего Apple ID. Для этого введите логин и пароль на другом девайсе. Это можно сделать уже при первичной настройке.
Подсказка: Если вы сразу не авторизовались в Apple ID, зайдите в «Почта, адреса, календари». Сделайте это по аналогии с разделом 1 настоящей инструкции, через управление учетными записями.
Важно также отметить, что здесь мы не заходим на сайт Айклауд, то есть не копируем ссылку iCloud на iPhone. Вместо этого мы пользуемся стандартными возможностями устройства. Поэтому нам не нужно знать, как скопировать ссылку iCloud на iPhone.
к оглавлению ↑
Через резервную копию
Также в списке возможностей облачного хранилища от Apple есть создание резервной копии. В данном случае мы скидываем контакты следующим путем:
1Зайдите в, затем «iCloud» и «Резервная копия».
2Жмите «Создать резервную копию». Подождите, пока произойдет создание копии данных телефона. После этого можно будет осуществлять управление перенесенными записями именно в Айклауд.
Рис. 10. «Создать резервную копию» в разделе iCloud
3На новом телефоне зайдите в настройки девайса, затем откройте «Программы и данные» и жмите «Восстановить из копии iCloud». Выберете копию во внутреннем хранилище облака и подождите, пока задача будет выполнена.
Рис. 11. «Восстановить из копии iCloud» в меню «Программы и данные»
Таким образом вы можете перенести записи быстро и просто. Говоря о том, какими способами и как перенести контакты с iPhone, обязательно нужно упомянуть и об Айтюнс.
к оглавлению ↑
Перенос данных c помощью iTunes
Если говорить о том, как скопировать контакты с iPhone на компьютер, то сделать это можно через iTunes. Поэтому скопируйте контакты Айфона на компьютер при помощи Айтюнс. А дальше на любое устройство, к примеру на iPad. Делается это следующим образом:
1На ПК откройте iTunes (если у вас нет этой программы, скачайте ее с официального сайта и установите). Подключите старый гаджет к компьютеру при помощи USB кабеля. Выберите iPhone в меню iTunes, то есть нажмите на его значок в левом верхнем углу окна программы.
Таким образом можно переносить данные с смартфонов Apple с разбитым экраном, достаточно подключить его к iTunes
Рис. 12. Значок смартфона в Айтюнс
Рис. 13. Пункт «Синхронизировать…» в iTunes
2Чтобы понять, как перенести контакты с iPhone на компьютер, выберете раздел «Сведения» слева. Поставьте галочку возле надписи «Синхронизировать…». Если пользуйтесь Outlook, правее выбирайте этот вариант. Иначе «Windows Contacts». В конце нажмите «Применить» в левом нижнем углу.
3Что касается того, как с компьютера перенести контакты на iPhone, то подключите таким же образом новый девайс и выполните с ним точно те же действия.
Как видите, то, как правильно перенести контакты с Айфона на компьютер, выполняется очень просто. Так же просто можно перемещать их с компьютера.
к оглавлению ↑
Если у вас есть старый телефон, то на новый телефон информацию можно перенести с приложения Contact Mover & Account Sync. Mover является очень полезным и простым в использовании. Его использование выглядит следующим образом:
1Скачайте приложение Mover в App Store и установите его. Запустите. Обязательно подключите его к Wi-Fi. С помощью кнопки в виде плюса в левом нижнем углу добавьте в медиатеку те записи телефонной книги, которые хотите передать.
Рис. 14. Contact Mover & Account Sync
2Возьмите второй iphone и сделайте то же самое – скачайте Mover, установите и подключите к тому же Wi-Fi, что и первый.
3На первом появится стрелка, на которую нужно нажать. Данные начнут передаваться.
Также можно сбросить контакты на СИМку, а потом с SIM карты на iPhone (новый). По старинке, так сказать. Способ немного неудобный, в отличии от описанных выше. Но он рабочий и так же легко делается.
к оглавлению ↑
Используем СИМ карту
Чтобы понять, как перенести контакты с айфона на СИМ карту, необходимо выполните экспорт и импорт данных, делается это следующим образом:
1Воспользуйтесь программой SIManager, чтобы копировать записи из телефонной книги на SIM.
2Вставьте карту в новый девайс. Откройте настройки, затем «Контакты».
3Нажмите «Импортировать…».
Рис. 15. Пункт импорта в настройках
Теперь вы знаете, как правильно перенести контакты с Айфона на СИМку. Этот способ можно использовать для синхронизации контактов между Android iOS. Для этого нужно тоже на Айфоне скопировать контакты СИМ. Более подробно об этом читайте здесь.
Все вышеописанные методы применимы для работы Айпода. Дело в том, что Айпад по своему принципу работы, по своей сущности – тот же Айфон, только больше. Поэтому чтобы копировать контакты с iPad на iPhone или на другой iPad, тоже можно использовать iTunes, iCloud и так далее. В видео ниже об этом рассказывается подробнее.
Часто людям нужно перенести контакты с iPhone на iPhone. Люди покупают новые телефоны, именно поэтому приходится переносить контакты. В связи с этим появились новые приложения, которые облегчают работу со смартфонами. Мы расскажем, как перенести записи из старого Iphone в новый.
Перенос контактов с iPhone с помощью iCloud
Итак, вы купили Айфон, и первым делом захотели перенести контакты со старого смартфона. Для этого можно использовать приложение iCloud. Чтобы сделать это с Айфона на Айфон, необходимо зайти во вкладку приложения, потом активировать тумблер, который стоит рядом со строкой «Контакты». Активация означает разрешение на совместную работу двух смартфонов.
Обратите внимание! Вам нужен будет доступ в интернет через сеть Wi-Fi или через мобильный интернет. Загрузка займет некоторое время. После загрузки на сервисе появятся номера. Можно контролировать и через Интернет. Для этого нужно зарегистрироваться, это будет полезно и для безопасности. Когда количество номеров совпадет, нужно активировать приложение на новом айфоне. Выбираем «Контакты», включаем тумблер, ждем пока Айфон перекидывает контакты. Вскоре появится список всех контакты. Приступайте к использованию нового смартфона!
Перенос контактов с iPhone с помощью iTunes
Для начала активируйте itunes, который обеспечит перенос номеров с одного смартфона на другой. Сделать это можно в разделе меню настроек «Устройства», нажав на вкладку «Информация». Затем нужно поставить галочку рядом со строкой «Синхронизация контактов». В списке нужно выбрать новый гаджет. Таким способом можно переносить целые группы номеров в первоначальном виде. Это удобно при большом количестве номеров. После того, как процедура завершена, вы сможете проверить правильность ее выполнения. Для этого вам будет нужно создать учетную запись в Itunes. Для этого вам будет нужен доступ в интернет.
Перенос контактов с помощью приложения Mover
Предыдущие способы имеют свои плюсы и минусы. Можно воспользоваться сторонними приложениями, такими как Mover. Его главный плюс в том, что он бесплатный. Скачать приложение можно в AppStore. Mover позволяет очень быстро переносить большое количество данных с одного смартфона на другой. Нужно сначала загрузить приложение на устройства, затем подключить их к одной сети. После того, как это будет сделано, появится меню приложения, где нужно нажать на «плюс» и указать нужные номера. Потом приложение нужно активировать на новом айфоне, после чего на старом устройстве появится уведомление о новом устройстве. Пользователь может переносить номера вручную, нажимая на их иконки, контролируя процесс. Mover является очень простым в использовании.
Перенос контактов с iPhone с помощью Outlook
Также можно переносить номера с помощью outlook. Многие люди считают этот способ более удобным, благодаря автоматической работе. Загрузите приложение на Айфон, после чего активируйте его. То же самое нужно сделать на втором устройстве. После этого нужно нажать на вкладку «Синхронизировать контакты». После этого нужно поставить отметку рядом с нужными номерами и нажать на «Экспорт выделенного».
Большинство владельцев iPhone рано или поздно сталкиваются с необходимостью перенести информацию с одного телефона на другой. Например, вы купили себе новый iPhone SE 2020 и хотите, чтобы все контакты, фотографии, SMS и другие данные с вашего iPhone 7 как можно проще и быстрее оказались на новом смартфоне. Не говоря уже о приложениях, которые вы так долго собирали на нескольких экранах своего айфона. Если раньше перенести данные с одного iPhone на другой можно было только с помощью iTunes, то сейчас Apple предлагает еще несколько вариантов переноса.
Есть несколько способов перенести данные между iPhone
Содержание
- 1 Как перенести данные с одного iPhone на другой
- 1.1 Быстрое начало в iPhone
- 1.2 Восстановление из резервной копии iCloud
- 1.3 Перенос данных iPhone с помощью iTunes
- 1.4 Файловый менеджер для iPhone
- 2 Как перенести телефонный номер на новый iPhone
- 3 Что делать со старым iPhone?
- 3.1 Как отвязать iPhone от iCloud
- 3.2 Как сбросить iPhone
Как перенести данные с одного iPhone на другой
Помимо создания резервной копии в iTunes и последующего восстановления нового iPhone из бэкапа старого телефона, есть еще как минимум два способа перенести всю информацию. Во-первых, можно восстановить айфон из резервной копии iCloud или, что еще проще, воспользоваться функцией «Быстрое начало», которая впервые появилась в iOS 11.
Быстрое начало в iPhone
- Чтобы перенести данные с одного iPhone на другой, включите второй (новый) телефон, выберите язык и регион и дойдите до этапа настройки.
- Вам будет предложено воспользоваться функцией «Быстрое начало», чтобы перенести информацию на новый айфон.
- Поднесите старый iPhone с iOS 11 и новее ближе ко второму телефону, после чего на новом айфоне сразу появится уведомление о готовности перенести данные.
- Аппараты распознают друг друга и на экране нового появится предложение провести настройки с функцией «Быстрое начало».
- На старом телефоне появится зашифрованное сообщение в виде шарика, который надо будет отсканировать камерой нового айфона.
- Далее система потребует ввести пароль от старого телефона. После начнется перенос данных.
Уведомление появится как на старом, так и на новом iPhone
Перед этим вам предложат ввести пароль от учетной записи Apple ID и задать отпечаток пальца или лицо в зависимости от модели смартфона. Будьте готовы: этот процесс может занять от нескольких минут до нескольких часов. По итогу все фотографии, контакты, приложения и даже заметки будут перенесены на новый телефон.
Прерывать этот процесс нельзя, иначе придется запускать перенос данных снова.
Как это работает? В iOS 11 второй смартфон был нужен исключительно для верификации, тогда как все данные переносились из резервной копии iCloud. Однако начиная с iOS 12.4 перенос данных производится напрямую из памяти смартфона по Wi-Fi.
Подпишись на наш чат в Telegram. Там авторы Appleinsider.ru часто публикуют лайфхаки по работе с Apple.
Восстановление из резервной копии iCloud
Этим способом владельцы iPhone пользовались еще до появления функции «Быстрое начало». Чтобы воспользоваться восстановлением из резервной копии iCloud, сначала необходимо убедиться в том, что старый айфон создавал туда бэкапы. Для этого на старом телефоне откройте Настройки — профиль Apple ID — iCloud и пролистните до меню «Резервная копия в iCloud». Он должен быть включен; если нет, включите. При этом если вы хотите перенести все данные, убедитесь, что в меню «Приложения, использующие iCloud» включены все тумблеры. У меня, например, отключены SMS, а это значит, что при переносе данных с помощью iCloud сообщения со старого айфона не появятся на новом.
Включите резервную копию в iCloud перед восстановлением нового айфона
Если раньше резервная копия в iCloud никогда не создавалась, потребуется время, прежде чем на сервера Apple загрузится информация с вашего айфона. После этого уже можно будет настраивать новый аппарат.
Чтобы перенести данные с одного iPhone на другой с помощью iCloud, во время настройки нового телефона на одном из этапов нужно будет выбрать «Восстановить из копии iCloud» вместо «Настроить iPhone как новый». После ввода данных Apple ID начнется перенос контактов, приложений, фотографий, SMS и другой информации. Через определенное время вы сможете начать пользоваться смартфоном, но восстановление будет продолжаться — вы увидите это по загружающимся приложениям и появлению фотографий в фотопленке в реальном времени.
Перенос данных iPhone с помощью iTunes
Самый старый способ из перечисленных, который многие находят неудобным, поскольку при использовании iTunes периодически могут всплывать ошибки, и можно вообще остаться без своих данных. Тем не менее этот способ можно применить, когда нужно перенести данные с одного iPhone на другой, если, например, у вас резервная копия на 300 ГБ, а дополнительное хранилище в iCloud для нее вы покупать не хотите (хотя лучше воспользоваться «Быстрым началом»).
На Mac iPhone отобразится прямо в Finder
В этом случае подключите старый iPhone к компьютеру, запустите iTunes (или Finder в macOS Catalina), откройте страницу подключенного устройства и выберите «Создать резервную копию сейчас». Процесс небыстрый, особенно если у вас много данных на телефоне, так что можно успеть пообедать и заняться своими делами.
Можно зашифровать резервную копию, если сильно заботитесь о безопасности
Резервная копия будет создана на вашем компьютере, так что убедитесь, что у вас достаточно свободного места для нее. После того, как бэкап будет создан, подключите новый iPhone, выбрав на нем «Настроить с помощью iTunes» — или iTunes сам обнаружит новое устройство и предложит дальнейшие шаги по настройке. Суть в том, что резервная копия со старого iPhone будет развернута на новый телефон. Возможно, перед восстановлением из резервной копии iTunes предложит вам обновиться до последней версии iOS.
Мы бы не рекомендовали использовать восстановление с помощью iTunes, прямой перенос данных является более предпочтительным вариантом.
Дело в том, что резервная копия, которая была создана ранее, может не учитывать последних изменений, которые вы произвели со своим старым iPhone. Например, копию сделали вчера вечером, а перенести информацию вы решили сегодня днем — тогда история звонков, SMS и свежие фото учитываться не будут. При прямом способе все сведения передаются в том виде, в каком они есть на смартфоне на момент сопряжения. К тому же, такой способ не ограничивает вас в объемах передаваемой информации, в отличие от iCloud.
Файловый менеджер для iPhone
Перенести информацию со старого iPhone на компьютер, а затем восстановить ее на новом айфоне, также можно с помощью стороннего программного обеспечения. Для этого существуют специальные файловые менеджеры вроде iCareFone. Он позволяет выборочно копировать данные с iPhone на компьютер или только фотографии — на случай, если вам не нужна полная резервная копия. Также в приложении есть отдельный раздел для бэкапов и восстановления, чтобы вы могли начать пользоваться новеньким iPhone 12 так же, как своим старым iPhone.
Не только инструмент для создания бэкапов, но и файловый менеджер
Ко всему прочему это еще и удобный файловый менеджер, то есть iCareFone можно использовать как продвинутую альтернативу iTunes. Только здесь все намного проще — скопировать контакты, приложения или сообщения можно в один клик. К примеру, отсюда вы можете с легкостью загрузить с iPhone фотографии на компьютер или, наоборот, в пару кликов закачать в его фотопленку снимки с компьютера.
Это отличное решение не только для того, чтобы сохранить свои файлы при потере или неисправности смартфона, но и для трансфера данных со старого iPhone на новый iPhone. Например, если вы решили обновить свое устройство, можно создать резервную копию и восстановить ее на iPhone 12 или iPhone 12 Pro.
Скачать iCareFone
Как перенести телефонный номер на новый iPhone
Если вы вставите свою SIM-карту в новый iPhone, он автоматически распознает ваш телефонный номер. И как только аппарат поймает сеть, можно принимать звонки и выходить в Интернет, условия вашего тарифа у сотового оператора не изменятся.
Другое дело — если ваша SIM-карта слишком маленькая и не подходит по размеру к лотку SIM-карты в новом iPhone. В этом случае не пытайтесь обрезать ее самостоятельно — лучше обратитесь к своему оператору, где вам выдадут SIM-карту нужного размера. Как правило, у сотовых операторов эта услуга бесплатная, но кто-то может брать за это деньги.
В современных iPhone используется Nano SIM
Что делать со старым iPhone?
Как только вы настроите свой новый айфон, наверняка захотите убрать всю информацию со старого устройства. Чтобы это сделать, нужно выполнить два действия.
Как отвязать iPhone от iCloud
Сначала — отвязать iPhone от iCloud:
- Откройте «Настройки»
- Зайдите в свой профиль Apple ID (наверху)
- Прокрутите вниз и нажмите «Выйти»
Сначала отключите айфон от iCloud — это уберет блокировку активации
Как сбросить iPhone
После этого можно смело сбрасывать iPhone:
- Откройте «Настройки»
- Зайдите в «Основные» — «Сброс»
- Нажмите «Стереть контент и настройки»
Обязательно стирайте все, а не частично
Все! Ваш старый iPhone готов к продаже или передаче по наследству — вам решать, что с ним делать.