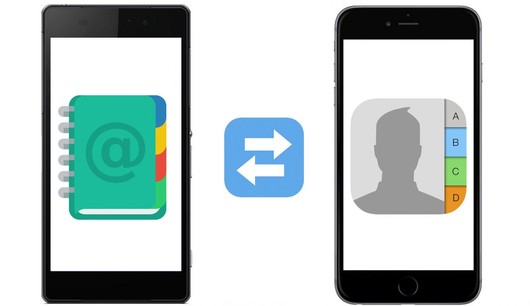Вы только что купили новый смартфон на Android с улучшенной операционной системой, крутым дизайном и мощным процессором? Прежде чем наслаждаться последними играми, приложениями и функциями, не забудьте скинуть данные со старого телефона: лучше всего начать с переноса контактов с Андроида на Андроид.
Способ 1. Как передать контакты с Андроида на Андроид через SIM-карту
Для начала скопируйте контакты на старом Android-смартфоне на SIM-карту:
- Перейдите в приложение «Контакты» и откройте настройки.
- Выберите опцию «Импорт/экспорт».
- В разделе «Экспорт» надо указать способ: в данном случае это «Экспорт на накопитель: SIM».
- Отметьте контакты, которые хотите перенести на симку, и дождитесь окончания копирования. Обычно процесс занимает пару секунд.
Когда вы переставите симку на новый Android-смартфон, на нем понадобится выполнить те же действия. Только в последнем пункте надо выбрать не экспорт, а «Импорт с накопителя: SIM». Тогда все контакты, ранее сохраненные на сим-карту, будут установлены на телефон.
Следует учитывать, что объем памяти SIM-карты невелик. В среднем она хранит 100-200 номеров. Если у вас более обширная телефонная книга, используйте способы, описанные далее.
Способ 2. Как скопировать контакты с андроида на андроид с помощью SD-карты
Если в старом телефоне есть карта памяти, вы наверняка переставите ее в новый. Вместе с карточкой также можно перекинуть контакты с Андроида на Андроид.
Принцип тот же: открываем приложение «Контакты» и переходим в настройки, как описано выше. В них выбираем пункт «Импорт/экспорт», но в списке способов тапаем на вариант «Экспорт на накопитель». Название функции может называться немного иначе, но смысл не изменится.
После выбора нужных контактов для экспорта вы получите файл формата vCard (.vcf). Его можно найти в корневом каталоге вашей карты памяти. Если он сохранился во внутренней памяти, то его необходимо перенести на карточку вручную (отметить файл с помощью долгого нажатия и выбрать «Переместить»).
Затем просто переставьте micro SD в новый телефон и выполните импорт, как описано выше.
Способ 3. Перенос номеров через аккаунт Google
У каждого пользователя Android есть аккаунт Google — и его тоже можно использовать для синхронизации данных между устройствами. Это поможет перенести контакты с телефона на другой Android-телефон.
На старом смартфоне зайдите в настройки и выберите пункт «Учетные записи» — Google. Выберите ваш профиль и включите синхронизацию напротив пункта «Данные контактов».
Теперь на новом устройстве войдите в ту же учетную запись Google. Через некоторое время в телефонной книге появятся контакты со старого Android. Необходимо отметить, что синхронизируются только те контакты, которые хранятся в памяти устройства.
Способ 4. Передача контактов с помощью специальных приложений
Сторонние программы также дают возможность скопировать контакты с Андроида на Андроид. Есть специальный софт, предназначенных специально для этого — как для телефона, так и для десктопа.
К примеру, среди мобильных приложений можно порекомендовать Transfer Contacts, которое умеет переносить контакты на Android не только с Android-смартфонов, но и с iPhone, BlackBerry, а также с Nokia, LG или любого старого телефона, на котором есть Bluetooth. Приложение условно-бесплатное, но за некоторые функции просят доплатить от 56 до 99 рублей.
На компьютере можно использовать, например, бесплатную программу Syncios iOS & Android Manager Free. Она поможет перенести не только список контактов c Android на Android (а также на iOS), но и другую информацию: фотографии, текстовые сообщения, журнал вызовов, календарь, музыку, видео и установленные приложения.
Способ 5. Перенос контактов по Bluetooth
Важно: метод работает в основном на старых Android-смартфонах. Проверьте наличие необходимых функций в вашей версии ОС.
Еще один способ не требует никаких ручных манипуляций с заменой карт. Перенести контакты с Андроид на Андроид можно по Блютуз.
Включите оба Android-гаджета и установите между ними Bluetooth-соединение. Обязательно, чтобы оба смартфона были видимы для других устройств.
Затем на старом устройстве зайдите в «Контакты» и выберите «Опции» — «Поделиться», как показано на скриншоте ниже.
Выделите все контакты, которые хотите перенести, и выберите способ отправки — Bluetooth. Найдите в списке доступных устройств ваш новый смартфон и примите файл на нем. При необходимости подтвердите обмен данными с помощью пароля.
Читайте также:
- Компьютер включается и сразу выключается: что делать?
- Кнопка WPS на роутере: зачем она нужна?
Список телефонных номеров в нашем смартфоне можно по праву считать весьма ценной информацией, ведь в случае их потери или удаления восстановить все контакты будет крайне сложно, а иногда и невозможно. Поэтому при смене телефона владельцы Android-устройств часто в первую очередь задумываются именно о том, как перенести контакты с одного смартфона на другой. Если Вы также заботитесь о том, чтобы после приобретения нового гаджета Ваша телефонная книга была полностью и безошибочно скопирована на новое устройство, то в данной статье Вы найдете несколько способов, как провести данную процедуру быстро и качественно. По понятным причинам перепечатывание номеров вручную мы не рассматриваем: слишком трудоемок процесс, да и вероятность опечатки очень высока. Итак, давайте рассмотрим, как перенести контакты с андроида на андроид.
- Способ 1. Перенос телефонной книги с помощью SIM-карты
- Способ 2. Экспорт номеров на телефоне Android с помощью карты памяти
- Способ 3. Копирование телефонных номеров в контакты с помощью учетной записи Google
- Способ 4. Использование специализированных программ для переноса контактов Android
Способ 1. Перенос телефонной контакты с помощью SIM-карты
Данный способ предполагает использование SIM-карты, установленной на Вашем телефоне, в качестве носителя информации. Стоит учитывать, что объем переносимых данных в этом случае не будет большим – примерно до 150 номеров, поэтому его удобно использовать, если на телефоне сохранено ограниченное количество контактов, в противном случае придется копировать номера частями, что не очень удобно. Тем не менее, данный способ указан первым, так как он максимально прост и нетребователен: Вы можете воспользоваться им даже в случае, если на Вашем телефоне нет слота для SD-карты или нет доступа к Сети. Итак, чтобы перенести контакты со старого андроида на новый, используя SIM-карту, следуйте дальнейшей инструкции.
-
Шаг 1. На Вашем телефоне Android перейдите в «Контакты». Вызовите меню доступных функций и выберите опцию «Импорт/экспорт»
-
Шаг 2. Далее выберите опцию «Экспорт на SIM-карту» и отметьте контакты, которые Вы хотите перенести. Вы можете сразу отметить галочкой опцию «Выбрать все». Затем нажмите «Готово».
- Шаг 3. После завершения копирования контактов извлеките SIM-карту из старого телефона и вставьте ее в новое устройство. Здесь также перейдите в «Контакты», затем вызовите меню доступных функций и выберите опцию «Импорт/экспорт».
- Шаг 4. Теперь нажмите на «Импорт с SIM-карты», укажите место сохранения: «Устройство» и отметьте контакты, которые Вы хотите импортировать. После завершения процесса все необходимые телефонные номера будут сохранены на Вашем новом устройстве.
Способ 2. Экспорт номеров на телефоне Android с помощью карты памяти
Если оба телефона – старый и новый – предусматривают использование SD-карты, то Вы можете использовать ее для переноса Вашей телефонной книги. Данный способ также не требует наличия доступа к Интернету и, в отличие от первого способа, способен вместить значительное количество контактов единовременно. Чтобы воспользоваться данным способом, выполните следующие действия.
- Шаг 1. Как и в первом способе, перейдите на Вашем телефоне в «Контакты». Вызовите меню доступных функций и выберите опцию «Импорт/экспорт»
- Шаг 2. Далее выберите опцию «Экспорт на карту памяти SD». Подтвердите экспорт контактов, нажав на ответ «Да» в появившемся запросе, после чего все номера будут сохранены на карту памяти в формате .vcf.
- Шаг 3. Далее извлеките SD-карту из старого телефона и вставьте ее в Ваше новое устройство. Перейдите в «Контакты», вызовите меню доступных функций и выберите опцию «Импорт/экспорт».
-
Шаг 4. Нажмите на опцию «Импорт с карты памяти SD», укажите место сохранения: «Устройство» и выберите файл/файлы с телефонными номерами, которые необходимо импортировать. После завершения процесса все важные для Вас контакты будут сохранены на новом устройстве.
Способ 3. Как перенести контакты со старого телефона Android на новый с помощью учетной записи Google
Наличие на Вашем телефоне Android учетной записи Google и включенные настройки синхронизации позволят Вам быстро и легко перенести контакты с андроида на андроид. Кроме того, одновременно Вы можете скопировать и любые другие файлы: аудио- и видеозаписи, фотографии, документы, заметки и др. Чтобы настроить синхронизацию с Вашей учетной записью Google на новом устройстве выполните несколько простых шагов, описанных ниже.
-
Шаг 1. Подключитесь на Вашем старом телефоне к сети Интернет. Затем перейдите в приложение «Настройки». Откройте раздел «Общие» и выберите меню «Учетные записи».
-
Шаг 2. Нажмите на «Google». В верхней части экрана будет отображено имя Вашего аккаунта. Нажмите на него и в перечне доступных для синхронизации данных выберите «Контакты». Кроме того, на предыдущем экране Вы можете просто выбрать опцию «Синхронизировать все».
- Шаг 3. Дождитесь завершения процесса синхронизации, после чего на новом телефоне также подключитесь к сети Интернет и войдите в свою учетную запись Google. После этого обновленные данные контактов будут автоматически загружены на Ваш телефон.
Способ 4. Использование специализированных программ для переноса контактов Android
Помимо вышеперечисленных способов Вы можете использовать программу для создания резервных копий данных на Android, например, iCareFone. Так как сейчас большинство владельцев смартфонов используют приложение WhatsApp, привязанное к номеру телефона, Вы можете просто воспользоваться функцией создания резервной копии контактов WhatsApp на устройствах Android, которая, к слову, предоставляется в данной программе абсолютно бесплатно.

Весь процесс создания резервной копии предельно прост: подключите Ваше устройство к ПК с установленной программой iCareFone, отметьте данные, которые хотите включить в резервную копию и нажмите кнопку «Резервное копирование». После этого подключите к ПК Ваш новый телефон Android, выберите резервную копию, которую Вы до этого создали, и после предварительного просмотра данных нажмите на опцию «Восстановить в устройство». Таким образом, все необходимые телефонные номера будут загружены на Ваш новый смарфтон.
Хотя изначально программа была создана как файловый менеджер системы iOS, сейчас функции ее расширились, и она может оказаться полезной и владельцам Android-устройств. Так, помимо обозначенной выше функции создания и восстановления резервной копии различных типов данных WhatsApp (документы, мультимедиа, контакты и др.) на Android, программа также осуществляет перенос данных WhatsApp между Android- и iOS-устройствами.
Заключение
Таким образом, перенос контактов с одного устройства Android на другое не представляет большой сложности. В зависимости от ситуации и Ваших личных предпочтений Вы можете использовать любой из 4 вышеперечисленных способов: каждый из них быстро и эффективно справится с поставленной задачей. Оставляйте Ваши вопросы и комментарии под данной статьей, а также делитесь с нами своими идеями!
Лучший в мире файловый менеджер iOS 16
- Бесплатное резервное копирование Все, что вам нужно на iPhone / iPad / iPod
- Перенести музыку, фотографии, видео, контакты, SMS без ограничений
- Выборочно восстановить файлы без стирания текущих данных
СКАЧАТЬ
СКАЧАТЬ

Каждый раз, когда вы меняете смартфон или возникает необходимость в его ремонте, становится вопрос: как перенести контакты телефонной книги и другую важную информацию?
Перенести контакты с телефона на телефон совсем несложно, для этого существует несколько способов, с которыми справится даже неопытный пользователь. О самых простых и надежных из них мы расскажем в этой статье.
Для примера использовался смартфон Samsung A50 на Android 11. Название разделов меню, в зависимости от устройства и производителя, могут немного отличаться, но алгоритм действий будет примерно одинаковый.
Как перенести контакты с помощью Google-аккаунта
Каждый владелец смартфона на Android имеет учетную запись Google – аккаунт. Перенос контактов или другой информации с его помощью – это самый простой способ перейти на другой телефон без потери информации.
- Откройте Настройки телефона, с которого хотите скопировать информацию (для этого смахните сверху вниз, открыв шторку уведомлений, и нажмите на шестеренку в правом верхнем углу).
- Выберите раздел «Учетные записи» или «Аккаунты и синхронизация» (на устройствах от разных производителей название может незначительно отличаться, но в целом будет аналогичным).
- Выберите аккаунт Google или «Резервное копирование», а затем выберите данные, которые нужно сохранить и нажмите «Начать копирование» или «Синхронизировать».
Чтобы перенести информацию на новый смартфон, войдите с него в аккаунт, которым вы пользовались на предыдущем устройстве и запустите синхронизацию. Контакты, а также другая информация будут загружены на новый смартфон.


С помощью SIM-карты или карты памяти
Перенести контакты на другой телефон можно также с помощью SIM-карты. У этого метода есть недостаток, заключающийся в ограниченном количестве номеров, которые можно скопировать на СИМ-карту (около 200).
- Откройте «Контакты»
- Выберите «Управление контактами» (на некоторых устройствах «Настройки»)
- Откройте вкладку «Экспорт и импорт»
- Укажите карту, на которую хотите скопировать контакты и дождитесь окончания процесса.
- Вставьте эту SIM-карту в новый смартфон и выберите в настройках контактов отображение с SIM-карты. Далее можно копировать номера в память устройства.
В зависимости от производителя и модели смартфона названия разделов меню могут называться немного иначе, но сам процесс переноса будет аналогичен описанному выше.

Как перенести контакты на карту памяти
На карту памяти контакты переносятся так же, как и на SIM-карту, только в разделе импорт и экспорт нужно выбрать «Экспорт на накопитель». Затем, вставив карту памяти в новый телефон, в том же разделе выберите «Импорт с накопителя».
С помощью ПК
При переносе контактов с помощью ПК, вам также понадобится аккаунт Google. Этот способ рекомендуем использовать, если нужно перенести контакты с одного в другой аккаунт Google, к примеру, если вы решили использовать в новом смартфоне новый аккаунт.
- Синхронизируйте контакты с аккаунтом Google
- Откройте на ПК браузер и перейдите в свой аккаунт или нажмите сюда (нажмите на иконку аккаунта в правом верхнем углу и выберите «Управление аккаунтом Google).
- В меню слева выберите «Данные и персонализация»
- Найдите раздел «Ваши действия и данные» и нажмите на «Перейти в личный кабинет»
- Перейдите к «Другие сервисы» и выберите «Контакты»
- В меню слева найдите вкладку «Экспортировать», нажмите и убедитесь, что контакты сохранятся в формате CSV
- После подтверждения файл с контактами будет загружен на ваш ПК
Для импорта файла в другой аккаунт, авторизуйтесь на ПК в новом аккаунте, выполните шаги 3-5, а затем выберите «Импортировать». Укажите путь к файлу CSV, который вы сохранили ранее.
С помощью Bluetooth
Перенести контакты также можно через Bluetooth-соединение. По понятным причинам этот метод лучше использовать, если оба ваших устройства включены и находятся рядом или же контакты нужно отправить человеку поблизости от вас.
- Включите Bluetooth на обоих устройствах
- В настройках Bluetooth смартфона, с которого переносится информация, выполните поиск и сопряжение с устройством, на которое хотите передать контакты
- Откройте «Контакты», отметьте все или те, которые нужно передать
- В нижней части экрана нажмите на кнопку «Поделиться», а затем Bluetooth
- В списке подключенных устройств выберите смартфон, на который отправляете контакты
Выбранные контакты начнут передаваться на устройство. Дождитесь окончания процесса.



Читайте также как перенести историю viber на другой телефон.
Больше полезной информации ищите здесь: https://droidbug.com/
Данный материал является частной записью члена сообщества Club.CNews.
Редакция CNews не несет ответственности за его содержание.
Изображение: Depositphotos
Первое, что стоит сделать после приобретения нового телефона, — перенести все свои контакты. Благо, делать это вручную не придется. Хотя это тоже вариант, кроме того, перебирая контакты по очереди можно, наконец, навести порядок: удалить ненужные номера, переименовать или дополнить. Во всех остальных случаях лучше воспользоваться другими, более быстрыми способами.
В этом материале мы не будем советовать использовать сторонние программы для переноса контактов. Как правило, все то же самое можно сделать и стандартными средствами. Разве что, перед вами стоит задача изъять контакты из старой Nokia при помощи Nokia PC Suite.
Перенос контактов при помощи SIM-карты
Способ, который подходит для любых телефонов начиная от старых кнопочных аппаратов и заканчивая топовыми смартфонами. Единственный нюанс, про который стоит рассказать, — формат SIM-карты. Современные карты выпускаются сразу универсальными, то есть вы можете подобрать нужный размер самостоятельно.
Изображение: Wikipedia
Проблема будет только в том случае, если вам нужно перенести контакты со старого телефона, в котором была большая SIM-карта. В этом случае ее можно обрезать, в интернете много инструкций, как это сделать.
На смартфонах под управлением Android легко как импортировать контакты с SIM-карты, так и экспортировать на нее. Для этого нужно зайти в контакты на телефоне, затем нажать на значок с тремя точками в правом верхнем углу и выбрать «Импорт/экспорт». Далее можно выбрать, откуда и куда перенести контакты. Потом переставьте карту и проделайте обратную процедуру уже на новом телефоне.
На iPhone невозможно стандартными средствами перенести контакты на SIM-карту, система разрешает только импорт
Современные SIM-карты вмещают всего 100-200 контактов. Поэтому если у вас больше номеров, чем может принять карта, то лучше выберите другой способ переноса.
Перенос контактов с помощью файла .vcf
Средствами операционной системы контакты можно сбросить в особый файл с расширением .vcf, который уже дальше передать на другие устройства. Таким образом можно скопировать все контакты или только некоторые из них. Последний вариант удобен, когда нужно поделиться с кем-то из знакомых.
Когда нужно отправить всё или почти всё, зайдите в контакты на телефоне, затем нажмите на три точки в правом верхнем углу и выберите «Импорт/экспорт». Укажите в качестве приемника sd-карту или внутренний накопитель. Далее нужно только открыть файл на новом устройстве, например, вставив в него SD-карту.
Файл с контактами можно найти на SD-карте или внутренней памяти и передать любыми другими способами, например, через облако, почту или даже на флешке
Чтобы выделить только некоторые контакты, зайдите в приложение «Контакты» (именно из отдельного приложения в меню, а не из звонков) и удерживайте палец на одной из записей до появления чекбоксов. Отметьте bluetooth, sd-карту или мессенджер и нажмите «Отправить».
Перенос контактов при помощи аккаунта Google
Если вам нужно перенести контакты на новый телефон, и вы будете использовать тот же самый аккаунт, на котором они сейчас хранятся, то это самый простой способ. По умолчанию все контакты должны синхронизироваться с аккаунтом Google. Проверьте, все ли у вас работает как надо. В настройках зайдите в «Аккаунты» и выберите Google. Убедитесь, что переключатель включен и контакты синхронизируются. Теперь вам останется только войти в свой аккаунт на новом телефоне и все автоматически перенесется.
Если вдруг по каким-то причинам синхронизация была отключена, то включите ее
Если же вам нужно перенести контакты на новый аккаунт, программу или iPhone, то это тоже можно сделать. Вам нужно зайти в контакты Google через браузер. Нажмите на пункте «Экспортировать» в меню слева и выберите нужный формат. Полученный файл можно импортировать в новом аккаунте. Рекомендуем также сохранить файл с контактами где-нибудь в надежном месте, например, на облаке Mail.ru. В случае потери доступа к аккаунту Google у вас останется копия контактов.
Можно выбрать формат экспорта, соответствующий вашим нуждам
Как импортировать и экспортировать контакты на iOS
На устройствах под управлением iOS тоже есть возможность быстро импортировать или экспортировать контакты. Зайдите через браузер на iCloud и выберите «Контакты». Далее, в левом нижнем углу нажмите на значок шестеренки и кликните на пункте «Импорт vCard» или «Экспорт vCard». Таким образом можно переносить контакты как между двумя устройствами на iOS, так и между Android и iOS.
Кроме того, на iPhone можно настроить учетную запись Google для синхронизации контактов. Сделать это можно в настройках. Выберите «Пароли и учетные записи», затем «Новая учетная запись» и из предложенных вариантов тапните на Google. Нужно войти в свой аккаунт и включить синхронизацию контактов. Теперь ваши контакты будут и на смартфоне с Android, если вы зайдете на него с этой учетной записью.
Это тоже интересно:
Хотите получать первыми новости Apple? Жмите на кнопку подписки
Как перенести контакты со старого телефона на новый?
13:43, 13 мая 2019
Сразу несколько человек попросили нас создать памятку, как переходить со смартфона на смартфон, а, в частности, переносить контакты. Для кого-то это проблема и одна из причин продолжать пользоваться устаревшим телефоном. Сейчас попробуем помочь.
Кстати, о том как выбрать смартфон, мы вам уже рассказывали.
Для начала давайте определимся – в этой памятке речь пойдем именно про смартфоны. Кнопочные девайсы начала 2000-х годов – это динозавры прошедших эпох, и вытащить из них контакты, чаще всего, можно только руками. Натурально вбивая контакт за контактом в новый телефон, или с помощью Bluetooth пересылая их в виде карточек контакта. Попробуйте, если хотите развить моторику. Связываете телефоны по «Блютусу», потом одной рукой нажимаете на старом телефоне с небольшим экраном «отправить контакт», а второй жмете «Принять контакт» на втором. В принципе, если книжка небольшая, то справитесь минут за 20.
Другой вариант – воспользоваться специализированным софтом, но он или платный, или довольно «глючный» (сами проверяли).
Теперь о смартфонах
Современные смартфоны позволяют хранить контакты тремя различными способами:
- на сим-карте
- в памяти телефона
- в учетной записи облачного сервиса (iCloud, GMail).
Первые два способа должны быть категорически исключены. Точнее, они довольно ненадежны. Сгорел у вас телефон – потеряли контакты, которые хранились в памяти. Сим-карты редко позволяют хранить более 200 контактов, что для нынешнего мира с его «Василий водитель» и «Катя парикмахер с руками» — катастрофически мало. Также при переносе с сим-карты вас может ждать сюрприз в виде «обрезанного» имени. Если у вас там и фамилия с отчеством были записаны, получите «Алексан» или «Евгений И». дальше догадывайтесь, как хотите.
Что делать?
Так что наиболее правильный способ хранения ваших контактов — в облачном сервисе, а именно в виде контактов учетной записи GMail как для смартфонов с «Андроидом», так и для аппаратов с «яблоком» на борту. Хотя для последних также есть сервис iCloud, и похожий принцип работы.
Если вы уже используете почту GMail, то для можно завести разные аккаунты для почты и для контактов.
Во-первых, так безопаснее, а во-вторых, в вашу телефонную книгу не будут попадать номера и телефоны деловых или случайных контактов из почты. Также аккаунт для контактов можно защитить с помощью двухфакторной аутентификации (с проверкой через отсылку кода по SMS). Мало ли что произойти может.
Итак, мы завели аккаунт. Что дальше?
В Android все элементарно и просто делается с помощью системного приложения «Контакты». Заходите туда, открываете меню, там строка «Импорт/экспорт». Щелкаете по ней, выбираете источник (сим-карту, телефон), указываете копировать в аккаунт Google — копируете.
Дальше, особенно если контакты копировались с сим-карты, их нужно обработать. Делать это удобнее всего на компьютере в самом аккаунте Google — по адресу www.gmail.com, там в выпадающем меню, выбираете пункт «Контакты». Ну а дальше делаете, что вашей душе угодно. Добавляете телефоны дополнительные, адреса, делаете пометки, вписываете компании и так далее. Чтобы было понятно, что «Алексей» и «Алексей 1» — это разные люди.
Кстати! Google умеет импортировать контакты из пары сотен всевозможных служб, а также через универсальный формат CSV: текстовой файл с данными, разделенными запятыми. Так что можно пытаться экспортировать контакты отовсюду, где есть такая возможность, и забивать их в учетке «Гугла». Это же рекомендуем сделать и для тех номеров, которые, например, хранятся у вас в записной книжке. Руками забили и забыли об их сохранности – теперь это работа Google
Ну и после этого процесс восстановления контактов, расписания и прочих данных, привязанных к учетке Google, станет совершенно элементарным: в новом телефоне нужно ввести данные соответствующей учетной записи, после чего все восстановится автоматом (при наличии подключения к Интернету, разумеется).
Что еще сделать в смартфоне?
В приложении «Контакты» в меню выберите «Фильтр контактов» и там отметьте учетную запись Google. Теперь контакты не будут дублировать друг друга, и вы будете видеть только те, что заведены в учетке. Если же фильтр контактов не будет установлен, то при добавлении нового контакта система будет спрашивать, где именно его хранить, — тут нужно, разумеется, выбирать учетную запись Google.
И это все?
Да! Такой способ хранения контактов — в учетной записи облачного сервиса — удобен со всех сторон.
- Во-первых, это быстро. В новом телефоне вы просто вводите данные учетной записи и контакты сами восстановятся в течение пары минут.
- Во-вторых, это можно провернуть в любой точке мира, купив телефон где угодно и на каком угодно языке. К ним у вас будет доступ из любой точки мира.
- В-третьих, эти контакты можно использовать одновременно на самых разных устройствах (смартфоны, планшеты) и они будут синхронизироваться.
- В-четвертых, учетная запись Google поддерживается на смартфонах с различными операционными системами: на Android — понятное дело, поддерживается, но и также на айфонах и смартфонах на Windows.
А что делать владельцам продукции Apple?
По сути, тот же самый фокус. Если вы сменили одно «яблоко» на другое, то просто авторизируете на новом устройстве учетную запись iCloud, ждете несколько минут и вуаля – ваши номера перед вами. Если по умолчанию стояла учетная запись в Gmail, авторизируетесь там и новое вуаля!
Как перенести данные с Apple на устройство Android?
Если в качестве вашей учетной записи по умолчанию стояла запись в Gmail – нет проблем. Если что-то с окончанием @icloud, нужно немного «пошаманить».
- Заходим на iCloud.com в браузере
- Входим в Apple ID, вводя сам ID и пароль. Также нужно будет иметь телефон под рукой, чтобы подтвердить, что вы доверяете такому способу входа в аккаунт и набрать пароль.
- Выбираем вкладку «Контакты»
- После этого ищем значок шестеренки внизу. Жмем на «Выбрать» все и «Экспорт vCard»
- После этого заходим в учетную запись в Gmail, раздел «Контакты»
- Ищем «Импортировать», там – «Импортировать из файла CSV или vCard» и добавляем полученный файл
- Синхронизируем контакты через «Настройки» на телефоне
Также можно импортировать контакты и из самого устройства. Заходим в «Настройки», там идем в «Контакты» и выбираем «Импортировать контакты SIM». Выбираем место импорт и все.
А есть какие-то другие варианты?
Конечно! Это только несколько основных вариантов. Также можно воспользоваться специализированными программами. Например – Яндекс.Переезд или Move to iOS, которые автоматически перенесут данные с телефона на телефон. Другие интересные возможности можно узнать, например, здесь. Так что не переживайте – вручную переносить номера с телефона на телефон вам больше не придется.
Правда, если только у вас не Nokia 3310 из двухтысячных
Другие статьи из рассылки Дирекции ИТ УрФУ в мае
Хотите заказать сервис от Дирекции? Рассказываем, как это сделать
Как получить электронные справки для оформления ипотеки, кредита или налогового вычета?
Дирекция знает: как просто и выгодно покупать на AliExpress

Мы начали жить в такое время, когда информация, хранимая на телефоне или ПК, стала стоить дороже, чем само железо. В общем-то, это можно отнести и к контактам в записной книжке…👀
И при покупке нового телефона — одна из первых задач, с которой приходится сталкиваться — это как раз перенос контактов из старого аппарата. Если у вас достаточно много номеров (более 20-30) — то ручной вариант можно отмести сразу же, т.к. это займет много времени, да и легко можно допустить ошибку и перепутать номер.
В общем-то, гораздо удобнее для этой задачи использовать спец. функцию системы Андроид для импорта/экспорта записной книжки. О нескольких вариантов ее использования и будет эта заметка…
*
📌 Кстати!
После переноса (бэкапа) контактов часто возникают дубли — т.е. повторяющиеся строки с одним и тем же номером телефона. Их достаточно легко удалить, в одной из своих заметок я показал, как это сделать.
*
Перенос контактов со старого телефона
Примечание: скрины ниже сделаны с Андроид 8.1 (10.0-12.0 актуально)
❶
С помощью SIM-карты
Этот способ удобен прежде всего своей универсальностью (работает даже если у вас нет интернета, нет слота под SD-карту и пр.). Но нужно отметить, что сохранить на SIM-карту можно не так уж и много — всего 50-150 номеров. Впрочем, если у вас их много, то можно же перенести список номеров частями?!
1) Итак, для переноса сначала необходимо открыть свой список контактов, нажать по кнопке «Еще» и выбрать вариант «Импорт/Экспорт» (если у вас более старая версия Андроид — то этого варианта в меню не будет, поэтому можете сразу же из контактов открыть настройки).
Импорт-Экспорт контактов
2) Далее выберите вариант «Экспорт на накопитель SIM», затем укажите какие контакты использовать (которые сохранены в памяти телефона, приложения Viber, Telegram и др.), и нажмите кнопочку «Экспорта» (со стрелочкой).
Экспорт контактов на SIM-карту
3) После того, как контакты будут сохранены на SIM карте — установите ее в новый телефон.
Вставка SIM карты в телефон
4) В новом аппарате откройте снова настройки экспорта/импорта контактов, выберите вариант «Импорт из накопителя SIM», после укажите контакты, которые вам нужны и нажмите по «Импорт». Скриншоты ниже в помощь.
Импорт с SIM-карты
В общем-то, перенос завершен! Как правило, на все-про-все уходит 2-3 мин. времени…
❷
С помощью SD-карты памяти
Этот вариант удобен в том случае, когда у вас достаточно большая записная книжка, которая просто не «влезает» на SIM карту (либо из-за различных ошибок просто ничего не удается сохранить на SIM-ку). Кроме этого, для этого не нужно интернет-подключение (что тоже в некоторых случаях критично).
1) Сначала также необходимо открыть список контактов и перейти в меню «Импорта/экспорта». См. пример ниже.
Импорт-Экспорт контактов
2) Далее выбрать вариант «Экспорт на накопитель (SD-карта)», указать контакты (которые вам нужны) и согласиться на их сохранение.
Сохранение контактов на SD карту / Кликабельно
3) Если все прошло удачно — на SD карте должен появиться файл с именем «00001.vcf» (с текущей датой и временем).
Файл контактов сохранен
4) Далее необходимо подключить SD карту к новому аппарату.
Установка MicroSD карты на 128 GB в смартфон
5) На новом телефоне зайти в настройки импорта/экспорта контактов и выбрать в меню вариант «Импорт из накопителя». После телефон автоматически найдет все файлы контактов на вашей SD карте и предложит вам добавить их в память. Пример см. на скриншоте ниже.
Импорт из накопителя — выбор vCard
❸
С помощью аккаунта Google
Этот способ наиболее удобный. Позволяет переносить не только список контактов (которые могут быть любого размера), но и многие другие файлы: документы, записи в календарях, мультимедиа и пр. К тому же, при его использовании — вам вообще ничего не нужно делать, кроме того, что завести аккаунт и войти в него…
*
Примечание: регистрацию аккаунта Google я опускаю, она стандартна (достаточно нажать на меню «Аккаунты/Добавить новый аккаунт Google» далее ввести свой e-mail адрес, телефон и пр. данные — и ву-а-ля, готово!
*
Так вот, имея Google аккаунт можно включить опцию синхронизации, которая будет ежедневно сохранять ваши контакты на свои сервера в «облако» (а значит, даже если вы потеряете свой старый телефон — вы сможете быстро восстановить все свои контакты!).
Включается синхронизация в разделе «Настройки/Аккаунты/Google». Обратите внимание, что после того, как вы ее включите — нужно некоторое время, пока данные будут синхронизированы.
Контакты синхронизированы
После синхронизации — можете просто включить новый телефон, настроить интернет-подключение, и войти в свой аккаунт — все ваши контакты будут автоматически загружены из сети. Удобно? Даже очень!
❹
С помощью спец. приложений
Сейчас есть достаточно большое количество приложений для авто-создания бэкапов (прим.: бэкап — спец. файл для восстановления контактов, файлов, документов и пр. данных пользователя).
Например, весьма удобно в этом плане использовать Easy Backup (ссылка на Play Market). Она позволяет сохранить список контактов в файл формата «.vcf» и отправить его «куда угодно»: на электронную почту, облачный диск, SD карту и т.д.
Easy Backup — приложение для бэкапов
*
На этом пока всё, удачной работы!
✌
Первая публикация: 09.06.2019
Корректировка: 09.11.2022


Полезный софт:
-
- Видео-Монтаж
Отличное ПО для создания своих первых видеороликов (все действия идут по шагам!).
Видео сделает даже новичок!
-
- Ускоритель компьютера
Программа для очистки Windows от «мусора» (удаляет временные файлы, ускоряет систему, оптимизирует реестр).
Как экспортировать и восстановить контакты или создать их резервные копии
Перенести контакты в другой почтовый аккаунт можно с помощью компьютера.
Вы можете создать резервную копию контактов, хранящихся на телефоне или SIM-карте. Если вы потеряете телефон или захотите его заменить, ваши контакты можно будет легко восстановить на новом устройстве.
Процедура восстановления данных зависит от модели телефона и версии операционной системы. Например, данные с устройства, на котором установлена более поздняя версия Android, нельзя автоматически перенести на телефон или планшет с более ранней версией этой ОС.
Если вы сохраните контакты в своем аккаунте Google, они будут автоматически загружены на новый телефон сразу после входа, и вам не нужно будет их восстанавливать. Подробнее о синхронизации…
Экспорт контактов
Как включить или отключить автоматическое резервное копирование
При первом входе в аккаунт Google на телефоне появится окно с предложением включить резервное копирование данных. Чтобы изменить текущие настройки, выполните следующие действия:
- Откройте настройки телефона.
- Выберите Система
Резервное копирование.
- Включите или отключите параметр Загружать на Google Диск.
Как восстановить контакты из резервных копий
Важно! Данные телефона с более поздней версией Android невозможно восстановить на телефоне с более ранней версией. Подробнее о том, как проверить и обновить версию Android….
- Откройте настройки телефона.
- Нажмите Google.
- Выберите Установка и сброс настроек.
- Нажмите Восстановить контакты.
- Если у вас несколько аккаунтов Google, нажмите Из аккаунта и укажите нужный.
- Нажмите на телефон, с которого нужно скопировать контакты.
- Если вы не хотите копировать контакты с SIM-карты или из хранилища телефона, отключите параметры SIM-карта или Хранилище устройства.
- Нажмите Восстановить и дождитесь сообщения «Контакты восстановлены».
- На вашем телефоне будут восстановлены только те контакты, которых не было ранее. Восстановленные контакты также синхронизируются с текущим аккаунтом Google и другими устройствами.
Совет. Чтобы восстановить контакты из других приложений, например Outlook или WhatsApp, установите их ещё раз.
Другие способы
Подробнее о том, как сохранять резервные копии и восстанавливать данные на телефонах Pixel и Android…
Эта информация оказалась полезной?
Как можно улучшить эту статью?