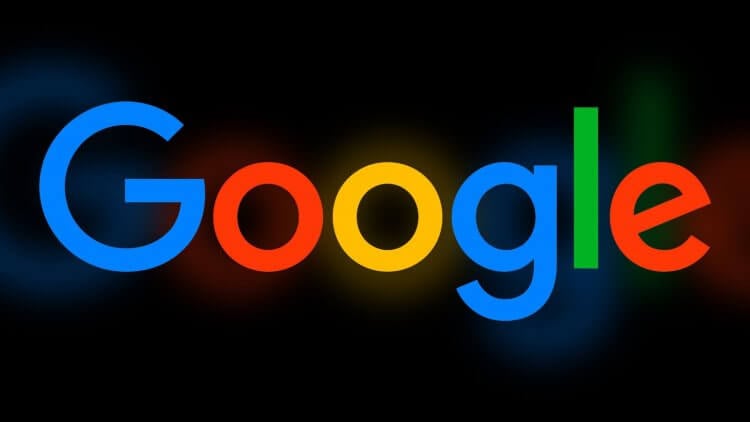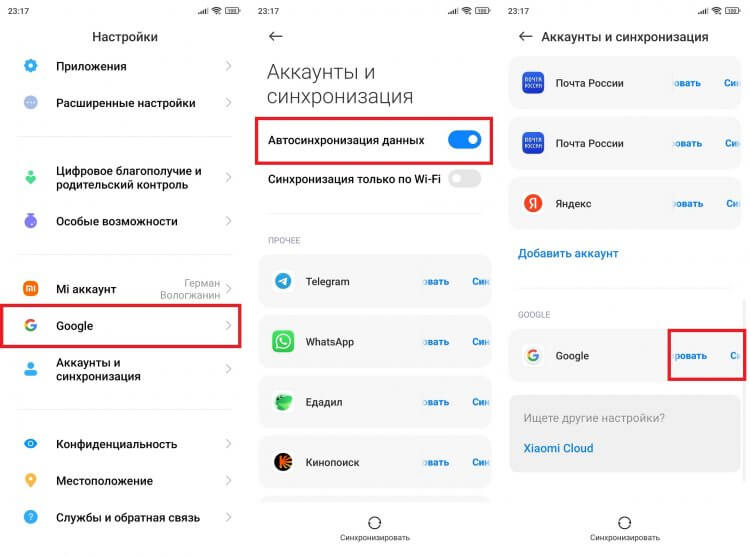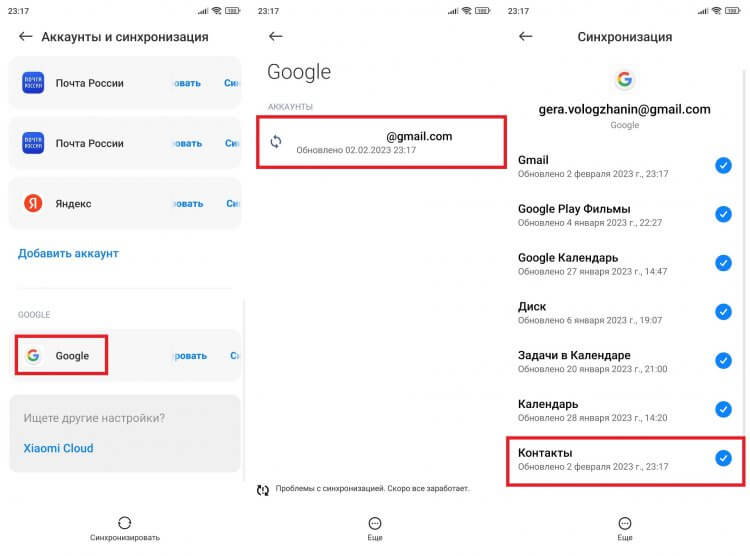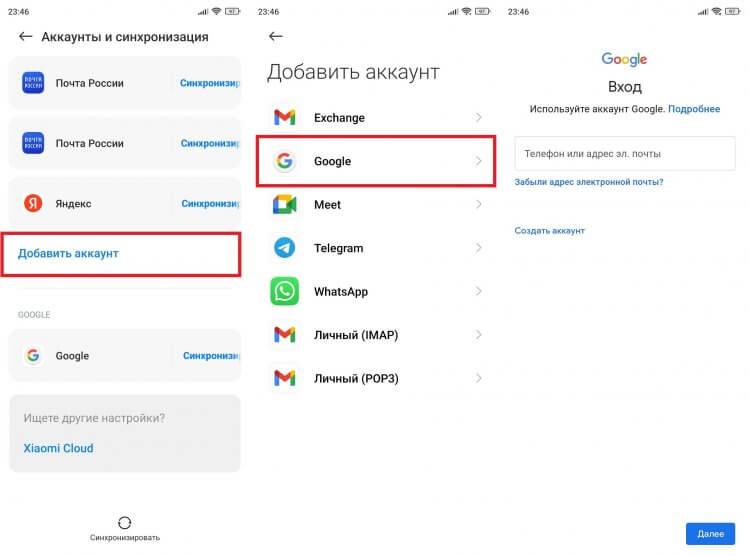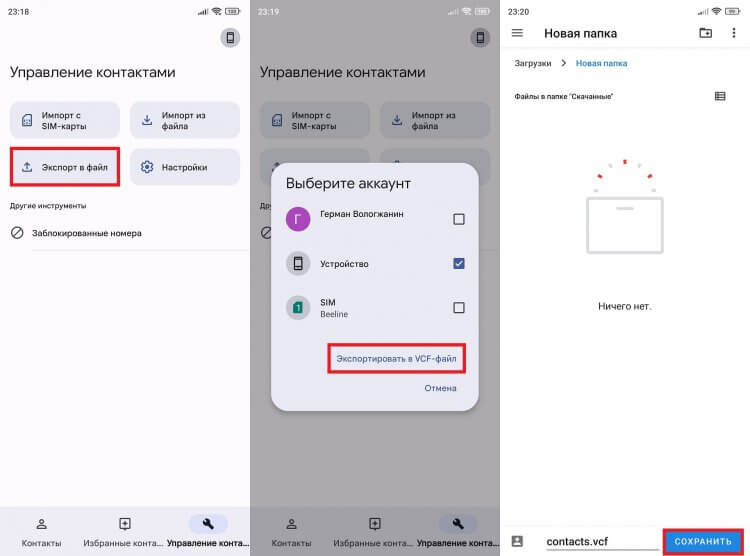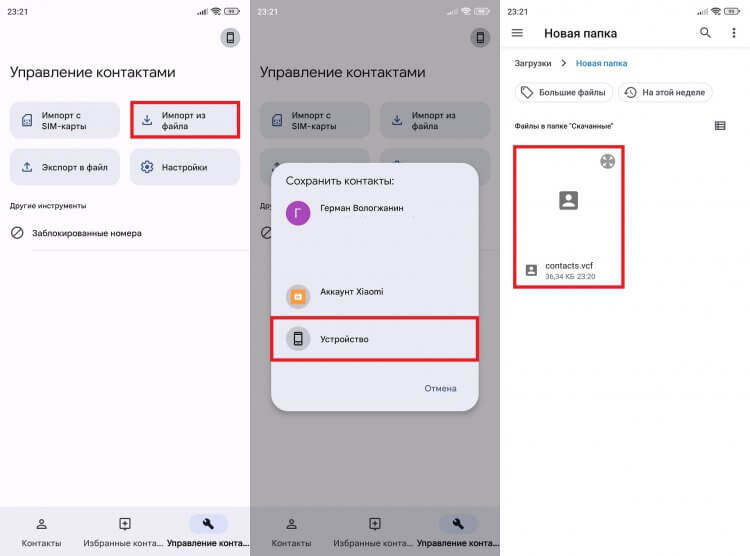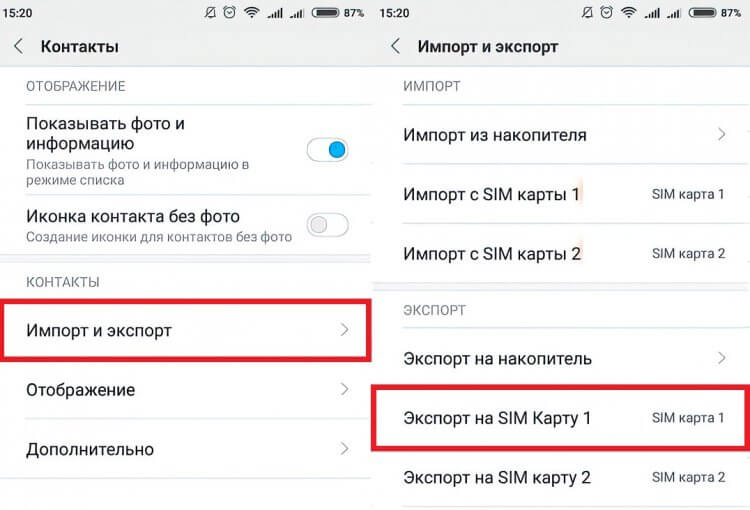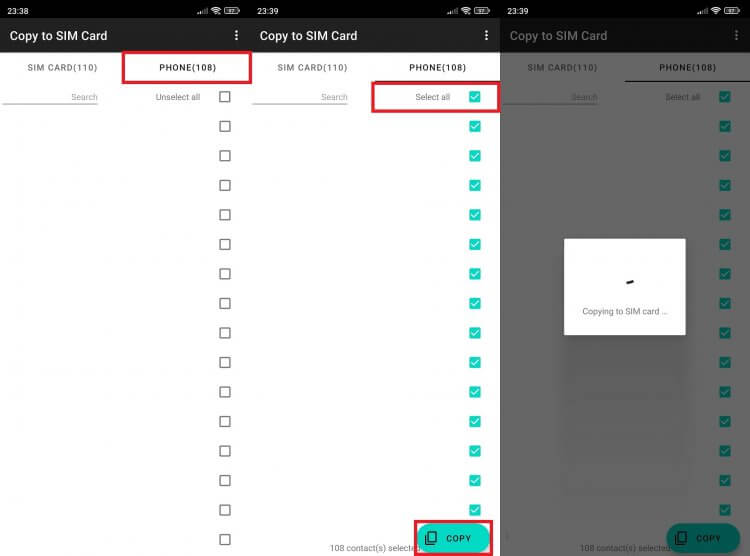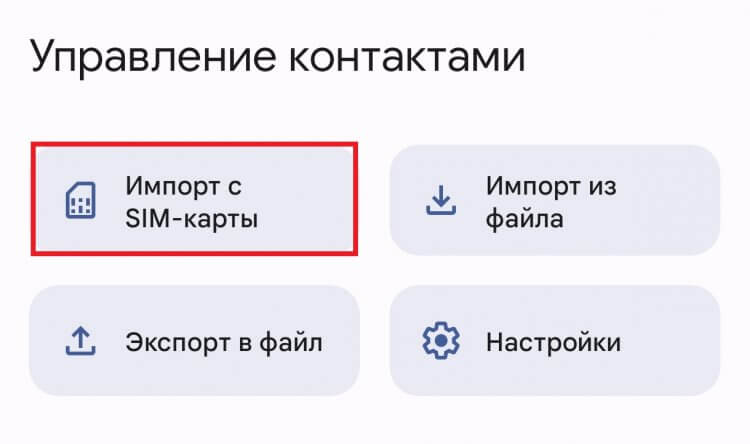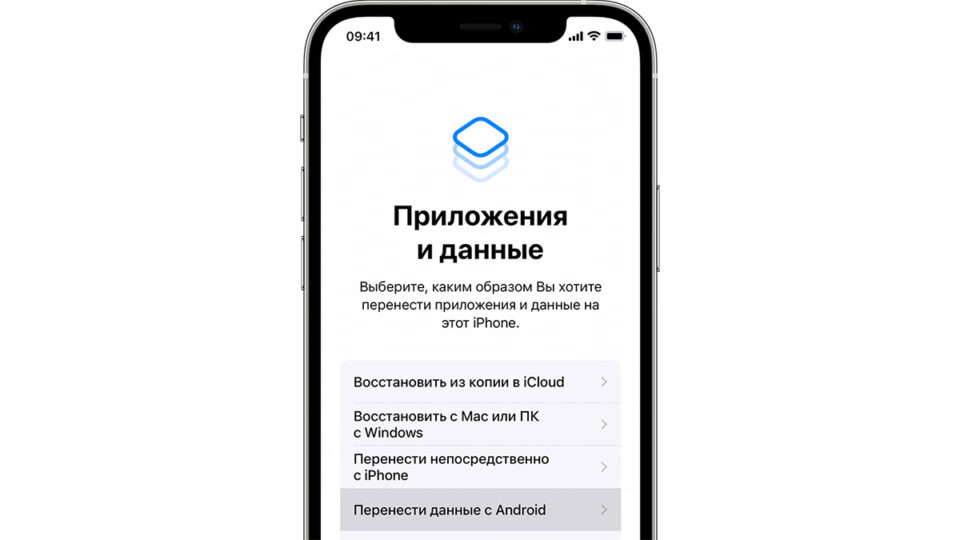Мы начали жить в такое время, когда информация, хранимая на телефоне или ПК, стала стоить дороже, чем само железо. В общем-то, это можно отнести и к контактам в записной книжке…👀
И при покупке нового телефона — одна из первых задач, с которой приходится сталкиваться — это как раз перенос контактов из старого аппарата. Если у вас достаточно много номеров (более 20-30) — то ручной вариант можно отмести сразу же, т.к. это займет много времени, да и легко можно допустить ошибку и перепутать номер.
В общем-то, гораздо удобнее для этой задачи использовать спец. функцию системы Андроид для импорта/экспорта записной книжки. О нескольких вариантов ее использования и будет эта заметка…
*
📌 Кстати!
После переноса (бэкапа) контактов часто возникают дубли — т.е. повторяющиеся строки с одним и тем же номером телефона. Их достаточно легко удалить, в одной из своих заметок я показал, как это сделать.
*
Перенос контактов со старого телефона
Примечание: скрины ниже сделаны с Андроид 8.1 (10.0-12.0 актуально)
❶
С помощью SIM-карты
Этот способ удобен прежде всего своей универсальностью (работает даже если у вас нет интернета, нет слота под SD-карту и пр.). Но нужно отметить, что сохранить на SIM-карту можно не так уж и много — всего 50-150 номеров. Впрочем, если у вас их много, то можно же перенести список номеров частями?!
1) Итак, для переноса сначала необходимо открыть свой список контактов, нажать по кнопке «Еще» и выбрать вариант «Импорт/Экспорт» (если у вас более старая версия Андроид — то этого варианта в меню не будет, поэтому можете сразу же из контактов открыть настройки).
Импорт-Экспорт контактов
2) Далее выберите вариант «Экспорт на накопитель SIM», затем укажите какие контакты использовать (которые сохранены в памяти телефона, приложения Viber, Telegram и др.), и нажмите кнопочку «Экспорта» (со стрелочкой).
Экспорт контактов на SIM-карту
3) После того, как контакты будут сохранены на SIM карте — установите ее в новый телефон.
Вставка SIM карты в телефон
4) В новом аппарате откройте снова настройки экспорта/импорта контактов, выберите вариант «Импорт из накопителя SIM», после укажите контакты, которые вам нужны и нажмите по «Импорт». Скриншоты ниже в помощь.
Импорт с SIM-карты
В общем-то, перенос завершен! Как правило, на все-про-все уходит 2-3 мин. времени…
❷
С помощью SD-карты памяти
Этот вариант удобен в том случае, когда у вас достаточно большая записная книжка, которая просто не «влезает» на SIM карту (либо из-за различных ошибок просто ничего не удается сохранить на SIM-ку). Кроме этого, для этого не нужно интернет-подключение (что тоже в некоторых случаях критично).
1) Сначала также необходимо открыть список контактов и перейти в меню «Импорта/экспорта». См. пример ниже.
Импорт-Экспорт контактов
2) Далее выбрать вариант «Экспорт на накопитель (SD-карта)», указать контакты (которые вам нужны) и согласиться на их сохранение.
Сохранение контактов на SD карту / Кликабельно
3) Если все прошло удачно — на SD карте должен появиться файл с именем «00001.vcf» (с текущей датой и временем).
Файл контактов сохранен
4) Далее необходимо подключить SD карту к новому аппарату.
Установка MicroSD карты на 128 GB в смартфон
5) На новом телефоне зайти в настройки импорта/экспорта контактов и выбрать в меню вариант «Импорт из накопителя». После телефон автоматически найдет все файлы контактов на вашей SD карте и предложит вам добавить их в память. Пример см. на скриншоте ниже.
Импорт из накопителя — выбор vCard
❸
С помощью аккаунта Google
Этот способ наиболее удобный. Позволяет переносить не только список контактов (которые могут быть любого размера), но и многие другие файлы: документы, записи в календарях, мультимедиа и пр. К тому же, при его использовании — вам вообще ничего не нужно делать, кроме того, что завести аккаунт и войти в него…
*
Примечание: регистрацию аккаунта Google я опускаю, она стандартна (достаточно нажать на меню «Аккаунты/Добавить новый аккаунт Google» далее ввести свой e-mail адрес, телефон и пр. данные — и ву-а-ля, готово!
*
Так вот, имея Google аккаунт можно включить опцию синхронизации, которая будет ежедневно сохранять ваши контакты на свои сервера в «облако» (а значит, даже если вы потеряете свой старый телефон — вы сможете быстро восстановить все свои контакты!).
Включается синхронизация в разделе «Настройки/Аккаунты/Google». Обратите внимание, что после того, как вы ее включите — нужно некоторое время, пока данные будут синхронизированы.
Контакты синхронизированы
После синхронизации — можете просто включить новый телефон, настроить интернет-подключение, и войти в свой аккаунт — все ваши контакты будут автоматически загружены из сети. Удобно? Даже очень!
❹
С помощью спец. приложений
Сейчас есть достаточно большое количество приложений для авто-создания бэкапов (прим.: бэкап — спец. файл для восстановления контактов, файлов, документов и пр. данных пользователя).
Например, весьма удобно в этом плане использовать Easy Backup (ссылка на Play Market). Она позволяет сохранить список контактов в файл формата «.vcf» и отправить его «куда угодно»: на электронную почту, облачный диск, SD карту и т.д.
Easy Backup — приложение для бэкапов
*
На этом пока всё, удачной работы!
✌
Первая публикация: 09.06.2019
Корректировка: 09.11.2022


Полезный софт:
-
- Видео-Монтаж
Отличное ПО для создания своих первых видеороликов (все действия идут по шагам!).
Видео сделает даже новичок!
-
- Ускоритель компьютера
Программа для очистки Windows от «мусора» (удаляет временные файлы, ускоряет систему, оптимизирует реестр).
Телефоны давно не просто средство для разговоров. Мы храним на смартфонах контакты и адреса, фотографируем, делаем заметки и пишем статьи, контролируем вес и выбираем меню. Неудивительно, что с покупкой нового телефона возникает вопрос синхронизации данных. Перенос информации между Apple не сложен, ведь компания с самого начала выстраивала систему с единым центром. А вот Android напоминает мозаику из разных приложений. Поэтому у многих возникают сложности с переносом данных между андроидами.
Содержание
- 1 Синхронизация через Гугл
- 2 Что можно перенести через сервисы Гугл?
- 3 Как перебросить данные через сторонние приложения?
- 3.1 Перенос через CLONEit достаточно прост
- 3.2 Smart Transfer: File Sharing второе приложение с аналогичным функционалом от немецких разработчиков
- 3.3 Mi Cloud пойдет для владельцев смартфонов от Xiaomi
- 4 Как синхронизировать данные с андроида на андроид вручную
- 4.1 Через MicroSD
- 4.2 Через NFC/Bluetooth
- 4.3 Через USB-кабель
- 5 Видео как перенести данные смотрите тут:
Синхронизация через Гугл
Этот вариант переноса данных потребует минимальных усилий от пользователя:
- Войдите в раздел «Настройки»-«Аккаунты» на старом телефоне.
- Выберите гугловский профиль (будет указан e-mail в Google), затем «Синхронизация». Проверьте, чтобы напротив нужных Вам данных стояли галочки. Иначе информация не перенесется.
- Если стоит отметка, что копирование включено для всех элементов, просто добавьте профиль Google на новом смартфоне.
- Нажмите «еще», затем «синхронизировать». Данные со старого смартфона за перенесены на новый девайс.
Время копирования зависит от объема данных, но обычно занимает 5-10 минут. Однако, если версии андроида на телефонах отличается – возможно «переедут» не все. Проблемы возникают с очень старыми или наоборот, недавно вышедшими операционками. Например, сейчас еще не все приложения адаптированы под 10 версию.
Кроме того, учитывайте, что на смартфоне должно быть достаточно места, чтобы туда влезли все приложения и программы, которые вы переносите.
Как быть, если нет аккаунта гугл? Его можно быстро создать через сервисы Google или Play Market, который по умолчанию есть на каждом смартфоне с Android. Когда Вы впервые входите в магазин, вам предложат зарегистрироваться в гугле. Для этого:
- Указываете свое имя и фамилию.
- Придумываете название почтового ящика и пароль.
- Регистрация пройдена.
Что можно перенести через сервисы Гугл?
- Список контактов. Они будут автоматически храниться на сервере. Список можно просмотреть на любом устройстве, в том числе ПК. С компьютера можно добавить новые номера или отредактировать старые.
- Фото и видео. Они хранятся на Google фото.
- Сообщения. Однако, Google будет их хранить, только если вы дали свое согласие и используете их фирменное приложение и дали на это согласие. Причем речь идет только об СМС. Сохранность переписки в WhatsApp, телеграмм, и т.д. зависит от возможностей этих мессенджеров. Например, секретные часты Telegram не переносятся на другие устройства.
- Приложения. При первой настройке телефона вам предложат установить программы, которые вы использовали ранее. Так с android на android можно перенести календарь.
- Любые файлы в памяти телефона. Бывает, там хранятся пароли или другая важная информация. Достаточно скопировать ее на гугл диск, где каждому клиенту бесплатно предоставляется 15 Гб пространства. Потом просто загрузите данные на новый смартфон или просматривайте через сервисы Google.
- История поиска. Если вы пользуетесь мобильной версией браузера Хром – вся информация автоматически сохраняется в облаке, в вашей учетной записи.
Как перебросить данные через сторонние приложения?
Если по какой-то причине Вы не хотите пользоваться сервисами Гугл – установите другие программы. Они не менее эффективно перенесут данные с андроида на андроид. Есть десятки приложений. Но чаще всего используют три:
- CLONEit
- Smart Transfer: File Sharing
- Mi Cloud
Перенос через CLONEit достаточно прост
- Скачиваете утилиту через Play Market.
- Устанавливаете на обоих устройствах.
- Запускаете программу на старом телефоне и нажимаете «отправить». С этого устройства создается беспроводная точка доступа.
- Включаем программу на новом смартфоне. Выбираете, что он будет получателем.
- Дожидаетесь, пока телефоны обнаружат друг друга, отдаем команду «Подключиться».
- Выбираем, что нужно перенести
- Жмем «Пуск». Синхронизация началась, данные передаются.
Smart Transfer: File Sharing второе приложение с аналогичным функционалом от немецких разработчиков
Работает на прямую с устройствами. При этом есть возможность копирования на ПК. Для копирования данных:
- Загружаете программу через Play Market. Не скачивайте эти приложения с других неофициальных сайтов, иначе рискуете установить какой-нибудь вирус.
- Программа должна быть установленная на обоих устройствах.
- Принимаете пользовательское соглашение, и даете доступ к данным (иначе программа не сможет их скопировать)
- Затем надо подключить телефоны между собой. Для этого используется QR- коды. Сканируете и получаете подтверждение что связь установлена.
- Затем система начнет сканирование аппарата и покажет все имеющиеся данные.
- На старом гаджете выбираете информацию, которую нужно скопировать;
- Запускаете процесс переноса. Спустя 5-10 минут данные появятся на новом устройстве.
Mi Cloud пойдет для владельцев смартфонов от Xiaomi
Как и в случае с сервисами гугл синхронизация происходит через аккаунт в Mi Cloud. Если у вас нет аккаунта в приложении, нужно его создать. Для этого:
- Загружаете программу через Play Market. Не скачивайте эти приложения с других неофициальных сайтов, иначе рискуете установить какой-нибудь вирус.
- Указываете свои данные
- Принимаете пользовательское соглашение
- Придумываете пароль.
- Устанавливаете Mi Cloud на второй телефон.
Затем начинайте переносить данные:
- Входите в свой Mi аккаунт с обоих смартфонов;
- На старом гаджете выбираете информацию, которую нужно скопировать;
- Запускаете процесс переноса. Спустя 5-10 минут данные появятся на новом устройстве.
Фактически процедура аналогична синхронизации через Google. Однако Mi Cloud предлагает лишь 5 Гб облачного хранилища.
Как синхронизировать данные с андроида на андроид вручную
Если нужно перенести данные со старых моделей телефонов, то Google и другие облачные приложения могут не подойти. Ваш телефон будет попросту неспособен их установить. Поэтому придется перекидывать информацию по старинке.
Через MicroSD
- Открываете на смартфоне Проводник;
- Выбираете нужные файлы
- Нажимаете «копирование на кару памяти»
- Извлекаете MicroSD и вставляете в новый телефон.
Через NFC/Bluetooth
- На обоих гаджетах включаете NFC или Bluetooth в разделе «Беспроводные сети».
- Активируете Android Beam.
- Подносите устройства друг к другу.
- На старом телефоне выбираете файлы, которые требуется перенести.
- Нажимаете «Передать».
Через USB-кабель
Этот вариант для тех, кто опасается, что его данные утекут в сеть.
- Подключаете старый телефон к компьютеру.
- Выбираете «Передача файлов». Теперь у вас не смартфон, а большая флешка, подключенная к ПК
- Копируете нужную информацию
- Отсоединяете телефон
- Подключаете новый
- Переносите на него скопированные сведения.
Так можно создать полный клон смартфона, даже скопировать операционную систему.
Развитие технологий движется в сторону облачных решений. Почти вся информация формируется или дублируется на серверах компаний. Времена, когда из-за потери телефона вы могли потерять многодневный труд, коллекцию фото или песен – ушли навсегда. Достаточно подключить резервное копирование и перенос данных будет осуществляться автоматически.
Видео как перенести данные смотрите тут:
Перенос контактов с телефона Android на Android: 4 простых и быстрых способа перенести контакты.
Последнее обновление: 05/10/2022
Перенос контактов из телефонной книги с андроид телефона на другой андроид смартфон тема актуальная. Рано или поздно каждый владелец андроид смартфона или планшета, вынужден сменить устройство по ряду причин: появление нового аппарата, переход на другую модель или покупка второго устройства для рабочих целей. А после появляется необходимость переноса контактов с одного устройства на другое.
В данной статье мы рассмотрим несколько простых и распространенных способов, как перенести контакты с андроида на андроид телефон. Так же разберемся с особенностями, достоинствами и недостатками каждого метода.
Синхронизация при помощи Google аккаунта
Первый и самый простой способ переноса контактов с андроида на android – синхронизация Google аккаунта. Метод позволит без лишних усилий быстро перенести телефонную базу с одного устройства на другое. Так же актуально, если справочник содержит объемную базу данных. Не подходит, если требуется перенести только некоторые контакты.
Инструкция состоит из пары простых действий:
- На старом андроид устройстве добавить или создать учетную запись Google. Если аккаунт присутствует, пропускаем действие и переходим к следующему пункту.
- Провести синхронизацию телефонной книги при помощи аккаунта Google. Для этого требуется перейти в меню настроек устройства, открыть аккаунт google, а затем выбрать пункт «контакты» и синхронизировать телефонные номера.
- На новом андроид смартфоне или планшете добавляем тот же аккаунт google, что и на старом устройстве, а затем синхронизируем данные. Все ваши контакты и номера телефонов появятся в справочнике автоматически.
Обратите внимание!
При выполнении операции доступ к мобильному или беспроводному интернету обязателен, иначе перенести контакты не получится. Так же на время синхронизации данных влияет скорость интернета, в среднем 5-15 секунд, а иногда и до одной минуты.

Основные преимущества
- Метод отличается простотой, а так же требует минимум усилий и времени.
- Полный перенос контактов Android на андроид телефон.
- Позволяет обойтись без компьютера.
- Удобно, если в телефонной книге содержится много номеров.
Основные недостатки
- Нельзя синхронизировать контакты без интернета.
- Метод не подходит, если на одном из устройств отсутствуют или не работают сервисы Google.
- Нет выборочного переноса телефонных номеров.
- Путаница номеров, если ранее учетная запись была синхронизирована с контактами другого устройства.
Импорт/экспорт телефонной книги
Можно перенести контакты с телефона на телефон путем экспорта телефонной книги с одного андроид устройства и последующего импорта данного файла на другое устройств. В ОС Android имеется функция архивирования телефонной книги, именуемая импорт/экспорт. Благодаря этому создается полная резервная копия справочника, для хранения в надежном месте, либо восстановления в других устройствах. Импорт или экспорт выполняется в три этапа: архивирование, копирование и восстановление.
Для создания архива телефонной книги требуется сделать экспорт контактов:
- Открыть стандартное приложение «Справочник», так как на сторонних утилитах такая функция часто отсутствует.
- Нажать на кнопку в виде трех точек, в верхнем правом углу. Во всплывающем меню выбрать пункт «Импорт/экспорт».
- В появившемся окне нажать на «Экспорт в файл VCF».
- Далее сохранить файл, изменять название не обязательно. Для сохранения файла, необходимо вызвать скрытую панель слева, нажатием на 3 полоски, в верхнем левом углу.
- Если внутренняя память устройства не отображается, требуется нажать на кнопку в виде трех точек – в правом верхнем углу. Во всплывающем меню выбрать пункт «Внутренняя память».
- Далее откроется файловый менеджер, где требуется выбрать предпочтительную папку и нажать кнопку «Сохранить».
Важно! На ранних версиях Android или на устройствах, где нет файлового менеджера, файл с контактами телефонной книги по умолчанию сохраняется в корневой раздел внутренне памяти. Файл-архив справочника хранит только телефонные номера и имена, некоторая дополнительная информация и мелодии звонка, часто не копируются, а качество фотографий снижается для экономии места.

Восстановление контактов из архива выполняется путем импорта контактов одним из двух способов:
- В справочнике во всплывающем меню выбрать пункт «Импорт/экспорт». Далее «Импорт из файла VCF». Указать место, где вы сохраненили контакты на этапе импорта – телефон или аккаунт Google. В новом окне выбрать файл, после чего начнется перенос контактов.
- Открыть файл менеджер. Найти место хранения файла с контактами. Нажать на файл и выбрать место сохранения – телефон или аккаунт Google.

Ниже рассмотрим промежуточный этап и методы переноса файла с контактами на мобильное устройство.
Перенос контактов с андроид на андроид через компьютер
Способ полезен в трех случаях: когда в одном или двух устройствах не поддерживаются карты памяти; требуется попутно сохранить резервную копию на компьютере; не работает дисплей, но в памяти хранится ранее созданный файл телефонной книги.
Чтобы скопировать контакты с телефона на компьютер следуйте инструкции:
- Подключить одно или оба устройства к ПК через USB кабель.
- На первом устройстве найти файл телефонной книги и скопировать на ПК. После, перенести в память второго устройства.
- Если подключены оба аппарата, копировать файл на ПК не обязательно, достаточно сразу перенести архив телефонной книги в память другого устройства.
- Далее выполнить установку телефонных номеров.
Основные преимущества
- Простота и доступность.
- Быстрый перенос контактов на одно или более устройств.
- Не требуется интернет или сервисы Google.
Основные недостатки
- Нельзя переместить музыку и фотографии, установленные на контакт.
- Нет возможности выборочного перемещения телефонных номеров.
Как скопировать контакты с андроида на компьютер, используя FTP соединение
В основе данного метода, так же используется взаимодействие с ПК, только посредником выступает W-Fi роутер. Алгоритм действий:
- Скачать и установить приложение, умеющее автоматически создать FTP подключение, например Moto File Manager.
- Открыть программу, в скрытой панели слева выбрать «Удаленное управление».
- Соединить устройство с домашней Wi-Fi сетью и нажать кнопку «Подключить».
- Приложение активирует функцию отправки файлов по FTP-протоколу и сообщит адрес, необходимый для ввода в адресной строке проводника на компьютере.
- После сопряжения, найти папку с сохраненным файлом, а затем перенести на ПК или другой аппарат, подключенный через USB кабель или FTP.


Основные преимущества
- Не требуется подключать устройство к компьютеру через кабель и/или устанавливать драйвера.
Основные недостатки
- Необходим Wi-Fi роутер, приложение для создания FTP или интернет для скачивания программы.
Перенос контактов с андроида на андроид через Bluetooth
В условиях отсутствия интернета или ПК, для передачи файла телефонной книги сгодится беспроводной модуль Bluetooth.
Инструкция:
- Активировать Bluetooth на передающем и принимающем устройстве. Для этого в разделе настроек, пункт Bluetooth, перевести регулятор в состояние «включения». На принимающем аппарате активировать функцию обнаружения.
- На передающем смартфоне или планшете, при помощи файлового менеджера, выделить файл и нажать на кнопку «поделится».
- В новом окне выбрать при помощи «Bluetooth». После чего принять и сохранить файл на другом устройстве.

Основные преимущества
- Отсутствует необходимость в интернете, компьютере и сервисах Google.
- Выборочная отправка нескольких телефонных номеров.
Основные недостатки
- Наличие Bluetooth модуля на обоих устройствах.
Как перенести контакты с телефона на телефон при помощи Gmail
Данный метод схож с предыдущим способом, только вместо Bluetooth используется электронная почта Gmail.
Инструкция:
- Активировать интернет на мобильном устройстве.
- При помощи файлового менеджера отметить файл с контактами и нажать на кнопку «поделится». В новом окне выбрать пункт «Gmail».
- Запустится приложение, где требуется указать электронный адрес для отправки файла, и нажать на кнопку отправить. Если интернет отсутствует, отправка произойдет при первом подключении к сети.
- На другом устройстве требуется зайти в «Gmail» и скачать прикрепленный файл.

Основные преимущества
- Простота и доступность.
- Нет необходимости в сопряжении двух устройств, использовании ПК или дополнительного оборудования.
Основные недостатки
- Требуется доступ к интернету.
- Обязательное наличие сервисов Google.
Как перекинуть контакты с одного телефона на другой через флеш накопитель
Алгоритм копирования телефонной книги соответствует предыдущему способу. Главное отличие в использовании флеш памяти вместо SIM карты. Данный метод компенсирует некоторые недостатки SIM карты, а так же подойдет для переноса контактов в планшет и другое Android устройство.
Порядок переноса контактов с андроид на андроид телефон через флеш:
- Открыть приложение с телефонными номерами и нажать на пункт «Импорт/экспорт».
- В появившемся окне выбрать «Экспорт на накопитель» или «Экспорт на MicroSD». Название пункта может отличаться из-за перевода.
- Подтвердить экспорт контактов, где устройство сообщит путь сохранения. Обычно это корневая папка внутреннего SD накопителя.
- Открыть файловый менеджер, найти файл телефонной базы с расширением «vcf» и переслать любым удобным способом на другое устройство.
- Сохранить полученный файл на смартфоне или планшете, на который требуется передать телефонные номера.
- Открыть файл телефонной базы в файловом менеджере. В появившемся окне выбрать пункт «Контакты» для сохранения телефонных номеров в автоматическом режиме.
Если на новом устройстве отсутствует файловый менеджер или при нажатии на телефонную базу ничего не происходит, тогда требуется выполнить следующее: открыть приложение справочника, далее пункт «Импорт/экспорт», в появившемся окне выбираем «Импорт с носителя».

Кроме того базу данных можно скачать на карту памяти, держать в памяти телефона или облачном хранилище. Благодаря этому можно всегда восстановить контакты в случае непланового переезда на новый смартфон.
Основные преимущества
- Для передачи телефонных номеров не требуются сервисы Google, компьютер и интернет.
- При экспорте сохраняется дополнительная информация, фотография контакта и т.д.
- Нет ограничения на количество номеров в телефонной базе.
Основные недостатки
- Нет возможности выборочного сохранения телефонных номеров.
Как перекинуть номера с одного телефона на другой через SIM карту
Если телефонные номера сохранены на SIM карте, тогда базу данных легко перенести в новое устройство. Способ актуален, если требуется скопировать телефонную книгу, а доступа к интернету нет, отсутствуют или не работают сервисы Google. При этом скопировать телефонную книгу на устройство без SIM, например планшет, не выйдет.
Перенос контактов с телефона андроид на телефон андроид выполняется в два этапа. В первом требуется сохранить контакты на SIM карту, а во втором восстановить. Если номера сохранены на пластиковой карте, тогда пропустите первый этап и переходите ко второму.
Этап 1: перенос контактов с телефона на SIM карту.
- Откройте на мобильном устройстве «справочник» и выберите «Импорт/экспорт». Как правило, пункт появляется в выпадающем списке после нажатия на кнопку троеточия.
- В появившемся окне выбрать экспорт на SIM карту, и дождаться окончания операции.
Этап 2: перенос данных с SIM карты на смартфон или планшет.
- Установить карточку в новый смартфон или планшет.
- Открыть «справочник» и выбрать пункт «Импорт/экспорт».
- В появившемся окне выбрать импорт с SIM карты, и дождаться окончания операции.
Обратите внимание! Память SIM карты способна вместить до 250 номеров. Если контактов больше, часть записей не сохранится.
Основные преимущества:
- Не требуется наличие интернета, компьютера и сервисов Google.
Основные недостатки:
- Ограничение памяти SIM карты до 250 номеров.
- Нет возможности выборочного переноса контактов.
- При копировании номеров не сохраняется дополнительная информация и фотографии.
Копирование контактов с андроида в ручном режиме
Данный способ подойдет пользователям, которые используют Android смартфон в рабочих целях и нуждаются в переносе только некоторых телефонных номеров. Так же это удобный способ поделится контактом из справочника со знакомыми или близкими людьми.
Что бы вручную скопировать контакты с android требуется:
- Перейти в справочник и выбрать требуемый номер телефона.
- Нажать на кнопку в виде трех точек для вызова дополнительных действий. В появившемся списке выбрать пункт «отправить». Выделить номера контакта, если присутствуют несколько телефонных номеров, и нажать «ок» или «далее».
- В появившемся списке выбрать подходящий способ переноса: блютуз, Email, Gmail, текстовое сообщение, гугл или яндекс диск.
После подтверждения действия, выделенные номера телефонов отправятся через выбранный способ. На другом устройстве останется только сохранить контакт.
Основные преимущества
- Простота отправки телефонных номеров на смартфон или планшет.
- Нет необходимости в синхронизации аккаунта, сохранении базы данных, сервисах Google или в использовании компьютера.
- Выборочный перенос контактов.
Основные недостатки
- Отправка только одного контакта за один раз.
Видео инструкции
Вывод
Используйте синхронизацию Google для простого и быстрого копирования номеров, а так же других данных. Если аккаунта Google нет, тогда оптимально воспользоваться переносом контактов с телефона на телефон при помощи «Импорта/экспорта». А ручное копирование подойдет для выборочной отправки некоторых номеров.
Кроме того в магазине приложений Google Play присутствуют программы для переноса номеров телефонных книг с андроид на андроид. Как правило, такие утилиты работают по принципу «Импорта/экспорта», который подробно описан выше. При этом некоторые функции недоступны, поэтому нужно купить полную версию приложения.
На случай если требуется перенести телефонные номера с поврежденного андроид устройства, читайте статью: «Восстановление удаленных данных на смартфоне и планшете».
Связанные записи
Каким бы навороченным ни был смартфон, так или иначе мы пользуемся им как средством связи, которое позволяет принимать и совершать звонки. Чтобы не потерять номера, мы сохраняем контакты. А в какой-то момент у нас обязательно возникает потребность перекинуть их с одного устройства на другое. Операционная система Android предлагает несколько вариантов реализации этой нехитрой затеи, и сегодня мы посмотрим на все способы, как перенести контакты с телефона на телефон.
Для передачи контактов с телефона на телефон даже не понадобится устанавливать специальные программы
Содержание
- 1 Как перенести контакты с Андроида на Андроид
- 1.1 Синхронизация контактов Гугл
- 1.2 Резервная копия контактов
- 2 Как перенести контакты на SIM-карту
- 3 Как перенести контакты с SIM на телефон
Как перенести контакты с Андроида на Андроид
Перекинуть контакты с телефона на телефон Андроид можно на этапе первого включения нового устройства. Многие пренебрегают этим способом, хотя он является самым простым и быстрым. О нем я рассказывал в рамках текста о настройке Xiaomi после покупки. Если вы являетесь владельцем смартфона другой марки, то все равно можете воспользоваться рекомендациями, так как процесс переноса данных выполняется через аккаунт Google, доступный и на Xiaomi, и на Samsung, и на HONOR.
⚡ Подпишись на Androidinsider в Дзене, где мы публикуем эксклюзивные материалы
Допустим, вы пропустили первую настройку. И как же действовать в таком случае? У вас будет два варианта: более удобный и менее удобный. Предлагаю начать с самого простого, а второй метод оставим про запас, если первый способ не поможет.
Синхронизация контактов Гугл
Аккаунт Google решает все проблемы
Подавляющее большинство смартфонов Android за исключением устройств HUAWEI использует в качестве системообразующей единицы аккаунт Google. Учетная запись помогает нам, в частности, синхронизировать контакты. Если эта опция включена, то при переходе на другой смартфон достаточно авторизоваться в том же профиле, и номера автоматически появятся в записной книжке.
Но пойдем по порядку. Сначала нужно включить синхронизацию контактов Гугл на старом устройстве:
- Откройте настройки телефона.
- Перейдите в раздел «Аккаунты и синхронизация».
- Активируйте опцию «Автосинхронизация данных».
- Нажмите кнопку «Синхронизировать» напротив аккаунта Google.
Старайтесь держать автосинхронизацию включенной, чтобы не потерять контакты
По умолчанию в облако Google загружаются все данные от электронной почты Gmail до записей в календаре. Однако в настройках телефона бывает отключена синхронизация контактов. Поэтому на всякий случай рекомендую выполнить проверку:
- Нажмите на «Google» в разделе настроек «Аккаунты и синхронизация».
- Выберите нужный аккаунт, если у вас их несколько.
- Проверьте наличие галочки напротив пункта «Контакты». Если ее нет — поставьте.
Убедитесь, что контакты синхронизованы с вашим аккаунтом
Теперь мы убедились, что контакты загружены в облако. Далее остается авторизоваться в аккаунте Google на втором устройстве:
- Откройте настройки смартфона.
- Перейдите в раздел «Аккаунты и синхронизация».
- Нажмите кнопку «Добавить аккаунт».
- Среди предложенных вариантов выберите «Google».
- Войдите, используя логин и пароль.
На новом смартфоне нужно войти в тот же аккаунт и включить синхронизацию
Не помните логин или пароль? Тогда либо переходите ко второму способу, как перенести контакты, либо ознакомьтесь с нашей инструкцией на случай, если не получается войти в аккаунт Гугл.
🔥 Загляни в телеграм-канал Сундук Али-Бабы, где мы собрали лучшие товары с АлиЭкспресс
Резервная копия контактов
Перекинуть контакты с Андроида на Андроид получится и другим способом. Условно его можно назвать ручным, но, не исключено, что именно этот вариант покажется вам более удобным. Первым делом необходимо создать файл контактов VCF:
- Откройте приложение «Контакты» на телефоне.
- Нажмите на «три точки» или перейдите в раздел «Управление контактами», если на вашем устройстве по умолчанию используется звонилка Google.
- Выберите опцию «Экспорт в файл».
- Отметьте, откуда планируете брать номера: аккаунт Гугл, устройство или SIM-карта.
- Нажмите кнопку «Экспортировать в VCF-файл».
- Выберите папку и нажмите «Сохранить».
Получившийся файл можно передать по Bluetooth, Wi-Fi и даже через электронную почту
Не буду проговаривать, как передать файл с телефона на телефон, поскольку этой теме мы уже посвящали большой материал. Лучше сразу расскажу про импорт контактов VCF:
- На новом смартфоне откройте раздел «Управление контактами» в настройках своего приложения для совершения звонков.
- Нажмите кнопку «Импорт из файла».
- Укажите, куда нужно сохранить контакты (память телефона или аккаунт).
- Выберите файл VCF.
Важно не перепутать слова «импорт» и «экспорт»
Если выбираете аккаунт, то не забудьте синхронизировать с ним контакты. Об этом я уже говорил ранее, поэтому в случае чего пролистайте страницу на несколько абзацев вверх, где изложен весь алгоритм.
⚡ Подпишись на Androidinsider в Пульс Mail.ru, чтобы получать новости из мира Андроид первым
Как перенести контакты на SIM-карту
Тем, кто хочет перенести контакты на кнопочный телефон или просто узнать о еще одном способе, предлагаю воспользоваться SIM-картой, ведь она тоже умеет хранить номера. Но что, если список абонентов находится в памяти устройства? Тогда нужно перенести контакты с телефона на СИМ-карту. Чаще всего эта опция скрывается в разделе «Управление контактами» в настройках приложения для звонков и ждет момента, когда вы нажмете на «Экспорт».
Увы, перенести контакты таким способом получается не всегда
Однако, если вы пользуетесь звонилкой от Google, то в приложении «Контакты» не найдете кнопку «Экспорт в SIM». Единственный выход из ситуации — сторонний софт. Например, программа Copy to SIM Card:
- Запустите приложение и дайте ему все разрешения.
- Откройте вкладку «Phone».
- Отметьте номера вручную или нажмите кнопку «Select All».
- Подтвердите экспорт контактов на СИМ нажатием кнопки «Copy».
Иногда скопировать контакты на SIM получается только при помощи специальных программ
Остается извлечь SIM-карту из одного телефона и поставить ее в другой. Контакты сразу появятся в одноименном приложении. А в случае, если вам нужно сохранить их во внутренней памяти, прочитайте заключительную часть нашей инструкции.
❗ Поделись своим мнением или задай вопрос в нашем телеграм-чате
Как перенести контакты с SIM на телефон
В отличие от передачи на SIM, перенести контакты c СИМ-карты на телефон не составляет труда. Откройте приложение для звонков, перейдите в раздел «Управление контактами», нажмите кнопку «Импорт с SIM-карты» и выберите, куда сохранить список абонентов (аккаунт или память устройства).
С импортом все намного проще
Если ваш новый телефон кнопочный, то внимательно изучите его настройки. В них тоже должен находиться пункт, похожий на «Управление контактами», где обязательно скрывается функция импорта номеров с внешнего носителя (SIM-карты).

Каждый раз, когда вы меняете смартфон или возникает необходимость в его ремонте, становится вопрос: как перенести контакты телефонной книги и другую важную информацию?
Перенести контакты с телефона на телефон совсем несложно, для этого существует несколько способов, с которыми справится даже неопытный пользователь. О самых простых и надежных из них мы расскажем в этой статье.
Для примера использовался смартфон Samsung A50 на Android 11. Название разделов меню, в зависимости от устройства и производителя, могут немного отличаться, но алгоритм действий будет примерно одинаковый.
Как перенести контакты с помощью Google-аккаунта
Каждый владелец смартфона на Android имеет учетную запись Google – аккаунт. Перенос контактов или другой информации с его помощью – это самый простой способ перейти на другой телефон без потери информации.
- Откройте Настройки телефона, с которого хотите скопировать информацию (для этого смахните сверху вниз, открыв шторку уведомлений, и нажмите на шестеренку в правом верхнем углу).
- Выберите раздел «Учетные записи» или «Аккаунты и синхронизация» (на устройствах от разных производителей название может незначительно отличаться, но в целом будет аналогичным).
- Выберите аккаунт Google или «Резервное копирование», а затем выберите данные, которые нужно сохранить и нажмите «Начать копирование» или «Синхронизировать».
Чтобы перенести информацию на новый смартфон, войдите с него в аккаунт, которым вы пользовались на предыдущем устройстве и запустите синхронизацию. Контакты, а также другая информация будут загружены на новый смартфон.


С помощью SIM-карты или карты памяти
Перенести контакты на другой телефон можно также с помощью SIM-карты. У этого метода есть недостаток, заключающийся в ограниченном количестве номеров, которые можно скопировать на СИМ-карту (около 200).
- Откройте «Контакты»
- Выберите «Управление контактами» (на некоторых устройствах «Настройки»)
- Откройте вкладку «Экспорт и импорт»
- Укажите карту, на которую хотите скопировать контакты и дождитесь окончания процесса.
- Вставьте эту SIM-карту в новый смартфон и выберите в настройках контактов отображение с SIM-карты. Далее можно копировать номера в память устройства.
В зависимости от производителя и модели смартфона названия разделов меню могут называться немного иначе, но сам процесс переноса будет аналогичен описанному выше.

Как перенести контакты на карту памяти
На карту памяти контакты переносятся так же, как и на SIM-карту, только в разделе импорт и экспорт нужно выбрать «Экспорт на накопитель». Затем, вставив карту памяти в новый телефон, в том же разделе выберите «Импорт с накопителя».
С помощью ПК
При переносе контактов с помощью ПК, вам также понадобится аккаунт Google. Этот способ рекомендуем использовать, если нужно перенести контакты с одного в другой аккаунт Google, к примеру, если вы решили использовать в новом смартфоне новый аккаунт.
- Синхронизируйте контакты с аккаунтом Google
- Откройте на ПК браузер и перейдите в свой аккаунт или нажмите сюда (нажмите на иконку аккаунта в правом верхнем углу и выберите «Управление аккаунтом Google).
- В меню слева выберите «Данные и персонализация»
- Найдите раздел «Ваши действия и данные» и нажмите на «Перейти в личный кабинет»
- Перейдите к «Другие сервисы» и выберите «Контакты»
- В меню слева найдите вкладку «Экспортировать», нажмите и убедитесь, что контакты сохранятся в формате CSV
- После подтверждения файл с контактами будет загружен на ваш ПК
Для импорта файла в другой аккаунт, авторизуйтесь на ПК в новом аккаунте, выполните шаги 3-5, а затем выберите «Импортировать». Укажите путь к файлу CSV, который вы сохранили ранее.
С помощью Bluetooth
Перенести контакты также можно через Bluetooth-соединение. По понятным причинам этот метод лучше использовать, если оба ваших устройства включены и находятся рядом или же контакты нужно отправить человеку поблизости от вас.
- Включите Bluetooth на обоих устройствах
- В настройках Bluetooth смартфона, с которого переносится информация, выполните поиск и сопряжение с устройством, на которое хотите передать контакты
- Откройте «Контакты», отметьте все или те, которые нужно передать
- В нижней части экрана нажмите на кнопку «Поделиться», а затем Bluetooth
- В списке подключенных устройств выберите смартфон, на который отправляете контакты
Выбранные контакты начнут передаваться на устройство. Дождитесь окончания процесса.



Читайте также как перенести историю viber на другой телефон.
Больше полезной информации ищите здесь: https://droidbug.com/
Данный материал является частной записью члена сообщества Club.CNews.
Редакция CNews не несет ответственности за его содержание.
Увы, но современные смартфоны не отличаются устойчивостью к механическим повреждениям. Даже несильное падение телефона на асфальт или кафель способно разбить экран — самую большую и уязвимую часть девайса. Пользоваться таким телефоном становится не только неудобно, но и небезопасно (осколки стекла могут постепенно отпадать от дисплея). При этом на разбитом телефоне может быть много важной информации — контакты, фото и сообщения. В нашем материале подробно опишем, как перенести данные с одного телефона на другой. Поможет нам в этом инженер по ремонту техники Артур Тулиганов.
Перенос данных между телефонами на Android
Благодаря стандартным сервисам от Google в этом случае ничего особенного делать не нужно. В 99% случаев у каждого пользователя Android есть личный Google-аккаунт, в котором хранится вся важная информация. Система настроена таким образом, что в Google Disc сохраняются даже фотографии и видео.
Для того, чтобы восстановить на новом телефоне все файлы, нужно:
- Ввести логин и пароль от своего старого аккаунта.
- В меню настроек смартфона выбрать пункт «Google» и нажать на выпадающую стрелку.
- Если вы забыли адрес почты или пароль, их можно напомнить по номеру мобильного.
- Список контактов и личные файлы начнут появляться в телефоне сразу после авторизации Google-аккаунта.
В случае, если вы купили новый телефон в магазине, то зайти в свой Google-аккаунт смартфон предложит сразу после первого включения. Данные также восстановятся автоматически. Этот способ прекрасно подходит для тех, кому надо перенести данные при замене телефона.
Перенос данных между iPhone
Концептуально система переноса данных между девайсами Apple ничем не отличается от смартфонов с Android, но есть некоторые особенности. Есть несколько способов, как в iPhone перенести данные на новый телефон.
Функция «Быстрое начало»
Этот способ подойдет для тех, у кого под рукой старый, но рабочий смартфон.
- Вам нужно положить рядом новый и старый iPhone и включить Bluetooth на обоих.
- После этого старый девайс сам предложит вам настроить телефоны через функцию «Быстрый старт».
- Следуйте инструкциям на экране — в конце вам предложат ввести код-пароль от старого устройства на новом.
Через iCloud
В этом случае вам необходим стабильный доступ к интернету и резервная копия информации со старого смартфона в «облаке» от Apple.
- При включении нового девайса он вам сразу предложит подключиться к Wi-Fi и восстановить данные из копии в iCloud.
- Выберите этот пункт и следуйте инструкциям на экране.
- Вам также нужно будет ввести пароль от аккаунта Apple.
Через iTunes
Способ полностью идентичен прошлому, только в нем используется ПК с iTunes.
- После включения нового девайса выберите пункт восстановить с Mac или с ПК с Windows.
- Подключите смартфон через провод Lightning к компьютеру с установленным iTunes.
- В приложении на ПК выберите нужный вам смартфон и нажмите «Восстановить из копии» и следуйте инструкциям.
- Во время восстановления нельзя отключать iPhone от компьютера.
Перенос данных с iPhone на Android и наоборот
Бывает так, что со временем люди переходят от одной мобильной операционной системы на другую Естественно, что при смене телефона необходимо полностью перенести все данные со старого устройства. Объясняем, как перенести данные с iPhone на Android и наоборот.
Перенос данных с iPhone на Android
В Apple не поощряют переход с их операционной системы, поэтому в iPhone нет предустановленной возможности перенести данные со старого телефона на Android. Но ограничения можно обойти при помощи сторонних программ. Безопаснее всего будет использовать Google Drive.
- Установите это приложение на iPhone и войдите в меню его настроек.
- Выберите пункт «Резервное копирование» и следуйте инструкциям — ваши данные сохранятся на сервере Google.
- После этого установите приложение Google Drive на телефоне с Android (важно, чтобы аккаунты, с которых вы сохраняли копии были одинаковыми!) и восстановите данные.
Перенос данных с Android на iPhone
Для удобного «переезда» с Android-смартфона на iOS в Apple создали приложение «Перенос на iOS». С его помощью не будет вопросов о том, как перенести данные на новый телефон iPhone.
- Установите приложение на Android-девайсе, а при включении нового iPhone выберите пункт «Перенести данные с Android».
- iOS генерирует специальный код, который нужно будет ввести на телефоне с Android.
- После этого начнется процесс синхронизации девайсов через созданную на время Wi-Fi сеть.
Как перенести данные с разбитого телефона
В эпоху современных технологий можно восстановить данные даже из полностью «убитого» телефона. Главное, чтобы телефон был на iOS или Android, а у пользователя были аккаунты в Google или Apple. Система выстроена так, что в определенный отрезок времени сохраняет копию телефона на сервере, а потом при необходимости восстанавливает. Поэтому сейчас можно возможно перенести данные даже с разбитого телефона.
- Войдите в свой старый аккаунт на новом устройстве и в первоначальных настройках выберите пункт «Восстановить данные из копии».
- Значительная часть данных восстановится автоматически. Копии «тяжелых» фото или видео снимаются не каждый час, поэтому возможно, что какие-то контент может в ней и не сохраниться. Тем не менее, основная часть данных автоматически загрузится в ваш новый телефон.
Популярные вопросы и ответы
На вопросы читателей КП отвечает инженер по ремонту техники Артур Тулиганов.
Что делать, если данные перенесены не полностью или с ошибками?
Убедитесь, что на новом девайсе достаточно свободного пространства. Попробуйте запустить процедуру переноса данных еще раз. Вообще при восстановлении системы из копии на сервере всегда восстанавливается самая актуальная версия, сохраненная в интернете. Поэтому получить что-то большее вы не сможете уже чисто физически.
Можно ли перенести данные с планшета на смартфон и обратно?
Да, здесь алгоритм ничем не отличается от инструкций для смартфона. Войдите в свои аккаунты Google или Apple, и данные перенесутся автоматически.
Как спасти данные, если сломано запоминающее устройство телефона?
Проблемы могут произойти как с памятью телефона, так с внешним накопителем. В первом случае попытайтесь подключить смартфон к заднему USB-порту компьютера и попробуйте вручную скопировать с девайса нужные файлы. Если не получилось с первого раза — переустановите драйвера или повторите попытку с другим ПК. Если проблема осталась — лучше обратится в сервис-центр для диагностики у мастера.
Если проблема с файлами на флеш-карте, то можно попробовать разобраться своими силами. В первую очередь осмотрите ее — на корпусе не должно быть никаких трещин, а металлические контакты карты должны быть чистыми. Обязательно проверьте карту антивирусом, сделать это будет удобнее с компьютера.
Возможно, что некоторые файлы удастся восстановить только через специальные программы для ПК. Например, R-Studio — с ее помощью восстанавливают поврежденные или удаленные файлы. Для этого в интерфейсе программы нужно выбрать нужный диск и запустить сканирование.
Один из первых вопросов, которые возникают после приобретения телефона — это перенос контактов. Рассмотрим способы сделать это быстро, легко и с минимальными потерями данных на операционной системе Android. Начнем с самого простого и доступного метода.
Копирование на SIM-карту
- Откройте приложение «Контакты».
- Найдите «Опции» (троеточие в правом верхнем углу) и «Управление контактами».
- Выберите «Экспорт» данных на SIM-карту (скопируются только имена и номера).
- Переставьте SIM в новое устройство, импортируйте данные по той же схеме.
Специальные приложения дают возможность переносить не только контакты, но и другое содержимое телефона путем создания копий. Найти их можно в PlayMarket и выбрать на личное усмотрение. Мы расскажем, как совершить копирование через Super Backup.
Использование приложения Super Backup
- Скачайте и откройте приложение.
- Перед копированием в меню «Опции» и «Настройки» выберите путь сохранения файла — карта памяти.
- Вернитесь в раздел «Контакты» и «Резервное копирование контактов с телефонами».
- Задайте имя будущему файлу формата vfc и нажмите «ОК». Имя может быть любым, оно нужно, чтобы вы смогли быстро выбрать нужный файл в будущем.
- Информацию можно загрузить в Google Drive, передать через почту, Bluetooth, Wi-Fi Direct или просто переставить карту памяти в новый телефон.
- На новом устройстве найдите нужный файл, тапните на него и сохраните перенесенную информацию.
В копировании данных вам также помогут программы Easy Backup, Move Contacts Transfer/Backup, MCBackup, Phonebook Backup & Transfer и другие. Если вы хотите обезопасить себя на случай поломки SIM-карты или телефона, следующий метод сохранит всю информацию в интернете.
Экспорт контактов в Google
- Настройте Google-аккаунт на телефоне. Если вы можете зайти в PlayMarket — это уже сделано.
- Скачайте приложение «Контакты» из PlayMarket.
- Перейдите в раздел «Управление контактами» (путь описан выше).
- Нажмите «Копирование в Google» (обратите внимание, что переместить номера можно только из внутренней памяти телефона, не с SIM-карты).
Теперь вы можете открыть Google-аккаунт и синхронизировать информацию на любом устройстве.
Дополнительно опишем способ для тех, кто решил сохранить резервную копию еще и на компьютере. Это также позволяет перенести контакты в новый смартфон, но главное — так доступ к информации всегда будет на вашем ПК даже без подключеняи к интернету.
Сохранение на компьютер с помощью Google
- Из закладки «Управление контактами» экспортируйте данные на карту памяти в формате vfc.
- Файл скопируйте на компьютер с помощью USB-кабеля или отправьте по электронной почте.
- Зайдите в contacts.google.com и импортируйте файл vfc.
- Через раздел меню «Ещё» экспортируйте все или отдельные номера, сохранив их в формате CSV.
- Откройте с помощью программ MS Excel, Notepad, OpenOffice.org Calc.
В текстовом редакторе данные могут выглядеть беспорядочно, но их можно подкорректировать по своему усмотрению. Сам файл в дальнейшем можно скопировать через кабель или электронную почту на любой смартфон.
- Распечатать
Оцените статью:
- 5
- 4
- 3
- 2
- 1
(43 голоса, среднее: 3.4 из 5)
Поделитесь с друзьями!
Из этой статьи вы узнаете, как начать работу с новым устройством Android или перенести на него данные со старого устройства.
Важно!
- Некоторые из этих действий можно выполнить только на устройствах с ОС Android 10 и более поздних версий. Подробнее о том, как узнать версию Android…
- Чтобы выполнить некоторые действия, описанные в этой статье, потребуется нажать на экран.
- Функция показа субтитров во время звонков доступна только на телефонах Pixel.
Подготовка
- Зарядите оба устройства.
- Убедитесь, что вы можете разблокировать старое устройство с помощью PIN-кода, графического ключа или пароля.
- На старом устройстве выполните следующие действия:
- Войдите в аккаунт Google.
- Чтобы узнать, есть ли у вас аккаунт Google, введите адрес своей электронной почты на этой странице.
- Если у вас нет аккаунта Google, то его можно создать здесь.
- Создайте резервную копию данных. Подробнее о том, как это сделать…
- Убедитесь, что телефон подключен к Wi-Fi.
- Войдите в аккаунт Google.
Как перенести данные с устройства Android
- Включите новое устройство.
- Нажмите Начать. Если вы не видите эту кнопку, перенесите данные вручную.
- Когда появится запрос, подключитесь к сети Wi-Fi.
- Выберите копирование приложений и данных со старого устройства.
- Если у вас есть кабель для соединения двух устройств, следуйте инструкциям на экране, чтобы перенести данные.
- Если его нет, выполните следующие действия:
- Выберите Нет кабеля?
ОК.
- Нажмите Резервная копия с устройства Android.
- Следуйте инструкциям на экране, чтобы перенести данные.
- Выберите Нет кабеля?
Как перенести данные с iPhone
- Включите новое устройство.
- Нажмите Начать.
- Когда появится запрос, подключитесь к сети Wi-Fi.
- Выберите копирование приложений и данных со старого устройства.
- Если у вас есть кабель для соединения устройств, следуйте инструкциям на экране, чтобы перенести данные (рекомендуется).
- Если его нет, выполните следующие действия:
- Выберите Нет кабеля?
ОК.
- Нажмите Перенести с устройства iPhone?.
- Следуйте инструкциям на экране, чтобы перенести данные.
- Выберите Нет кабеля?
- Проверьте доступ к сообщениям, фотографиям и видео.
- Чтобы посмотреть сообщения на новом устройстве, перейдите с iMessage на Сообщения.
- Чтобы перенести фото и видео из Apple iCloud на новое устройство, сохраните их в Google Фото.
Как восстановить данные из облачного хранилища
Важно! Если у вас нет под рукой старого устройства, для восстановления некоторых данных вам понадобится аккаунт Google и пароль к нему.
- Включите новое устройство.
- Нажмите Начать.
- Чтобы выполнить настройку, следуйте инструкциям на экране.
- Когда появится запрос, войдите в аккаунт Google.
- Если у вас нет к нему доступа, восстановите его.
Как перенести данные вручную
Важно! С помощью решений, приведенных выше, можно восстановить большую часть данных. Если ничего из перечисленного не сработало, попробуйте перенести данные самостоятельно.
Контакты
- Если вы уже используете контакты в аккаунте Google (например, для переписки в Gmail), они появятся в приложениях на устройстве Android после входа в аккаунт.
- Контакты с SIM-карты можно импортировать.
Музыка
Если вы пользуетесь такими сервисами, как YouTube Music, Apple Music и Spotify, музыка появится на новом устройстве автоматически после скачивания соответствующего приложения.
Фотографии, видео, файлы и папки
- Если устройство подключено к интернету, вы можете загрузить файлы и папки на Google Диск и сохранить резервные копии снимков в Google Фото.
- Если подключения к интернету нет, можно перенести файлы с компьютера на устройство Android и наоборот.
- Если вы пользуетесь сервисом «Google Фото», прочитайте статью о том, как сохранять резервные копии фотографий. Если вы пользуетесь другим приложением для фотографий, свяжитесь с производителем устройства.
Мероприятия из календаря
- Если вы уже используете Google Календарь, то увидите запланированные мероприятия, как только откроете приложение.
- Вы также можете импортировать мероприятия в Google Календарь из других приложений. Подробнее…
Совет. Если ваше новое устройство – Pixel, изучите руководство по его настройке.
Как обрабатываются ваши данные при переносе аккаунта
При переносе аккаунта на новое устройство собираются определенные сведения, необходимые для работы сервисов. Для реализации некоторых функций используются сервисы Google Play. Примеры собираемых данных:
- Адреса электронной почты используются для работы функций приложения. Например, чтобы вы могли выбирать, какие аккаунты переносить, во время настройки телефона.
- Информация об использовании и различные идентификаторы (например, устройства) применяются для анализа.
Собираемые данные шифруются при передаче.
Ресурсы по теме
- Configurați un cont de e-mail
- Configurați mesageria
- Descărcați și folosiți aplicațiile
Эта информация оказалась полезной?
Как можно улучшить эту статью?