Microsoft account Панель мониторинга учетной записи Майкрософт Еще…Меньше
Email адреса и номера телефонов, связанные с вашей учетной записью Майкрософт, называются псевдонимами и используют одни и те же контакты, интернет-хранилище, подписки и параметры учетной записи.
Вы можете использовать любой псевдоним для входа в службы Майкрософт или устройства Windows и Xbox, а также выбрать любой из них для отправки и получения электронной почты. Псевдонимы используют один пароль.
Вы также можете добавить другой адрес электронной почты (например, адрес электронной почты партнера) для проверки сведений о входе.
Добавление, удаление или обновление адреса электронной почты или номера телефона
Если вы хотите внести изменения в адреса электронной почты или номера телефонов, связанные с вашей учетной записью Майкрософт, используйте наше интерактивное средство поддержки ниже, чтобы помочь вам правильно обновить нужные сведения.
Начать
Нужна дополнительная помощь?
При создании Счетом Microsoft, на странице регистрации вам предлагается добавить альтернативный адрес электронной почты и номер телефона в качестве информации о безопасности вашей учетной записи Microsoft. Альтернативный адрес электронной почты и номер телефона будут использоваться, если вы хотите изменить или сбросить забытый пароль учетной записи Microsoft или предупредить вас, если Microsoft обнаружит подозрительную активность в вашей учетной записи.
Рекомендуется сохранить номер телефона и альтернативный адрес электронной почты, связанный с вашей учетной записью Microsoft, в актуальном состоянии. Поэтому, когда вы меняете свой номер телефона или альтернативный адрес электронной почты, обязательно измените номер телефона или альтернативный адрес электронной почты, связанный с вашей учетной записью Microsoft.
В этом руководстве мы объясним, как изменить номер телефона, связанный с вашей учетной записью Microsoft.
Заполните приведенные ниже инструкции, чтобы изменить или удалить номер телефона учетной записи Microsoft.
Шаг 1: Прежде всего, этой страницы Microsoft в веб-браузере. Как всегда, войдите в свою учетную запись Microsoft.
Шаг 2: После входа в систему вы увидите следующую страницу с различными сведениями о своей учетной записи Microsoft. Нажмите Охранник меню.
Шаг 3: На этой странице вы должны увидеть параметры, чтобы изменить пароль, обновить информацию о безопасности и просмотреть последние действия. Нажмите Обновить данные кнопку.
Шаг 4: Нажав кнопку «Обновить информацию», вы перейдете на следующую страницу, где вам нужно подтвердить свою личность, выбрав текущий номер контакта или дополнительный адрес электронной почты.
Выберите один из вариантов, введите последние четыре цифры вашего номера телефона, который в настоящее время связан с вашей учетной записью Microsoft, или введите дополнительный адрес электронной почты, а затем нажмите Отправить код чтобы получить код подтверждения на ваш номер телефона или дополнительный адрес электронной почты.
Шаг 5: Введите код подтверждения. Нажмите Отправить чтобы подтвердить свою личность.
Шаг 6: После успешной проверки вашей личности вы увидите эту страницу с информацией о безопасности. Чтобы изменить номер телефона учетной записи Microsoft, нажмите Удалить ссылку рядом с вашим номером контакта. Если у вас нет номера контакта для вашей учетной записи, перейдите к следующему шагу, чтобы добавить его.
Когда вы увидите диалоговое окно подтверждения, нажмите Удалить чтобы удалить номер телефона из своей учетной записи.
Шаг 7: Теперь, на той же странице, нажмите Добавить информацию о безопасности ссылку.
Шаг 8: Выберите Номер телефона в раскрывающемся списке выберите страну, введите номер телефона, который вы хотите связать с учетной записью Microsoft, и выберите способ проверки номера контакта (текст или звонок).
Нажмите Далее кнопку.
Шаг 9: Если вы выбрали текстовый метод для проверки своего номера, вы получите код на свой телефон. Наконец, введите код, полученный на телефоне в поле, а затем нажмите Далее кнопка. И если вы решили позвонить, вы получите звонок от Microsoft, чтобы подтвердить номер контакта. Это оно! Вы успешно изменили или добавили свой номер телефона в свою учетную запись Microsoft.
Если вы хотите получать предупреждения (когда Microsoft обнаруживает необычную активность в вашей учетной записи), нажмите Изменить параметры оповещений ссылку на ту же страницу и просто установите флажок рядом с номером телефона.
Надеюсь, вы найдете это руководство полезным!
Источник
Вы связали свой смартфон Android или iPhone с ПК Windows 10? Вы не считаете приложение «Ваш телефон» в Windows 10 полезным? Может, вы хотите удалить отвязать свой номер и смартфон? Неважно, какой телефон вы используете (Android или iPhone), процесс его отключения от Windows 10 одинаков. Вот как это работает:
Как получить доступ к настройкам позволяющим отвязать ваш телефон в Windows 10 или от учетной записи Microsoft
Первым шагом откройте «Параметры» Windows 10 нажав значок шестеренки в меню «Пуск» или нажмите сочетание клавиш Win I.
В параметрах Windows 10 перейдите в раздел «Телефон».
Здесь вы найдете все телефоны, связанные с Windows 10. Это может быть как смартфон Android, так и iPhone, в зависимости от вашего устройства. Здесь вы можете сделать выбор:
- Управлять устройствами, связанными с уч. зап. Майкрософт
- Удалить связь с этим компьютером
Выберите телефон, связь с которым вы хотите удалить, и отключите его от всех компьютеров с Windows 10 связанных с вашей учетной записью Microsoft на веб-странице «account.microsoft.com/devices». Чтобы эта опция работала, вам необходим доступ в Интернет.
Отключите телефон от конкретного ПК с Windows 10. Другие связи между телефоном и другими ПК и устройствами с Windows 10 остаются нетронутыми.
В этом руководстве рассмотрены обе ситуации, поэтому прочтите тот, который вас интересует. 
Как отвязать телефон на всех устройствах с Windows 10
Шаг 1: В разделе параметров «Телефон» кликните или коснитесь ссылки с надписью «Управление устройствами, связанными с вашей учетной записью Microsoft». Веб-браузер по умолчанию откроет страницу устройств вашей учетной записи Microsoft.
Шаг 2: Войдите в учетную запись Microsoft, которую вы используете на своем ПК. На этой странице будут перечислены все устройства, которые вы настроили с помощью своей учетной записи Microsoft. Найдите устройство, которое вы хотите отключить от своей учетной записи и всех ваших компьютеров с Windows 10.
Шаг 3: Кликните или коснитесь … трех точек в правом верхнем углу карточки вашего телефона. В открывшемся меню выберите «Удалить связь с этим телефоном».
Шаг 4: Появится окно с просьбой подтвердить свой выбор, установите флажок «Удалить связь с этим мобильным телефоном» и нажмите кнопку «Удалить».
Шаг 5: Подтвердите, свои действия. Вы получите подтверждающее сообщение о том, что телефон удален. Кликните или коснитесь кнопки «ОК».
Все ваш мобильный телефон отключен от вашей учетной записи Microsoft и всех компьютеров с Windows 10 использующих эту учетную запись.
Обратите внимание, что может пройти несколько минут, прежде чем эта информация попадет на ваш компьютер с Windows 10.
Как удалить телефон с этого ПК в Windows 10
Другой путь, который вы можете выбрать, — это отключить компьютер от телефона и оставить телефон подключенным к вашей учетной записи Microsoft. Для этого в окне «Телефон» кликните или коснитесь ссылки «Удалить связь с этим компьютером». Одним из преимуществ данного подхода является то, что для его использования не требуется подключение к Интернету.
Изменение будет применено немедленно, и все телефоны, отображаемые на странице настроек, будут отвязаны от этого ПК с Windows 10.
Список мобильных телефонов теперь пуст, ни один из ранее подключенных телефонов Android или iPhone не сможет подключиться к вашему ПК с Windows 10.
Также вы можете: Как удалить приложение Ваш телефон в Windows 10.
Удалите приложение «Связь с Windows» в смартфоне Android или Microsoft Edge со своего iPhone.
Если, вы решили полностью удалить интеграцию вашего смартфона Android в Windows 10. В этом случае рекомендуется использовать первый метод из этого руководства, а затем удалить приложение «Диспетчер вашего телефона — Связь с Windows» со своего устройства Android.
Если вы используете iPhone, связанный с Windows 10, удалите на своем iPhone приложение Microsoft Edge, которое использовалось для соединения между двумя платформами.
Почему вы хотите отключить свой телефон от Windows 10?
Функция, предоставляемая Microsoft для связывания вашего ПК с Windows 10 с телефоном или планшетом, не идеальна. Мы хотели бы узнать, почему вы решили отвязать свой телефон от Windows 10. Прокомментируйте ниже, и давайте обсудим это.
Учетная запись Microsoft — это пространство, используемое для личного общения с различными платформами, в рамках которого мы можем выделить OneDrive. что вы можете обновить, когда захотите , Skype и конечно Окон.
Это пространство похоже на электронное письмо, за исключением того, что его смысл связан с необходимостью безопасного входа на наши устройства. И дело в том, что в мире, где существует несколько цифровых факторов риска, необходимо установить надежный вход в наши файлы.
Конечно, учетная запись Microsoft используется не только для входа в наше хранилище, но вы также можете найти способ подключения к определенным сервисам общества, например Скайп обновлен до последней версии и даже контакты, которые есть в нашем мобильном.
Чтобы зарегистрировать свою учетную запись на Microsoft, вы не нужно слишком много требований; на самом деле вам просто нужно заполнить форму с личная информация, такая как ваше имя или дату рождения. Конечно, в качестве средства безопасности для этого потребуются точки контакта, которые можно будет проверить.
Le номер телефона это средство связи, используемое платформой для подтверждать действия в учетной записи и при необходимости отправлять вам критические предупреждения. Например, когда вы пытаетесь получить доступ к сохраненным контактам или мультимедийным файлам, Microsoft использует ваше мобильное устройство для отправки вам уведомлений.
По соображениям безопасности необходимо Mettre à день контактный номер в каждый раз при смене номера телефона вы не теряете никаких подробностей о процессах, которые происходят в вашем личном кабинете.
Шаги по изменению номера телефона моей учетной записи Microsoft в Windows 10
Процесс изменения вашего контактного номера довольно прост, но следует учитывать некоторые аспекты. Прежде всего, необходимо иметь подключение к Интернету во время обновления и, конечно же, номер телефона, который вы зарегистрировали ранее.
Если вы потеряли его или больше не имеете этого номера телефона, не волнуйтесь. Поскольку платформа предлагает другие альтернативы, такие как электронная почта. Теперь, чтобы изменить номер, вам необходимо выполнить следующие инструкции:
Из вашего веб-браузера, войдите в свою учетную запись Microsoft как обычно. Когда вы войдете в главный экран учетной записи, вы найдете меню настроек доступны в верхней части экрана, среди которых: платежи и подписки, конфиденциальность, личная информация, безопасность и другие.
Каждая опция представляет собой синюю рамку с ее названием, написанным белым. Нажмите на раздел «Безопасность», это третий доступный вариант. Ниже приведены некоторые из корректировок, которые вы ранее внесли в свою учетную запись. Как устройства, которые были связаны для безопасного доступа к ним и обмена информацией.
Также есть список опций для обновления, одна из которых — опция «Обновить информацию о безопасности» . Теперь появятся три синих поля, в которых вы можете: изменить пароль для входа в систему, просмотреть последние действия в учетной записи и обновить информацию о безопасности.
Связанные контактные носители
Щелкните последний вариант. Вы найдете все средства связи, которые вы ранее связали. Как вы увидите рядом с каждым, есть ссылка со словом «Удалять» . Первое, что нужно сделать, это удалить номер, который вы связали ранее. Вам могут быть предложены определенные требования для завершения процесса.
После того, как закончили. Вы сможете добавить новую информацию о безопасности. Для этого щелкните ссылку под другими сохраненными вами данными.
В коробке «Добавить информацию о безопасности» . Выберите номер телефона из списка доступной информации, чтобы добавить и сохранить новый соответствующий код. И вуаля, теперь вы можете продолжать пользоваться этой услугой.
Наконец, мы надеемся, что эта статья вам помогла. Однако нам хотелось бы узнать ваше мнение. Знаете ли вы другой способ изменить номер телефона учетной записи Microsoft в Windows 10 ? Оставьте нам свой ответ в комментариях.
Вам также может быть интересно, Как включить двухэтапную проверку в моей учетной записи Microsoft?
Вернуться к результатам поиска
Skype может использовать ваш номер мобильного телефона несколькими способами, например способом входа, отображения идентификатора вызывающего абонента или переадресации звонков, чтобы вы не пропустили звонки Skype. Если вы хотите изменить номер мобильного телефона, связанный с вашей учетной записью Skype, его можно изменить в нескольких местах.
- Войдите на страницу профиля Skype.
- Перейдите к сведениям о контакте:
- на рабочем столе — прокрутите вниз до сведений о контакте.
- на мобильном устройстве — коснитесь вкладки «Сведения о контакте «.
- Выберите «Изменить профиль » и перейдите в поле «Номер телефона».
- Измените номер на новый, а затем нажмите кнопку «Сохранить».
- Выберите «Проверить номер телефона», чтобы проверить добавленный номер. Вы получите уведомление с этого номера, чтобы проверить его.
Примечание: Если вы не проверите свой номер телефона, возможно, вы были удалены из результатов поиска Skype. Узнайте, как отказаться от поиска в Skype.
- Перейдите к разделу «Управление входом в Корпорацию Майкрософт » и входом в систему.
- В разделе «Псевдоним учетной записи» вы найдете свой адрес электронной почты и номер телефона.
- Нажмите кнопку « Удалить» рядом с номером телефона.
Примечание. Если ваш номер телефона является основным псевдонимом, необходимо выполнить дополнительные действия, чтобы удалить его. Узнайте больше о том, как изменить адрес электронной почты или номер телефона для учетной записи Майкрософт.
- Чтобы добавить другой номер телефона, выберите «Добавить номер телефона » и следуйте инструкциям.
Так как мы продолжаем уточнять интерфейс профиля Skype, мы иногда удаляем лишние поля. В последнем обновлении мы удалили параметры номера телефона для дома и Office для консолидации и упрощения работы с профилем Skype. Если у вас уже есть домашний номер или номер Office в Skype, они будут неактивны в вашем профиле. они не будут обновляемыми, но их можно удалить. В будущих обновлениях поиск по этим номерам телефонов в Skype может быть недоступен.
машинный перевод
ВНИМАНИЕ! Эта статья переведена с помощью средств машинного (автоматического) перевода, а не человеком. Дополнительные сведения см в следующей статье. В Skype машинный перевод используется для предоставления статей службы поддержки и справки на дополнительных языках. При этом автоматически переведенные статьи могут содержать ошибки, а также синтаксические и грамматические неточности, аналогичные тем, которые допускают носители других языков. Skype не несет ответственности за неточности, ошибки и ущерб, вызванные некачественным переводом или его использованием клиентами.
См. исходный текст на английском языке: FA34931
Дополнительные ресурсы
Изменение номера телефона в Microsoft Outlook может привести к путанице, особенно если для этого нет специальной веб-страницы. Его прямое подключение к вашей учетной записи Microsoft может затруднить управление вашим профилем.
В этой статье мы’ Я научу вас, как легко изменить номер телефона и управлять информацией своего профиля.
Служба электронной почты Outlook напрямую связана с вашей учетной записью Microsoft. Если вы хотите изменить свой номер телефона в Outlook, вы отредактируете его в профилях своей учетной записи Microsoft. Для этого выполните следующие действия:
- Откройте веб-сайт Outlook.
- Нажмите значок своего профиля в правом верхнем углу экрана, чтобы открыть Диспетчер учетных записей.
- В раскрывающемся меню выберите Мой профиль.
- Перейдите на вкладку “Ваша информация” вверху.
- На этой новой странице нажмите Изменить информацию об учетной записи. Затем снова войдите в свой аккаунт.
- Выберите номер телефона, который хотите изменить, и нажмите «Удалить». Нет прямого способа изменить номер. Чтобы изменить его, вам придется вынуть его.
- Нажмите “Добавить номер телефона”.
< /li>
- Введите новый номер для своей учетной записи. Нажмите “Далее”.
- Код будет отправлен на ваш телефон. После получения введите проверочный код.
- Теперь ваш номер будет привязан к вашей учетной записи.
Кроме того, вы также можете ввести новый номер, не удаляя старый . Затем вы можете нажать Сделать основным, чтобы подтвердить его как основной номер, связанный с вашей учетной записью.
Добавить и изменить Адреса электронной почты
Чтобы добавить или изменить связанные адреса электронной почты в вашей учетной записи Outlook, вы можете сделать следующее:
- Перейдите на вкладку «Контактная информация», повторив шаги, описанные выше.
- Выберите адрес электронной почты, связанный с учетной записью. Неважно, основной это адрес или нет. Вы будете перенаправлены на страницу сведений об учетной записи Microsoft.
- Если вы хотите добавить адрес электронной почты, нажмите Добавить адрес электронной почты.
- Вы будете перенаправлены на страницу добавления псевдонима. Вы можете либо создать электронную почту Outlook, либо связать существующую электронную почту со своей учетной записью Outlook. После выбора нажмите «Добавить псевдоним».
- Если вы хотите удалить адрес электронной почты , выберите, какой из них вы хотите удалить, и нажмите «Удалить». Вам будет предложено подтвердить удаление адреса электронной почты, снова нажав Удалить.
Невозможно добавить новый номер телефона
Если вы попытались обновить свой номер телефона и получите сообщение “Этот псевдоним не может быть добавлен в вашу учетную запись. Выберите другой псевдоним” ошибка, Microsoft не позволит вам двигаться дальше. Причина, по которой вы видите эту ошибку, заключается в том, что номер телефона или адрес электронной почты, которые вы пытаетесь добавить, связаны с другим аккаунтом.
Хотя вы, возможно, никогда не связывали номер телефона с аккаунтом, человек, который Ваш номер телефона перед вами, возможно, был.
К сожалению, это распространенная проблема с учетными записями Microsoft, и ее нелегко исправить. В соответствии с политикой Microsoft вы не можете повторно использовать псевдоним. Поэтому, даже если человек, у которого был ваш номер до того, как вы удалили свой аккаунт или удалил ваш номер телефона, он все равно будет недоступен для использования.
Если вы не можете добавить свой номер телефона в свою учетную запись, лучше всего обратиться в службу поддержки Microsoft и попытаться получить дополнительную помощь.
Изменение информации профиля
Вы можете изменить текущую информацию профиля, перейдя на страницу «Мой профиль». На этой странице вы можете добавить изображение и управлять своим именем, датой рождения, регионом и языком отображения. За исключением добавления изображения и изменения языка отображения, вам потребуется ввести свои учетные данные для входа, чтобы продолжить.
Имейте в виду, что обновление данных на этой странице изменяет их для всей учетной записи Microsoft. Важно помнить об этом, поскольку это влияет не только на Outlook, но и на другие подключенные к нему учетные записи Microsoft, такие как Skype и Xbox Live.
Включение двухэтапной аутентификации.
Отличный способ защитить свою учетную запись и упростить вход для изменения информации — настроить двухэтапную аутентификацию. Вот как это сделать:
- Откройте Outlook, щелкните значок в правом верхнем углу и выберите Моя учетная запись.
- Прокрутите страницу вниз, пока не появится значок Обновите окно информации о безопасности. Нажмите на него.
- Нажмите «Дополнительные параметры безопасности». Это самое правое поле.
- В меню “Двухэтапная аутентификация” выберите “Настроить двухэтапную аутентификацию”.
- При появлении запроса введите свои учетные данные безопасности.
- Нажмите «Далее».
- Теперь вы можете выбрать способ настройки проверки. Вы можете выбрать приложение, номер телефона или адрес электронной почты. Выберите вариант, затем нажмите «Далее» или получите приложение.
- Вам будет отправлен код подтверждения, если вы выбрали адрес электронной почты или номер телефона.
- Вы будете перенаправлены чтобы загрузить приложение Microsoft Authenticator, если вы выберете приложение.
Часто задаваемые вопросы
Майкрософт, хотя и невероятно популярен, не всегда удобен для пользователя. Если у вас остались вопросы, продолжайте читать.
Что такое псевдоним учетной записи Microsoft?
Псевдоним — это еще один термин для номера телефона или адреса электронной почты, который вы можете использовать для входа в свою учетную запись Microsoft. Например, если вам нужно войти в систему, вы можете ввести свой номер телефона, адрес электронной почты Outlook или другой адрес электронной почты (Gmail, Hotmail и т. д.).
Как Я меняю основной псевдоним в своей учетной записи Microsoft?
После добавления нового номера телефона или адреса электронной почты вы можете выбрать, какой из них вы хотите стать основным. Все, что вам нужно сделать, это перейти на страницу с контактной информацией и выбрать ‘Сделать основным’ рядом с псевдонимом, который вы хотите использовать.
Поддержание актуального профиля
Несомненно, обновленный профиль помогает Outlook лучше выполнять свою работу. Знание не только того, как изменить свой номер телефона, но и другую информацию, гарантирует, что ваш профиль всегда актуален.
Вы когда-нибудь меняли свои номера телефонов в Outlook? Поделитесь своими мыслями в разделе комментариев ниже.

Для чего нужна учётная запись Microsoft в Windows Phone
Учётная запись Майкрософт — это не просто профиль пользователя, где хранится основная информация о нём. Это своеобразный ключ, позволяющий получить доступ ко всем существующим сервисам компании из Редмонда. С его помощью можно:
Что интересно, Microsoft не ограничивает число аккаунтов, создаваемых одним человеком. Поэтому при желании можно завести любое количество учётных записей и беспрепятственно пользоваться ими.
Как создать
Создать аккаунт Microsoft можно как в самой мобильной ОС Windows Phone, так и на официальном сайте Microsoft Account. В этом разделе руководства рассмотрены оба варианта.
На сайте
- Перейдите на сайт Microsoft и нажмите на кнопку «Войти».
- Нажмите на ссылку «Создайте ее!».
- Кликните по ссылке «Получить новый адрес электронной почты».
- В первое пустое поле введите псевдоним для нового электронного ящика, а во второе — пароль от него. После этого нажмите на кнопку «Далее».
- Теперь вам нужно указать телефон в качестве средства дополнительной защиты вашего аккаунта. Выберите код страны и введите оставшуюся часть номера.
- Нажмите на кнопку «Отправить код».
- На указанный номер телефона придёт код подтверждения. Вам необходимо ввести его в поле Введите код доступа и кликнуть по кнопке «Далее».
Если же вы не желаете создавать почту Outlook, а хотите использовать в качестве логина уже имеющийся аккаунт, зарегистрированный в другом сервисе, тогда сделайте следующее:
- Заполните все поля, указав логин от существующей почты и пароль для создаваемого аккаунта. После всех этих манипуляций кликните по кнопке «Далее».
- Посетите указанный почтовый ящик, введите полученный код в специальную форму на сайте Microsoft и нажмите «Далее».
Создание учётной записи Майкрософт в Windows Phone 8.1 и 10 Mobile
Если вы только приобрели устройство с мобильной «десяткой» на борту, и ещё не прошли все этапы начальной настройки системы, тогда, следуя подсказкам на экране, дойдите до момента добавления учётной записи. При этом не забудьте подключить устройство к Интернету через Wi-Fi или мобильную сеть, так как без него не удастся создать новый пользовательский аккаунт.
- Нажмите на кнопку «Создать».
- В соответствующих полях укажите свои фамилию, имя и псевдоним.
- Тапните по полю под пунктом «Домен» и выберите один из доступных вариантов.
- Придумайте и введите пароль от аккаунта Microsoft.
- После добавления всех данных нажмите на кнопку «Далее».
- Укажите страну или регион проживания, дату рождения, пол, и перейдите на следующий этап.
- Введите номер телефона, либо запасной e-mail для дополнительной защиты аккаунта. При желании вы можете указать оба варианта.
Если вы решили пропустить этап создания учётной записи при начальной настройке системы и выполнить это действие позже, тогда вам следует выполнить ниже расписанные действия для того, чтобы сделать это из-под системы. Поскольку в Windows Phone 8.1 и Windows 10 Mobile отличаются названия разделов, отвечающих за работу с аккаунтами, для каждого из этих систем написаны отдельные мини-руководства. Перед тем как приступить к выполнению одной из них, убедитесь, что аппарат, на котором будут проводиться все манипуляции, подключен к сети Интернет, так как без него у вас не получится создать аккаунт.
В настройках Windows Phone 8.1
- Используя плитку на рабочем столе, пункт в шторке уведомлений или в перечне приложений откройте «Настройки».
- Отыщите раздел «Почта+учётные записи» и войдите в него.
- Нажмите на пункт «Добавить службу».
- Выберите «Outlook.com».
- Нажмите на кнопку «Соединиться».
- Далее выполните все действия, расписанные в способе создания аккаунта на сайте Microsoft.
В параметрах Виндовс 10 Мобайл
- Откройте раздел «Параметры».
- Найдите пункт «Учётные записи» и тапните по нему.
- Нажмите на «Адрес электронной почты; учётные записи приложений».
- Тапните по «Добавить учётную запись».
- Выберите «Outlook.com» и выполните все те действия, которые расписаны в варианте создания учётной записи с помощью сайта Microsoft.
Как настроить учётную запись Майкрософт
Большую часть процесса настройки аккаунта можно выполнить с помощью веб-ресурса Microsoft. Здесь пользователю предоставляется возможность указать свои персональные данные или изменить уже существующие, добавить или сменить аватар, прикрепить банковские карты для осуществления покупок и оформления подписок в сервисах Microsoft, отвязать учётную запись от устройств, которые ему уже не принадлежат, изменить псевдоним и пароль. Windows Phone предлагает лишь задать, какие данные синхронизировать (письма, контакты, календари, пароли и темы) и как часто нужно проверять почту на наличие новых сообщений. Все остальные действия система предлагает сделать на веб-сайте.
Как изменить пароль к профилю
- Войдите под своей записью и кликните по ссылке «Изменить пароль».
- Пройдите проверку безопасности, выбрав способ и указав код подтверждения.
- В соответствующие поля введите старый пароль и новый. Сохраните изменения.
Как привязать банковскую карточку к аккаунту Microsoft
- С главной страницы аккаунта перейдите в раздел «Оплата и выставление счетов».
- Из перечня доступных пунктов выберите «Способы оплаты».
- Кликните по ссылке «Добавить способ оплаты».
- Укажите способ оплаты и страну, в которой вы собираетесь осуществлять оплату. Затем нажмите «Далее».
- Введите данные карты и перейдите на следующий этап.
- Следуя подсказкам, завершите добавление карты.
Как отвязать Виндовс Фон от учётной записи Майкрософт
Перед продажей Windows Phone или передачей смартфона в другие руки, желательно отвязать его от пользовательского аккаунта. Это рекомендуется сделать, чтобы освободить место для других устройств. К одной учётной записи можно привязать всего десять девайсов с мобильной ОС на борту, а также с Windows 8, 8.1 и 10. Вся процедура отвязки устройства от аккаунта выполняется на сайте управления учётными записями.
- Пройдитесь по главной странице сайта немного вниз и напротив надписи Устройства нажмите на ссылку «Посмотреть все».
- Под устройством, которое необходимо отвязать, нажмите на «Дополнительные действия» и выберите «Удаление телефона».
- Поставьте флажок напротив надписи «Всё готово» к удалению этого устройства и кликните по кнопке «Удалить».
- Нажмите на ссылку «Удалить устройство» из учётной записи Магазина.
- Отыщите в перечне нужный девайс и удалите его оттуда, повторно подтвердив, что вы делаете это намеренно.
Как изменить данные о пользователе
- Кликните по ссылке «Изменить имя». Если так получилось, что при регистрации система не запросила ваши имя и фамилию, и вы хотите их указать в аккаунте, то вместо упомянутой ссылки отыщите Добавить имя и так же нажмите на неё.
- Заполните поля и кликните по «Сохранить».
Как внести изменения
Учётная запись, как ни странно, не навсегда привязывается к телефону с плиточной ОС. У пользователя есть возможность поменять её на другую, правда несколько «грубым» способом — сбросом настроек к начальному состоянию. В Windows 10 Mobile конечно же предусмотрен менее радикальный вариант, но работает он, честно говоря, немного криво — сменить аккаунт можно лишь в нативных приложениях. В параметрах системы провернуть такое нельзя. Делать это исключительно в приложениях крайне не рекомендуется, ибо после таких действий софт начинает неадекватно себя вести. Так что в данной ситуации лучше всего выполнить сброс настроек на Windows Phone и Виндовс 10 Мобайл.
Как поменять e-mail
- Войдите на сайт Microsoft под своим аккаунтом.
- Выберите раздел «Сведения».
- На следующем этапе кликните по ссылке «Настройка электронной почты или номера телефона для входа».
- Поскольку вас интересует смена псевдонима учётной записи, вам нужно кликнуть по «Добавить адрес электронной почты».
- В следующем разделе выберите из предложенных вариантов более подходящий. К применению первого вам стоит прибегнуть в том случае, если у вас нет на примете электронного ящика, который мог бы выступить в качестве нового никнейма. Второй стоит выбрать, если у вас уже имеется другой e-mail. В этом случае вовсе не обязательно вводить ящик Outlook или Hotmail. Допускается использование аккаунта Яндекс и Google.
- После ввода нового псевдонима нажмите на «Добавить псевдоним».
- Кликните на надпись «Подтвердить», расположенную напротив только что добавленного e-mail.
- Проверьте указанную почту. Там вы должны обнаружить письмо с ссылкой для подтверждения того, что именно этот ящик вы хотите использовать в качестве псевдонима.
- Вернитесь на страницу управления входом в службу Microsoft и напротив нового e-mail нажмите на ссылку Сделать основным.
Как удалить учётную запись
Существует два варианта удаления пользовательского аккаунта — с устройства и из базы аккаунтов Microsoft. В первом случае осуществляется сброс настроек на Windows Phone и Виндовс 10 Мобайл, а во втором — на сайте подаётся заявка на закрытие и удаление аккаунта.
Как закрыть учётную запись Microsoft
Компанией Microsoft предусмотрено полное закрытие учётной записи. Данное решение было внедрено для тех пользователей, которые не желают, чтобы в базе корпорации из Редмонда числились не нужные им аккаунты с их данными и файлами. Однако, для того, чтобы окончательно прекратить существование какого-либо профиля, специалистам Microsoft необходимо убедиться в том, что именно его владелец инициировал процесс закрытия и при этом он не утратит важную информацию, которая может ему пригодиться через какое-то время. По этим двум причинам выполнение операции по полному удалению аккаунта занимает 60 дней.
Перед тем как подать заявку на закрытие своего аккаунта, убедитесь в том, что:
Перейдите на этап подачи заявки, как только профиль будет готов к закрытию:
- Посетите раздел Закрытие учётной записи.
- Войдите под той записью, которую вы намерены удалить. На этом этапе будьте внимательны. Если по умолчанию ресурс предлагает войти под тем аккаунтом, который вам нужен, нажмите на «Вход с помощью другой учётной записи Майкрософт».
- Убедитесь, что вы вошли под той записью, от которой хотите избавиться, и нажмите «Далее».
- Ознакомьтесь с информацией и поставьте галочки возле каждого пункта.
- Укажите причину закрытия и кликните по «Пометить для закрытия».
Как восстановить аккаунт
Для тех случаев, когда пользователь может забыть логин или пароль от своей, потерять к ней доступ в следствии действий злоумышленников или же случайным образом закрыть её, светлые умы софтверного гиганта предусмотрели способы восстановления учётной записи Microsoft. Все они предусматривают применение средств официального сайта компании.
Прежде чем переходить к основной процедуре восстановления нужно удостовериться в следующем:
Если все эти правила соблюдаются, но вы всё так же не можете войти в аккаунт, есть вероятность, что вы вводите неверный логин, пароль или же ваш аккаунт подвергся взлому. Ниже приведены способы решения каждой из этих проблем.
Восстановление пароля
- На сайте управления аккаунтами нажмите на надпись «Войти».
- В появившуюся форму введите логин и нажмите «Далее».
- На новой форме отыщите надпись «Забыли пароль» и кликните по ней.
- Выберите один из подходящих вариантов и перейдите на следующий шаг. Если вы не уверены, что помните пароль, то вам необходимо выбрать первый вариант. В случае подозрения или полной уверенности в том, что ваш аккаунт взломали, вы должны выбрать второй, либо третий вариант.
- Повторно введите логин от аккаунта, символы с картинки и перейдите дальше по разделу.
- Введите запасной e-mail или привязанный к аккаунту мобильный номер, а затем нажмите «Отправить код».
- Вставьте полученный код и перейдите на следующий этап.
- Задайте новый пароль и запишите его.
Восстановление логина
В случае с потерей логина от аккаунта всё намного сложнее, чем с паролем. Без него невозможно инициировать процесс восстановления доступа к аккаунту, так как он является ключевым элементом для данной процедуры. Ведь как ещё системе узнать, к какой записи необходимо возобновить доступ, как не с помощью логина? Попытаться раздобыть его можно, на шансы крайне малы.
Варианты восстановления логина:
Возвращение учётной записи Майкрософт после удаления
Если так получилось, что вы случайно подали заявку на закрытие и удаление действующей учётной записи, у вас есть 60 дней на её восстановление. После указанного периода эта возможность будет недоступна, а файлы и данные, закреплённые за профилем, исчезнут навсегда.
Для восстановления учётной записи вы первым делом должны перейти на официальный ресурс компании и войти в аккаунт, который случайно попал под раздачу. Если данные от него утрачены, вы можете попытаться их восстановить с помощью вышеупомянутых способов.
При входе в деактивированную учётную запись ресурс предложит восстановить её. Сделайте это нажатием на кнопку «Активировать».
Восстановление взломанной учётной записи Майкрософт
Взлом аккаунтов от почтовых ящиков и сервисов является довольно частым явлением. Каждый день злоумышленники получают доступ к чужим профилям и используют их в своих целях. Чаще всего для рассылки спама. Если вашему аккаунту не повезло стать жертвой плохих ребят, у вас есть возможность отобрать его у них. Процесс возврата профиля в точности такой же, как процедура по восстановлению пароля. Единственное отличие — при выборе причины отсутствия возможности войти в аккаунт стоит указать Мне кажется, моей учётной записью Майкрософт пользуется кто-то другой.
После возвращения аккаунта рекомендуется установить более надёжный пароль и активировать двухфакторную аутентификацию.
Видео: как создать учётную запись Microsoft на Windows Phone
Надеемся, что данное руководство помогло вам получить ответы на накопившиеся вопросы, связанные с учётной записью Microsoft.












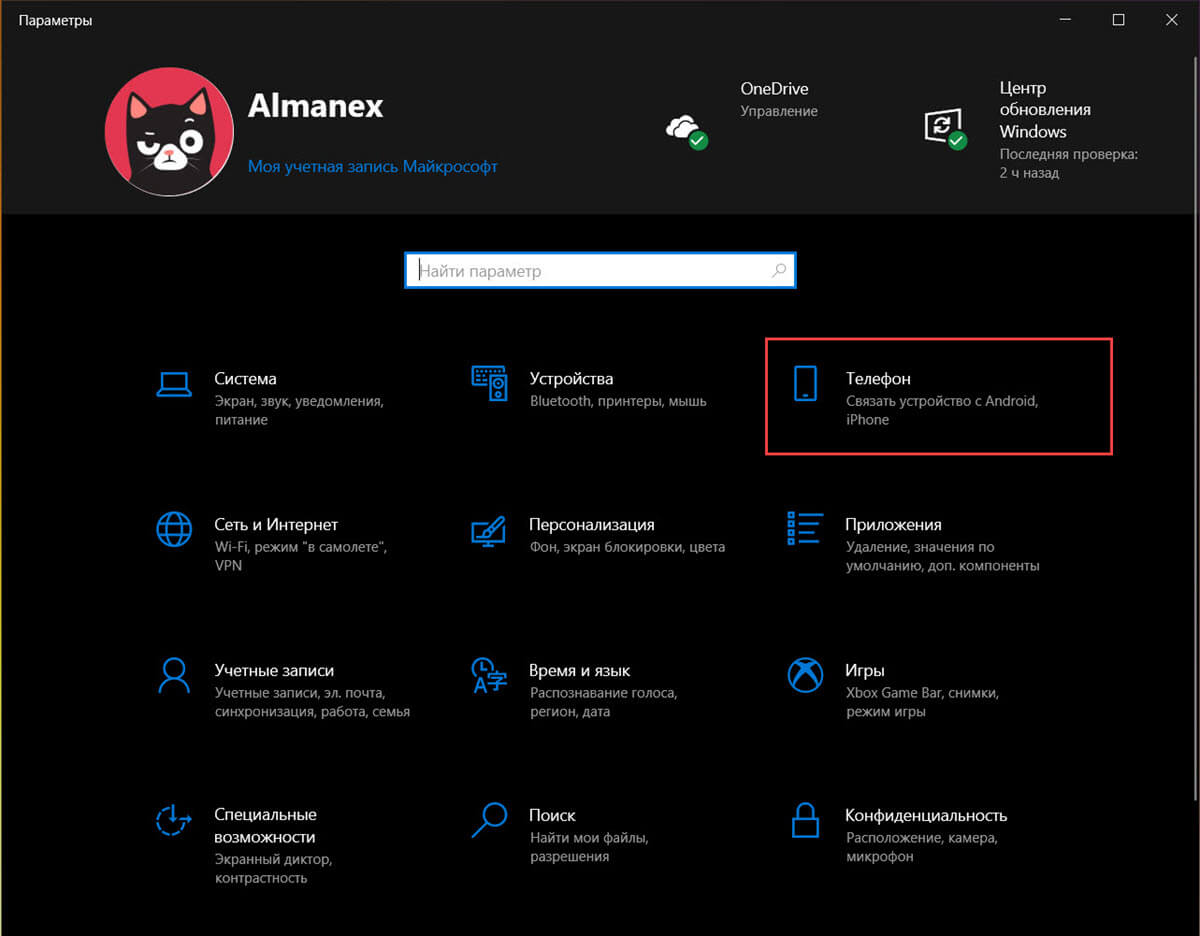
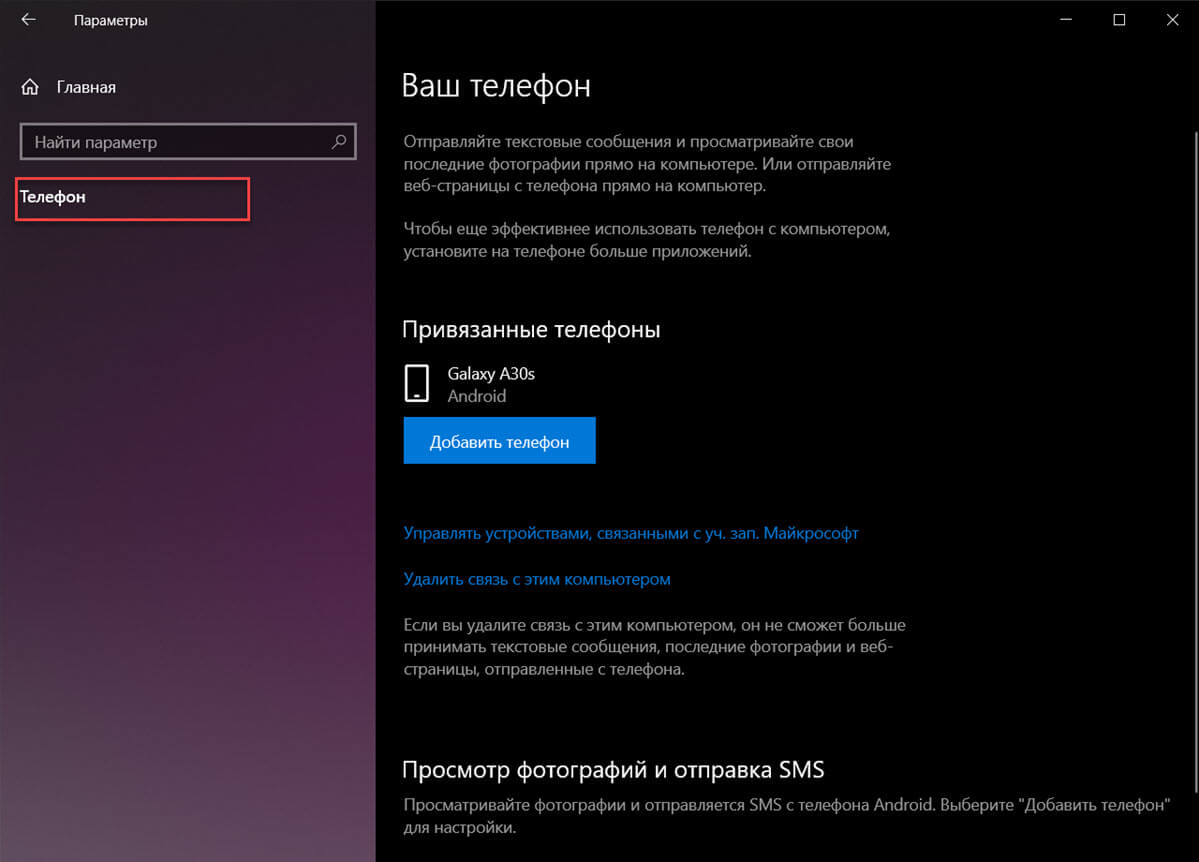
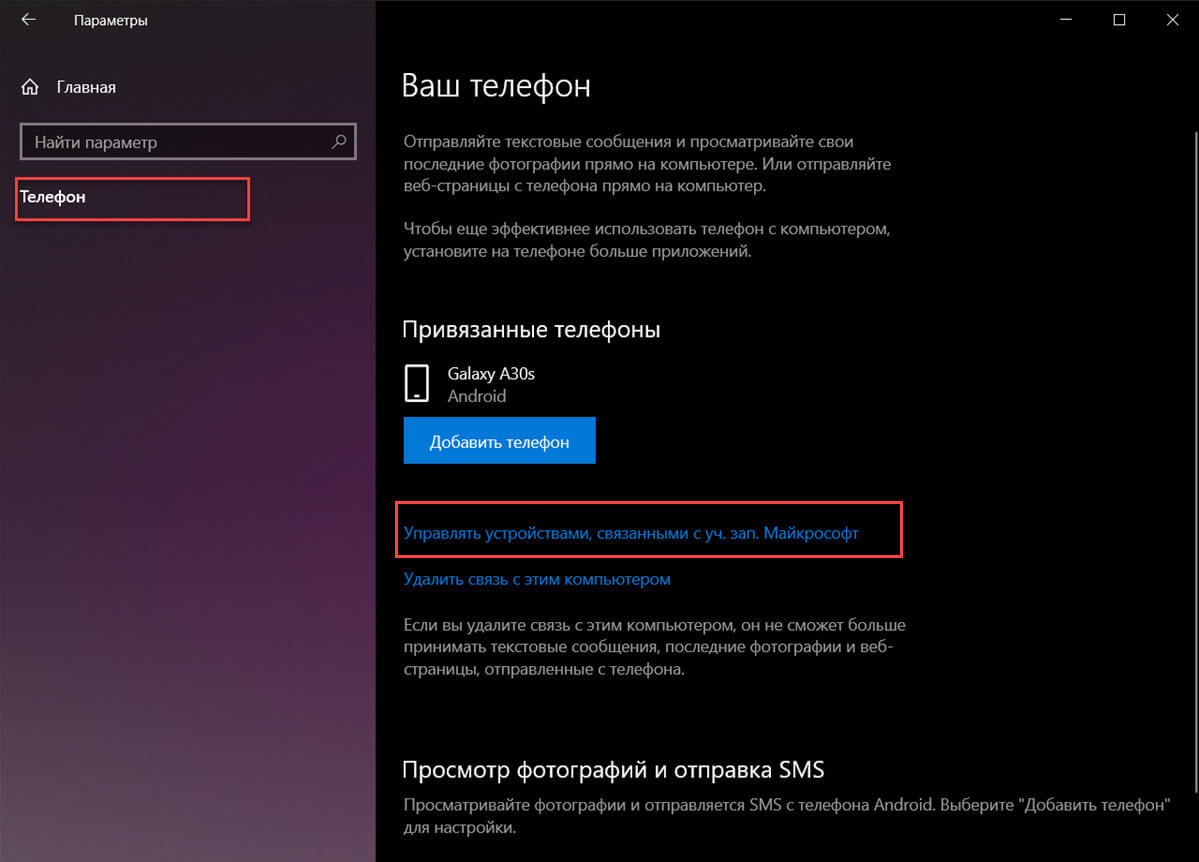
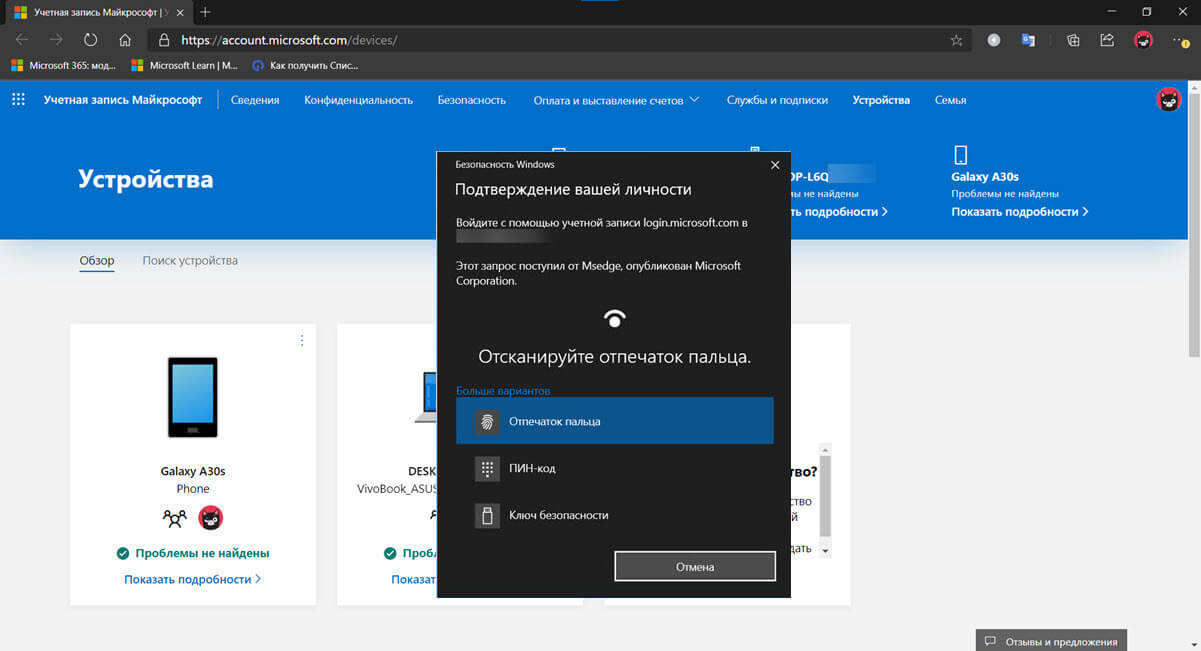
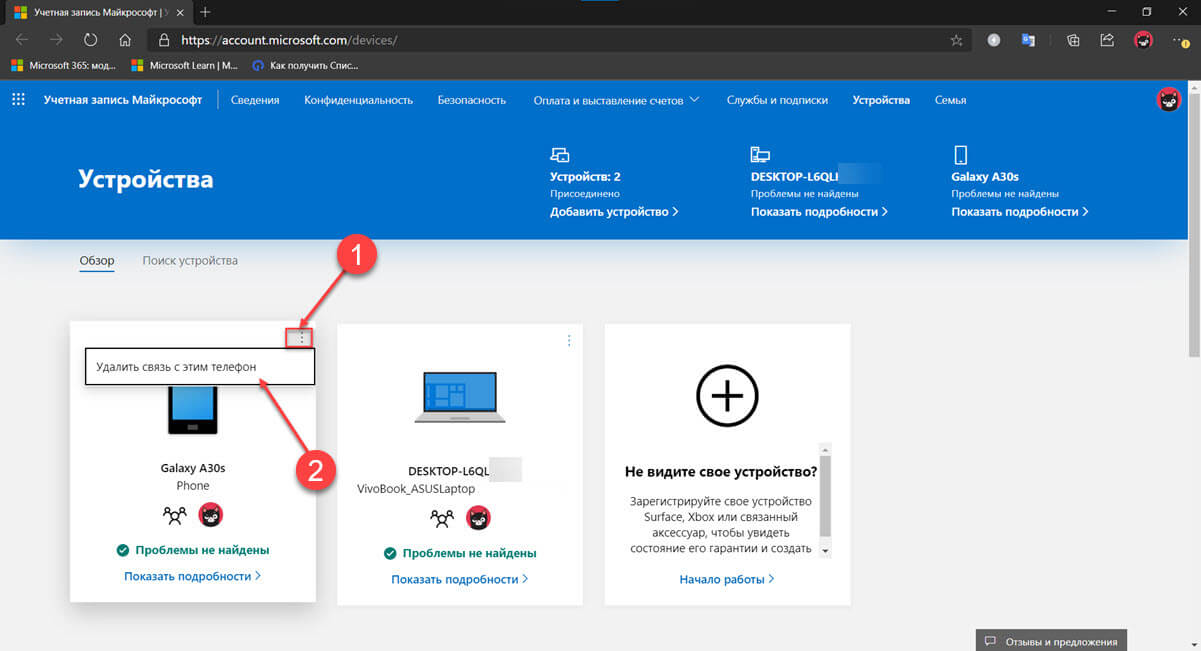
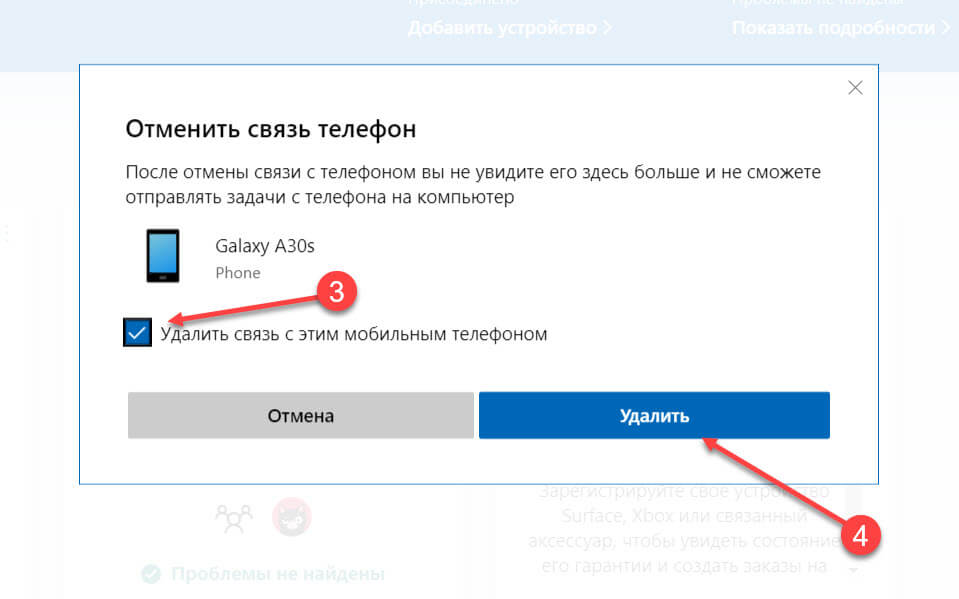
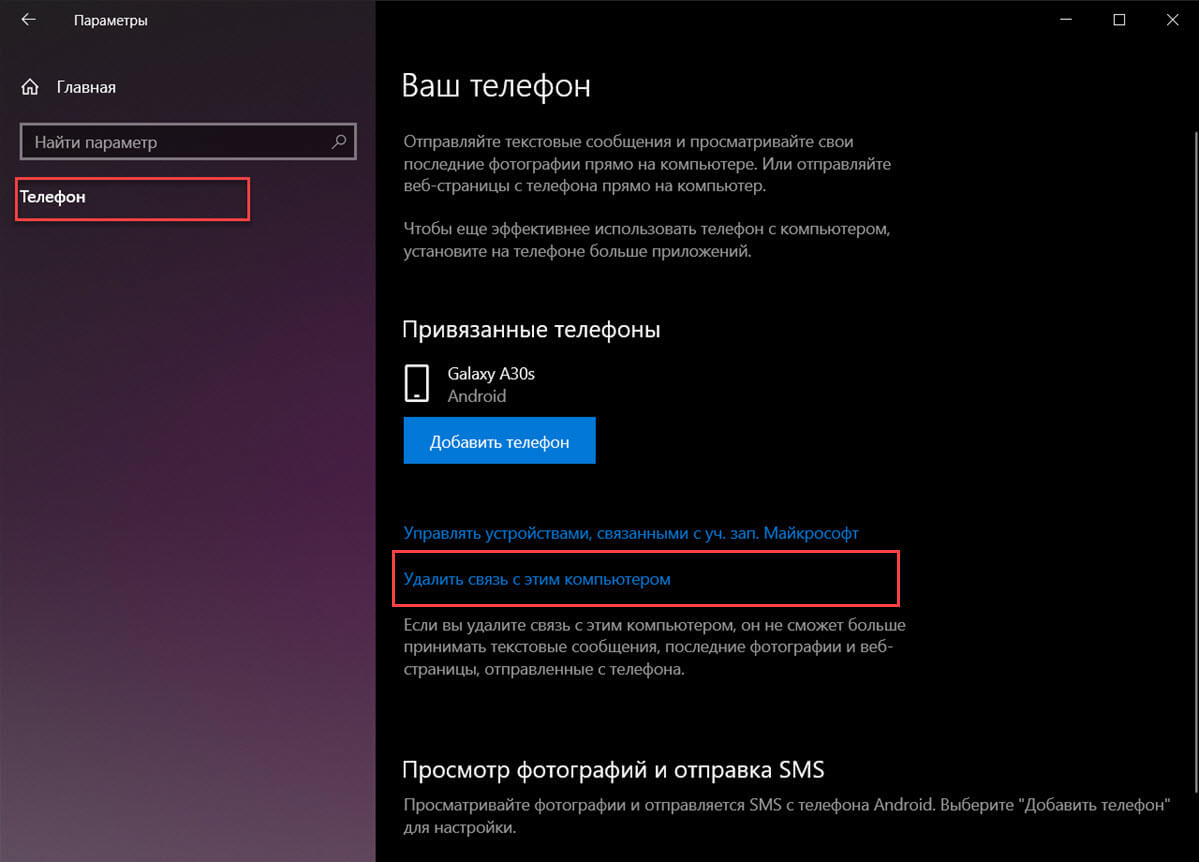
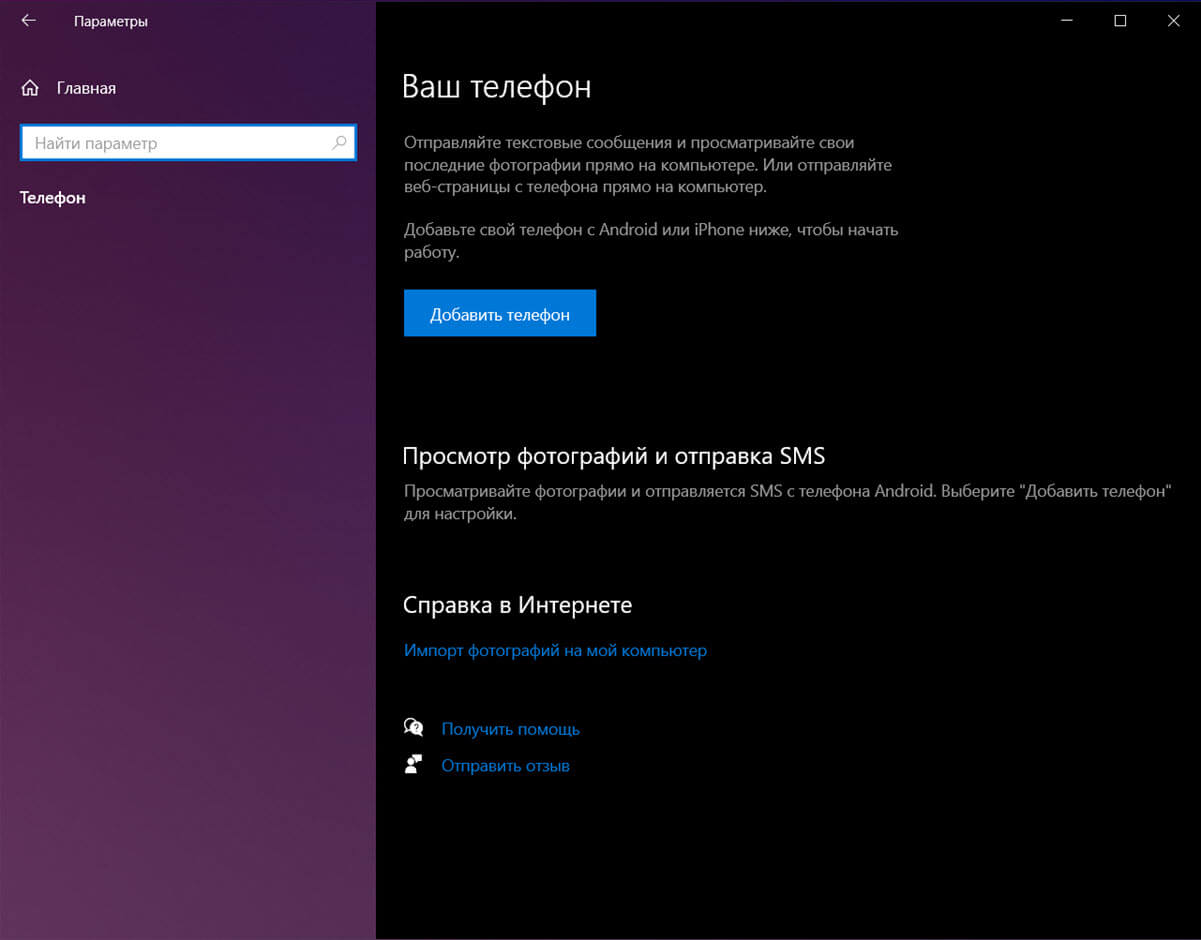
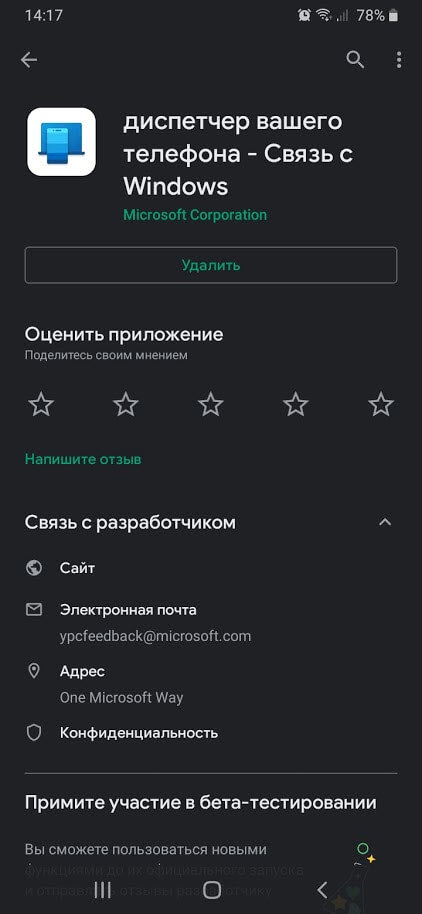





 < /li>
< /li>




























































