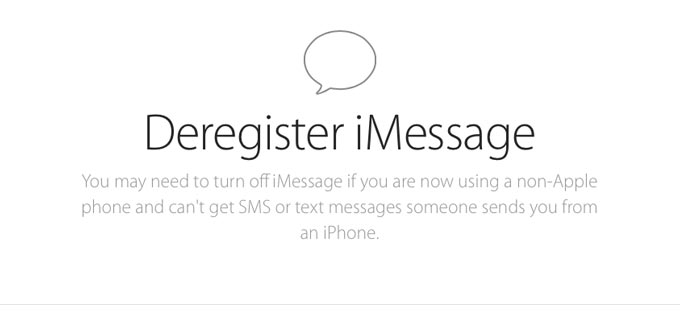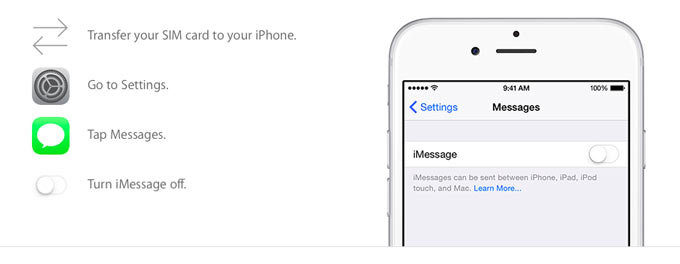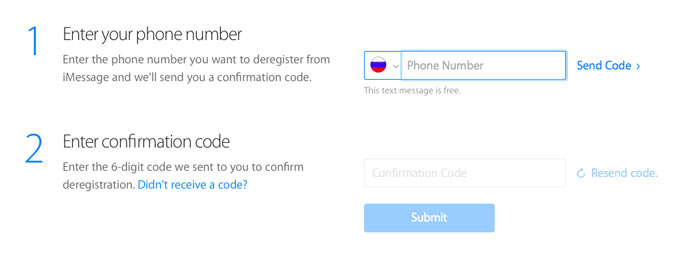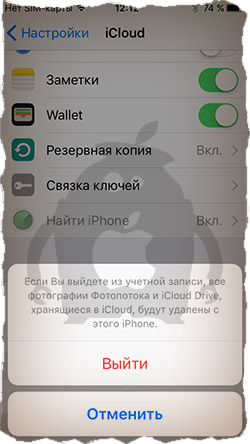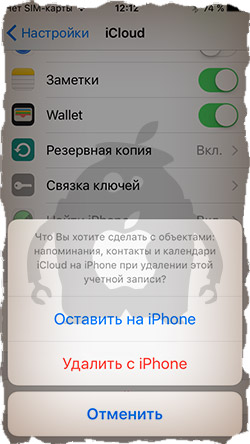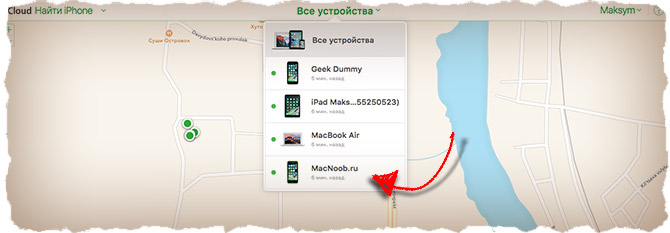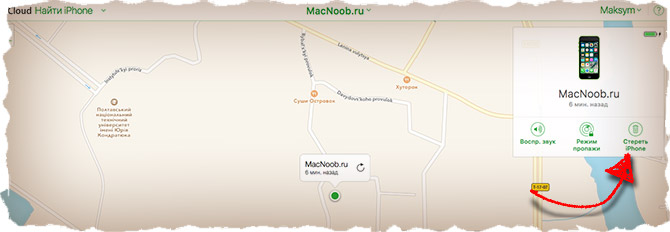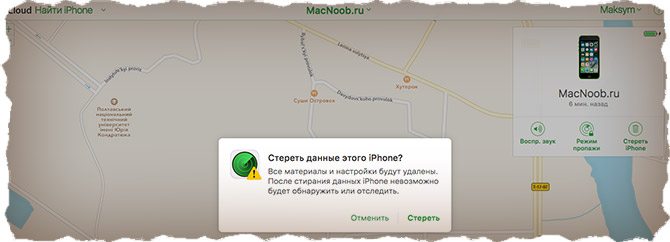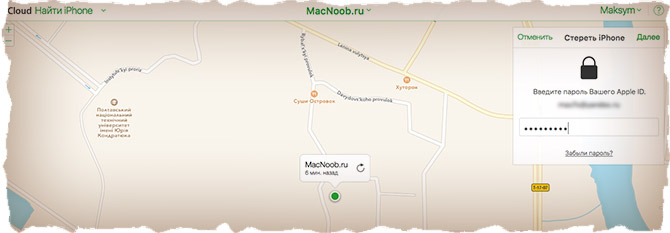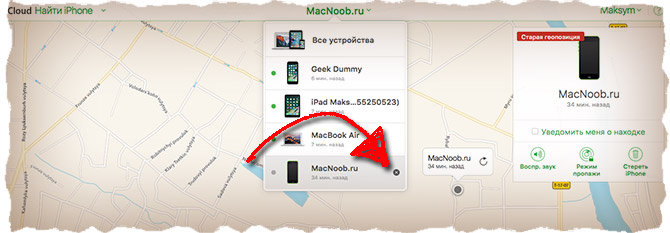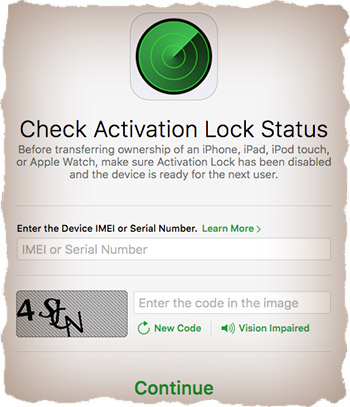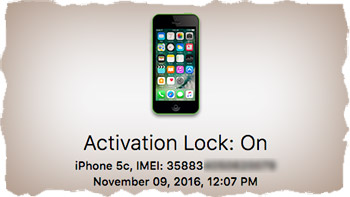Download Article
Download Article
This wikiHow teaches you how to change the phone number connected to your Apple ID. If you’ve recently changed phone numbers, you’ll need to update your trusted phone number so you don’t lose access to two-way authentication and account recovery. If iMessage and FaceTime still show your old phone number, you can correct this in your Settings. And, if your Apple ID is a phone number rather than an email address (common in China, India, and some other regions), you can update your Apple ID after switching to your new phone number.
Things You Should Know
- Your Trusted Phone Number is used to activate Two-Factor Authentication.
- You can change your Trusted Phone Number in your phone’s «Password & Security» settings.
- To change your iMessage and FaceTime phone number, you’ll need to edit your «Send & Receive» addresses.
-
1
Open your iPhone’s Settings
. It’s the gray gear icon on your home screen or in the «Utilities» folder.
- Updating this phone number ensures that any time Apple needs to send you a verification code, such as when you’re signing in on a computer, it will be sent to the correct phone number rather than your old one. It also will help you restore your account if you ever get locked out.
-
2
Tap your name at the top of the screen.
Advertisement
-
3
Tap Password & Security. It’s in the first group of settings.
-
4
Tap Edit next to «TRUSTED PHONE NUMBER.» The link is in blue characters.
-
5
Tap Add a Trusted Phone Number. It’s just below the existing trusted phone number(s).
-
6
Enter the new phone number and contact preference. Select the country code for your new phone number, and enter the rest of the phone number into the provided field. You’ll also need to choose how you want to verify the new trusted phone number—via phone call or text message.
-
7
Tap Send. It’s at the top of the screen. This sends a verification code to the new phone number if you chose to receive a text. If you opted for a phone call, you’ll have to answer the phone to hear the verification code recording.
-
8
Enter the 6-digit verification code sent to your new number. Once verified, the number will be added to your list of trusted numbers.
-
9
Tap the red circle with a minus sign next to the number you want to remove. If you don’t see this icon, tap Edit next to «TRUSTED PHONE NUMBER» again.
-
10
Tap Delete. A confirmation message will appear.
-
11
Tap Continue. Your trusted phone number is now up-to-date.
- Apple recommends adding more than one trusted phone number in case you lose access to your phone.[1]
This could be a family member’s phone number or friend, or even a Google Voice phone number.
- Apple recommends adding more than one trusted phone number in case you lose access to your phone.[1]
Advertisement
-
1
Open your iPhone’s Settings
. It’s the gray gear icon on your home screen or in the Utilities folder. If you have recently changed providers or switched to a different phone number on the same network, you may run into problems sending and receiving text messages and FaceTime calls until you update your phone number on your iPhone.
-
2
Scroll down and tap Messages. It’s in the 5th group of settings—look for the green icon with a white chat bubble inside.
-
3
Tap Send & Receive. It’s just under the «iMessage» switch.
- If the iMessage switch is off, tap it to turn it on.
-
4
Tap your new phone number. As long as your phone number is already connected to your iPhone, it will appear in this list.
- If you don’t see your new phone number, return to the Settings menu and tap Phone. If your new phone number doesn’t appear next to «My Number,» tap this field to update the phone number now.
-
5
Tap the back button twice. This returns you to the Settings menu.
-
6
Tap FaceTime. It’s the option just below Messages—look for the green icon with a white video camera inside.
-
7
Select your phone number under «You can be reached by FaceTime at» and «Caller ID.» This ensures that when people FaceTime you (or you FaceTime them), the calls report the proper number.
- If your old phone number is still listed in either of these sections, tap it to remove it’s check mark.
Advertisement
-
1
Sign out of all other locations on which you’re signed in with your Apple ID. Use this method if your Apple ID is your phone number instead of an email address and you want to update the phone number.[2]
Here’s how you can sign out of other devices:-
Mac: Go to Apple menu > System Preferences > Apple ID> Overview (if you’re on High Sierra or earlier, click iCloud).[3]
.Click the blue Sign Out button, check the boxes next to all data you want to remain on your Mac, select Keep a Copy, and then select Keep on This Mac. - iPhone, iPad, or iPod Touch: Open the Settings app, tap your name, then tap Sign Out. Enter your Apple ID password, tap Turn Off, check the boxes to keep the data, tap Sign Out, and then again to confirm.
- iCloud for Windows: Open the iCloud for Windows app and click Sign Out.
-
Mac: Go to Apple menu > System Preferences > Apple ID> Overview (if you’re on High Sierra or earlier, click iCloud).[3]
-
2
Open your iPhone’s Settings
. This is the grey gear icon on your home screen or in your Utilities folder.
- If you moved to another country, you’ll have to change your iPhone’s region before you can add a mobile phone number for that country. To do this, open Settings, tap your name, and navigate to Media & Purchases > View Account > Country/Region > Change Country or Region.
- If you’re in mainland China or India, you cannot change your Apple ID’s phone number to a different region. In China, you can only update your Apple ID phone number with another number in the +86 country code. In India, the new number must also be in the +91 country code.
-
3
Tap your name. It’s at the top of the Settings menu.
-
4
Tap Name, Phone Numbers, Email. It’s the first option.
-
5
Tap Edit. It’s the blue link next to «REACHABLE AT» just above the phone number.
-
6
Tap Delete. A confirmation message will appear.
-
7
Tap Continue and follow the on-screen instructions. The on-screen instructions will walk you through adding and verifying your new phone number. Once the new number is verified, it will be connected to your Apple ID.
-
8
Sign back into your Apple ID on other devices. Once you’ve updated your Apple ID phone number on your iPhone, you can log back in everywhere you previously signed out.
Advertisement
Add New Question
-
Question
How do I change the phone number of my Apple ID?
VDubGolf
Community Answer
Phone numbers and Apple IDs are not linked. All you have to do is change your SIM to another phone number and you’re done.
Ask a Question
200 characters left
Include your email address to get a message when this question is answered.
Submit
Advertisement
Thanks for submitting a tip for review!
About This Article
Article SummaryX
1. Open Settings.
2. Tap your name.
3. Tap Password & Security.
4. Tap Edit.
5. Tap Add a Trusted Phone Number.
6. Enter the phone number and contact preference.
7. Tap Send.
8. Confirm the verification code.
9. Remove the old phone number.
Did this summary help you?
Thanks to all authors for creating a page that has been read 252,035 times.
Is this article up to date?
Download Article
Download Article
This wikiHow teaches you how to change the phone number connected to your Apple ID. If you’ve recently changed phone numbers, you’ll need to update your trusted phone number so you don’t lose access to two-way authentication and account recovery. If iMessage and FaceTime still show your old phone number, you can correct this in your Settings. And, if your Apple ID is a phone number rather than an email address (common in China, India, and some other regions), you can update your Apple ID after switching to your new phone number.
Things You Should Know
- Your Trusted Phone Number is used to activate Two-Factor Authentication.
- You can change your Trusted Phone Number in your phone’s «Password & Security» settings.
- To change your iMessage and FaceTime phone number, you’ll need to edit your «Send & Receive» addresses.
-
1
Open your iPhone’s Settings
. It’s the gray gear icon on your home screen or in the «Utilities» folder.
- Updating this phone number ensures that any time Apple needs to send you a verification code, such as when you’re signing in on a computer, it will be sent to the correct phone number rather than your old one. It also will help you restore your account if you ever get locked out.
-
2
Tap your name at the top of the screen.
Advertisement
-
3
Tap Password & Security. It’s in the first group of settings.
-
4
Tap Edit next to «TRUSTED PHONE NUMBER.» The link is in blue characters.
-
5
Tap Add a Trusted Phone Number. It’s just below the existing trusted phone number(s).
-
6
Enter the new phone number and contact preference. Select the country code for your new phone number, and enter the rest of the phone number into the provided field. You’ll also need to choose how you want to verify the new trusted phone number—via phone call or text message.
-
7
Tap Send. It’s at the top of the screen. This sends a verification code to the new phone number if you chose to receive a text. If you opted for a phone call, you’ll have to answer the phone to hear the verification code recording.
-
8
Enter the 6-digit verification code sent to your new number. Once verified, the number will be added to your list of trusted numbers.
-
9
Tap the red circle with a minus sign next to the number you want to remove. If you don’t see this icon, tap Edit next to «TRUSTED PHONE NUMBER» again.
-
10
Tap Delete. A confirmation message will appear.
-
11
Tap Continue. Your trusted phone number is now up-to-date.
- Apple recommends adding more than one trusted phone number in case you lose access to your phone.[1]
This could be a family member’s phone number or friend, or even a Google Voice phone number.
- Apple recommends adding more than one trusted phone number in case you lose access to your phone.[1]
Advertisement
-
1
Open your iPhone’s Settings
. It’s the gray gear icon on your home screen or in the Utilities folder. If you have recently changed providers or switched to a different phone number on the same network, you may run into problems sending and receiving text messages and FaceTime calls until you update your phone number on your iPhone.
-
2
Scroll down and tap Messages. It’s in the 5th group of settings—look for the green icon with a white chat bubble inside.
-
3
Tap Send & Receive. It’s just under the «iMessage» switch.
- If the iMessage switch is off, tap it to turn it on.
-
4
Tap your new phone number. As long as your phone number is already connected to your iPhone, it will appear in this list.
- If you don’t see your new phone number, return to the Settings menu and tap Phone. If your new phone number doesn’t appear next to «My Number,» tap this field to update the phone number now.
-
5
Tap the back button twice. This returns you to the Settings menu.
-
6
Tap FaceTime. It’s the option just below Messages—look for the green icon with a white video camera inside.
-
7
Select your phone number under «You can be reached by FaceTime at» and «Caller ID.» This ensures that when people FaceTime you (or you FaceTime them), the calls report the proper number.
- If your old phone number is still listed in either of these sections, tap it to remove it’s check mark.
Advertisement
-
1
Sign out of all other locations on which you’re signed in with your Apple ID. Use this method if your Apple ID is your phone number instead of an email address and you want to update the phone number.[2]
Here’s how you can sign out of other devices:-
Mac: Go to Apple menu > System Preferences > Apple ID> Overview (if you’re on High Sierra or earlier, click iCloud).[3]
.Click the blue Sign Out button, check the boxes next to all data you want to remain on your Mac, select Keep a Copy, and then select Keep on This Mac. - iPhone, iPad, or iPod Touch: Open the Settings app, tap your name, then tap Sign Out. Enter your Apple ID password, tap Turn Off, check the boxes to keep the data, tap Sign Out, and then again to confirm.
- iCloud for Windows: Open the iCloud for Windows app and click Sign Out.
-
Mac: Go to Apple menu > System Preferences > Apple ID> Overview (if you’re on High Sierra or earlier, click iCloud).[3]
-
2
Open your iPhone’s Settings
. This is the grey gear icon on your home screen or in your Utilities folder.
- If you moved to another country, you’ll have to change your iPhone’s region before you can add a mobile phone number for that country. To do this, open Settings, tap your name, and navigate to Media & Purchases > View Account > Country/Region > Change Country or Region.
- If you’re in mainland China or India, you cannot change your Apple ID’s phone number to a different region. In China, you can only update your Apple ID phone number with another number in the +86 country code. In India, the new number must also be in the +91 country code.
-
3
Tap your name. It’s at the top of the Settings menu.
-
4
Tap Name, Phone Numbers, Email. It’s the first option.
-
5
Tap Edit. It’s the blue link next to «REACHABLE AT» just above the phone number.
-
6
Tap Delete. A confirmation message will appear.
-
7
Tap Continue and follow the on-screen instructions. The on-screen instructions will walk you through adding and verifying your new phone number. Once the new number is verified, it will be connected to your Apple ID.
-
8
Sign back into your Apple ID on other devices. Once you’ve updated your Apple ID phone number on your iPhone, you can log back in everywhere you previously signed out.
Advertisement
Add New Question
-
Question
How do I change the phone number of my Apple ID?
VDubGolf
Community Answer
Phone numbers and Apple IDs are not linked. All you have to do is change your SIM to another phone number and you’re done.
Ask a Question
200 characters left
Include your email address to get a message when this question is answered.
Submit
Advertisement
Thanks for submitting a tip for review!
About This Article
Article SummaryX
1. Open Settings.
2. Tap your name.
3. Tap Password & Security.
4. Tap Edit.
5. Tap Add a Trusted Phone Number.
6. Enter the phone number and contact preference.
7. Tap Send.
8. Confirm the verification code.
9. Remove the old phone number.
Did this summary help you?
Thanks to all authors for creating a page that has been read 252,035 times.
Is this article up to date?
Содержание
- 1 Суть проблемы
- 2 Способы отвязки
- 3 Случай 1: легальная передача устройства, есть доступ к смартфону
- 4 Возможные проблемы
- 5 Случай 2: доступа к смартфону уже нет
-
- 5.0.1 Возможные проблемы
-
- 6 Случай 3: имеется устройство, привязанное к Apple ID
- 7 Вывод
Многие пользователи приобретают iPhone, бывшие в употреблении.
В связи с этим актуальной становится проблема отвязки устройства от аккаунтов прошлого владельца.
В материале дан ответ на вопрос – как отвязать Apple ID от iPhone.
Содержание:
Суть проблемы
Если вы приобрели с рук телефон Apple с неотвязанным аккаунтом прошлого владельца, в первые дни использования это может быть ни коим образом незаметно – если вы знаете код-пароль (или он отключен), проблем при использовании не возникнет.
Однако даже в таком случае могут иметься ограничения по использованию некоторых сервисов.
Проблема возникает, например, после того, как вы перепрошили устройство или установили на него обновление. Теперь для активации устройства вам необходимо повторно ввести учетные данные, к которым привязан смартфон.
Когда вы вводите свои – появляется ошибка, так как устройство требует ввода той информации, которая вводилась при активации айфона.
Если вы не можете провести повторную активацию с теми же данными, то фактически, телефон у вас работать не будет. Но даже если вы не устанавливали обновления, не делали перепрошивку, телефон функционирует, на первый взгляд, нормально, все равно возможен ряд проблем:
- Использование iCloud и других сервисов Apple.
- Невозможность работы с iTunes, так как нельзя первично установить и запустить программу.
- Неполноценное функционирование некоторых официальных приложений.
- Серьезные ограничения на все финансовые операции, как онлайн и в приложениях, так и по системе NFC.
Вторая возможная причина, по которой вам может быть необходимо провести отвязку – попадание устройства в чужие руки.
Если вы потеряли айфон или у вас его украли, необходимо провести удаленную отвязку от аккаунта для того, чтобы посторонний человек не получил доступа к вашим личным данным, финансовым процедурам, картам и прочее.
Специфическая проблема – удаленная блокировка. Если вы нашли устройство на улице, то с большой долей вероятности, бывший владелец уже заблокировал смартфон, вы не сможете использовать его, не введя учетные данные аккаунта еще на стадии разблокировки.
Рис. 1 Заблокированное устройство
Важно! Проблема характерна как для iPhone, так и для iPod, iPad, Apple Watch. Решения приведены на примере смартфона, но с остальными гаджетами действует примерно такая же схема.
Способы отвязки
Основное правило, которое вам необходимо помнить – если вы нашли или приобрели устройство, которое впоследствии заблокировалось и запрашивает данные аккаунта, для разблокировки вам необходимо знание этих данных.
Никакого другого способа разблокировки, кроме ввода исходной учетной информации активации, не существует.
Преимущественно это связано с работой функции Найти iPhone. Как только пользователь активирует ее онлайн, автоматически включается функция Activation Lock и устройство начинает запрашивать активационные данные при разблокировке/перезагрузке.
Именно включение функции Найти iPhone необходимо вам в том случае, если вы потеряли устройство – это защитит от попадания вашей личной информации в чужие руки.
Не так давно при покупке смартфона от Эппл с рук покупателю рекомендовалось проверить на нем наличие функции Activation Lock, для того, чтобы продавец не смог заблокировать устройство удаленно с мошенническими целями (например, вымогание денег за разблокировку). Имелся даже специальный алгоритм для проверки.
Такая проверка осуществлялась по IMEI, позволяла покупателю защититься от мошенников, а также косвенно проверить, не является ли устройство краденым. Но начиная с 2017 года возможность такой проверки исчезла – Apple отключили работу сервиса, мотивируя это тем, что он повышает вероятность хакерских атак на устройства.
Рис. 2 Потерянный iPhone
Читайте также:
Случай 1: легальная передача устройства, есть доступ к смартфону
Алгоритм, приведенный ниже, полностью официальный. Он предполагает, что владелец добровольно отвязывает все аккаунты от устройства при его передачи новому пользователю.
Такие меры выполняются при покупке смартфона с рук.
- Откройте меню Настройки на вашем устройстве, затем тапните по пункту iCloud (в новых версиях такого пункта нет, тогда вам нужен iTunes Store и Apple Store).
Рис. 3 Настройки устройства
- Прокрутите открывшуюся страницу вниз и найдите кнопку Выйти — тапните по ней. Появится всплывающее окно с предложением подтвердить ваше решения – снова тапните по пункту Выйти. Теперь устройство спросит о том, что делать с данными на устройстве – вы можете сохранить их или удалить (в зависимости от ситуации выберите подходящий вам вариант и тапните по нему).
Появится запрос для ввода Apple ID и пароля – введите активационные данные устройства.
Этим вы запустите процесс удаления данных. Дождитесь его окончания – когда это случится, вы получите соответствующее уведомление на экране своего устройства.
Теперь устройство очищено от ваших личных данных и отвязано от аккаунтов. Вы можете передавать его постороннему человеку.
Ясно, однако, что такой метод не поможет, если смартфон попал к вам в руки уже заблокированным.
Возможные проблемы
В большинстве случаев выполненных действий достаточно для полной отвязки устройства от учетных записей.
Однако иногда, даже после проведения всех описанных действий, айфон все еще находится в списке ваших устройств на сайте icloud.com, потому для большей надежности рекомендуется провести еще ряд действий:
- Откройте настройки своего устройства, перейдите в них на пункт Основные. Там прокрутите страницу до пункта Сброс и тапните по нему.
- В открывшемся окне выбирайте Стереть контент и настройки, затем Сбросить все настройки.
Поочередно появится несколько всплывающих окон, в которых вам необходимо будет подтвердить свое решение, нажав на Стереть IPhone.
Некоторые модели и версии обновлений при этом требуют также ввод кода-пароля и/или активационных данных вашего устройства (пароль, AppleID).
На данном этапе устройство точно окончательно отвязано от всех аккаунтов. Новый пользователь может ввести новые собственные учетные данные для полноценного функционирования устройства.
Случай 2: доступа к смартфону уже нет
Ряд продавцов, передавая устройство новому пользователю, просто забывают его отвязать от Облака Apple.
Это ведет к серьезным ограничениям при использовании устройства новым владельцем.
Чтобы провести отвязку аккаунтов от устройства, которое уже не находится в руках владельца, можно использовать следующий алгоритм:
- Перейдите по ссылкеwww.icloud.com. Пройдите авторизацию, используя учетные данные того устройства, которое хотите отвязать от аккаунта (пароль и Apple ID).
Рис. 7 Авторизация
- Найдите пункт НайтиiPhone и кликните по нему.
- Затем установите опцию Найти все устройства. На фоне карты появится список все устройств от Эппл, привязанных к данному аккаунту – в выпадающем списке кликните по тому гаджету, который вы хотите от учетных данных отвязать.
Рис. 9 Выбор устройства
- Справа на экране появится окно с основными функциями. В его нижнем правом углу найдите кнопку СтеретьiPhone и нажмите на нее.
- Появится еще одно всплывающее окно, в котором вам необходимо подтвердить свое решение – кликните в нем по пункту Стереть.
Рис. 11 Подтверждение
- После этого окно в правом верхнем углу экрана обновится и потребует от вас ввода пароля отAppleID, даже несмотря на то, что вы уже авторизованы на сайте – введите его и подтвердите.
Так как отвязка происходит удаленно, где бы не находился сам смартфон, если он включен, то на его экране отобразятся диалоговые окна, подтверждающие процесс – какие-либо действия в них предпринимать не нужно – достаточно просто нажать Далее, затем Готово.
Если этого не сделать, отвязка все равно произойдет, но ясно это станет только после перезагрузки устройства.
Все действия со стороны начального владельца устройства выполнены, оно отвязано от всех учетных записей.
Процесс очистки на отвязанном iPhone запустится сразу же, как только на нем появится не лимитированный выход в интернет. Пользователь не сможет остановить данные процесс.
После окончания очистки смартфон перезагрузится и потребует новой активации уже с новыми учетными данными. Способ очень удобен не только при легальной передаче телефона, но и в случае, если у вас его украли, либо оно было утерено – своевременно предпринятые, такие меры позволят предотвратить попадание вашей личной информации к постороннему человеку.
Возможные проблемы
Ясно, что если удаленный смартфон не имеет выхода в интернет, то и команда на очистку от iCloud на него прийти не может.
Но в этом случае все равно можно сделать отвязку через режим DFU.
Для этого проделайте следующее:
- Повторите пункты 1-5 предыдущего алгоритма.
- Теперь, когда в верхней части устройства появилось окно со списком ваших устройств, нажмите то, которое необходимо отвязать и кликните на крестик справа от его названия. Осуществите перепрошивку по режиму DFU.
Перепрошивка по режиму DFU может быть проведена только при непосредственном участии самого смартфона (на нем необходимо зажать кнопки Домой и Включение/Отключение). То есть, метод не поможет в случае, если вы потеряли смартфон.
Случай 3: имеется устройство, привязанное к Apple ID
При покупке устройства с рук, проверьте, чтобы оно в обязательном порядке было отвязано от учетных данных – лучше, если продавец сделает отвязку по приведенному выше алгоритму у вас на глазах. В противном случае устройство станет не функциональном при первом же обновлении, не говоря уже о том, что продавец сможет заблокировать его удаленно.
Если вы нашли или приобрели устройство, привязанное к чужому аккаунту – для вас оно полностью бесполезно.
Вы можете не устанавливать обновления до определенного момента, но функционал все равно будет существенно ограничен.
По сути, например, найденный активированный iPhone использовать невозможно, даже если он пока не заблокирован удаленно.
Помочь здесь вам не сможет даже Служба поддержки Apple. Хотя если продавец передал вам товарный чек на приобретение устройства и всю комплектную документацию, то попробовать обратиться в нее все же стоит – иногда iPhone можно разблокировать с помощью сотрудников Службы поддержки.
Во всех остальных случаях, необходимо искать владельца учетной записи и действовать совместно с ним так, как описано в первом или втором разделе. Однако найти такого продавца часто бывает очень непросто, конечно, встречаются случае, когда бывший владелец не отвязал iPhone по незнанию или невнимательности, но чаще всего в таком виде продают краденые устройства, то есть продавец нужной информации и сам не знает.
Рис. 14 Залоченный смартфон
Вывод
Покупка iPhone с рук – достаточно рискованное предприятие, требующее от вас большой внимательности и ответственности.
Проверяйте все функции устройства при продавце, уделите особенно внимание отвязке от старых аккаунтов.
При покупке бывшего в употреблении устройства вся ответственность за его дальнейшее функционирование лежит только на вас.
Уровень сложности: для начинающих. В течение нескольких лет бывшие пользователи iPhone жаловались на то, что после смены смартфона на Android или Windows Phone они не могли получать SMS от тех абонентов, которые по-прежнему используют устройства с iOS. Как позднее выяснилось, проблема заключалась в том, что Apple по-прежнему отправляет им сообщения с помощью сервиса iMessage. В результате чего эти SMS не доходят, разумеется, до адресата. И вот недавно компания выпустила специальную утилиту, которая позволяет отвязать свой номер от iMessage, даже если вы не сделали этого до смены платформы.
При переходе с iOS на другую операционную систему необходимо заранее позаботиться о сохранении и переносе личных данных, в том числе контактов, фотографий, информации из календаря, закладок. Мы посвятили этому процессу несколько статей (1, 2, 3), с помощью которых вы сможете переехать на Android без всяких потерь. Но, кроме этого, нельзя забывать об отвязке номера от iMessage.
Сделать это можно двумя способами. Если телефон еще при вас, значит всё очень просто. Идём в Настройки — Сообщения. Здесь нужно сдвинуть ползунок «iMessage» в неактивное состояние. После этого ваш номер сразу же удалится из базы данных сервиса iMessage.
Если же вы уже не имеете доступа к своему старому iPhone, то нужно зайти на специальную страницу сайта компании Apple, которая поможет отвязать номер от iMessage удалённо.
Здесь нужно сначала выбрать в выпадающем списке страну, а затем ввести свой номер телефона. После этого на ваш смартфон придёт сообщение с шестизначным кодом, который необходимо ввести на этой же странице в поле «Confirmation code» чуть ниже.
Теперь осталось нажать «Submit» и подождать несколько секунд. Если вы ввели правильный пароль из сообщения, номер удалится из базы iMessage, и вы снова сможете получать SMS.
Как видите, решение проблемы с пропадающими SMS оказалось очень простым. Теперь все сообщения точно будут доставлены по вашему адресу независимо от того, с какого устройства они отправлялись.
На официальном сайте Apple сегодня появился сервис, позволяющий осуществить деактивацию сервиса iMessage в случае отсутствия iPhone под рукой.
Одной из главных особенностей, отличающей пользователей iPhone от владельцев других смартфонов, являлась возможность бесплатного обмена сообщениями посредством сервиса iMessage (даже при наличии архаичного интернета EDGE). Помимо удобства, у iMessage есть существенный недостаток: сервис привязывается не только к учетной записи iCloud, но и к номеру телефона. В том случае, если вы решили сменить iPhone на другой смартфон, человек, привыкший общаться с вами через iMessage, столкнется с трудностями при попытке отправить сообщение.
С этой целью Apple запустила сервис, помогающий отвязать телефонный номер от iMessage. Если iPhone остался на руках, но вы планируете отказаться от его использования, достаточно перейти в Настройки – Сообщения и отключить iMessage.
Если же вышеперечисленные операции не были выполнены, а доступа к iPhone нет, потребуется сервис от Apple.
Укажите свою страну и номер телефона, который привязан к iMessage (список стран пока неполный и Apple будет его расширять). Нажмите Send Code (Отослать код), а полученный код введите в следующее поле. Отвязка успешно завершена.
Сервис доступен по этой ссылке: [Отвязать iMessage].
Из собственного опыта могу сказать, что привязка номера к iMessage может стать головной болью и при работе с сообщениями на Mac, настройке Handoff и Continuity. Во время очередной поездки я использовал SIM-карточку другой страны. iMessage автоматически привязался к номеру. Лишь после его отвязки в учетной записи iTunes, работа сервисов возобновилась в нормальном режиме. [Macrumors]


Как же обидно все-таки бывает, когда iPhone после обновления/восстановления прошивки, начинает запрашивать данные чужой учетной записи Apple ID. В основном в такую ситуацию попадают люди, купившие iPhone (iPad, iPod, Apple Watch) у других владельцев, т.е. б/у.
Чтобы таких ситуаций возникало меньше, в этой статье я расскажу как отвязать iPhone от Apple ID бывшего хозяина, а так же что можно предпринять, если ваш iPhone уже заблокирован и запрашивает чужую учетную запись.
Чтобы не тратить ваше (и мое) время, давайте Я СРАЗУ СКАЖУ ВСЛУХ про самый важный момент…
Если вы купили, нашли или вам отдали iPhone, который сразу или впоследствии начал запрашивать чужой Apple ID (допустим после обновления прошивки), то как бы вы ни крутили этот iPhone в руках, для его активации НЕОБХОДИМО наличие логина и пароля Apple ID предыдущего хозяина.
На этом iPhone включена защита Activation Lock, отключить которую можно ТОЛЬКО вводом данных необходимой учетной записи. Что можно попытаться сделать, я описал ниже.
Find My iPhone Activation Lock — специальные меры защиты, которые делают невозможным использование вашего устройства посторонними особами. Activation Lock включается автоматически вместе с функцией Локатор «Найти iPhone», после чего логин и пароль Apple ID будут запрашиваться каждый раз при попытке отключить функцию «Найти iPhone», очистке контента или повторной активации устройства после восстановления или обновления прошивки.
Ну и как у нас уже повелось, я предоставляю на ваш выбор несколько вариантов решения поставленной задачи. Чтобы отвязать iPhone от Apple ID (удалить это устройство из iCloud) воспользуйтесь инструкцией ниже.
Ситуации бывают разные, поэтому я советую действовать в порядке, описанном в данной статье. Пробуйте каждый из методов, а если что-то не получается, переходите к следующему.
Содержание
- Отключение учетной записи Apple ID на iPhone
- Удаление iPhone из учетной записи iCloud
- Как проверить iPhone на наличие Activation Lock
- Я купил iPhone, привязанный к чужой учетной записи
Отключение учетной записи Apple ID на iPhone
Если у вас все еще есть доступ к самому устройству, то лучше всего проделать следующие 5 шагов. Как я уже писал выше, если iPhone уже в заблокированном состоянии и для активации запрашивает чужой Apple ID, то первый способ вам не поможет — переходите к четвертому.
ШАГ 1 — Перейдите в Настройки — iCloud.
ШАГ 2 — Прокрутите экран вниз и кликните «Выйти», затем еще раз кликните «Выйти».
ШАГ 3 — Когда вас спросят, что делать с данными, кликните по «Удалить с iPhone», затем введите пароль от Apple ID.
Каждый раз, когда я пишу статью-инструкцию, я выполняю все действия на одном из своих телефонов,… ну чтобы быть уверенным в ожидаемом результате.
Так вот, после выполнения этих трех шагов, мой iPhone уже был отвязан от Apple ID и соответственно исчез из устройств на сайте icloud.com.
К сожалению, из комментариев других владельцев iPhone я узнаю, что для некоторых этого не достаточно, чтобы «забыть» предыдущую учетную запись, поэтому для пущей уверенности ОБЯЗАТЕЛЬНО выполните два следующих действия.
ШАГ 4 — Перейдите в Настройки — Основные — Сброс и выберите пункт «Стереть контент и настройки».
ШАГ 5 — Возможно потребуется ввести пароль разблокировки, пароль ограничений и пару раз подтвердить «Стереть iPhone».
После этого все данные с iPhone будут удалены, и новый пользователь сможет активировать устройство, используя свою учетную запись. Обязательно перепроверьте наличие Activation Lock, как описано в третьем разделе (ниже).
Удаление iPhone из учетной записи iCloud
Данный способ поможет отвязать устройство от учетной записи Apple ID, если доступа к самому устройству уже нет (продано, отдано и т.п.).
Если учетная запись принадлежит не вам, попросите бывшего хозяина телефона проделать следующие шаги. Да, именно владелец учетной записи, к которой до сих пор привязан этот телефон, сможет исправить ситуацию.
ШАГ 1 — Перейдите на сайт icloud.com и авторизуйтесь под Apple ID, к которому привязан iPhone.
ШАГ 2 — Перейдите в раздел «Найти iPhone», затем выберите «Все устройства» для отображения списка устройств привязанных к данному аккаунту. Кликните по устройству, которое необходимо удалить.
ШАГ 3 — В появившемся справа окне, кликните по «Стереть iPhone».
ШАГ 4 — Подтвердите свои намерения, кликнув по кнопке «Стереть».
ШАГ 5 — Для завершения очистки iPhone и удаления его из учетной записи, потребуется ввести пароль Apple ID. Окна для ввода сообщений, которые будут отображены на iPhone, можно пропустить нажав «Далее» и «Готово».
Ну вот и все. После проделанных шагов устройство будет отвязано от учетной записи. При следующем подключении этого устройства к интернету, на нем будет запущен процесс полной очистки. По окончании, телефон придет в состояние «как из коробки» и его можно будет настроить с другой учетной записью.
Бывают случаи когда устройство все еще привязано к чужому Apple ID, но подключить его к интернету не представляется возможным. Тогда и команда на запуск очистки прийти на него не может… логично ведь.
В этом случае опять логинимся на сайте icloud.com и в списке «Все устройства» нажимаем крестик напротив устройства, которое необходимо удалить. После этого перепрошиваем устройство через режим DFU (инструкция здесь).
Как проверить iPhone на наличие Activation Lock
IMPORTANT UPDATE!!! В самом начале 2017 года Apple удалила страницу, на которой можно было проверить наличие iCloud Activation Lock по IMEI iPhone. Мотивировали они это тем, что хакеры при помощи данного сервиса проверки умудрялись находить чистые IMEI номера, а затем перепрограммировать залоченные iPhone и iPad. Простите, но сервис проверки блокировки iPhone по IMEI более не работает.
Раньше это выглядело вот так:
Проверка наличия iCloud Activation Lock: https://www.icloud.com/activationlock/
После подтверждения по кнопке «Continue», вы попадете на страницу, где и так все будет понятно. On — включено, Off — выключено.
Перед покупкой Б/У iPhone, на котором включен Activation Lock, попросите предыдущего хозяина отвязать это устройство от его учетной записи.
Если вам начинают говорить что-то вроде «Ничего страшного… он и так будет работать»… НЕТ, НЕ БУДЕТ ОН ТАК РАБОТАТЬ. ПРИ ПЕРВОМ ЖЕ ОБНОВЛЕНИИ ПРОШИВКИ ЭТО УСТРОЙСТВО ПРЕВРАТИТСЯ В КИРПИЧ.
Я купил iPhone, привязанный к чужой учетной записи
Когда вы покупаете Б/У iPhone, iPad, iPod или Apple Watch у человека по объявлению или даже у друга/знакомого, ОТВЕТСТВЕННОСТЬ за проверку того, что аппарат был очищен и удален из учетной записи предыдущего владельца, ЛЕЖИТ ТОЛЬКО НА ВАС. Ну и это как бы в ваших интересах.
Поверьте мне на слово… Ко мне обращаются десятки людей, которые попали в тупиковую ситуацию. Купив iPhone с рук у незнакомого человека, они даже не подозревают, что это устройство до сих пор привязано к чужому Apple ID.
Обнаружив проблему, каждый естественно попытается связаться с продавцом. Только вот телефон бывшего владельца обычно оказывается отключенным.
Даже служба поддержки Apple здесь вам вряд-ли поможет. Хотя если у вас есть заветный товарный чек, который вам передал предыдущий владелец устройства, то это один из выходов для отключения Activation Lock.
В противном случае НЕОБХОДИМО ИСКАТЬ ЧЕЛОВЕКА, КОТОРОМУ ПРИНАДЛЕЖИТ УЧЕТНАЯ ЗАПИСЬ и далее действовать как было описано во втором методе.
Вы не сможете отключить Activation Lock перепрошивкой устройства. Ни одним из известных способов (режим восстановления, DFU). Все дело в том, что наличие блокировки проверяется при первом запуске устройства, после обновления/восстановления прошивки.
Информация о блокировке того или иного iOS устройства хранится на сервере Apple, поэтому каждый раз в процессе активации iPhone, на сервер Apple отсылается запрос… и приходит соответствующий ответ.
Так что пока у вас нет супер-возможности удалять информацию на расстоянии, отключить Activation Loc не выйдет.
Напоследок хочу предостеречь вас от мошенников в сети. Недавно в комментариях написала одна женщина, которая поверила мошенникам, пообещавшим за 300 рублей на расстоянии отвязать ее iPhone от чужой учетной записи. Не верьте таким предложением и не тратьте деньги на пустые обещания.
Подписывайтесь на наш Telegram, VK.
Загрузить PDF
Загрузить PDF
Из этой статьи вы узнаете, как изменить номер телефона, под которым зарегистрирован ваш аккаунт Apple ID. Чтобы изменить номер телефона, сначала выйдите из приложений FaceTime и Сообщения на старом iPhone, а затем войдите в свой аккаунт Apple ID на новом телефоне.
-
1
Зайдите в настройки на старом iPhone. Найдите серую иконку в виде шестеренки на одном из рабочих столов.
- Она также может быть в папке «Утилиты».
- Выйдите из приложений Сообщения и FaceTime, чтобы отключить старый номер телефона, привязанный к Apple ID.
-
2
Прокрутите вниз и коснитесь Сообщения.
-
3
Прокрутите вниз и коснитесь Отправка/прием.
-
4
Коснитесь адреса электронной почты Apple ID в верхней части экрана телефона.
-
5
Коснитесь Выйти.
-
6
Коснитесь Сообщения, чтобы вернуться назад.
-
7
Коснитесь Настройки, чтобы вернуться назад.
-
8
Коснитесь FaceTime под приложением Сообщения.
-
9
Коснитесь адреса электронной почты Apple ID в верхней части экрана.
-
10
Коснитесь Выйти, чтобы окончательно отвязать старый номер телефона от аккаунта Apple ID.
- Новые вызовы или сообщения на старый телефон больше не будут отображаться на других устройствах, привязанных к Apple ID.
Реклама
-
1
Откройте меню «Настройки» на новом iPhone.
-
2
Пролистайте вниз и коснитесь Сообщения.
-
3
Убедитесь, что в телефоне включена служба iMessages. Белый круг рядом со строкой «iMessage» должен находиться в положении «Вкл».
-
4
Пролистайте вниз и коснитесь Отправка/прием.
-
5
Коснитесь Ваш Apple ID для iMessage в верхней части экрана.
-
6
Войдите в свою учетную запись Apple ID.
- Используйте тот же Apple ID, что и на старом телефоне.
- Убедитесь, что в разделе «Ваш адрес для сообщений iMessage» новый номер телефона и Apple ID отмечены галочками.
-
7
Коснитесь Настройки в верхнем левом углу экрана.
-
8
Коснитесь FaceTime под приложением Сообщения.
-
9
Убедитесь, что в телефоне включена служба FaceTime. Белый круг рядом со строкой «FaceTime» должен находиться в положении «Вкл».
-
10
Коснитесь Ваш Apple ID для FaceTime в верхней части экрана.
-
11
Войдите в свой аккаунт Apple ID. Ваш новый номер телефона теперь можно использовать для отправки и получения звонков в iMessages и FaceTime.
- Убедитесь, что вы вошли в ту же учетную запись Apple ID, что и в iMessage.
- Убедитесь, что в разделе «Ваш адрес для вызовов FaceTime» новый номер телефона и Apple ID отмечены галочками.
Реклама
Об этой статье
Эту страницу просматривали 96 487 раз.
Была ли эта статья полезной?
Забыть пароль от iPhone — это, пожалуй, самое лайтовое из того, что может с вами случиться. Несмотря на то что восстановить защитную комбинацию нельзя ни в каком виде, её всегда можно сбросить. Другое дело — забыть пароль от Apple ID. Без него вы не сможете ни резервную копию восстановить, ни доступ к своим данным получить, ни «Найти iPhone» отключить. В общем, получите наполовину кирпич, который и не кирпич вроде бы, но и на то, чтобы называться полноценным Айфоном, уже вряд ли потянет. Впрочем, выход есть.
Удалить iCloud можно даже без пароля и даже если аккаунт вам не принадлежит
Прежде чем мы перейдём к инструкциям, следование которым позволяет сбросить Apple ID, давайте разберёмся, зачем вообще нужно отвязывать iPhone от аккаунта Apple. Всё дело в том, что iPhone привязывается к учётной записи так же, как — пожалуй, это самая понятная аналогия — квартира к её собственнику.
Содержание
- 1 Зачем удалять Apple ID
- 2 Как удалить iCloud-аккаунт старого владельца
- 3 Как сбросить Apple ID без пароля
- 4 Как отвязать iPhone от Apple ID
- 4.1 Удалить Apple ID через iTunes
- 5 Сбросить Эпл Айди
Зачем удалять Apple ID
Сбросить учётную запись iCloud можно без лишних проблем, если знать, как это делать
Это защищает смартфон от несанкционированного вмешательства и не оставляет посторонним даже малейшего шанса завладеть им. Более того, аккаунт даже не даёт выполнить большую часть значимых действий, если вы не сумеете отвязать iPhone от Apple ID. Поэтому лучше не забывать пароль от Apple ID.
Без Apple ID вы не сможете:
- Восстановить резервную копию;
- Войти в новый аккаунт Apple ID;
- Скачать приложения из App Store;
- Отключить «Найти iPhone»;
- Скачать данные из облака iCloud;
- Удалённо сбросить свой iPhone;
- Удалённо найти свой iPhone при утере.
Причём неважно, забыли ли вы свой пароль или пытаетесь получить доступ к iPhone постороннего человека. Например, после покупки. В любом случае вы не сможете выполнить ни одного из перечисленных выше действий до тех пор, пока не разблокируете или не сбросите учётную запись. К счастью для вас, это возможно.
Как удалить iCloud-аккаунт старого владельца
Если учётная запись принадлежит вам, наверное, первым делом всё-таки лучше попробовать её восстановить. Это не так сложно, как вам кажется, а, если не получится, можно перейти к другим, чуть более агрессивным, но оттого не менее эффективным способам:
- Перейдите по этой ссылке и введите свой Apple ID;
- Введите номер телефона, привязанный к аккаунту;
Восстановить учётную запись проще, чем сбрасывать
- Подтвердите сброс пароля и дождитесь подтверждения на другом своём устройстве;
Для восстановления вам потребуется свой номер телефона
- Нажмите «Сбросить» и следуйте инструкциям на экране;
- Если другого устройства нет, скачайте приложение «Поддержка Apple» на устройство близкого;
Без доверенного устройства ничего не выйдет
- Откройте его и в разделе «Темы» выберите «Пароль и безопасность»;
Сбросить пароль от Apple ID можно на любом витринном устройстве в APR
- Нажмите «Сбросить пароль Apple ID» — «Начать» — «Другой Apple ID»;
- Введите Apple ID, который хотите сбросить и нажмите «Далее».
Кстати говоря, если ни у кого из ваших близких нет iPhone или iPad, вы можете воспользоваться устройством Apple в авторизованном магазине со статусом APR. Это можно сделать на любом выставочном экземпляре. Не беспокойтесь, сотрудники знают, как отвязать Apple ID, поэтому помогут вам, если вы сами не в состоянии справиться со сбросом.
Как сбросить Apple ID без пароля
Проще и логичнее всего отвязать Apple ID, не зная пароля с помощью утилиты Tenorshare 4uKey. Она позволяет отвязать iPhone от чужого Apple ID или вашего собственного, если вы забыли пароль и не можете его восстановить. От вас не потребуется ни номера телефона, ни другого доверенного устройства, ни тем более ответов на секретные вопросы.
- Скачайте Tenorshare 4uKey себе на компьютер;
- Подключите iPhone к компьютеру по кабелю;
Удалить Apple ID можно даже без пароля
- На главном экране выберите «Разблокировать Apple ID»;
- На следующем этапе нажмите кнопку «Начать»;
Подключите iPhone к компьютеру и нажмите «Начать»
- Если функция «Найти iPhone» выключена, на самом смартфоне перейдите в «Настройки» — «Основные» — «Сброс» и сбросьте все настройки;
- Дождитесь удаления и вы увидите, что вместе с настройками был сброшен и Apple ID;
Сбросьте настройки на iPhone
- А, если функция «Найти iPhone» включена, откройте Safari на iPhone, перейдите по этой ссылке и скачайте сертификат;
- Перейдите в «Настройки iPhone» — «Профиль загружен» и установите сертификат;
Без профиля ничего не получится
- Затем перейдите в раздел Wi-Fi, найдите своё подключение и нажмите «i» напротив своей сети;
- Отсюда перейдите во вкладку «Настройка прокси» и выберите «Вручную» и в поле «Сервер» введите appleid.tenorshare.com, а в поле «Порт» — 8080;
Настроить прокси тоже нужно обязательно
- В окне утилиты Tenorhshare 4uKey появится запрос на удаление «Найти iPhone» — введите OFF;
- Дождитесь процедуры отвязки iPhone от учётной записи и активируйте его заново.
Скачать 4uKey
Несмотря на кажущуюся сложность, этот способ максимально прост хотя бы потому, что не требует выполнения джейлбрейка, как многие другие утилиты. Всё, что от вас потребуется — это следовать инструкциям на экране своего компьютера, лишь изредка выполняя те или иные действия на смартфоне. В результате всего через несколько минут после подключения iPhone к Mac или ПК вы получите полностью чистый аппарат Apple, непривязанный к чужому аккаунту Apple ID.
Как отвязать iPhone от Apple ID
Если вы располагаете паролем от аккаунта Apple ID, к которому привязан ваш iPhone, вам будет ещё проще. Несмотря на то что подобная удача встречается нечасто, бывает, что люди продают свои смартфоны вместе с учётными записями. Например, если к ним привязано много приложений и игр, которые имеют определяющее значение для покупателя. Да, это не совсем безопасно, но факт остаётся фактом — подобные случаи действительно имеют место.
Итак, если у вас есть пароль от аккаунта, ответить на вопрос, как удалить Apple ID, ещё проще:
- Перейдите на сайт icloud.com и авторизуйтесь;
- Затем нажмите на «Найти iPhone» — «Все устройства»;
Стереть iPhone, а потом отвязать его от iCloud можно только с паролем
- Выберите свой iPhone и нажмите «Стереть iPhone»;
- После сброса в карточке устройства появится кнопка отвязки от учётной записи — нажмите на неё и подтвердите действие.
Удалить Apple ID через iTunes
То же самое можно сделать с помощью iTunes или Finder, в зависимости от операционной системы, которой вы пользуетесь. Принципиальных отличий от предыдущего способа нет, за тем лишь исключением, что отвязка iPhone через компьютер не требует использования веб-браузера. Но по результативности и количеству действий, которые вам предстоит предпринять, он ничем не отличается. Поэтому просто выбирайте тот способ, который кажется вам удобно, чем другой.
- Запустите iTunes у себя на компьютере и подключите iPhone по кабелю;
- Нажмите «Доверять этому компьютеру» и введите пароль блокировки;
Сбросить iCloud можно даже через iTunes, если у вас есть пароль
- Выберите свой iPhone вверху и нажмите «Восстановить iPhone»;
- Сбросьте iPhone и подтвердите удаление учётной записи Apple ID.
Сбросить Эпл Айди
А что делать, если пароля от Apple ID у вас нет? Последний способ — обратиться в техническую поддержку Apple. Никакого лукавства тут нет. Это действительно последний способ, потому что помочь вам больше не сможет никто, разве что вы передумаете и решите воспользоваться Tenorshare 4uKey. Тем более что для обращения в поддержку Apple нужно предоставить доказательства того, что устройство действительно принадлежит вам: коробку, чек, выписку из банка о покупке.
- Позвоните по номеру 8-800-555-67-34;
- Представьтесь и изложите суть проблемы;
Поддержка Apple всегда поможет
- Выслушайте всё, что скажет оператор, и предоставьте доказательства владения устройством;
- Дождитесь решения своего вопроса (как правило, не больше недели).
Кажущаяся простота этого способа сопряжена с одной сложностью. Она заключается в том, что отвязать Apple ID вам смогут только в том случае, если вы подтвердите, что являетесь владельцем устройства. А доказательством в данном случае может выступить только факт подтверждения покупки. Если вы убедите сотрудника техподдержки, вам помогут, а, если нет, то, увы, нет.
Возможно, ваш существующий мобильный номер Apple ID больше не используется. Или, может быть, вы хотите переключиться на другой номер телефона, для которого вы только что установили SIM-карту в свой новый iPhone. Какой бы ни была причина вашего желания изменить номер телефона Apple ID, позвольте мне сказать вам, что есть несколько способов сделать это. И это тоже без потери мультимедиа или данных.
Вы можете переключить свой Apple ID на другой номер мобильного телефона прямо со своего iPhone или iPad. Если у вас нет доступа к вашему устройству, вы также можете использовать компьютер, чтобы изменить номер телефона, связанный с вашим Apple ID.
Независимо от того, какой из пяти методов вы выберете, ваши данные не пострадают. Итак, если вы беспокоитесь о потере каких-либо важных данных в процессе, вы должны оставить это заблуждение. Тем не менее, теперь пора взглянуть на шаги!
Измените доверенный номер телефона для своего Apple ID на iPhone
Когда вы впервые включаете двухфакторную аутентификацию для своей учетной записи iCloud, Apple автоматически регистрирует номер телефона, который вы используете на своем iPhone, в качестве доверенного номера телефона. Этот номер телефона используется для подтверждения вашей личности, добавляя дополнительный уровень защиты вашему Apple ID.
Каждый раз, когда вы (или, если на то пошло, кто-либо) входите в свою учетную запись на новом устройстве, на доверенном устройстве появляется запрос 2FA для дополнительной безопасности входа.
Теперь, если вы хотите в любой момент изменить доверенный номер телефона для своего Apple ID, вы можете сделать это с легкостью. Просто следуйте инструкциям ниже:
1. Перейдите в приложение «Настройки» на своем iPhone, затем нажмите на баннер Apple ID вверху, а затем нажмите «Пароль и безопасность».
2. Теперь нажмите «Изменить» рядом с опцией доверенного номера телефона.
3. Затем нажмите красную кнопку «минус» слева от числа и нажмите кнопку «Удалить».
4. Затем нажмите Добавить доверенный номер телефона.
5. После этого вам нужно будет ввести пароль вашего устройства, чтобы продолжить. Затем выберите код своей страны и введите новый доверенный номер телефона.
6. Наконец, подтвердите свой номер телефона с помощью текстового сообщения или телефонного звонка, в зависимости от вашего удобства. Ваш доверенный номер телефона будет обновлен в вашем Apple ID.
Изменить доверенный номер телефона со страницы учетной записи Apple ID
Apple также позволяет изменить доверенный номер телефона на странице учетной записи Apple ID в веб-браузере. Следуйте инструкциям ниже, чтобы узнать, как это работает:
1. Откройте любой браузер и перейдите к Страница учетной записи Apple ID. Затем войдите в свою учетную запись Apple.
2. Теперь выберите параметр «Безопасность учетной записи».
3. Затем нажмите кнопку «+» рядом с опцией доверенного номера телефона во всплывающем окне.
4. После этого выберите код страны -> введите свой номер телефона и подтвердите его с помощью текстового сообщения или телефонного звонка.
Вот и все. Вы успешно добавили новый доверенный номер телефона в свой Apple ID. Теперь вы можете удалить существующий номер телефона, нажав значок «минус» рядом с этим номером.
Изменить номер телефона Apple ID для FaceTime и iMessage
1. Прежде всего, не забудьте выйти из всех служб и устройств Apple, связанных с вашим Apple ID, за исключением того, которое вы используете для изменения номера телефона.
2. Теперь откройте приложение «Настройки» на своем iPhone и коснитесь баннера Apple ID вверху.
3. Затем выберите вариант «Имя, номера телефонов и электронная почта».
4. Затем нажмите «Изменить» рядом с заголовком раздела «Доступен / доступен для контакта».
5. После этого нажмите красную кнопку «минус» и нажмите «Удалить», чтобы удалить существующий номер телефона, используемый FaceTime и iMessage на вашем iPhone или iPad.
6. Теперь нажмите «Продолжить» и введите новый номер телефона. После этого вы получите проверочный код на этот номер. Введите код подтверждения во всплывающем окне. Здесь стоит отметить, что если ваш новый номер телефона уже используется в качестве номера телефона iMessage, общего или доверенного номера телефона, вам не нужно его подтверждать.
После завершения проверки вы можете снова войти во все службы со своим новым Apple ID.
Измените Apple ID с электронной почты на номер телефона на странице учетной записи
Как указано выше, вы также можете изменить номер мобильного телефона своего Apple ID на веб-сайте iCloud.
1. Для начала не забудьте выйти из всех устройств Apple и служб, подключенных к вашему Apple ID. Затем перейдите к appleid.apple.com в любом браузере по вашему выбору. После этого войдите в свою учетную запись Apple.
2. Затем убедитесь, что на левой боковой панели выбран параметр «Вход и безопасность». Затем кликните параметр Apple ID на правой панели.
3. В разделе «Изменить свой Apple ID» введите номер мобильного телефона, который вы хотите использовать в качестве своего Apple ID. После этого подтвердите номер телефона с помощью кода подтверждения, который вы можете получить в текстовом сообщении или по телефону.
5. После завершения проверки снова войдите на все свои устройства и службы Apple с новым номером телефона Apple ID вместо адреса электронной почты.
Изменить номер телефона Apple ID без кода подтверждения
Многие из вас, должно быть, задаются вопросом — что произойдет, если я не получу проверочный код или моего доверенного устройства сейчас нет со мной? Не волнуйтесь, вы все равно можете изменить свой номер телефона Apple ID без кода подтверждения. Просто следуйте инструкциям ниже:
1. Откройте браузер на своем компьютере и перейдите в appleid.apple.com.
2. Теперь войдите в систему, используя свой Apple ID и пароль, как обычно.
3. Затем нажмите «Не получили код подтверждения?» вариант и выберите Дополнительные параметры во всплывающем окне.
4. Теперь вы будете перенаправлены на iforgot.apple.com. Затем следуйте инструкциям на странице, чтобы изменить номер телефона, связанный с вашим Apple ID.
Примечание. Имейте в виду, что если ваш iPhone работает под управлением iOS 11.3 или более поздней версии, вам может не потребоваться вводить проверочный код. В некоторых случаях Apple автоматически проверяет ваш доверенный номер телефона в фоновом режиме, сохраняя при этом двухфакторную аутентификацию включенной.
Это почти все, что вам нужно сделать, чтобы изменить номер телефона в своем Apple ID. Хорошо иметь возможность вносить необходимые изменения в свою учетную запись Apple, чтобы она оставалась обновленной и безопасной.
Кроме того, внедрение функций восстановления учетных записей iCloud и Digital Legacy еще больше повысило безопасность учетных записей iCloud и связанных с ними данных. Сообщите нам свой отзыв и поделитесь своими мыслями об этих новых функциях в комментариях ниже.