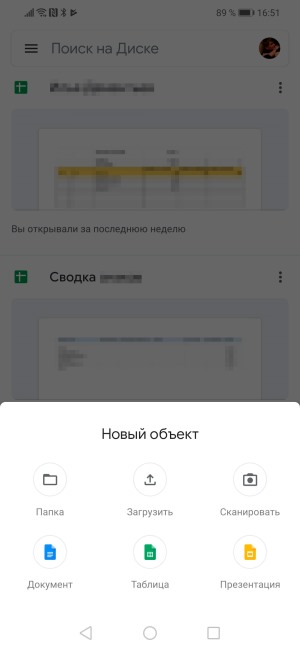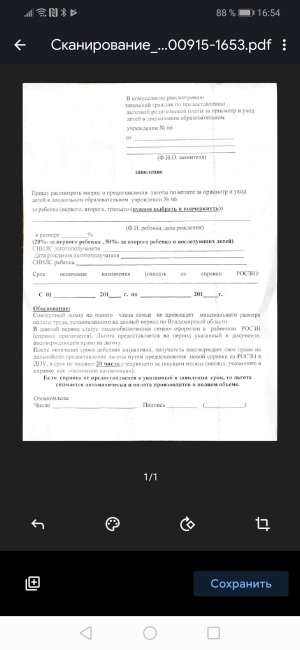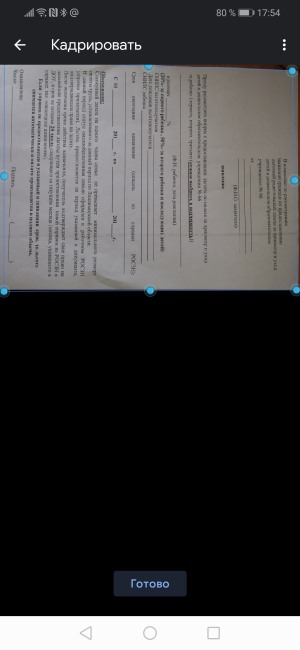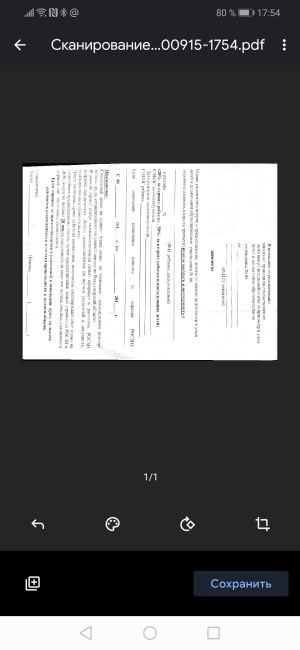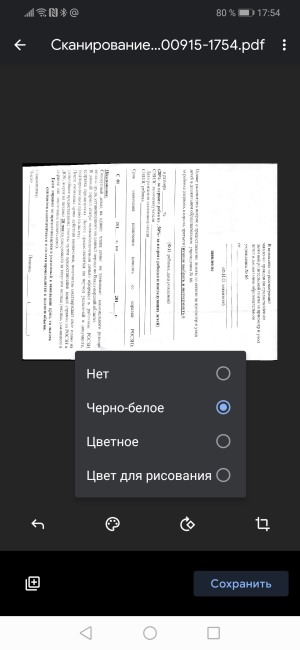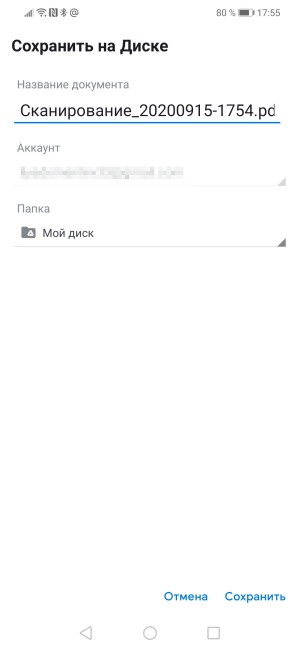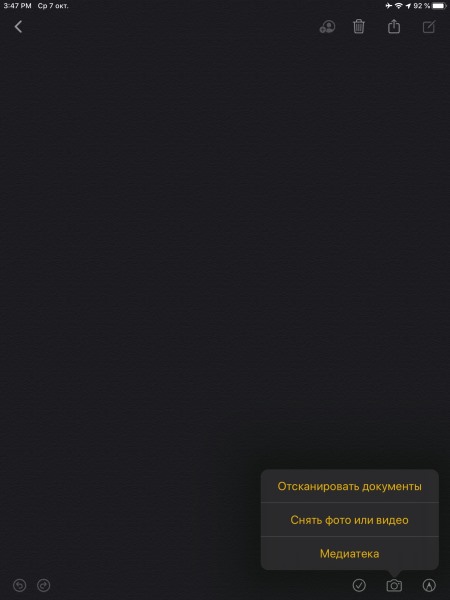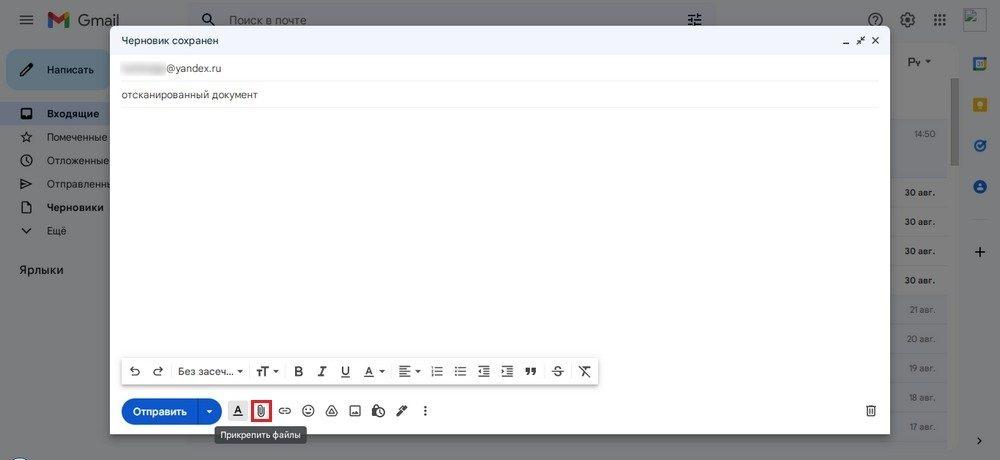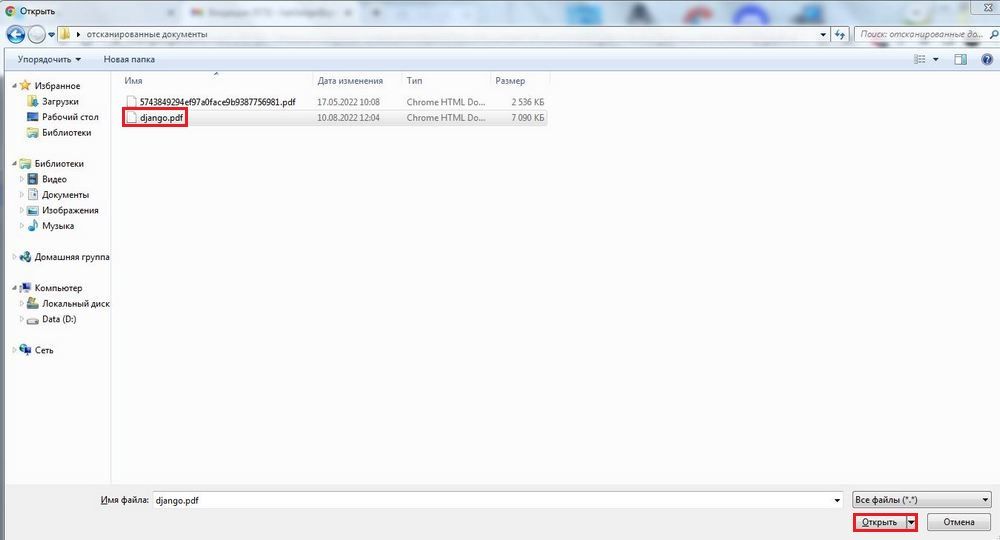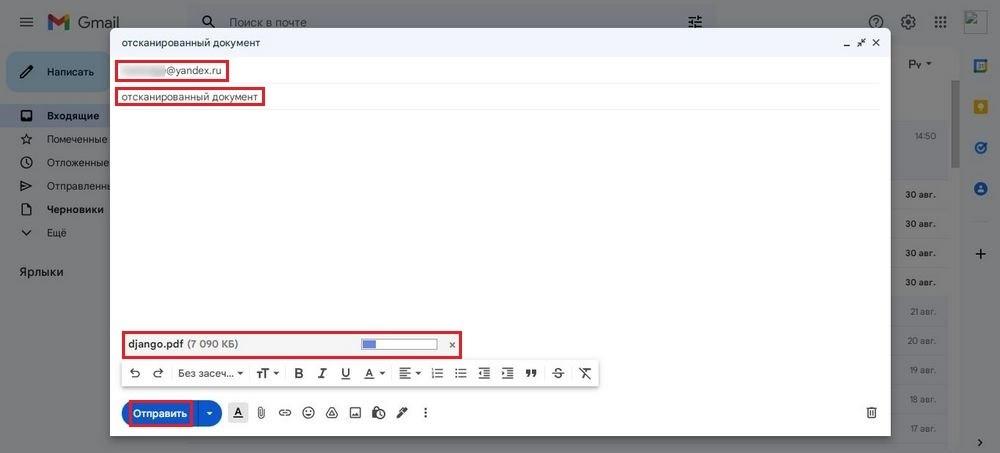Обновил: Сергей Ломакин
Нужно срочно отправить копию договора или третью страничку паспорта, а сканера нет? Ну и не надо — первоклассные сканы, которые устроят бухгалтерию (а это непросто!), можно делать прямо с телефона. Для этого есть мобильные приложения, которые используют технологию OCR — оптического распознавания символов.
Собрали самые удобные приложения, которые лучше использовать для перевода фото в текст.
1.Редактирование фото вручную (любой телефон)
Откройте камеру мобильного телефона и наведите ее на документ. Постарайтесь держать руки параллельно поверхности, на которой лежит бумага, чтобы не были видны тени и заломы. Если в кадр попадет стол или другой фон — не беда: потом отредактируете фото так, чтобы не было видно лишнего.
Заходите во встроенный редактор фото (такой есть на любом современном смартфоне). Скорее всего, там будут такие настройки: выдержка, светлые участки, тени, контраст, яркость, точка черного, насыщенность, резкость. На некоторых телефонах нет выдержки, но это не проблема, а еще параметры иногда имеют другие названия. Например, не «тени», а «темные участки»; не «экспозиция», а «световой баланс»; не «контраст», а «контрастность». Сути это не меняет.
Можете методом тыка потянуть разные настройки и посмотреть, как меняется фото. Вот какие настройки выбрали мы для этого фото:
- Насыщенность —100. Перевод фотографии в чб уже делает документ похожим на скан, а все остальные настройки нужны, чтобы убрать лишние тени и заломы.
- Блеск —100.
- Светлые участки — 90. Это нужно, чтобы высветлить лишние тени.
- Тени — 100.
- Контраст — 82. Так белый белеет, черный чернеет, а текст на фото становится четче.
- Яркость —100. Выбеливает фото.
- Точка черного — 90. Делает черный цвет более насыщенным.
В зависимости от того, в каком освещении снято фото, вам может понадобиться увеличение резкости или понижение теплоты, чтобы документ был четким и не казался серым. Чем контрастнее будет фото с текстом, тем лучше будет результат распознавания
Повторили весь процесс на видео, чтобы вы могли посмотреть, как постепенно меняется фотография. На все про все потребовалось 54 секунды.
Вот что в итоге получилось: слева — фото до редактирования, справа — после. Если бы инструкция не была мятой, текст не искажался бы:
Продвинем ваш бизнес
В Google и «Яндексе», соцсетях, рассылках, на видеоплатформах, у блогеров
Подробнее

2.С помощью Google Диск (для Android)
Если вы используете телефон на Android и по каким-то причинам не готовы вручную редактировать фото, — можно скачать приложение Google Диск. Не все знают, что здесь есть встроенная функция сканера. Это особенно удобно. когда сканирование вам нужно для создания контента, например, презентации — сканируете нужный фрагмент и тут же вставляете в презентацию (кстати, у нас вы можете заказать создание презентаций — прим. отдела продаж TexTerra).
Для того, чтобы сделать скан, нажмите на крестик в правом нижнем углу экрана — кнопку «Добавить». Выберите «Сканировать» и сделайте фото документа.
Если в объектив попал фон, нажмите на значок «Кадрировать». Если все в порядке, нажмите «Готово».
Нужно отсканировать не одну, а несколько страниц сразу? Тогда после сканирования следующего фото выберите пункт «Сканировать страницу еще раз». Нажмите на красную кнопку с крестом, чтобы получить доступ к сканеру Google Disk:
3.Заметки на iPhone (iOS)
Чтобы программно отсканировать документ на iPhone, откройте стандартное приложение «Заметки».
Какой алгоритм действий:
- Создайте новую заметку или зайдите в существующую.
- Кликните на иконку камеры над клавиатурой и выберите «Отсканировать документы».
- Наведите камеру на документ и сделайте фото. Снимок будет обработан автоматически.
- Кадрируйте фото, если необходимо, и нажмите «Оставить». Фотография попадет в заметку, откуда вы сможете ее сохранить.
Весь процесс занял 20 секунд. Смотрите инструкцию в видео:
А вот итоговый результат сiPhone (iOS):
4.iScanner (Android и iOS)
Нужно скачать прогу. Вот ссылки для Android и для iOS.
Платное приложение — стоимость 1390 рублей. Но мы воспользовались бесплатной пробной подпиской на 3 дня.
OCR экономит много времени, тем кто привык вводить текст с изображений вручную. Удобно, что распознанный текст сразу можно выделить, вырезать или копировать.
Чтобы отсканировать в iScanner документ, достаточно открыть приложение и нажать на фиолетовый кружок со знаком плюс, размещенный в нижней части экрана. Далее – «Камера». Когда откроется камера, нужно навести объектив на документ и подождать: приложение автоматически сделает снимок и обработает фото. Если это необходимо, вы сможете дополнительно обработать скан в приложении, кадрировать его и сохранить в формате PDF или JPG.
Вот видео с инструкцией:
Приложение также предлагает сохранить документ в формате TXT, но эта опция подходит не всем документам: нашу инструкцию программа расшифровать не смогла.
5.FineReader (Android и iOS)
Нужно скачать приложение. Вот ссылки: для Android, для iOS
Первые пять документов можно обработать бесплатно.
Приложение распознает таблицы, диаграммы и графику внутри изображений.
Умеет распознавать кириллицу.
Скан можно сохранить в PDF или PNG.
Чтобы обработать документ, откройте приложение и нажмите на значок камеры в правом нижнем углу экрана. Затем наведите телефон на документ и немного подождите: приложение сделает фото автоматически.
Если результат вас устроит, нажмите «Использовать» — «Готово».
Будьте аккуратны: эта реактивная программа делает снимок еще до того, как вы успеете адекватно навести объектив на документ. Если не готовы платить за подписку, потерять одну из бесплатных попыток будет обидно.
Вот здесь можно посмотреть пошаговую руководство:
FineReader не очень хорошо справляется с удалением заломов с документа: там, где они были, после обработки остались черные точки. Только часть из них удалось удалить вручную прямо в программе.
6.Microsoft Lens (Android и iOS)
Нужно скачать приложение. Вот ссылки: для Android, для iOS
Это бесплатное и простое приложение. Умеет конвертировать даже рукописный текст. С простым текстом на фото приложение справляется в два счета.
Так что это идеальный вариант для тех, кому нужен голый OCR-модуль в телефоне без лишних наворотов.
Чтобы сделать скан с его помощью, наведите камеру на документ и сделайте фото. Приложение автоматически определит границы документа и вырежет его из фона. Далее вы можете самостоятельно наложить фильтры на документ, которые, впрочем, не дают толкового результата. Смотрите видео, как это сделать:
Вот что получилось у нас. Эта программа, по сути, не «сканирует» документ, а просто фотографирует его и повышает резкость:
7.CamScanner (Android и iOS)
Нужно скачать приложение. Вот ссылки: для Android, для iOS
Приложение платное. Неделя подписки на него стоит 299 руб., месяц — 799 руб. Даже несмотря на активацию платной пробной подписки приложение постоянно показывает яркие раздражающие поп-апы.
Распознанный текст можно скопировать или отредактировать сразу же. Весь распознанный текст разделяется на блоки:
Чтобы сделать скан через приложение, нажмите на голубой кружок со знаком камеры внизу экрана, наведите камеру на документ и сделайте фото. Обратите внимание: над кнопкой «затвора» здесь тоже есть горизонтальное меню, в котором можно выбрать тип вашего документа.
«Одиночный режим» — для сканирования 1 страницы.
«Пакетный режим» — для сканирования многостраничного документа.
«Книга» — для сканирования разворота и автоматического разделения его на страницы.
Вот что у нас получилось. Пожалуй, это самый низкое качество из всех приложений, которые мы разобрали:
8.Adobe Scan (Android и iOS)
Нужно скачать приложение. Вот ссылки: для Android, для iOS
Сканировать документы здесь можно бесплатно.
Можно применять фильтры. Они могут улучшить документы с картинками
Для сканирования необходимо открыть приложение, выбрать вкладку «Документ» в горизонтальном меню, навести телефон на документ и сделать фото. Далее приложение автоматически «найдет» лист, вырежет его из фона и обработает. Вам останется только сохранить результат.
Вот пошаговое руководство:
Вот что у нас получилось. Можно поставить отдельный плюс за мгновенную скорость обработки. И это лучший результат, но артефакты в правом нижнем углу все равно заметны:
Бонус: 10 лучших бесплатных приложений
Бесплатные приложения значительно уступают тем, которые мы разобрали выше. Тем не менее, вот ещё неплохие бесплатные и частично-бесплатные приложения, которые можно использовать для расшифровки текста на изображениях и перевода их в документ.
5 бесплатных приложений для iOS
- Text Scanner (OCR)
Приложение для распознавания любого текста с изображения с точностью от 98% до 100%. Его фича в том, что есть поддержка 92 языков. Оно превращает ваш мобильный телефон в полноценный OCR-сканер.
- Handwriting To Text Recognizer
Простое приложение для распознавания рукописного текста и оптического распознавания символов. Оно абсолютно бесплатно. Вы можете писать рукописные текстовые заметки, списки или любой другой текстовой контент.
- OCR Cканер текста и конвертер
Онлайн-сканер OCR (оптическое распознавание символов) облегчит получение текста из изображения, содержащего любые символы. Приложение для тех, кто распознает изображения в больших количествах.
- OCR Scanner — Scan PDF & Image
99%+ — точность, 60+ — языков и пакетное сканирование изображений. Сканирует изображения и PDF и может сохранять результаты в виде текста или в популярных форматах.
- SwiftScan — сканер документов
Неплохое мобильное приложение сканер для документов и QR-кодов. Создать бесплатный высококачественный PDF или JPG сканирование с помощью него можно за 5 секунд.
5 условно-бесплатных приложений для Android
- Text Scanner [OCR]. Одно из лучших приложений по качеству сканирования.
- Text Fairy (OCR Text Scanner). Распознает текст на более 110 языках и работает оффлайн.
- OCR Text Scanner-Image to Text. Отличный вариант, но только для текста на латинице. Для расшифровки документов на русском языке не подойдет.
- OCR — Image to Text — Extract. Распознает эффективно, но медленно. Кракозябр и других артефактов в полученном тексте не замечено.
- vFlat Scan — PDF Scanner, OCR. Есть автоматическое удаление искажений.
Несколько советов
- Чтобы скан получился качественным, держите руки параллельно поверхности, на которой лежит документ.
- Если бумажный документ помят, постарайтесь его выгладить до «сканирования»: потом убрать тени и изгиб линий на фото будет сложно.
- Качество итогового изображения после программной обработки, как правило, снижается. Если вам важна четкость скана, редактируйте фото вручную.
Что с оплатой в России
Лучшие и эффективные приложения для расшифровки текста на фото — платные. Бесплатные уступают им по всем важным пунктам: качество распознавания текста, количество страниц или символов, которые можно расшифровать, форматы изображений (которые поддерживает приложение), поддержка кириллицы.
В России в конце 2022 года оплатить приложение через Play Market или Apple Store официально — невозможно. Остается использовать обходные пути. Вот 5 способов, как можно оплатить мобильное приложение в Play Market или Apple Store находясь в России (редакция не несет ответственности за качество услуг, предоставляемых посредниками — прим. ТеxTerra). Что называется, на свой страх и риск.
Итак, вот что можно сделать:
- Выпустить карту российского банка с привязкой к платежной системе UnionPay. Есть такая у «Россельхозбанка», например. Карта для оплаты приложений в сторах должна быть именной.
- Заказать карту казахстанского банка. Сервисов для этого много, например, вот этот. Получите полноценную Visa или MasterCard, которой можно будет оплачивать любые покупки, в любых зарубежных интернет-магазинах.
Лояльно к гражданам РФ относятся три банка: KaspiBank, Freedom Finance Bank, «ЦентрКредит». Если вам нужна 100% работающая карта, то оформлять ее лучше лично в отделении банка, в Казахстане.
Если будете пользоваться онлайн-посредниками, изучите историю их работы и отклики, чтобы не потерять деньги. За открытие карты посредник просит 40 000 рублей.
- Воспользоваться виртуальной картой US Unlocked. Для этого необходимо ее оплатить. Обратите внимание: на многих таких картах есть лимит, то есть вы изначально заказываете карту с определенным номиналом и пополните её позже нельзя.
- Воспользоваться смартфоном Huawei. Там есть свой стор приложений (Huawei AppGallery). Некоторые из разобранных нами приложений — можно найти в нем. Ищите по слову OCR. Вы с ходу найдете 5-6 приложений с OCR-модулем для распознавания текста на фото:
- Воспользоваться сервисом O-Plati. Это один из многочисленных посредников, способный оплатить сервисы, которые недоступны в РФ. 150 рублей с 700 — столько берет посредник.
Все эти способы связаны со значительными финансовыми затратами или другими сложностями. Но если вы переводите изображения в документы по работе часто, то то траты, например, на выпуск карты зарубежного банка вполне окупятся. Вы сэкономите огромное количество времени, ведь не нужно будет вручную набирать страницу за страницей (с телефона делать это очень неудобно). К тому же эти же, если вы выберете вариант с оформление карт, их можно будет еще использовать для онлайн-покупок в интернет-магазинах, которые теперь с российскими картами недоступны.
Читайте также:
Есть плохое фото. Можно улучшить его качество? – Да, протестировали 7 сервисов
Хочу отредактировать ПДФ, можно? – Да, вот 4 бесплатных способа
58 бесплатных мобильных приложений: must have для интернет-маркетологов
Мы подробно рассмотрим процесс сканирования на примере Android и приложения «Google Диск», а после дадим советы для владельцев iPhone.
Сканирование документов на Android-смартфоне
Ключевое достоинство приложения «Google Диск» — его бесплатность, доступность и универсальность. В нём нет рекламы и скрытых платежей. Оно предустановлено на каждом Android-смартфоне. К слову, на iPhone функция сканирования в этой программе недоступна.
Итак, откройте «Google Диск» и нажмите на кнопку с плюсом в правом нижнем углу экрана.
В выпадающем меню выберите пункт «Сканировать».
Наведите камеру смартфона на документ и нажмите кнопку съёмки. Конечно, важно, чтобы документ не был смят, а, к примеру, паспорт был действительно развёрнут, а не лежал «чайкой»: мы в курсе, что это непростая задача.
В сложных ситуациях программа покажет голубой рамкой примерные границы документа, которые вы можете сместить по вашему усмотрению. После автоматика увеличит яркость снимка, сделает его более контрастным, уберёт заломы на листе. Вот так выглядит документ, если мы просто снимаем через камеру смартфона:
А вот так — после обработки в приложении:
Теперь полученный снимок можно отредактировать: развернуть, обрезать, выбрать режим отображения (черно-белый или цветной).
Довольны результатом? Нажмите на кнопку «Сохранить», укажите название файла и папку для его хранения. Скан готов.
Сканирование документов на iPhone
Инструкция для владельцев гаджетов Apple будет короткой, так как по возможностям, последовательности действий и результату всё очень похоже на уже описанное выше. Самое главное — знать, где именно найти саму функцию.
На новых версиях iPhone, в том числе iOS 15, переход к сканированию открыт по кнопке в виде плюса, которой создаются новые заметки. В любом случае после перехода к сканированию всё дальнейшее будет предельно просто и интуитивно понятно: фотографирование с возможностью вмешаться с ручными настройками и автоматическая обработка изображения.
Сохраняйте документы, изображения, контакты и другую важную для вас информацию в облаке при помощи приложения Вторая память. Оно — ваша гарантия доступности информации с любого устройства и ваш резерв на случай утраты гаджета.
Загрузить Вторую память
Как сделать скан документа с помощью смартфона?
Не знаете, что такое скан и как сделать скан? Еще несколько лет назад для того, чтобы отсканировать документ, необходимо было использовать соответствующее устройство — сканер. Но сейчас с помощью смартфона эту задачу можно решить буквально за пару минут.
- Качественный скан документа с помощью смартфона – зачем это нужно?
- Как сделать скан документа с помощью смартфона?
- Как сделать скан на телефоне — о программе Clear Scanner
- Как отсканировать документ на телефоне — почему именно Clear Scanner?
- Как сделать скан документа с помощью телефона — возможности программы Clear Scanner
- Недостатки программы Clear Scanner
- Как делать скан с помощью программы Clear Scanner – пошаговое руководство
- А есть ли другие программы и решения?
- Советы и выводы
При регистрации на некоторых сайтах может понадобиться фотография одного из документов. Например, при верификации электронного кошелька часто просят предоставить скан паспорта, чтобы подтвердить собственную личность. Бывает и так, что требуется срочно предоставить какие-то документы работодателю, но сотрудник в этот момент находится в другой стране. В любом подобном случае на помощь приходит скан паспорта, который можно отправить в электронном виде.
Если вам срочно нужен скан квитанций, чеков, договоров и прочих важных бумаг, его можно сделать самостоятельно и не выходя из дома. Для этого у вас должен быть современный смартфон с исправной камерой и специальное программное обеспечение, установленное на мобильном устройстве. Благодаря этому можно будет через пару минут получить электронные документы в формате PDF.
Стоит отметить, что качество сканов будет напрямую зависеть от того, на сколько мегапикселей ваша камера. Чем больше разрешение камеры – тем лучше. Для получения качественных сканов желательно, чтобы камера смартфона была не меньше 12 мегапикселей. Также важно выбрать хороший программный инструмент для сканирования. В первую очередь стоит обратить внимание на приложение Clear Scanner.
Clear Scanner – это бесплатное приложение для сканирования документов, которое можно бесплатно скачать в Play Market. Данная программа является одной из самых популярных на данный момент. Сканы, создаваемые с ее помощью, отличаются высоким качеством, а количество сканируемых листов неограниченно, что встречается далеко не во всех бесплатных приложениях.
Сделать фотографию разворота паспорта можно и просто камерой смартфона, однако в любом подобном случае неизбежны проблемы с искажением страницы. Также часто достаточно трудно поймать фокус и на это приходится тратить очень много времени. Но одна из главных трудностей заключается в освещении.
Мало того, что свет ложится неровно, так еще и на полстраницы видна тень от руки и корпуса смартфона. Если в таком случае использовать вспышку, то она засветит часть документа. А если документ еще и ламинирован, то свет от вспышки распространится практически на весь документ и разобрать хоть что-то будет крайне трудно.
Приложение Clear Scanner автоматически обрабатывает фото документа таким образом, что обо всех перечисленных выше проблемах можно забыть. Качество сканов получается в несколько раз лучше, в конечном итоге на фотографии документов не накладывается водяной знак, а использовать приложение можно неограниченное количество раз.
Одним из главных преимуществ приложения Clear Scanner является автоматическая коррекция геометрии. Эта программа самостоятельно определяет края листа, тем самым предотвращая искажения. Если искажения все же есть, приложение автоматически их устранит. Кроме того вы сможете выбрать нужный размер и цветность.
Также приложение Clear Scanner предоставляет возможность объединять несколько сканов в один документ. Благодаря этому вам не придется отправлять несколько снимков. Кстати, отправить сканы прямо из приложения можно в следующие сервисы:
- Dropbox;
- Evernote;
- Google Drive;
- Telegram;
- WhatsApp;
- ВКонтакте и некоторые другие.
Один из главных недостатков – реклама в бесплатной версии приложения. Также стоит отметить, что при сохранении скана в формате PDF размер файла не уменьшается. То есть если фото весило 16 Мб, то и после обработки оно будет весить столько же. Это не всегда удобно ввиду того, что, если размер скана будет слишком большим, вы не сможете отправить его по электронной почте.
Файлы можно объединить в один, а вот разделить один скан на несколько нельзя, и это тоже можно отнести к недостаткам. Еще один недостаток заключается в том, что приложение Clear Scanner распознает текст единой строкой, игнорируя столбцы.
Для начала работы вам необходимо скачать приложение Clear Scanner из Play Market и запустить его. Далее нажмите на значок камеры, расположенный внизу, чтобы сфотографировать документ, либо на значок галереи, чтобы загрузить уже сделанное фото.
Фотографировать документ необходимо с удачного ракурса, то есть сбоку под небольшим углом. В таком случае мобильное устройство не загораживает свет, соответственно тени отсутствуют. Внизу расположен ползунок, с помощью которого вы сможете приближать и отдалять камеру.
Справа внизу можно будет выбрать, сколько сканов нужно создать, а справа вверху можно будет установить необходимое разрешение файла и состояние вспышки. После того, как вы сфотографировали документ, необходимо нажать на галочку и приступить к редактированию.
На данном этапе можно обрезать и повернуть документ. Справа вверху будут доступны настройки цветности, а на верхней панели располагаются инструменты для коррекции. По окончании коррекции нажмите на галочку. Далее в нижнем правом углу вы увидите функцию «Отправить», которая позволит поделиться сканом в социальных сетях, мессенджерах и т.д.
Можно использовать аналогичные приложения, доступные в Play Market либо встроенные возможности смартфона. На многих современных смартфонах с фирменной оболочкой от того или иного производителя есть встроенный сканер, с помощью которого можно сканировать документы и считывать QR-коды. Обычно он располагается в папке с инструментами.
Уже прошли те времена, когда для сканирования документов было необходимо соответствующее устройство. Сейчас все что нужно для этого можно сделать буквально за несколько минут с помощью встроенных возможностей современного смартфона и используя специализированное программное обеспечение. На данный момент одним из лучших приложений подобного рода считается Clear Scanner.
Содержание
- Как использовать смартфон в качестве сканера документов
- Сканирование документов на Android-смартфоне
- Сканирование документов на iPhone и iPad
- 12 способов отсканировать документы при помощи телефона
- Evernote (Android, iOS)
- Google Drive (Android, iOS)
- CamScanner (Android, iOS)
- Office Lens (Android, iOS)
- Adobe Fill and Sign DC (Android, iOS)
- SkanApp (Android)
- Photomyne (Android, iOS)
- TextGrabber (Android, iOS)
- ABBYY FineScanner (Android, iOS)
- Mobile Doc Scanner (Android)
- ScanBee (iOS)
- Smart PDF Scanner (iOS)
- Как сделать скан документа с помощью смартфона?
- Качественный скан документа с помощью смартфона – зачем это нужно?
- Как сделать скан документа с помощью смартфона?
- Как сделать скан на телефоне — о программе Clear Scanner
- Как отсканировать документ на телефоне — почему именно Clear Scanner?
- Как сделать скан документа с помощью телефона — возможности программы Clear Scanner
- Недостатки программы Clear Scanner
- Как делать скан с помощью программы Clear Scanner – пошаговое руководство
- А есть ли другие программы и решения?
- Советы и выводы
- Как отсканировать документы телефоном: 8 способов для Android и iOS
- Редактирование фото вручную (любой телефон)
- Google Диск (Android)
- Заметки на iPhone (iOS)
- iScanner (Android и iOS)
- FineReader (Android и iOS)
- Microsoft Lens (Android и iOS)
- CamScanner (Android и iOS)
- Adobe Scan (Android и iOS)
- Как отсканировать документ с помощью смартфона на Андроид (получение сканов в PDF формате)
- Сканирование смартфоном
Как использовать смартфон в качестве сканера документов
Что мы чаще всего делаем, если нужна копия чека, справки, квитанции, паспорта? Правильно, фотографируем их на смартфон. Правда, чтобы нормально снять документ — четко, без лишних элементов в кадре, c максимальным приближением результата к прямоугольнику — приходится попотеть, а потом еще обрабатывать в фоторедакторе. Но с помощью того же смартфона всё можно сделать гораздо быстрее и эффективнее.
Отсканировать документ — полдела. Важно его сохранить так, чтобы доступ к нему был отовсюду, где вам удобно — с любого смартфона или ПК. Заведите себе правило сохранять важные документы в облаке при помощи простого приложения Вторая память.
Мы подробно рассмотрим процесс сканирования на примере Android и приложения «Google Диск», а после дадим советы для владельцев iPhone.
Сканирование документов на Android-смартфоне
Ключевое достоинство приложения «Google Диск» — его бесплатность, доступность и универсальность. В нём нет рекламы и скрытых платежей. Оно предустановлено на каждом Android-смартфоне. К слову, на iPhone функция сканирования в этой программе недоступна.
Итак, откройте «Google Диск» и нажмите на кнопку с плюсом в правом нижнем углу экрана.
В выпадающем меню выберите пункт «Сканировать».
В сложных ситуациях программа покажет голубой рамкой примерные границы документа, которые вы можете сместить по вашему усмотрению. После автоматика увеличит яркость снимка, делает его более контрастным, уберёт заломы на листе. Вот так выглядит документ, если мы просто снимаем через камеру смартфона:
А вот так — после обработки в приложении:
Теперь полученный снимок можно отредактировать: развернуть, обрезать, выбрать режим отображения (черно-белый или цветной).
Довольны результатом? Нажмите на кнопку «Сохранить», укажите название файла и папку для его хранения. Скан готов.
Сканирование документов на iPhone и iPad
Инструкция для владельцев гаджетов Apple будет короткой, так как по возможностям, последовательности действий и результату всё очень похоже на уже описанное выше. Самое главное — знать, где именно найти саму функцию.
Сканирование документов доступно в штатном приложении «Заметки». Войдите в заметку или создайте новую, нажмите на кнопку фотографирования и выберите вариант сканирования документов. Ниже — скриншот с iPad.
Сохраняйте документы, изображения, контакты и другую важную для вас информацию в облаке при помощи приложения Вторая память. Оно — ваша гарантия доступности информации с любого устройства и ваш резерв на случай утраты гаджета.
Источник
12 способов отсканировать документы при помощи телефона
Если раньше, чтобы отсканировать документы, нужно было приобрести сканер или того хуже — пойти на работу и отсканировать там, то теперь это можно сделать при помощи смартфона. Качество сканирования и распознавания текста мобильными устройствами значительно выросли за последние несколько лет. И сегодня я хочу предложить на выбор несколько программ для сканирования документов.
Evernote (Android, iOS)
Начну с программы, которой я лично пользуюсь каждый день. Evernote — это огромная база данных, в которой можно хранить практически любую информацию. Это очень удобно и можно быстро найти нужный документ, фото, заметки или файл. Поэтому логично сканировать документы именно этой программой.

В последней версии Evernote есть две опции для сканирования. Первая — сканирование «в фоне». Для этого достаточно просто сделать фотографию документа, так же, как вы обычно фотографируете еду, котиков или себя. Наутро Evernote предложит сохранить распознанную версию документа.
Второй вариант — сделать фотографию камерой Evernote. Для этого нужно навести камеру на документ, и программа автоматически сфотографирует нужную область.
Google Drive (Android, iOS)
Google Drive — облачное хранилище от Google. Как и в Evernote, здесь вы можете легко находить документы, а следовательно их так же удобно хранить и в этом сервисе.
Для того чтобы сделать скан, откройте приложение, нажмите на «плюсик» и выберите пункт «Скан»:

CamScanner (Android, iOS)
В отличие от описанных выше программ, CamScanner специально разработан для сканирования документов при помощи смартфона. Приложение позволяет не просто сфотографировать документ, но и настроить более тонко весь процесс сканирования, а следовательно, получить более качественный результат.
Office Lens (Android, iOS)
Office Lens — мощное приложение для сканирования документов от знаменитой Microsoft. Кроме сканирования документов, программа позволяет создавать «сканы» презентаций с досок. Все документы можно хранить в облачном хранилище One Drive.

Adobe Fill and Sign DC (Android, iOS)
Как можно догадаться из названия, эта программа разработана Adobe. Фирмой, которая прочно ассоциируется с качественным распознаванием даже самого сложного текста. Программа позволяет не просто отсканировать документ, но и сразу же заполнить его, подписать и отправить нужному адресату.

SkanApp (Android)
SkanApp — программа для автоматического сканирования длинных или многостраничных документов. Для этого вам понадобится специальный штатив или прямые руки, палка и стакан.
Photomyne (Android, iOS)
Photomyne — самый быстрый и простой способ оцифровать ваши фотографии и поделиться ими с вашими друзьями и близкими.
TextGrabber (Android, iOS)
ABBYY FineScanner (Android, iOS)
Ещё одна программа для сканирования документов от ABBY. Если TextGrabber больше подходит для «сбора» текста, то это уже полноценный карманный сканер. Поддерживается редактирование и аннотация сканов.
Mobile Doc Scanner (Android)
ScanBee (iOS)
ScanBee отличный сканер для iPhone. Файлы сохраняются в PDF с возможностью быстро поделиться ими. Для улучшения изображений используются различные фильтры.
Smart PDF Scanner (iOS)
Smart PDF кроме сканирования умеет объединять сканы в документы, печатать по AirPrint и делиться с друзьями.
А каким приложением для сканирования документов пользуетесь вы?
Источник
Как сделать скан документа с помощью смартфона?
Не знаете, что такое скан и как сделать скан? Еще несколько лет назад для того, чтобы отсканировать документ, необходимо было использовать соответствующее устройство — сканер. Но сейчас с помощью смартфона эту задачу можно решить буквально за пару минут.
Качественный скан документа с помощью смартфона – зачем это нужно?
При регистрации на некоторых сайтах может понадобиться фотография одного из документов. Например, при верификации электронного кошелька часто просят предоставить скан паспорта, чтобы подтвердить собственную личность. Бывает и так, что требуется срочно предоставить какие-то документы работодателю, но сотрудник в этот момент находится в другой стране. В любом подобном случае на помощь приходит скан паспорта, который можно отправить в электронном виде.
Как сделать скан документа с помощью смартфона?
Если вам срочно нужен скан квитанций, чеков, договоров и прочих важных бумаг, его можно сделать самостоятельно и не выходя из дома. Для этого у вас должен быть современный смартфон с исправной камерой и специальное программное обеспечение, установленное на мобильном устройстве. Благодаря этому можно будет через пару минут получить электронные документы в формате PDF.
Стоит отметить, что качество сканов будет напрямую зависеть от того, на сколько мегапикселей ваша камера. Чем больше разрешение камеры – тем лучше. Для получения качественных сканов желательно, чтобы камера смартфона была не меньше 12 мегапикселей. Также важно выбрать хороший программный инструмент для сканирования. В первую очередь стоит обратить внимание на приложение Clear Scanner.
Как сделать скан на телефоне — о программе Clear Scanner
Clear Scanner – это бесплатное приложение для сканирования документов, которое можно бесплатно скачать в Play Market. Данная программа является одной из самых популярных на данный момент. Сканы, создаваемые с ее помощью, отличаются высоким качеством, а количество сканируемых листов неограниченно, что встречается далеко не во всех бесплатных приложениях.
Как отсканировать документ на телефоне — почему именно Clear Scanner?
Сделать фотографию разворота паспорта можно и просто камерой смартфона, однако в любом подобном случае неизбежны проблемы с искажением страницы. Также часто достаточно трудно поймать фокус и на это приходится тратить очень много времени. Но одна из главных трудностей заключается в освещении.
Мало того, что свет ложится неровно, так еще и на полстраницы видна тень от руки и корпуса смартфона. Если в таком случае использовать вспышку, то она засветит часть документа. А если документ еще и ламинирован, то свет от вспышки распространится практически на весь документ и разобрать хоть что-то будет крайне трудно.
Приложение Clear Scanner автоматически обрабатывает фото документа таким образом, что обо всех перечисленных выше проблемах можно забыть. Качество сканов получается в несколько раз лучше, в конечном итоге на фотографии документов не накладывается водяной знак, а использовать приложение можно неограниченное количество раз.
Как сделать скан документа с помощью телефона — возможности программы Clear Scanner
Одним из главных преимуществ приложения Clear Scanner является автоматическая коррекция геометрии. Эта программа самостоятельно определяет края листа, тем самым предотвращая искажения. Если искажения все же есть, приложение автоматически их устранит. Кроме того вы сможете выбрать нужный размер и цветность.
Также приложение Clear Scanner предоставляет возможность объединять несколько сканов в один документ. Благодаря этому вам не придется отправлять несколько снимков. Кстати, отправить сканы прямо из приложения можно в следующие сервисы:
Недостатки программы Clear Scanner
Один из главных недостатков – реклама в бесплатной версии приложения. Также стоит отметить, что при сохранении скана в формате PDF размер файла не уменьшается. То есть если фото весило 16 Мб, то и после обработки оно будет весить столько же. Это не всегда удобно ввиду того, что, если размер скана будет слишком большим, вы не сможете отправить его по электронной почте.
Файлы можно объединить в один, а вот разделить один скан на несколько нельзя, и это тоже можно отнести к недостаткам. Еще один недостаток заключается в том, что приложение Clear Scanner распознает текст единой строкой, игнорируя столбцы.
Как делать скан с помощью программы Clear Scanner – пошаговое руководство
Для начала работы вам необходимо скачать приложение Clear Scanner из Play Market и запустить его. Далее нажмите на значок камеры, расположенный внизу, чтобы сфотографировать документ, либо на значок галереи, чтобы загрузить уже сделанное фото.
Фотографировать документ необходимо с удачного ракурса, то есть сбоку под небольшим углом. В таком случае мобильное устройство не загораживает свет, соответственно тени отсутствуют. Внизу расположен ползунок, с помощью которого вы сможете приближать и отдалять камеру.
Справа внизу можно будет выбрать, сколько сканов нужно создать, а справа вверху можно будет установить необходимое разрешение файла и состояние вспышки. После того, как вы сфотографировали документ, необходимо нажать на галочку и приступить к редактированию.
На данном этапе можно обрезать и повернуть документ. Справа вверху будут доступны настройки цветности, а на верхней панели располагаются инструменты для коррекции. По окончании коррекции нажмите на галочку. Далее в нижнем правом углу вы увидите функцию «Отправить», которая позволит поделиться сканом в социальных сетях, мессенджерах и т.д.
А есть ли другие программы и решения?
Можно использовать аналогичные приложения, доступные в Play Market либо встроенные возможности смартфона. На многих современных смартфонах с фирменной оболочкой от того или иного производителя есть встроенный сканер, с помощью которого можно сканировать документы и считывать QR-коды. Обычно он располагается в папке с инструментами.
Советы и выводы
Уже прошли те времена, когда для сканирования документов было необходимо соответствующее устройство. Сейчас все что нужно для этого можно сделать буквально за несколько минут с помощью встроенных возможностей современного смартфона и используя специализированное программное обеспечение. На данный момент одним из лучших приложений подобного рода считается Clear Scanner.
Пожалуйста, опубликуйте ваши комментарии по текущей теме материала. Мы крайне благодарны вам за ваши комментарии, отклики, подписки, дизлайки, лайки!
Источник
Как отсканировать документы телефоном: 8 способов для Android и iOS
Нужно срочно отправить копию договора или третью страничку паспорта, а сканера нет? Ну и не надо – первоклассные сканы, которые устроят бухгалтерию (а это непросто!), можно делать прямо с телефона.
Редактирование фото вручную (любой телефон)
Откройте камеру мобильного телефона и наведите ее на документ. Постарайтесь держать руки параллельно поверхности, на которой лежит бумага, чтобы не были видны тени и заломы. Если в кадр попадет стол или другой фон – не беда: потом отредактируете фото так, чтобы не было видно лишнего.
Заходите во встроенный редактор фото (такой есть на любом современном смартфоне). Скорее всего, там будут такие настройки: выдержка, светлые участки, тени, контраст, яркость, точка черного, насыщенность, резкость. На некоторых телефонах нет выдержки, но это не проблема, а еще параметры иногда имеют другие названия. Например, не «тени», а «темные участки», не «экспозиция», а «световой баланс», не «контраст», а «контрастность». Сути это не меняет.
Можете методом тыка потянуть разные настройки и посмотреть, как меняется фото. Вот какие настройки выбрали мы для этого фото:
В зависимости от того, в каком освещении снято фото, вам может понадобиться увеличение резкости или понижение теплоты, чтобы документ был четким и не казался серым.
Повторили весь процесс на видео, чтобы вы могли посмотреть, как постепенно меняется фотография. На все про все потребовалось 54 секунды.
Вот что в итоге получилось:
Google Диск (Android)
Если вы используете телефон на Android и по каким-то причинам не готовы вручную редактировать фото, пора скачать приложение Google Диск.
Нажмите на крестик в правом нижнем углу экрана – кнопку «Добавить». Выберите «Сканировать» и сделайте фото документа.
Если в объектив попал фон, нажмите на значок «Кадрировать». Если все в порядке, нажмите «Готово».
Нужно отсканировать не одну, а несколько страниц сразу? Тогда после сканирования следующего фото выберите пункт «Сканировать страницу еще раз».
Заметки на iPhone (iOS)
Чтобы программно отсканировать документ на iPhone, откройте стандартное приложение «Заметки». Создайте новую заметку или зайдите в существующую.
Кликните на иконку камеры над клавиатурой и выберите «Отсканировать документы». Наведите камеру на документ и сделайте фото. Снимок будет обработан автоматически. Кадрируйте фото, если необходимо, и нажмите «Оставить». Фотография попадет в заметку, откуда вы сможете ее сохранить.
Весь процесс занял 20 секунд:
А вот итоговый результат:
iScanner (Android и iOS)
Это платное приложение. 1 неделя подписки на него обойдется вам в 269 руб., 1 месяц – в 399 руб. Мы воспользовались бесплатной пробной подпиской на 3 дня.
Чтобы отсканировать в нем документ, достаточно открыть приложение и нажать на фиолетовый кружок со знаком плюс, размещенный в нижней части экрана. Далее – «Камера». Когда откроется камера, нужно навести объектив на документ и подождать: приложение автоматически сделает снимок и обработает фото. Если это необходимо, вы сможете дополнительно обработать скан в приложении, кадрировать его и сохранить в формате PDF или JPG.
Приложение также предлагает сохранить документ в формате TXT, но эта опция подходит не всем документам: нашу инструкцию программа расшифровать не смогла.
FineReader (Android и iOS)
Премиум-подписка на это приложение стоит 399 руб. в месяц, однако первые пять документов можно обработать бесплатно. Чтобы это сделать, откройте приложение и нажмите на значок камеры в правом нижнем углу экрана. Затем наведите телефон на документ и немного подождите: приложение сделает фото автоматически. Если результат вас устроит, нажмите «Использовать» – «Готово».
Будьте аккуратны: эта реактивная программа делает снимок еще до того, как вы успеете адекватно навести объектив на документ. Если вы не готовы платить за подписку, потерять одну из бесплатных попыток будет обидно.
FineReader недостаточно хорошо справляется с удалением заломов с документа: там, где они были, после обработки остались черные точки. Только часть из них удалось удалить вручную прямо в программе
Microsoft Lens (Android и iOS)
Это бесплатное и простое приложение. Чтобы сделать скан с его помощью, наведите камеру на документ и сделайте фото. Приложение автоматически определит границы документа и вырежет его из фона. Далее вы можете самостоятельно наложить фильтры на документ, которые, впрочем, не дают толкового результата. Вот что получилось у нас:
Эта программа, по сути, не «сканирует» документ, а просто фотографирует его и повышает резкость
CamScanner (Android и iOS)
Это приложение тоже не бесплатно. Неделя подписки на него стоит 299 руб., месяц – 799 руб. Даже несмотря на активацию платной пробной подписки приложение постоянно показывает яркие раздражающие поп-апы.
Чтобы сделать скан через эту программу, нажмите на голубой кружок со знаком камеры внизу экрана, наведите камеру на документ и сделайте фото. Обратите внимание: над кнопкой «затвора» здесь тоже есть горизонтальное меню, в котором можно выбрать тип вашего документа.
«Одиночный режим» – для сканирования 1 страницы. «Пакетный режим» – для сканирования многостраничного документа. «Книга» – для сканирования разворота и автоматического разделения его на страницы.
Из всех платных программ CamScanner показала худший результат
Adobe Scan (Android и iOS)
Сканировать документы здесь можно бесплатно. Для этого необходимо открыть приложение, выбрать вкладку «Документ» в горизонтальном меню, навести телефон на документ и сделать фото. Далее программа автоматически «найдет» лист, вырежет его из фона и обработает. Вам останется только сохранить результат.
Результат обработки документа в этой программе кажется самым удачным: она не только убрала тени, но и выровняла строки
Источник
Как отсканировать документ с помощью смартфона на Андроид (получение сканов в PDF формате)

Далеко не всегда под-рукой есть сканер (да и вообще, не всегда он в принципе есть 😉). А документы может понадобиться отсканировать в самых разных случаях: различные договора, чеки, квитанции, причем, порой приходится это делать впопыхах.
В общем, можно существенно упростить себе жизнь (и уменьшить градус суеты), если установить спец. ПО к себе на смартфон. Что позволит буквально в считанные минуты получать электронные файлы в PDF с ваших бумажных документов (к тому же их можно сразу же 👉 отправить на другой конец страны по e-mail, например).
Собственно, о том, как это лучше сделать и будет сегодняшняя статья.
Примечание : разумеется, что качество сканов будет сильно зависеть от возможностей вашей камеры.
Для получения достаточно качественных сканов листа формата А4 (это самый обычный белый лист, наиболее распространенный) рекомендуется камера не ниже 15 Мегапикселей (в принципе, под это подходит большинство современных смартфонов (кроме китайских «no name», где заявленные 15 могут оказаться 5-ю. ) ).
Сканирование смартфоном
Google Drive
Это первое приложение с которого хочу начать. Установка Google Drive не только позволит вам получить быстрый доступ к облачному диску со смартфона, но и возможность получать сканы.
Ниже покажу несколько скриншотов, как это делается.
Далее наведите камеру на нужный вам лист документа (в своем примере я просто взял обычную тетрадь — в ней был англ. алфавит) и сделайте снимок.
Сразу же после этого, приложение автоматически обработает документ (уберет «волны» на листе, постарается повернуть лист в нужном направлении, подрежет края, настроит яркость — в общем, сделает так, чтобы он был подобен скану).
Кстати, я все же рекомендую подрезать края листа вручную. Для этого щелкните по значку «кадрирование» (см. стрелку 4 на скрине ниже).
Получение скана, подрезка краев
После чего укажите границы листа: он будет подрезан в точности по контуру. Кстати, обратите внимание, что Google Drive позволяет выбрать цветность листа: можно сделать документ черно-белым, а можно оставить цветным (так, как сняла его камера). См. скрин ниже. 👇
Выбор цвета, сохранения
После того, как обработка будет закончена, просто нажмите на «Галочку» и документ будет сохранен в PDF формате у вас на облачном диске. Далее с ним можно работать как с любым другим файлом этого формата. Удобно!
Отмечу, что эта опция в Google Drive бесплатна, и на мой взгляд, работает на все 100%.
Для тех, кому возможностей Google Drive недостаточно, рекомендую обратить внимание на приложения ниже. У них есть свои «фишечки».
Очень популярное приложение (уже более 40 млн. пользователей по всему Миру!), позволяющее создать настоящую цифровую библиотеку у себя на телефоне.
CamScanner буквально в несколько кликов по экрану позволит отсканировать и перевести в цифру все, что хотели: чеки, паспорта, записки, счета, визитки, сертификаты и т.д.
Согласитесь, иметь цифровую копию многих подобных вещей будет не лишним (может реально выручить в случае каких-либо вопросов. ).
Tiny Scanner: Scan Doc to PDF
Совсем небольшое приложение, которое позволит вам быстро отсканировать документ, квитанции, чеки и пр. (Tiny Scanner одинаково хорошо работает как с цветными документами, так и черно-белыми).
Позволяет сохранять файлы в формат PDF или JPG (BMP), а затем отправлять их по e-mail или загружать на облачные диски Google Drive, Dropbox, и пр.
Clear Scanner: Free PDF Scans
Clear Scanner — это бесплатный сканер документов для Андроид. Выделяет от остальных приложений тем, что с его помощью можно получить достаточно качественные сканы и без водяных знаков.
Также стоит отметить, что программа никак не ограничивает количество отсканированных документов (или листов). Согласитесь, для бесплатного продукта это довольно здорово?!
Это приложение «превращает» вам смартфон в портативный сканер. За считанные минуты вы сможете перегнать свои документы в электронный PDF формат (и, например, куда-нибудь отправить). Очень удобно, когда вы работаете со множеством чеков, квитанций, отчетов, договоров и т.д.
Отмечу, что это приложение способно распознавать текст (OCR), что в бесплатных продуктах встречается достаточно редко. Так что рекомендую к знакомству!
Источник
Обновленные функции в iOS 11 и Google Диске позволяют вам сканировать документы бесплатно со своего телефона или планшета проще, чем когда-либо. Если вы предпочитаете приложение, Adobe Scan — это бесплатное приложение для сканера, которое работает как для iPhone, так и для Android.
Сканирование документов с помощью смартфона
Когда вам нужно сканировать документ, вы можете пропустить поиск друга или бизнеса со сканером, потому что вы можете сканировать документы бесплатно с помощью смартфона или планшета. Как это работает? Программа или приложение на вашем телефоне выполняет сканирование с использованием вашей камеры и, во многих случаях, автоматически преобразует его в PDF. Вы также можете использовать планшет для сканирования документов; однако, когда вы на ходу, сканирование телефона часто является самым быстрым и удобным решением.
Быстрая заметка об оптическом распознавании символов
Оптическое распознавание символов (OCR) — это процесс, который делает текст в PDF распознаваемым и читаемым другими типами программ или приложений. OCR (также иногда называемый текстовым распознаванием) делает текст внутри PDF-поиска. Многие приложения сканера, такие как Adobe Scan, автоматически применяют OCR к отсканированным документам PDF или выбирают этот параметр в настройках. Начиная с версии iOS 11 функция сканирования Notes для iPhone не применяет OCR к отсканированным документам. Опция сканирования на Google Диске, использующая устройства Android, также автоматически не применяет OCR для отсканированных PDF-файлов. Существуют программы, которые могут применять OCR к ранее отсканированным документам, но это может потребовать много времени, когда вам просто нужно быстро отсканировать документ и отправить его. Если вы знаете, что вам нужны функции OCR, вы можете перейти к разделу Adobe Scan этой статьи.
Как сканировать и отправлять документы с помощью iPhone
В выпуске iOS 11 добавлена новая функция сканирования Notes, поэтому для использования этой опции сначала убедитесь, что ваш iPhone обновлен до iOS 11. Нет места для обновления? Освободите место, чтобы освободить место для этого обновления, или просмотрите опцию Adobe Scan далее в этой статье.
Ниже приведены шаги для сканирования документа на iPhone с помощью функции сканирования в Notes:
- открыто Заметки.
- Нажмите значок квадрата с карандашом в нем, чтобы создать новую заметку.
- Нажмите круг с + в этом.
- Над вашей клавиатурой появится меню. В этом меню снова нажмите круг с + в этом.
- Выбрать Сканирование документов.
- Расположите камеру своего телефона над сканируемым документом. Примечания автоматически сфокусируют и захватывают изображение вашего документа, или вы можете управлять этим вручную, самостоятельно нажав кнопку спуска затвора.
- После того, как вы просмотрели страницу, Notes покажет вам предварительный просмотр и предоставит параметры для Сохранять сканирование или же пересдавать.
- Когда вы закончите сканирование всех страниц, вы можете просмотреть список ваших отсканированных документов в Notes. Если вам нужно внести исправления, например обрезка изображения или поворот изображения, просто нажмите изображение страницы вы хотите исправить, и он откроет эту страницу с отображаемыми параметрами редактирования.
- Когда вы закончите с любыми исправлениями, нажмите Готово в верхнем левом углу для автоматического сохранения скорректированного сканирования.
- Когда вы будете готовы заблокировать сканирование в формате PDF, нажмите Значок загрузки, Затем вы можете выбрать создать PDF-файл, копировать в другую программу, и так далее.
- Нажмите Создать PDF-файл, PDF-файл отсканированного документа откроется в Notes.
- Нажмите Готово.
- Примечания Сохранить файл. Выберите, где вы хотите сохранить файл PDF, затем нажмитедобавлять, Ваш PDF теперь сохраняется в выбранном вами местоположении и готов к подключению и отправке.
Отправка отсканированного документа с iPhoneПосле того как вы отсканировали документ и сохранили его в своем предпочтительном месте, вы готовы приложить его к письму и отправить его, как и любое обычное вложение.
- В своей почтовой программе начните составлять новое сообщение электронной почты. Из этого сообщения выберите вариант добавить вложение (часто значок скрепки).
- Перейдите к местоположению, которое вы выбрали для сохранения PDF-файла, например iCloud, Google Диску или вашему устройству.
Если вам трудно найти сканированный документ, проверьте файлы папка. Папка Files — это функция, выпущенная в обновлении iOS 11. Если в папке «Файлы» имеется несколько документов, вы можете использовать Поиск возможность быстрее находить желаемый файл по имени файла. Выберите документ, который хотите подключить, и он готов к отправке по электронной почте.
Как сканировать и отправлять документы с Android
Для сканирования на Android вам понадобится Google Диск. Если у вас еще нет Google Диска, это бесплатная загрузка в Google Play Store.
Ниже приведены шаги для сканирования документа на телефон Android с помощью Google Диска:
- открыто Гугл Диск.
- Нажмите круг с + внутри него.
- Нажмите сканирование (метка находится под значком камеры).
- Расположите камеру телефона над сканируемым документом и коснитесь кнопка с синим затвором когда вы готовы захватить сканирование.
- Дисковод автоматически откроет копию вашего сканирования. Вы можете настроить сканирование, используя параметры в правом верхнем углу экрана, чтобы культура, вращаться, переименовать, а также настроить цвет, Когда вы закончите с настройками, нажмите галочка.
- Привод представит предварительный просмотр вашего скорректированного документа. Если он выглядит хорошо, нажмите галочка снова, и PDF вашего сканирования будет автоматически загружен на Google Диск для вас.
Отправка отсканированного документа с AndroidОтправка отсканированного документа с Android требует всего лишь нескольких быстрых шагов.
- Из вашей программы электронной почты (при условии, что Gmail) нажмите компоновать для начала нового сообщения электронной почты.
- Нажмите скрепка для бумаг добавить вложение и выбрать вариант добавления вложения из Гугл Диск.
- Найдите сканированный PDF-файл и выберите его, чтобы прикрепить его к своей электронной почте.
- Отделка и Отправить ваш адрес электронной почты для обычной отправки вашего отсканированного документа.
Кроме того, вы можете загрузить копию своего отсканированного документа на свое устройство. Если вы прикрепляете документ, который вы загрузили на свое устройство, на большинстве устройств Android загруженные PDF-файлы обычно хранятся в Загрузки.
Как сканировать и отправлять документы с помощью Adobe Scan
Если вы предпочитаете использовать приложение сканера для сканирования и создания PDF-документов, Adobe Scan можно бесплатно скачать как для Android, так и для iOS.
Это приложение предлагает покупку подписки в приложении для доступа к дополнительным функциям и настройкам. Однако бесплатная версия включает все функции, необходимые для удовлетворения потребностей большинства пользователей.
Несмотря на то, что там довольно много приложений для сканера, таких как Tiny Scanner, Genius Scan, TurboScan, Microsoft Office Lens и CamScanner, чтобы назвать лишь некоторые из них, Adobe Scan имеет все основы, охватываемые бесплатной версией, и их легко ориентировать и использовать без значительной части кривой обучения. Если вы уже зарегистрировались для Adobe ID (это бесплатно), вам нужно настроить приложение для использования этого приложения.
Вот как сканировать документы с помощью Adobe Scan (на iPhone для этого примера отличия Android отмечались там, где это применимо):
- открыто Сканирование Adobe, Если вы впервые используете приложение, вам может потребоваться войти в систему с вашим Adobe ID.
- Adobe Scan автоматически открывается в режиме сканирования с помощью камеры вашего телефона. Однако, если по какой-то причине это не произойдет, коснитесь значок камеры в правом нижнем углу, когда вы готовы сканировать документ.
- Установите камеру на сканируемый документ. Сканер будет автоматически фокусировать и фиксировать страницу.
- Вы можете сканировать несколько страниц, просто отключив страницу, и программа автоматически выполнит захват страниц, пока вы не коснетесь уменьшенное изображение в нижнем правом углу.
- Ваше сканирование откроется на экране предварительного просмотра, что позволит вам внести исправления, такие как обрезка и вращение. Нажмите Сохранить PDF в правом верхнем углу, и PDF-файл вашего сканирования будет автоматически загружен в облако Adobe Document Cloud.
Если вы предпочитаете, чтобы ваши файлы PDF сохранялись на вашем устройстве, вы можете изменить свои настройки в настройках приложения, чтобы сохранить сканирование на своем устройстве в разделе «Фото» (iPhone) или «Галерея» (Android). Приложение также предоставляет варианты совместного использования ваших отсканированных файлов на Google Диске, iCloud или непосредственно в Gmail.
Отправка отсканированного документа из Adobe ScanСамый простой способ отправить отсканированный документ из Adobe Scan — поделиться им с нужным приложением электронной почты. Просто убедитесь, что вы предоставили разрешение Adobe Scan для использования своего приложения электронной почты. Мы используем Gmail в качестве примера на наших шагах ниже.
- открыто Сканирование Adobe.
- Adobe Scan автоматически открывается в режиме сканирования. Чтобы выйти из режима сканирования, нажмите Икс в верхнем левом углу.
- Найдите документ, который хотите отправить. Под уменьшенным изображением документа рядом с временем и датой сканирования нажмите три точки открыть параметры для этого документа (iPhone) или нажать Поделиться (Android).
- Для iPhone выберите Поделиться файлом > Gmail, Новое сообщение Gmail откроется с прикрепленным и готовым документом. Просто составьте свое сообщение, добавьте адрес электронной почты получателя и отправьте его.
- Для Android после нажатия Поделиться в приведенном выше шаге приложение предоставит вам варианты Отправить по электронной почте, Поделиться файлом, или же Поделиться ссылкой, Выбрать Отправить по электронной почте > Gmail, Новое сообщение Gmail откроется с прикрепленным документом и будет готово к отправке.
Как быстро отправить сканированный документ по электронной почте
Содержание
- 1 Отправка документа по E-mail: пошаговая инструкция
- 2 Возможные ошибки
- 3 Заключение
- 4 Видео по теме
Электронная почта — один из самых распространенных способов передачи различных документов и файлов. Абсолютно каждый пользователь может столкнуться с необходимостью отправки текстового документа по e-mail. Сделать это довольно нетрудно даже при отсутствии опыта, если строго следовать приведенным инструкциям. В данном материале будет подробно раскрыта тема — как отправить сканированный документ или группу документов по электронной почте для чайников.
Отправка документа по E-mail: пошаговая инструкция
Сначала кратко расскажем, как отсканировать и получить его цифровую копию документа. Для этого его сканируют, используя принтер или МФУ. Можно использовать как стандартное ПО Windows, так и сторонние утилиты для сканирования документа.
Если необходимо передать несколько сканов одним файлом, отсканируйте их вместе. Иначе каждый документ останется в отдельном файле, и их придется объединять с помощью софта Adobe Acrobat или других аналогичных программ на ПК.
Можно отправить копии на электронную почту напрямую со сканера или МФУ. Однако предварительно необходимо убедиться в том, что устройство поддерживает эту функцию. Проще отсканировать документ, сохранить и отослать его с компьютера.
Чтобы сделать отправку документа по e-mail, используем такую инструкцию:
- Открываем электронную почту. В нашем случае это сервис Gmail, но можно использовать, например, Яндекс Почту, Mail.ru или любую другую почтовую службу. После авторизации нажимаем Написать. Далее указываем адрес почтового ящика получателя, пишем тему и текст сообщения, нажимаем значок в форме скрепки, чтобы прикрепить файл.
- При нажатии команды «Прикрепить», откроется Проводник. С его помощью находим нужную скан-копию в файловой системе ПК. Желательно сохранить документ в отдельной папке, иначе поиск может занять определенное время.
- Потом ожидаем некоторое время, пока скан-копия будет загружена в электронное письмо. Когда она прогрузится, нажимаем Отправить.
Можно отправлять сканированные документы как по одному, так и несколько сразу. Также у пользователей есть возможность отослать сообщение с прикрепленной скан-копией на один ящик, либо на несколько адресов одновременно.
Возможные ошибки
Если пользователю удалось отсканировать документ, проблем с передачей его по e-mail у него возникнуть не должно. Однако не исключена вероятность появления различных ошибок, из-за которых отправить документы по электронной почте не получится.
Чаще всего пользователи могут столкнуться с такими проблемами:
- Отсутствие файла на ПК. Не исключено, что скан-копия не сохранилась. Такое иногда происходит в том случае, если сканирование проводилось на неправильно настроенной аппаратуре. Может случиться так, что файл сохранен в папку, которую пользователь не может найти через Проводник.
- Не удается прикрепить копию. Если документы отсканированы правильно, но при этом не отправляются по e-mail, значит их размер, скорее всего, превышает допустимое значение. В большинстве почтовых сервисов объем передаваемых файлов не должен превышать 25 Мбайт. Скан-копии, особенно, если в ней много страниц, могут иметь значительно больший объем.
Также проблемы с отправкой могут возникнуть в том случае, когда файл со сканом был поврежден. Это актуально, если он сначала хранился в архиве «Zip» или «Rar», а позже был извлечен. Еще одна возможная причина — скан-копия открыта в приложении или редактируется в настоящий момент. Для отправки сначала нужно закрыть данный файл и только после этого прикреплять его к письму.
Заключение
Передача скан-копии по email осуществляется точно также, как и передача любых других файлов. Достаточно отсканировать нужный документ, потом прикрепить полученный скан к сообщению, указать адрес получателя, прописать тему сообщения и выполнить отправку. Используя приведенную инструкцию в статье, выполнить отправку скана по e-mail сможет даже «чайник».
Видео по теме
На чтение 8 мин. Просмотров 2.4k. Опубликовано 25.06.2019
Содержание
- Сканируйте, создавайте и отправляйте документы в формате PDF прямо с вашего Android или iPhone
- Сканирование документов с помощью смартфона
- Краткое примечание об оптическом распознавании символов
- Как сканировать и отправлять документы с iPhone
- Как сканировать и отправлять документы с Android
- Как сканировать и отправлять документы с помощью Adobe Scan
Сканируйте, создавайте и отправляйте документы в формате PDF прямо с вашего Android или iPhone
Обновленные функции в iOS 11 и Google Диске позволяют сканировать документы бесплатно с помощью телефона или планшета проще, чем когда-либо. Если вы предпочитаете приложение, Adobe Scan – это бесплатное приложение для сканирования, которое работает как для iPhone, так и для Android.
Сканирование документов с помощью смартфона
Когда вам нужно отсканировать документ, вы можете пропустить поиск друга или компании с помощью сканера, поскольку вы можете сканировать документы бесплатно с помощью смартфона или планшета. Как это работает? Программа или приложение на вашем телефоне выполняет сканирование с помощью вашей камеры и во многих случаях автоматически преобразует его в PDF. Вы также можете использовать планшет для сканирования документов; однако, когда вы находитесь в пути, сканирование телефона часто является самым быстрым и удобным способом.
Краткое примечание об оптическом распознавании символов
Оптическое распознавание символов (OCR) – это процесс, который делает текст в PDF распознаваемым и читаемым другими типами программ или приложений. OCR (также иногда называемый распознаванием текста) делает текст в PDF доступным для поиска. Многие приложения для сканирования, такие как Adobe Scan, применяют OCR к отсканированным документам PDF автоматически или выбирают эту опцию в настройках. Начиная с версии iOS 11, функция сканирования в Notes для iPhone не применяет OCR к отсканированным документам. Опция сканирования на Google Диске с использованием устройств Android также не применяет OCR к отсканированным PDF-файлам автоматически. Существуют программы, которые могут применять OCR к ранее отсканированным документам, но это может занять много времени, когда вам просто нужно быстро отсканировать документ и отправить его. Если вы знаете, что вам понадобятся функции оптического распознавания текста, вы можете перейти к разделу «Сканирование Adobe» этой статьи.
Как сканировать и отправлять документы с iPhone
В выпуске iOS 11 добавлена новая функция сканирования в Notes, поэтому, чтобы использовать эту опцию, сначала убедитесь, что ваш iPhone обновлен до iOS 11. Нет места для обновления? Освободите место, чтобы освободить место для этого обновления или посмотрите опцию Adobe Scan далее в этой статье
Вот шаги для сканирования документа на iPhone с использованием функции сканирования в Notes:
- Откройте заметки .
- Нажмите на значок квадрата с карандашом, чтобы создать новую заметку.
- Коснитесь круга с + .
- Меню появляется над вашей клавиатурой. В этом меню снова нажмите на кружок с + .
- Выберите Сканировать документы .
- Расположите камеру вашего телефона над документом для сканирования. Заметки будут автоматически фокусироваться и захватывать изображение вашего документа, или вы можете управлять этим вручную, нажав кнопку спуска затвора самостоятельно.
- После того, как вы отсканировали страницу, Notes покажет вам предварительный просмотр и предоставит варианты Keep Scan или Retake .
- После завершения сканирования всех страниц вы можете просмотреть список отсканированных документов в Notes. Если вам необходимо внести исправления, например обрезать изображение или повернуть изображение, просто нажмите изображение страницы , которую хотите исправить, и откроется эта страница с отображаемыми параметрами редактирования.
- Когда вы закончите с какими-либо исправлениями, нажмите Готово в верхнем левом углу, чтобы автоматически сохранить настроенное сканирование.
- Когда вы будете готовы заблокировать сканирование в формате PDF, нажмите Значок загрузки . Затем вы можете создать PDF , скопировать в другую программу и т. Д.
- Нажмите Создать PDF . PDF вашего отсканированного документа откроется в Notes.
- Нажмите Готово .
- В Notes появится опция Сохранить файл в. . Выберите место, куда вы хотите сохранить файл PDF, затем нажмите Добавить . Ваш PDF-файл теперь сохранен в выбранном вами месте и готов для присоединения и отправки.
Отправка отсканированного документа с iPhone
После того, как вы отсканировали документ и сохранили его в выбранном вами месте, вы готовы прикрепить его к электронному письму и отправить как обычную крепление.
- Из вашей почтовой программы начните составлять новое почтовое сообщение. В этом сообщении выберите вариант добавить вложение (часто это значок скрепки ).
- Перейдите в место, которое вы выбрали для сохранения вашего PDF, например, в iCloud, Google Drive или ваше устройство.
Если у вас возникли проблемы с поиском отсканированного документа, проверьте папку Файлы . Папка Files – это функция, выпущенная в обновлении iOS 11. Если у вас есть несколько документов в папке «Файлы», вы можете использовать опцию Поиск , чтобы быстрее найти нужный файл по имени файла.Выберите документ, который вы хотите прикрепить, и он готов к отправке по электронной почте.
Как сканировать и отправлять документы с Android
Для сканирования с Android вам понадобится Google Drive. Если у вас еще нет Google Диска, его можно бесплатно загрузить в магазине Google Play.
Ниже приведены инструкции по сканированию документа на телефон Android с помощью Google Диска.
- Откройте Google Диск .
- Коснитесь круга с + внутри него.
- Нажмите Сканировать (ярлык находится под значком камеры).
- Расположите камеру телефона над документом, который нужно отсканировать, и нажмите синюю кнопку затвора , когда будете готовы сделать снимок.
- Диск автоматически откроет копию вашего сканирования. Чтобы настроить сканирование с помощью параметров в правом верхнем углу экрана, выберите обрезать , повернуть , переименовать и настроить цвет . Закончив настройку, нажмите галочку .
- Диск представит предварительный просмотр вашего скорректированного документа. Если он выглядит хорошо, снова нажмите галочку , и PDF-файл вашего сканирования будет автоматически загружен на Google Диск для вас.
Отправка отсканированного документа из Android
Для отправки отсканированного документа из Android требуется всего несколько быстрых шагов.
- В своей почтовой программе (при условии Gmail) нажмите Создать , чтобы начать новое почтовое сообщение.
- Нажмите скрепку , чтобы добавить вложение, и выберите вариант добавления вложения из Google Диска .
- Найдите отсканированный PDF-файл и выберите его, чтобы прикрепить к электронному письму.
- Завершите и отправьте свою электронную почту в обычном порядке, чтобы отправить отсканированный документ.
Кроме того, вы можете загрузить копию отсканированного документа на ваше устройство. Если вы прикрепляете документ, загруженный на ваше устройство, на большинстве устройств Android загруженные файлы PDF обычно хранятся в Загрузках .
Как сканировать и отправлять документы с помощью Adobe Scan
Если вы предпочитаете использовать приложение сканера для сканирования и создания PDF-документов, Adobe Scan бесплатно предоставляется как для Android, так и для iOS.
Это приложение предлагает покупку по подписке для доступа к дополнительным функциям и опциям. Тем не менее, бесплатная версия включает в себя все функции, необходимые для удовлетворения потребностей большинства пользователей.
В то время как существует довольно много приложений для сканирования, таких как Tiny Scanner, Genius Scan, TurboScan, Microsoft Office Lens и CamScanner, можно назвать лишь некоторые из них, но в Adobe Scan есть все основы, охватываемые бесплатной версией, и с ними легко ориентироваться и использовать без особой кривой обучения. Если вы еще не зарегистрировались для получения идентификатора Adobe ID (он бесплатный), вам необходимо настроить его для использования этого приложения.
Вот как сканировать документы с помощью Adobe Scan (для iPhone в этом примере различия Android отмечены, где это применимо):
- Откройте Adobe Scan . Возможно, вам придется войти в систему с помощью Adobe ID при первом использовании приложения.
- Adobe Scan автоматически открывается в режиме сканирования с помощью камеры вашего телефона. Однако, если по какой-либо причине этого не происходит, нажмите значок камеры в правом нижнем углу, когда вы будете готовы к сканированию документа.
- Расположите камеру над документом для сканирования. Сканер сфокусируется и автоматически захватит страницу.
- Вы можете отсканировать несколько страниц, просто выключив страницу, и программа будет автоматически захватывать страницы, пока вы не нажмете уменьшенное изображение в правом нижнем углу.
- Ваше сканирование откроется на экране предварительного просмотра, который позволяет вам вносить исправления, такие как обрезка и поворот. Нажмите Сохранить PDF в правом верхнем углу, и PDF-файл сканирования будет автоматически загружен в облако документов Adobe.
Если вы предпочитаете сохранять PDF-файлы на своем устройстве, вы можете изменить свои настройки в настройках приложения, чтобы сохранить отсканированные изображения на устройстве в разделе «Фотографии» (iPhone) или «Галерея» (Android). Приложение также предоставляет возможность обмениваться отсканированными файлами на Google Drive, iCloud или напрямую в Gmail.
Отправка отсканированного документа из Adobe Scan .
Самый простой способ отправить отсканированный документ из Adobe Scan – отправить его в нужное приложение электронной почты. Просто убедитесь, что вы предоставили разрешение Adobe Scan на использование приложения электронной почты. Мы будем использовать Gmail в качестве примера в наших шагах ниже.
- Откройте Adobe Scan .
- Adobe Scan автоматически открывается в режиме сканирования. Чтобы выйти из режима сканирования, нажмите X в верхнем левом углу.
- Найдите документ, который вы хотите отправить.Под миниатюрным изображением документа рядом с датой и временем сканирования нажмите три точки , чтобы открыть параметры для этого документа (iPhone), или нажмите Поделиться (Android). ,
- Для iPhone выберите Поделиться файлом > Gmail . Откроется новое сообщение Gmail с приложенным и готовым документом. Просто составьте свое сообщение, добавьте адрес электронной почты получателя и отправьте.
- Для Android, после того как вы нажмете Поделиться в предыдущем шаге, приложение предложит вам варианты Отправить по электронной почте , Поделиться файлом или Поделиться ссылкой . Выберите Электронная почта в > Gmail . Откроется новое сообщение Gmail с приложенным документом, готовым к отправке.