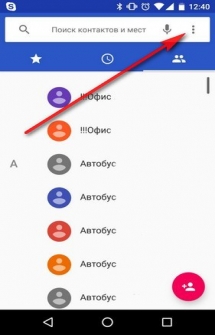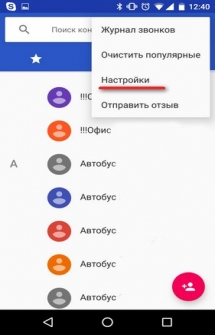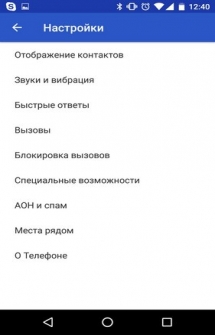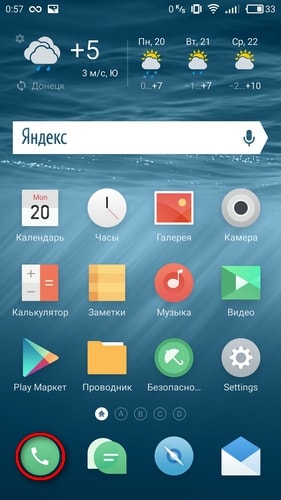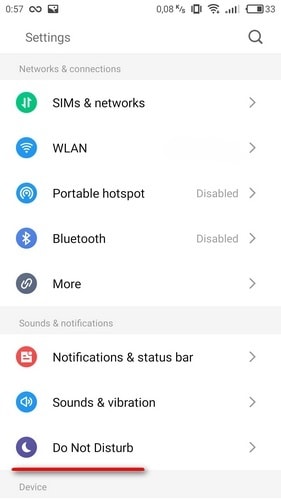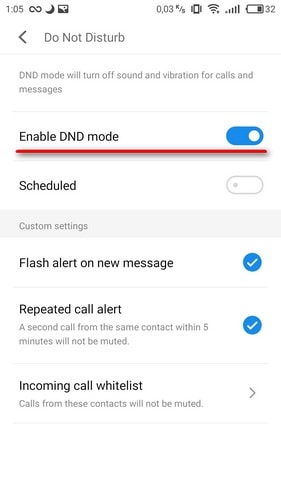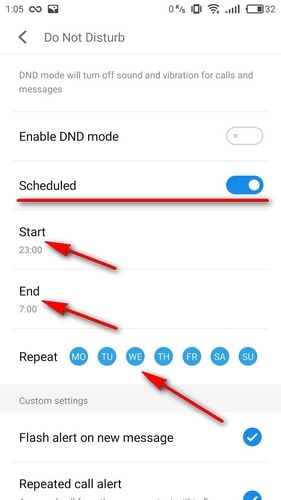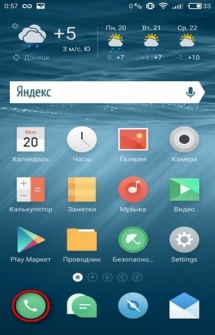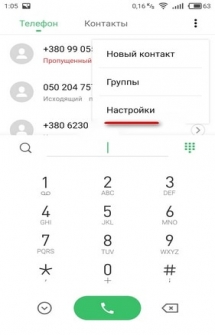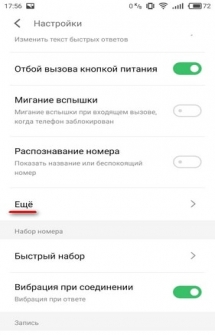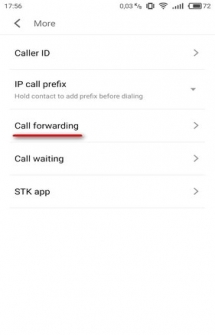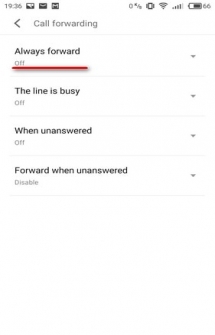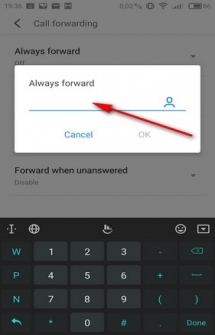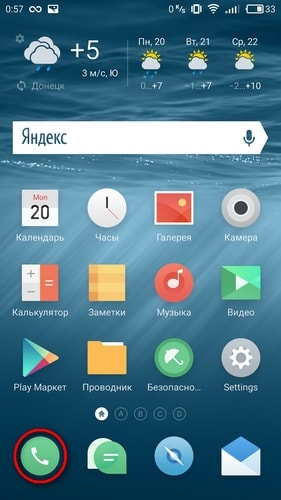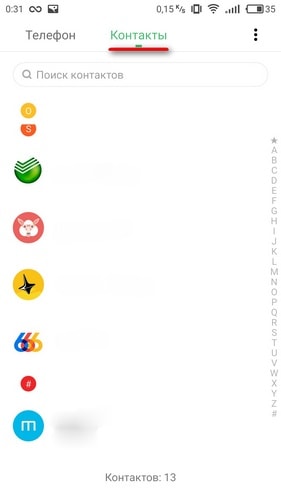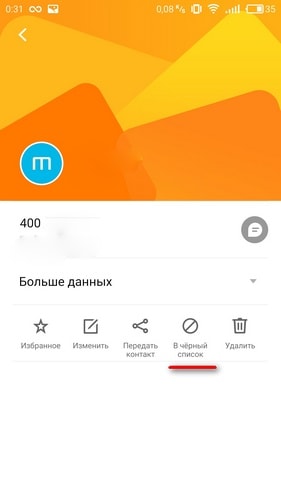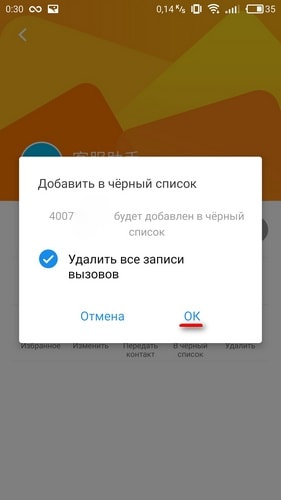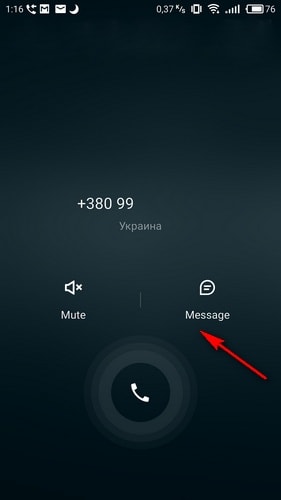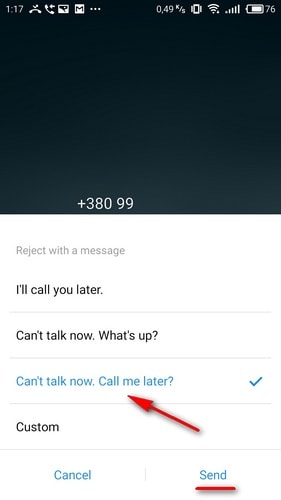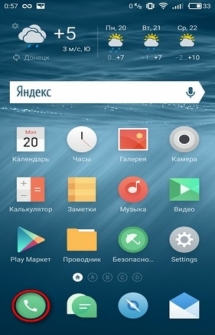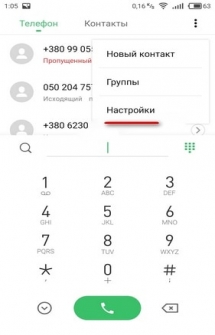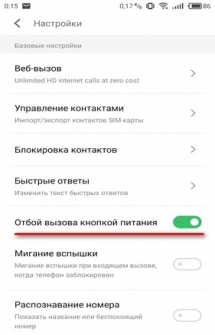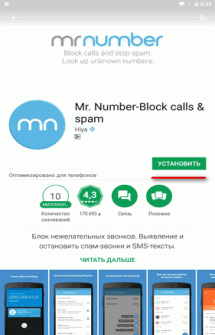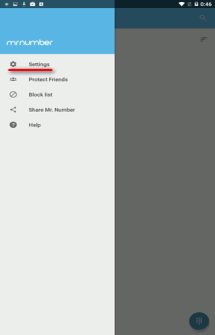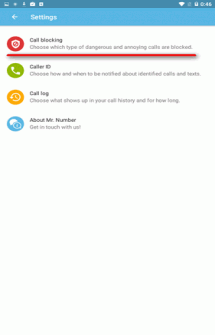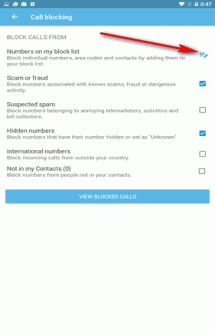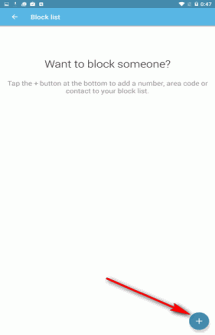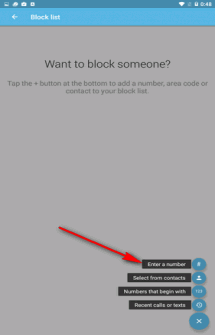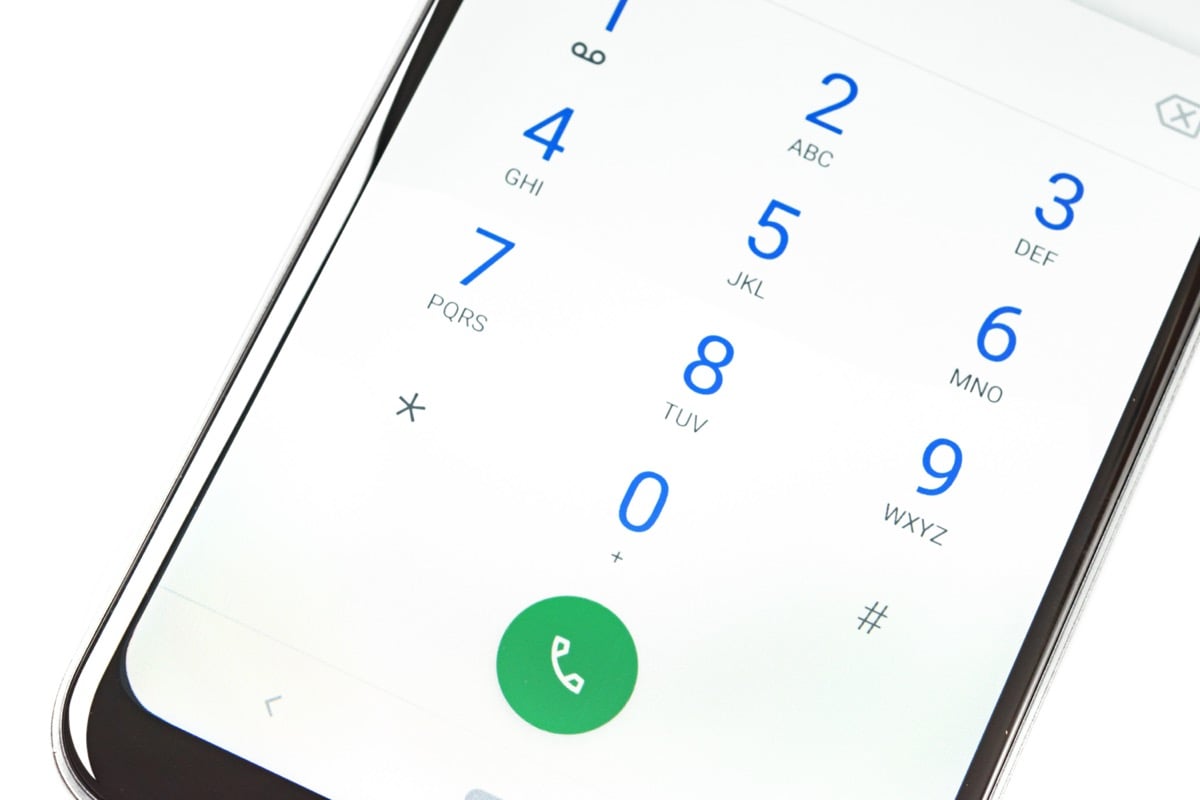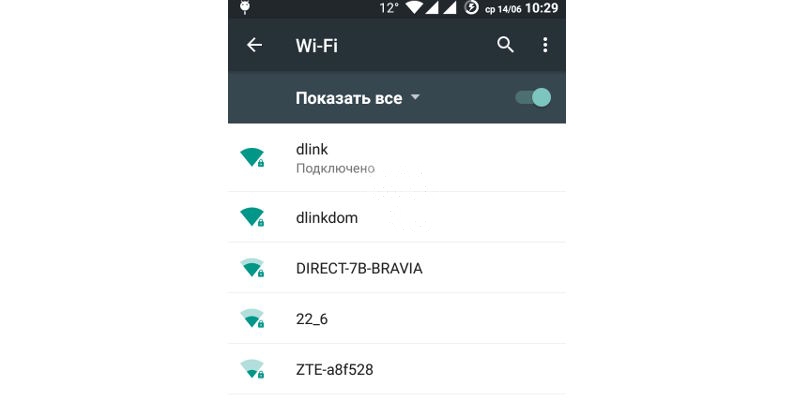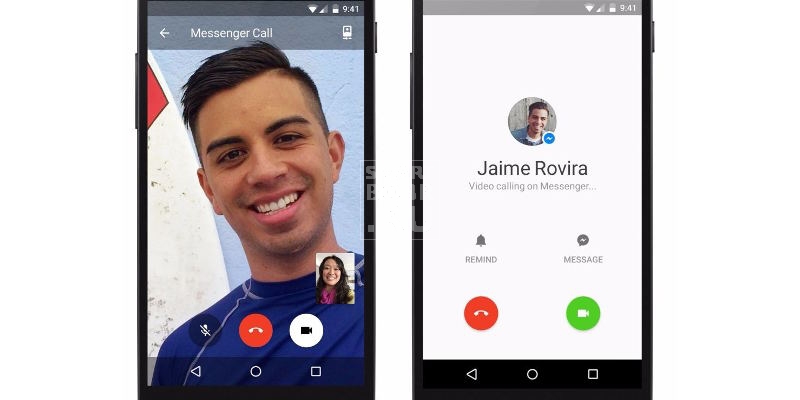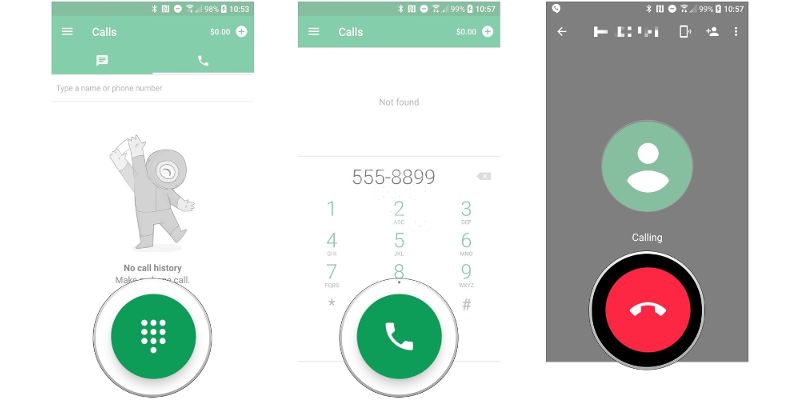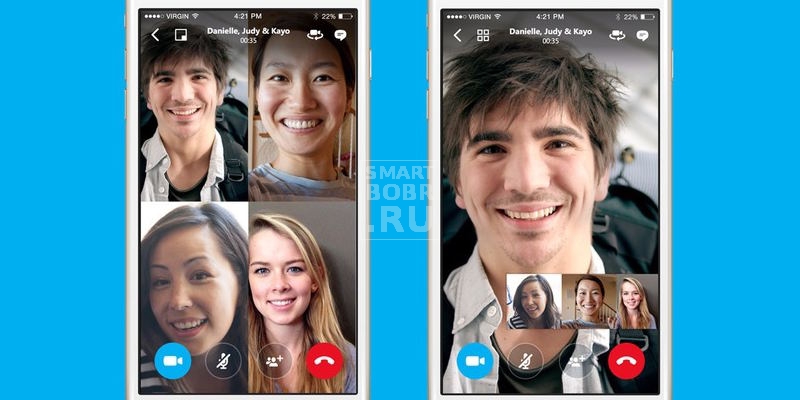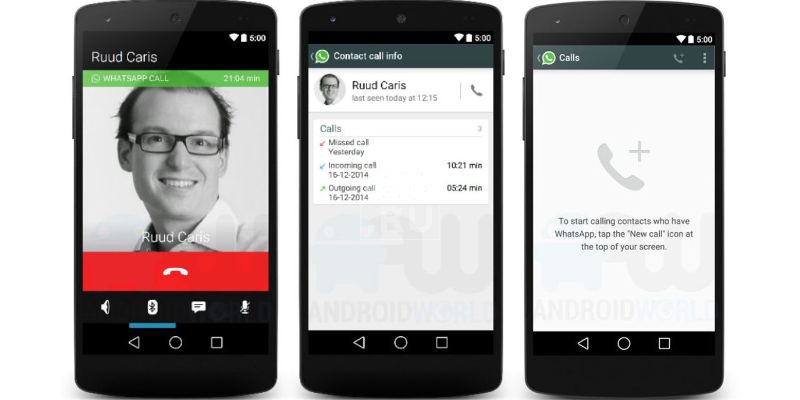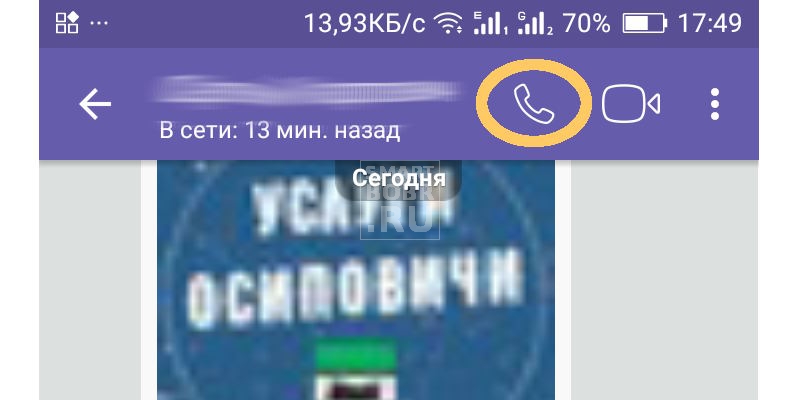Как совершать и принимать звонки
Совершать звонки можно из приложения «Телефон», а также из других приложений и виджетов, в которых показывается контактная информация.
Как правило, если вы видите на экране номер телефона, то достаточно нажать на него, чтобы позвонить. Нажав на подчеркнутый номер в Google Chrome, вы скопируете его на панель набора номера.
Если у вас не установлено приложение «Телефон», скачайте его из Google Play.
- Если скачать приложение «Телефон» не удается, значит оно не поддерживается на вашем устройстве.
- Скачайте приложение и, следуя инструкциям, сделайте его приложением для звонков по умолчанию.
Примечание. Некоторые из этих действий можно выполнить только на устройствах с Android 7.0 и более поздних версий. Как узнать версию Android?
Как позвонить по телефону
Важно! Чтобы использовать приложение «Телефон», необходимо сделать его приложением для звонков по умолчанию.
Примечание. Некоторые устройства и операторы связи поддерживают возможность проведения видеовызовов и конференций, а также функцию RTT. Подробнее о видеовызовах и функции RTT…
Как принять или отклонить вызов
Когда вам звонят, на экране появляется номер телефона, имя контакта или информация о нем. Если Google может подтвердить номер телефона, над именем или номером абонента вы увидите значок «Номер подтвержден» .
- Чтобы ответить на звонок, перетащите белый круг вверх, когда экран заблокирован, или нажмите Ответить.
- Чтобы отклонить вызов, перетащите белый круг вниз, когда экран заблокирован, или нажмите Отклонить. Если вы отклонили вызов, звонящий может оставить вам сообщение.
- Чтобы отклонить вызов и отправить абоненту SMS, проведите вверх по экрану от значка сообщения
.
Советы:
- Если во время разговора вы примете другой вызов, текущий звонок будет переведен в режим ожидания.
- Если Google Ассистент включен, вы можете ответить на звонок или отклонить его с помощью голосовой команды. Скажите:
- «Окей, Google, ответь на вызов».
- «Окей, Google, отклони вызов».
Что можно делать во время вызова
Во время разговора вы можете:
- Открывать панель набора номера
.
- Переключаться между динамиком, громкой связью и подключенной гарнитурой Bluetooth, нажимая на значок динамика
.
- Выключать и включать микрофон, нажимая на значок отключения звука
.
- Приостанавливать разговор, нажимая на значок удержания вызова
. Чтобы возобновить вызов, нажмите на значок ещё раз.
- Переключаться между текущими вызовами, нажимая на значок
(текущий вызов будет переведен в режим ожидания).
- Объединять текущие звонки в один конференц-вызов, нажав на значок
.
- Сворачивать окно вызова, открывая главный экран. Подробнее о навигации по телефону…
- Чтобы переместить значок вызова, просто перетащите его в другое место.
- Чтобы скрыть значок вызова, перетащите его в нижнюю часть экрана.
- Некоторые операторы и устройства поддерживают перечисленные ниже функции.
Эта информация оказалась полезной?
Как можно улучшить эту статью?

Содержание:
1. Как снять блокировку экрана на Андроиде
2. Как сделать первый звонок на Андроиде
3. Правила набора номера телефона Андроид
4. Как набрать 0 и плюс на Андроиде?
5. Обычный звонок или видео-звонок?
6. Звонок через «Телефон» с использованием Контактов Андроида
7. Другой вариант, как сделать звонок на Андроиде через «Контакты»
8. Ответ на звонок Андроид: ответить или сбросить
9. Зачем махать пальцем вправо для приема или влево для отказа вызова?
10. Допустимые действия во время звонка
11. Как сделать набор дополнительных цифр при звонке
12. Два звонка одновременно
13. Громкость звонка на Андроиде
14. Журнал просмотра звонков
15. Пропущенный звонок на Андроиде
Итак, начинаем со звонка от нас или в терминологии телефонии, с исходящего звонка. Почему исходящего? Потому что он исходит от нас, от счастливых обладателей Андроида.
Как снять блокировку экрана на Андроиде
Чтобы гаджет сам по себе не звонил, он обычно заблокирован. Блокировка означает, что гаджет не реагирует ни на какие нажатия, касания и другие внешние сигналы. Сделано это для того, чтобы гаджет сам не стал названивать, куда его не просят, принося беспокойство другим абонентам и лишние расходы его обладателю.
Обычно можно снять блокировку экрана на Андроиде, если нажать на главную кнопку, чтобы экран начал светиться. А затем надо провести пальцем по экрану наискосок (по диагонали) справа налево.
Некоторые пользователи устанавливают еще и пароль, чтобы никто, кроме них, не смог воспользоваться устройством. В этом случае, помимо разблокирования экрана при помощи движения пальцем наискосок по экрану, нужно еще и правильно без ошибок ввести пароль с экранной клавиатуры.
Другие устанавливают такую блокировку экрана, которая снимается по отпечатку пальца. Для такой блокировки скачивается соответствующее приложение для Андроида.
После снятия блокировки на экране обычно появляется стандартный начальный экран (рис. 1).
Рис. 1. Начальный экран Андроида после снятия блокировки
Если этот начальный экран не появился после разблокировки устройства, надо нажать на главную кнопку гаджета. Обычно эта кнопка расположена внизу под экраном гаджета. Нажимая ее, пользователь убирает с экрана все открытые окна активных программ, и возвращается на начальный экран устройства, как показано на рис. 1.
Можно позвонить кому-либо с помощью одной из двух иконок
- «Телефон» (1 на рис. 1),
- «Контакты» (2 на рис. 1).
Рассмотрим ниже оба варианта более подробно.
Как сделать первый звонок на Андроиде
Теперь, чтобы позвонить с устройства, нужно тапнуть (легко прикоснуться пальцем) по иконке с изображением телефонной трубки зеленого цвета на главном экране (1 на рис. 1).
Откроется окно для звонков с устройства (рис. 2).
Рис. 2. Окно «Телефон» для звонков с Андроида
На этом рисунке показано окно для звонков, открытое на вкладке «Клавиатура». Эта вкладка позволяет делать звонки путем набора номера на клавиатуре, почти так же, как мы это делаем на обычном стационарном телефонном аппарате. Чтобы данную вкладку открыть, надо тапнуть по надписи «Клавиатура», расположенную в верхнем меню вкладок (1 на рис. 2).
Правила набора номера телефона Андроид
На стационарном аппарате мы обычно набираем номер в виде последовательности цифр. Городской телефон абонента обычно 5-6-7-изначный. В Москве он стал с некоторых пор 10-изначный с обязательным добавлением цифры 8 в начале, перед номером.
Звонки на мобильные телефоны тоже делаются по 10-тизначному номеру с добавлением восьмерки в начале номера.
Но данное правило набора номера с клавиатуры работает, только если мы сами находимся на территории своей страны. При нахождении за границей нужно вместо цифры 8 в начале номера ввести последовательность из знака «+» и цифры «7». То есть, если в России мы звоним абоненту по номеру 8 000 00000000, то из-за границы мы сможем дозвониться этому же абоненту только по номеру +7 000 00000000.
Это связано с тем, что в международной системе телефонных номеров у России код +7. Скажем, у Украины этот код +44, у США +1 и т.п. Поэтому, если мы часто пользуемся Андроидом для звонков по России, то ВСЕ номера наших абонентов желательно набирать на клавиатуре и сохранять в телефонной книжке контактов в международном формате +7 000 00000000.
Например, наш абонент, которому мы звоним, живет в Саратове и имеет телефонный номер 2-00-00-00. Тогда в телефонной книге нашего Андроида номер этого абонента должен быть записан как +78452000000, где +7 – это код России, 845 – это код Саратова, и далее – номер абонента. В такой же последовательности желательно набирать номер и на клавиатуре Андроида.
В приведенном примере можно, находясь в Саратове, с Андроида просто набрать номер абонента 2000000. Соединение будет установлено. Но, если этот номер записать в телефонную книгу, потом отъехать от Саратова в соседний район (даже не за пределы области) и попытаться позвонить по указанному номеру – будут проблемы. Соединение с абонентом может не состояться. А вот по номеру +78452000000 соединение будет установлено, даже если уехать не только в соседний район, но и перелететь за океан, скажем в США.
Как набрать 0 и плюс на Андроиде?
Теперь законный вопрос, а как набрать значок «+» на клавиатуре Андроида при вводе номера телефона. Ведь значок «+» стоит вместе с цифрой «0» (рис. 2). И если тапнуть по цифре «0», то введена будет цифра «0», а не значок «+».
Так вот, чтобы ввести «+», нужно слегка задержать палец на цифре «0». Не просто тапнуть и «отскочить» от клавиши, а прикоснуться к клавише и задержать палец. Тогда появится «+».
Обычный звонок или видео-звонок?
Набрав номер нашего абонента (с префиксом 8, либо с +7, либо просто номер без всяких «префиксов»), нужно затем еще тапнуть по зеленому значку с изображением снятой телефонной трубки (2 на рис. 2).
Пока мы вводим номер, исправляем введенные цифры и значки с помощью клавиши «Отмена» (3 на рис. 2) – мы еще не устанавливаем никаких соединений. Все наши действия фиксируются только на экране Андроида, но сам Андроид никому никуда не звонит.
А вот нажатие на зеленую телефонную трубку (2 на рис. 2) как раз и завершает наши труды по набору номера, и Андроид начинает дозваниваться по введенному номеру, по указанному номеру.
Внимание, на изображение зеленой трубки с фотографией абонента слева от изображения обычной снятой телефонной трубки (4 на рис. 2) – мы НЕ нажимаем. Иначе у нас будет произведен не обычный телефонный звонок, а видеозвонок с вызываемым абонентом. Мы будем не только слышать, но и будем видеть абонента. Это, конечно, круто и интересно, но оплачивается это совсем по другим тарифам!
Видео связь дорогая, ей альтернативой является связь через Интернет, где то же самое может быть совсем дешево или вообще бесплатно, не считая плату за пользование Интернетом.
Звонок через «Телефон» с использованием Контактов Андроида
Чтобы позвонить абоненту с Андроида, совсем не обязательно каждый раз набирать номер абонента с клавиатуры. Это не совсем удобно. Во-первых, номер абонента надо знать и помнить, а, во-вторых, надо набрать его без ошибок, что тоже непросто сделать, скажем, находясь на улице в плохую погоду.
Для набора номера из телефонной книжки надо тапнуть по наименованию вкладки «Контакты» (5 на рис. 2).
И тогда откроется телефонная книжка Андроида, называемая «Контакты» (рис. 3). Конечно, эта телефонная книжка появляется не сама по себе. В нее надо сначала занести номера своих абонентов. Но это, что называется, совсем другая история.
Рис. 3. Звонок абоненту с помощью телефонной книжки «Контакты» Андроида
Предположим, что у нас есть Контакты, и в них внесены наши абоненты, с которыми мы хотим периодически беседовать по телефону.
Абоненты в Контактах расположены в алфавитном порядке.
- Находим нужного нам абонента,
- тапаем по его имени (фамилии, отчеству, если они тоже были внесены в телефонную книжку, чтобы их вспомнить при необходимости) и
- выбираем из списка его телефон – ведь у нашего абонента может быть не только сотовый телефон, но и рабочий, домашний, добавочный (если звоним на работу) и пр. Выбор делается также с помощью клика по выбранному телефонному номеру абонента (рис. 4).
Рис. 4. Выбор номера абонента из Контактов, закрепленных за одним абонентом
Скажем, выбираем сотовый (мобильный) номер абонента. Тогда мы кликаем по номеру, называемому «Мобильный» в предлагаемом списке телефонов нашего абонента (1 на рис. 4).
После этого Андроид переходит из режима выбора номера абонента в режим дозвона. Начинается дозвон до абонента, после чего на «другом конце провода» раздастся звонок, и абонент ответит нам «Алло!».
Другой вариант, как сделать звонок на Андроиде через «Контакты»
Можно еще одним способом позвонить нашему абоненту, используя его данные, занесенные в список Контактов. Для этого надо на главном экране Андроида тапнуть не по изображению телефонной трубки, то есть, не по иконке «Телефон», а по изображению Контактов – по иконке «Контакты» (1 на рис. 5)
Рис. 5. Вход в Контакты Андроида для выбора абонента и последующего звонка на его номер
Кликнув по иконке «Контакты», мы окажемся в Контактах, снова выберем там абонента, тапнем по его имени, выберем один из его номеров, и Андроид исправно до него дозвонится по выбранному номеру.
Только в этом случае при выборе номера абонента из списка его телефонных номеров, нам будет предложено сделать ему
- обычный телефонный звонок (1 на рис. 6),
- видео звонок (2 на рис. 6) или
- отправить СМС (3 на рис. 6)
– интуитивно понятные иконки возле каждого доступного номера нашего абонента.
Рис. 6. Выбор в Контактах номера абонента и способа связи: телефонный звонок, видео звонок, отправка СМС сообщения
Ответ на звонок Андроид: ответить или сбросить
Одно дело, когда звоним мы. Мы ведь звоним только знакомым людям, и, что называется, по делу. А если звонят нам? Если звонят незнакомые люди или не совсем по делу? Например, рекламный агент предлагает нам очередное «купи-купи». Или, не дай бог, судебный исполнитель. Или просто нет желания или возможности разговаривать с тем, кто сейчас звонит нам. Ведь можно перезвонить в случае необходимости.
Итак, нам поступил входящий звонок. Раздается звуковой сигнал, мы слышим, что нам звонят. И на экране Андроида мы видим, кто нам звонит (рис. 7).
Рис. 7. Вид экрана Андроида при поступлении входящего звонка
Если абонент занесен в телефонную книгу, то Андроид высветит нам его имя и даже покажет его фотографию, если она есть у того, кто звонит. На-те, пожалуйста, вот кто Вам звонит, думайте, будете Вы с ним соединяться или нет!
А если абонент не занесен в телефонную книгу, в Контакты Андроида, то на экране будет высвечен только номер звонящего, его полный номер с префиксом +7, если звонок сделан из России. Если звонок поступил из-за границы, то префикс будет другой, например, +49 при звонке из Германии.
Чтобы отказать абоненту, и не соединяться с ним, достаточно прикоснуться к красному изображению телефонной трубки, и одновременно легко провести пальцем влево по направлению, указанному красными стрелочкам (2 на рис. 7), как бы смахнуть пыль влево. Звонок будет прерван, а звонящему будет выдано сообщение, что Вы отказались от приема его звонка – сбросили звонок.
Чтобы соединиться с абонентом, нужно прикоснуться к зеленому изображению телефонной трубки, и легко провести пальцем вправо по направлению, указанному зелеными стрелочками (1 на рис. 7), как бы аккуратно смахнуть с экрана пыль в указанном направлении — вправо. При этом важно не коснуться красной телефонной кнопки, иначе звонок будет сброшен.
Зачем махать пальцем вправо для приема или влево для отказа вызова?
Вы спросите, зачем надо не просто тапать, но и двигать пальцем в указанном направлении? Во-первых, это связано с законами о защите авторских прав. Если кто-то в других устройствах, например в iPhone, раньше Андроида сделал бы прием звонков по одному тапу, и затем запатентовал этот метод, то другие производители не могут сделать такой же тап без разрешения автора.
Во-вторых, простой тап может быть ошибочным. Скажем, хотели тапнуть по красной трубке, а тапнули по зеленой, промахнулись! А тут надо сделать своего рода подтверждение своих действий. Да, я пониманию, что хочу переговорить с вызывающим меня абонентом – для этого я делаю еще и сдвиг пальца в указанном направлении.
И все-таки, зачем подтверждать? Зачем как бы говорить «Да, я понимаю, что делаю!». Дело в том, что при нахождении в роуминге, и особенно при нахождении в международном роуминге, входящие звонки тоже могут быть платными. И не просто платными, а очень сильно платными.
Соглашаясь переговорить с абонентом, мы тем самым даем мысленное согласие на оплату предстоящего разговора, скажем этак по 50-100 рубликов за каждую минуту, а то и больше, если мы в момент приема звонка находимся где-нибудь в Новой Зеландии, например! Вот для этого, в том числе, и делается подтверждение приема звонка путем не только тапа по изображению телефонной трубки, но и путем дополнительного сдвига пальца в указанном направлении. Мол, соединяемся, понимая при этом, что нам это может стоить некоторой суммы денег.
Допустимые действия во время звонка
В отличие от обычного телефона во время звонка на Андроиде можно делать дополнительные действия. Честно говоря, во время звонка можно вообще делать все, что позволяет Андроид. Но проблема состоит в том, чтобы, делая что-то во время звонка, нужно не прекращать сам звонок, разговор с абонентом на том конце «провода», который нам заменяет радиосигнал.
Так вот, чтобы что-то дополнительное делать на Андроиде во время звонка надо в первую очередь перевести разговор на динамик – на громкую связь. Конечно, все окружающие люди тоже могут при этом слышать весь ваш разговор.
Обычно мы говорим, прикладывая телефон к уху, но в этом случае что-либо делать на Андроиде не получится. Поэтому для любых дополнительных действий нужно перевести разговор на громкую связь. Это делается путем нажатия на кнопку с изображением динамика с подписью «Динамик» (1 на рис. 8). Чтобы данная картинка появилась на экране Андроида, надо на короткое время прервать разговор с абонентом, и оторвать Андроид от своего уха. Картинка, как на рис. 8, появится немедленно. И сразу же тапаем по кнопке «Динамик», разговор переходит в режим громкой связи, Андроид больше не нужно прикладывать к уху.
Рис. 8. Допустимые действия во время звонка на Андроиде
Далее, можно, например, отключить микрофон Андроида – кнопка «Выкл. микр.» (2 на рис. 8). В этом режиме Вы можете слышать, что говорит Ваш абонент, но абонент не будет слышать Вас.
Красная кнопка с изображением телефонной трубки и подписью «Завершить» (3 на рис. 
Если во время такого разговора по громкой связи нажать на главную кнопку Андроида, то на экране появится главный экран Андроида, как показано выше на рис. 1. И теперь можно вызывать любую программу Андроида, например, можно открыть Контакты и посмотреть номер телефона любого другого абонента, кроме того, с кем в данный момент ведется разговор. Это нужно, например, чтобы продиктовать своему абоненту номер телефона другого общего знакомого.
Именно любую другую программу можно вызвать прямо во время разговора с собеседником по телефону. То есть, наш гаджет – это не просто телефон, это компьютер, позволяющий одновременно делать много разных действий (многозадачный режим).
И звонить по телефону – это одно из возможных действий, отнюдь не самое основное, не отменяющее других возможностей Андроида, причем, даже не прерывая разговора со своим собеседником. Это особенно полезно тем, кто умеет делать сразу несколько дел одновременно.
Как сделать набор дополнительных цифр при звонке
Если во время набора номера от Вас требуется ввести дополнительные цифры, например при звонке в организацию, где на одном номере «сидит» сразу много разных сотрудников. И если автоответчик предлагает ввести ту или иную цифру для связи с ними, то нужно тапнуть по кнопке «Набор» (4 на рис. 8). На экране появится клавиатура для ввода цифр, а также знаков «*» (звездочка) и «#» (решетка), с помощью которых можно дозвониться до требуемого абонента уже в процессе «вещания» автоответчика.
И самое главное, Андроид позволяет прямо во время разговора с одним абонентом переключиться на другого абонента. Сразу оговоримся, что эту возможность должен предоставлять и сотовый оператор.
Два звонка одновременно
Если сотовый оператор позволяет делать сразу 2 звонка одновременно, то для этого прямо во время разговора надо кликнуть (тапнуть) либо по кнопке «Доб. вызов» (5 на рис. 8), и тогда появится возможность набрать номер с помощью цифровой клавиатуры; или выбрать из списка Контактов другого абонента, и позвонить ему, одновременно сохраняя связь с первым абонентом, с которым в данный момент ведется разговор.
После нажатия на кнопку «Доб. вызов» на экране Андроида картинка с нашим текущим разговором станет маленькой, под ней будет «тикать время», измеряющее продолжительность нашего разговора (1 на рис. 9). И появится клавиатура для ввода номера телефона второго абонента, а также меню для входа в Контакты для выбора второго абонента из книги Контактов Андроида (2 на рис. 9).
Рис. 9. Вид экрана Андроида после нажатия на кнопку «Доб. вызов» во время разговора с абонентом
В общем, возможностей, предоставляемых Андроидом во время разговора с абонентом по телефону, предостаточно.
Единственное, о чем надо помнить, пользуясь всеми возможностями Андроида во время разговора с абонентом, – это о том, что исходящие звонки являются для нас обычно платными (также как и входящие звонки в международном или даже в национальном роуминге тоже могут быть платными), и мы оплачиваем все время соединения с абонентом.
Даже если в это время мы не говорим с этим абонентом, а удерживаем его на связи, а сами при этом разговариваем с другим абонентом (тоже платно), или запускаем какие-либо другие программы на Андроиде – все равно это стоит денег.
Пожалуй, это единственное, что может нас удержать от того, чтобы во время разговора с другим абонентом не делать много других полезных действий, допустимых с использованием Андроида.
Громкость звонка на Андроиде
Можно регулировать громкость звонка следующим образом. Надо разблокировать экран смартфона. Затем нажать на кнопку, находящуюся на узкой левой боковой панели смартфона. Правда, у разных моделей смартфонов такая кнопка может находиться в другом месте.
После нажатия на соответствующую кнопку, появится шкала для регулировки громкости.
Рис. 10. Регулировка громкости звонка и кнопка «Настройки звонка»
Двигая пальцем вдоль этой шкалы (рис. 10) влево или вправо, одновременно будет перемещаться движок (можно его назвать также бегунком) по шкале.
Если перемещать бегунок влево (к телефонной трубке), то громкость будет меньше. Чтобы совсем убрать громкость, надо довести бегунок до края левой границы.
Чтобы сделать громкость звонка максимально возможной, надо пальцем передвинуть бегунок до края правой границы шкалы.
Настройки громкости звонка
Если кликнуть по шестеренке (на рис. 10 обведена в красную рамку), откроются стандартные настройки громкости. Как видно на рис.11, можно установить на своем смартфоне разную громкость для звонка, для медиа, уведомлений и для сообщений от операционной системы Андроида.
Рис. 11. Настройки громкости звонка
Журнал просмотра звонков
Открыв «Телефон» или «Контакты» (рис. 1), можно будет увидеть там вкладку «Журнал» (рис. 2). В журнал записываются все звонки и ваши действия по отношению к этим звонкам: ответили, сбросили, пропустили и др.
На рис. 12 показано, как выглядит в «Журнале» обычный входящий звонок (не видео-звонок), на который ответили и поговорили. Кстати, в данном случае звонок от абонента был получен по второй сим-карте для Андроида с 2-я симками (о чем свидетельствует зеленая цифра 2):
Рис. 12. Так в Журнале выглядит информация, когда ответили на входящий звонок
Если был сделан обычный исходящий звонок, то стрелка направлена в другую сторону (по сравнению со входящим звонком) и она красного цвета, цвета напоминания того факта, что звонок был Вами оплачен (рис. 13):
Рис. 13. Фиксация в Журнале события, что был сделан исходящий звонок по второй сим-карте
Если был сделан видео-звонок, то в журнале такой звонок будет с маленьким изображением, который обведен в красную рамку на рис. 14:
Рис. 14. В Журнале видно, что был сделан исходящий ВИДЕОзвонок (значок видеозвонка обведен в красную рамку)
А вот решительное действие, когда при звонке была нажата красная кнопка, и звонок был сброшен, обозначается перечеркнутым кружочком наподобие дорожного запрещающего знака (на рис. 15 обведен в красную рамку):
Рис. 15. Информация в Журнале о том, что входящий звонок был сброшен с помощью красной кнопки
Пропущенный звонок на Андроиде
Бывает важный звонок, который по каким-то причинам пропустили. Найти пропущенный звонок можно в Журнале Андроида, где он будет отмечен красной трубкой с изогнутой стрелкой (как бы отраженный звонок, звонок, который оттолкнулся от положенной трубки телефона и «улетел» обратно). Значок, соответствующий пропущенному звонку, обведен в красную рамку на рис. 16:
Рис. 16. Так в Журнале выглядит пропущенный звонок на Андроиде
Если у Вас есть вопросы, не изложенные в этой статье, прошу задавать их ниже в комментариях.
Другие материалы:
1. Набор текста на Андроиде
2. Видеозвонки на Андроид: 8 приложений
3. Раздача Интернета через Wi-Fi с телефона Андроид
4. Как передать файлы с Андроида на компьютер и наоборот
5. Если телефон Андроид с двумя симками
Получайте новые статьи по компьютерной грамотности на ваш почтовый ящик:
Необходимо подтвердить подписку в своей почте. Спасибо!
Независимо от того, есть ли у вас Android или iPhone, невозможность совершать телефонные звонки невероятно расстраивает — в этом весь смысл наличия телефона. К сожалению, существует ряд возможных причин, по которым у вас могут возникнуть проблемы со звонками на вашем Android-смартфоне.
В этой статье мы рассмотрим 10 способов устранения и устранения этой проблемы. Мы начнем с самых простых исправлений и перейдем к более трудоемким решениям, поэтому начните сверху и двигайтесь вниз.
1. Проверьте подключение к сети
Если вы не подключены к сотовой сети, вы не сможете совершать звонки. Проверить покрытие сети можно в верхней части экрана. Если вы не принимаете сигнал, возможно, вы находитесь в мертвой зоне или произошел сбой в сети, поэтому попробуйте немного подвигаться. Если ваши мобильные данные отключены, включите их снова, открыв «Быстрые настройки» и нажав «Мобильные данные».
Другая причина, по которой вы можете быть отключены от сотовой сети, заключается в том, что ваш последний счет не прошел. Скорее всего, вы получите текстовое сообщение или электронное письмо, если это так, но иногда оно ускользает. Если вы беспокоитесь, что это так, проверьте приложение своего провайдера или обратитесь к своему оператору сотовой связи.
2. Убедитесь, что режим полета не включен
В режиме полета ваша мобильная сеть отключена. Это означает, что все входящие вызовы будут поступать на голосовую почту, и вы вообще не сможете совершать исходящие вызовы. Чтобы проверить, включен ли режим полета, потяните вниз верхнюю часть экрана, чтобы открыть быстрые настройки, и убедитесь, что режим полета (иногда режим полета) не выделен. Если это так, выключите его.
Примечание. Если вы подключены к сети Wi-Fi, вы по-прежнему сможете совершать звонки через приложения для обмена сообщениями, такие как Facebook Messenger. Вы также можете включить вызовы по Wi-Fi из приложения телефона через настройки вызова, выбрав приложение «Телефон» и коснувшись трех точек в правом верхнем углу.
Далее выберите Настройки.
3. Убедитесь, что режим «Не беспокоить» не включен.
Если вы используете функцию «Не беспокоить» на своем Android и неправильно настроили ее, возможно, вы неосознанно блокируете входящие вызовы. Дважды проверьте, включен ли режим «Не беспокоить», следующим образом:
- Открыть настройки.
- Коснитесь Уведомления.
- Выберите «Не беспокоить».
- Проверьте, включен ли он. Если это так, вы можете настроить режим «Не беспокоить» так, чтобы он блокировал уведомления только от определенных приложений или людей, чтобы не блокировать все входящие вызовы.
Примечание. Если вы не получаете звонки, проверьте также, включена ли переадресация звонков. Если это так, ваши звонки могут быть переадресованы на другой номер телефона или на вашу голосовую почту. Доступ к этому можно получить в настройках телефона следующим образом: выберите приложение «Телефон» > коснитесь трех точек > выберите «Настройки».
4. Принудительно закройте приложение для телефона
Если вы не можете звонить, возможно, виновато приложение для телефона. Чтобы проверить, так ли это, вы можете принудительно остановить и перезапустить приложение.
- Открыть настройки.
- Коснитесь Приложения.
- Прокрутите вниз и коснитесь Телефон.
- Выберите Принудительная остановка.
- Перезагрузите приложение телефона и посмотрите, сможете ли вы теперь позвонить.
5. Перезагрузите телефон
Случайные программные сбои могут привести к тому, что ваш телефон не сможет совершать звонки. Иногда для решения проблемы достаточно перезагрузить телефон. Чтобы перезагрузить телефон, удерживайте кнопку питания и нажмите «Перезагрузить».
6. Проверьте свою SIM-карту
Если вы только что приобрели новый телефон или SIM-карту, возможно, карта вставлена неправильно (или повреждена). Ваш оператор также мог по какой-то причине добавить вашу SIM-карту в список заблокированных. Чтобы проверить это, извлеките SIM-карту и проверьте, правильно ли она вставлена в порт для SIM-карты (она должна быть в комплекте с инструкциями). После того, как вы снова вставили его, проверьте, можете ли вы теперь совершать звонки.
Если это по-прежнему не работает, обратитесь к своему оператору мобильной связи.
7. Проверьте наличие вредоносных программ
Хотя вредоносное ПО обычно не блокирует ваше сетевое соединение, это возможная причина, по которой вы не можете звонить. Первое, что нужно сделать, это перезагрузить телефон в безопасном режиме, а затем удалить все подозрительные приложения. Для получения дополнительной информации ознакомьтесь с нашей статьей о том, как удалить вредоносное ПО с телефонов Android.
8. Очистить данные кеша
Иногда случайный программный сбой может помешать вам совершать звонки с вашего устройства Android. Если это так, очистка кеша вашего телефона также может устранить сбой и снова заставить его работать. Имейте в виду, что это не удалит ваши контакты или историю звонков.
Чтобы сделать так:
- Открыть настройки.
- Выберите Приложения.
- Найдите Телефон и выберите его.
- Нажмите «Хранилище».
- Нажмите «Очистить кеш» и «Очистить данные», чтобы узнать, можете ли вы теперь совершать телефонные звонки.
9. Сбросить настройки сети
Следующее, что нужно попробовать, — это выполнить сброс настроек сети. Это может решить любые проблемы, связанные с программным обеспечением, которые не были устранены путем очистки кеша.
Чтобы сбросить настройки сети:
- Открыть настройки.
- Выберите Общее управление.
- Коснитесь «Сброс».
- Нажмите Сбросить настройки сети.
- Нажмите Сбросить настройки.
- Появится всплывающее окно. Введите PIN-код для подтверждения, затем попробуйте позвонить.
Если ничего не помогло, в крайнем случае сбросьте настройки телефона до заводских. Имейте в виду, что сброс к заводским настройкам удалит все ваши данные (кроме тех, которые находятся на вашей SD-карте), поэтому обязательно сделайте резервную копию заранее.
Чтобы восстановить заводские настройки телефона:
- Открыть настройки.
- Выберите Общее управление.
- Нажмите Сброс до заводских настроек.
- Нажмите «Сброс» и подтвердите действие PIN-кодом или отпечатком пальца.
- После перезагрузки телефона вам нужно будет пройти процесс настройки. Наконец, проверьте, можете ли вы снова звонить.
Время звонить домой
Надеюсь, вы сможете использовать одно из этих решений для устранения проблем с вызовами Android. Однако, если все эти решения не работают, и ваш оператор мобильной связи не может помочь, вам может потребоваться ремонт телефона.
Как настроить входящие вызовы на Андроид. Часто, приобретая новую модель телефона, многие сталкиваются с необходимостью настроить входящие вызовы. Иногда это вызывает затруднения по нескольким причинам: не было нужды использовать данные функции, или у пользователя появилась более современная модель телефона.
Как настроить входящие вызовы?
В каждом смартфоне есть меню звонков, где вы сможете самостоятельно «поковыряться» в настройках вызовов и подстроить свое устройство под себя.
- Заходим в «Вызовы»
- Жмем на меню вызовов
- Выбираем «Настройки»
Вы сможете увидеть список настроек, но если боитесь навредить устройству, ниже приведены полные инструкции по настройке входящих вызовов.
Как отключить входящие вызовы?
- Заходим в настройки
- Находим иконку «Do Not Disturb» («Не беспокоить»)
- Сдвигаем ползунок вправо, блокировка входящих звонков полностью (включается/выключается вручную)
- Планируем блокирование звонков один раз с помощью ползунка, далее это происходит автоматически (с какого времени, до которого часа, по каким дням недели)
Переадресация входящих вызовов
Возможность переадресовывать входящие вызовы или видеовызовы. Иногда, при смене номера телефона, сталкиваемся с проблемой оповещения абонентов.
- Находим иконку «Трубка» на экране
- Ищем в верхнем правом углу «Настройки»
- Нажимаем на строчку «Ещё» в меню
- Выбираем «Переадресация вызова»
- Определяем режим переадресации, например, «Всегда переадресовывать» (можно выбрать «Переадресация, если занят» или «Переадресация, когда нет ответа», в этом случае она включится автоматически)
- Вводим номер телефона, на который будет прерадресовываться вызов
- Подтверждаем кнопкой «ОК»
Запрет входящих вызовов
Рассмотрим варианты запрещения входящего вызова.
Как добавить номер телефона в черный список?
Телефоны под управлением Андроид оснащены стандартной схемой занесения нежелательных звонков в чёрный список.
- Находим иконку «Телефонной трубки» на главном экране
- Находим «Контакты»
- Кликаем на тот контакт, что хотим заблокировать (заблокированный абонент будет слышать только короткие гудки, если попытается вам дозвониться)
- Ищем кнопку «В чёрный список»
- Выбираем «ОК»
Как отклонить вызов сообщением
В случае, если вы заняты и не можете ответить звонящему, предусмотрена функция отправки сообщения.
- Нажимаем на «Сообщение»
- Выбираем текст сообщения из предложенных
- Отправляем
Сброс вызова кнопкой блокировки
При желании, возможно настроить сброс входящего вызова кнопкой питания
- Заходим в «Настройки»
- Ищем строку «Отбой вызова кнопкой питания»
- Сдвигаем ползунок вправо
Мы постарались осветить наиболее частые вопросы о входящих звонках, встречающиеся в поисковых запросах.
Не смог занести номер в черный список андроид. Что делать?
Если советы не помогли, скачайте приложение Mr Number, установите на телефон. Воспользуйтесь нашими подсказками и добавьте абонента в чёрный список.
Источник: androidmir.org
Дата последнего обновления : 08.12.2021
Мобильное устройство Android имеет несколько настроек вызовов. Стандартные опции: блокировка номеров, рингтоны и сигналы вызовов, ответ на вызов и завершение вызовов, отклонение вызовов с отправкой быстрого сообщения и отображение вызова во время использования приложений.
Прежде чем вы попробуете выполнить приведенные ниже рекомендации, убедитесь, что программное обеспечение вашего устройства и соответствующие приложения обновлены до актуальной версии. Чтобы обновить программное обеспечение вашего мобильного устройства, выполните следующие действия:
Шаг 1. Откройте Настройки > Обновление ПО.
Шаг 2. Нажмите Загрузка и установка.
Шаг 3. Следуйте инструкциям на экране.
Блокировка неизвестных/скрытых номеров
Вы можете заблокировать неизвестные/скрытые номера и новые номера телефонов.
Шаг 1. Откройте приложение Телефон > нажмите на три вертикальные точки в углу экрана (Больше опций) > выберите Настройки.
Шаг 2. Коснитесь Блокировка номеров > сдвиньте ползунок напротив пункта Блокировать неизвестные/скрытые номера.
Шаг 3. Ниже Вы можете добавить номер телефона, который хотите заблокировать.

Сигналы и рингтоны вызовов
Вы можете задать сигналы, рингтоны, вибрацию и звуки нажатий кнопок клавиатуры.
Шаг 1. Откройте приложение Телефон > нажмите на три вертикальные точки в углу экрана (Больше опций) > выберите Настройки.
Шаг 2. Коснитесь Сигналы и мелодия вызова.
Шаг 3. Настройте сигналы и мелолодии вызовов и звуки нажатий кнопок клавиатуры.

Настройка ответа на вызов и завершения вызова
Шаг 1. Откройте приложение Телефон > нажмите на три вертикальные точки в углу экрана (Больше опций) > выберите Настройки.
Шаг 2. Коснитесь Ответ и завершение вызовов.
Шаг 3. Выберите опции ответа на вызов и завершения вызова.

Отправка быстрого сообщения при отклонении вызова
При отклонении входящего вызова вы можете отправить быстрое сообщение.
Шаг 1. Откройте приложение Телефон > нажмите на три вертикальные точки в углу экрана (Больше опций) > выберите Настройки.
Шаг 2. Коснитесь Быстрые ответы.
Шаг 3. В текстовой строке создайте новое быстрое сообщение, которое будет отправляться при отклонении вызова.

Настройка отображения вызова во время использования приложений
Вы можете выбрать, как будут выглядеть входящие вызовы во время использования других приложений.
Шаг 1. Откройте приложение Телефон > нажмите на три вертикальные точки в углу экрана (Больше опций) > выберите Настройки.
Шаг 2. Коснитесь Отображение вызовов при исползовании приложений.
Шаг 3. Выберите На весь экран, Всплывающее окно или Маленькое всплывающее окно.
- Чтобы принятые вызовы отображались во всплывающем окне, сдвиньте ползунок напротив пункта Вызов во всплывающем окне вправо.

Примечание. Доступные экраны и настройки могут различаться в зависимости от поставщика услуг беспроводной связи, версии программного обеспечения и модели устройства.
Помогите нам стать лучше. Нажмите кнопку отправки ниже и мы увидим вашу оценку статьи. Спасибо!
Благодарим за отзыв!
Android-:
- Откройте приложения «Настройки».
- Коснитесь Приложения и уведомления.
- Коснитесь Advanced.
- Коснитесь Приложения по умолчанию.
- В разделе «Приложения по умолчанию» вы найдете «Приложение для телефона», которое вы можете нажать, чтобы изменить настройки по умолчанию.
Как включить настройки звонка?
- Найдите и коснитесь Телефон.
- Коснитесь кнопки меню (три вертикальные точки), затем коснитесь «Настройки».
- Нажмите «Звонки» → «Дополнительные настройки».
- Коснитесь переключателя рядом с ожидающим вызовом, чтобы включить функцию.
Где настройка звонков в Mi Phone?
Как получить доступ к настройкам входящего вызова на телефоне Xiaomi под управлением MIUI V5?
- На телефоне Xiaomi найдите и запустите приложение «Телефон».
- Коснитесь кнопки меню. (…
- Нажмите «Настройки».
- Коснитесь Настройки вызова.
- Коснитесь Настройки входящего вызова.
11 окт. 2014 г.
Почему не идет звонок?
Иногда, когда вы набираете номер, вы можете столкнуться с тем, что ваш вызов не подключается. … 1 Убедитесь, что набираемый номер телефона и код зоны верны. 2 Проблема с сетью могла вызвать эту проблему. Положите трубку и наберите еще раз или перейдите в другое место.
Почему я не могу звонить со своего телефона?
Почему ваш телефон не может совершать или принимать звонки
Возможно, у вас есть задолженность по ежемесячному счету, вы находитесь в мертвой зоне (редко, но все же случается), или вы оставили свой телефон в режиме полета или в режиме «Не беспокоить». Если ничего из этого не произошло, вероятно, это что-то более серьезное, например физическое повреждение или вредоносное ПО.
Как изменить настройки по умолчанию?
В разделе «Настройки» найдите «Приложения» или «Настройки приложения». Затем выберите вкладку «Все приложения» вверху. Найдите приложение, которое Android в настоящее время использует по умолчанию. Это приложение, которое вы больше не хотите использовать для этого занятия. В настройках приложения выберите «Очистить настройки по умолчанию».
Как изменить настройки SIM-карты по умолчанию?
Чтобы решить, какая SIM-карта используется при звонке со смартфона Android, вы можете установить предпочитаемую SIM-карту для звонков или использовать опцию SIM-карты по умолчанию для звонков. Нажмите на настройку, отображаемую на вашем устройстве. Должно появиться меню, и вы можете решить, какую SIM-карту вы хотите использовать по умолчанию при совершении звонка.
Как установить настройки оператора связи по умолчанию?
Перейдите в приложение «Настройки» на телефоне Android, выберите «Вызов >> Дополнительные настройки»> «Идентификатор вызывающего абонента», после чего вы увидите всплывающее меню с тремя вариантами: 1) Сеть по умолчанию; 2) Скрыть номер; 3) Показать номер. По умолчанию он будет использовать настройки оператора по умолчанию для отображения вашего номера в исходящих вызовах.
Как установить ограничение по времени разговора?
Важно: некоторые рабочие и учебные учетные записи могут не работать с таймерами приложений.
- Откройте приложение «Настройки» вашего телефона.
- Коснитесь Цифровое благополучие и родительский контроль.
- Коснитесь диаграммы.
- Рядом с приложением, которое вы хотите ограничить, нажмите Установить таймер.
- Выберите, сколько времени вы можете проводить в этом приложении. Затем нажмите «Установить».
Как узнать, что кто-то занят другим звонком?
Вы можете легко проверить, занят ли номер, с помощью приложения Truecaller. Все, что вам нужно сделать, это зайти в Truecaller и проверить журнал вызовов. Если номер занят, на нем будет отображаться красная точка, а также будет указано, находится ли человек на связи или когда он последний раз проверял Truecaller ..
Как сделать звонок занятым?
В мобильном клиенте Android коснитесь «Настройки занятости», а затем «Отправлять входящие вызовы на».
…
Настройка параметров занятости
- Маршрутизация по умолчанию. Новые входящие вызовы продолжат маршрутизацию по умолчанию.
- Сигнал занято. Новые входящие вызовы получат сигнал «занято».
- Альтернативный номер. …
- Голосовая почта.
11 сред. 2017 г.
Как я могу снять ограничение по времени разговора?
Решение 2. Очистите данные приложения Dialer
- Запустите приложение «Настройки» на телефоне Android.
- В меню «Настройки» прокрутите вниз и выберите «Приложения».
- Выберите вкладку Все приложения вверху.
- Прокрутите вниз до приложения Dialer из появившегося списка.
- Нажмите «Очистить данные».
22 сред. 2016 г.
Где в MI a2 настройка звонков?
Щелкните кнопку меню. 3. Нажмите «Настройки вызова».
Как я могу узнать общую продолжительность звонков в Redmi?
В телефоне Android можно увидеть продолжительность звонка, входящего или исходящего в месячном цикле. Откройте панель набора номера и в правом верхнем углу щелкните меню, и откроется раскрывающийся список, как показано на изображении выше. Затем, выбрав опцию Продолжительность звонка, мы можем увидеть общую продолжительность звонка в течение месяца.
Следуйте этим советам, чтобы устранить неполадки на телефоне Android, который не звонит и не принимает звонки.
Всего мы рассмотрим десять различных типов исправлений. Универсального решения для этого не существует. Рекомендуется попробовать каждое из этих исправлений, пока вы не добьетесь успеха. Большинство из них практически не требуют усилий и могут быть выполнены за секунды. С учетом вышесказанного, вот различные обходные пути для устранения неполадок и, следовательно, решения проблемы с вашим телефоном Android, который не совершает и не принимает звонки. Следуйте.
Исправление 1: проверьте свой сетевой сигнал
Это может показаться очевидным, но иногда проблема может быть просто связана с сигналом вашего сетевого оператора. Если вы едете за рулем или в метро, то, как только вы попадете на станцию метро или в изолированное место, сигнал сети обязательно пропадет. Так что посмотрите на силу авианосца, и если она действительно низкая, вам, возможно, придется играть в выжидательную игру. К счастью, это должно быть максимум несколько минут, и тогда вы сможете совершать или принимать звонки со своего телефона Android, как и раньше.
Исправление 2: повторно вставьте SIM-карту
Иногда удаление, а затем повторная установка сим-карты также может означать успех для некоторых людей. Используйте инструмент для извлечения SIM-карты, извлеките SIM-карту и снова вставьте ее. Когда это будет сделано, попробуйте позвонить и посмотреть, удастся ли вам добиться успеха.
Исправление 3: перезагрузите устройство
Удивительно, но этой настройки достаточно, чтобы исправить большинство повседневных проблем Android, и в этом случае она также может сработать. Так что продолжайте и нажмите кнопку питания, а затем выберите параметр «Перезагрузить» в меню «Питание». Когда ваше устройство перезагрузится, посмотрите, решена ли проблема, связанная с приемом и совершением звонков через ваш телефон Android.
Исправление 4: режим полета
Иногда достаточно одного случайного нажатия, чтобы отключить всю сеть, Bluetooth и WiFi на вашем устройстве. Речь идет о функциональности режима полета. Хотя очевидно, что вы не включили бы его специально, но поскольку он находится на очень видном месте на панели уведомлений, вы можете нажать на него, пытаясь использовать любую другую функцию. Так что, если это так, подумайте об отключении сразу.
Для этого просто перетащите панель уведомлений из крана и отключите указанную функцию. Однако, если его там нет, вы можете перейти в «Настройки» -> «Сеть и Интернет» -> «Режим полета». Если эта функция действительно была включена, то после ее отключения вы могли легко совершать или принимать звонки на своем телефоне Android. Однако, если эта функция отключена, перейдите к следующему исправлению, приведенному ниже.
Исправление 5: проверьте свой черный список
Если вы столкнулись с проблемами с конкретным абонентом, возможно, вы заблокировали его номер или добавили его в список отклоненных, а затем забыли удалить его из этого списка. Или могло быть и наоборот! Если это первый случай, то мы могли бы легко с этим справиться. Чтобы удалить кого-либо из черного списка, выполните следующие действия (инструкции выполняются на устройстве Android One, но действия должны быть аналогичными и для других устройств).
- Перейдите в приложение «Контакты» на вашем устройстве.
- Нажмите на значок переполнения, расположенный в правом верхнем углу, и выберите «Настройки». Некоторые могут также упомянуть это меню как «Еще».
- Перейдите в раздел заблокированных номеров и удалите тот, который вам нужен.
- Теперь вы должны иметь возможность совершать и принимать звонки со своего телефона Android на этот номер при условии, что вы заблокировали его / ее, а не наоборот!
Исправление 6: приложение для звонков по умолчанию
Убедитесь, что вы выбрали системное приложение по умолчанию для совершения звонков, а не какие-либо другие сторонние приложения, такие как Truecaller, Viber, Skype и т. Д. Иногда с этими приложениями могут быть проблемы, и, следовательно, вы не будете возможность делать любые звонки. Чтобы проверить или изменить приложение по умолчанию, выполните следующие действия:
- Перейдите в Настройки на вашем Android-устройстве.
- Перейдите в Приложения и уведомления и нажмите на Приложения по умолчанию.
- Затем в разделе «Приложения по умолчанию» перейдите в приложение «Телефон» и выберите систему по умолчанию.
- Проверьте, можете ли вы теперь совершать или принимать звонки на своем телефоне Android.
Исправление 7: вызовы WiFi
Вызов Wi-Fi автоматически направляет ваш вызов через сеть Wi-Fi, а не через сеть вашего оператора. И в большинстве случаев, если он обнаруживает слабый сигнал WiFi, он переключается на оператора связи. Но в редких случаях это может не произойти, и он все равно будет пытаться маршрутизировать вызовы через Wi-Fi, а в случае плохой беспроводной сети ваше устройство Android не сможет совершать или принимать вызовы. В этом случае лучше всего отключить вызовы Wi-Fi, если вы их включили. Вот как это можно сделать:
- Зайдите в Настройки на вашем Android-устройстве.
- Перейдите в «Мобильная сеть» и нажмите «Дополнительно».
- Прокрутите до вызова Wi-Fi и отключите указанный переключатель. Посмотрите, добьетесь ли вы успеха или нет.
Исправление 8: загрузка в безопасном режиме
Также может случиться так, что любое стороннее приложение может конфликтовать с обычными функциями вызова вашего устройства. Лучший способ проверить это — загрузить устройство в безопасном режиме и попробовать совершить вызовы. В безопасном режиме все установленные пользователем приложения отключены до следующей загрузки. Поэтому, если вы можете совершать и принимать звонки в безопасном режиме на своем устройстве Android, проверьте все последние приложения, которые вы установили. Попробуйте удалять их по одному, пока не добьетесь успеха.
Чтобы получить доступ к этому безопасному режиму, нажмите кнопку питания, чтобы открыть меню питания. Нажмите и удерживайте опцию перезапуска в течение нескольких секунд, и вы должны увидеть всплывающее окно безопасного режима. Нажмите ОК, и когда ваше устройство Android загрузится в безопасном режиме, попробуйте позвонить по телефону и увидеть результаты.
Исправление 9: сбросить настройки
Если описанные выше методы не привели к успеху в вашем случае, то в конечном итоге вам, возможно, придется пойти по пути сброса. Но вместо того, чтобы напрямую выполнять сброс устройства, мы рекомендуем вам попробовать Сброс сети. Но перед этим перейдите в Настройки> Система> Резервное копирование> Резервное копирование сейчас. Когда резервное копирование будет завершено, вы можете продолжить действия по сбросу, как указано ниже:
- Перейдите в Настройки на вашем Android-устройстве.
- Нажмите «Система», а затем «Дополнительно».
- Перейдите к параметрам сброса и нажмите на Сбросить Wi-Fi, мобильный телефон и Bluetooth.
- Нажмите кнопку сброса настроек, расположенную внизу.
Проверьте, можете ли вы отправлять и принимать телефонные звонки на своем устройстве Android. Если ваш ответ отрицательный, вам придется полностью сбросить настройки устройства. Убедитесь, что вы заранее создали резервную копию устройства.
- Теперь перейдите в «Настройки» -> «Система».
- Нажмите «Дополнительно» -> «Сброс» и на этот раз выберите «Стереть все данные (заводские настройки)».
- Наконец, нажмите «Стереть все данные». Дождитесь завершения процесса. Когда это будет сделано, настройте свое устройство, используя свой Google ID, и посмотрите, устранена ли проблема.
Исправление 10: обратитесь в службу поддержки
Если вы по-прежнему не можете отправлять или принимать телефонные звонки на своем устройстве Android даже после опробования вышеуказанных настроек, вам следует подумать о том, чтобы позвонить в службу поддержки. Погуглите номер, соответствующий вашей сети, и сразу же позвоните им. Однако, если у вас нет под рукой запасного устройства или SIM-карты, отправка им электронного письма — единственный выход. Обязательно подробно объясните всю проблему вместе с необходимой информацией. Вскоре они свяжутся с вами и предложат решение.
Итак, это были различные способы устранения проблем с телефонами Android, которые не звонят и не принимают звонки. Мы упомянули десять различных типов исправлений в этой связи, любое из которых должно сработать в вашем случае. Сообщите нам в комментариях, какой из них сработал для вас.
Как настроить телефон звонки?
Как изменить настройки звонков
- Откройте приложение «Телефон».
- Нажмите на значок «Ещё» Настройки.
- Откройте раздел Звуки и вибрация. Чтобы выбрать один из доступных рингтонов, нажмите Рингтон. Чтобы телефон вибрировал при входящем вызове, нажмите Вибросигнал при вызове.
- Почему я не могу позвонить с телефона?
- Как выбрать для звонков по умолчанию?
- Почему не показывает кто звонит на телефоне?
- Что делать если Телефон не звонит и не принимает звонки?
- Что нужно сделать чтобы позвонить?
- Как снять запрет на входящие звонки?
- Что значит по умолчанию в телефоне?
- Как изменить настройки по умолчанию?
- Где находится приложение в телефоне?
- Как сделать чтобы видел кто звонит?
- Как сделать на телефоне чтобы было видно кто звонит?
- Почему не слышно входящих звонков?
- Почему я не могу позвонить сразу сбрасывает?
- Почему я звоню а там занято?
- Что делать если при вызове пишет вызов завершен?
- Что делать когда номер не работает?
Почему я не могу позвонить с телефона?
Проверьте баланс и при необходимости пополните его. В настройках телефона включена функция блокировки звонков, например, блокируются номера, которых нет в списке контактов, или подключена услуга Чёрный список, в которой вы указываете номера, звонки с которых блокируются.
Как выбрать для звонков по умолчанию?
Как сделать Телефон приложением по умолчанию:
- Откройте приложение «Телефон».
- Когда появится запрос на изменение приложения для звонков, нажмите По умолчанию.
- Выберите Телефон По умолчанию.
Почему не показывает кто звонит на телефоне?
Включите уведомления для входящих звонков
Если возникает проблема, следует зайти в «Настройки» устройства» и выбрать «Приложения» (название может отличаться в зависимости от модели смартфона), «Телефон». Возле пункта «Показывать уведомления» должна стоять галочка или ползунок в правой стороне.
Что делать если Телефон не звонит и не принимает звонки?
Проблема с отсутствием подключения к мобильной сети и неприятием звонков может возникнуть у абонента любого мобильного оператора (Билайн, МТС и т.Поможет банальная перезагрузка телефона:
- Зажмите кнопку выключения устройства на несколько секунд;
- Дождитесь отключения смартфона;
- Включите его снова через 10-15 секунд.
Что нужно сделать чтобы позвонить?
Как позвонить по телефону:
- Откройте приложение «Телефон».
- Выполните одно из следующих действий: Введите номер. Для этого откройте панель набора номера
- Нажмите на значок вызова.
- Чтобы положить трубку, нажмите на значок «Завершить вызов». Если окно вызова свернуто, перетащите значок звонка в правую нижнюю часть экрана.
Как снять запрет на входящие звонки?
Второй способ:
-
- 33*пароль#. Для отключения функции наберите #33*пароль#
- 35*пароль#. Для отключения функции — #35*пароль#
- 331*пароль#. Для отключения функции наберите — #331*пароль#
- #33#
- #330*пароль#
- Это интересно:
Что значит по умолчанию в телефоне?
«По умолчанию» — это заводские настройки, настройки производителя программы или устройства.
Как изменить настройки по умолчанию?
Зайдите в настройки гаджета и выберите пункт «Приложения». Затем — «Приложения по умолчанию». На экране отобразится список основных приложений для отправки SMS, звонков, доступа в интернет и так далее. Если нужного приложения не оказалось в списке, нужно нажать на раздел «Другие приложения по умолчанию».
Где находится приложение в телефоне?
С любого экрана:
- Проведите по всему экрану снизу вверх. Если вы увидите значок «Все приложения», нажмите на него.
- Выберите нужное приложение.
Как сделать чтобы видел кто звонит?
На близкую тему: Как включить вспышку при звонке на Android.Шаги по включению будут следующими:
- В приложении «Телефон» нажмите по кнопке меню и перейдите в настройки.
- Пролистайте список настроек вниз и откройте пункт «Диктор идентификатора абонента».
- Нажмите по пункту «Объявление о том, кто звонит».
Как сделать на телефоне чтобы было видно кто звонит?
Android 10 или 11
Коснитесь кнопки меню (три точки по вертикали), а затем выберите Настройки. Коснитесь Вызовы → Ожидание вызова. Коснитесь переключателя рядом с функцией Ожидание вызова, чтобы включить ее.
Почему не слышно входящих звонков?
Проверьте настройки мелодии вызова в разделе Мелодия вызова
Перейдите в раздел Настройки > Звуки и вибрация (или Звуки, название может отличаться в зависимости от версии системы устройства), выберите раздел Мелодия вызова и проверьте, не выбрано ли для мелодии вызова значение Нет.
Почему я не могу позвонить сразу сбрасывает?
Самой распространенной причиной сброса вызова при попытке дозвониться являются действия абонента, который просто не хочет принимать входящий звонок. Однако существуют и другие факторы, не позволяющие дозвониться до нужного абонента: Технические неисправности самого смартфона или SIM-карты.
Почему я звоню а там занято?
На устройстве абонента активирован режим «Не беспокоить»
При попытках дозвониться до абонента, на телефоне которого включена функция «Не беспокоить», в ответ будут получены короткие гудки «занято».
Что делать если при вызове пишет вызов завершен?
Если при совершении звонков видите на экране «вызов завершен», то первое, что рекомендуется сделать — проверить баланс. Это позволит сразу исключить, что услуги связи ограничены оператором из-за недостатка денег на балансе. Также рекомендуется отключить телефон, вытащить симку, снова установить ее, и включить телефон.
Что делать когда номер не работает?
Проверьте самое очевидное Первым делом попробуйте просто перезагрузить телефон. Если это не поможет, отключите его и извлеките сим‑карту, а затем снова установите на место. Хоть это и маловероятно, но всё же проверьте, не включён ли авиарежим.
Ответить
Читайте, как звонить бесплатно с вашего телефона. Помогут осуществить бесплатные звонки на Андроид: Facebook, Google Hangouts, Skype и Viber.
Бесплатные звонки на Андроид
Было время, когда каждая минута разговора по мобильнику имела значение, поскольку от продолжительности беседы зависел конечный счет за услугу связи. Теперь же благодаря таким сервисам как Facebook, Google Hangouts, Skype, звонить с телефона можно совершенно бесплатно. Сейчас вы узнаете, как регулярно выходить с друзьями на связь, не тратя при этом ни копейки.
Нынешние смартфоны по своим возможностям напоминают швейцарский армейский нож. Но сколько бы ни было функций, самой важной всегда будешь лишь одна – возможность звонить. А теперь благодаря множеству приложений, даже она была улучшена до такой степени, что бесплатные звонки стали доступны, даже находясь за границей.
Звоним по Wi-Fi
Вот уже несколько лет как появилась возможность звонить бесплатно через сервисы IP-телефонии. Сначала это был малораспространенный канал связи, для которого требовалось специальное оборудование, и использование которого иногда влетало в копеечку. Сегодня же звонок по Wi-Fi – это простой, доступный и бесплатный способ удаленной связи с нужным человеком. К тому же у многих на смартфоне уже установлено необходимое приложение.
Большинство из тех приложений для связи, которые имеются на устройствах с iOS и Android, позволяют делать голосовые звонки по всему миру бесплатно за счет того, что связь осуществляется посредством Wi-Fi, а не по обычной телефонной сети.
Тому, кто хоть раз пользовался Skype, Viber или Facetime, не нужно объяснять, как сделать бесплатный видеозвонок. То же самое и с аудиозвонком. Преимущество данного способа в том, что звонок идет не на номер телефона, а на само приложение, так что вызов может прийти как на программу, установленную на планшете, так и на ПК. Иначе говоря, до человека можно дозвониться, даже если он отложит телефон в сторону.
Бесплатные звонки возможны при помощи довольно широкого спектра приложений, включая Facebook Messenger, WhatsApp, Skype, Facetime, Viber и Google Hangouts. Поэтому мы решили собрать описания программ с возможностью бесплатных звонков на Андроид и iPhone в одной статье.
Звоним через Facebook Messenger
Нравится кому-то это или нет, Facebook установлен у большинства пользователей смартфонов. Некоторых может не устраивать нарушение личного пространства, но с другой стороны это приложение позволяет звонить бесплатно. Три года назад одноименная компания представила новую опцию в своем приложении – звонки. Она позволяет бесплатно звонить своим друзьям, у которых установлен Messenger. Причем не важно, где они находятся, каким смартфоном или оператором пользуются. Единственное условие – установленное приложение и наличие соединения по Wi-Fi на обоих гаджетах.
Скачать Facebook Messenger
Для того чтобы бесплатно позвонить своему другу или подруге, открываем Messenger и жмем на иконку телефонной трубки в самом низу экрана. Перед нами высветится список всех контактов из Facebook, у которых установлено данное приложение.
Рядом с именами контактов расположены две иконки в виде телефона и видеокамеры, каждая из них отвечает за разный тип звонка. Если контакт с зеленой точкой, значит, он сейчас в Сети. Но звонить можно любому в списке, поскольку приложение уведомит о входящем вызове. Нажатие на иконку в виде телефона приведет к началу бесплатного голосового звонка с выбранным человеком.
Как звонить бесплатно в Google Hangouts
Как и Facebook Messenger, Google Hangouts часто используется для бесплатных звонков. На смартфонах с Android это приложение часто присутствует в качестве предустановленного, а если нет, его всегда можно скачать бесплатно с Google Play Store. Пользователи iPhone также могут им пользоваться, скачав с App Store.
Поскольку данное ПО от Google, очевидно, что для доступа к Hangouts понадобится Google аккаунт.
Скачать Hangouts
Открываем Google Hangouts и выбираем контакт, с которым хотим связаться. Здесь можно либо продолжить предыдущую беседу, либо нажать на зеленый кружок с плюсиком в правом нижнем углу экрана и выбрать пункт «Новый чат».
Само собой, приложение должно быть установлено на обоих устройствах, иначе контакт попросту не отобразится в списке. Также понадобится соединение по Wi-Fi.
После нажатия на контакт нас переносит на переписку, ранее начатую с этим человеком. Наверху будут кнопки, отвечающие за видео- и аудиозвонок. Жмем на последнюю и получаем бесплатный звонок.
В настоящий момент Google предлагает несколько способов видеосвязи: посредством Hangouts и нового приложения Google Duo, в обоих приложениях весь сервис предоставляется бесплатно.
Звоним по Skype
Самое старое и популярное ПО. Как обычно, сначала нужно скачать его с магазина приложений. Обычно в Skype требуется авторизация, но с тех пор как компания Microsoft приобрела этот сервис, произошли некоторые изменения. Например, на Windows 10 учетная запись Microsoft автоматически становится профилем для Skype.
Как и в случае со всеми остальными приложениями в этой статье, необходимо, чтобы эта программа была установлена на обоих устройствах, и работал Wi-Fi (интернет).
Скачать Skype
Запускаем Skype и переходим в раздел «Контакты» (вкладка сверху посередине). Здесь находятся все контакты, которым можно позвонить. Под некоторыми будет номер телефона, а сам контакт может быть в голубом кружке, означающем, что у данного пользователя не установлен Skype. Можно пригласить его, нажав на опцию «Пригласить» справа от имени контакта, а затем на следующем экране отправить ссылку.
Жмем на имя контакта, с которым нужно выйти на связь, в результате откроется его профиль. Если с этим человеком велась переписка, она отобразится на экране. Наверху, как и положено, отображаются иконки, отвечающие за видео- и голосовой вызов. При нажатии на последнюю иконку всплывут две опции: «Вызов абонента Skype» и «Позвонить на мобильный». Нас интересует только первая: именно она инициирует бесплатный звонок.
Также можно звонить на стационарные телефоны и мобильные устройства, на которых не установлен Skype, но это уже в платном порядке. Нажимаем на опцию «Вызов абонента Skype» и на принимающем устройстве должен раздаться звонок.
Звоним по WhatsApp
Бесплатный звонок на WhatsApp делается почти по такой же схеме, как и на приложениях выше. Открываем приложение, находим нужный контакт, жмем по иконке в виде телефонной трубки (в верхней части экрана) и можем начинать говорить.
Скачать WhatsApp
Бесплатные звонки через Viber
Чтобы бесплатно позвонить в программе Viber, ваш смартфон должен быть подключен к интернету, а контакт, которому вы звоните, должен тоже пользоваться этой программой на смартфоне, компьютере или планшете.
Скачать Viber
Для звонка кликните по контакту и в открывшемся чате нажимайте на значок телефона (см. на фото выше.) При совершении звонка, вы так же можете выбрать передавать видео. тогда у вас получится полноценное видеообщение, а не просто голосом. Согласитесь — очень удобно.
Так же в Viber можно звонить на номера телефонов, но для этого уже надо положить деньги на свой счет в программе. Эта функция платная.
Звоним, используя Apple FaceTime
Apple FaceTime немного отличается от других приложений, поскольку совместимо только с устройствами от Apple, то есть с iPhone, iPad и Macbook. На Айфоне оно установлено по умолчанию.
Тут все так же просто: открываем приложение, нажимаем на иконку в виде плюсика наверху, выбираем человека, которому хотим позвонить, и касаемся иконки в виде телефонной трубки для начала беседы.
Итак, вы только что ознакомились с несколькими способами осуществления бесплатных звонков. Звонить бесплатно можно в любое время, в любом месте. Пожалуй, единственный минус в том, что теперь отвертеться от нежелательного разговора, сославшись на дорогую связь, не получится.