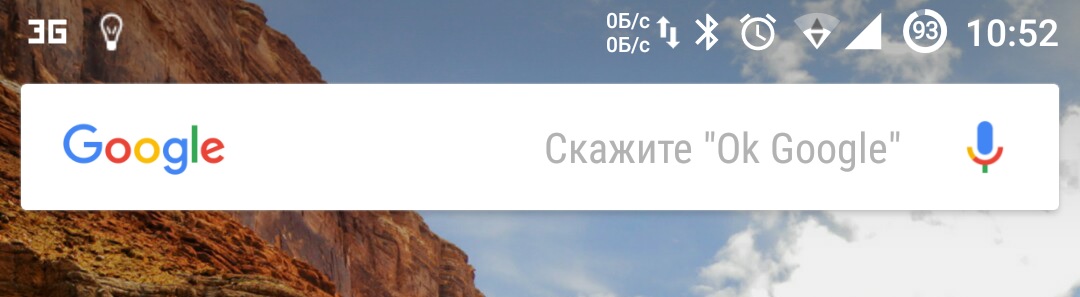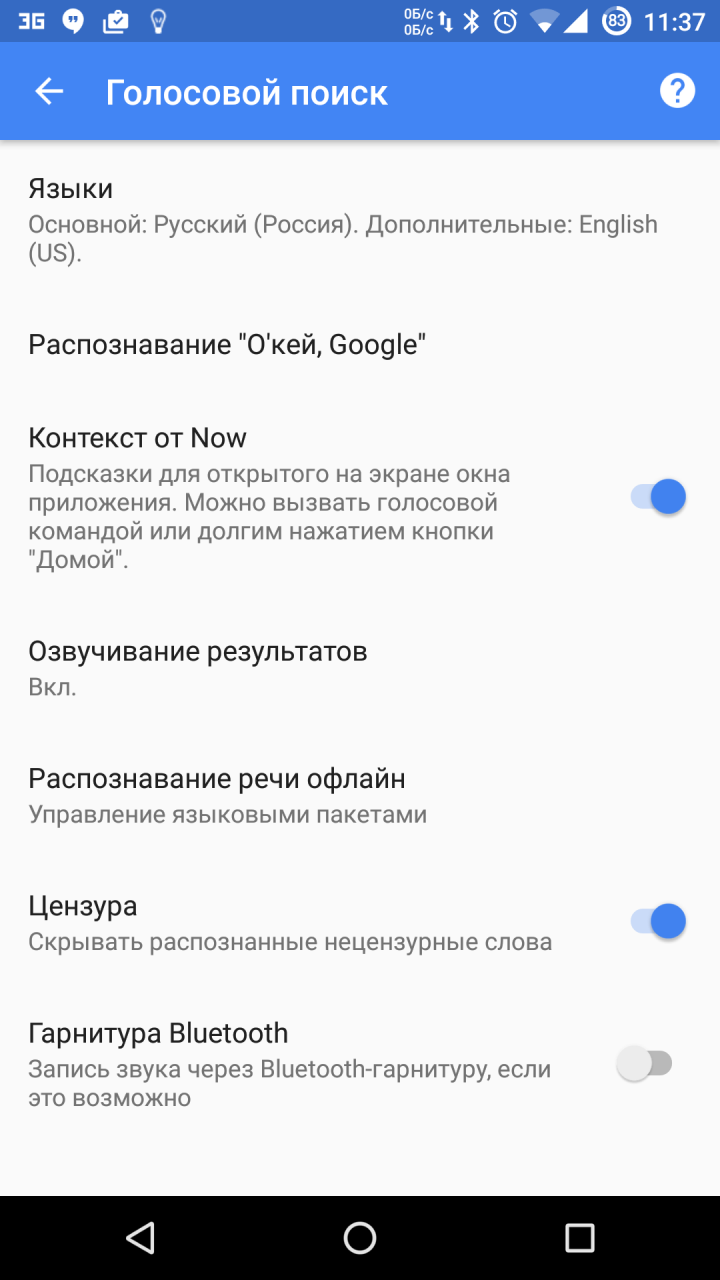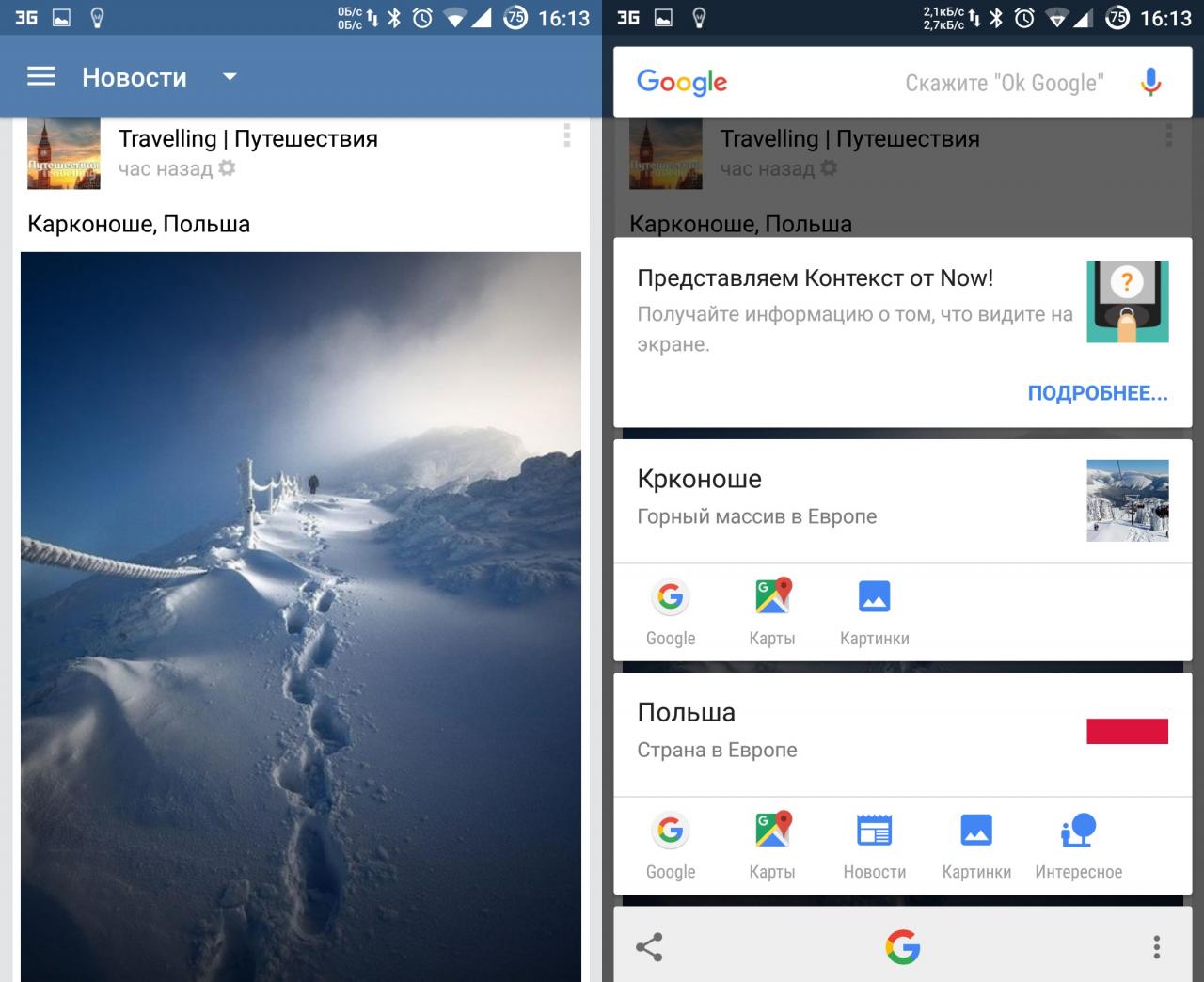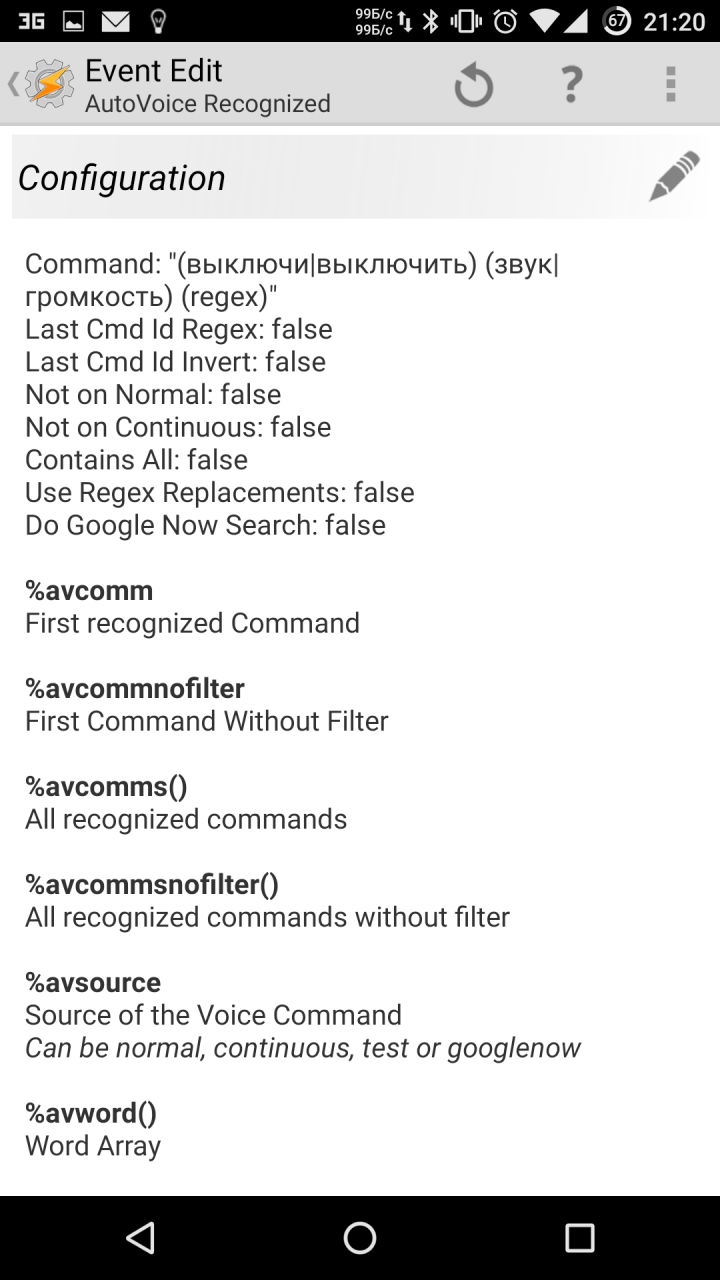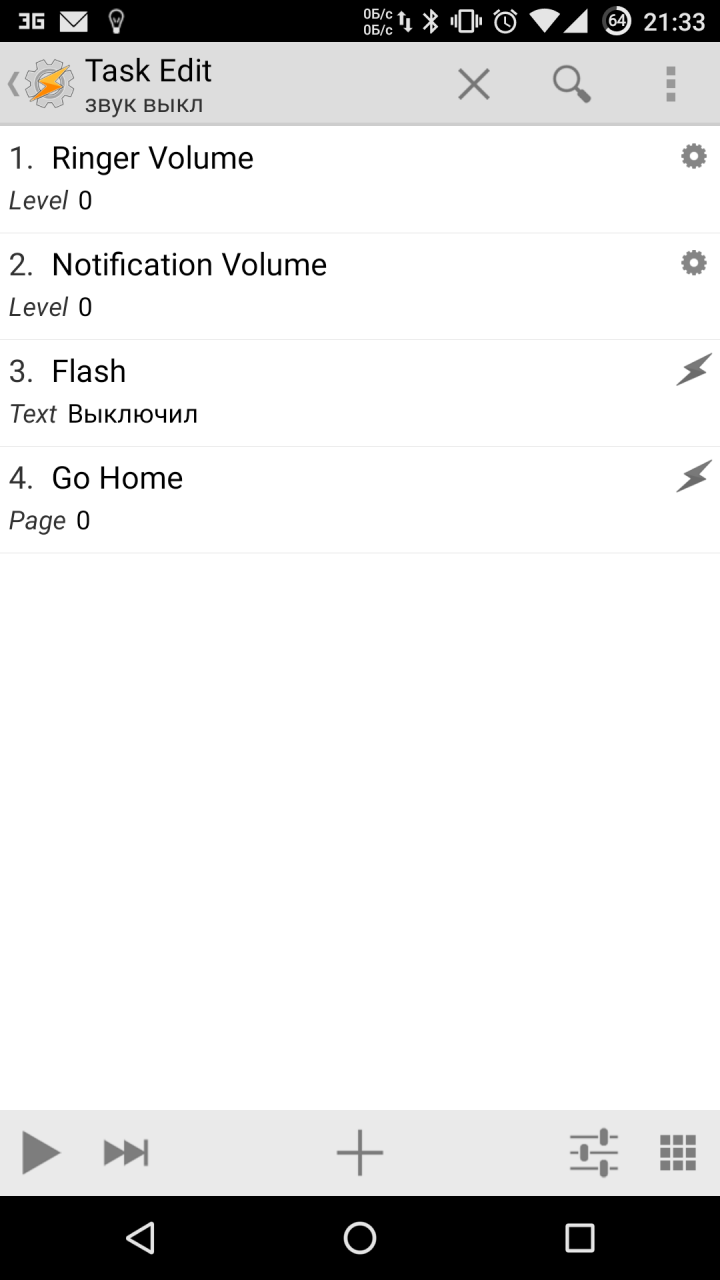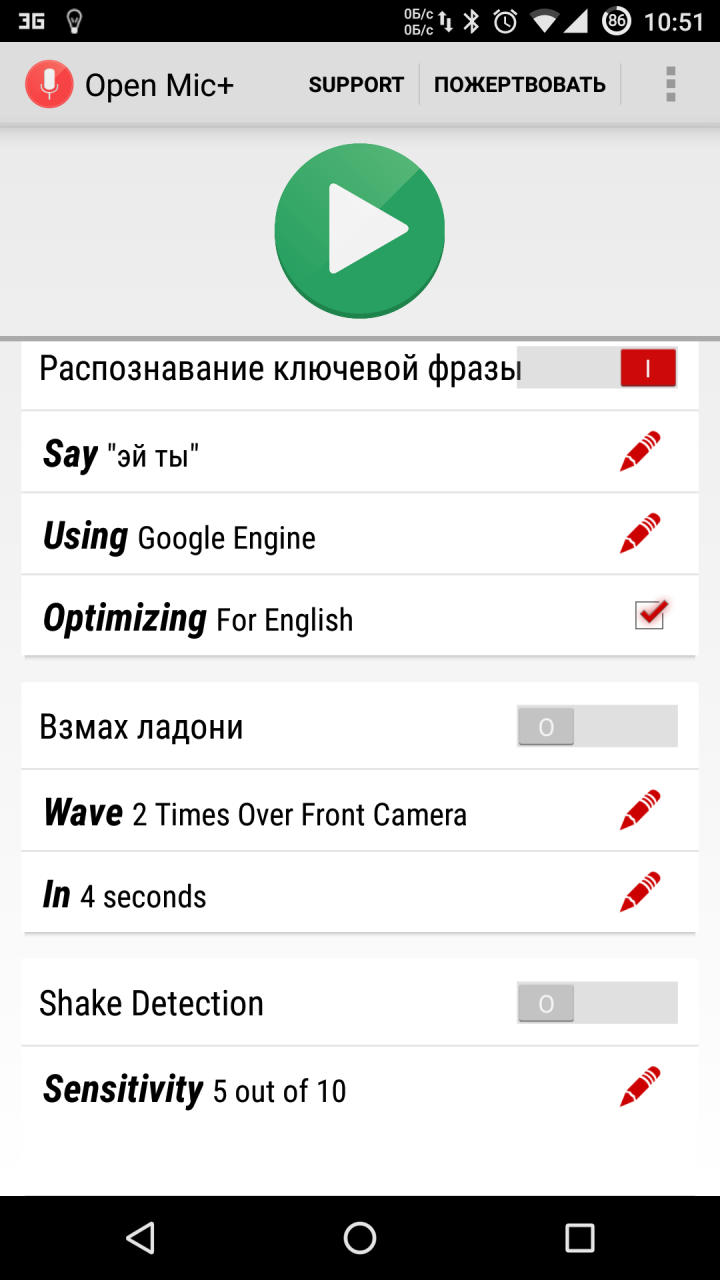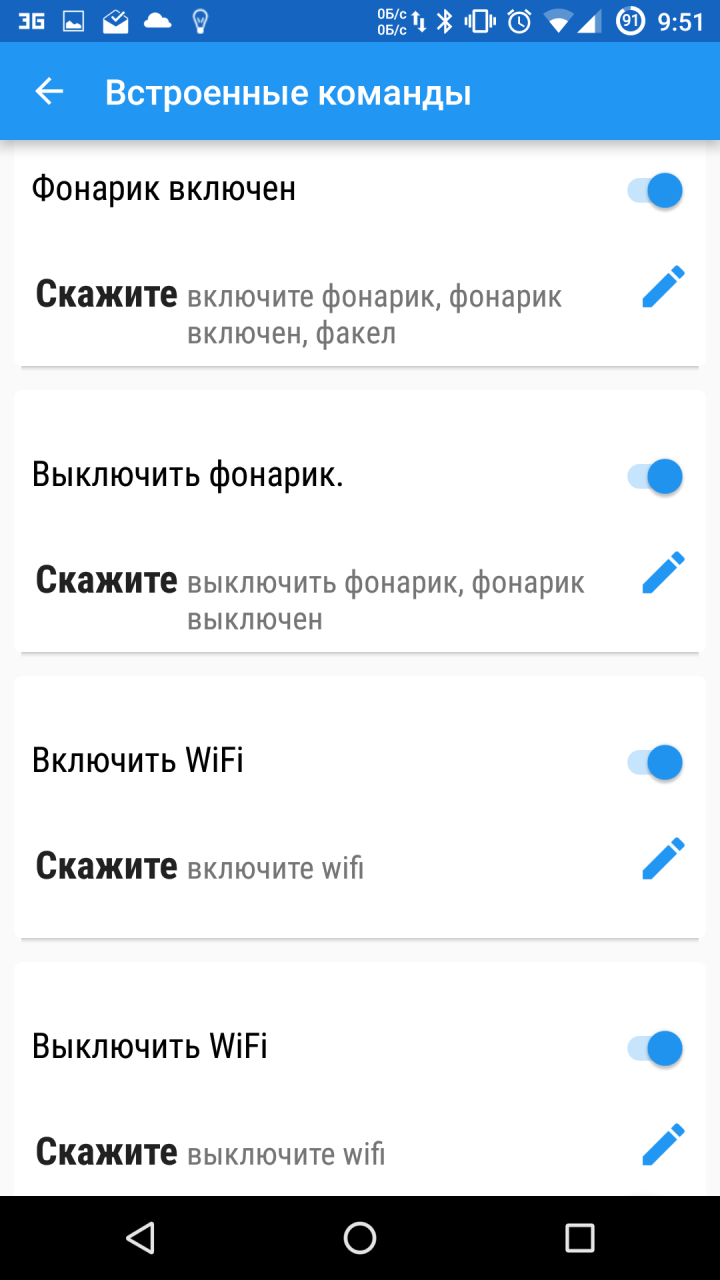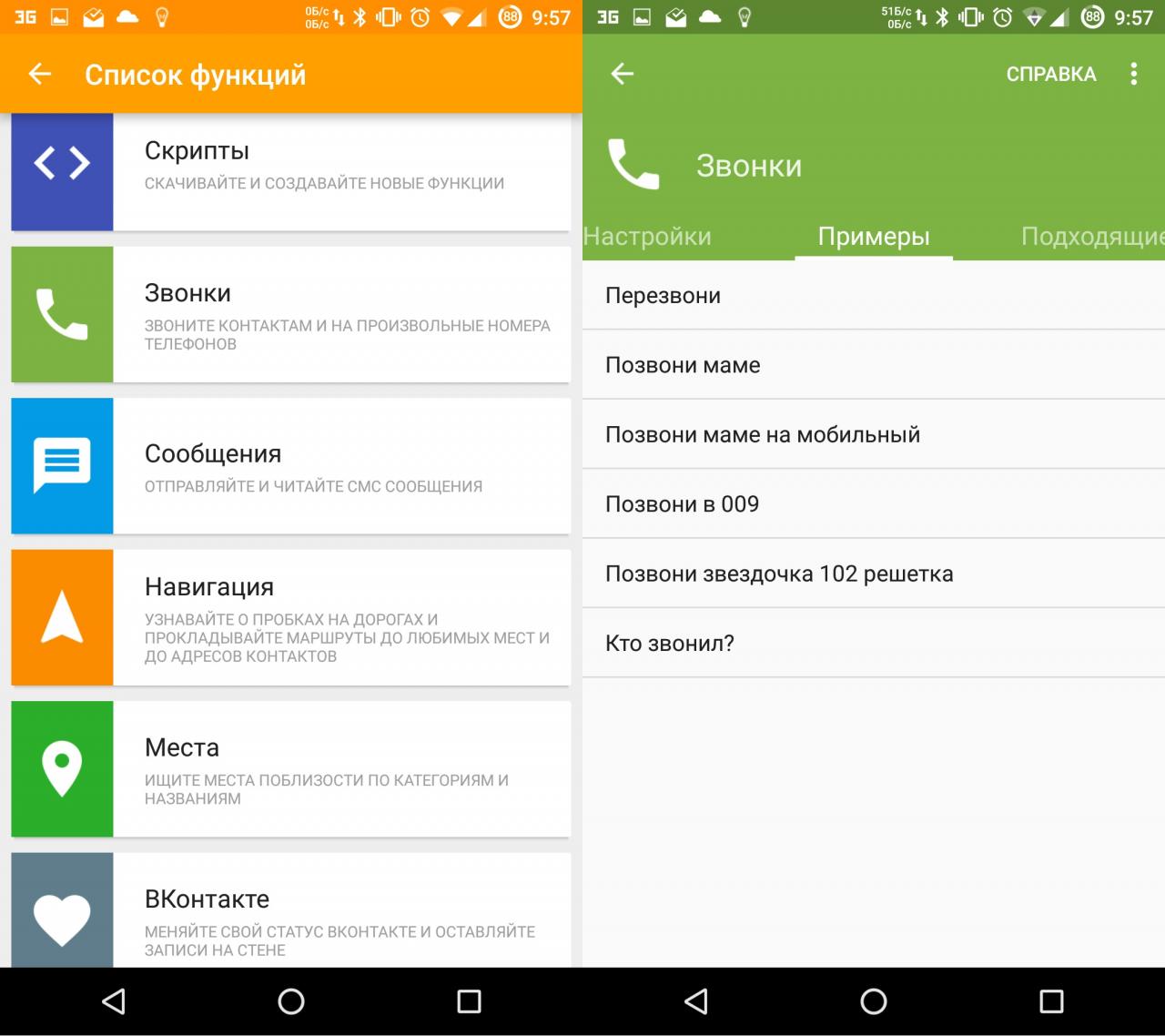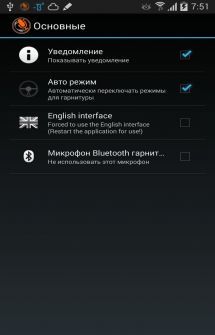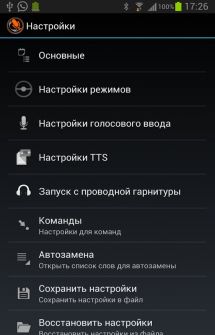Голосовой вызов — удобная функция Андроид, позволяющая набрать номер телефона не нажимая кнопок на гаджете. Можно воспользоваться помощью Google Ассистента или установить стороннюю программу.
Содержание
- Включение функции голосового набора номера через настройки телефона
- Дополнительные утилиты
- Стороннее Приложение «Голосовой поиск»
Включение функции голосового набора номера через настройки телефона
Все настройки данной функции находятся в Google аккаунте. Для ее включения потребуется:
- Перейти в настройки.
- Кликнуть на панель «Google».
- Выбрать раздел «Сервисы в аккаунте».
- Нажать на панель «Поиск, Ассистент и голосовое управление».
- Открыть вкладку «Голосовой ввод».
- Нажать на панель «Voice Match» .
В блоке «Voice Match» потребуется записать образец голоса, чтобы обращаться к Google Ассистенту. Когда звук речи будет записан и сохранен, появится возможность разблокировать экран телефона командой «Ok Google» и набрать нужный номер, продиктовав его Ассистенту или назвав имя контакта. Для этого в данной вкладке нужно обязательно включить функции:
- Доступ с помощью «Voice Match» ;
- Разблокировка с помощью «Voice Match».
После включения функции голосового вызова контактов на Андроид, можно выставить дополнительные нужные параметры. Для этого следует:
- Перейти в настройках.
- Выбрать раздел «Расширенные настройки».
- Кликнуть на вкладку «Язык и ввод» и установить дополнительные параметры.

В блоке «Язык и ввод» находятся две вкладки. В них содержатся следующие настройки:
- Голосовой ввод Google.
- Синтез речи.
В первой можно:
- Установить язык;
- Включить озвучивание результатов;
- Настроить управление языковыми пакетами;
- Перейти в раздел Voice Match;
- Установить параметры для гарнитуры: включить функции записи аудио через устройства Bluetooth, когда они доступны и разрешить команды по Bluetooth и гарнитуре на заблокированном дисплее.
В разделе «Синтез речи» настраиваются параметры голоса Ассистента, отвечающего на запрос. При нажатии на панель «Синтезатор речи Google» открывается вкладка с настройками, где выставляются:
- Язык системы;
- Настраиваются параметры синтеза речи;
- Устанавливаются голосовые данные, необходимые для синтеза речи.

Для синтеза речи выставляются следующие параметры:
- Голосовые данные;
- Включение/выключение функции скачивания голосовых данных только через Wi-fi (экономия трафика);
- Громкости речи (увеличивается, если накладывается на другой звук);
- Интонация;
- Озвучивание чисел;
После настройки основных и дополнительных функций, разобраться с тем, что такое голосовой вызов на телефоне несложно.
Осуществляется он следующим образом. После произнесения фразы «Ok Google» на экране телефона открывается вкладка Ассистента с работающим микрофоном. Далее нужно задать команду: «Позвонить» или «Набрать номер». После этого, помощник спросит имя контакта, если была команда «Позвонить» или номер телефона, если «Набрать номер». После того, как Ассистенту будет продиктован номер или имя контакта, осуществится вызов.
Дополнительные утилиты
Для голосового ввода номера можно воспользоваться сторонними программами. Для установки приложения «Голосовой набор», следует открыть Play Market и ввести название программы. Далее выбрать её и нажать на кнопку «Установить». После скачивания кликнуть на иконку «Открыть».

Вначале работы с приложением потребуется дать разрешение на доступ к контактам и осуществление телефонных звонков.

На главной странице утилиты отображены две вкладки:
- Последние контакты — конечные номера, набранные в ближайший период времени.
- Часто используемые контакты — все номера, хранящиеся в телефоне.
Сверху вкладок с номерами расположена кнопка микрофона. Кликнув по ней, следует произнести имя контакта, после чего будет произведен вызов.
В правом верхнем углу находится иконка настроек в виде шестерёнки. Нажав на неё можно установить следующие параметры:
- Распознавания речи — язык;
- Язык приложения;
- Автозапуск. Включение распознавания речи при запуске программы;
- Автоматический вызов номера по умолчанию. Если у контакта несколько номеров, то будет набираться номер, установленный основным;
- Время, через которое будет произведен вызов после распознавания речи;
- Показ списка контактов.
Утилита имеет простой интерфейс, позволяющий быстро разобраться, как настроить голосовой набор на Андроиде.
Стороннее Приложение «Голосовой поиск»
Процесс установки программы такой же, как и в предыдущем случае. Утилите необходимо дать все запрашиваемые разрешения и можно начинать с ней работать.
Внимание! Дополнительно, нужные разрешения для программы необходимо установить в настройках, выставив переключатель в активное положение.
Возможности данного приложения шире, чем у первой программы. Речевые команды можно использовать не только для набора телефонного номера, но и для:
- Отправки текстовых сообщений;
- Поиска в YouTube;
- Запросов для Google;
- Поиска нужного приложения.
На Главной странице приложения находятся иконки для осуществления всех вышеописанных действий. Для набора номера необходимо нажать на кнопку с изображением телефонной трубки. Далее появится вкладка с работающим микрофоном. Нужно произнести имя контакта и вызов будет осуществлен. По такому же принципу задаются речевые команды для поиска в YouTube, Google, нужных программ, отправки сообщений.

В левом верхнем углу находится кнопка настроек — три горизонтальные полоски. При нажатии на неё открывается вкладка, где можно:
- Установить язык;
- Включить функцию показа вариантов распознавания;
- Выставить параметр сохранения истории запросов и т.д.
В утилите можно приобрести премиум пакет с дополнительными возможностями:
- Включение тёмной темы;
- Отключение сохранения истории;
- Без рекламы.
В правой верхней части главной страницы расположена кнопка с изменениями знака «+». При клике по ней откроется вкладка, где можно выбрать дополнительные приложения и сайты, для которых будет использован голосовой поиск. Напротив нужного сервиса следует установить галочку.
Разобраться с работой утилит несложно и займёт несколько минут. Воспользовавшись функцией голосового помощника можно обойтись без лишних движений и существенно сократить время для осуществления нужного действия.
Загрузить PDF
Загрузить PDF
Из этой статьи вы узнаете, как позвонить кому-нибудь, используя функцию голосового набора на Android-смартфоне. С помощью голосового набора можно позвонить любому человеку, который есть в ваших контактах; сделать это можно через Google Ассистент, который запускается кнопкой «Домой» или с экрана блокировки.
-
1
Нажмите и удерживайте кнопку «Домой» на разблокированном смартфоне. Google Ассистент перейдет в режим приема голосовых команд.
- В некоторых версиях Android нужно выбрать приложение; в этом случае в списке приложений выберите «Голосовой поиск».
-
2
Скажите «Позвонить», а затем произнесите имя человека или название компании. Также можно просто произнести номер телефона.
- Позвонить можно только людям, телефоны которых есть в ваших контактах. Также можно набрать номер любой публичной компании, которая официально зарегистрирована в Google.
-
3
Коснитесь Продолжить > Да, я в сети. Так Google Ассистент получит доступ к вашим контактам (если вы впервые используете Google Ассистент). Будет сделан звонок на выбранный номер.
Реклама
-
1
Перетащите значок
вверх и вправо. Так вы активируете сервис Google Voice с экрана блокировки.
-
2
Скажите «Позвонить», а затем произнесите имя человека или название компании. Также можно просто произнести номер телефона.
- Позвонить можно только людям, телефоны которых есть в ваших контактах. Также можно набрать номер любой публичной компании, которая официально зарегистрирована в Google.
-
3
Разблокируй смартфон. Для этого нарисуйте графический ключ, введите PIN-код, пароль или коснитесь сенсора для сканирования отпечатка пальца.
-
4
Коснитесь Продолжить > Да, я в сети. Так Google Ассистент получит доступ к вашим контактам (если вы впервые используете Google Ассистент). Будет сделан звонок на выбранный номер.
Реклама
Советы
- Приобретите Bluetooth-гарнитуру, чтобы делать вызовы, не притрагиваясь к смартфону.
- В приложении «Настройки» вы найдете дополнительные параметры голосового набора, например, опцию, которая предложит вам убедиться, что все сделано правильно, прежде чем набрать номер телефона.
- Добавьте ярлык Google Ассистента, чтобы ускорить доступ к нему.
Реклама
Предупреждения
- В некоторых странах за рулем вообще запрещено разговаривать по телефону (даже если вы не держите его в руках).
Реклама
Об этой статье
Эту страницу просматривали 6183 раза.
Была ли эта статья полезной?
Многие современные смартфоны, работающие на операционной системе Android, поддерживают функцию голосового поиска. Т.е. пользователь ищет ту или иную информацию при помощи своего голоса.
Содержание
- Для чего нужен голосовой набор
- Как включить «Голосовой ввод» на Андроиде в настройках
- Как настроить голосовой ввод
- Как пользоваться голосовым вводом
- Приложения для голосового набора текста
Для чего нужен голосовой набор
У режима голосового набора есть несколько отличительных особенностей, которые полностью оправдывают его предназначение:
- Быстрый поиск данных на своём устройстве. Например, Вы можете вслух проговорить название нужного файла, активировав данный режим, и операционная система автоматически найдёт его ва кратчайшие сроки.
- Удобный поиск информации в интернете. Функция голосового ввода позволяет быстро найти сведения в браузере. Это очень удобно. Человеку не нужно вручную прописывать в поисковой строке имя файла, приложения, фильма, который он хочет найти.
- Быстрое открытие интересующего софта. Воспользовавшись голосовым набором, человек сможет открыть нужное ему приложение, произнеся в слух его название.
- Возможность написания сообщений голосом без применения рук.
Включенный режим голосового ввода регулярно присылает уведомления, а также, если телефон подключен к интернету, показывает рекламу. Это понравится не всем пользователям Android.
Чтобы неопытный пользователь лучше разбирался в теме, не помешает показать внешний вид устройства Андроид, на котором можно активировать «Голосовой ввод»:
Как включить «Голосовой ввод» на Андроиде в настройках
Это самый удобный, простой и быстрый по времени способ активации данного режима. Напоминаем, что пункты в настройках мобильника могут отличаться в зависимости от версии операционной системы и оболочки смартфона. Но в общем виде процесс выполнения поставленной задачи можно разделить на несколько этапов:
- Войти в приложение «Настройки», кликнув по соответствующему значку на рабочем столе гаджета.
- Найти строку «Язык и ввод» и тапнуть по ней один раз. На более ранних версиях OC Android этот пункт находится в конце списка параметров.
- В следующем окошке пользователя интересует строка «Голосовой ввод», по которой он должен будет кликнуть. Откроется небольшое меню.
- Перейти в раздел «Основные функции Google».
- В открывшемся меню необходимо пролистать до конца списка параметров и активировать режим «Управление с помощью голосовых команд», переведя ползунок напротив строки в положение «Включено».
- В окне уведомления ознакомиться с представленной информацией о работе функции и несколько раз нажать на кнопку «Next» внизу экрана для завершения настройки.
После активации Voice Access не помешает перезагрузить смартфон для окончательного применения внесённых изменений. Теперь можно проверять голосовой ввод на работоспособность и функционирование.
Как настроить голосовой ввод
Все параметры функции настраиваются в разделе «Язык и ввод» в настройках аппарата. Обычно здесь можно настроить на собственное усмотрение следующие компоненты:
- Время работы голосового ввода. На некоторых версиях Android пользователь может задать интервал времени, в который режим будет функционировать, а после автоматически отключаться.
- Выбор приложений для работы с Voice Access. Вы можете самостоятельно указать программы из списка предустановленных на девайсе, в которых режим будет работать. Это удобно, если человек пользуется возможностями голосового ввода только в нескольких программах смартфона.
- Отображение проверок. Когда человек набирает текст при помощи своего голоса, то данный режим автоматически присылает ему для проверки то, что получилось. Такая возможность актуальна при наборе сообщений в мессенджерах, когда прежде чем отправить SMS собеседнику, его можно будет проверить на наличие ошибок.
- Возможность задать интонацию голоса на действия, которые можно расценить по-разному. Например, слово точка может расцениваться Voice Access как слово, так символ. Если пользователь имеет в виду символ, то ему стоит произносить данное слово быстро, а если это существительное, член предложения, то его необходимо проговаривать медленно.
Все настройки функции «Голосовой ввод» на операционных системах Android производятся уже после её активации.
Как пользоваться голосовым вводом
Данная функция используется по-разному в зависимости от приложения. Чтобы окончательно развеять все сомнения, рассмотрим функционирование Voice Access на примере встроенного в операционку ПО «Сообщения»:
- Активировать функцию в настройках девайса по указанной выше схеме.
- Открыть приложение по набору SMS-сообщений. Обычно значок такой программы располагается на рабочем столе телефона, и его не приходится долго искать.
- Если голосовой ввод активен, то на системной клавиатуре будет располагать значок в виде микрофона. На него надо нажать.
- После специфического звукового сигнала откроется окно голосового ввода, в котором будет написано «Говорите».
После сигнала уже можно произносить слова. При этом в центральной части окна будет прописываться текст сообщения, который говорит пользователь.
Не забываем внимательно следить за пунктуацией и орфографией. При появлении ошибок их можно будет вручную исправить с системной клавиатуры. Этот процесс не отнимет много времени.
Режим Voice Access не на всех смартфонах Android работает идеально. Если у телефона низкие технические характеристики, то возможны сбои, ошибки и зависания. Некоторые из них можно будет устранить только после перезагрузки аппарата.
Приложения для голосового набора текста
На Google Play Market всегда можно найти полезный софт с подобным назначением. Большинство таких программ работает стабильно и многие имеют русских язык интерфейса. Далее будет рассмотрено самое распространённое программное обеспечение, с помощью которого возможно пользоваться голосовым набором.
| Наименование | Описание | Цена | Рейтинг |
| Voice Text | Простенькая программа для управления голосовым набором. Она способна воспроизводить написанный текст в том или ином менеджере, а также записывать его за пользователем и редактировать. | Бесплатно на Google Play Market. | ★★★★★ |
| Text by Voice | Не менее популярное приложение, которая быстро и практически всегда без ошибок воспроизводит голос пользователя при наборе сообщений. | 500 рублей за полноценную версию. | ★★★★★ |
| Evernote | Программа с большими функциональными возможностями. Она может записывать голос человека и сохранять в виде отдельного файла. | Бесплатно. | ★★★★★ |
| Speechnotes | Данное приложение работает только при подключении к интернету. В остальном же его функции оставляют желать лучшего. Софт долго загружается, не всегда правильно записывает услышанную информацию. | Бесплатно. | ★★★★★ |
| Dragon Mobile Assistant | Небольшое по размеру ПО, которое отлично справляется с возложенными функциями. Программа способна переводить аудио в текст и наоборот. Т.е. человек может без проблем использовать Dragon Mobile Assistant
Для набора сообщений. |
Бесплатно. | ★★★★★ |
Voice Text
Интерфейс у приложения выглядит следующим образом:
Функциональные возможности
8
Итого
9
Неплохой вариант, за скачивание которого, к тому же не нужно платить.
Text by Voice
Софт имеет следующий интерфейс:
Функциональные возможности
9
Итого
7.3
Можно найти и прогу по лучше и скачать её бесплатно. Так что не самый лучший вариант.
Evernote
Запуск приложения на телефоне Андроид:
Функциональные возможности
10
Итого
10
Одна из самых лучших программ, которую можно найти для достижения поставленной задачи.
Speechnotes
Руководство по использованию софта:
Функциональные возможности
5
Итого
6
Программа сильно тормозит, долго грузит, поэтому от её скачивания лучше отказаться пользователям дорогих смартфонов.
Dragon Mobile Assistant
Предназначение данного программного обеспечения можно наглядно представить на следующей картинке:
Функциональные возможности
9
Итого
9.3
В общем, неплохой вариант, доступный для бесплатного скачивания на Google Play Market. С помощью этой программы можно быстро достичь поставленных целей и записать нужный текст голосом.
Некоторые приложения из рассмотренных выше можно применять в поисках информации в интернете.
Таким образом, в данной статье были рассмотрены самые эффективные способы активации режима голосового ввода на устройствах Андроид. Эти методы можно применять и на операционных системах iOS.
Чтобы включить голосовой доступ, выполните следующие действия:
- Откройте приложение «Настройки» на вашем устройстве.
- Коснитесь «Специальные возможности», затем коснитесь «Голосовой доступ».
- Коснитесь Использовать голосовой доступ.
- Запустите голосовой доступ одним из следующих способов:…
- Произнесите команду, например «Открыть Gmail». Узнайте больше о командах голосового доступа.
Где настройки голоса?
Чтобы просмотреть или изменить настройки голосового доступа: Откройте приложение «Настройки» на своем устройстве. Выберите Специальные возможности, затем Голосовой доступ. Выберите «Настройки».
Как мне использовать голосовой набор на моем телефоне Samsung?
1 — Открытый голосовой набор
В панели приложений (списке приложений) по умолчанию вы должны найти программу голосового набора, включенную почти во все версии Android. Нажмите «Голосовой набор», чтобы открыть его. Обратите внимание, что вы всегда можете добавить это «приложение» на домашний экран для легкого и быстрого доступа.
Как мне активировать голос?
Включение и выключение голосового ввода — Android ™
- На главном экране перейдите: значок «Приложения»> «Настройки», затем нажмите «Язык и ввод» или «Язык и клавиатура». …
- На экранной клавиатуре нажмите Google Keyboard / Gboard. …
- Коснитесь «Настройки».
- Коснитесь переключателя клавиш голосового ввода, чтобы включить или выключить его.
Как активировать голосовой вызов?
Использовать номер Google Voice для звонков из приложения телефона
- На устройстве Android откройте приложение Voice.
- В левом верхнем углу нажмите на значок меню. Настройки.
- В разделе «Вызовы» нажмите «Вызовы, начатые из телефонного приложения этого устройства».
- Выберите, когда использовать голосовой вызов для звонков из приложения для набора номера телефона:…
- В разделе «Режим вождения» выберите, когда использовать голосовое управление во время вождения.
Как управлять телефоном с помощью голоса?
Как включить голосовой доступ
- Загрузите Voice Access из магазина Google Play.
- После установки откройте Голосовой доступ в меню настроек специальных возможностей.
- Чтобы получить доступ к функциям универсального доступа на устройстве Android, откройте приложение «Настройки».
- В приложении «Настройки» выберите «Специальные возможности» из списка.
Как активировать Google Voice?
Включите голосовой поиск
- На телефоне или планшете Android откройте приложение Google.
- В правом нижнем углу нажмите «Другие настройки». Голос.
- В разделе «Окей, Google» нажмите Voice Match.
- Включите Окей, Google.
Как работает голосовая команда?
Программы распознавания голоса работают, анализируя звуки и выполняя задачи на основе информации, которая передается им посредством голоса. Сегодняшние смартфоны и подключенные устройства делают распознавание речи еще более важной функцией.
Есть ли голосовая команда Samsung?
Используйте голосовое управление на своем Samsung Galaxy S10 Android 9.0
Вы можете управлять многими функциями телефона с помощью голоса. Вы можете звонить контактам из адресной книги, диктовать сообщения и искать в Интернете. … Если вы включили автоматическую активацию, вы можете активировать голосовое управление, произнеся записанную команду.
Что такое голосовой помощник на Самсунг?
Bixby — виртуальный помощник, разработанный Samsung Electronics. … Bixby также можно загрузить на старые устройства Galaxy под управлением Android Nougat. Bixby представляет собой серьезную перезагрузку S Voice, приложения голосового помощника Samsung, представленного в 2012 году вместе с Galaxy S III.
Есть ли у телевизора Samsung голосовое управление?
Настроить голосовое управление на телевизоре Samsung очень просто, поскольку он оснащен тем же голосовым помощником Bixby, который Samsung предлагает на своих смартфонах. 1.… Чтобы начать голосовое взаимодействие, нажмите и удерживайте кнопку «Голос» на пульте дистанционного управления Samsung TV. Когда микрофон активен, на экране появляется всплывающий небольшой значок.
Как мне настроить Google Voice на моем телефоне?
Как настроить Google Voice на мобильном устройстве
- Загрузите приложение Google Voice на свой iPhone или телефон Android. …
- После открытия приложения выберите, к какой учетной записи Google вы хотите привязать номер Voice, и нажмите «Продолжить». …
- На следующей странице нажмите «Поиск» в правом нижнем углу, чтобы выбрать номер Google Voice.
3 центов 2020 г.
Голосовое управление
Простой поиск информации, конечно же, самая главная функция Google Now. Причем он достаточно интеллектуален, чтобы понимать контекст, а значит, команды можно объединять в цепочки. Например, если сказать: «О’кей, Google, кто президент Никарагуа?», то поиск выдаст ответ «Даниэль Ортега». А если далее спросить «Сколько ему лет?», то ответ будет «Семьдесят лет». Google Now понимает массу команд, приведу десять наиболее полезных.
- Карты и навигация
— «поехали/навигация #название
улицы #номер
дома». Запустит Google Maps в режиме навигатора по указанному адресу. Также можно указывать город, магазин, организацию и так далее. - Калькулятор
— «тринадцать процентов от пяти тысяч». Выдаст ответ и форму калькулятора в окне поиска. Голосом можно надиктовывать сложение, вычитание, умножениe, деление, корень числа. Также можно переводить меры весов, длин и прочего. - Отправка СМС/сообщений
— «написать смс Олег текст я за рулем, перезвоню позже». Отправлять сообщения также можно через WhatsApp, Viber и еще несколько популярных мессенджеров. По упрощенной схеме можно диктовать «сообщение #программа #контакт #текст». Например: «сообщение WhatsApp Олег я за рулем». После этого также голосом можно подтвердить отправку командой «отправить». - Набор номера
— «позвонить маме». Также можно продиктовать произвольный номер, которого нет в записной книге. При команде «позвонить сестре/брату» можно указать номер из контактов (если записано по-другому), тогда в следующий раз набор будет проходить автоматически. - Напоминания и будильники
— «разбудить меня в субботу в восемь утра» или «напомнить мне выключить плиту через десять минут». Также можно добавлять мероприятия в Google-календарь. События можно привязывать не только ко времени, но и к месту. Если добавить «напомни мне распечатать текст на работе», то при включенной геолокации и указанном адресе работы (места на карте) напоминание на телефоне всплывет автоматически. Обычный встроенный в приложение «Часы» таймер заводится так же легко. - Угадай мелодию
— «что это за песня». Запустит раcпознавание играющей музыки. - Музыка/видео
— «слушать (музыку) #группа #песня». Запустит указанную музыку в Play Music или клип на YouTube. Нормально работает с русскими названиями, но так как английские слова и исполнителей определяет, иногда неправильно интерпретируя под русский язык, то срабатывает не всегда. - Фото/видео
— «сделай фото / записать видео». Запустит камеру в выбранном режиме. - Управление настройками
— «выключи вайфай», «включи фонарик». - Заметки
— «заметка для себя тестовый пароль для сервиса один два три четыре». Добавит заметку в Google Keep.
Включение встроенного ассистента в настройках
Как удалить контакт с телефона Андроид — стереть ненужные номера
Чтобы запустить помощника в настройках устройства андроид, нужно:
- Зайти в Гугл аккаунт.
- Открыть «Настройки» в меню телефона.
- Выбрать раздел «Google».
- Найти и открыть пункт «Сервисы в аккаунте».
- Зайти в панель «Поиск, ассистент и голосовое управление».
- Выбрать вкладку «Голосовой ввод» и нажать на «Voice Match».
- Активировать доступ и разрешить разблокировку устройства функцией Voice Match.
Важно! Здесь же необходимо будет записать и сохранить образец голоса. После этого система запомнит скорость, интонации и другие особенности речи пользователя, а Гугл ассистент при обращении сможет лучше её распознать.
Далее рекомендуется настроить некоторые дополнительные параметры. Для этого в меню «Настройки» потребуется найти раздел «Расширенные настройки» и выбрать в нём «Язык и ввод», где будут два важных пункта: «Синтез речи» и «Голосовой ввод Google».
В первом разделе выставляются параметры ассистента:
- выбор языка;
- озвучивание чисел;
- громкость;
- включение или отключение функции скачивания данных только через Wi-Fi.
В блоке «Голосовой ввод Google» можно:
- установить язык;
- отобрать и настроить голосовые пакеты;
- включить или отключить озвучивание результатов;
- разрешить запись через гарнитуру посредством Bluetooth и управлять по Bluetooth, когда экран заблокирован.
Важно! Голосовой набор номера на андроид работает только при стабильном подключении к Интернету.
Набор номера
Чтобы осуществить исходящий вызов, необходимо сказать следующую фразу: позвонить «имя абонента». Если в записи контакта присутствует несколько номеров, система попросит уточнить данные. Необходимо произнести словами «рабочий» или «мобильный», затем порядковый номер (если записей несколько).
Способ 4: Speech Pad
Еще один очень хороший сервис, который мне удалось найти совершенно случайно. Работает он даже лучше, чем «VoiceNote». Инструкция будет аналогичная, поэтому рассказывать подробно не буду. Заходим на сайт. Пролистываем в самый низ и нажимаем по кнопке «Включить запись». Даем добро на использование микрофона и просто начинаем говорить. После этого в верхней части вы увидите распознанный текст. Через какое-то время, если его не удалить, он перекинется в основное поле. Знаки тут нужно ставить вручную.
Все очень удобно. Лучше всего говорить по одному предложению. К сожалению, как и в прошлом варианте, можно скачать текст только в обычном текстовом формате. Поэтому я советую копировать и вставлять текст в готовый Ворд-документ, как мы это делали в прошлой главе. Но что самое крутое – это возможность транскрибации, когда запись текста идет с видео или аудиофайла. Чтобы включить функцию, нажмите по надписи «Транскрибация» под основным листом.
Здесь можно залить собственное видео или аудио. Также можно указать ссылку на файл в интернете. Есть возможность записи текста с YouTube видео, для этого выделите нужную галочку сверху и введите ID видеозаписи.
Календарь и время
Голосовой запрос поможет создать напоминание в календаре и добавить текстовую запись. Помощник Google поддерживает такие команды:
- добавить напоминание;
- установить таймер на 3 минуты;
- часовой пояс «название страны»;
- восход солнца в «название города».
Немного хитростей
Таскер — это хардкор. Можно творить потрясающие вещи, но для этого нужно освоить много информации, разбираться в переменных, регулярных выражениях и прочем. Для тех, кто не хочет возиться с Таскером, есть большое количество программ, которые используют возможности голосового управления, но имеют более понятный и доступный интерфейс и просты в обращении. Остановлюсь на трех.
Программа позволяет изменить ключевую фразу с «Ok, Google» на любую другую. К сожалению, после одного из обновлений сервисов и запроса от Google перестала работать с Google Engine, оставив только PocketSphinx. В связи с этим для ключевой фразы подходят только английские словосочетания, но раньше можно было удивлять присутствующих обращением к телефону «эй, ты» или «слушай команду».
Тем не менее разработчик обещает все поправить в следующих обновлениях. Из других функций можно отметить запуск распознавания по датчику приближения (два взмаха руки) и по встряске телефона. Как и MOTO X, поддерживает распознавание при выключенном экране, но, к сожалению, это очень сильно отражается на батарее, поэтому актуально для телефона на зарядке или автомобильных медиацентров на Android с постоянным питанием. Работает с Bluetooth-гарнитурой, имеет интеграцию с Таскером, может зачитывать текстовые сообщения.
Еще одна программа от разработчика Open Mic+. Интегрируется с Google Now и позволяет использовать расширенный набор команд. В списке поддерживаемых есть следующие: включить/выключить беспроводную точку доступа, приостановить/возобновить музыку, следующая/предыдущая песня, непрочитанные СМС/gmail (озвучит их голосом), громкость, блокировка телефона, сделать снимок, сделать селфи. Также можно включить диктофон, управлять подсветкой, автоповоротом экрана. С рутом можно выключить/перезагрузить телефон, очистить уведомления, включить режим «В самолете». Для поддерживаемых функций можно менять команды на свои. Также имеет интеграцию с Таскером, позволяя включить для каждой задачи срабатывание по названию Task. Есть модуль для Xposed, позволяющий использовать Commandr с Android Wear.
Ассистент Дуся
Ну и наконец, детище российских разработчиков — русскоязычный голосовой ассистент Дуся, который объединяет в себе все преимущества описанных приложений и утилит. Как и Tasker, Дуся позволяет создавать свои голосовые функции (они называются «скрипты»), причем в намного более понятной и простой форме (есть справка на русском, видеоуроки) и с более мощными функциями работы именно с речевыми командами. Вдобавок здесь есть и свой онлайн-каталог готовых скриптов, созданных другими пользователями. На момент написания статьи их было около ста.
Так же как и Commandr, Дуся умеет интегрироваться с Google Now, а также имеет множество видов других бесконтактных активаций — встряхиванием, взмахом, гарнитурой, поднесением к уху и в том числе и своей фразой активации на русском. А если хочется использовать интерфейс, то и он есть, очень простой, быстрый и функциональный. Среди функций есть 25 наиболее часто востребованных, есть даже управление умными домами и домашними кинотеатрами.
Tasker
Если после всего прочитанного тебе все равно не хватает команд для воплощения своих фантазий, то, имея немного времени, можно настроить Google Now на выполнение практически любых команд. Для этого нам понадобятся прежде всего и плагин AutoVoice .
С помощью Таскера можно совершать множество действий: запускать приложения, контролировать звук, запускать скрипты, управлять экраном, проводить манипуляции над файлами, нажимать кнопки на экране, управлять media, делать запросы HTTP Get и Post и реагировать на них, управлять расширенными настройками телефона. И все это можно делать, отдавая голосовые команды. А с помощью множества плагинов функциональность расширяется еще больше.
Для начала работы необходимо включить пункт Google Now Integration внутри AutoVoice. В Таскере необходимо создать отдельный профиль для каждой команды или группы команд. Как обычно, для составления профилей рекомендую в настройках Таскера включать английский. Для тестового профиля составим голосовую команду выключения звука. Для этого создадим новый профиль с параметрами Event → Plugin → AutoVoice Recognized. Заполняем следующие поля:
- Command Filter
— тут вводим необходимую голосовую команду, в нашем примере: «выключи звук». Если нажать на строку Speak Filter, то команду можно надиктовать. - Exact Command
— если поставить галочку, то будет срабатывать только на точную команду, иначе может сработать на каждое отдельное слово или форму слова. - Use Regex
— использовать регулярные выражения. Позволяет настроить распознавание нескольких слов в одном профиле. Если в первом поле ввести «(выключи|выключить) (звук|громкость)» без кавычек, то профиль будет срабатывать на команды «выключи звук», «выключи громкость», «выключить звук» и «выключить громкость».
Для действия используем Audio → Ringer Volume и Audio → Notification Volume. Для контроля срабатывания можно добавить всплывающее уведомление через Alert → Flash и в поле Text ввести «Выключил».
Команды «выключи вайфай» работают сразу в Google Now, а «выключи звук» предлагает открыть настройки. И после перехвата команды через Таскер и ее выполнения все равно остается на текущем экране с запросом. Поэтому к действиям дополнительно добавим App → Go Home. Ну а чтобы позабавить друзей, во всех профилях для управления голосом можно первым действием поставить Alert → Say и ввести фразу «слушаюсь, хозяин». Тогда телефон в ответ на команды будет реагировать голосом.
С помощью дополнительных плагинов, например AutoRemote , можно управлять другими устройствами на Android. А если на комп поставить EventGhost , то с помощью многочисленных плагинов можно сделать немало интересного. Одним из самых полезных применений будет настройка умного дома, но это отдельная большая история. У Жуана Диаса (Joao Dias), разработчика всех Auto*-плагинов, есть также дополнение и для компа, что позволяет интегрировать управление мобильными устройствами через голосовой помощник Cortana на десктопе.
Как пользоваться Google ассистентом
Как убрать голосовой ввод Google на андроиде
Голосовой набор через встроенный помощник осуществляется в следующем порядке:
- Если экран заблокирован, нужно произнести «Ok Google», если разблокирован, то нажать кнопку «Домой». После этих действий утилита перейдет в режим приёма речевых команд, и на дисплее устройства появится изображение микрофона.
- Задать команду «Набрать номер» или «Позвонить».
- При выборе первой команды необходимо будет продиктовать номер телефона.
- При выборе второй команды потребуется назвать имя контакта. Позвонить в этом случае можно только тем людям, которые есть в записной книжке пользователя, а также любой публичной компании, официально зарегистрированной в Google. После получения необходимой информации помощник выполнит вызов.
Некоторые девайсы на андроид позволяют выполнять набор номера голосом и через клавиатуру. Для этого нужно зайти в меню вызовов, открыть её и нажать на значок микрофона. После того как ассистент будет готов к работе, продиктовать ему одну из вышеперечисленных команд.
Обратите внимание! Кроме набора номера, утилита позволяет с помощью речевых команд искать информацию в браузере, писать и отправлять СМС, сообщения в мессенджерах и соцсетях, набирать текст в онлайн-офисе Google Docs.
Порядок использования
Опция после активации распространяется на все приложения с текстовым вводом: редакторы текста, смс, месседжеры. Для ее применения следует:
- Перейти в поле набора текста.
- Найти среди кнопок значок микрофона и тапнуть по нему.
- После появления сообщения «Говорите» начать задиктовывать текст.
- По окончанию диктовки нажать «Отправка».
Многие спрашивали как на телефоне открыть файлы DOCX и DOC – лучшие программы и как найти Инстаграм человека по фото с телефона.
Подсказка по терминам
- Тап, тапнуть
— короткое прикосновение пальцем к сенсорному экрану. Аналогично левому клику мышью на компьютере. - Длинный тап
— прикосновение с удержанием пальца. Аналогично правому клику мышью на компьютере. - Свайп
— движение пальцем (или несколькими) по сенсорному экрану. Свайпом например выполняется прокрутка содержимого экрана на мобильных устройствах. Или вывод дополнительных панелей управления (свайп от верхней или от боковой кромки экрана).
Навигация
Произнеся голосовую команду, можно узнать текущее местоположение, сориентироваться на местности и проложить путь к интересующему объекту.
Обратите внимание
Построение маршрута выполняется исходя из средства передвижения: пешком, на велосипеде, автомобиле, общественном транспорте.
Система умеет показывать фотографии расположенных поблизости зданий и значимых ориентиров.
Поисковые команды могут быть следующими:
- карта Лондона;
- проложить маршрут до ул. Образцовой, дом 12;
- рестораны, кафе, магазины, аптеки поблизости;
- где находится гора Эверест.
Особенно удобно пользоваться голосовым управлением при вождении автомобиля. Задать маршрут движения можно, не отрывая рук от руля.
Корпорация Google начинала свою деятельность как поисковик, и на данный момент поиск информации с помощью мобильных устройств так и остается одним из главных направлений развития. С каждым обновлением системы телефона/планшета, Google Play Services и отдельных программ появляется все больше новых функций, призванных облегчить жизнь пользователю. В этой статье я расскажу о наиболее полезных голосовых командах, контекстном поиске Now on Tap, а также покажу, как настроить телефон для выполнения любых голосовых команд, в том числе с помощью Tasker. Ведь именно об этом мы так мечтали, читая произведения фантастов в детстве.
Традиционно все новейшие разработки от «корпорации добра» внедряются на устройствах линейки Nexus. Так было и с голосовым управлением, и с Google Now, системой подачи информации в виде набора кaрточек. За Google Now, простой поиск Google и голосовой поиск отвечает одно приложение, это Google . Оно входит в комплект стандартных приложений от компании Google и доступно на любом сертифицированном Android-смартфоне.
Ранее голосовое управление активировалось только при нажатии на значок микрофона при открытой программе поиска (или на виджеты на рабочем столе). Затем появился лаунчер Google Старт , который позволил выполнять голосовые команды прямо с рабочего стола (с помощью фразы «Ok, Google»). Начиная с Android 4.4 та же возможность стала доступна и в других лаунчерах, но только при условии, что лаунчер явно поддерживает такую возможность (почти все популярные лаунчеры поддерживают).
Также существует несколько смартфонов с продвинутой функцией голосового управления, активируемoй, даже если экран смартфона выключен. Например, MOTO X содержит отдельный процессор с очень низким энергопотреблением, который только и занимается, что в фоновом режиме слушает все окружающие звуки на предмет ключевой фразы.
Виджет поиска на рабочем столе
Голосовое управление
Простой поиск информации, конечно же, самая главная функция Google Now. Причем он достаточно интеллектуален, чтобы понимать контекст, а значит, команды можно объединять в цепочки. Например, если сказать: «О’кей, Google, кто президент Никарагуа?», то поиск выдаст ответ «Даниэль Ортега». А если далее спросить «Сколько ему лет?», то ответ будет «Семьдесят лет». Google Now понимает массу команд, приведу десять наиболее полезных.
- Карты и навигация
— «поехали/навигация #названиеулицы #номер
дома». Запустит Google Maps в режиме навигатора по указанному адресу. Также можно указывать город, магазин, организацию и так далее. - Калькулятор
— «тринадцать процентов от пяти тысяч». Выдаст ответ и форму калькулятора в окне поиска. Голосом можно надиктовывать сложение, вычитание, умножениe, деление, корень числа. Также можно переводить меры весов, длин и прочего. - Отправка СМС/сообщений
— «написать смс Олег текст я за рулем, перезвоню позже». Отправлять сообщения также можно через WhatsApp, Viber и еще несколько популярных мессенджеров. По упрощенной схеме можно диктовать «сообщение #программа #контакт #текст». Например: «сообщение WhatsApp Олег я за рулем». После этого также голосом можно подтвердить отправку командой «отправить». - Набор номера
— «позвонить маме». Также можно продиктовать произвольный номер, которого нет в записной книге. При команде «позвонить сестре/брату» можно указать номер из контактов (если записано по-другому), тогда в следующий раз набор будет проходить автоматически. - Напоминания и будильники
— «разбудить меня в субботу в восемь утра» или «напомнить мне выключить плиту через десять минут». Также можно добавлять мероприятия в Google-календарь. События можно привязывать не только ко времени, но и к месту. Если добавить «напомни мне распечатать текст на работе», то при включенной геолокации и указанном адресе работы (места на карте) напоминание на телефоне всплывет автоматически. Обычный встроенный в приложение «Часы» таймер заводится так же легко. - Угадай мелодию
— «что это за песня». Запустит раcпознавание играющей музыки. - Музыка/видео
— «слушать (музыку) #группа #песня». Запустит указанную музыку в Play Music или клип на YouTube. Нормально работает с русскими названиями, но так как английские слова и исполнителей определяет, иногда неправильно интерпретируя под русский язык, то срабатывает не всегда. - Фото/видео
— «сделай фото / записать видео». Запустит камеру в выбранном режиме. - Управление настройками
— «выключи вайфай», «включи фонарик». - Заметки
— «заметка для себя тестовый пароль для сервиса один два три четыре». Добавит заметку в Google Keep.
Now on Tap
Описанию этого сервиса было уделено отдельное пристальное внимание на презентации Android 6.0 Marshmallow. И преподносился он как одна из основных особенностей новой прошивки. Но более-менее нормальную функциональность в России мы получили только в декабре. В официальном русском переводе он называется контекст от Now
.
Как это работает? «Когда вы запускаете контекст от Now, Google анализирует все, что вы видите на экране, и ищет информацию в соответствии с этими данными» — вот официальное описание со страницы поддержки. На деле это значит, что вместо того, чтобы выделять и копировать интересующие фразы на экране, затем открывать поиск и вставлять фразу, можно просто нажать и удерживать кнопку «Домой». После этого Google предложит варианты для найденных ключевых фраз. Это могут быть картинки, видео, предложение открыть это место на картах, новости. Может предложить открыть сайт организации или сделать звонок, открыть профиль Facebook или посмотреть Twitter-аккаунт знаменитостей, добавить заметку. При наличии соответствующих приложений на устройстве после тапа на иконке страница откроется сразу внутри приложения. При прослушивании музыки из разных приложений можно одним нажатием вызвать подробную информацию об исполнителях, альбомах, клипах на YouTube и прочем.
Пасхалки в поиске Google
Так же как и в десктопной версии поиска, в голосовом поиске есть пасхалки. Приведу только несколько команд, остальные можешь узнать по этой ссылке . К сожалению, почти все они срабатывают только на английском языке и с английским интерфейсом или при выбранном в настройках только английском языке.
«Do a barrel roll».
«Make me a sandwich!»
«Sudo make me a sandwich!»
«When am I?»
«Beam me up, Scotty!»
«Up up down down left right left right».
«What does the fox say?»
Tasker
Если после всего прочитанного тебе все равно не хватает команд для воплощения своих фантазий, то, имея немного времени, можно настроить Google Now на выполнение практически любых команд. Для этого нам понадобятся прежде всего и плагин AutoVoice .
С помощью Таскера можно совершать множество действий: запускать приложения, контролировать звук, запускать скрипты, управлять экраном, проводить манипуляции над файлами, нажимать кнопки на экране, управлять media, делать запросы HTTP Get и Post и реагировать на них, управлять расширенными настройками телефона. И все это можно делать, отдавая голосовые команды. А с помощью множества плагинов функциональность расширяется еще больше.
Для начала работы необходимо включить пункт Google Now Integration внутри AutoVoice. В Таскере необходимо создать отдельный профиль для каждой команды или группы команд. Как обычно, для составления профилей рекомендую в настройках Таскера включать английский. Для тестового профиля составим голосовую команду выключения звука. Для этого создадим новый профиль с параметрами Event → Plugin → AutoVoice Recognized. Заполняем следующие поля:
- Command Filter
— тут вводим необходимую голосовую команду, в нашем примере: «выключи звук». Если нажать на строку Speak Filter, то команду можно надиктовать. - Exact Command
— если поставить галочку, то будет срабатывать только на точную команду, иначе может сработать на каждое отдельное слово или форму слова. - Use Regex
— использовать регулярные выражения. Позволяет настроить распознавание нескольких слов в одном профиле. Если в первом поле ввести «(выключи|выключить) (звук|громкость)» без кавычек, то профиль будет срабатывать на команды «выключи звук», «выключи громкость», «выключить звук» и «выключить громкость».
Для действия используем Audio → Ringer Volume и Audio → Notification Volume. Для контроля срабатывания можно добавить всплывающее уведомление через Alert → Flash и в поле Text ввести «Выключил».
Команды «выключи вайфай» работают сразу в Google Now, а «выключи звук» предлагает открыть настройки. И после перехвата команды через Таскер и ее выполнения все равно остается на текущем экране с запросом. Поэтому к действиям дополнительно добавим App → Go Home. Ну а чтобы позабавить друзей, во всех профилях для управления голосом можно первым действием поставить Alert → Say и ввести фразу «слушаюсь, хозяин». Тогда телефон в ответ на команды будет реагировать голосом.
|
|
|
С помощью дополнительных плагинов, например AutoRemote , можно управлять другими устройствами на Android. А если на комп поставить EventGhost , то с помощью многочисленных плагинов можно сделать немало интересного. Одним из самых полезных применений будет настройка умного дома, но это отдельная большая история. У Жуана Диаса (Joao Dias), разработчика всех Auto*-плагинов, есть также дополнение и для компа, что позволяет интегрировать управление мобильными устройствами через голосовой помощник Cortana на десктопе.
Немного хитростей
Таскер — это хардкор. Можно творить потрясающие вещи, но для этого нужно освоить много информации, разбираться в переменных, регулярных выражениях и прочем. Для тех, кто не хочет возиться с Таскером, есть большое количество программ, которые используют возможности голосового управления, но имеют более понятный и доступный интерфейс и просты в обращении. Остановлюсь на трех.
Программа позволяет изменить ключевую фразу с «Ok, Google» на любую другую. К сожалению, после одного из обновлений сервисов и запроса от Google перестала работать с Google Engine, оставив только PocketSphinx. В связи с этим для ключевой фразы подходят только английские словосочетания, но раньше можно было удивлять присутствующих обращением к телефону «эй, ты» или «слушай команду».
Тем не менее разработчик обещает все поправить в следующих обновлениях. Из других функций можно отметить запуск распознавания по датчику приближения (два взмаха руки) и по встряске телефона. Как и MOTO X, поддерживает распознавание при выключенном экране, но, к сожалению, это очень сильно отражается на батарее, поэтому актуально для телефона на зарядке или автомобильных медиацентров на Android с постоянным питанием. Работает с Bluetooth-гарнитурой, имеет интеграцию с Таскером, может зачитывать текстовые сообщения.
Еще одна программа от разработчика Open Mic+. Интегрируется с Google Now и позволяет использовать расширенный набор команд. В списке поддерживаемых есть следующие: включить/выключить беспроводную точку доступа, приостановить/возобновить музыку, следующая/предыдущая песня, непрочитанные СМС/gmail (озвучит их голосом), громкость, блокировка телефона, сделать снимок, сделать селфи. Также можно включить диктофон, управлять подсветкой, автоповоротом экрана. С рутом можно выключить/перезагрузить телефон, очистить уведомления, включить режим «В самолете». Для поддерживаемых функций можно менять команды на свои. Также имеет интеграцию с Таскером, позволяя включить для каждой задачи срабатывание по названию Task. Есть модуль для Xposed, позволяющий использовать Commandr с Android Wear.
Ассистент Дуся
Ну и наконец, детище российских разработчиков — русскоязычный голосовой ассистент Дуся, который объединяет в себе все преимущества описанных приложений и утилит. Как и Tasker, Дуся позволяет создавать свои голосовые функции (они называются «скрипты»), причем в намного более понятной и простой форме (есть справка на русском, видеоуроки) и с более мощными функциями работы именно с речевыми командами. Вдобавок здесь есть и свой онлайн-каталог готовых скриптов, созданных другими пользователями. На момент написания статьи их было около ста.
Так же как и Commandr, Дуся умеет интегрироваться с Google Now, а также имеет множество видов других бесконтактных активаций — встряхиванием, взмахом, гарнитурой, поднесением к уху и в том числе и своей фразой активации на русском. А если хочется использовать интерфейс, то и он есть, очень простой, быстрый и функциональный. Среди функций есть 25 наиболее часто востребованных, есть даже управление умными домами и домашними кинотеатрами.
Выводы
Сегодня функции голосового поиска в смартфонах очень развиты, и, как ты смог убедиться, разработчики предлагают нам не просто набор команд для поиска информации, а полноценную систему управления смартфоном, которую при определенных усилиях можно интегрировать с домашним компом и даже умным домом. Так что, если тебе удобнее управлять всем этим с помощью голоса, у тебя есть для этого все необходимое.
Last updated by at Ноябрь 18, 2016 .
– предлагаем вашему вниманию весьма практичное и удобное приложение от разработчика Hakuna_Matata, которое по достоинству оценят водители транспорта, так как с помощью голосовых команд в данном приложении можно, набирать номер, звонить, искать необходимый контакт, прокладывать маршруты, открывать программы, а так же VoiceButton озвучит входящие звонки и автоматически включит громкую связь и многое, многое другое. Активация программы происходит с помощью Bluetooth и проводной гарнитуры.
Подробнее о работе программы
:
Приложение может работать в двух режимах:
Обычный — режим в котором программа не будет разговаривать с вами. При определении контакта с высокой точностью может быть совершен автоматический набор номера через заданное в настройках время. Этот режим может быть использован при отсутствии гарнитуры.
За рулем — режим в котором программа будет синтезировать голосовые сообщения. Этот режим полезен при использовании гарнитуры или тогда, когда ваши руки заняты.
Режимы могут автоматически переключаться при подключении и отключении гарнитуры. В каждом режиме могут использоваться персональные настройки, заданные вами. Запускать программу можно с помощью Bluetooth или проводной гарнитуры. Обычно для запуска с Bluetooth гарнитуры нужно нажать и держать кнопку вызова. Для уточнения ознакомьтесь с инструкцией на конкретную модель. В некоторых случаях запуск программы с гарнитуры не работает. Причина может быть как в гарнитуре, так и в самом телефоне. Для запуска с проводной гарнитуры нажмите и удерживайте кнопку гарнитуры. Чтобы работал запуск при блокировке активируйте пункт в настройках. Для всех команд можно использовать псевдонимы (слова для автоматической замены). Программа использует встроенные в систему голосовой ввод и синтезатор речи. Для поиска мест и навигации голосом программа поддерживает Яндекс навигатор и Google карты. Предусмотрено резервное сохранение и восстановление настроек, списка псевдонимов.
Работа c контактами
Для поиска контакта нужно запустить распознавание программы и после звукового сигнала произнести текст для поиска.
Поиск контакта работает по имени, номеру или его части, типу, названию организации
Пример: Алексей Иванов, Антон 911, Мама домашний, Антон рабочий. Для точной идентификации контакта можно использовать псевдоним. Данная функция доступна онлайн и оффлайн.
Работа c программами
Для запуска программы нужно произнести команду «открой приложение» + «имя программы».
Например: открой приложение галерея.
Если использовать псевдоним, можно запускать программы используя более простые слова. Например вместо «Открой приложение галерея» можно сказать «покажи картинки», если конечно вы создадите такой псевдоним. Псевдонимы можно использовать для открытия программ со сложными названиями. Данная функция доступна онлайн и оффлайн.
Работа с навигатором Яндекс
Для поиска ближайшего места нужно произнести команду «навигатор» + «название места или адрес». Для поиска используется сервис народной карты Яндекс. Если у вас установлен яндекс навигатор и место найдено, будет запущен навигатор и выполнена прокладка маршрута. Данная функция доступна только онлайн.
Работа с картами Google
Для поиска ближайшего места нужно произнести команду «карта» + «название места или адрес». Для поиска используется сервис Google. Если у вас установлены карты Google и место найдено, будет запущена программа с предложением прокладки маршрута. Данная функция доступна только онлайн.
Текущее время
Чтобы узнать текущее время просто скажите команду «время» и программа скажет вам его.
Данная функция доступна онлайн и оффлайн.
Функция набора голосом позволяет посылать вызов, произнося записанную для контакта голосовую метку.
Голосовые метки обеспечивают посылку вызовов без набора номера. Голосовыми метками могут быть любые слова,
например, имена.
В память телефона можно записать определенное количество голосовых меток.
Имя следует произносить в точности так же, как оно было произнесено при записи.
Фоновый шум мешает нормальной работе системы распознавания голоса, поэтому рекомендуется записывать и
Слишком короткие метки не воспринимаются телефоном; используйте достаточно длинные голосовые метки и не
записывайте похожие метки для разных номеров.
Записать голосовую метку можно для любого контакта, который сохранен в памяти телефона. Сохраните или
скопируйте в память телефона контакты, для которых требуется записать голосовые метки. Голосовые метки можно
добавить и для номеров, сохраненных на SIM-карте, однако в этом случае при замене SIM-карты потребуется сначала
удалить старые голосовые метки и затем добавить новые.
1. В режиме ожидания нажмите
и выделите контакт, для которого требуется записать голосовую метку.
2. Нажмите
Детали
, выделите требуемый телефонный номер, нажмите
Вар-ты
и выберите
Фонограмма
3. Нажмите
Старт
и четко произнесите слова, которые требуется записать в качестве голосовой метки. По окончании
записи телефон воспроизводит записанную метку.
Фонограмма сохранена
сопровождаемое звуковым сигналом. Рядом с номером, для которого добавлена голосовая метка, в списке
Контакты
отображается символ
Нажмите
Меню
и выберите
Контакты
Фонограммы
требуется воспроизвести, изменить или удалить.
Если в телефоне открыто приложение, использующее соединение GPRS для приема или передачи данных, закройте
это приложение перед работой с голосовыми метками.
1. В режиме ожидания нажмите и удерживайте нажатой клавишу выбора
. Телефон подаст короткий звуковой
сигнал, и на дисплее появится сообщение
Сказать фонограмму
секунды автоматически начнет набор номера.
Информационные номера ислужебные номера
На SIM-карте могут храниться информационные или служебные номера, сохраненные поставщиком услуг.
Нажмите
Меню
и выберите
Контакты
Инфо-номера
Сервис-номера
. Выделите требуемый информационный или
служебный номер и нажмите
, чтобы вызвать этот номер.
Свои номера
Телефонные номера, присвоенные SIM-карте, хранятся в меню
Свои номера
(если такая функция поддерживается SIM-
картой). Для просмотра номеров нажмите
Меню
и выберите
Контакты
Свои номера
. Выделите требуемое имя
или номер и нажмите
См.
К о н т а к т ы
Copyright © 2004 Nokia. All Rights Reserved.