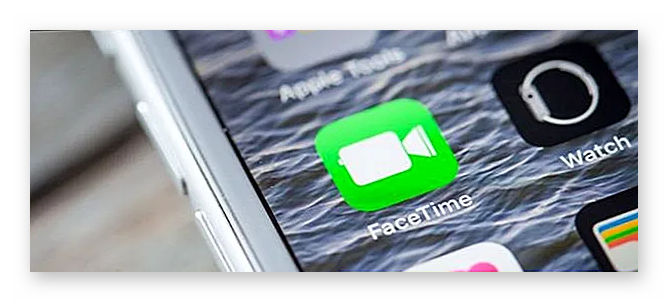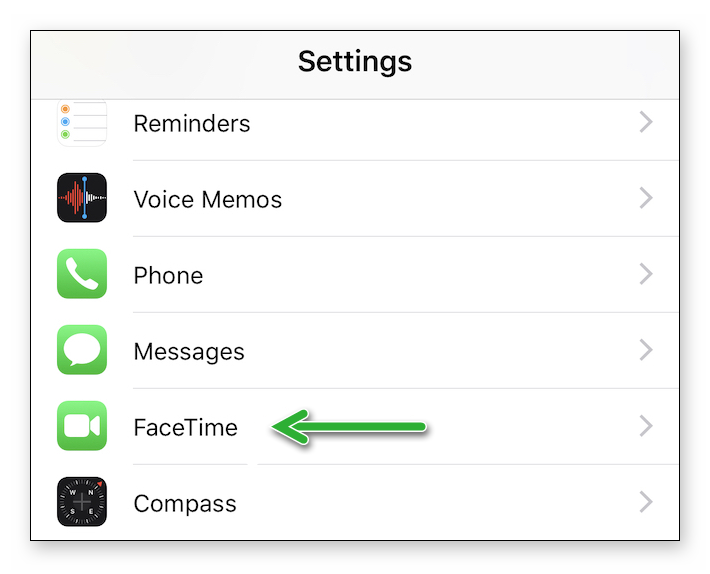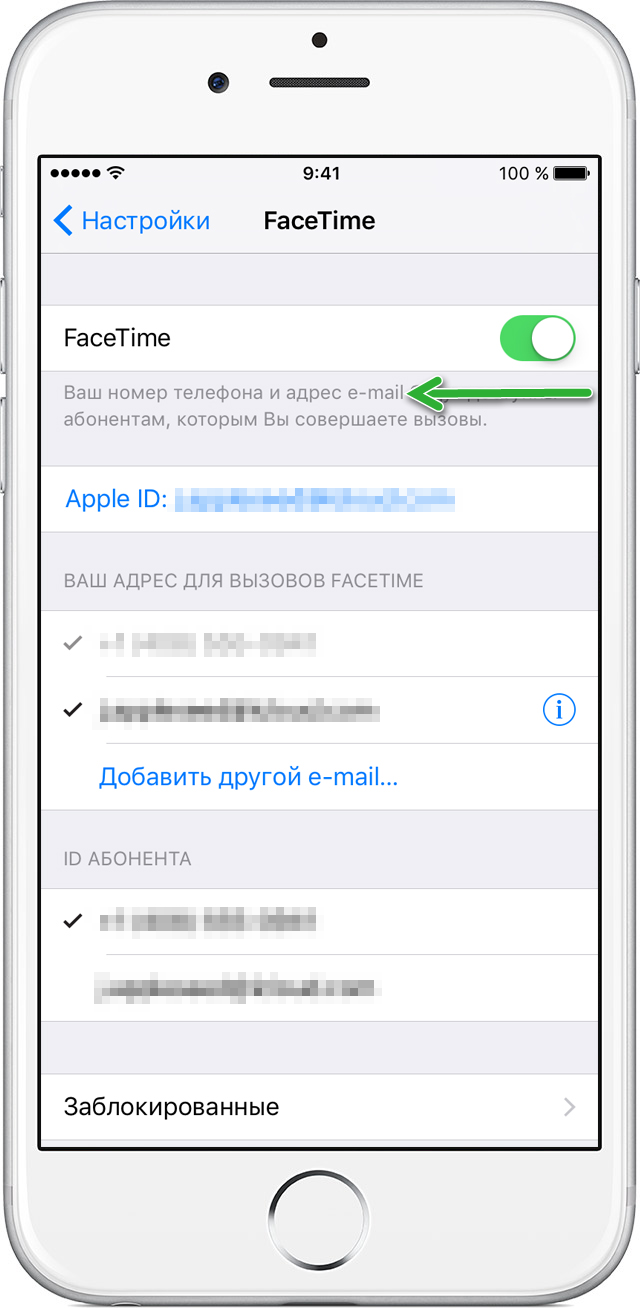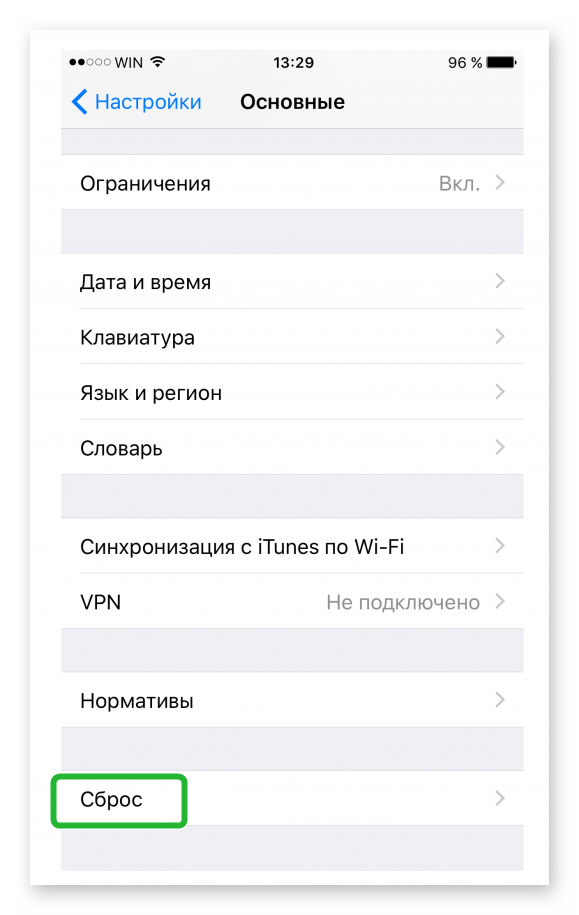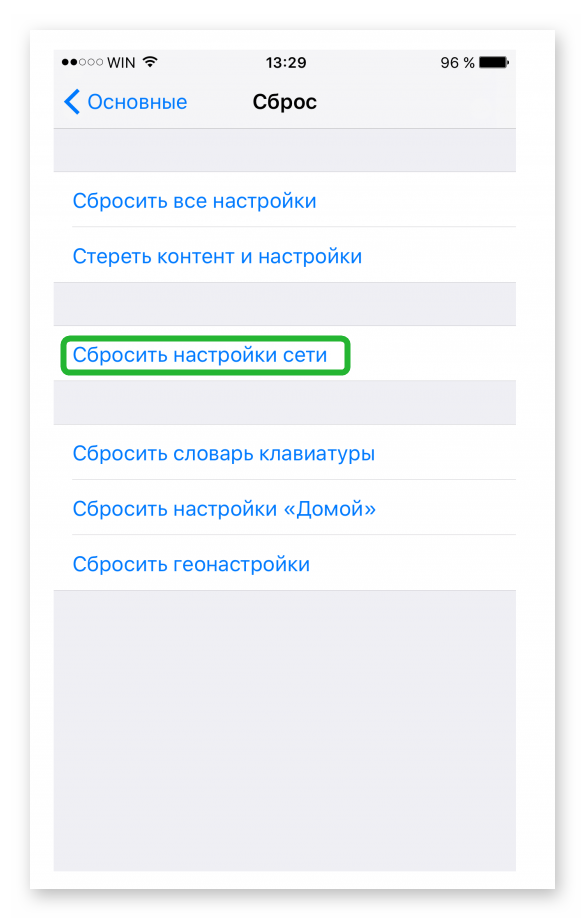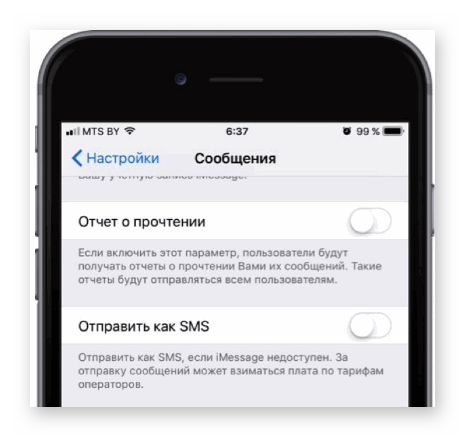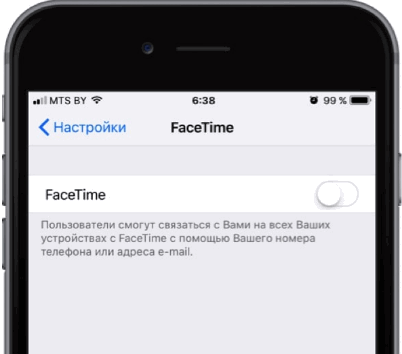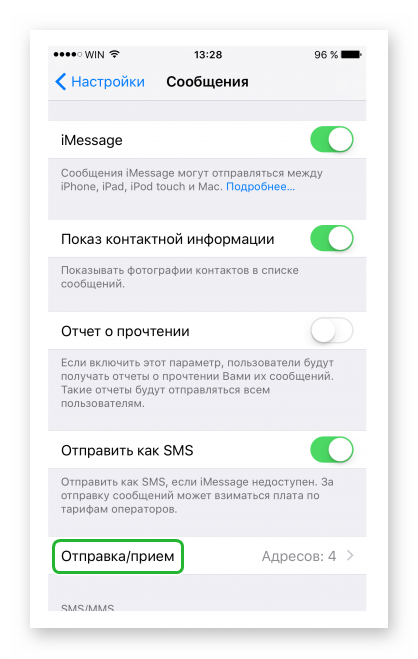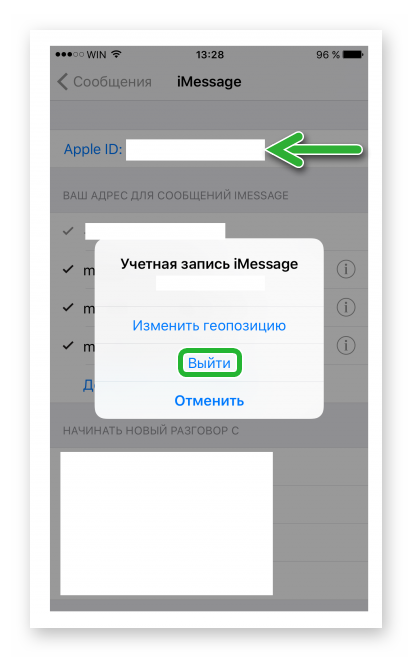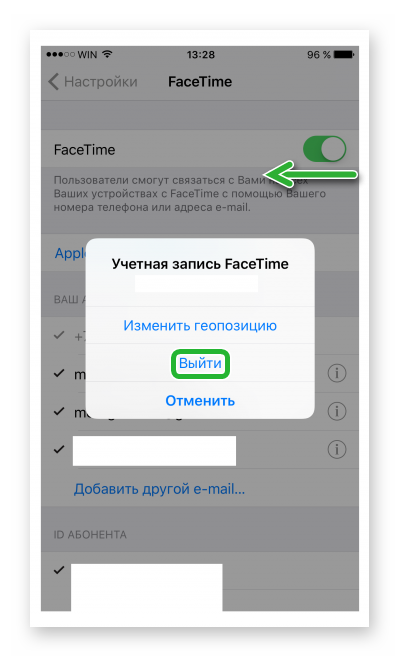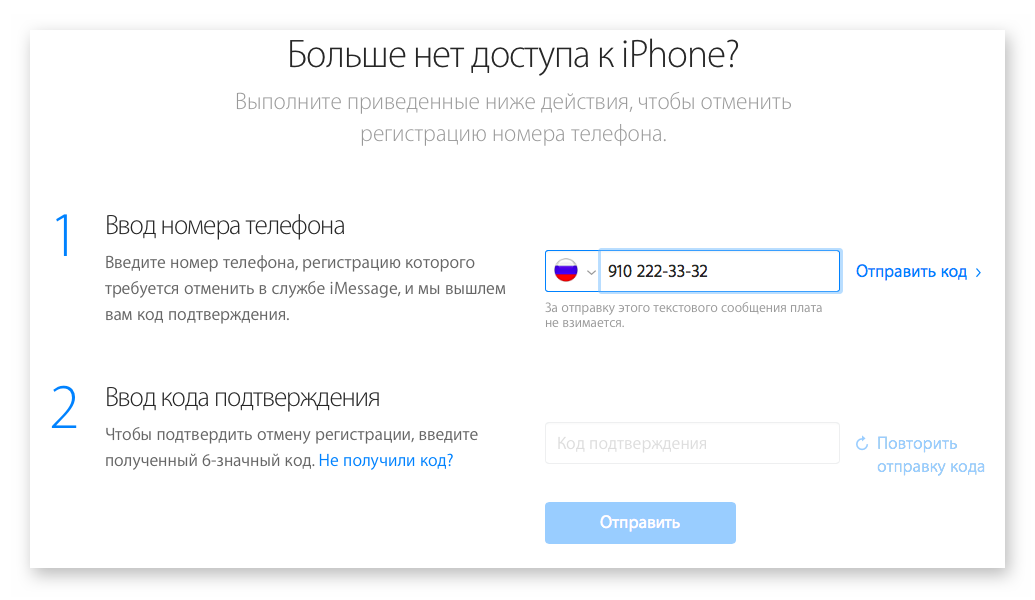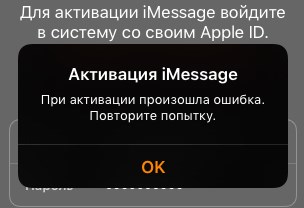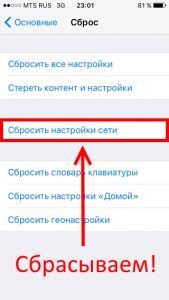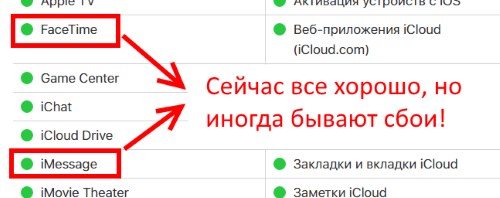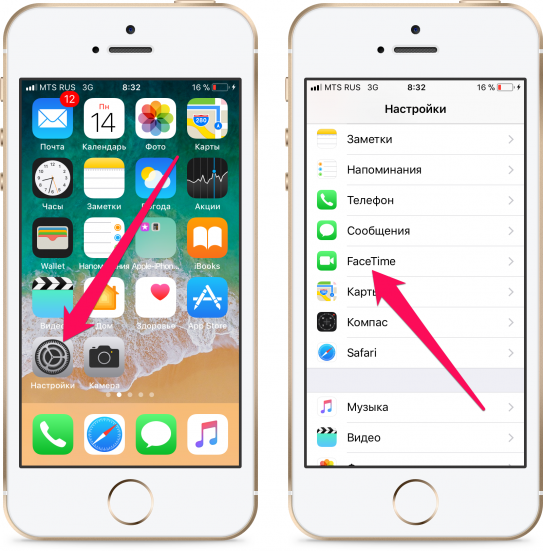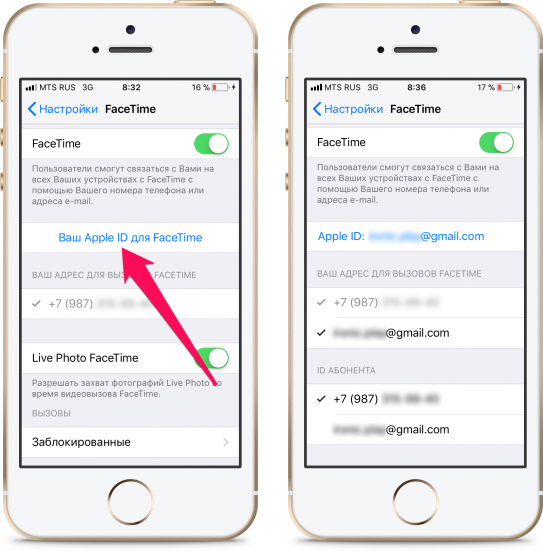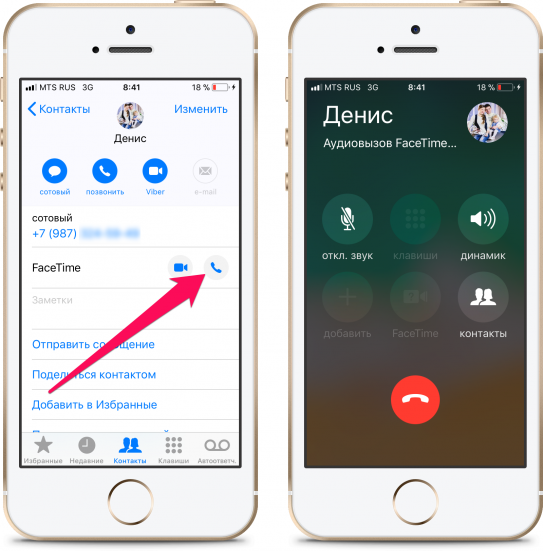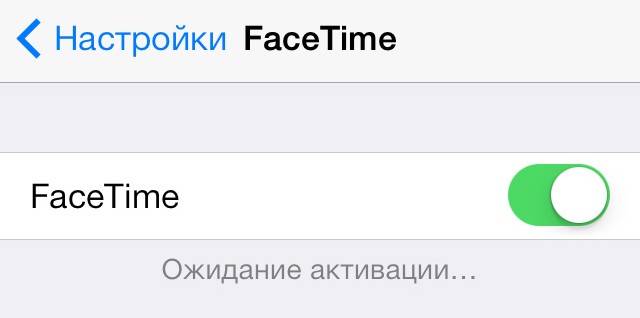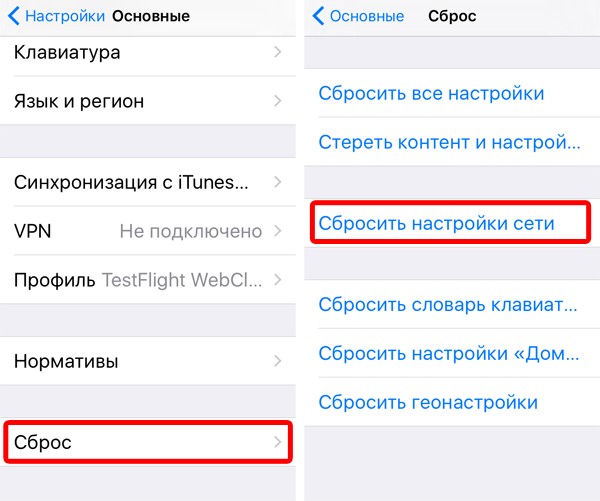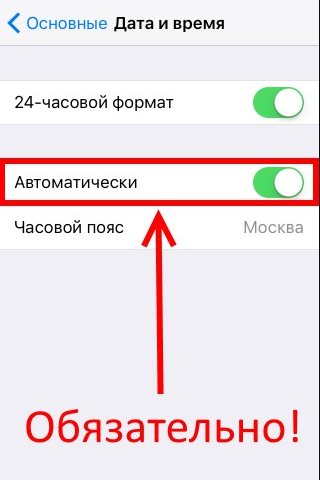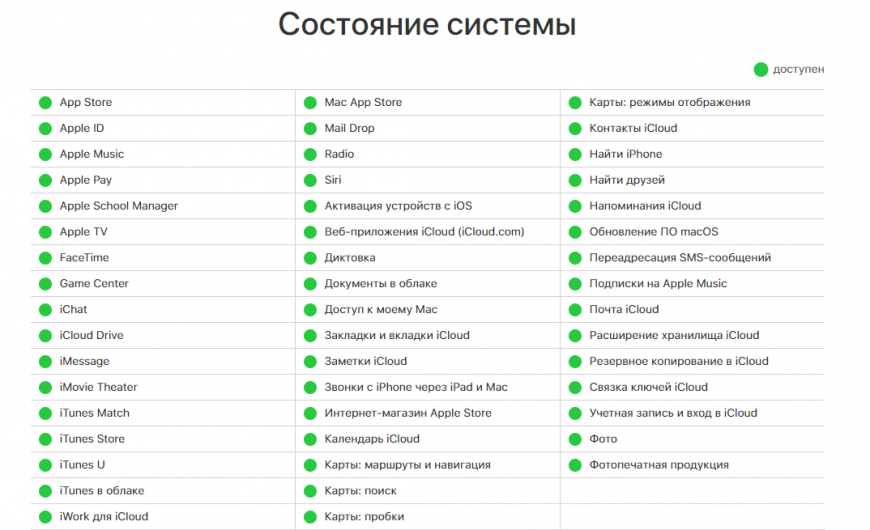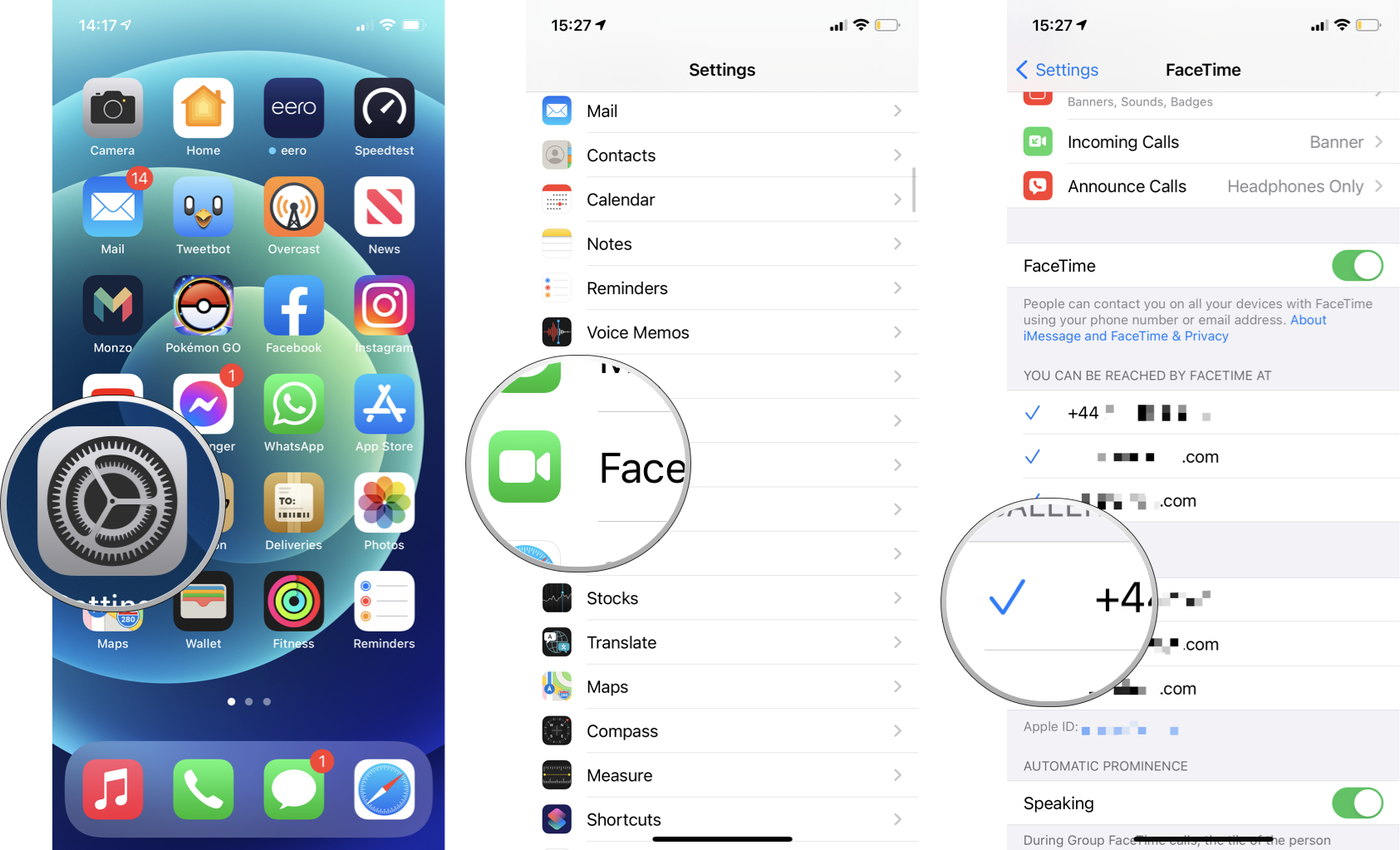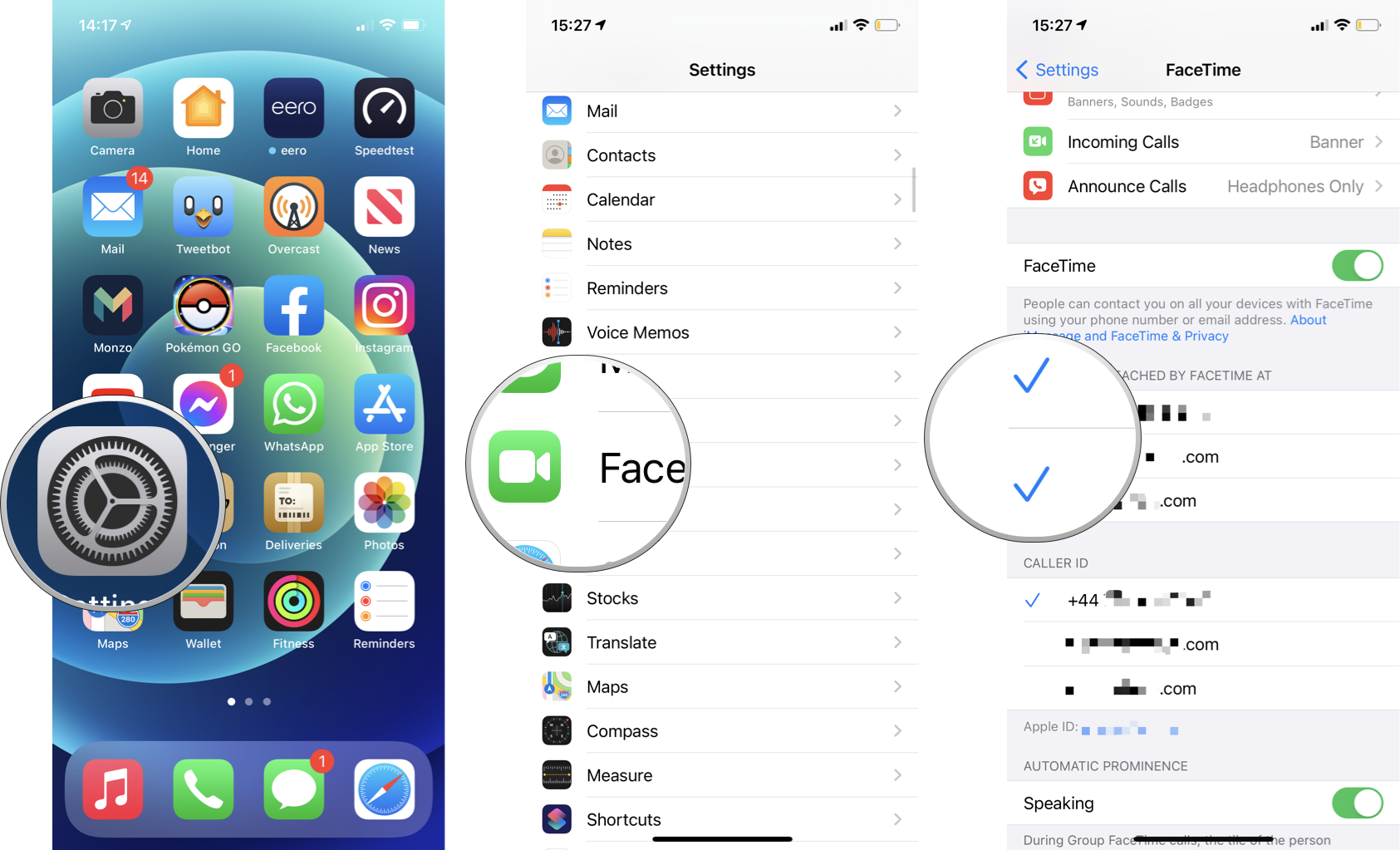Здравствуйте, дорогие читатели! Я думаю, достаточно большое количество из вас пользуется видео-вызовами в повседневной жизни. И я уверен, что подавляющее число звонков совершается с использованием всеми известного сервиса Skype. Но сегодня я Вам рассажу о немного другом сервисе с практически тем же функционалом, но только сделан этот сервис всеми нами любимой компанией Apple. Я говорю о FaceTime. Поговорим же о нем!
Как вам всем известно, Apple позиционирует этот сервис как вообще единственный возможный сервис для видео-звонков. И они в чем-то были правы до определенного времени, ведь Skype для мобильных платформ вышел относительно недавно и теперь FaceTime нужно проявлять себя интересней чем конкурент. И у них это получается, но только почему-то большой популярностью сервис пользуется на Западе и в большей части Европы, но не у нас. А сервис-то очень интересный, но хранит в себе некоторые недостатки.
Итак, как я уже упоминал выше, FaceTime — это, по сути, яблочный Skype. Но только он очень упрощен. Как же им пользоваться? Ведь на главном экране вашего устройства вы не найдете отдельной программы под названием FaceTime — она, так сказать, «спрятана» в системе и найти её, на первый взгляд, не так то и просто, но только на первый.
Как включить FaceTime
Для того, чтобы воспользоваться сервисом, нужно сделать следующее:
- Следует понять систему этого сервиса. Итак, FaceTime «привязывается» к номеру пользователя, который введен в адресной книге у вас в контактах.
- Так же FaceTime может не быть включен по умолчанию у вас в настройках. Для его активации просто зайдите в «Настройки» > «FaceTime» > переведите тумблер в положение «Вкл.»
- И далее, если у Вас в системе не введен Ваш Apple ID, то вводим его и вписываем в пустое поле ваш телефонный номер. FaceTime к нему «привяжется».
- Так же, не забудьте проверить, включена ли возможность передачи данных конкретно для FaceTime.
После этого FaceTime необходимо пройти активацию через интернет, а так же, вполне возможно, отправить СМС (об этом я упомяну в конце). Активация будет проходить после того, как вы нажмете на копку «Использовать этот Apple ID с FaceTime».
Как пользоваться FaceTime
Для того, чтобы совершить звонок с использованием FaceTime, просто включаем мобильный интернет (или подключаемся к WiFi ), затем звоним абоненту и в настройках разговора кликаем на значок FaceTime. После его нажатия, абоненту, которому вы совершаете звонок, будет предложено переключиться в режим видео-звонка, при его согласии вы начнете видео-разговор, при отказе же разговор просто разъединится.
Так же позвонить абоненту можно, зайдя в вашу с ним переписку в сообщениях или просматривая контактную информацию абонента.

Вот и все премудрости!
Так же, напоследок хочется рассказать об одном «подводном камне», который ожидает пользователей при активации facetime. Эта вещь связана с тем, что сервис FaceTime посылает СМС, да ещё и в Великобританию. Недавно в сети появились подтверждения этому. В сети так же дается рекомендация зайти в настройки и отключить возможность самопроизвольных действий программы. Но в сущности это не совсем так — никаких таких настроек не существует.
Да, программа отправляет СМС, но только для того, чтобы активировать этот самый FaceTime и больше отравлять ничего не будет. Цена СМС разнится и зависит, как это не странно, от модели iPhone. На каждую модель выделен номер, на который сервис отправляет СМС для активации услуги и отправки общей статистики использования, которую коллекционирует Apple. Так что будте к этому готовы.
Активация FaceTime и как поменять номер телефона в FaceTime
Если вы активировали iPhone чужой симкой, а потом поставили свою. То очень вероятно, что в сервисе FaceTime останется прежний телефон. Исправить положение можно сбросом всех настроек телефона «Настройки» — «Основные» — «Сброс» — «Сбросить все настройки». Затем зайдите в настройки «FaceTime», включите его заново. FaceTime запросит новую активацию, нажмите «ОК». После активации должен появится ваш действующий номер телефона.
Нет Face Time — как установить
Если на устройстве вы не можете найти программу Фэйс Тайм:
- Программа Face Time может не отображаться на iPhone и iPad, купленных или используемых в ОАЭ, Пакистане и Саудовской Аравии. В iOS 11.3 и более поздней версии программа FaceTime доступна на iPhone, iPad и iPod touch в Саудовской Аравии.
- Если вы уверены, что телефон был куплен не в Азии, то перейдите в раздел «Настройки» -> «Экранное время» -> «Ограничения контента и конфиденциальности» -> «Разрешенные программы» и посмотрите, чтобы параметры FaceTime и «Камера» были включены. Если для камеры включена функция «Экранное время», вы не сможете пользоваться FaceTime.
- Еще более легкий способ — выполнить поиск FaceTime в Spotlight или с помощью Siri. Если программа FaceTime была удалена с экрана «Домой», необходимо будет восстановить ее.
- Если выше перечисленные способы не помогли, обновите iOS до последней версии.
Как изменить номер в FaceTime
На чтение 4 мин Просмотров 2.2к. Обновлено 24.05.2021
FaceTime – удобное и простое приложение для общения с друзьями от компании Apple. Программа интегрирована в операционную систему IOS с оптимальными настройками по умолчанию. И сегодня мы поговорим о том, как поменять номер в Фейстайме. Разберем вопросы почему Фейстайм не видит номер и как удалить номер.
Содержание
- Пользовательские настройки FaceTime
- Сброс пользовательских настроек
- Первичный вход
- Альтернативный вариант
- Фейстайм не видит номер
- Удаление номера
- Подведем итоги
Пользовательские настройки FaceTime
Есть несколько вариантов смены номера в Фейстайме. Учтите, что мобильный телефон автоматически определяется системой, и по умолчанию используется приложениями FaceTime и Imessage. Кроме того, их работа неразрывно связаны с персональным Apple ID.
Сброс пользовательских настроек
Для начала отключаем встроенные приложения:
- Разблокируем телефон и тапаем по иконке шестерни на рабочем столе.
- Пролистываем список до вкладки FaceTime, тапаем по ней.
- Деактивируем ползунок (по умолчанию зеленого цвета), аналогичные действия проводим с Imessage.
Остается выйти из Apple ID. Для этого возвращаемся на главную страничку и тапем по иконке учетной записи. Пролистываем открывшееся окно до пункта «Выйти».
Когда все подготовительные мероприятия завершены приступаем к сбросу настроек:
- Открываем главную страничку системных настроек.
- Скролим страничку до вкладки «Телефон», а затем «Мой номер». Жмем по пункту и редактируем пользовательскую информацию.
- Перезагружаем смартфон и вновь переходим в раздел «Настройки».
- Выбираем вкладку «Основные», а затем – «Сброс».
- В открывшейся страничке жмем по пункту «Сбросить настройки сети».
- Подтверждаем действие.
Остается перезагрузить устройство, убедиться в правильности отредактированной ранее информации. Процедура авторизации проходит автоматически без вмешательства пользователя.
Первичный вход
Этот вариант подойдет только для новых версий операционных систем или, если телефон только что купили.
Суть в том, чтобы оставить FaceTime и Imessage активированными, и проверить корректность указанной персональной информации. Теперь тапаем по иконке учетной записи в настройках и входить в Apple ID. Система автоматически считывает данные для настройки встроенных приложений и служб.
Альтернативный вариант
Этот подход довольно похож на рассматриваемый выше, однако и тут есть свои особенности:
- Разблокируем смартфон и переходим в системные настройки.
- Выбираем вкладку «Сообщения», а там – «Отправка/прием».
- Тапаем по AppleID и деактивируем его.
- Возвращаемся в окно «Сообщения» и отключаем Imessage нажав по ползунку напротив.
- Аналогичные манипуляции делаем с приложением Facetime.
- Открываем вкладку «Телефон» и вводим в пункт «Мой номер» собственно, номер телефона.
- Переходим в раздел «Основные», находим пункт «Сброс» в нижней части окна.
- Здесь тапаем по «Сбросить настройки сети».
- Перезапускаем устройство, и программы автоматически обновятся под нужным номером телефона.
Учтите, что сброс настроек заставит вас заново вводить пароли от Wi-Fi и налаживать работу VPN-сервисов.
Фейстайм не видит номер
Если возникает такая проблема, то воспользуйтесь сбросом пользовательских данных. Если это не помогло, рекомендуем обратиться к специалистам технической поддержки.
Возможные причины неполадки:
- на балансе недостаточно средств;
- тарифный план не поддерживает отправку сообщений и звонки за рубежом;
- в настройках iOS указаны неверные данные о часовом поясе и дате;
- технические работы или сбои в работе серверов Apple.
Примечательно: чтобы всегда правильно указывать часовой пояс, и не делать это каждый раз вручную, рекомендуем в настройках активировать функцию автоматического обновления по сети.
Удаление номера
Если есть необходимость в удалении номера из Apple ID, это можно сделать:
- Разблокируем смартфон и переходим в системные настройки.
- Активируем вкладку «Сообщения», а после – «Отправка и прием».
- Последовательно тапаем по пунктам «Указать свой Apple ID» и «Выйти».
- Возвращаемся в главном меню настроек, переходим в раздел Facetime.
- Деактивируем приложение и выходим из аккаунта.
- Далее открываем браузер и переходим на официальный сайт производителя (Apple).
- Перейти на страничку «Отменить регистрацию Imessage».
- Тапнуть по пункту «Больше нет доступа к iPhone».
- Указываем страну проживания и номер мобильного телефона.
- Вписываем код подтверждения, полученный из смс в соответствующее поле на сайте.
Если все прошло гладко, на экране появится зеленая галочка, и короткое сообщение «Телефон отвязан».
Примечательно: после отвязки и удаления номера к вам не будут доходить вызовы. Это актуально для iPhone, Mac или iPad.
Подведем итоги
Есть несколько вариантов смены номера в Фейстайме, и каждый имеет свои особенности и время использования. Сама процедура проходит исключительно в системных настройках, так что проблем с выполнением действий возникнуть не должно. Если FaceTime не видит ваш номер телефона, сбросьте настройки сети, перезагрузите устройство и попробуйте снова. Если это не помогло, убедитесь, что вас не касается ни одна из возможных причин неполадок, и обратитесь за помощью к специалистам Apple.
Содержание
- 1 Проверка настроек устройства
- 2 Выключение и перезапуск служб iMessage и FaceTime
- 3 На следующий день активация все еще не выполнена?
- 4 Дополнительная помощь
-
- 4.0.1 Перезагрузите iPhone
- 4.0.2 Пополните счет
- 4.0.3 Сбросьте настройки сети
- 4.0.4 Укажите данные о себе в настройках
- 4.0.5 Активируйте автоматическую установку времени
- 4.0.6 Активируйте iMessage с другой SIM-карты
- 4.0.7 Подождите несколько дней
- 4.0.8 Привяжите iMessage к почте
-
- 5 Сбой активации iMessage – проблема в симке или операторе
- 6 Не включается iMessage – проверяем настройки iOS
- 7 Сбои у компании Apple
Чтобы использовать службу iMessage или FaceTime на устройстве iPhone, iPad или iPod touch, необходимо активировать ее. Если в процессе активации выводится сообщение об ошибке, выполните следующие действия.
При активации iMessage или FaceTime возможен вывод одного из следующих сообщений.
- Ожидание активации
- Не удалось выполнить активацию
- При активации произошла ошибка
- Не удалось выполнить вход, проверьте сетевое подключение
- Не удается подключиться к серверу iMessage. Повторите попытку.
Проверка настроек устройства
- Убедитесь в наличии подключения к сотовой сети передачи данных или к сети Wi-Fi. При использовании устройства iPhone для активации вашего телефонного номера для программ iMessage и FaceTime потребуется обмен сообщениями SMS. В зависимости от оператора за отправку SMS-сообщения может взиматься плата.
- Выберите «Настройки» > «Основные» > «Дата и время» и убедитесь, что ваш часовой пояс задан правильно.
Выключение и перезапуск служб iMessage и FaceTime
- Перейдите в меню «Настройки» > «Сообщения» и выключите функцию iMessage.
- Перейдите в меню «Настройки» > FaceTime и отключите FaceTime.
- Перезагрузите устройство.
- Снова включите программы iMessage и FaceTime.
На следующий день активация все еще не выполнена?
Активация iMessage и FaceTime может занять до 24 часов. Если по прошествии 24 часов проблема сохраняется, выполните следующие действия.
- Убедитесь, что на устройстве установлена последняя версия iOS или iPadOS.
- Если используется устройство iPhone, обратитесь к оператору, чтобы убедиться в наличии возможности отправлять и получать сообщения SMS.
- Если ваш iPhone обслуживается оператором, который не упомянут в статьях об операторах сотовой связи, убедитесь, что вы можете отправлять и получать сообщения SMS.
- Свяжитесь со службой поддержки Apple.
Дополнительная помощь
В программах iMessage и FaceTime можно также использовать ваш адрес электронной почты. Выполните вход на странице учетной записи Apple ID и просмотрите все зарегистрированные в ней адреса электронной почты, включая тот, который вы пытаетесь подтвердить. Если адрес электронной почты неправильный, его можно изменить. Затем выберите вариант повторной отправки рядом с адресом электронной почты, который требуется подтвердить.
Если не удается выполнить вход в учетную запись iMessage или FaceTime на компьютере Mac, см. эту статью.
Функция FaceTime доступна не во всех странах и регионах.
Информация о продуктах, произведенных не компанией Apple, или о независимых веб-сайтах, неподконтрольных и не тестируемых компанией Apple, не носит рекомендательного характера и не рекламируются компанией. Компания Apple не несет никакой ответственности за выбор, функциональность и использование веб-сайтов или продукции сторонних производителей. Компания Apple также не несет ответственности за точность или достоверность данных, размещенных на веб-сайтах сторонних производителей. Помните, что использование любых сведений или продуктов, размещенных в Интернете, сопровождается риском. За дополнительной информацией обращайтесь к поставщику. Другие названия компаний или продуктов могут быть товарными знаками соответствующих владельцев.
Довольно часто пользователи iPhone сталкиваются с проблемой с активацией iMessage. Смартфон может сообщать об ожидании активации iMessage, писать, что к серверу iMessage не удается подключиться, либо же просто не отправлять сообщения, даже если все настройки, казалось бы, сделаны правильно. О том, что делать в случае, если не активируется iMessage рассказали в этом руководстве.
Примечание: в инструкции мы перечислили различные способы исправления ошибки с невозможностью активации iMessage начав с простых методов и закончив довольно нестандартными. Если один или несколько из указанных способов вы уже опробовали, просто перемещайтесь далее по списку — что-нибудь точно поможет!
Обновлено 18 мая 2018 года! Из-за блокировок Роскомнадзора у многих абонентов “Билайна” перестал работать iMessage. Проблема в этом случае решается только одним способом — использованием VPN, например, вот этого бесплатного приложения или проверенного приложения HideMy.name. Ожидается, что проблема с iMessage у абонентов “Билайна” будет иметь временный характер.
Перезагрузите iPhone
Начнем с простейшего — способа решения проблемы принудительной перезагрузкой, помогающей сбросить программные ошибки iOS. Зажмите кнопки Питание и Домой (кнопку уменьшения громкости на iPhone 7/7 Plus) и удерживайте их до тех пор, пока на экране не появится логотип Apple.
Пополните счет
Активация iMessage происходит после отправки служебного сообщения, стоимостью в несколько рублей. Убедитесь в том, что на счету вашего телефона есть средства и при необходимости пополните баланс, после чего повторно попробуйте активировать iMessage.
Очень часто пользователи сталкиваются с тем, что iMessage произвольно «отваливается», из-за чего происходят многократные списания средств со счета мобильного телефона. Если вы наткнулись на эту инструкцию с целью найти решение именно этой проблемы, то испробуйте перечисленные ниже способы — они могут помочь избавиться от проблемы.
Сбросьте настройки сети
Перейдите в меню «Настройки» → «Основные» → «Сброс» и нажмите «Сбросить настройки сети». Эта операция часто является спасительной в случае с различными проблемами, связанными с iMessage. Обращаем внимание, что при сбросе настроек сети сохраненные пароли к точкам Wi-Fi удалятся.
Укажите данные о себе в настройках
Далеко не все знают, но правильной работе iMessage может мешать отсутствие указанных данных о владельце iPhone в параметрах смартфона. Для этого:
Шаг 1. Заполните свой контакт в контактной книге iPhone по максимуму.
Шаг 2. В меню «Настройки» → «Почта, адреса, календари» → «Мои данные» выберите свой контакт.
Активируйте автоматическую установку времени
И еще один простой, но крайне действенный способ решения проблем с активацией iMessage. Перейдите в меню «Настройки» → «Основные» → «Дата и время» и переведите переключатель «Автоматически» в активное положение. Также убедитесь, что «Часовой пояс» в этом же меню указан верно.
Активируйте iMessage с другой SIM-карты
Если ни один из перечисленных выше способов не помог решить проблему, попытайтесь активировать iMessage с другой SIM-карты. Согласно отзывам на нашем форуме, после успешной активации iMessage начинает работать без сбоев даже после установки SIM-карты владельца iPhone.
Подождите несколько дней
И еще одно дополнение от посетителей форума. В большинстве случаев проблема с активацией iMessage по номеру телефона возникает после установки новой версии iOS или смене пароля Apple ID. И очень часто она решается сама собой, по прошествии нескольких дней.
Привяжите iMessage к почте
Если же ничего не помогает, а iMessage отправлять жизненно необходимо, выручит привязка мессенджера к ящику электронной почты, который начнет выступать в качестве вашего номера. Для этого:
Шаг 1. Перейдите в меню «Настройки» → «Сообщения» и выключите iMessage.
Шаг 2. Извлеките SIM-карту из iPhone и подключитесь к сети Wi-Fi.
Шаг 3. Перейдите в «Настройки» → «Сообщения» и включите iMessage.
Шаг 4. В этом же меню выберите «Отправка/прием» и в разделе «Ваш адрес для сообщений iMessage» поставьте флажок напротив почтового адреса, который должен являться логином iMessage.
После выполнения этих настроек iMessage успешно активируется и вы сможете продолжить общение через мессенджер.
Поставьте 5 звезд внизу статьи, если нравится эта тема. Подписывайтесь на нас ВКонтакте , Instagram , Facebook , Twitter , Viber .
Всем здравствовать! iMessage и FaceTime – это просто замечательные сервисы от компании Apple. Думаю, вряд ли кто-то будет с этим спорить. Да, недостатки у них есть, но пользоваться ими – одно сплошное удовольствие. Однако, перед тем как начать получать это самое удовольствие, их необходимо включить. И вот здесь начинаются проблемы – сбои и ошибки во время активации, к сожалению, не такая уж и редкость.
Стоит ли отчаиваться, переживать, выкидывать смартфон, слать угрозы Тиму Куку и остальным работникам «яблочной» корпорации? Нет! Можно ли с этим что-то сделать? Конечно! Давайте рассмотрим все причины ошибки активации сервисов iMessage и FaceTime, а также способы борьбы с этим редкостным безобразием.
Поехали же быстро и решительно!
Небольшое отступление. В данной инструкции будет рассматриваться именно невозможность первого включения. Если регистрация iMessage или FaceTime сначала проходит, но через некоторое время они «просят» ее снова и снова (при этом постоянно списываются деньги) – решение будет немного другим. Вот оно!
Итак, сервисы не активируются – почему это происходит?
Вот три основные причины:
- Виновата сим-карта или оператор связи.
- Проблема с iPhone или iPad.
- Компания Apple – она тоже бывает не без греха.
Что делать? Разберем каждый случай поподробней.
Сбой активации iMessage – проблема в симке или операторе
Да, первым делом стоит обратить внимание на то, какой сим-картой вы пользуетесь и нет ли с ней каких-либо проблем.
Дело в том, что для регистрации iMessage или FaceTime с вашего iPhone должна быть отправлена специальная смс-ка в Великобританию. Самое интересное, в «отправленных» ее не будет видно. Узнать о ней можно только через детализацию расходов.
Итак, если сообщение не отправляется – активация не происходит. Поэтому действуем:
- Проверяем баланс счета. Сообщение стоит не очень дорого (5-15 рублей), но эти деньги должны быть на счету.
- Ваш тариф должен поддерживать отправку смс за границу. Особенно актуально для владельцев корпоративных тарифов.
- Звоним на горячую линию оператору и узнаем, а все ли у них хорошо?
Кстати, именно третий пункт является самой частой причиной массовых сбоев. При подготовке статьи я прочитал немало источников и отметил, что в разное время проблемы с включением iMessage были у всех операторов. МТС, Билайн, Мегафон – без разницы.
Не включается iMessage – проверяем настройки iOS
На самом деле, iOS практически всегда работает «как швейцарские часы» и обвинять ее в ошибках с активацией FaceTime и iMessage – это пустая трата времени. В большинстве случаях. Хотя… «глюки» все-таки возможны. Поэтому:
- Перезагружаем устройство – жестко и решительно.
- Открываем настройки даты и времени – выставляем «Автоматический режим».
- Включаем геолокацию (навигацию), Wi-Fi.
- Переходим в «Настройки – Основные – Сброс» и выполняем сброс сетевых настроек.
При каждом действии пробуем отключить, а затем включить iMessage и FaceTime – проверяем, работает или нет?
Сбои у компании Apple
Как уже было отмечено выше – сама Apple тоже не без греха. В некоторых случаях, ее серверы просто не справляются с нагрузкой, а значит сервисы передачи сообщений и видеозвонков будут работать с ошибкой.
Чаще всего это происходит в дни выхода новых версий iOS. А уж если вчера или позавчера была презентация нового iPhone или iPad – сбои практически обеспечены. Хотя и в «обычные» дни все возможно. Узнать об этих проблемах можно:
- Через специальный он-лайн сервис компании – именно там можно посмотреть, какие из служб Apple сейчас работают нестабильно (подробная инструкция). Видите красный или желтый индикатор-предупреждение напротив iMessage или FaceTime? Активировать их прямо сейчас не получится.
- Позвонить в русскоязычную службу поддержки. Как правило, врать там не будут и честно признают временные неполадки.
Какой из этого вывод? Очень простой: единственное, что мы можем сделать в этом случае – только ждать. Одна радость – ждать придется не долго.
Пожалуй, это все. В конце стоит отметить, что по моему собственному опыту, самые распространенные причины ошибки – это проблемы с сим-картой (оператором) или серверами Apple. И затрагивают они, как правило, далеко не одного человека.
Поэтому обязательно пишите в комментарии и узнайте, быть может вы такой не один и сбои коснулись абсолютно всех. Крайне желательно указать оператора сотовой связи – так будет намного проще ориентироваться.
Активация сервиса Face Time на iPad и iPhone
Чаще всего активация Фейс Тайм проходит без сбоев, однако иногда ошибки все-таки случаются. Сбои сопровождаются появлением пояснения, сообщающего о том, что системе не удалось выполнить активацию или вход.
Включение Face Time
Прежде чем разбираться в причинах ошибки активации Фейс Тайм, необходимо убедиться, что вы правильно включаете сервис.
- Откройте настройки.
- Перейдите в раздел «Face Time».
- Нажмите на пункт «Ваш Apple ID для Face Time».
- Введите данные идентификатора.
- Переведите ползунок «Face Time» в активное положение.
- Дождитесь, когда пропадет сообщение «Ожидание активации».
После завершения активации заполните поля «Ваш адрес для вызова» и «ID абонента». Настройка завершена — теперь можно звонить через Face Time. Чтобы воспользоваться сервисом для связи, найдите контакт в приложении Телефон и выберите аудио или видеозвонок в поле «Face Time».
Если такого поля у контакта нет, это говорит о том, что адресат не активировал на своем устройстве Face Time, или у него вообще нет такой программы — например, он использует устройство на Android.
Проблемы при активации
При активации Face Time возможно появление сбоев, которые сопровождаются сообщением об ошибке. Это может быть:
- Зависшее сообщение «Ожидание активации».
- «Не удалось выполнить».
- «Проверьте сетевое подключение».
Причиной такого поведения системы могут быть разные факторы, в том числе независящие от пользователя — например, неполадки на серверах Apple. Чтобы устранить ошибку при активации:
- Убедитесь, что устройство подключено к интернету через мобильные данные или Wi-Fi.
- Проверьте баланс лицевого счета. Для активации телефонного номера в Face Time потребуется обмен сообщениями, который не фиксируется в соответствующем приложении. В зависимости от оператора за отправку SMS может взиматься плата. Если на балансе нет денег, то уведомление «Ожидание активации» будет висеть до момента пополнения счета.
На некоторых тарифах может быть установлен запрет на отправку SMS в другие страны. Face Time активируется не в России, поэтому такое ограничение также является причиной появления ошибки. Иногда помогает только замена SIM-карты — имейте это в виду. Некоторым пользователям приходится менять симки по несколько раз, пока они не находят ту, которая справляется с активацией сервиса от Apple.
Выполните на всякий случай сброс настроек сети. Возможно, что при подключении к серверу Apple произошла ошибка. Сброс настроек сети поможет устранить ее быстро и без негативных последствий:
- Откройте настройки.
- Перейдите в раздел «Основные».
- Выберите пункт «Сброс».
- Нажмите «Сбросить настройки сети».
При выборе такого режима сброса к заводскому состоянию откатятся только настройки сети. Если при подключении к интернету или отправке SMS были какие-то ошибки, они будут исправлены.
Проверка настроек и серверов Apple
Если с подключением к интернету и балансом все хорошо, проверьте настройки даты и времени.
- Откройте настройки.
- Выберите раздел «Основные».
- Зайдите в подменю «Дата и время».
- Проверьте, правильно ли указан часовой пояс, дата и время. Выставите автоматическое определение данных, чтобы исключить возможность ошибки.
Если причина ошибки была не в этом, то попробуйте включить Face Time заново, предварительно перезагрузив устройство:
- Откройте настройки.
- Перейдите в раздел «Face Time».
- Передвиньте ползунок в неактивное положение.
- Перезагрузите устройство.
- Снова откройте настройки и включите Face Time.
Активация Face Time и iMessage может занимать до 24 часов. Если через сутки все еще висит сообщение «Ожидание активации», проверьте работоспособность сервера Apple. Для этого:
- Зайдите на сайт Apple.
- Перейдите на страницу «Поддержка».
- Пролистните страницу вниз. В разделе «Ресурсы» выберите пункт «Состояние системы».
- Убедитесь, что возле Face Time стоит зеленая отметка, которая говорит о том, что сервис доступен.
Если отметка будет желтой или красной, то вам нужно дождаться устранения неполадок со стороны Apple. Вероятнее всего, после решения проблемы активация Face Time будет успешно завершена. Если это не случится, выполните перечисленные выше действия, чтобы устранить сбой самостоятельно.
Вам также может быть интересно

(Image credit: iMore)
If you want to stay in touch with friends and family members, especially those who may live far away, FaceTime is essential in your iPhone arsenal. To use it, though, FaceTime needs to be set up with your phone number or email address as your caller ID.
Your FaceTime caller ID is what recipients will see when they receive a FaceTime call from you, so you must pick the right one. No matter which Apple device you’re using to make a FaceTime call, no one will ever be confused about who’s trying to contact them.
How to set or change caller ID for FaceTime
If you have multiple numbers or email addresses set up for FaceTime, you can choose which one shows up when you call your friends, family, or associates. As a result, they always see the same contact for you and always know you are you.
- Launch the Settings app from the Home screen of your iPhone, iPod touch, or iPad.
- Tap on FaceTime.
- Under «Caller ID,» tap the phone number or email address you’d like to use as your FaceTime caller ID. The checkmark shows the currently selected email address or phone number.
That’s it! Your caller ID is now set to your preferred email address or phone number. Repeat the above steps if you decide to change your FaceTime caller ID later.
How to change phone numbers and email addresses FaceTime calls can reach you at
As well as choosing your FaceTime caller ID for outgoing calls, you can also change which phone numbers and email addresses can be used to reach you via FaceTime. Here’s how.
- Launch the Settings app from the Home screen of your iPhone, iPad, or iPod touch.
- Scroll down and tap FaceTime.
- Under «You can be reached by FaceTime at,» tap the checkmark to the left of any number or email address you want to turn off (prevent from receiving FaceTime calls on that device).
To re-enable any numbers or email addresses, tap it to add the checkmark back and re-enable it for incoming FaceTime calls.
Enjoy some face time
FaceTime is one of the best iPhone apps, allowing you to keep in touch with friends and family with ease. It’s convenient for getting some much-needed face time with loved ones who live far away as you can still feel connected even while living apart. Plus, you can speak to them for free and avoid potentially expensive international call rates.
Now that you’ve got your FaceTime caller ID settings squared away, you’re ready to get calling.
Updated June 2022: Minor changes made for the latest version of iOS 15.
Get the best of iMore in in your inbox, every day!
Mick is a staff writer who’s as frugal as they come, so he always does extensive research (much to the exhaustion of his wife) before making a purchase. If it’s not worth the price, Mick ain’t buying.

(Image credit: iMore)
If you want to stay in touch with friends and family members, especially those who may live far away, FaceTime is essential in your iPhone arsenal. To use it, though, FaceTime needs to be set up with your phone number or email address as your caller ID.
Your FaceTime caller ID is what recipients will see when they receive a FaceTime call from you, so you must pick the right one. No matter which Apple device you’re using to make a FaceTime call, no one will ever be confused about who’s trying to contact them.
How to set or change caller ID for FaceTime
If you have multiple numbers or email addresses set up for FaceTime, you can choose which one shows up when you call your friends, family, or associates. As a result, they always see the same contact for you and always know you are you.
- Launch the Settings app from the Home screen of your iPhone, iPod touch, or iPad.
- Tap on FaceTime.
- Under «Caller ID,» tap the phone number or email address you’d like to use as your FaceTime caller ID. The checkmark shows the currently selected email address or phone number.
That’s it! Your caller ID is now set to your preferred email address or phone number. Repeat the above steps if you decide to change your FaceTime caller ID later.
How to change phone numbers and email addresses FaceTime calls can reach you at
As well as choosing your FaceTime caller ID for outgoing calls, you can also change which phone numbers and email addresses can be used to reach you via FaceTime. Here’s how.
- Launch the Settings app from the Home screen of your iPhone, iPad, or iPod touch.
- Scroll down and tap FaceTime.
- Under «You can be reached by FaceTime at,» tap the checkmark to the left of any number or email address you want to turn off (prevent from receiving FaceTime calls on that device).
To re-enable any numbers or email addresses, tap it to add the checkmark back and re-enable it for incoming FaceTime calls.
Enjoy some face time
FaceTime is one of the best iPhone apps, allowing you to keep in touch with friends and family with ease. It’s convenient for getting some much-needed face time with loved ones who live far away as you can still feel connected even while living apart. Plus, you can speak to them for free and avoid potentially expensive international call rates.
Now that you’ve got your FaceTime caller ID settings squared away, you’re ready to get calling.
Updated June 2022: Minor changes made for the latest version of iOS 15.
Get the best of iMore in in your inbox, every day!
Mick is a staff writer who’s as frugal as they come, so he always does extensive research (much to the exhaustion of his wife) before making a purchase. If it’s not worth the price, Mick ain’t buying.
Технология FaceTime позволяет пользователям iPhone, iPad, iPod Touch и Mac совершать бесплатные аудио- и видеозвонки, оплачивая при этом только потребляемый интернет-трафик. Как и сервис мгновенных сообщений iMessage, в операционной системе iOS FaceTime по умолчанию отключен, ниже вы найдете подробную инструкцию по его активации и использованию.
Итак, впервые Apple презентовала FaceTime для iOS на конференции WWDC в июне 2010 года вместе с iPhone 4, а уже в октябре компания объявила о поддержке Mac OS X Snow Leopard. Таким образом, пользователи Apple-устройств получили возможность бесплатно общаться лицом к лицу, а также транслировать для собеседника видео с iSight-камеры и совершать голосовые вызовы, используя обычное Wi-Fi или DSL соединение, а в 2012 году появилась также поддержка стандартов 3G/LTE. С тех пор тысячи владельцев устройств Apple со всего мира (не считая ряда арабских стран) ежедневно пользуются сервисом FaceTime.
По части осуществления аудио или видео звонков FaceTime является аналогом Skype, Viber и других мессенджеров.
К главным преимуществам FaceTime можно отнести:
- отсутствие необходимости установки дополнительных приложений — FaceTime доступен сразу в iOS.
- полная интеграция с приложением Контакты.
- высокое качество связи.
Главным недостатком FaceTime является отсутствие кроссплатформенности — сервис доступен только пользователям устройств Apple (iPhone, iPad, iPod Touch и Mac).
ПО ТЕМЕ: Скрытые возможности iPhone: 20 функций iOS, о которых Вы могли не знать.
1. Необходимо перейти в Настройки —> FaceTime;
2. Нажмите кнопку «Ваш Apple ID для FaceTime«, введите данные своего Apple ID и переключите флажок FaceTime в активное положение, чтобы появилась надпись «Ожидание активации»;
3. Необходимо дождаться завершения активации и при необходимости дополнить поля ниже.
Как звонить посредством FaceTime на iPhone, iPad и iPod Touch
Позвонить, используя FaceTime, можно прямо из карточки абонента в приложении Телефон на iPhone. Кликнув нужный контакт, остается выбрать аудио- (пиктограмма телефонной трубки) или видеозвонок (пиктограмма видеокамеры).
Если в выбранной карточке абонента пиктограммы FaceTime отсутствуют, то это означает, что пользователь, которому Вы собираетесь позвонить не активировал (инструкция по активации выше) сервис на своем устройстве.
Во время вызова FaceTime можно отключить звук, переключиться с фронтальной камеры на основную, сменить ориентацию дисплея и т.д.
Более подробно об использовании FaceTime (о разнице FaceTime-аудио и FaceTime-видео и т.д.) мы рассказывали в этом материале.
Также осуществлять звонки посредством FaceTime можно при помощи одноименного приложения в iOS.
Кроме того, FaceTime + технология Continuity позволяет осуществлять обычные сотовые звонки с устройств, которые не оснащены сотовым модулем, например, с компьютеров Mac или iPad (Wi-Fi Only). Как это сделать, рассказывается в этом материале.
Смотрите также:
- Как запустить тур Flyover — виртуальные экскурсии в картах Apple на iPhone, iPad и Mac.
- Как убрать красные глаза с фото на iPhone или iPad без дополнительных приложений.
- Как правильно придумывать сложные пароли и не забывать их — совет от хакера.
-
1
Запустите приложение «Настройки». Нажмите на серый значок с шестеренками на главном экране.
-
2
Прокрутите вниз и нажмите FaceTime. Эта опция находится на странице настроек.
-
3
Нажмите Использовать Apple ID для FaceTime. Эта опция находится посередине страницы «FaceTime».
-
4
Введите свой адрес электронной почты и пароль Apple ID. Это учетные данные, которыми вы пользуетесь, чтобы делать покупки в App Store.
-
5
Нажмите Войти. FaceTime будет активирован.
-
6
Убедитесь, что номер телефона и адрес электронной почты верны. Под вашим электронным адресом Apple ID отобразится раздел «Ваш адрес для FaceTime», в котором будут перечислены адреса электронной почты и номера телефонов, по которым с вами можно связаться.
- Активные номера телефонов или адреса электронной почты будут помечены флажками. Чтобы деактивировать адрес или номер, нажмите на него.
- Также можно добавить адрес электронной почты, по которому с вами можно связаться.
-
7
Передвиньте ползунок у FaceTime в положение «Включить». Он находится в верхней части экрана и станет зеленым.
-
8
Запустите приложение FaceTime. Нажмите на зеленый значок с белой видеокамерой.
- Также можно нажать на этот значок под нужным контактом в приложении «Контакты», чтобы связаться с ним через FaceTime.
Реклама
-
1
Запустите приложение FaceTime. Нажмите на зеленый значок с белой видеокамерой.
-
2
Введите свой адрес электронной почты и пароль Apple ID. Введите те же учетные данные, которыми вы пользуетесь на своем iPhone (если он есть).
-
3
Нажмите FaceTime. Эта опция находится в верхнем левом углу экрана (справа от значка Apple).
-
4
Нажмите Настройки. Эта опция находится в нижней части меню «FaceTime».
-
5
Активируйте свой адрес электронной почты. Для этого поставьте флажок у опции «Включить эту учетную запись», которая расположена под вашим Apple ID в верхней части страницы.
-
6
Просмотрите дополнительные телефонные номера и адреса электронной почты. В разделе «Ваш адрес для FaceTime» посередине страницы отобразятся ваш номер телефона и адреса электронной почты; установите флажок возле каждого номера и адреса.
- Также можно нажать «Добавить адрес электронной почты», чтобы добавить другой адрес электронной почты в свой профиль FaceTime.
-
7
Щелкните по окну FaceTime, чтобы перейти в него. Теперь можно делать видеозвонки с компьютера Mac с помощью Apple ID, а также получать их на любой зарегистрированный адрес электронной почты.
Реклама
Советы
- В разделе «Абонент» на экране настроек FaceTime можно выбрать, будут ли исходящие вызовы FaceTime помечены вашим номером телефона или адресом электронной почты.
Реклама
Предупреждения
- Если пользоваться FaceTime через мобильный интернет, можно понести дополнительные расходы.
Реклама
Об этой статье
Эту страницу просматривали 23 744 раза.