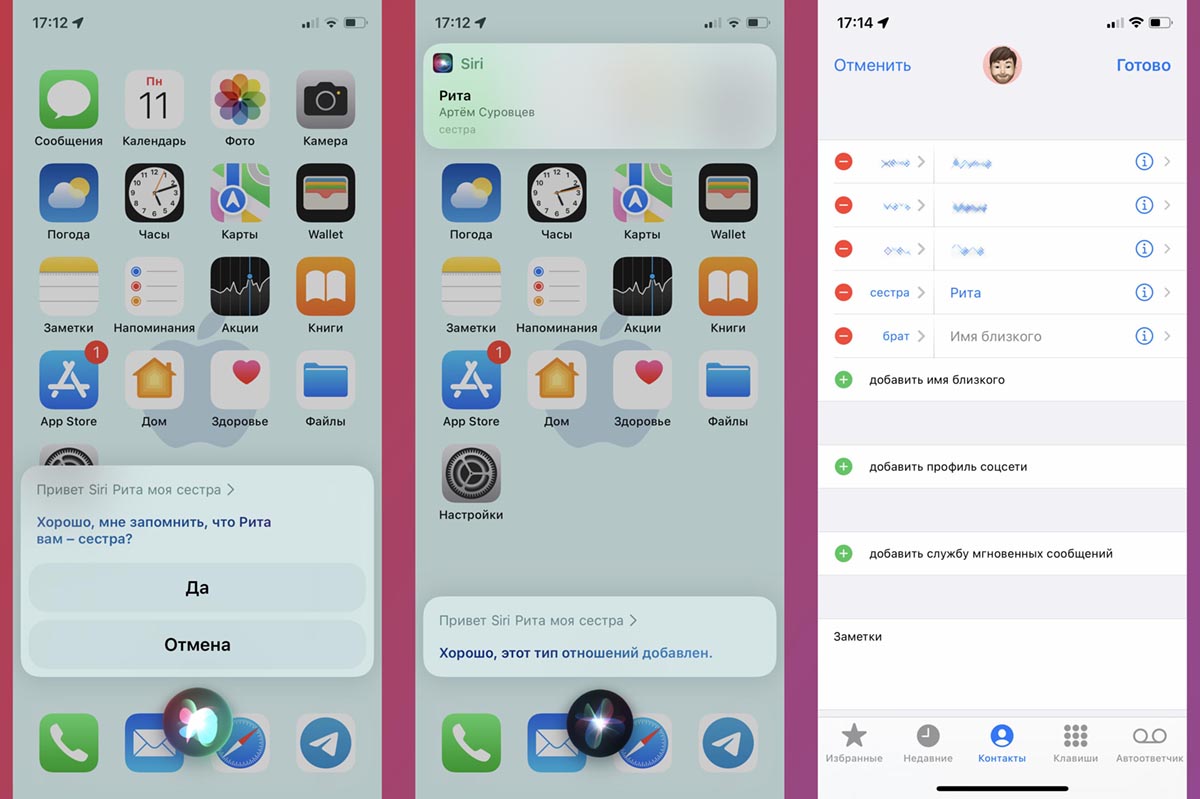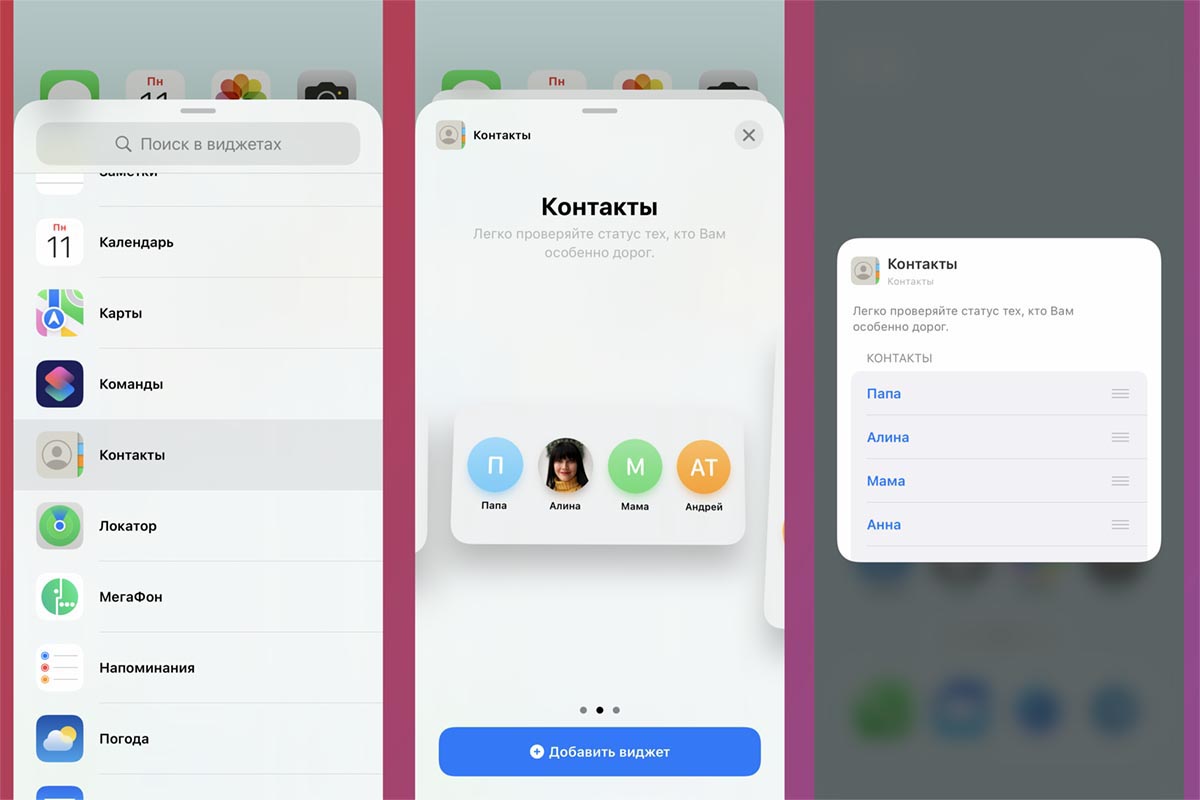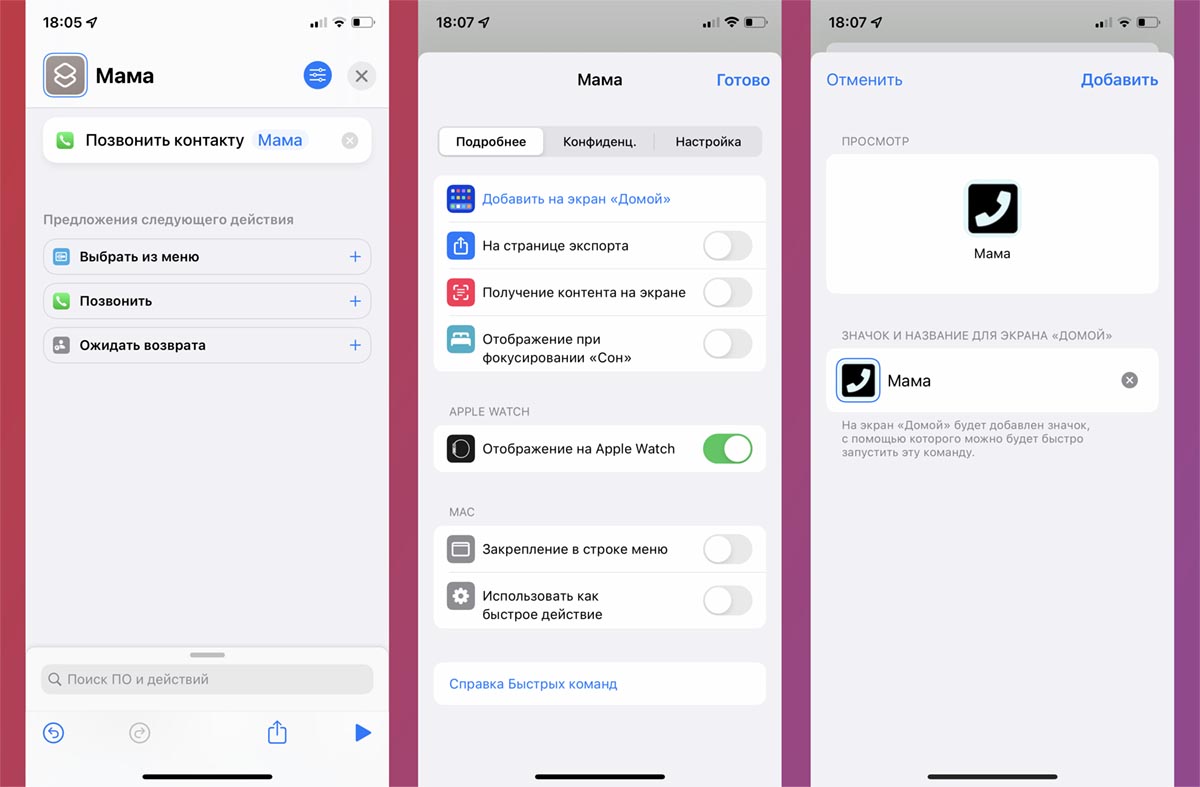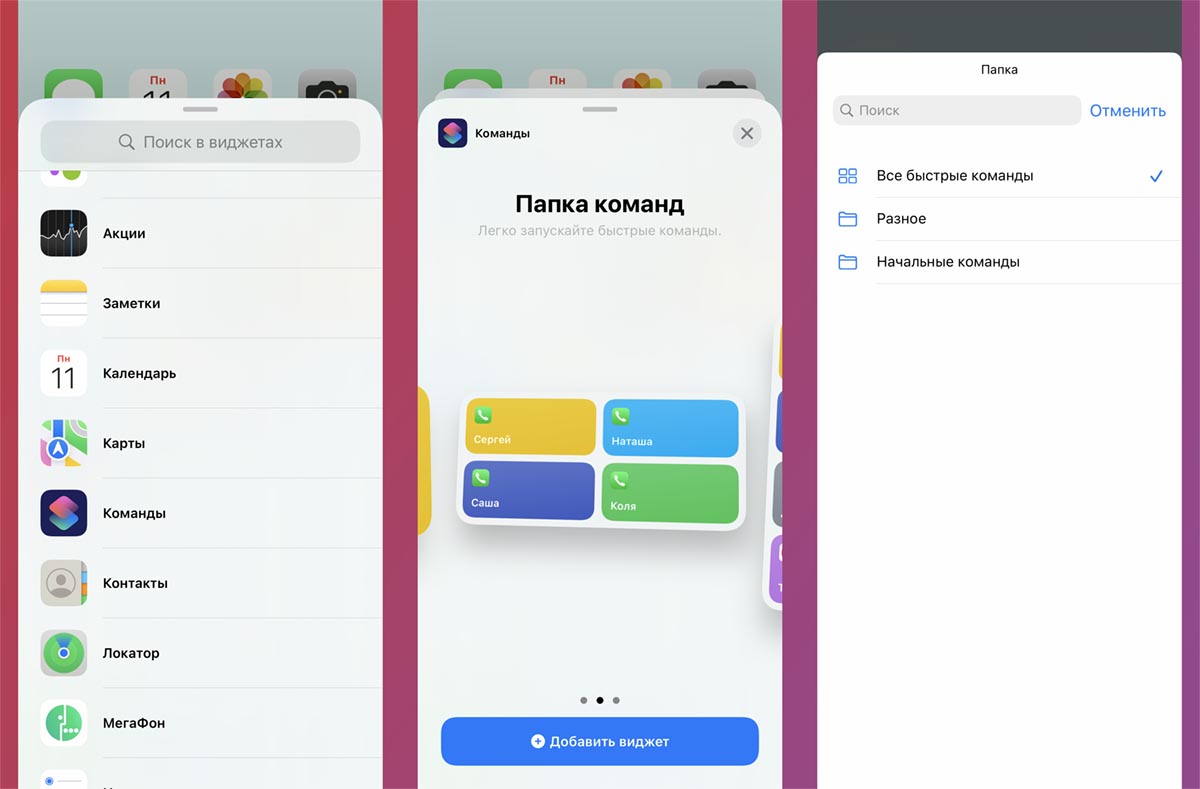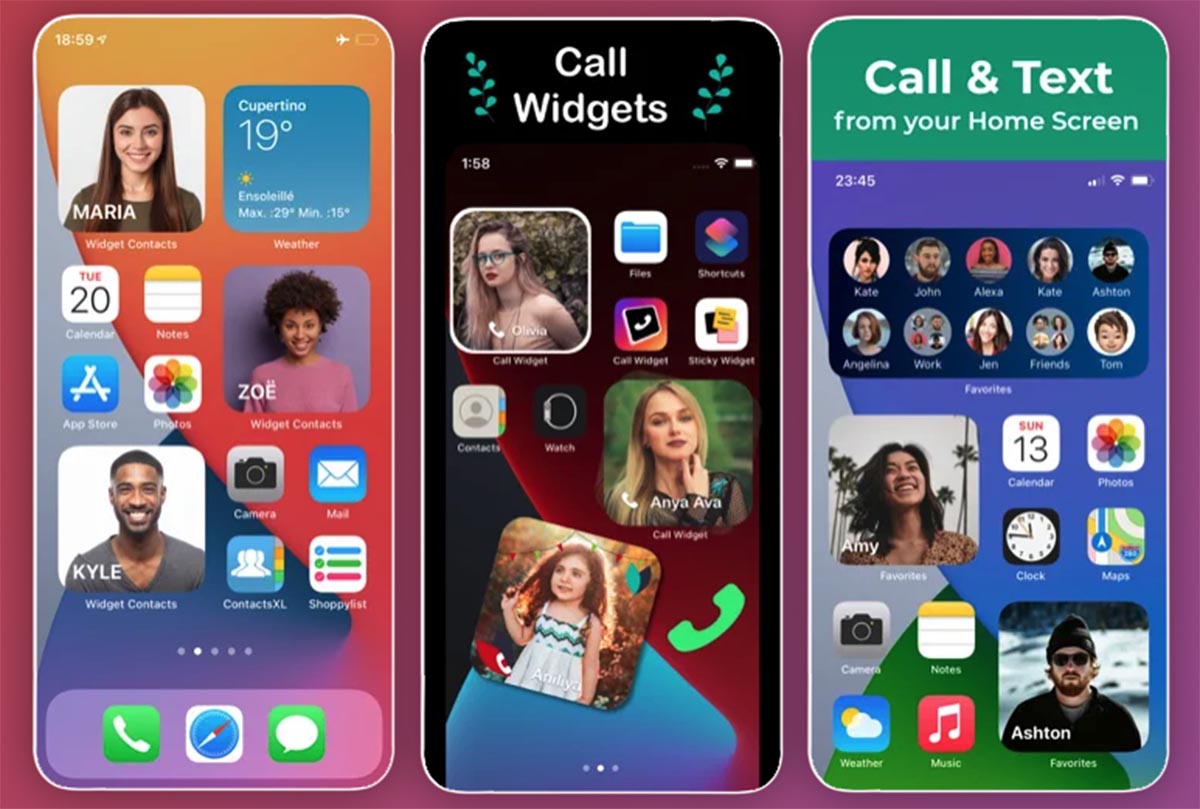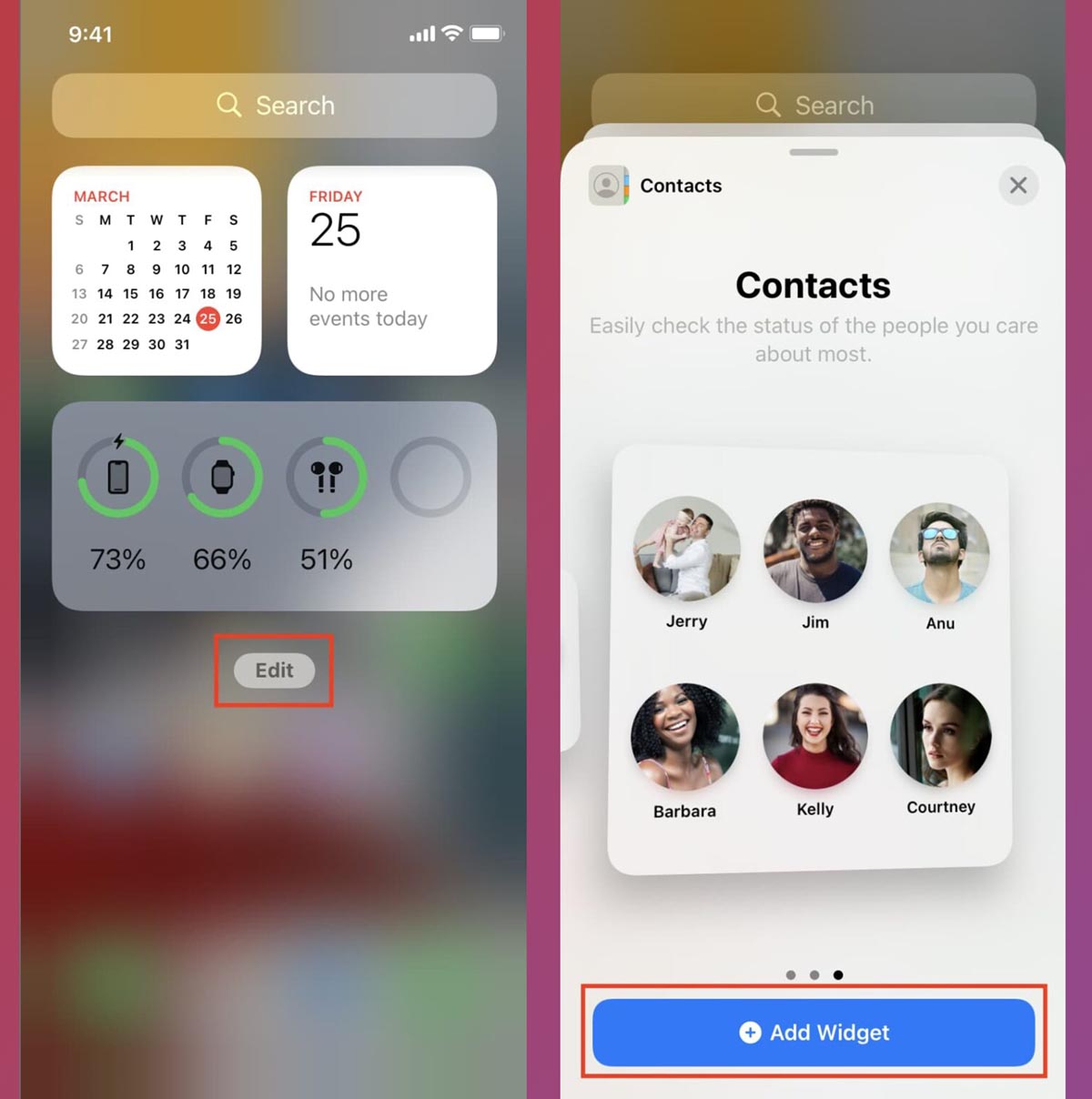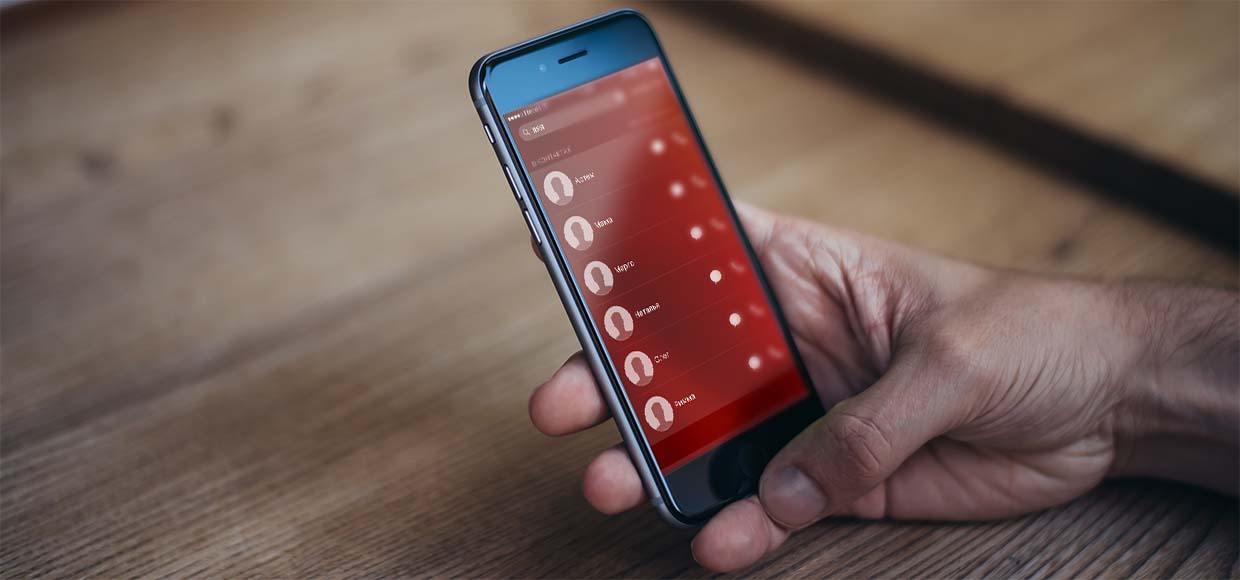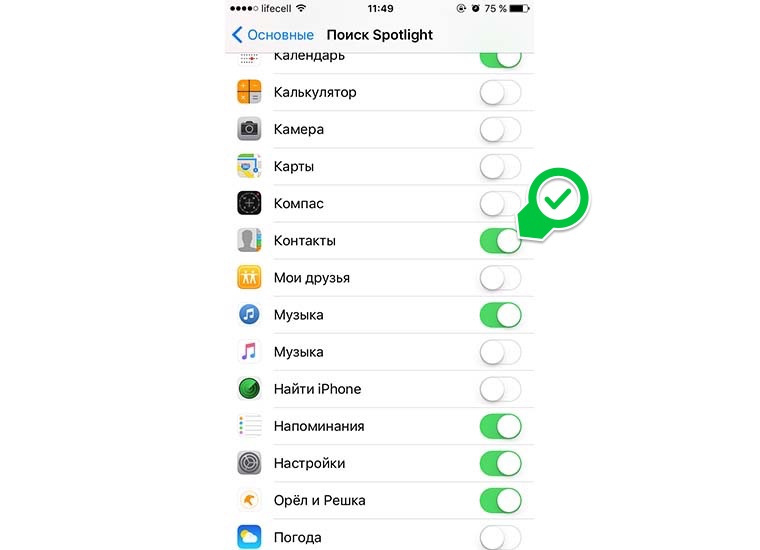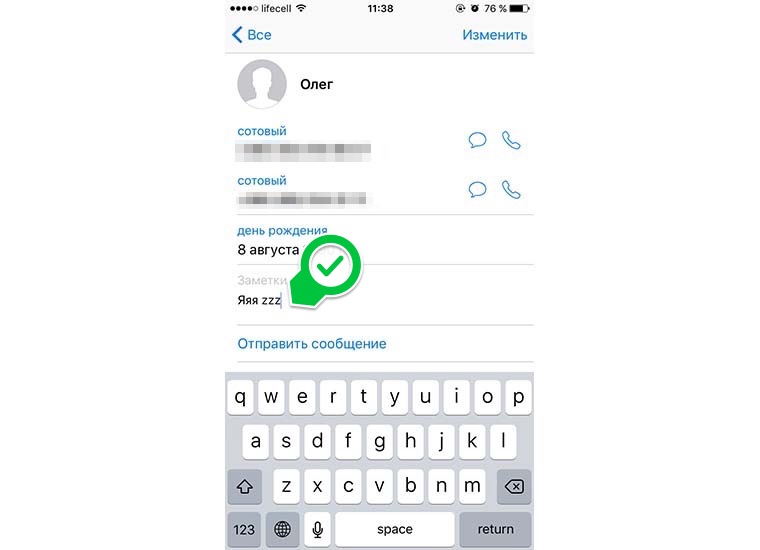Кто бы что ни говорил, а функция телефона в смартфоне будет актуальна еще долгое время. Да, многие заявляют, что уже давно отказались от звонков и перешли в мессенджеры, но, поверьте, они ничего не понимают. Когда у таких пользователей спрашиваешь «Что не так с приложением Телефон?», то зачастую слышишь истории о том, что звонить неудобно и медленно. Пока свернешь Телеграм, пока зайдешь в контакты, потом еще искать номер в телефонной книге. Думаю, что эти ребята просто не в курсе всех возможностей своего устройства. Сегодня предлагаю разобрать 5 фишек приложения Телефон, благодаря которым вы сможете созваниваться с близкими, друзьями и коллегами в несколько раз быстрее.
Разбираемся, как пользоваться приложением Телефон по полной.
ПОДПИШИСЬ НА НАС В ЯНДЕКС.ДЗЕН!
Содержание
- 1 Как добавить телефон в Избранное на Айфоне
- 2 Для чего нужна Сири в Айфоне
- 3 Как добавить виджет Контакты на iPhone
- 4 Как позвонить с Apple Watch
- 5 Как добавить номер в экстренный вызов на Айфоне
Как добавить телефон в Избранное на Айфоне
Избранное — главный помощник любого пользователя iPhone. Добавив сюда несколько контактов один раз, в дальнейшем вы сможете звонить близким, товарищам, коллегам и всем остальным в десятки раз быстрее. По непонятной причине многие эту фишку напрочь игнорируют, но лично я ее очень уважаю.
Чтобы добавить контакт в Избранное на iPhone, вам понадобится:
- Откройте приложение Телефон на своём смартфоне.
- В нижней части дисплея тапните по разделу Избранное.
- Нажмите на кнопку Плюс в левом верхнем углу.
- Найдите абонента, которого вы хотели бы добавить в Избранное
- После этого откроется специальное меню, где можно выбрать нужный вам способ связи.
К избранному также можно привязать контакты из Телеграма и других мессенджеров.
Если к контакту в телефонной книге привязаны какие-либо социальные сети или мессенджеры, iPhone сразу предложит добавить их в избранное. Например, можно сделать так, чтобы при вызове абонента из меню Избранные, ваш смартфон сразу набирал собеседника в Телеграме или WhatsApp. За это ребятам из Купертино отдельный респект.
Также вы можете добавить контакт в Избранные на Айфоне с помощью отдельной вкладки Контакты в приложении Телефон. Алгоритм предельно прост: заходите в Контакты, ищите нужного абонента и нажимаете кнопку Добавить в Избранные.
Для чего нужна Сири в Айфоне
Давайте будем честны, Сири — далеко не самый умный голосовой ассистент. Да, в США она может быть и умеет что-то действительно полезное, но в России с ее использованием очень туго. Ранее я уже рассказывал о своем опыте использования Siri на iPhone и упоминал историю о том, как она, фактически, спасла мне жизнь с помощью синхронизации с приложением Телефон. Немного повторюсь.
Сири не такая бестолковая, какой может показаться на первый взгляд.
Наверное все знают, что Сири умеет звонить. Вы всегда можете вызвать голосового ассистента и попросить его позвонить любому абоненту. Удобно, что фишка работает как с контактами из телефонной книги, так и с набором номера напрямую. Но это лишь часть ее возможностей.
Гораздо круче настроить Сири так, чтобы можно было позвонить, не касаясь экрана iPhone. Делается это с помощью фичи «Привет, Siri», однако предварительно ее необходимо включить в Настройках вашего iPhone:
- Откройте приложение Настройки на iPhone.
- Перейдите в раздел Siri и Поиск.
- Включите тумблер напротив пункта Слушать «Привет, Siri».
Активируйте «Привет, Siri». Потом спасибо скажете.
После этого Сири всегда будет слушать специальную команду, с помощью которой можно позвонить любому абоненту буквально в два счета. Ситуации бывают разные. Иногда до телефона просто не дотянуться, иногда руки испачканы. Опять же, привязывайте контакты к мессенджерам! Тогда вы сможете сказать Привет, Siri, позвони Ивану через Telegram, и все будет заводиться. Ну не радость ли?
Как добавить виджет Контакты на iPhone
Виджеты на iPhone появились еще в 2020 году, однако в массы не проникли до сих пор. По абсолютно неясной причине, пользователи яблочной техники их просто игнорируют, что, на мой взгляд, зря! Сегодня предлагаю разобраться с виджетом приложения Телефон, которые позволят вам звонить еще быстрее.
Изначально iOS предлагает виджеты трех размеров.
В iPhone существует две плитки, которые работают с приложением Телефон — Предложения Siri и Контакты. Первый будет анализировать ваши звонки и предлагать позвонить конкретному абоненту. Но, все понимают, что помимо звонков, Сири будет предлагать еще много всякого разного: написать Ване, заказать такси и прочее. Предложения Siri — отличный компромат на хозяина iPhone, поэтому их использовать я не рекомендую.
Гораздо лучше добавить на главный экран iPhone виджет Контакты:
- Разблокируйте iPhone, пролистайте меню приложений влево до конца.
- Далее пролистайте все виджеты и нажмите внизу кнопку Изменить.
- Затем в верхнем углу нажмите кнопку Плюс, пролистайте до пункта Контакты.
- Выберите нужный размер виджета, нажмите Добавить виджет и перетащите его на главный экран.
Добавляйте виджет Контакты на главный экран и наслаждайтесь
Помните, что виджет Контакты поддается гибкой настройке. Вы можете выбрать не только его размер, но и указать, какие контакты будут высвечиваться в виджете. Для этого:
- Нажмите и удерживайте виджет на главном экране.
- Нажмите на кнопку Изменить виджет.
- Выберите нужные вам контакты и укажите порядок их расположения внутри виджета.
Любой виджет контактов поддается редактированию.
Из существенных недостатков родного виджета могу отметить ограничение в 6 контактов внутри одной плитки. Уверен, что многим может понадобиться добавить больше номеров на главный экран. В таком случае лучше всего скачать стороннее приложение. Например, Favorites Widget Pro.
Да, оно на английском, зато позволяет добавлять сразу 20 контактов на главный экран iPhone. Разобраться в нем легко: переходите в приложение, нажимаете кнопку плюса в верхнем углу и добавляете все контакты, которые вам необходимы. Добавить виджет на главный экран можно с помощью инструкции выше. Плюс, в программе можно изменить фон и шрифт внутри плиток. Не знаю, кому это может понадобиться, но все же.
Если надо добавить больше контактов, решение есть.
Cкачать Favorites Widget Pro
Как позвонить с Apple Watch
Давайте сразу оговоримся, что Apple Watch не поддерживают звонки без iPhone в России. Да, в США продаются версии с eSIM, но в нашей стране такая функциональность отсутствует. Но, если рядом с вашими часами находится iPhone, позвонить с Apple Watch все же можно. Делается это двумя способами: либо через приложение Телефон на часах, либо через циферблат. Так как наша задача позвонить быстро, будем использовать второй.
- Установите на Apple Watch циферблат, который поддерживает расширения (у меня Меридиан).
- Нажмите и удерживайте палец на циферблате часов, нажмите кнопку Изменить.
- Далее с помощью свайпов пролистайте до пункта Расширения.
- Тапните на любую иконку, выберите расширение Телефон (Совершить вызов).
- Наймите на колесико Digital Crown.
Добавляйте Контакты в расширения Apple Watch и звоните прямо с часов.
Теперь нажав на иконку с телефоном на часах вы сможете быстро выбрать нужный вам контакт и позвонить ему с Apple Watch. Учтите, что вызов будет осуществляться либо через ваши наушники (если они подключены к часам), либо через громкую связь.
Как добавить номер в экстренный вызов на Айфоне
Увы, но чаще всего быстро позвонить с Айфона нам необходимо именно в экстренных ситуациях. Apple это предусмотрела и добавила в свои смартфоны специальный раздел Медкарта, куда можно добавить номер телефона близкого человека на случай ЧП.
Чтобы добавить номер в Медкарту на Айфоне, вам понадобится:
- Откройте приложение Здоровье на своем iPhone.
- Тапните по изображению своего профиля в правом верхнем углу.
- Перейдите в раздел Медкарта, нажмите кнопку Править вверху экрана.
- Пролистайте до раздела Контакты на случай ЧП.
- Нажмите кнопку Добавления контакта, укажите контакт из телефонной книги.
- Укажите степень родства с этим человеком, нажмите Готово.
Обязательно заполняйте медкарту. Это не шутки.
Чтобы получить быстрый доступ к контакту, который был указан в медкарте, вам необходимо:
- Зажать кнопку включения и кнопку увеличения громкости на iPhone 8 и новее или нажать кнопку включения 5 раз на iPhone 7 и старше.
- Перетащить ползунок Медкарта, нажать на телефон, который указан в разделе Контакты на случай ЧП.
6 способов сделать любой iPhone круче за копейки.
Если вдруг с каким-то из пунктов настроек возникли сложности, обязательно отпишитесь в комментарии под постом или в наш Телеграм-чат. Вместе с командой читателей мы обязательно вам поможем.
Одной из главных функций смартфона были и остаются звонки другим пользователям. Это могут быть телефонные, аудио- или видеовызовы. К сожалению, разработчики из Купертино уделяют слишком мало внимания стандартной звонилке iOS и элементарного быстрого набора по зажатию кнопки (как в кнопочных телефонах) на iPhone не предусмотрено.
Есть сразу несколько способов упростить вызовы абонентам, с которыми вы общаетесь чаще всего. Кроме банального добавления в избранное и поиска через Spotlight в iOS есть несколько других вариантов.
1. Осуществляйте вызов при помощи Siri
Вместо долгих поисков по телефонной книге или нескольких тапов по виджетам можно осуществить быстрый голосовой запрос на звонок, аудио- или видеовызов по FaceTime.
Для этого вызовите Siri любым доступным способом, а затем попросите позвонить нужному абоненту. При наличии объемной телефонной книги может потребоваться уточнить имя абонента, но и здесь есть небольшой секрет.
iOS умеет хранить данные о родственных отношениях между контактами. Просто скажите “Сири, Коля мой брат” или “Сири, Таня моя сестра” и ассистент введёт соответствующие данные в систему. В дальнейшем вам не придется произносить имя абонента для вызова, нужно будет лишь попросить дозвониться отцу, матери, брату или бабушке.
Вручную добавить необходимых родственников можно в своей карточке Настройки – Siri и Поиск – Моя информация. Во время редактирования создайте новое поле Добавить имя близкого, укажите контакт и степень родства.
2. Используйте стандартный виджет Контакты
Любимый многими пользователями виджет для быстрого дозвона избранным абонентам пропал с релизом iOS 14. Через год купертиновцы одумались и создали обновленную информационную панель, которая немного отличается от своего предшественника.
Вызывать контакты не настолько удобно как раньше, но способ все равно быстрее поиска в телефонной книге.
Задержите палец на пустом месте рабочего стола чтобы войти в режим редактирования. Нажмите “+” и добавьте новый виджет на рабочий стол. На выбор доступно три карточки разных размеров.
Не забывайте, что виджеты одного размера можно объединять в стопку, перетаскивая друг на друга. Это позволит экономить место на рабочем столе и добавлять несколько панелей для вызова избранных абонентов.
3. Добавьте ярлык на рабочий стол
Приложение Apple для автоматизации Быстрые команды позволяет создавать ярлыки для аудио- или видеовызовов абонентам без дополнительных действий и диалоговых окон.
▶ Запустите приложение Быстрые команды и создайте новый скрипт.
▶ В поле выбора действий введите Позвонить и выберите из списка подходящее действие. Это может быть телефонный вызов, звонок по FaceTime или через сторонний мессенджер.
▶ В параметрах команды нажмите Добавить на экран Домой.
▶ Укажите название ярлыка и подходящую иконку. Можно и вовсе добавить фото абонента из галереи устройства.
Ярлык будет помещен на рабочий стол, с его помощью сможете быстро вызывать указанного абонента. Чтобы избавиться от баннеров приложения Быстрые команды, воспользуйтесь нашей инструкцией.
4. Создайте собственный виджет для Быстрых команд
Кроме простого добавления ярлыков на рабочий стол приложение позволяет формировать собственный виджет для запуска автоматизаций. В него можно размещать и кнопки вызова абонентов.
Создайте нужные автоматизации для вызова абонентов, как в предыдущем способе. Однако, вместо добавления ярлыка для каждого скрипта добавьте виджет приложения Команды на рабочий стол.
В настройках информационной панели сможете выбрать отображаемые автоматизации. При необходимости можете объединить их в одну папку. Этот виджет удобнее стандартного, ведь вместо перехода к карточке абонента будет осуществлять вызов выбранным способом.
5. Воспользуйтесь сторонними приложениями
В App Store существует множество приложений, которые добавляют виджет с контактами на рабочий стол iOS 14-15.
Подобные утилиты обычно отличаются лишь внешним видом виджетов и параметрами кастомизации. Рекомендуем обратить внимание на такие приложения:
◉ Favorites Widget Pro – программа с самыми вместительными виджетами.
◉ Call Widget: Speed Dial Pro – приложение с большими настраиваемыми карточками.
◉ Widget Contacts – аналог стандартных виджетов iOS 15, но с небольшим количеством настроек.
◉ QuickContact. One Touch Call – многофункциональное приложение для любителей настроить все под себя.
6. Настройте панель виджетов для экрана блокировки
Не забывайте, что при использовании виджетов, их можно добавлять не только на рабочий стол, но и на экран блокировки.
Это значительно ускоряет вызов нужных абонентов и не требует разблокировки смартфона с дальнейшим поиском виджета на одном из рабочих столов.
Просто выберите понравившийся виджет из сторонних приложений, стандартный виджет Контакты или виджет Команды с добавленными ярлыками и перетяните его на боковую панель виджетов слева. Так сможете пользоваться виджетом даже на экране блокировки iOS.
Вот так можно упростить набор телефонных номеров, вызовы по FaceTime или звонки через мессенджеры. Делитесь своими способами упрощения этого рутинного процесса в комментариях.

🤓 Хочешь больше? Подпишись на наш Telegram.

iPhones.ru
Можно осуществлять звонки голосом или вызывать абонентов с экрана блокировки.
- iOS,
- iPad,
- iPadOS,
- iPhone,
- инструкции,
- это полезно
Артём Суровцев
@artyomsurovtsev
Люблю технологии и все, что с ними связано. Верю, что величайшие открытия человечества еще впереди!
Главная / Mobile / Android
Назад
Время на чтение: 6 мин
0
66
На всех мобильных устройствах есть такая функция, как быстрый набор номера. Если ее настроить и научиться пользоваться, то набор номера нужного абонента будет занимать считанные секунды.
Быстрый набор появился в мобильных телефонах еще в эпоху телефонов с кнопками. Контактам из телефонной книги можно было задать определенную и уникальную клавишу – от 1 до 9. Если удерживать какую-нибудь клавишу в течение одной секунды, то происходил набор номера того контакта, который был привязан к этой конкретной клавише. Именно эта функция и называется Быстрый Набор.
Что-то похожее присутствует и в смартфонах на операционных системах Android и iOS.
Реализация быстрого набора может отличаться. Это будет зависеть от конкретной оболочки и версии ОС.
- 1 Настройка быстрого набора на Андроид
- 2 Быстрый набор через раздел «Избранное» на Андроид
- 3 Настройка быстрого набора через встроенную функцию на IPhone
- 4 Заключение
Начиная с iOS 13, все iPhone, на которых установлена эта операционная система, могут использовать так называемые «Haptic Touch» действия. Хорошим примером работы этой функции являются «Быстрые действия», которые можно выполнить, прижав значок приложения. После этого iOS и даже iPadOS показывают некоторые дополнительные опции для этой программы.
Например, если на несколько секунд зажать значок камеры, то появляется доступ к ее различным параметрам и функциям. Такие ярлыки есть и для виджета приложения «Телефон». Длительное нажатие покажет список избранных контактов, что позволит тут же позвонить этим людям. Такая функция очень полезная, ведь нужные контакты всегда будут под рукой.
Как добавить избранные контакты в меню быстрых действий
1. Откройте приложение «Телефон».
2. Перейдите в «Избранные».
4. Найдите и добавьте контакт. В качестве элемента, размещаемого в Избранные можно указать не только сотовый вызов, но и, например, адрес электронной почты, звонок в WhatsApp, Telegram или Viber.
Внести контакт в Избранные можно также прямо со страницы контакта в приложении Телефон при помощи кнопки «Добавить в Избранные».
5. Повторите это для всех контактов, которые вы хотите добавить в список.
При формировании списка «Избранные» полезно знать, что лишь первые четыре элемента будут отображаться сразу после нажатия на значок телефона. Вы можете изменить порядок списка, нажав «Править» в верхней части страницы «Избранные». Вы можете переместить контакт на другую позицию, используя элемент в виде трех горизонтальных полос.
Есть два способа сделать «Быстрый набор» в iPhone:
Первый способ: Как сделать быстрый набор в Айфоне при помощи функции «Избранное»
- Нажимаем на ярлык «Телефон». На открывшейся странице переходим во вкладку «Избранное»:
В левом верхнем углу экрана нажимаем «+»:
Выбираем нужный контакт и нажатием добавляем его в список быстрого набора:
Теперь, когда вам нужно будет срочно позвонить определённому человеку, нужно просто зайти во вкладку «Избранное» и нажать на нужный контакт.
Как удалять контакты из быстрого набора:
Слева от всех контактов появиться значок «-», нажимаем на него. После нажатия справа появиться кнопка «Удалить»:
Второй способ: Создания списка номеров быстрого набора в Айфоне при помощи приложения
Этот способ подразумевает использования сторонних приложений. На сервисе AppStore предоставлено множество вариантов. Подробно об этом способе на примере одного из приложений читайте в инструкции – Как создать список номеров для быстрого вызова на iPhone через приложения.
Источник
Как удобно и быстро звонить своим контактам на iPhone
Одной из функций iOS, которой довольно редко пользуются владельцы iPhone, является поиск Spotlight. Для запуска достаточно сделать свайп сверху вниз на любом экране с иконками или пролистать до самого левого рабочего стола с окном поиска.
При первом способе активации сразу появится экранная клавиатура для ввода запроса, а при втором – придется дополнительно нажать на строку поиска.
В поиске Spotlight можно в пару нажатий найти определенный контакт из телефонной книги позвонить ему либо отправить смс сообщение. Из-за размеров символов на экранной клавиатуре набирать имя или фамилию на ходу или за рулем не всегда удобно. Предлагаем превратить меню поиска в удобное средство для доступа к избранным контактам.
Что такое скрытые знаки на iPhone
Значок «номер» на айфоне найти достаточно просто. При первом взгляде на клавиатуру iPhone или iPad можно увидеть обычные буквы, цифры и символы, которые, скорее всего, будут использоваться в повседневном общении или работе. Тем не менее, под этой простотой скрывается намного больше, чем кажется. Здесь спрятаны всевозможные значки, которые могут быть так или иначе использованы. Любой из них может быть получен двумя способами – посредством долгого нажатия или посредством перехода в дополнительное меню.
Самый быстрый способ получить знак на клавиатуре айфон
Практически для всех знаков актуально следующее правило:
- Необходимо нажать кнопку со значком, к которому необходимо получить доступ.
- Нужно подождать, пока не появится всплывающий селектор.
- Далее палец (не отпуская кнопку) сдвигается вверх на специальный знак, который нужно получить.
- Отпустить.
Обратите внимание! На iPhone существует клавиша «123», которая содержит практически весь спектр символов.
Что потребуется
Любая модель iPhone и пара минут свободного времени.
1. Для начала убеждаемся, что в настройках iOS включен поиск по контактам из меню Spotlight. Для этого переходим в Настройки – Основные – Поиск Spotlight и ищем переключатель Контакты, он должен быть включен.
2. Теперь открываем телефонную книгу в приложении Телефон и для избранных абонентов заполняем текстовое поле Заметки
. Я предлагаю внести туда такой набор символов: “яяя zzz” (с пробелом, но без кавычек).
Вызовы
1. Установка напоминаний о пропущенных звонках
Если вы не можете ответить на звонок, оставьте себе напоминание. Так вы не забудете перезвонить тому, кто не дождался ответа. Для этого нажмите «Напомнить» над кнопкой сброса.
Также вы можете выбрать время уведомления: через час или когда покинете актуальную геопозицию.
Отправка пользовательских текстовых ответов на звонок
На скриншоте выше вы можете увидеть кнопку «Сообщение» над «Ответить». Нажав на неё, вы отправите абоненту предустановленное текстовое сообщение о том, что заняты и перезвоните позже. Поменять текст СМС можно в настройках.
Для этого зайдите в «Настройки» → «Телефон» → «Ответ сообщением» и замените один из вариантов на свой.
Установка индивидуальных вибраций для контактов
Для каждого контакта можно установить не только рингтон, но и последовательность вибраций. С этой функцией вы сможете узнать, кто звонит, не вынимая iPhone в беззвучном режиме из кармана.
Чтобы установить индивидуальную вибрацию, выберите контакт и нажмите «Править», после чего пролистайте ленту вниз до пункта «Рингтон». Там вы можете выбрать один из предустановленных скриптов вибрации или создать свой.
Отключение звонков с неизвестных номеров
Чтобы избавиться от предложений о кредитах и прочего телефонного спама, ограничьте доступ входящих только для контактов и тех, кому сами недавно звонили. Для этого нужно зайти в «Настройки» → «Телефон» и переключить тумблер «Заглушение неизвестных».
Возможности компактного интерфейса телефонного вызова на iPhone в iOS 14
- Компактный интерфейс телефонных звонков установлен по умолчанию на iPhone в iOS 14 (аналогично и на iPad).
- Вы можете ответить на вызов или отклонить его с помощью компактного оповещения в верхней части экрана с помощью зеленой или красной кнопки.
- После ответа вы можете использовать iPhone в прежнем режиме.
- Для того чтобы свернуть компактное окно вызова, смахните баннер вверх.
- Для того чтобы развернуть свернутое приложение «Телефон», нажмите зеленый значок телефона в верхнем левом углу.
- Проведите по баннеру пальцем вверх, чтобы отключить звук звонка, но не отклоняя его при этом.
- Нажмите или проведите пальцем вниз по интерфейсу компактного вызова, чтобы сделать его полноэкранным. Это даст вам возможность увидеть параметры вывода звука, панель набора номера и т.д.
- Когда ваш iPhone заблокирован (экран выключен), вы увидите полноэкранное оповещение для входящих телефонных и видеозвонков.
Камера
Создание фото во время съёмки видео
Чтобы извлечь фото из видеоролика, необязательно копаться в видеоредакторах или делать скриншоты, поставив видео на паузу. Просто начните съёмку и нажимайте на белый кружок в штатном приложении камеры.
Редактирование видео
В iOS 13 появился более-менее полноценный видеоредактор. Теперь без установки стороннего ПО можно повернуть или обрезать ролик, а также наложить на него фильтр.
Создание фото с помощью EarPods
Многие знают, что делать фото гораздо удобнее, нажимая на кнопку громкости. Но не все в курсе, что это так же работает на проводной гарнитуре.
Добавление сетки в видоискатель
Чтобы добавить сетку, зайдите в «Настройки» → «Камера» и передвиньте одноимённый ползунок. Теперь при съёмке вы увидите сетку 3 × 3: считается, что в удачном кадре основные объекты должны находиться в точках пересечения линий.
Съёмка с ручной экспозицией
В штатном приложении камеры iPhone нет полноценного ручного режима с настройкой ISO и выдержки, но вы всё же можете делать фотографии светлее или темнее. Для этого нажмите на участок кадра, как при фокусировке, и тапните на появившуюся иконку солнца. Теперь вы можете двигать пальцем вверх или вниз: чем выше, тем светлее будет фото.
Добавление масок и ярких фильтров
Чтобы наложить на фото маску или эмодзи, необязательно скачивать стороннее ПО. В штатном приложении камеры ничего подобного нет, но если вы перейдёте в режим съёмки в iMessage и нажмёте на иконку в левом нижнем углу, то увидите забавные стикеры и фильтры.
Поиск фотографий в медиатеке
Искать нужное фото среди тысяч кадров может стать непосильной задачей. Если поиск по людям или дате не помогает, попытайтесь вспомнить, что ещё было на снимке. Так, например, вы можете ввести в поисковой строке «солнечные очки», «пляж» или «десерт», а программа найдёт соответствующие фото. Работает не идеально, но иногда может пригодиться.
Набор текста
Быстрое переключение между символьной и буквенной клавиатурами
Если вы набираете длинный пароль, в котором буквы чередуются с цифрами, вам не нужно каждый раз менять раскладку клавиатуры. Нажмите на «123» и задержите палец. Теперь дотяните его до нужной цифры и отпустите. Цифра наберётся, а вы автоматически вернётесь к буквенной клавиатуре.
Быстрая отмена последнего действия
Просто тряхните смартфоном — и iOS предложит стереть или вернуть текст сообщения.
Форматирование текста
Выделите текст с помощью пары тапов по экрану и выберите в предложенном меню символ «BI U ». Дальнейшие функции зависят от приложения, в котором вы работаете с текстом. Например, «Заметки» предлагают сделать текст жирным, курсивным, подчёркнутым или зачёркнутым, а в Telegram можно вставить ссылку или неразрывный пробел.
Как ставить знак «цитата» на айфоне
Как заблокировать неизвестный номер на айфоне
Если пользователю понадобится ввести значок авторского права, который также известен как «цитата» или «copyright», на iPhone или iPad, то его можно легко получить одним из двух способов, указанных ниже.
Первый способ ввода значка авторского права «©» предполагает использование панели подсказок QuickType на клавиатуре iOS, а второй – клавиатуры Emoji.
Самый простой способ ввести символы в iOS – это использовать панель быстрого набора на iPhone. Для этого нужно использовать QuickType на iOS:
- Необходимо открыть приложение, в котором нужно ввести значок авторского права.
- Набрать комбинацию (с), чтобы активировать клавиатуру QuickType для замены символа.
- Нажать на соответствующий символ на панели быстрого набора.
Метод QuickType может быть самым простым для большинства пользователей, однако, если читатель не использует данную опцию или версия iOS не поддерживает ее, то можно воспользоваться альтернативным способом. Рекомендуется использовать клавиатуру Emoji на iOS для ввода тех же специальных символов.
Альтернативный способ поставить знак «цитата» на айфоне
Другой вариант ввода различных знаков – использовать клавиатуру Emoji. Для начала ее необходимо включить и сделать это можно в меню настроек телефона. Далее необходимо открыть приложение, где нужно ввести символ:
- Следует нажать на кнопку со смайликом, чтобы установить доступ к клавиатуре Emoji.
- Далее необходимо перейти по опциям Emoji, пока не откроется взгляду раздел «Символы».
- В этом окне отобразится значок авторского права «©», который можно распечатать.
Не стоит волноваться за отображение символа. В тексте он появится в качестве печатного знака, а не смайлика, как это может показаться на первый взгляд.
Обратите внимание! В качестве беспроигрышного варианта всегда можно скопировать нужный знак в сети. Этот способ подходит идеально для тех, кто не хочет ничего менять в настройках смартфона и желает решить проблему максимально быстро.
Существует несколько способов, как поставить знак «номер» на айфоне. По такому же принципу можно найти и все остальные скрытые символы, поэтому настоятельно рекомендуется ознакомиться со всеми опциями и возможностями клавиатуры. Это позволит увеличить скорость работы со смартфоном и улучшит производительность. Со временем опция станет привычной и пользователь сможет набирать необходимые символы с высокой скоростью.
Другие неочевидные функции iOS
Быстрое возвращение к началу списка
Чтобы вернуться к началу веб-страницы или длинного списка заметок, не нужно скроллить их, пока не отвалится палец. Просто тапните в самом верху экрана.
Настройка пункта управления
Вы можете сами выбрать то, что будет отображено в пункте управления, и даже назначить порядок иконок. Для этого зайдите в «Настройки» → «Пункт управления» → «Настроить элементы управления».
Быстрая настройка Wi-Fi
Чтобы подключиться к точке, не нужно проделывать долгий путь через настройки. Можно воспользоваться пунктом управления и применить сильное нажатие 3D Touch на иконке Wi-Fi.
Умная настройка «Не беспокоить»
Также в пункте управления можно нажать на иконку с полумесяцем. При сильном нажатии iOS предложит выбрать время работы режима «Не беспокоить»: час, ночь или до того момента, как вы покинете геопозицию.
21. Использование гарнитуры в качестве слухового аппарата
Добавьте в пункт управления иконку «Слух». Теперь при нажатии на неё гарнитура будет работать как слуховой аппарат: снимать микрофонами окружающие звуки и транслировать их в наушники.
Установка яркости ниже минимальной
Для радикальной экономии заряда вы можете установить яркость экрана, которая будет близка к нулю. Для этого нужно зайти в «Настройки» → «Универсальный доступ» → «Увеличение». В появившемся меню выбрать «Фильтр» → «Слабый свет», после чего включить режим увеличения. По двойному тапу тремя пальцами масштаб картинки вернётся к классическому, а порог яркости опустится.
23. Установка лимитов на использование приложений
Зайдите в «Настройки» → «Экранное время» → «Лимиты приложений». Там вы можете добавить лимит на использование как конкретных программ, так и целых категорий.
Установка таймера для музыки
Чтобы за ночь смартфон не сел из-за проигрываемой музыки, можно поставить таймер. Для этого в его настройках нужно вместо звукового сигнала выбрать действие «Остановить».
25. Использование Spotlight в качестве калькулятора
Чтобы совершить простое вычисление, перейдите к строке Spotlight (или «Поиск») и начните набирать числа. Для сложения и вычитания используйте символы «+» и «–», для умножения и деления — «*» и «/».
Удаление последнего символа из строчки калькулятора
В интерфейсе калькулятора нет Backspace, есть только C, стирающая всё. Чтобы убрать последний набранный символ, проведите пальцем влево или вправо в тёмной области экрана над числом.
27. Перемещение нескольких иконок на рабочем столе
Начните двигать иконку как обычно и в момент, когда возле неё пропадёт крестик, тапните по другому приложению.
Быстрый поиск слова на веб-странице в Safari
К поиску по странице можно перейти через кнопку «Поделиться», но есть способ проще. Просто наберите нужное слово вместо URL-адреса. Если оно есть на веб-странице, Safari предложит перейти к нему.
Создание скриншота всей веб-страницы в формате PDF
Экспорт веб-страниц в PDF — функция iOS 13, поэтому, чтобы ей воспользоваться, надо обновиться. Если хотите сделать изображение всей веб-страницы, создайте обычный скриншот и переключитесь на редактирование картинки во всплывшем окне. Там выберите вкладку «Вся страница». Результат можно экспортировать в «Файлы» или отправить в мессенджере.
30. Отключение уведомлений об оценках приложений
Чтобы приложения не надоедали вам с просьбами оценить их в App Store, зайдите в «Настройки» → «iTunes Store и App Store», а потом отключите ползунок у пункта «Оценки и отзывы».
Источник
Где в айфоне находится знак «номер»
Диктофон на айфоне — где находится, как настроить
Многие пользователи ищут привычный знак номера, который выглядит следующим образом «№». В продукции Apple он по умолчанию отсутствует. Вместо «№» используется знак, который принято называть «решетка» – «#». Поэтому большинство юзеров удивляется: «где на айфоне значок «номер»?». А все дело в том, что привычный российскому сегменту пользователей «№» был введен только в этом пространстве, на Западе он никогда не использовался. У них номер обозначается знаком «#». В качестве альтернативы «№» можно найти в сети, а затем скопировать. На данный момент – это не единственный способ получить символ на устройствах Apple.
Обратите внимание! «№» на айфоне можно получить несколькими способами.
Обычно клавиатура iOS по умолчанию представляет только алфавит. Чтобы узнать, где «номер» на клавиатуре айфон, надо нажать кнопку «123» и тогда появятся цифры и значки. Символ «номер» в iPhone спрятан в этом меню. Чтобы вернуться к буквам, нужно нажать клавишу «ABC». Любой, кто знаком с устройствами Android, знает, что можно нажимать и удерживать кнопки с буквами для доступа к цифрам и значкам. Пользователи iPhone не имеют такого удобства, но этот маленький трюк почти так же удобен. Если нажать и удерживать кнопку цифры, то можно провести пальцем вверх по нужному символу.
Если отпустить клавиатуру, то буквы появятся снова, поэтому не нужно нажимать клавишу «ABC», чтобы вернуться обратно. Точно так же, если нажать клавишу «123», можно заметить, что Shift превращается в «# + =». Как и в случае с трюком «123», это позволяет ввести быстро знак, а затем вернуться к цифрам. Нужно иметь в виду, что для доступа к экрану расширенных символов сначала необходимо нажать кнопку «123». Поэтому, если нужно использовать скобки или решетку, сначала надо открыть экран чисел.
Сочетания клавиш
Создание снимков без помощи сенсорного экрана
Просто вызовите Siri долгим прикосновением к кнопке Home и попросите включить камеру. Чтобы сделать фотографию, нажмите на любую кнопку громкости на смартфоне или наушниках.
Экстренная перезагрузка
В тех редких случаях, когда iPhone зависает или нужно освободить оперативную память устройства, поможет экстренная перезагрузка. Просто 10 секунд удерживайте нажатыми кнопку Home и кнопку блокировки.
Тройное нажатие на кнопку Home
Зайдите в пункт «Универсальный доступ» в основных настройках iPhone. Отмотайте вниз до вкладки «Сочетание клавиш» — перед вами откроется список функций. Тройным нажатием на кнопку Home можно запускать VoiceOver, инверсию цвета (пригодится для чтения), некоторые настройки отображения, экранное увеличение, а также Switch Control или AssistiveTouch.
Чтобы включать лупу тройным нажатием кнопки Home, просто выберите соответствующий пункт в «Универсальном доступе».
Двойное нажатие на сенсор кнопки Home
Пожалуй, все пользователи iPhone знают, что двойное нажатие на механическую кнопку Home открывает окно выбора приложений. Но не каждый в курсе, что двойной тап по сенсору кнопки немного «опускает» экран, позволяя владельцам больших смартфонов с лёгкостью дотягиваться до верхних иконок.
Использование 3D Touch
Если у вас iPhone 6s или новее, использование 3D Touch может здорово упростить вам жизнь и сэкономить время. Эта технология ускорит перемещение между приложениями, сделает набор текстов более удобным и не только.
Отключение звука или отклонение вызовов с помощью компактного интерфейса вызовов iPhone
Чтобы отклонить звонок, просто нажмите на красную кнопку. Проведите по баннеру пальцем вверх, чтобы отключить звук звонка, но не отклоняя его при этом.
Звук звонка по-прежнему можно отключить нажатием кнопки регулировки громкости на iPhone, но компактный баннер вызова останется на вашем экране.
Вы всегда можете вернуться к полноэкранным оповещениям для аудио- и видеозвонков через Настройки → FaceTime → Входящие вызовы или Настройки → Телефон → Входящие вызовы, если по какой-то причине вы не хотите использовать новый компактный интерфейс.
Источник
Работа с текстом
Отмена последнего действия
Просто встряхните смартфон, и iOS предложит отменить последнее действие, будь то набор, вставка или же, наоборот, удаление текста.
Быстрый ввод домена
Удаление значка микрофона с клавиатуры
Иконка микрофона между пробелом и кнопкой смены языка предназначена для голосового ввода текста. Убрать значок можно, переместив в настройках клавиатуры ползунок «Включить диктовку» в неактивное положение.
Прослушивание текста
iOS поддерживает функцию «Экран вслух». Для её включения активируйте ползунок в настройках речи: «Настройки» → «Основные» → «Универсальный доступ». Чтобы iPhone проговорил текст на экране, проведите двумя пальцами сверху вниз в любом приложении.
Безопасность
11. Создание буквенного пароля для разблокировки
Если вы не доверяете четырёх- или шестизначным паролям и не любите технологию Touch ID, вы можете установить длинный пароль из букв и цифр.
Зайдите в настройки код-пароля и выберите пункт «Сменить код-пароль». Система потребует ввести сначала старую комбинацию, а потом новую. На экране ввода нового пароля нажмите на «Параметры код-пароля» и выберите приемлемый вариант.
Повышение точности Touch ID
Чтобы iPhone более уверенно и быстро распознавал вас, создайте несколько отпечатков одного и того же пальца.
Создание скрытых фотографий
Если делать фотографии в стандартном приложении камеры, то они сохранятся в медиатеке. Чтобы защитить фото паролем, необходимо прибегнуть к хитрости. Отключите экспорт фотографий и установите пароль в настройках приложения «Заметки». Чтобы сделать секретный снимок, перейдите к созданию новой заметки и тапните по значку камеры. После того как фотография будет сделана, нажмите на «Экспорт» и выберите «Заблокировать заметку».
Гид-доступ
Мы часто отдаём смартфон в чужие руки «уровень в игре пройти», «статью почитать» или «видео на YouTube посмотреть». Если вы не доверяете тому, кто будет пользоваться вашим iPhone, включите гид-доступ в настройках: «Основные» → «Универсальный доступ» → «Гид-доступ».
Передавая iPhone кому-то, трижды нажмите на кнопку Home для включения гид-доступа, и человек сможет пользоваться только открытым приложением.
«Чей это iPhone?»
Если вы нашли потерянный iPhone, связаться с его владельцем без ввода пароля поможет Siri. Спросите у неё «Чей это iPhone?» или «Кому принадлежит этот iPhone?», и перед вами откроется окно с именем хозяина гаджета.
Чтобы нашедший ваш iPhone мог отыскать вас этим способом, зайдите в настройки Siri и во вкладке «Данные» назначьте контакт с информацией о себе.
Мужской голос Siri
Не все знают, но наш верный электронный ассистент может разговаривать приятным мужским голосом. Эта опция доступна в настройках Siri.
Звонки
Вызов последнего набранного номера
Чтобы повторить последний вызов, не обязательно заходить во вкладку «Недавние». Нажмите на зелёную трубку на экране с клавишами, и iPhone предложит перезвонить по последнему набранному номеру.
Быстрый доступ к избранным контактам
Для быстрого набора важных номеров добавьте их во вкладку «Избранные» в стандартном приложении «Телефон». Свайпом вправо на рабочем столе перейдите к панели виджетов. Отмотайте вниз и нажмите «Изменить», а потом тапните по плюсу у виджета «Избранное». Теперь вы можете звонить любимым быстрее и даже при заблокированном экране.
19. Определение входящего вызова в наушниках
Отвечать на звонки с наушников иногда гораздо проще, чем тянуться за телефоном. Чтобы узнать, кто вам звонит, не доставая iPhone из кармана, включите тумблер «Объявления вызовов» в настройках телефона.
Как добавить функцию быстрого набора?
В операционную систему iOS встроена удобная функция быстрого вызова избранным абонентам. Для ее подключения потребуется выполнить ряд простых действий:
1. Перейдите в панель виджетов (перелистайте рабочий стол Айфона влево до самого конца);
2. Нажмите на кнопку ” Изменить
“;
3. Добавьте пункт ” Избранное
“, затем выберите ”
Готово
“;
4. Перейдите в приложение ” Телефон
“, затем ”
Избранное
” и добавьте интересующие Вас контакты в указанный раздел.
На любой из добавленных в ” Избранное
” контактов можно создать специальный ярлык:
- для совершения вызова на указанный телефонный номер или через мессенджер;
- для быстрого написания сообщения через SMS, мессенджер или на почту;
- для совершения видеовызова через FaceTime или мессенджер.
Обращаем внимание, что разблокировка телефона через отпечаток пальца не потребуется только в случае телефонного звонка. Если Вы захотите отправить сообщение, то палец придется сканировать в любом случае.
В появившемся виджете может уместиться 4 ярлыка в стандартном режиме и целых 8 в расширенном.
Теперь Вам не придется выполнять разблокировку iPhone, если появится необходимость выполнить быстрый звонок. Активируем дисплей, проводим пальцем влево для перехода в панель виджетов и звоним нужному абоненту!
Источник
Сообщения
Удаление старых сообщений
Удаление неактуальных сообщений поможет навести порядок в переписках и освободить драгоценные мегабайты памяти. Найдите пункт «Оставлять сообщения» в настройках и задайте необходимое время, по истечении которого месседжи будут удаляться.
Экономия трафика в «Сообщениях»
Чтобы не тратить трафик на тяжёлые вложения, включите режим низкого качества в настройках сообщений.
Время отправки сообщений
Одна из неочевидных функций «Сообщений» — просмотр точного времени отправки. Просто проведите пальцем от правой части экрана.
Будильник
Установка звонка из Apple Music
Возможность установить любимую песню на будильник — не хитрость, а базовая функция iPhone, о которой многие не знают. Создавая новый будильник, нажмите на вкладку «Звук». Отмотайте список к самому началу, перед стандартными рингтонами найдите панель со знакомыми названиями и нажмите на «Выбор песни».
Отсрочка будильника
Чтобы перенести звонок будильника на более позднее время, не обязательно искать соответствующую кнопку на экране. Нажмите на любую боковую кнопку, и iPhone разбудит вас снова через девять минут.
Подобный интервал выбран неслучайно: старые механические будильники не могли отсчитать ровно 600 секунд. Они не учитывали текущую минуту и начинали отсчёт уже девяти минут со следующей.
Инструкция по занесению номеров в быстрый набор в Айфоне
Функция «Быстрый набор» на iPhone позволяет совершать звонки в 2-3 нажатия, когда вам нужно быстро позвонить на работу или домой. Чтобы не искать номера в телефонной книге, пользуйтесь этой функцией.
Есть два способа сделать «Быстрый набор» в iPhone:
Первый способ: Как сделать быстрый набор в Айфоне при помощи функции «Избранное»
- Нажимаем на ярлык «Телефон». На открывшейся странице переходим во вкладку «Избранное»:
В левом верхнем углу экрана нажимаем «+»:
Выбираем нужный контакт и нажатием добавляем его в список быстрого набора:
Теперь, когда вам нужно будет срочно позвонить определённому человеку, нужно просто зайти во вкладку «Избранное» и нажать на нужный контакт.
Как удалять контакты из быстрого набора:
Слева от всех контактов появиться значок «-», нажимаем на него. После нажатия справа появиться кнопка «Удалить»:

Второй способ: Создания списка номеров быстрого набора в Айфоне при помощи приложения
Этот способ подразумевает использования сторонних приложений. На сервисе AppStore предоставлено множество вариантов.
Подробно об этом способе на примере одного из приложений читайте в инструкции – Как создать список номеров для быстрого вызова на iPhone через приложения.
Источник
Как удобно и быстро звонить своим контактам на iPhone
Одной из функций iOS, которой довольно редко пользуются владельцы iPhone, является поиск Spotlight. Для запуска достаточно сделать свайп сверху вниз на любом экране с иконками или пролистать до самого левого рабочего стола с окном поиска.
При первом способе активации сразу появится экранная клавиатура для ввода запроса, а при втором – придется дополнительно нажать на строку поиска.
В поиске Spotlight можно в пару нажатий найти определенный контакт из телефонной книги позвонить ему либо отправить смс сообщение. Из-за размеров символов на экранной клавиатуре набирать имя или фамилию на ходу или за рулем не всегда удобно. Предлагаем превратить меню поиска в удобное средство для доступа к избранным контактам.
Что потребуется
Любая модель iPhone и пара минут свободного времени.
1. Для начала убеждаемся, что в настройках iOS включен поиск по контактам из меню Spotlight. Для этого переходим в Настройки – Основные – Поиск Spotlight и ищем переключатель Контакты, он должен быть включен.
2. Теперь открываем телефонную книгу в приложении Телефон и для избранных абонентов заполняем текстовое поле Заметки. Я предлагаю внести туда такой набор символов: “яяя zzz” (с пробелом, но без кавычек).
Так для поиска наших контактов в любой раскладке потребуется быстро трижды нажать на одну из кнопок “я” или “z”, они расположены в одном и том же месте, переключать язык не придется. Более того, при таком поисковом запросе не будет совпадений с другими типами данных.
Можно выбрать любой другой набор символов.
Все готово, открываем Spotlight, вводим любое из сочетаний “яяя” либо “zzz” и видим наши избранные контакты. Одно нажатие и iPhone уже вызывает абонента или готов к отправке сообщения.
Если не очищать строку поиска, то меню с контактами продержится на своем месте еще определенное время. 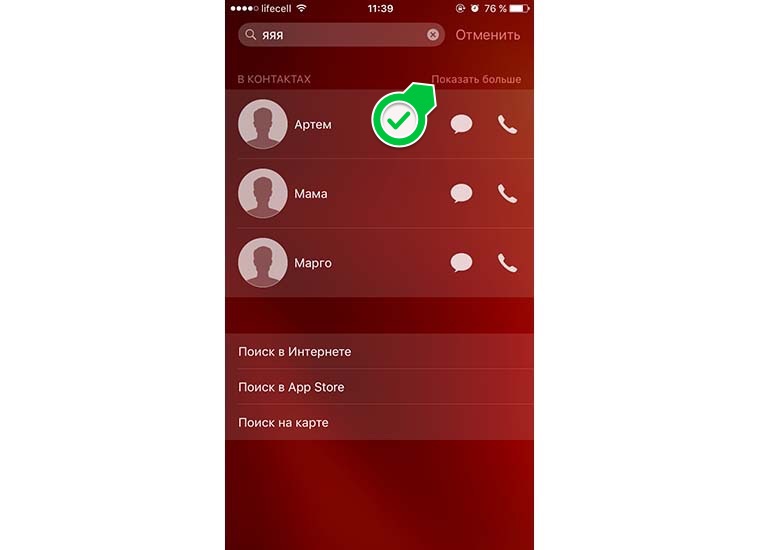
Изначально в выдаче будет отображаться до трех найденных контактов, но нажатие на кнопку Показать больше откроет весь список совпадений.
Можете развить идею и сделать несколько списков с разными символами для доступа к различным группам абонентов. Теперь вы точно начнете чаще использовать поиск Spotlight на iPhone.
Источник
Как совершить звонок с заблокированного iPhone с помощью функции быстрого набора?
В этой статье мы расскажем, как подключить быстрый набор абонента (быстрый вызов или сообщение). Эта функция применима для любых моделей iPhone.
Когда это наиболее актуально?
Возможно, некоторые пользователи iPhone сталкивались с такой проблемой — если для разблокировки телефона они пользуются отпечатком пальцев, то при нахождении на улице в морозную погоду приходится снимать перчатки, чтобы нажать на злополучную кнопку » Home «.
Особенно это неудобно, если разблокировка устройства требуется лишь для того, чтобы совершить единственный телефонный звонок.
Однако существует способ, позволяющий звонить напрямую с экрана блокировки iPhone!
Как добавить функцию быстрого набора?
В операционную систему iOS встроена удобная функция быстрого вызова избранным абонентам. Для ее подключения потребуется выполнить ряд простых действий:
1. Перейдите в панель виджетов (перелистайте рабочий стол Айфона влево до самого конца);
2. Нажмите на кнопку » Изменить «;
3. Добавьте пункт » Избранное «, затем выберите » Готово «;
4. Перейдите в приложение » Телефон «, затем » Избранное » и добавьте интересующие Вас контакты в указанный раздел.
На любой из добавленных в » Избранное » контактов можно создать специальный ярлык:
- для совершения вызова на указанный телефонный номер или через мессенджер;
- для быстрого написания сообщения через SMS, мессенджер или на почту;
- для совершения видеовызова через FaceTime или мессенджер.
Обращаем внимание, что разблокировка телефона через отпечаток пальца не потребуется только в случае телефонного звонка. Если Вы захотите отправить сообщение, то палец придется сканировать в любом случае.
В появившемся виджете может уместиться 4 ярлыка в стандартном режиме и целых 8 в расширенном.
Теперь Вам не придется выполнять разблокировку iPhone, если появится необходимость выполнить быстрый звонок. Активируем дисплей, проводим пальцем влево для перехода в панель виджетов и звоним нужному абоненту!
Источник
Как быстро звонить избранным номерам на iPhone: способ, о котором вы могли не знать
Начиная с iOS 13, все iPhone, на которых установлена эта операционная система, могут использовать так называемые «Haptic Touch» действия. Хорошим примером работы этой функции являются «Быстрые действия», которые можно выполнить, прижав значок приложения. После этого iOS и даже iPadOS показывают некоторые дополнительные опции для этой программы.
Например, если на несколько секунд зажать значок камеры, то появляется доступ к ее различным параметрам и функциям. Такие ярлыки есть и для виджета приложения «Телефон». Длительное нажатие покажет список избранных контактов, что позволит тут же позвонить этим людям. Такая функция очень полезная, ведь нужные контакты всегда будут под рукой.
Как добавить избранные контакты в меню быстрых действий
1. Откройте приложение «Телефон».
2. Перейдите в «Избранные».
4. Найдите и добавьте контакт. В качестве элемента, размещаемого в Избранные можно указать не только сотовый вызов, но и, например, адрес электронной почты, звонок в WhatsApp, Telegram или Viber.
Внести контакт в Избранные можно также прямо со страницы контакта в приложении Телефон при помощи кнопки «Добавить в Избранные».
5. Повторите это для всех контактов, которые вы хотите добавить в список.
При формировании списка «Избранные» полезно знать, что лишь первые четыре элемента будут отображаться сразу после нажатия на значок телефона. Вы можете изменить порядок списка, нажав «Править» в верхней части страницы «Избранные». Вы можете переместить контакт на другую позицию, используя элемент в виде трех горизонтальных полос.
Как быстро звонить «Избранным» на iPhone
Как только вы сформировали список «Избранные», то можете быстро получить к нему доступ. Для этого нажмите и удерживайте значок приложения Телефон. Отпустите, когда отобразится меню «Избранные». Затем нажмите на контакт в виджете, чтобы сразу же ему позвонить.
Источник
Как пользоваться компактной звонилкой в iOS 14 на iPhone
Эту функцию пользователи iPhone мечтали получить очень давно, и вот она появилась в iOS 14 (подробный обзор новых возможностей). Речь идет о новом компактном интерфейсе телефонного вызова. Теперь это окно не занимает весь экран.
Вплоть до iOS 14 на iPhone входящие звонки отображались на весь экран. Другими словами, если вы не хотите брать трубку, но при этом и сбрасывать звонок тоже не желаете, то придется подождать, пока звонок не прекратится. Только тогда уже можно будет вернуться к тому, что вы делали ранее.
Новый компактный интерфейс вызовов iPhone представляет собой оповещение в виде баннера в верхней части экрана, которое позволяет легко отключать звук вызова с помощью жеста свайпа, отвечать на звонки и продолжать при этом выполнять прежние действия или же перейти к полноэкранному пользовательскому интерфейсу для набора номера / аудио-опций/ отключения звука и т.д. в приложении «Телефон» или сторонних приложениях.
Возможности компактного интерфейса телефонного вызова на iPhone в iOS 14
- Компактный интерфейс телефонных звонков установлен по умолчанию на iPhone в iOS 14 (аналогично и на iPad).
- Вы можете ответить на вызов или отклонить его с помощью компактного оповещения в верхней части экрана с помощью зеленой или красной кнопки.
- После ответа вы можете использовать iPhone в прежнем режиме.
- Для того чтобы свернуть компактное окно вызова, смахните баннер вверх.
- Для того чтобы развернуть свернутое приложение «Телефон», нажмите зеленый значок телефона в верхнем левом углу.
- Проведите по баннеру пальцем вверх, чтобы отключить звук звонка, но не отклоняя его при этом.
- Нажмите или проведите пальцем вниз по интерфейсу компактного вызова, чтобы сделать его полноэкранным. Это даст вам возможность увидеть параметры вывода звука, панель набора номера и т.д.
- Когда ваш iPhone заблокирован (экран выключен), вы увидите полноэкранное оповещение для входящих телефонных и видеозвонков.
Ответы на звонки с помощью компактного интерфейса вызова iPhone
После ответа на звонок с помощью компактного баннера, через несколько секунд он автоматически скроется. Вы также можете прямо в ходе разговора провести пальцем вверх, чтобы баннер исчез сразу.
Нажмите значок вызова в верхнем левом углу, чтобы развернуть окно (перейти к приложению Телефон).
Чтобы перейти прямо к полноэкранному интерфейсу для аудио- и видеозвонков, проведите пальцем вниз или нажмите на компактный баннер:
Отключение звука или отклонение вызовов с помощью компактного интерфейса вызовов iPhone
Чтобы отклонить звонок, просто нажмите на красную кнопку. Проведите по баннеру пальцем вверх, чтобы отключить звук звонка, но не отклоняя его при этом.
Звук звонка по-прежнему можно отключить нажатием кнопки регулировки громкости на iPhone, но компактный баннер вызова останется на вашем экране.
Вы всегда можете вернуться к полноэкранным оповещениям для аудио- и видеозвонков через Настройки → FaceTime → Входящие вызовы или Настройки → Телефон → Входящие вызовы, если по какой-то причине вы не хотите использовать новый компактный интерфейс.
Источник
Начиная с iOS 13, все iPhone, на которых установлена эта операционная система, могут использовать так называемые «Haptic Touch» действия. Хорошим примером работы этой функции являются «Быстрые действия», которые можно выполнить, прижав значок приложения. После этого iOS и даже iPadOS показывают некоторые дополнительные опции для этой программы.
♥ ПО ТЕМЕ: Как отвечать на звонок iPhone (Viber, WhatsApp, Skype), не касаясь смартфона.
Например, если на несколько секунд зажать значок камеры, то появляется доступ к ее различным параметрам и функциям. Такие ярлыки есть и для виджета приложения «Телефон». Длительное нажатие покажет список избранных контактов, что позволит тут же позвонить этим людям. Такая функция очень полезная, ведь нужные контакты всегда будут под рукой.
♥ ПО ТЕМЕ: Фото контакта при звонке на весь экран iPhone – как сделать?
Как добавить избранные контакты в меню быстрых действий
1. Откройте приложение «Телефон».
2. Перейдите в «Избранные».
3. Нажмите кнопку «+».
4. Найдите и добавьте контакт. В качестве элемента, размещаемого в Избранные можно указать не только сотовый вызов, но и, например, адрес электронной почты, звонок в WhatsApp, Telegram или Viber.
Внести контакт в Избранные можно также прямо со страницы контакта в приложении Телефон при помощи кнопки «Добавить в Избранные».
5. Повторите это для всех контактов, которые вы хотите добавить в список.
При формировании списка «Избранные» полезно знать, что лишь первые четыре элемента будут отображаться сразу после нажатия на значок телефона. Вы можете изменить порядок списка, нажав «Править» в верхней части страницы «Избранные». Вы можете переместить контакт на другую позицию, используя элемент в виде трех горизонтальных полос.
♥ ПО ТЕМЕ: Как включить вспышку (фонарик) при звонках и уведомлениях на iPhone.
Как только вы сформировали список «Избранные», то можете быстро получить к нему доступ. Для этого нажмите и удерживайте значок приложения Телефон. Отпустите, когда отобразится меню «Избранные». Затем нажмите на контакт в виджете, чтобы сразу же ему позвонить.
Смотрите также:
- Если заняты руки: как автоматически перевести входящий iPhone-звонок на громкую связь.
- Как научить iPhone проговаривать имя того, кто вам звонит.
- 10 вещей, которые можно делать во время звонка по iPhone.
-
1
Open the Phone app. It’s the green icon with a white phone receiver inside. You’ll usually find it at the bottom of the home screen.
- Your Favorites list functions like speed dial—you can add people to the list, then call them with a single tap.
-
2
Tap Contacts. It’s the third icon at the bottom of the screen.
Advertisement
-
3
Tap a contact you want to add to your Favorites. This opens the details for the contact.
-
4
Tap Add to Favorites. You may have to scroll down a bit to find it. A pop-up menu will appear at the bottom of the screen.
-
5
Tap Call. This adds the contact to your Favorites.
- If the contact has more than one number (e.g. both home and mobile numbers), tap the down-arrow next to “Call,” then select one of the phone numbers.
Advertisement
-
1
Open the Phone app. It’s the green icon with a white phone receiver inside. You’ll usually find it at the bottom of the home screen.
-
2
Tap Favorites. It’s the star icon at the bottom-left corner of the screen.
-
3
Tap the contact you want to call. This places an immediate call to this contact.
Advertisement
Add New Question
-
Question
How do I setup speed dial on an iPhone XR?
The method provided in the article will apply to all Iphone versions, as they all use the same operating system.
Ask a Question
200 characters left
Include your email address to get a message when this question is answered.
Submit
Advertisement
Thanks for submitting a tip for review!
About This Article
Thanks to all authors for creating a page that has been read 77,118 times.
Is this article up to date?
wikiHow Tech Help Pro:
Level up your tech skills and stay ahead of the curve
Let’s go!
-
1
Open the Phone app. It’s the green icon with a white phone receiver inside. You’ll usually find it at the bottom of the home screen.
- Your Favorites list functions like speed dial—you can add people to the list, then call them with a single tap.
-
2
Tap Contacts. It’s the third icon at the bottom of the screen.
Advertisement
-
3
Tap a contact you want to add to your Favorites. This opens the details for the contact.
-
4
Tap Add to Favorites. You may have to scroll down a bit to find it. A pop-up menu will appear at the bottom of the screen.
-
5
Tap Call. This adds the contact to your Favorites.
- If the contact has more than one number (e.g. both home and mobile numbers), tap the down-arrow next to “Call,” then select one of the phone numbers.
Advertisement
-
1
Open the Phone app. It’s the green icon with a white phone receiver inside. You’ll usually find it at the bottom of the home screen.
-
2
Tap Favorites. It’s the star icon at the bottom-left corner of the screen.
-
3
Tap the contact you want to call. This places an immediate call to this contact.
Advertisement
Add New Question
-
Question
How do I setup speed dial on an iPhone XR?
The method provided in the article will apply to all Iphone versions, as they all use the same operating system.
Ask a Question
200 characters left
Include your email address to get a message when this question is answered.
Submit
Advertisement
Thanks for submitting a tip for review!
About This Article
Thanks to all authors for creating a page that has been read 77,118 times.
Is this article up to date?
wikiHow Tech Help Pro:
Level up your tech skills and stay ahead of the curve
Let’s go!
Одной из функций iOS, которой довольно редко пользуются владельцы iPhone, является поиск Spotlight. Для запуска достаточно сделать свайп сверху вниз на любом экране с иконками или пролистать до самого левого рабочего стола с окном поиска.
При первом способе активации сразу появится экранная клавиатура для ввода запроса, а при втором – придется дополнительно нажать на строку поиска.
В поиске Spotlight можно в пару нажатий найти определенный контакт из телефонной книги позвонить ему либо отправить смс сообщение. Из-за размеров символов на экранной клавиатуре набирать имя или фамилию на ходу или за рулем не всегда удобно. Предлагаем превратить меню поиска в удобное средство для доступа к избранным контактам.
Есть два способа сделать «Быстрый набор» в iPhone:
Первый способ: Как сделать быстрый набор в Айфоне при помощи функции «Избранное»
- Нажимаем на ярлык «Телефон». На открывшейся странице переходим во вкладку «Избранное»:
В левом верхнем углу экрана нажимаем «+»:
Выбираем нужный контакт и нажатием добавляем его в список быстрого набора:
Теперь, когда вам нужно будет срочно позвонить определённому человеку, нужно просто зайти во вкладку «Избранное» и нажать на нужный контакт.
Как удалять контакты из быстрого набора:
Слева от всех контактов появиться значок «-», нажимаем на него. После нажатия справа появиться кнопка «Удалить»:
Второй способ: Создания списка номеров быстрого набора в Айфоне при помощи приложения
Этот способ подразумевает использования сторонних приложений. На сервисе AppStore предоставлено множество вариантов. Подробно об этом способе на примере одного из приложений читайте в инструкции – Как создать список номеров для быстрого вызова на iPhone через приложения.
Источник
Переадресация вызова, ожидание вызова и идентификация абонента
Настройка переадресации вызова, ожидания вызова и идентификации абонента. (GSM) Выберите «Настройки» > «Телефон».
- Переадресация звонков. При включении переадресации вызовов в строке состояния отображается значок переадресации вызовов ( ). При включении на iPhone переадресации вызовов Вы должны находиться в зоне действия сотовой сети, иначе вызовы не будут переадресованы.
- Ожидание вызова. Если Вы разговариваете по телефону и ожидание вызова отключено, входящие вызовы переадресовываются на автоответчик.
- Определитель номера. При совершении видеозвонка FaceTime Ваш номер телефона отображается, даже если функция идентификации абонента отключена.
Обратитесь к Вашему оператору сотовой связи для получения информации о включении и использовании этих функций в сетях CDMA. См. веб-страницу support.apple.com/kb/HT4515?viewlocale=ru_RU.
Когда это наиболее актуально?
Возможно, некоторые пользователи iPhone сталкивались с такой проблемой – если для разблокировки телефона они пользуются отпечатком пальцев, то при нахождении на улице в морозную погоду приходится снимать перчатки, чтобы нажать на злополучную кнопку ” Home
“.
Особенно это неудобно, если разблокировка устройства требуется лишь для того, чтобы совершить единственный телефонный звонок.
Однако существует способ, позволяющий звонить напрямую с экрана блокировки iPhone!
Как включить кнопку домой на экране iPhone
Теперь разберёмся, как вывести виртуальную кнопку «Домой» на экран iPhone:
- Откройте раздел Settings.
- Найдите там General.
- Далее вам нужен подраздел Accessibillity.
- Нажмите опцию AssistiveTouch и активируйте ее ползунком.
- Сразу же под ней находится функция Top-Level Menu – нажав её, вы сможете выбрать кнопку Home для отображения на дисплее.
После этих манипуляций виртуальная кнопка «Домой» будет добавлена на экран – её можно сдвинуть и вынести в любой угол, но она всё равно отобразится поверх всех окон, что не слишком удобно, когда вы играете или, например, пользуетесь приложением для рисования, редактируете фотографии.
Если нажать и слегка удержать виртуальную кнопку «Домой», то развернётся окошко со значками различных опций: блокировки дисплея, увеличения/уменьшения громкости, многозадачности, смены звуковых режимов и т. п.
Значок будет отображаться на дисплее с того момента, как вы его включили и не исчезнет до тех пор, пока вы снова не войдёте настройки и не отмените активацию. К сожалению, нет способов как-то установить клавишу в фиксированном положении на экране, уменьшить её или заставить исчезать, когда нужен полный обзор, поэтому периодически приходится то активировать, то отключать.
Как добавить функцию быстрого набора?
В операционную систему iOS встроена удобная функция быстрого вызова избранным абонентам. Для ее подключения потребуется выполнить ряд простых действий:
1. Перейдите в панель виджетов (перелистайте рабочий стол Айфона влево до самого конца);
2. Нажмите на кнопку ” Изменить
“;
3. Добавьте пункт ” Избранное
“, затем выберите ”
Готово
“;
4. Перейдите в приложение ” Телефон
“, затем ”
Избранное
” и добавьте интересующие Вас контакты в указанный раздел.
На любой из добавленных в ” Избранное
” контактов можно создать специальный ярлык:
- для совершения вызова на указанный телефонный номер или через мессенджер;
- для быстрого написания сообщения через SMS, мессенджер или на почту;
- для совершения видеовызова через FaceTime или мессенджер.
Обращаем внимание, что разблокировка телефона через отпечаток пальца не потребуется только в случае телефонного звонка. Если Вы захотите отправить сообщение, то палец придется сканировать в любом случае.
В появившемся виджете может уместиться 4 ярлыка в стандартном режиме и целых 8 в расширенном.
Теперь Вам не придется выполнять разблокировку iPhone, если появится необходимость выполнить быстрый звонок. Активируем дисплей, проводим пальцем влево для перехода в панель виджетов и звоним нужному абоненту!
Источник
Что потребуется
Любая модель iPhone и пара минут свободного времени.
1. Для начала убеждаемся, что в настройках iOS включен поиск по контактам из меню Spotlight. Для этого переходим в Настройки — Основные — Поиск Spotlight и ищем переключатель Контакты, он должен быть включен.
2. Теперь открываем телефонную книгу в приложении Телефон и для избранных абонентов заполняем текстовое поле Заметки. Я предлагаю внести туда такой набор символов: «яяя zzz» (с пробелом, но без кавычек).
Так для поиска наших контактов в любой раскладке потребуется быстро трижды нажать на одну из кнопок «я» или «z», они расположены в одном и том же месте, переключать язык не придется. Более того, при таком поисковом запросе не будет совпадений с другими типами данных.
Можно выбрать любой другой набор символов.
Все готово, открываем Spotlight, вводим любое из сочетаний «яяя» либо «zzz» и видим наши избранные контакты. Одно нажатие и iPhone уже вызывает абонента или готов к отправке сообщения.
Если не очищать строку поиска, то меню с контактами продержится на своем месте еще определенное время.
Изначально в выдаче будет отображаться до трех найденных контактов, но нажатие на кнопку Показать больше откроет весь список совпадений.
Можете развить идею и сделать несколько списков с разными символами для доступа к различным группам абонентов. Теперь вы точно начнете чаще использовать поиск Spotlight на iPhone.
Источник
Чтобы сделать быстрый набор в Айфоне нужно:
Первый этап: Скачиваем приложения для быстрого набора на iPhone
Переходим во вкладку «Поиск» и нажимаем на адресную строку:
Вписываем «Веселый быстрый набор» и нажимаем «Найти»:
Когда приложение закачается нажимаем «Открыть»:
Теперь приложение скачано и установлено. Осталось добавить в него контакты и разобраться с функционалом.
Второй этап: Настаиваем приложение для быстрого набора в Айфоне
- Переходим в настройки, нажав маленькую шестерёнку в правом верхнем углу:
Записная книжка напротив поля «номер телефона» откроет список контактов:
В списке контактов выбираем нужный и нажимаем на него:
На странице контакта нужно нажать на номер телефона, который нужно добавить в программу:
Контакт добавлен, теперь выбираем картинку для ярлычка контакта, нажав на маленькую фотографию справа:
Выбираем понравившеюся картинку и нажимаем на неё:
Возвращаемся в главное меню приложения нажав стрелочку назад, в левом верхнем углу:
Нажав на картинку контакта вы можете либо позвонить ему, либо написать SMS:
Теперь для того чтобы позвонить самым важным для вас людям, достаточно просто зайти в приложение и нажать на нужную картинку.
Источник
Рингтоны и вибрации
В iPhone есть встроенные рингтоны, которые используются в качестве сигнала входящих вызовов, а также сигнала будильников и таймера, установленных в программе «Часы». Также можно приобретать рингтоны из песен в iTunes Store. См. глава 22, iTunes Store.
Выбор рингтона по умолчанию. Выберите «Настройки» > «Звук» > «Рингтон».
Назначение определенных рингтонов для абонентов. В программе «Контакты» выберите контакт, нажмите «Изменить», затем нажмите «Рингтон».
Включение или отключение звука звонка. Передвиньте переключатель на боковой панели iPhone.
Важно! Будильники срабатывают со звуком, даже если переключатель «Звонок/Бесшумно» установлен в бесшумный режим.
Включение и отключение вибрации. Выберите «Настройки» > «Звуки». См. Звуки и отключение звука
Набор номера
Спросите Siri. Скажите «позвони» или «набери номер» и продиктуйте номер телефона. Произносите каждую цифру отдельно, например: «четыре, один, пять, пять, пять, пять». Для кода области «800» в США можно произнести «восемьсот». Узнайте, как давать команды Siri.
Также можно выполнить следующие действия.
Можно выполнить описанные ниже действия.
Использование другого номера. На моделях с двумя SIM-картами коснитесь номера в верхней части экрана и выберите нужный номер.
Ввод номера с помощью клавиатуры. Если Вы допустили ошибку, коснитесь кнопки
.
Набор последнего набранного номера. Коснитесь кнопки
, чтобы увидеть последний набранный номер, затем коснитесь кнопки , чтобы позвонить по этому номеру.
Вставьте скопированный номер. Коснитесь поля телефонного номера над клавишами, затем коснитесь «Вставить».
Ввод короткой паузы (2 секунды). Коснитесь клавиши со звездочкой (*) и удерживайте ее, пока не отобразится запятая.
Ввод долгой паузы (для приостановки набора номера, пока Вы не коснетесь кнопки «Набрать»). Коснитесь клавиши с решеткой (#) и удерживайте ее, пока не появится точка с запятой.
Ввод символа «+» для международных вызовов. Коснитесь и удерживайте клавишу «0», пока не появится «+».
Коснитесь кнопки
, чтобы позвонить.
Чтобы завершить вызов, коснитесь
.
Международные вызовы
Для получения информации относительно совершения международных вызовов из домашнего региона (включая тарифы и другие взимаемые платежи) обратитесь к своему оператору.
При поездке за границу Вы сможете использовать iPhone для совершения вызовов, отправки и получения текстовых сообщений и использования программ, которым нужен доступ к Интернету, в зависимости от доступных сотовых сетей.
Включение международного роуминга. За сведениями о наличии и тарифах обращайтесь к своему оператору.
Важно! При использовании голосовой связи, передаче текстовых сообщений и передаче данных может взиматься плата за роуминг. Чтобы избежать платы за роуминг, выключите «Голосовой роуминг» и «Роуминг данных».
При использовании iPhone 4S или новее и наличии учетной записи CDMA Вы, возможно, сможете пользоваться услугами роуминга в сетях GSM, если в телефоне установлена SIM-карта. При роуминге в сети GSM iPhone имеет доступ к функциям сети GSM. Может взиматься плата. За дополнительными сведениями обращайтесь к своему оператору.
Настройка сетевых параметров. Выберите «Настройки» > «Сотовая связь». Вы можете:
- включить или отключить роуминг данных;
- включить или отключить передачу данных по сотовой сети;
- включить или отключить голосовой роуминг (CDMA);
- использовать сети GSM за рубежом (CDMA).
См. Информация об использовании
Отключение услуг сотовой связи. Выберите «Настройки», включите «Авиарежим», нажмите «Wi-Fi» и включите этот параметр. Входящие телефонные вызовы будут переадресовываться на автоответчик. Для возобновления сервиса сотовой сети выключите Авиарежим.
Звонки абонентам из Ваших контактов и Избранного из-за рубежа. (GSM) Выберите «Настройки» > «Телефон» и включите параметр «Помощь в наборе». Префикс или код страны будет автоматически добавляться для вызовов в США.
Выбор сети оператора. Выберите «Настройки» > «Оператор». Данный параметр появляется в сетях GSM, если Вы находитесь вне зоны действия сети своего оператора сотовой связи и доступны сети других местных операторов, которые можно использовать для телефонных разговоров, визуального автоответчика и подключения к Интернету. Эти функции доступны только при наличии соглашения с Вашим оператором на использование роуминга. Может взиматься дополнительная плата. Роуминговые платежи могут взиматься сторонними операторами через Вашего оператора сотовой связи.
Получение сообщений на автоответчике, когда визуальный автоответчик недоступен.
Наберите свой номер (в сети CDMA добавьте # после своего номера) или нажмите и удерживайте клавишу «1» на числовой клавиатуре.
Звонок избранным контактам
Коснитесь раздела «Избранные», затем выберите контакт, которому хотите позвонить.
На моделях iPhone с двумя SIM-картами номер выбирается в такой последовательности:
Предпочитаемый номер для данного контакта (если задан).
Номер, использованный во время последнего разговора с данным контактом.
Номер по умолчанию для голосовых вызовов.
Для изменения списка «Избранные» выполните любые из описанных ниже действий.
Добавление контактов в Избранные. Коснитесь кнопки
, затем выберите контакт.
Изменение порядка или удаление избранных контактов. Коснитесь «Изменить».
Визуальный автоответчик
Визуальный автоответчик позволяет просматривать список сообщений и выбирать сообщения для воспроизведения или удаления, не прослушивая предшествующие сообщения. Наклейка на значке автоответчика информирует о количестве непрослушанных сообщений. При первом нажатии кнопки «Автоответчик» делается запрос о создании пароля автоответчика и записи приветствия.
Прослушивание сообщения на автоответчике. Нажмите «Автоответчик», затем нажмите сообщение. Чтобы прослушать сообщение еще раз, выберите его и нажмите . Если услуга визуального автоответчика недоступна, нажмите «Автоответчик» и следуйте голосовым инструкциям.
Сообщения хранятся, пока Вы не удалите их или они не будут удалены оператором.
Удаление сообщения. Смахните или нажмите сообщение, затем нажмите «Удалить».
Примечание. В некоторых регионах удаленные сообщения могут окончательно удаляться оператором.
Восстановление удаленных сообщений. Нажмите «Удаленные сообщения» (в конце списка сообщений).
- Прослушивание удаленного сообщения. Нажмите сообщение.
- Отмена удаления сообщения. Выберите сообщение и нажмите «Отменить».
- Окончательное удаление сообщений. Нажмите «Удалить все».
Проверка сообщений на автоответчике с другого телефона. Наберите свой номер или номер удаленного доступа оператора.
Изменение приветствия. Нажмите «Автоответчик», нажмите «Приветствие», нажмите «Персональные», затем нажмите «Записать». Также можно использовать стандартное приветствие, записанное оператором. Нажмите для этого «По умолчанию».
Настройка звукового уведомления при получении нового сообщения на автоответчик. Выберите «Настройки» > «Звуки».
Изменение пароля. Выберите «Настройки» > «Телефон» > «Изменить пароль автоответчика».
Как вывести кнопку Home на экран iPhone
Для вывода системной клавиши на экран необходимо выполнить несколько простых действий:
- Откройте настройки Айфона.
- Перейдите в раздел «Основные».
- Выберите «Универсальный доступ».
- Кликните по заголовку «AssisitiveTouch».
- Передвиньте ползунок в активное положение.
После этого на главном экране вы увидите кнопку AssisitiveTouch. Она будет отображаться в каждом пункте меню, чтобы владелец устройства мог в любой момент вернуться на рабочий стол. Но по умолчанию AssisitiveTouch может быть присвоено другое действие. Поэтому в настройках функции важно проверить, что за ней закреплена именно кнопка «Home». Если при выполнении операции возникнут проблемы – обратитесь к видеоинструкции. В ней аналогичный процесс изложен более подробно и наглядно.
Как только все настройки будут заданы, вы сможете начать пользоваться функционалом AssisitiveTouch. Изначально заветный кружок отображается в нижней части экрана, но он без труда переносится в иную область путем нажатия и перемещения свайпом. Таким образом, пользователь устанавливает элемент управления в наиболее удобном месте без каких-либо ограничений.
Настройки Айфона позволяют настроить прозрачность AssisitiveTouch. Кнопку можно сделать практически невидимой или, напротив, – максимально насыщенной.
Загрузить PDF
Загрузить PDF
В этой статье мы расскажем вам, как на iPhone быстро набирать телефонные номера, если добавить их в избранное.
-
1
Запустите приложение «Телефон». Нажмите на значок в виде белой телефонной трубки на зеленом фоне; этот значок находится внизу главного экрана.
- Если добавить контакт в избранное, его можно вызвать одним касанием.
-
2
Нажмите Контакты. Это третий значок внизу экрана.
-
3
Нажмите на контакт, который хотите добавить в избранное. Откроется информация о контакте.
-
4
Коснитесь Добавить в избранное. Возможно, вам придется прокрутить страницу вниз, чтобы найти эту опцию. Внизу экрана появится всплывающее меню.
-
5
Нажмите Звонок. Контакт будет добавлен в избранное.
- Если у контакта несколько номеров (например, домашний и мобильный), нажмите на направленную вниз стрелку у опции «Звонок», а затем выберите один из номеров.
Реклама
-
1
Запустите приложение «Телефон». Нажмите на значок в виде белой телефонной трубки на зеленом фоне; этот значок находится внизу главного экрана.
-
2
Коснитесь Избранное. Эта опция отмечена значком в виде звездочки, который находится в нижнем левом углу.
-
3
Нажмите на нужный контакт. Будет набран номер телефона.
Реклама
Об этой статье
Эту страницу просматривали 2658 раз.