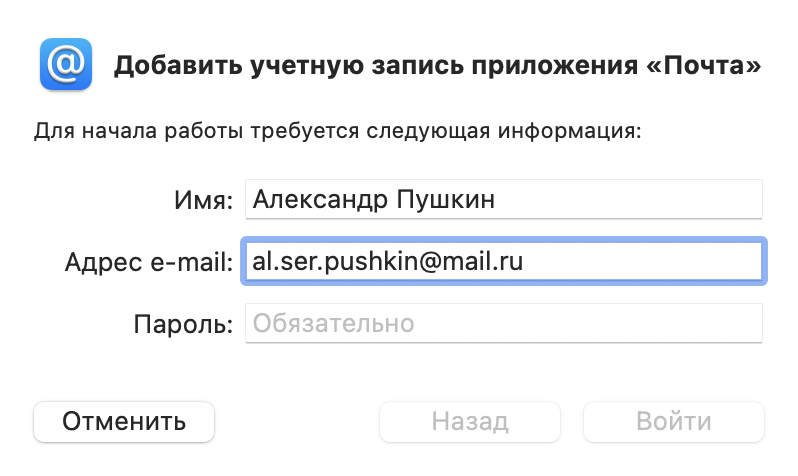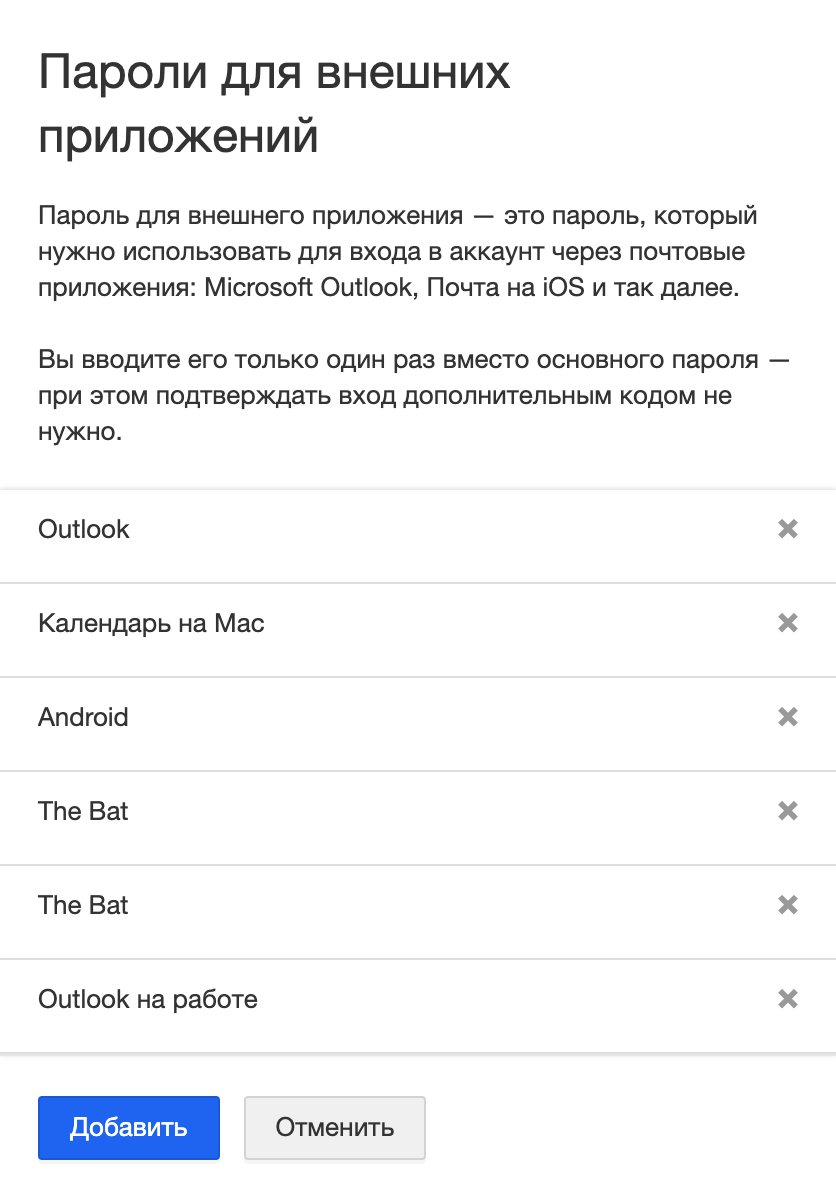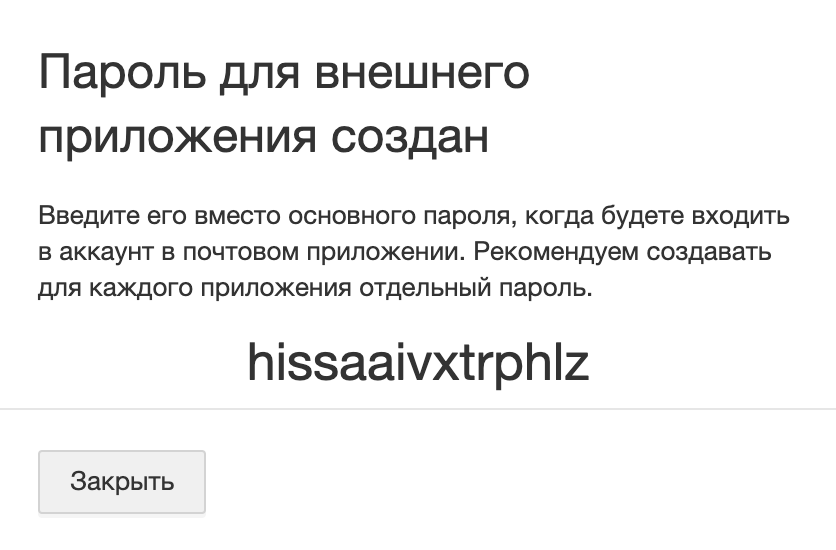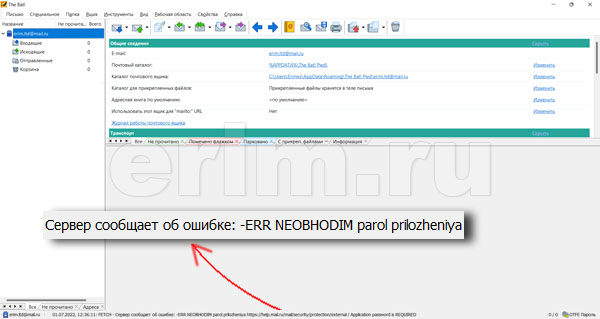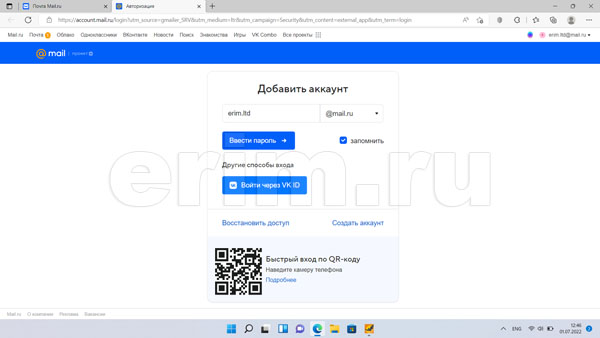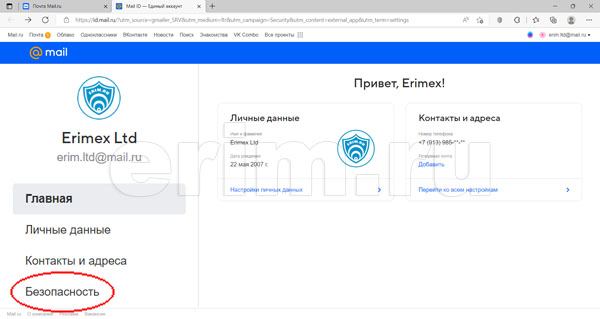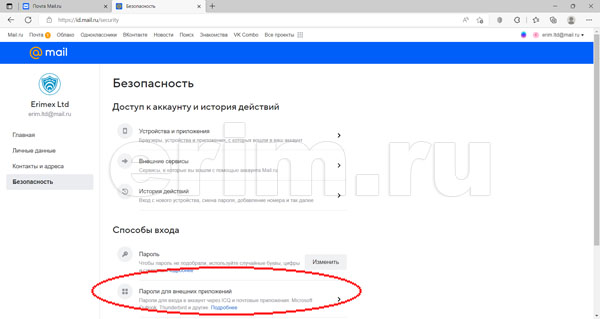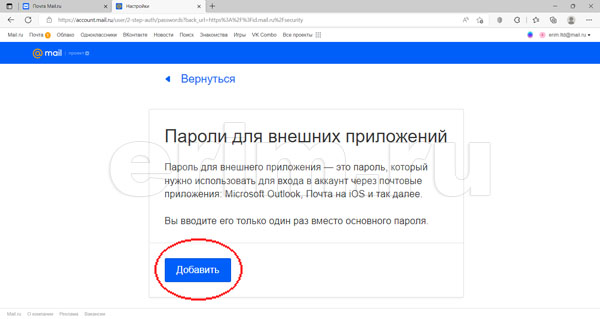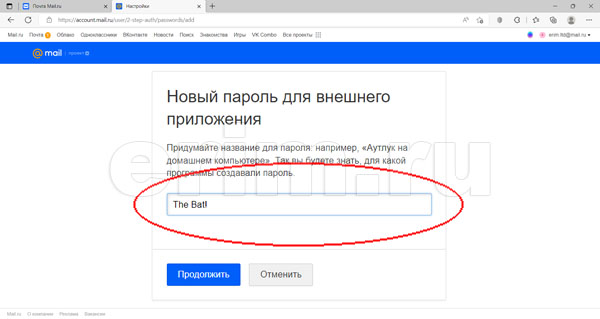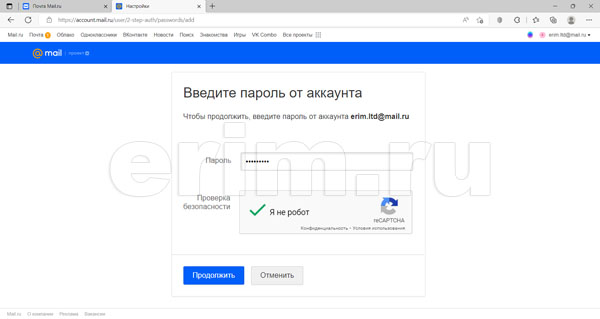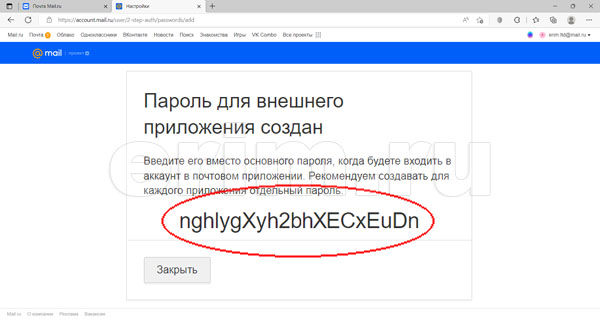Что такое внешние приложения?
Внешние приложения — это почтовые и другие программы, в которые вы входите с аккаунтом Mail.ru: например, Microsoft Outlook, стандартное почтовое приложение на смартфоне и так далее. Если вы хотите войти в такую программу, нужно создать специальный пароль и ввести его вместо обычного пароля.
В почтовой программе вместо основного пароля нужно вводить пароль для внешнего приложения
К внешним приложениям не относятся мобильные приложения Mail.ru: Почта, Облако, Агент и Мой Мир. Для них создавать отдельный пароль не нужно.
Если в Почте Mail.ru вы пользуетесь ящиком стороннего сервиса (Gmail, «Яндекс.Почта», Yahoo и пр.) и хотите зайти в этот ящик с помощью почтовой программы, попробуйте создать пароль для внешнего приложения в настройках стороннего сервиса. В настройках Mail.ru сделать это нельзя.
Как работает пароль для внешнего приложения?
Вы генерируете пароль в настройках своего аккаунта и даете ему название. Чтобы это сделать, нужно ввести пароль от аккаунта. Один пароль можно использовать для разных программ, но для безопасности мы рекомендуем создавать каждый раз новый пароль.
По паролю для внешнего приложения нельзя войти на сайте Mail.ru — только в почтовую программу.
Созданным паролям можно дать названия, чтобы не забыть в каких программах их использовали для входа
Зачем это нужно?
Это дополнительно защищает аккаунт. Часто злоумышленники взламывают аккаунт именно через внешние приложения — почтовые программы. Если они узнают пароль от внешнего приложения, войти в ваш аккаунт через Mail.ru все равно не получится.
Когда вы удалите этот пароль для внешнего приложения, у злоумышленника исчезнет доступ к почте.
Создать пароль для внешнего приложения
Пароль для внешнего приложения можно создать, только если к почте привязан номер телефона. Перед созданием пароля проверьте, привязана ли почта к вашему номеру. Если нет, привяжите. Как это сделать?
Чтобы создать пароль для внешнего приложения:
- Перейдите в настройки Mail ID → «Безопасность» → «Пароли для внешних приложений».
- Нажмите
.
- Введите название приложения, чтобы не забыть, для какой программы пароль.
- Скопируйте код.
- Введите его при первом входе в приложение вместо пароля.
Если почтовая программа запрашивает пароль при каждом входе, всегда вводите этот пароль для внешнего приложения вместо пароля.
Мы не рекомендуем использовать один код для всех внешних приложений. Чтобы обезопасить аккаунт, создавайте отдельный пароль для каждого внешнего приложения.
Удалить пароль для внешнего приложения
- Перейдите в настройки Mail ID → «Безопасность» → «Пароли для внешних приложений».
-
Нажмите
рядом с паролем, который хотите удалить.
- Подтвердите удаление пароля.
После удаления пароля остановится синхронизация почты — не получится отправлять и получать новые письма в почтовой программе.
Как настроить внешнее приложение, чтобы войти в ящик Mail.ru
12 декабря 2022 года у всех пользователей почты для домена mail.ru перестали работать почтовые приложения, такие как Microsoft Outlook, AirMail, TheBat!, Почта Windows, Apple Mail и другие. При попытке проверки почты стало выводится сообщение об ошибке пароля.
Это произошло потому, что MAIL.RU ввело обязательное для всех пользователей использование паролей для внешних приложений. В этой статье мы рассказываем о том, как включить пароли внешних приложений в MAIL.RU и настроить корректную работу почтовых программ.
Инструкция по генерации паролей MAIL.RU для внешних почтовых приложений (outlook и прочих)
- Используя свой адрес электронной почты и соответствующий ему пароль зайдите в свой почтовый ящик.
Адрес для входа: https://mail.ru/ - Войдите в режим «настройки» (нажмите на шестеренку в нижнем левом углу экрана), а затем выберите «все настройки»
- В открывшемся окне найдите блок «пароль и безопасность» и нажмите на ссылку «все настройки безопасности»
- Найдите ссылку «Пароли для внешних приложений», в открывшемся окне нажмите на ссылку «Добавить»
- Введите название пароля, например «пароль для Outlook» и нажмите на кнопку «продолжить».
- Обратите внимание, что если к вашем ящику не привязан номер телефона, то создать пароль для внешнего приложения не получится. Нажмите на ссылку «привяжите его» для того, чтобы ввести номер телефона для использования с вашим почтовым ящиком. Сделайте это в открывшемся окне
- На указанный вами номер телефона поступит контрольный звонок. Введите последние шесть цифр номера, с которого поступил звонок. Нажмите «подтвердить», а затем «закрыть».
- Вернитесь в раздел «Безопасность» и повторите действия из пунктов 4 и 5.
- Введите пароль от своего аккаунта и пройдите проверку безопасности, затем нажмите на кнопку «продолжить». Вы увидите пароль, который для вас сгенерировала система. Скопируйте этот пароль и вставьте в свое почтовое приложение.
ОБРАТИТЕ ВНИМАНИЕ: пароль для внешнего приложения MAIL.RU можно использовать только один раз и только для одного приложения. Если Вам нужно пользоваться своим ящиком из нескольких внешних приложений, пароли придется создать для каждого из них.
При попытке получения почты сторонними приложениями с почтового сервиса Mail.ru с использованием основного пароля от аккаунта, сервис блокирует такие попытки для обеспечения информационной безопасности.
Для того чтобы и дальше работать с почтой, обрабатываемой на Mail.ru, с использованием сторонних почтовых клиентов, необходимо создать для каждого из них свой персональный пароль приложения и указать его в настройках программы в качестве пароля для получения почты.
В данной статье рассмотрим создания пароля приложения Mail.ru для почтового клиента The Bat! Для всех остальных приложений создание данного пароля производится схожим образом.
При очередной попытке получения почты с Mail.ru было получено сообщение о необходимости предоставления пароля приложения:
Для его создания необходимо зайти в свой аккаунт Mail.ru:
И перейти в раздел «Безопасность»:
Где в разделе «Способы входа» необходимо выбрать «Пароли для внешних приложений»:
На данном этапе необходимо нажать кнопку «Добавить» для перехода к следующему шагу:
Придумайте название для пароля приложения, например, The Bat! и нажмите кнопку «Продолжить»:
Для подтверждения полномочий введите пароль от вашего аккаунта на Mail.ru и нажмите кнопку «Продолжить»:
Пароль приложения для The Bat! сгенерирован. Замените старый пароль The Bat! для доступа к почте Mail.ru на сгенерированный пароль приложения:
Создание пароля внешнего приложения The Bat! для работы с почтой Mail.ru на данном этапе завершено. Для окончания нажмите кнопку «Закрыть».
Защита конфиденциальных данных и безопасность при работе с почтой всегда были и остаются важными задачами почтового клиента The Bat! Популярные почтовые сервисы также повышают свои требования безопасности при работе с почтовыми программами, переходя на использование более защищенных протоколов авторизации и новых версий криптографических протоколов, что, безусловно, является неоспоримым преимуществом для пользователей.
Одним из новых требований почтового сервиса mail.ru (электронный адреса @mail.ru, @bk.ru, @list.ru, @inbox.ru, @internet.ru) является использование специальных паролей для приложений вместо обычного пароля от ящика.
Чтобы перейти к использованию пароля для приложений в вашем ящике mail.ru, следуйте инструкции:
1. Войдите в ваш почтовый ящик через веб-интерфейс mail.ru
2. Перейдите в «Настройки → Все настройки», выберите «Безопасность», и в разделе Способы входа перейдите в «Пароли для внешних приложений»
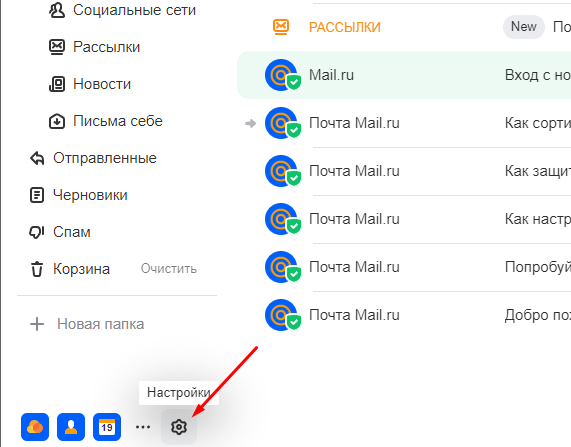
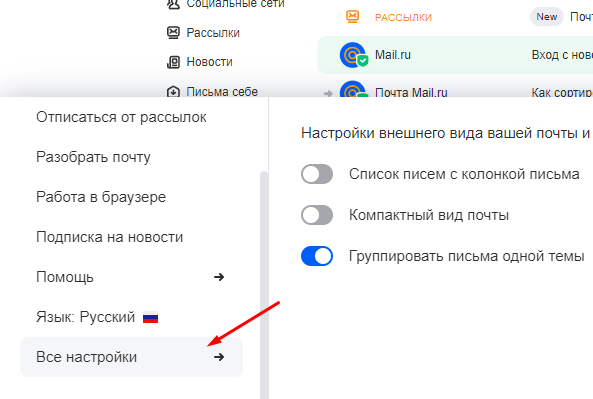
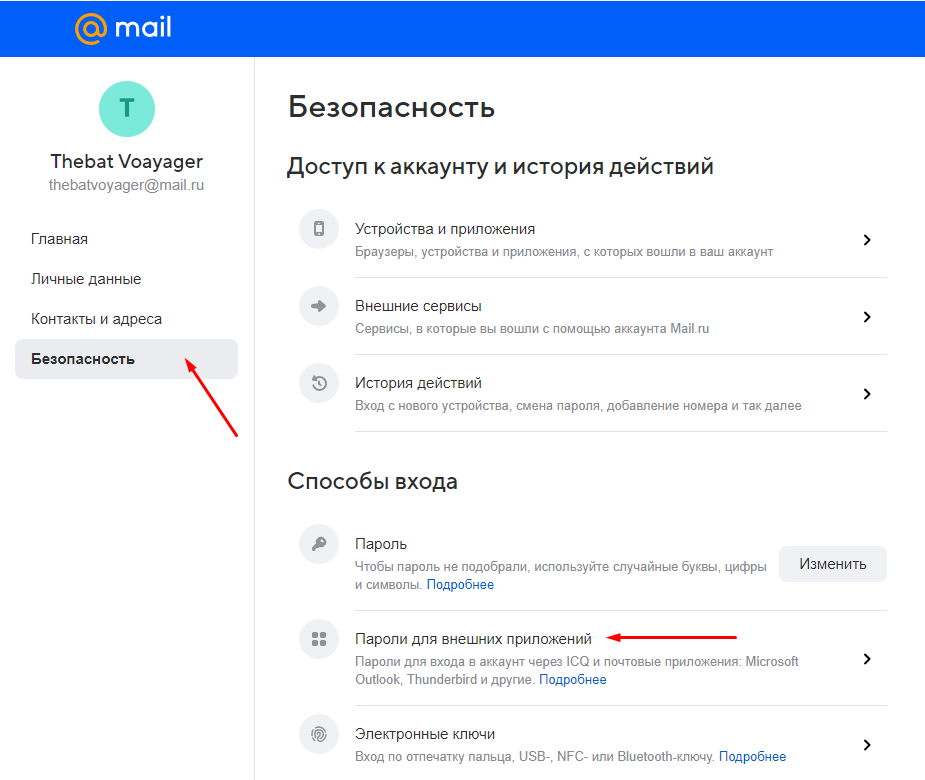
3. Нажмите «Добавить»
4. Введите название The Bat!
5. Скопируйте код
6. Вставьте его в The Bat! в поле «Пароль» в меню «Ящик → Свойства почтового ящика → Транспорт» и сохраните изменения.
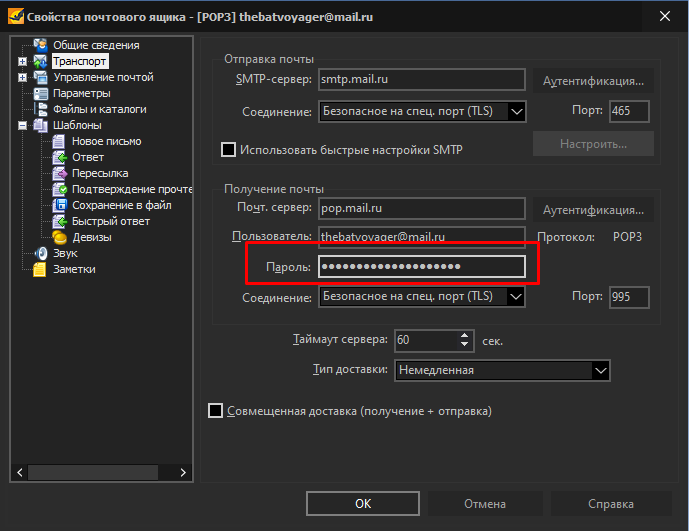
Подробная на портале mail.ru: https://help.mail.ru/mail/security/protection/external
Теперь почтовый клиент будет использовать специальный пароль для соединения с сервером, а не пароль от вашей учётной записи.
Помимо специального пароля для приложений пользователи ящиков mail.ru, настроенных на получение писем по протоколу IMAP, могут также переключиться на использование протокола авторизации OAuth 2.0 – современного и безопасного способа подключения к почтовому сервису. При этом пароль пользователя не будет храниться в конфигурационных файлах почтовой программы, как раньше, а для авторизации будет использоваться специальный токен.
Чтобы перейти к использованию более безопасного протокола авторизации OAuth, откройте меню «Ящик → Свойства почтового ящика → Транспорт» и в разделе Получение почты нажмите кнопку Аутентификация. В появившемся окне выберите «OAUTH (через веб-браузер)» и сохраните изменения.
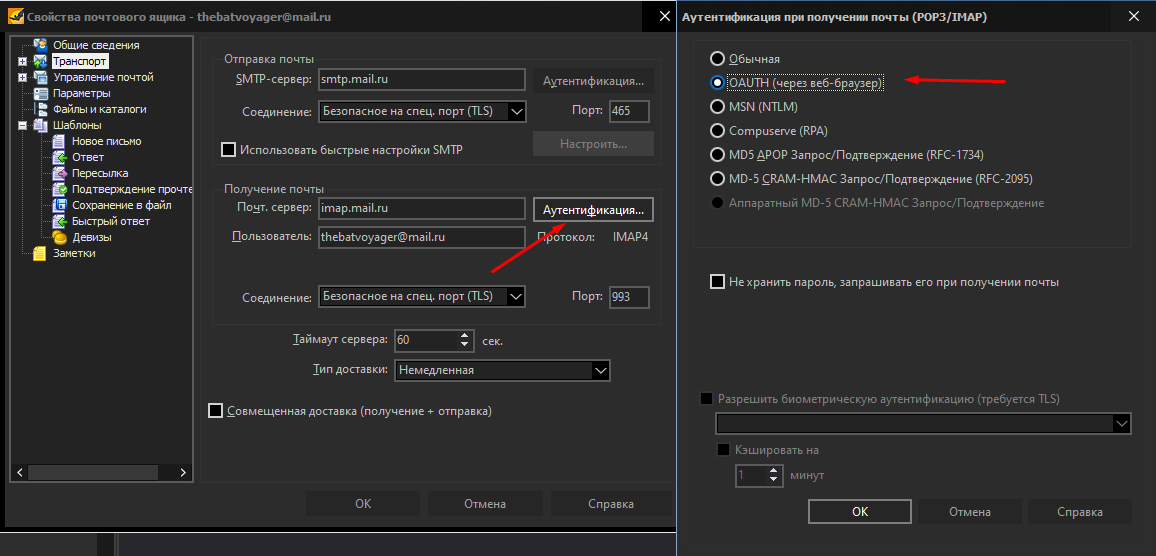
При следующем соединении с сервером откроется окно, в котором необходимо войти в вашу учётную запись и разрешить доступ The Bat!
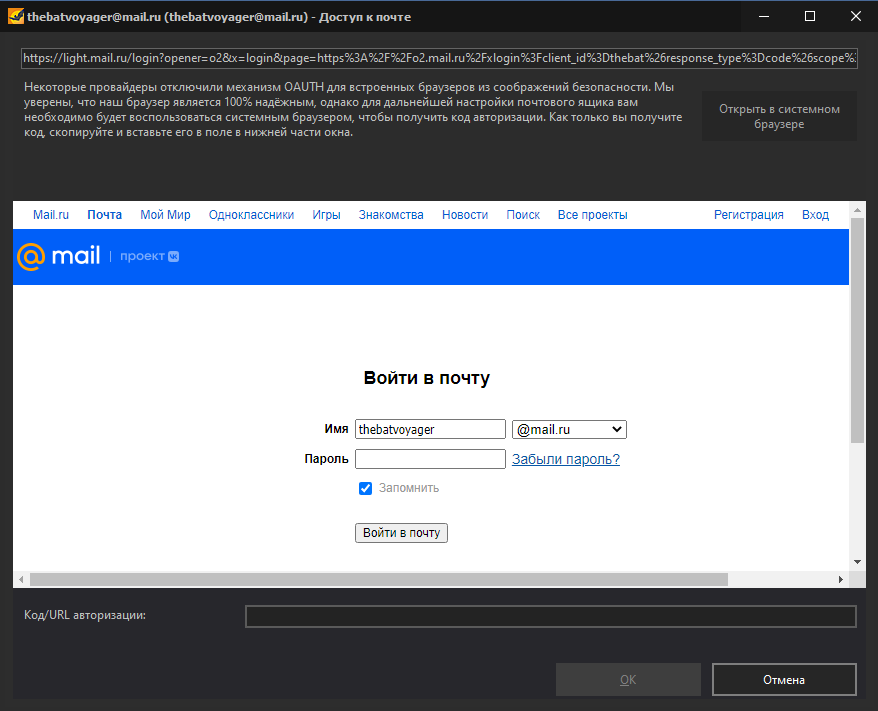
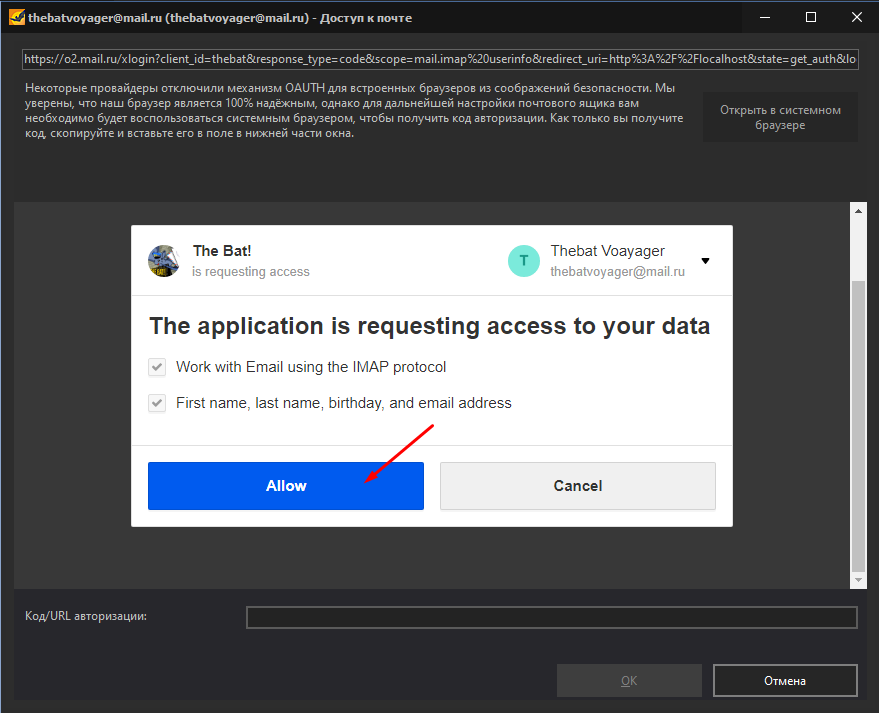
Готово! Почтовый ящик теперь будет соединяться с сервером mail.ru, используя протокол авторизации OAuth 2.0.