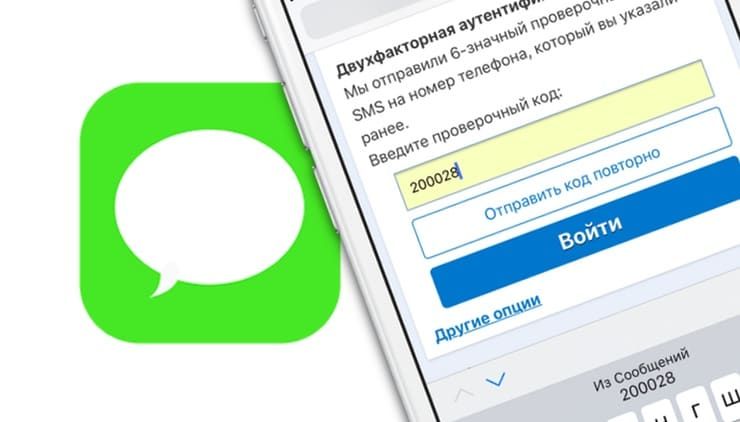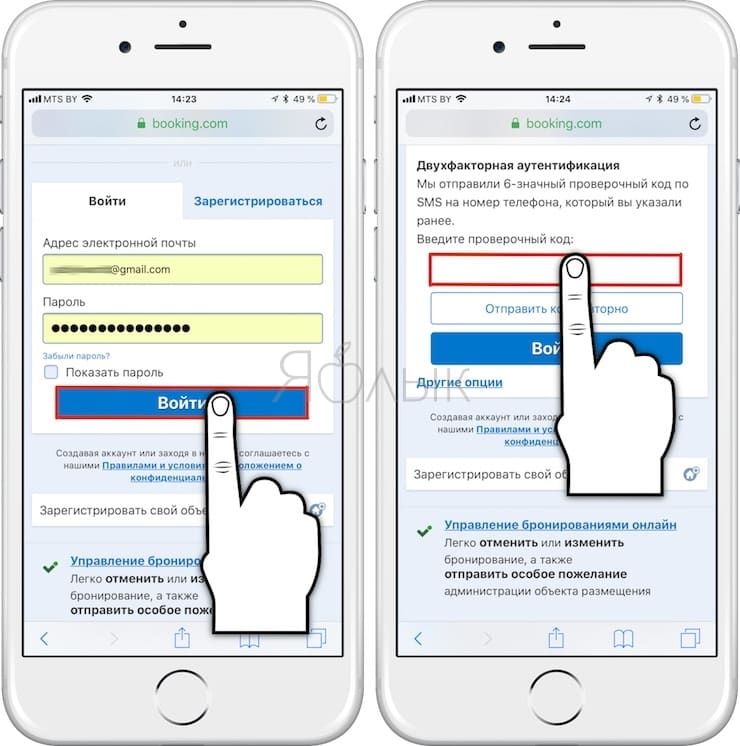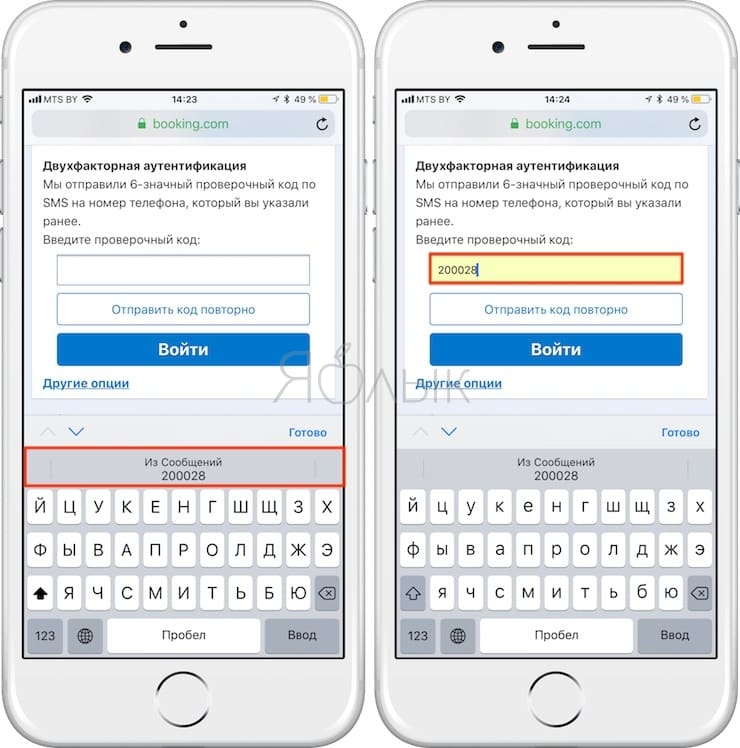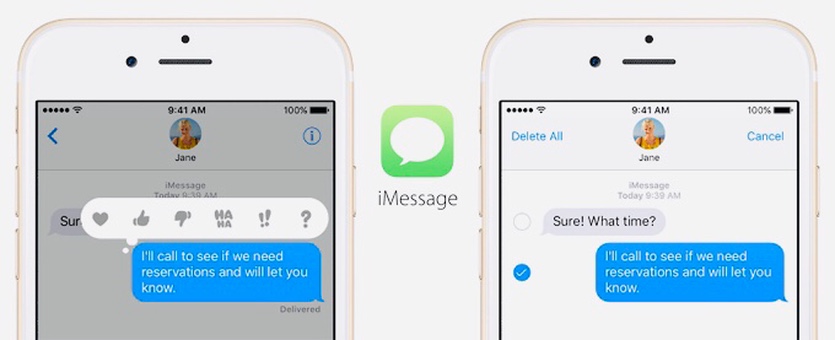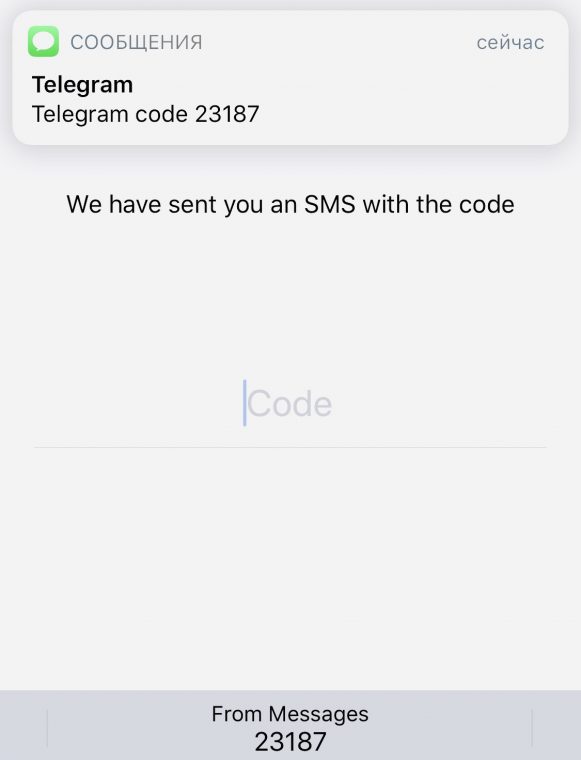How to Enable or Change AutoFill Information on an iPhone
Update AutoFill for personal info, credit cards, passwords, and more
Updated on March 28, 2022
What to Know
- To autofill contact info or credit cards on your iPhone: Settings > AutoFill and toggle Use contact settings or Credit Cards to On.
- To change your info, go to Contacts > My Card > Edit or Saved Credit Cards > Add Credit Card.
- To autofill passwords: Ensure iCloud access is on, tap Settings > Passwords & Accounts, and toggle Autofill Passwords to On.
This article shows how to add and change the information such as your name, email addresses, credit cards, phone numbers, usernames, and passwords that iPhone’s AutoFill feature uses in iOS 12 and later.
Enable AutoFill to Use Your Contact Info
To enable AutoFill to use your contact data:
-
Open the Settings app.
-
Tap Safari to open Safari Settings.
-
Tap AutoFill.
-
Turn on the Use Contact Info toggle switch.
-
Tap My Info.
-
Select your contact info.
-
Your contact info is now enabled for AutoFill.
To change to a different contact, tap My Info and update it with the new contact.
Change or Update Your Personal Info for AutoFill
AutoFill pulls your personal information, including your name, phone number, and email address, from your My Card contact card in Contacts. Here’s how to change or update this information:
-
Open Contacts.
-
Tap My Card at the top of the screen.
-
Tap Edit.
-
Change your name or company name, and add a phone number, email address, birthday, URL, and more.
-
Tap Done.
-
Your personal contact information is changed, and AutoFill will now pull this updated data.
Your phone number is automatically pulled from Settings. You can add additional phone numbers, such as a home number. Similarly, email addresses are pulled from Mail and can’t be changed here, but you can add a new email address.
Enable or Change AutoFill for Credit and Debit Cards
To enable AutoFill to use your credit and debit card information, and to add a new credit card to AutoFill:
-
Open the Settings app.
-
Tap Safari to open Safari Settings.
-
Tap AutoFill.
-
Turn on the Credit Cards toggle switch to enable Credit Card AutoFill.
-
Tap Saved Credit Cards.
-
Enter your iPhone passcode or Touch ID if asked, or use Face ID if supported.
-
Select Add Credit Card.
Add a credit or debit card manually or use the camera to take a picture of the card.
-
AutoFill can now access your updated credit card information.
To edit or delete any saved credit card, go to Settings > Safari > AutoFill > Saved Credit Cards, and tap the card you want to edit or delete. Tap Edit and then tap Delete Credit Card or change the credit card information. Tap Done.
Enable or Change AutoFill for IDs and Passwords
Activate the iCloud Keychain
To enable AutoFill to save and use IDs and passwords, the iCloud Keychain must first be activated. To activate the iCloud Keychain:
-
Open the Settings app and tap your Apple ID banner at the top of the screen.
-
Tap iCloud.
-
Scroll down the list and select Keychain.
-
Turn on the iCloud Keychain toggle switch and enter your Apple ID password if prompted.
Enable AutoFill to Use Saved IDs and Passwords
To allow AutoFill to use your saved IDs and passwords:
-
Go to Settings and scroll down to Passwords and Accounts.
-
Tap AutoFill Passwords.
-
Toggle AutoFill Passwords to On.
Under Allow Filling From, make sure iCloud Keychain is checked.
FAQ
-
How do I change my Google Chrome AutoFill Settings?
Open the Chrome app on your iPhone and tap More > Settings. Tap Payment methods or Addresses and more to view or change your settings.
-
How do I turn off AutoFill Settings on Chrome?
To turn off Chrome Autofill settings, open the Chrome app, tap More > Settings. Tap Payment methods and turn off Save and fill payment methods. Next, select Addresses and more and turn off Save and fill addresses.
-
How do I update my AutoFill Settings on Firefox?
In Firefox, go to Menu > Options > Privacy & Security. In the Forms and Autofill section, turn Autofill addresses on or off, or select Add, Edit, or Remove to make changes. You can manage Firefox Autofill settings in several ways, including disabling the settings completely and manually adding contact information.
Thanks for letting us know!
Get the Latest Tech News Delivered Every Day
Subscribe
How to Enable or Change AutoFill Information on an iPhone
Update AutoFill for personal info, credit cards, passwords, and more
Updated on March 28, 2022
What to Know
- To autofill contact info or credit cards on your iPhone: Settings > AutoFill and toggle Use contact settings or Credit Cards to On.
- To change your info, go to Contacts > My Card > Edit or Saved Credit Cards > Add Credit Card.
- To autofill passwords: Ensure iCloud access is on, tap Settings > Passwords & Accounts, and toggle Autofill Passwords to On.
This article shows how to add and change the information such as your name, email addresses, credit cards, phone numbers, usernames, and passwords that iPhone’s AutoFill feature uses in iOS 12 and later.
Enable AutoFill to Use Your Contact Info
To enable AutoFill to use your contact data:
-
Open the Settings app.
-
Tap Safari to open Safari Settings.
-
Tap AutoFill.
-
Turn on the Use Contact Info toggle switch.
-
Tap My Info.
-
Select your contact info.
-
Your contact info is now enabled for AutoFill.
To change to a different contact, tap My Info and update it with the new contact.
Change or Update Your Personal Info for AutoFill
AutoFill pulls your personal information, including your name, phone number, and email address, from your My Card contact card in Contacts. Here’s how to change or update this information:
-
Open Contacts.
-
Tap My Card at the top of the screen.
-
Tap Edit.
-
Change your name or company name, and add a phone number, email address, birthday, URL, and more.
-
Tap Done.
-
Your personal contact information is changed, and AutoFill will now pull this updated data.
Your phone number is automatically pulled from Settings. You can add additional phone numbers, such as a home number. Similarly, email addresses are pulled from Mail and can’t be changed here, but you can add a new email address.
Enable or Change AutoFill for Credit and Debit Cards
To enable AutoFill to use your credit and debit card information, and to add a new credit card to AutoFill:
-
Open the Settings app.
-
Tap Safari to open Safari Settings.
-
Tap AutoFill.
-
Turn on the Credit Cards toggle switch to enable Credit Card AutoFill.
-
Tap Saved Credit Cards.
-
Enter your iPhone passcode or Touch ID if asked, or use Face ID if supported.
-
Select Add Credit Card.
Add a credit or debit card manually or use the camera to take a picture of the card.
-
AutoFill can now access your updated credit card information.
To edit or delete any saved credit card, go to Settings > Safari > AutoFill > Saved Credit Cards, and tap the card you want to edit or delete. Tap Edit and then tap Delete Credit Card or change the credit card information. Tap Done.
Enable or Change AutoFill for IDs and Passwords
Activate the iCloud Keychain
To enable AutoFill to save and use IDs and passwords, the iCloud Keychain must first be activated. To activate the iCloud Keychain:
-
Open the Settings app and tap your Apple ID banner at the top of the screen.
-
Tap iCloud.
-
Scroll down the list and select Keychain.
-
Turn on the iCloud Keychain toggle switch and enter your Apple ID password if prompted.
Enable AutoFill to Use Saved IDs and Passwords
To allow AutoFill to use your saved IDs and passwords:
-
Go to Settings and scroll down to Passwords and Accounts.
-
Tap AutoFill Passwords.
-
Toggle AutoFill Passwords to On.
Under Allow Filling From, make sure iCloud Keychain is checked.
FAQ
-
How do I change my Google Chrome AutoFill Settings?
Open the Chrome app on your iPhone and tap More > Settings. Tap Payment methods or Addresses and more to view or change your settings.
-
How do I turn off AutoFill Settings on Chrome?
To turn off Chrome Autofill settings, open the Chrome app, tap More > Settings. Tap Payment methods and turn off Save and fill payment methods. Next, select Addresses and more and turn off Save and fill addresses.
-
How do I update my AutoFill Settings on Firefox?
In Firefox, go to Menu > Options > Privacy & Security. In the Forms and Autofill section, turn Autofill addresses on or off, or select Add, Edit, or Remove to make changes. You can manage Firefox Autofill settings in several ways, including disabling the settings completely and manually adding contact information.
Thanks for letting us know!
Get the Latest Tech News Delivered Every Day
Subscribe
На чтение 4 мин. Просмотров 1.4k. Опубликовано 25.06.2019
Содержание
- Обновите настройки автозаполнения для личной информации, кредитных карт и многого другого
- Изменение информации автозаполнения в карточке контактов iPhone
- Редактирование информации автозаполнения в вашем браузере Safari
- Редактирование сохраненных паролей
Обновите настройки автозаполнения для личной информации, кредитных карт и многого другого
Дошло до того, что мы используем наши телефоны практически для всего: от покупок в Интернете до оплаты счетов. Многое из того, что мы делаем на этих портативных устройствах, требует от нас вводить одну и ту же информацию снова и снова, такую как адреса электронной почты или данные кредитной карты.
Функция автозаполнения iPhone помогает устранить некоторые из этих повторений, предварительно заполняя эти часто используемые данные и экономя некоторые дополнительные касания пальцем каждый раз, когда вам предлагается ввести вашу личную информацию. Включено по умолчанию, настройки автозаполнения можно изменить по своему вкусу, следуя приведенным ниже инструкциям.
Изменение информации автозаполнения в карточке контактов iPhone
Данные автозаполнения вашего iPhone могут быть получены из разных источников, включая сам браузер Safari, а также вашу отдельную карточку контактов. Последний содержит номера телефонов, адреса электронной почты и многое другое. Выполните следующие действия, чтобы AutoFill работал с информацией, содержащейся в вашей личной карточке контактов.
-
Нажмите значок Настройки , расположенный на главном экране вашего iPhone.
-
Когда появится интерфейс Настройки , прокрутите вниз и выберите параметр Safari .
-
Настройки Safari должны появиться. Нажмите Автозаполнение , расположенное в разделе Общие .
-
Если параметр Использовать контактную информацию сопровождается зеленой кнопкой, ваши данные о контактах уже используются для автозаполнения. Если кнопка белая (выкл.), Коснитесь ее, чтобы включить эту функцию. Затем вам будет предложено выбрать собственное имя из списка контактов, чтобы продолжить.
-
Чтобы изменить любые данные автозаполнения, полученные из этого источника, просто отредактируйте информацию (адрес, номер телефона и т. Д.), Связанную с вашим именем, в приложении «Контакты iOS». Для этого запустите приложение Телефон на главном экране iPhone и выберите вкладку Контакты . Затем выберите параметр Моя карта в верхней части экрана и нажмите кнопку Изменить , расположенную в верхнем правом углу.
Редактирование информации автозаполнения в вашем браузере Safari
По умолчанию сохраненные данные кредитной карты, используемые функцией автозаполнения вашего iPhone, хранятся в браузере Safari. Чтобы изменить какие-либо из этих данных, выполните действия, описанные ниже.
-
Нажмите значок Настройки , который находится на главном экране вашего iPhone.
-
Когда появится интерфейс Настройки , прокрутите вниз и выберите параметр Safari .
-
Настройки Safari должны появиться. Нажмите Автозаполнение , расположенное в разделе Общие .
-
Нажмите Сохраненные кредитные карты .
-
Теперь вам будет предложено подтвердить свою личность с помощью идентификатора лица, отпечатка пальца или ввода пароля.
-
Должен отображаться список сохраненных кредитных карт. Чтобы изменить имя, номер или срок действия карты, выберите соответствующую карту из списка и введите правильные данные.
-
Чтобы удалить сохраненную кредитную карту, сначала нажмите кнопку Изменить . Затем выберите вновь отображаемую радиокнопку, найденную слева от названия карты. Нажмите кнопку Удалить , расположенную в верхнем левом углу экрана.
-
Чтобы использовать новую кредитную карту с автозаполнением, нажмите кнопку Добавить кредитную карту и введите необходимые данные. Если вы не хотите вводить цифры карты, нажмите кнопку Использовать камеру и сделайте снимок.
Чтобы запретить Safari автоматически заполнять данные кредитной карты, нажмите кнопку рядом с параметром «Кредитные карты», чтобы он стал зеленым и белым.
Редактирование сохраненных паролей
В дополнение к личной информации выше, функция автозаполнения может использовать сохраненные пароли, чтобы сделать вашу жизнь проще. Выполните следующие действия, чтобы отредактировать или удалить эти важные данные с вашего iPhone.
Функция автозаполнения паролей может быть отключена по умолчанию. Чтобы активировать его, нажмите кнопку, сопровождающую этот параметр, чтобы он стал зеленым.
-
Нажмите значок Настройки , который находится на главном экране вашего iPhone.
-
Когда появится интерфейс Настройки , прокрутите вниз и выберите параметр Пароли и учетные записи .
-
Нажмите Пароли веб-сайтов и приложений .
-
Теперь вам будет предложено подтвердить свою личность с помощью идентификатора лица, отпечатка пальца или ввода пароля.
-
Должен отображаться список сохраненных учетных данных, каждый из которых сопровождается URL-адресом веб-сайта или именем приложения, с которым они связаны. Чтобы изменить конкретное имя пользователя и/или пароль, сначала выберите соответствующую запись в списке. Затем нажмите кнопку Изменить в правом верхнем углу экрана. Внесите необходимые изменения и нажмите кнопку Готово после завершения.
-
Чтобы удалить имя пользователя и пароль, сначала вернитесь в список Пароли и нажмите кнопку Изменить . Затем выберите имя веб-сайта или приложения, из которого вы хотите удалить сохраненные учетные данные. После того, как рядом с правильным выбором появится сине-белая галочка, нажмите кнопку Удалить , чтобы удалить его из телефона.
Загрузить PDF
Загрузить PDF
Чтобы открыть параметры автозаполнения в Safari (на iPhone), запустите приложение «Настройки» и выберите «Safari» > «Автозаполнение».
Шаги
-
1
Запустите приложение «Настройки». Значок этого приложения имеет вид серых шестеренок и, как правило, находится на главном экране.
-
2
Прокрутите вниз и нажмите Safari. Вы найдете эту опцию в пятом разделе опций.
-
3
Нажмите Автозаполнение. Эта опция расположена в разделе «Основные».
-
4
Измените параметры автозаполнения. В меню «Автозаполнение» можно включить/отключить автозаполнение контактной информации, паролей и данных банковских карт, а также просмотреть и отредактировать данные сохраненных банковских карт.[1]
- Передвиньте ползунок у Контактные данные в положение «Включить», чтобы контактные данные автоматически вводились в соответствующие текстовые поля.
- Передвиньте ползунок у Мои данные в положение «Включить», чтобы личные данные автоматически вводились в соответствующие текстовые поля.
- Передвиньте ползунок у Имена и пароли в положение «Включить», чтобы учетные данные (имя пользователя и пароль) автоматически вводились в соответствующие текстовые поля.
- Передвиньте ползунок у Банковские карты в положение «Включить», чтобы данные банковских карт автоматически вводились в соответствующие текстовые поля.
- Нажмите Сохраненные банковские карты, чтобы добавить новую или изменить данные существующей банковской карты.
Реклама
Советы
- Изменить личную информацию и контактные данные можно в приложении «Контакты».
- Чтобы добавить или изменить существующие пароли, запустите приложение «Настройки» и выберите «Safari» > «Пароли».
- Нажмите Включить код-пароль, когда вы активируете функцию «Имена и пароли» или «Банковские карты», чтобы система требовала пароль при автозаполнении поля для пароля или данных банковской карты.
Реклама
Предупреждения
- Если включить автозаполнение конфиденциальной информации, пострадает безопасность паролей или данных банковских карт.
Реклама
Об этой статье
Эту страницу просматривали 17 951 раз.
Была ли эта статья полезной?
Автозаполнение — это один из самых удобных механизмов, которые себе только можно представить. Круто, что iPhone сам понимает, куда нужно подставить логин и пароль, адрес или информацию банковской карты, независимо от того, какое приложение открыто в данный момент. Однако такого рода удобство очень часто граничит с безопасностью. Поэтому приходится выбирать — либо автозаполнение, либо сохранение конфиденциальности. В конце концов, нельзя гарантировать, что вы случайно не попадёте на фишинговый сайт и случайно не спалите свои пароли или номер своего «пластика» со сроком действия и CVC-кодом. Поэтому логично, что многие предпочитают отключить автозаполнение, но не знают, как это сделать.
Автозаполнение паролей и личных данных — это удобно, но не очень безопасно
Блокировка рекламы, PiP и фоновый режим: как прокачать веб-версию YouTube на iPhone, iPad и Mac
Поскольку механизм автозаполнения охватывает довольно широкий перечень данных, логично, что и отключать его для каждого из них нужно по отдельности. Ведь вы можете хотеть, чтобы «Связка ключей» и дальше подставляла логины и пароли для более быстрой авторизации, но при это желать не разбазаривать свой домашний адрес, номер телефона и платёжные данные.
Автозаполнение банковских карт — отключить
- Откройте «Настройки» у себя на iPhone;
- Пролистайте вниз и откройте вкладку Safari;
- В открывшемся окне выберите «Автозаполнение»;
Отключить автозаполнение личных данных и банковских карт можно в одном разделе настроек
- Если нужно отключить автозаполнение контактной информации (адрес, телефон, индекс и проч.) отключите «Данные контакта»;
- А, если нужно запретить автозаполнение платёжной информации, отключите «Кредитные карты».
Надо ли чистить кэш на iPhone и как это правильно сделать
При необходимости удалить данные ваших банковских карт из памяти iPhone в принципе, перейдите в раздел «Сохраненные кредитные карты», подтвердите вход при помощи биометрии и найдите нужную (или, вернее говоря, ненужную карту). После этого нажмите «Изменить» — выберите карту, которую хотите стереть, а потом нажмите «Удалить» и подтвердите действие.
Отключить Связку ключей на Айфоне
Для того, чтобы отключить автозаполнение паролей на iOS, потребуется перейти в другой раздел настроек:
- Откройте «Настройки» и перейдите в «Пароли»;
- В открывшемся окне выберите «Автозаполнение паролей»;
А вот автозаполнение паролей отключается в Связке ключей
- Если вы хотите отключить один из источников, просто снимите с него галку (например, с Chrome или Яндекс);
- А, если нужно запретить автозаполнение полностью, отключите параметр «Автозаполнение паролей».
Интересно, что отключить автозаполнение кодов авторизации из SMS, которые обычно используются для двухфакторной аутентификации, почему-то нельзя. В iOS попросту отсутствует механизм, который позволял бы запретить им появляться над клавиатурой. Впрочем, при желании вы можете не использовать эту функцию, просто не нажимая на сам код. Тогда он не вставится в поле для ввода, а iOS сама изолирует этот код от сайта или приложения, если вы вручную не вставите его туда. В общем, всё просто, хоть и, на первый взгляд, не совсем логично.
Как правильно заряжать айфон
Лично я бы делать этого не рекомендовал, особенно, если у вас много учётных записей, которыми вы пользуетесь. Вводить пароли каждый раз вручную или хотя бы переходить в «Связку ключей» и копировать их оттуда — это не очень удобно и в какой-то момент обязательно вам надоест. А значит, вы рано или поздно включите автозаполнение заново. В принципе, выходом из ситуации может стать использование одного и того же пароля на всех аккаунтах, но это чрезвычайно небезопасно.
Запретить автозаполнение на Mac
На Mac автозаполнение отключается примерно схожим образом:
- Откройте Safari на Mac и нажмите на пункт Safari в меню настроек сверху;
- Здесь выберите «Настройки» и перейдите в раздел «Автозаполнение»;
На Mac все настройки спрятаны в одном месте
- В открывшемся окне уберите галки с форм, где больше не хотите использовать автозаполнение;
- При необходимости внести какие-то изменения в данные, нажмите «Изменить».
Экраны iPhone 13 начали зеленеть сами по себе. Как определить и что делать
Удобно, что на macOS все настройки находятся в одном месте. На десктопной ОС не нужно лазить по разным пунктам меню и искать, где бы отключить автозаполнение одних и других данных. Допускаю, конечно, что названия тех или иных пунктов в зависимости от версии операционной системы будут отличаться, но в целом путь, по которому можно найти нужные параметры, скорее всего будет одним и тем же.
Безопасность AppleСоветы по работе с Apple
Вам нужно изменить информацию для автозаполнения, которая используется в Safari для быстрого входа в систему, ввода адресных данных и совершения платежей? Редактировать данные автозаполнения легко на iPhone и iPad.
Safari хранит разные типы информации для автозаполнения. К ним относятся контактная информация, такая как ваш адрес и номер телефона, платежные данные, такие как данные кредитной карты, и даже данные для входа в систему и пароль, которые хранятся в Связке ключей. Все вместе это позволяет вам быстро заполнять веб-формы при совершении покупок или входе на веб-сайты из веб-браузера Safari. Однако эти данные автозаполнения могут со временем устареть, если вы переедете, измените пароли или получите новые кредитные карты. Вы захотите обновлять эту информацию, чтобы вы могли продолжать ее использовать. Итак, давайте узнаем, как можно изменить данные автозаполнения прямо на iPhone или iPad.
Редактирование информации автозаполнения — довольно простая и понятная процедура в iOS или iPadOS, выполните следующие действия:
- Откройте «Настройки» на главном экране вашего iPhone или iPad.
- В меню настроек прокрутите вниз и нажмите «Safari».
- Затем нажмите «Автозаполнение», чтобы управлять информацией, хранящейся здесь.
- Чтобы обновить контактную информацию и адрес, вы можете ввести «Моя информация» и выбрать любой из контактов, хранящихся на вашем устройстве. Чтобы изменить данные автозаполнения кредитной карты, нажмите «Сохраненные кредитные карты».
- Здесь вы сможете увидеть все свои сохраненные кредитные карты. Если вы хотите удалить карту с истекшим сроком действия, нажмите «Изменить» в правом верхнем углу экрана.
- Теперь выберите карту и нажмите «Удалить», чтобы удалить ее из списка сохраненных карт.
- Чтобы добавить новую карту, нажмите «Добавить кредитную карту» в разделе «Сохраненные кредитные карты» и введите данные своей кредитной карты. Вы также можете использовать камеру, чтобы сохранить номер кредитной карты, имя держателя карты и дату истечения срока действия. Нажмите «Готово», чтобы сохранить эту информацию.
Это позаботится об адресной информации автозаполнения, контактных данных и информации о кредитной карте, но если вы хотите редактировать логины и пароли автозаполнения, это делается по-другому, и мы рассмотрим это дальше.
Как редактировать пароли автозаполнения на iPhone и iPad
В отличие от контактных данных и информации о кредитной карте, данные пароля, используемые Safari AutoFill, хранятся в другом месте в Keychain. Таким образом, шаги по редактированию сохраненных паролей будут разными.
- Перейдите в «Настройки» на своем iPhone или iPad.
- В меню настроек прокрутите вниз и нажмите «Пароли и учетные записи».
- Теперь выберите «Пароли веб-сайтов и приложений». Вам будет предложено войти в систему с помощью Face ID или Touch ID, в зависимости от вашего устройства.
- Здесь вы увидите все сохраненные пароли. Чтобы удалить любой из паролей, нажмите «Изменить» в правом верхнем углу, выберите учетную запись, которую хотите удалить, и выберите «Удалить». Если вы хотите внести какие-либо изменения в информацию о пароле, нажмите на соответствующую учетную запись, как показано ниже.
- Здесь нажмите «Изменить» в правом верхнем углу экрана.
- Теперь вы сможете ввести обновленные данные для имени пользователя и пароля. Нажмите «Готово», чтобы сохранить изменения в Связке ключей.
Итак, вы можете изменить любые данные для входа, сохраненные на вашем устройстве, используя этот подход.
С этого момента всякий раз, когда вы вносите какие-либо изменения в данные для входа в онлайн-аккаунт, контактную информацию и данные адреса или получаете новую кредитную карту, убедитесь, что вы редактируете информацию, используемую автозаполнением, чтобы продолжать использовать ее во время просмотра. паутина.
Это, очевидно, относится к iPhone, iPad и iPod touch, но если у вас есть Mac, вы также сможете воспользоваться Safari AutoFill на своем компьютере с macOS.
Вы можете синхронизировать сохраненную информацию о кредитной карте на всех других устройствах macOS, iOS и iPadOS с помощью Связки ключей iCloud. Использование iCloud Keychain для автозаполнения невероятно полезно для владельцев нескольких устройств и, безусловно, является приятным преимуществом облачной службы. Однако, чтобы это работало, вам необходимо войти в систему на всех устройствах, используя один и тот же Apple ID, и убедиться, что Связка ключей включена в настройках iCloud на любом из ваших устройств.
Что вы думаете об автозаполнении? Удалось ли вам при необходимости отредактировать и изменить информацию для автозаполнения? Не забывайте просматривать дополнительные статьи об автозаполнении, пока вы это делаете.
Новое в iOS 12: Как автоматически вставлять код из SMS в Safari и приложениях на iPhone и iPad
В рамках презентации новой версии iOS на конференции WWDC 2018 Apple акцентировала внимание на ключевых особенностях iOS 12 (подробный обзор), оставив за бортом менее значительные ее возможности, к примеру, функцию автозаполнения кода безопасности.
Многие сайты при авторизации требуют указывать коды безопасности, которые отправляются пользователю в текстовых сообщениях. Хотя подобную форму двухфакторной аутентификации сложно назвать самой безопасной, такой подход практикует значительное количество ресурсов, в частности, банковских.
iOS 12 избавит владельцев iPhone и iPad от необходимости переключения между страницей авторизации и приложением «Сообщения», благодаря новой функции автозаполнения кода безопасности. При получении SMS-сообщения с одноразовым кодом, код автоматически будет введен в текстовое поле и пользователям больше не потребуется запоминать код и вводить его вручную.
Как автоматически вводить код из SMS в Safari и приложениях на iPhone и iPad
1. Введите учетные данные для входа в приложение или сервис в Safari.
2. Дождитесь получения SMS-сообщения с одноразовым кодом, после чего нажмите на поле для его вставки.
3. Коснитесь строки с надписью «Из сообщений» на клавиатурой — код будет вставлен в поле.
Как видно по скриншотам, новый функционал значительно упрощает процесс авторизации в сервисах, поддерживающих метод двухфакторной аутентификации через текстовые сообщения.
iOS 12 научилась подставлять код из входящих SMS

Apple рассказала во время презентации iOS 12 о новых возможностях Siri. Она научилась понимать контекст сообщений.
Первое, где это проявилось — приложение Сообщения.
При авторизации в приложение с вас просят подтверждение в виде ввода SMS-кода. Как только вы его получите, операционная система сразу же предложит его подхватить и вставить в форму ввода.
Нажав соответствующую кнопку над клавиатурой, Siri автоматически вставит код в поле для ввода. Удобная фишка!

Если не работает автозаполнение паролей в iPhone или iPad
В этом посте — вкратце о том, что можно сделать, когда со штатной «Связкой ключей» явно что-то не то, и автозаполнение паролей (соцсетей и сайтов в Safari, приложений, Wi-Fi и пр) и форм (банковских карт, к примеру) нормально не работает.
Как показывает практика, в подавляющем большинстве случаев причиной такой проблемки является либо программный сбой, либо изменение настроек «Связки ключей» (реже — все вместе).
Поэтому расскажем немного о том, что надо делать, когда происходит нечто подобное. Итак:
Для начала напомним, что некоторые сайты не позволяют сохранять пароли и учетные данные пользователей. Следовательно, браузер Safari как минимум логин и пароль доступа к такому сайте сохранять не будет и не должен.
Но если менеджер паролей iPhone или iPad не срабатывает на тех сайтах (в приложениях и пр), где ранее работал нормально, то в таком случае предлагаем действовать в следующем порядке:
#1 — проверяем текущее состояние приложения «Связка ключей iCloud»
…на всякий случай. И для этого:
- открываем «Настройки«, переходим в настройки профиля и тапаем «iCloud«;
- на экране «iCloud» проверяем состояние функции «Связка ключей» — она должна быть «Вкл«;
- если она «Выкл», то жмем по ней и на следующем экрана включаем функцию «Связка ключей iCloud«.
Попутно можно также выключить функцию и затем включить заново. После этого проверяем, как работает автозаполнение паролей. Если по-прежнему не работает, то идем дальше и…
#2 — отключаем режим частного доступа в Safari
Дело в том, что в режиме частного доступа (Private browsing) браузер Safari не сохраняет (и тоже не должен) логины и пароли доступа к онлайн-аккаунтам. Потому, когда автозаполнение на iPhone или iPad явно глючит, то режим этот лучше отключить. Сделать это можно так:
- открываем Safari и в нижнем меню тапаем кнопку вкладок (2 квадратика в правом нижнем углу экрана);
- далее в нижнем левом углу жмем кнопку «Частный доступ» и затем — «Закрыть» справа.
Снова проверяем автозаполнение. Не заработало? Тогда…
#3 — проверяем состояние функции автозаполнения для контактов и кредиток
Если они отключены (случайно или по ошибке), то автозаполнение, само собой, работать и не будет. Поэтому:
- открываем «Настройки«, тапаем «Safari» и далее «Автозаполнение«;
- на экране настроек «Автозаполнения» опции «Данные контакта» и «Кредитные карты» (а также опция «Имена и пароли«) должны быть включены.
Если и после этого автозаполнение работать не хочет, тогда…
#4 — перезапускаем автозаполнение паролей и проверяем сохраненные пароли
- тапаем «Настройки» > «Пароли и учетные записи» > «Пароли программ и сайтов» (вводим пароль или ставим отпечаток);
- далее в списке учетных записей проверяем и при необходимости исправляем данные тех, которые «автозаполняться» перестали;
- после этого возвращаемся на экран «Пароли и учетные записи» и отключаем функцию «Автозаполнять пароли«; (или iPad) обычным способом;
- после перезагрузки снова тапаем «Настройки» > «Пароли и учетные записи» и включаем функцию «Автозаполнять пароли«.
#5 — обновляем iOS или iPadOS
Если ни одна из перечисленных выше мер должного эффекта не возымела, и автозаполнение паролей по-прежнему не работает, то открываем раздел обновления iOS (Настройки > Основные > Обновление ПО) и проверяем наличие более новой версии системы. Возможно, имеет место быть очередная проблема iOS 13 (как и с Wi-Fi и Bluetooth до этого). Тогда можно надеяться, что саппорт Apple и для нее выпустит соответствующий патч. Пока так…