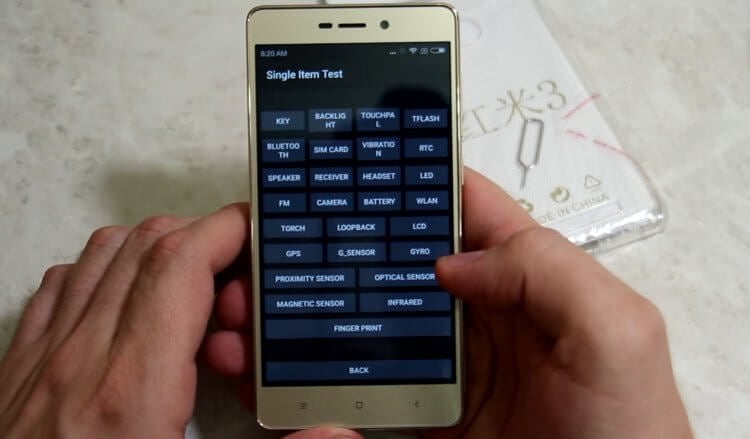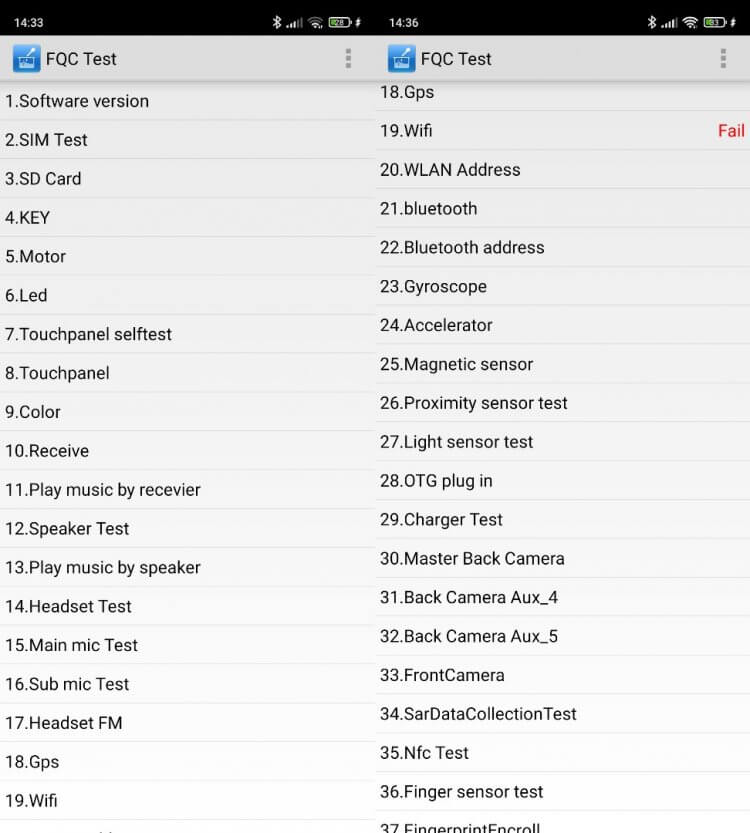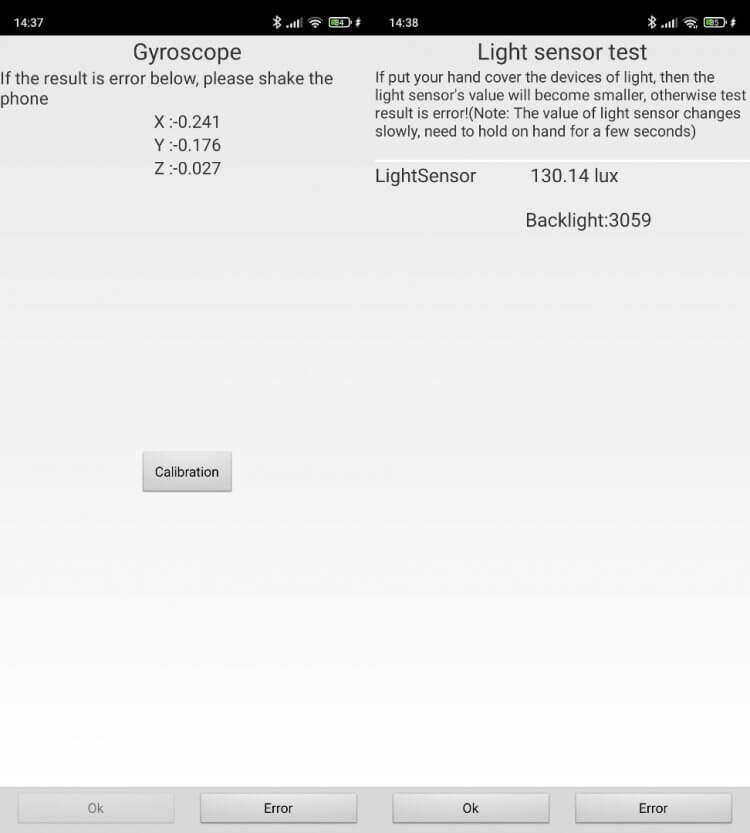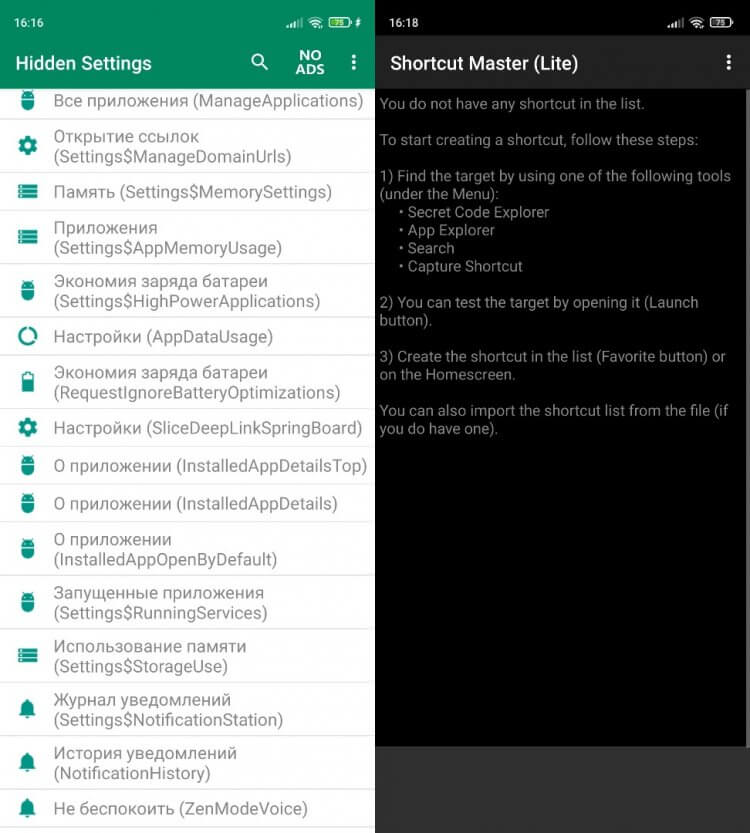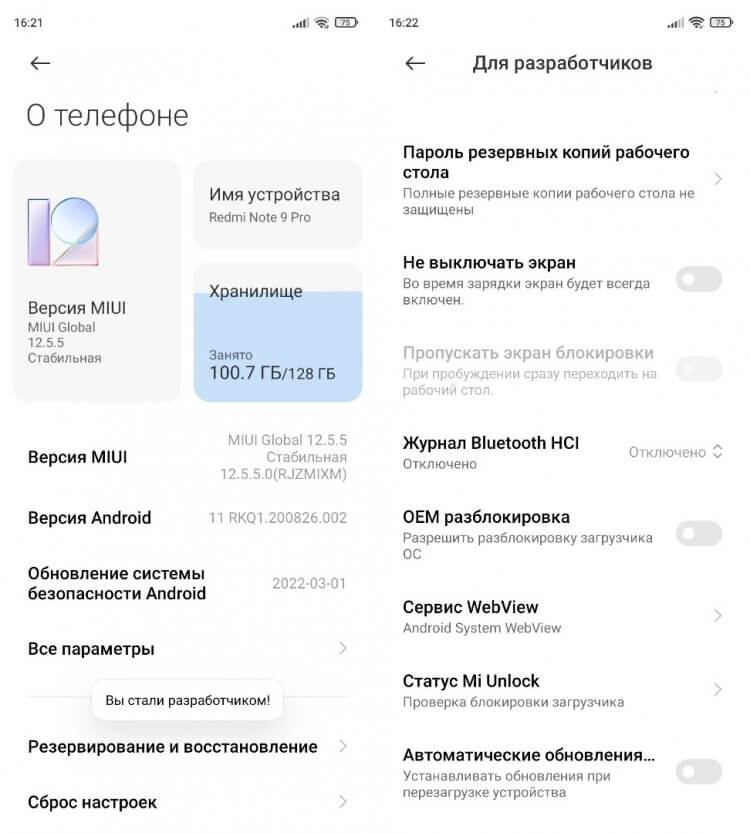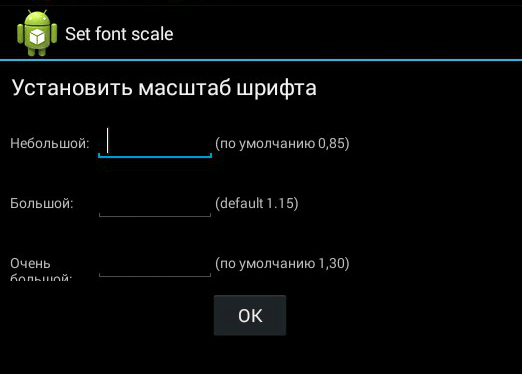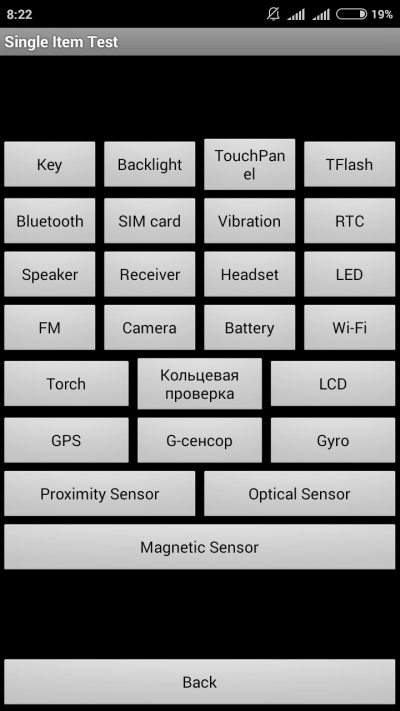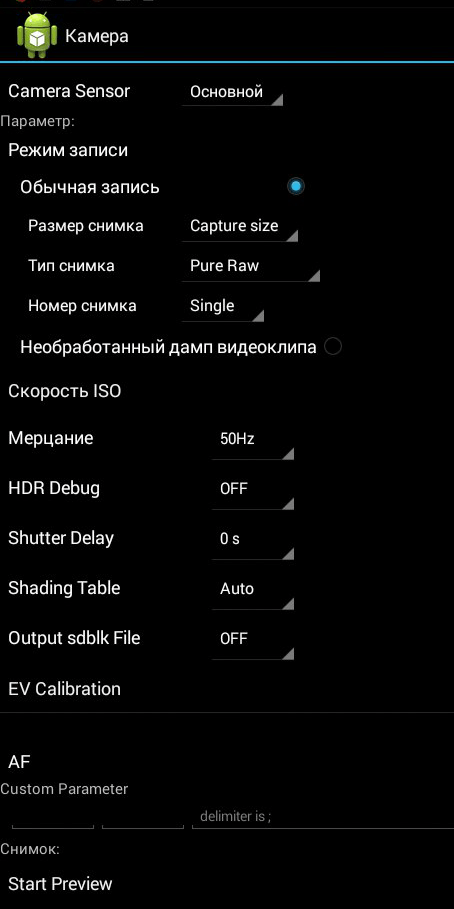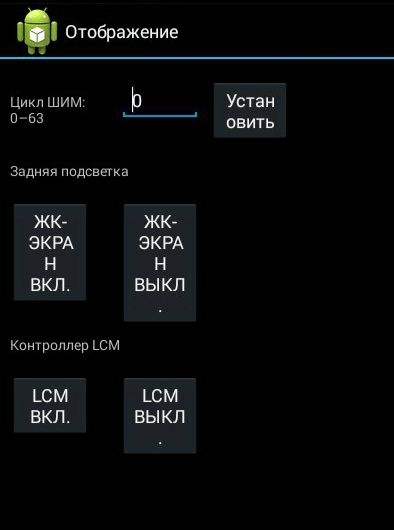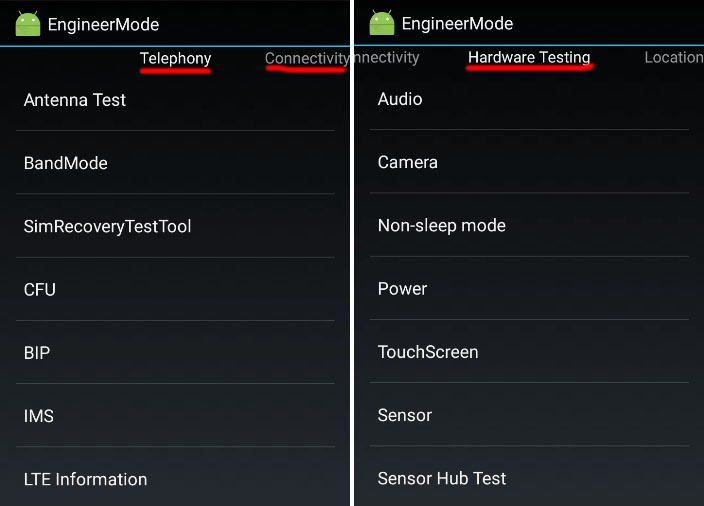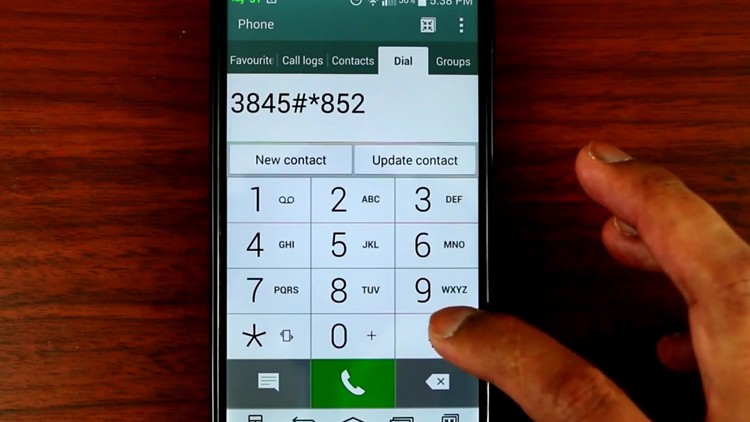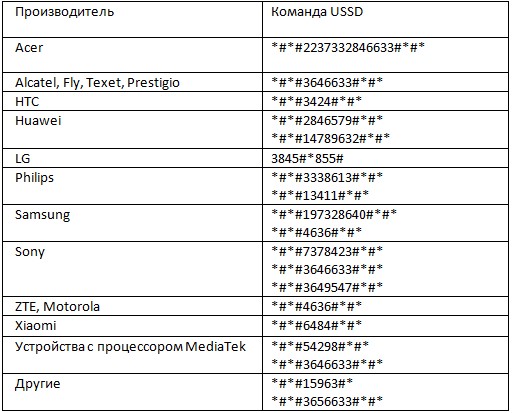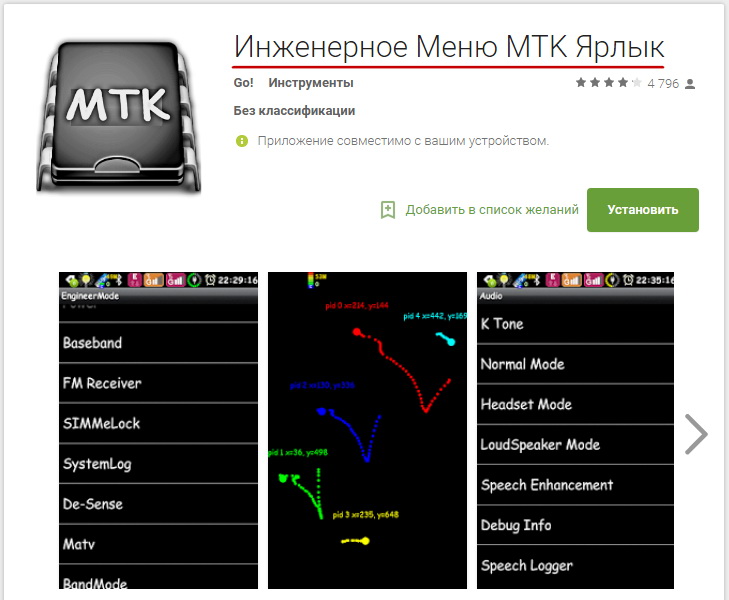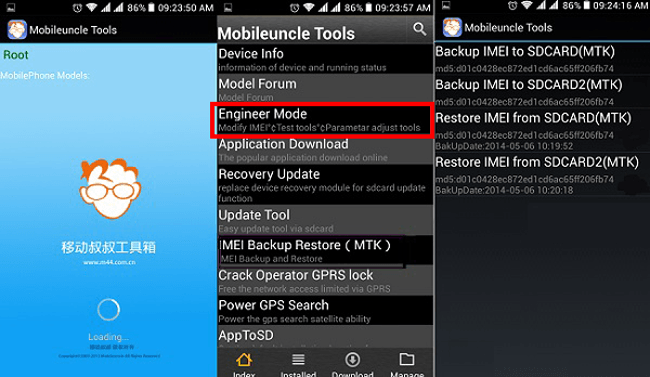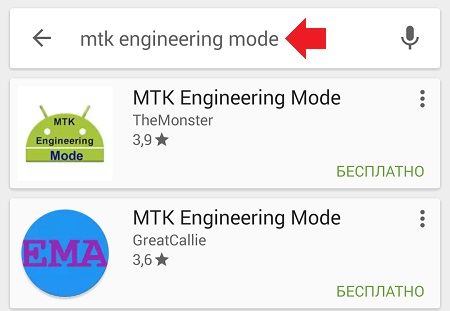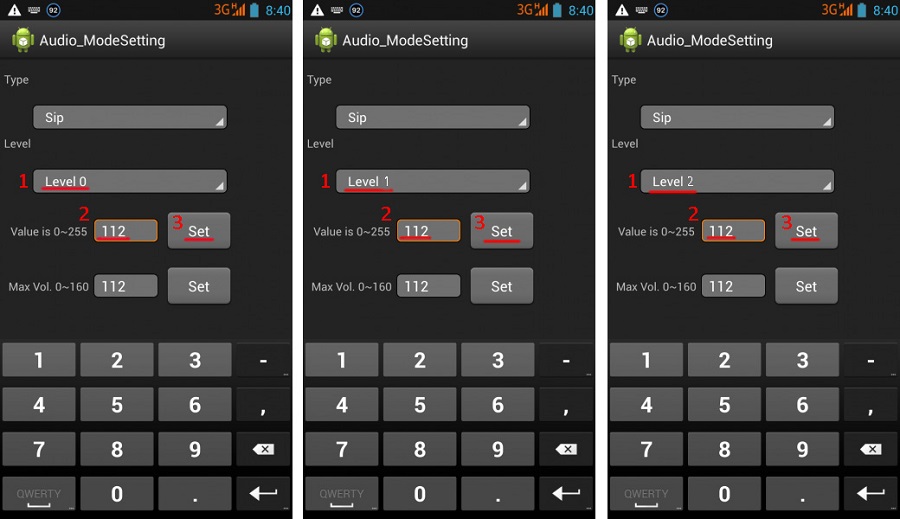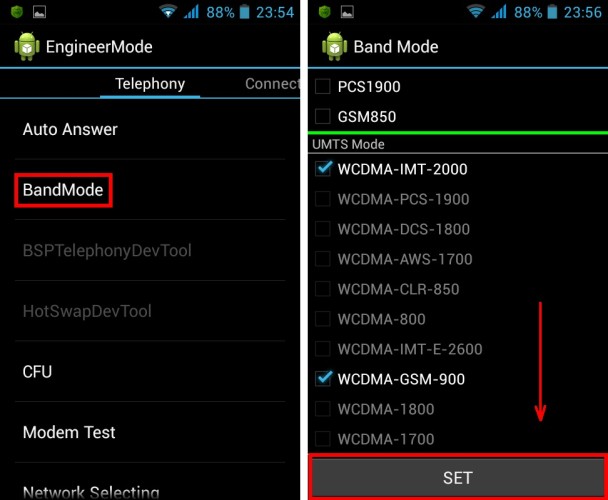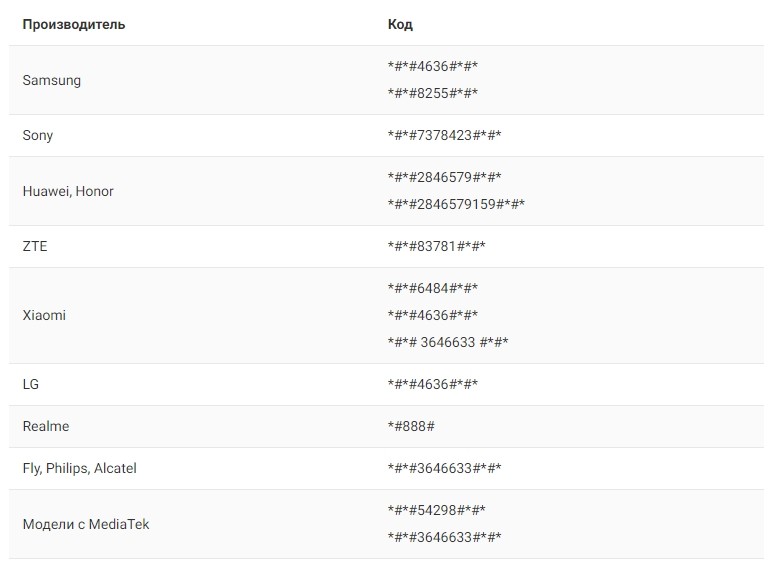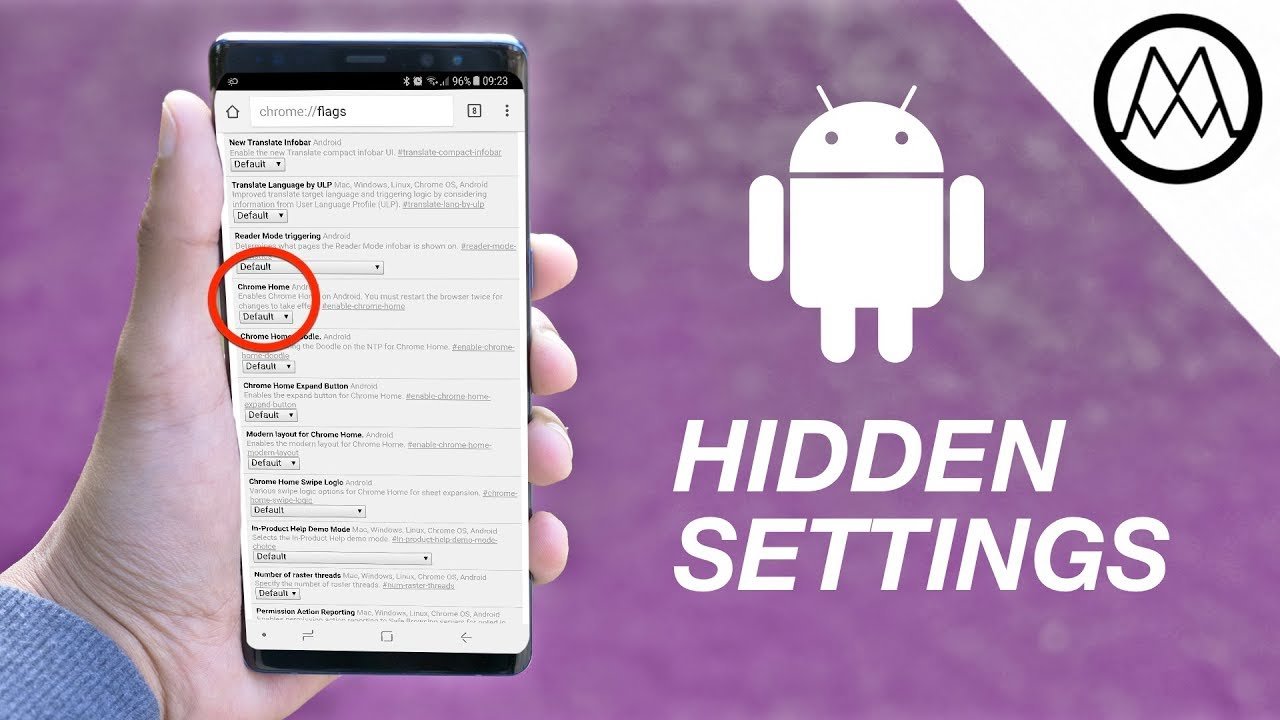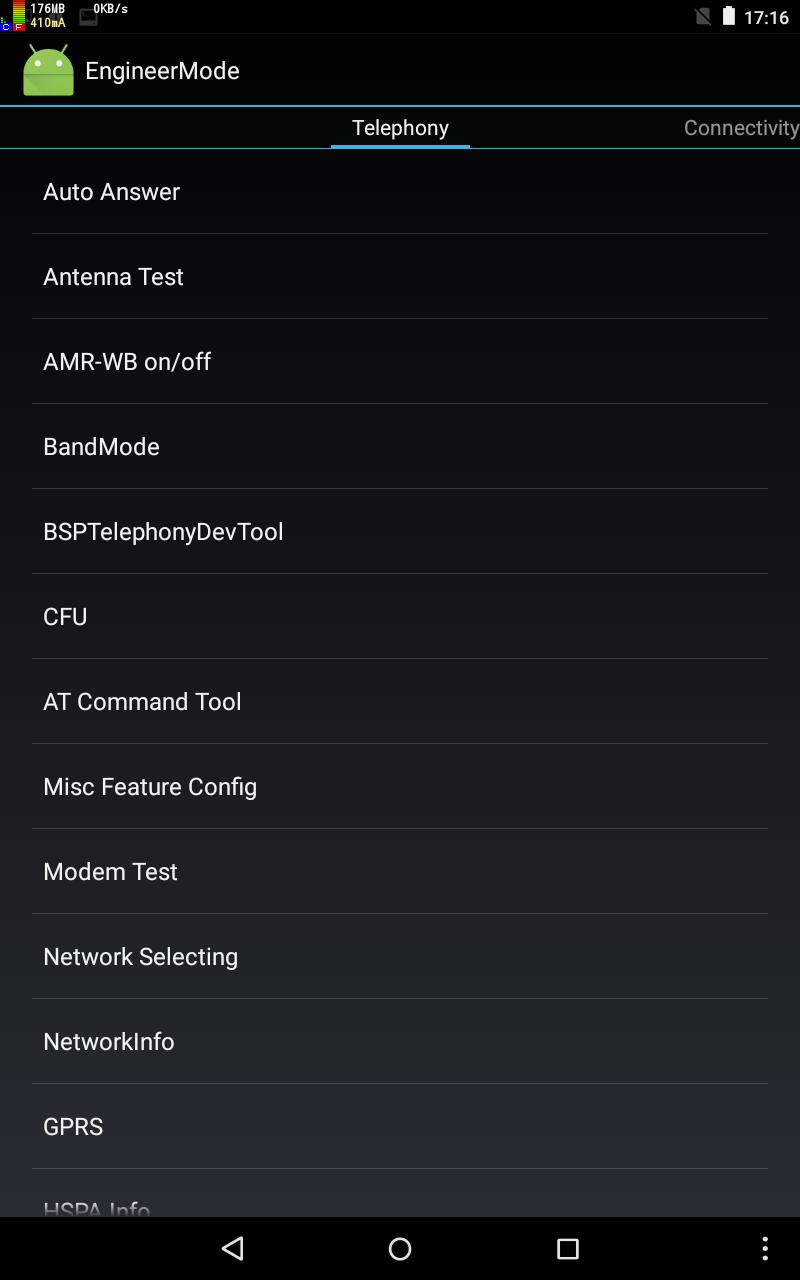Смартфоны имеют массу дополнительных функций, которые по умолчанию скрыты от рядового пользователя. Владельцам мобильных устройств достаточно одного лишь приложения «Настройки», где доступны для изменения все необходимые параметры. Но есть и еще один похожий раздел, изначально спрятанный от посторонних глаз. Это инженерное меню, позволяющее протестировать аппаратные компоненты смартфона, а также отрегулировать скрытые параметры, что поможет вам как для решения проблем, связанных с работой устройства, так и для настройки гаджета под себя.
Внешний вид инженерного меню может отличаться
Содержание
- 1 Что можно сделать через инженерное меню
- 2 Как зайти в инженерное меню
- 3 Приложения для входа в инженерное меню
- 4 Режим разработчика — что это
Что можно сделать через инженерное меню
Инженерное меню предназначено для тестирования и оптимизации работы самых разных датчиков мобильного устройства. Внешний вид этого интерфейса, а также его функциональность и набор пунктов напрямую зависит от модели и производителя смартфона. Меню бывает разным и утверждать, что те опции, о которых далее пойдет речь, доступны на вашем устройстве, нельзя. Но вы наверняка найдете немало сходств, если решите открыть Engineering Mode.
⚡ Подпишись на Androidinsider в Дзене, где мы публикуем эксклюзивные материалы
Как правило, меню представлено на английском языке и состоит из нескольких десятков пунктов. Чаще всего здесь можно встретить:
- Software Version. Пункт, где представлена информация о программном обеспечении вашего смартфона.
- SIM Test. Раздел для тестирования работоспособности SIM-карт.
- LED. Анализ работы вспышки.
- Color. Отображение на экране нескольких цветов для его проверки на предмет наличия битых пикселей и цветопередачи.
- Speaker Test. Проверка разговорного и мультимедийного динамика.
- Mic Test. Тестирование микрофона на его чувствительность и исправность.
- Gyroscope. Калибровка и настройка гироскопа для правильной работы автоповорота экрана и других функций.
- Light Sensor. Проверка датчика освещения.
- Finger Sensor Test. Тест работы сканера отпечатков пальцев.
- Battery capacity. Проверка характеристик и текущего состояния батареи вашего смартфона.
Так выглядит инженерное меню на Xiaomi
Это лишь основные пункты, которые присутствуют в инженерном меню и встречаются практически в каждой версии программного обеспечения. А теперь несколько слов о том, что конкретно помогает изменить или настроить Engineering Mode.
Проверка гироскопа и датчика освещения на Xiaomi
Во-первых, вы можете получить подробную информацию об устройстве и узнать IMEI. Для этого вам нужно перейти в раздел «Software Version». Во-вторых, вам доступны тесты самых различных датчиков смартфона. Подобным образом можно, например, проверить работоспособность тачскрина, открыв вкладку «Touchpanel».
❗ Поделись своим мнением или задай вопрос в нашем телеграм-чате
В некоторых версиях инженерного меню можно даже увеличить громкость динамика или микрофона, если параметров, представленных в приложении настроек, вам оказалось недостаточно. Но помните, что такая возможность есть далеко не в каждом Engineering Mode.
Как зайти в инженерное меню
Чтобы войти в инженерное меню телефона, не обязательно устанавливать дополнительный софт. Запустите номеронабиратель и введите команду, соответствующую производителю вашего мобильного устройства:
- Xiaomi: *#*#6484#*#*;
- Samsung: *#*#4636#*#* или *#*#8255#*#*;
- realme: *#*#800#*#*;
- HUAWEI: *#*#2846579#*#*;
- HONOR: *#*#2586579#*#*;
- универсальные коды: *#*#54298#*#* или *#*#3646633#*#*.
После ввода необходимого кода вы сразу же попадете в инженерное меню, а далее сможете перемещаться по его пунктам при помощи сенсорной панели смартфона.
🔥 Загляни в телеграм-канал Сундук Али-Бабы, где мы собрали лучшие товары с АлиЭкспресс
Приложения для входа в инженерное меню
В инженерное меню можно войти при помощи специальных программ
Если вы не смогли войти в инженерное меню, и ни одна из рекомендованных команд не сработала, вы можете попробовать осуществить запуск при помощи специальных приложений. Они доступны в огромном количестве в магазине Google Play. И среди наиболее популярных программ с инженерным меню стоит выделить следующие:
- Инженерное меню MTK.
- MTK Engineering Mode.
- Скрытые настройки.
- Shortcut Master.
Внешний вид, а также набор функций каждого отдельно взятого приложения может отличаться. Кроме того, первые 2 программы предназначены исключительно для устройств на процессорах MediaTek. Если ваш смартфон базируется на чипсете другого производителя, то воспользуйтесь альтернативным приложением или кодом для доступа в инженерное меню через номеронабиратель.
Режим разработчика — что это
Инженерное меню нередко путают с режимом разработчика, который тоже предоставляет пользователю вспомогательные настройки. Но, если в первом случае мы говорим о тесте аппаратных компонентов смартфона, то во втором — именно о дополнительных параметрах, позволяющих оптимизировать работу устройства.
⚡ Подпишись на Androidinsider в Пульс Mail.ru, чтобы получать новости из мира Андроид первым
По умолчанию настройки разработчика скрыты. Чтобы сделать их доступными, необходимо перейти в раздел настроек «О телефоне» и несколько раз кликнуть по пункту с версией прошивки, пока на экране не появится надпись «Вы стали разработчиком».
После активации вам станет доступно дополнительное меню
Разобравшись с тем, как включить режим разработчика, откройте «Расширенные настройки», а затем — «Для разработчиков». Здесь вы можете, в частности, изменить настройки анимации, поменять кодек наушников или, например, включить отладку по USB. Изменения некоторых параметров могут привести к неполадкам во время работы смартфона, поэтому будьте максимально внимательны.
Для того, чтобы разработчики и тестировщики программного обеспечения и мобильных устройств могли получить некоторую системную информацию и произвести отладку функций смартфона, ОС Android содержит некоторые скрытые возможности. Среди них – подключение к ПК в режиме разработчика, просмотр детальной информации о сетях и аппаратном обеспечении и т.д. Одним из инструментов для этого является инженерное меню.
Инженерное меню – это специальное меню настроек, в котором содержатся инструменты для тестирования и калибровки железа смартфона. По умолчанию оно скрыто, и для того, чтобы попасть в него, следует произвести определенный порядок действий. Внешний вид инженерного меню отличается на разных смартфонах, в зависимости от производителя и модели SoC. Разными будут и возможности настройки.
Содержание
- Как попасть в инженерное меню
- Что можно настроить на смартфоне в инженерном меню
- Заключение
- Что можно настроить
- Как открыть
- Примеры
- Дополнительные коды
- Заключение
- Что такое инженерное меню Андроид, секретные коды?
- Что такое инженерное меню?
- Как войти инженерное меню?
- Инженерное меню Xiaomi
- Выводы
Как попасть в инженерное меню
Существует несколько способов входа в инженерное меню, которые отличаются в зависимости от производителя смартфона и модели чипсета. Можно попробовать для начала ввести в приложении звонилки один из кодов:
- *#*#3646633#*#* — смартфоны с чипсетами MediaTek;
- *#*#6484#*#* — некоторые смартфоны с Qualcomm;
- *#*#54298#*#* — некоторые смартфоны с MediaTek;
- *#0*# — некоторые смартфоны Samsung;
- *#*#7378423#*#* — некоторые смартфоны Sony;
- *#*#4636#*#* — на некоторых устройствах открывает только меню работы с сетями;
- *#*#2846579#*#* — некоторые аппараты Huawei.
Если ни один из кодов не помогает — на смартфоне с MediaTek следует установить из маркета программу «Запуск Инженерного меню MTK». На аппаратах Xiaomi войти в меню можно, если зайти в «Настройки», выбрать пункт «О телефоне» и там пять раз подряд нажать строку «Версия ядра».
Что можно настроить на смартфоне в инженерном меню
Инженерное меню на разных платформах отличается, во многих случаях оно позволяет лишь протестировать некоторые параметры. На Xiaomi Redmi Note 3 Pro и Note 4X, построенных на чипах Qualcomm, инженерное меню позволяет протестировать различные функции. Среди них экран, сенсор, датчики, камеры, звук и микрофон, связь, аккумулятор, навигация и т.д. Изменить что-то возможности нет, можно лишь узнать, все ли работает корректно.
Куда более богатые возможность есть на платформе MediaTek. В Oukitel U7 Plus (чипсет MT6737) инженерное меню позволяет конфигурировать сеть, звук, модули связи, другие модули. На Redmi Note 2 с MTK Helio X10 меню было идентичное, да и на других аппаратах с MTK оно особо не отличается. На его примере и будем описывать возможности.
Вкладка Telephony
Этот раздел отвечает за настройку модема сотовой связи. Здесь интересные возможности предоставляют опции BandMode, Network Selecting и GPRS.
BandMode
В данном меню можно выбрать стандарты связи, которые будут активны на телефоне при установке соединения с мобильными сетями. В пункте меню доступен выбор частотных диапазонов для каждой сим-карты, если симки две — полный список обычно доступен лишь на главной (как правило, первая). Узнав точно, какие частоты использует ваш оператор в регионе, можно снять галочки со всех остальных. Это позволит немного повысить время автономной работы за счет того, что девайс не будет искать вышки оператора в этих диапазонах, тратя лишнюю энергию на сканирование эфира.
Иногда некоторые стандарты связи (особенно это касается LTE) поддерживаются на уровне чипсета и ядра, но в прошивке отключены. Поставив галочку напротив них, так можно активировать поддержку данных сетей. Стоит предупредить, что работает не везде: на том же Redmi Note 2 (китайская версия) таким образом включался TDD-LTE, а на Oukitel U7 Plus данные пункты не активируются.
Network Selecting
Название говорит само за себя: этот пункт отвечает тоже за выбор сетей. Только в данном случае пользователь может выбрать, какие типы сетей ему использовать. Цель такая же, как и в предыдущем пункте: сократить нагрузку на сотовый модем, уменьшив тем самым расход заряда. Можно выбрать работу только в 2G, 3G, 4G, или сочетать несколько стандартов.
Если у вашего оператора вообще нет 3G или 4G, эти пункты можно отключить, чтобы смартфон не пытался постоянно искать сети LTE, ускоряя тем самым разрядку батареи. Также можно отключить 3G и 4G, если вам требуется постоянное поддержание связи (например, для переписки по интернету), но трафик лимитирован и неконтролируемое использование WCDMA и LTE фоновыми процессами может быстро его потратить.
GPRS
Несмотря на название, данный пункт интересен не настройками связи GPRS, которая многим уже не нужна, а сами настройки «простым смертным» менять не рекомендуется. Главная особенность – это возможность записать IMEI смартфона. В соответствующем пункте можно ввести идентификационный номер устройства и нажать Write для его сохранения.
Возможность записи IMEI часто требуется после неудачной перепрошивки, когда он «слетает» и аппарат не может зарегистрироваться в сети оператора. Переписав с коробки смартфона этот код, можно восстановить работоспособность. Внимание! незаконное изменение IMEI смартфона во многих странах (в том числе России, Украине) является преступлением! Кроме того, переписав этот код на случайный, принадлежащий другому абоненту вашего оператора, возможны проблемы со связью из-за конфликта оборудования. Поэтому рекомендуем всегда хранить коробку или наклейку с IMEI на случай неудачной прошивки. Ведь на аппаратах с несъемной крышкой этот идентификатор не пишут под аккумулятором.
Вкладка Connectivity
В данной вкладке доступны функции тестирования и тонкой настройки модуля Bluetooth, радиоприемника и Wi-Fi. Подавляющему большинству пользователей делать тут нечего, так как никаких интересных непрофессионалу настроек там нет, а вот нарушить нормальную работу Bluetooth, введя что-то не то, легко.
Вкладка Hardware Testing
Этот пункт настроек в инженерном меню отвечает за конфигурацию аппаратного обеспечения. Интересны для пользователей пункты Audio и TouchScreen. Последний содержит пункты HandWriting и MultiTouch. Несложно догадаться, за что отвечают данные параметры.
Используя первый, можно проверить четкость срабатывания тачскрина, проверить на предмет наличия «слепых зон». Особенно полезно это меню при покупке смартфона, в частности, с рук без гарантии. Второй пункт позволяет сделать то же самое, но с участием нескольких пальцев. С ним можно протестировать, насколько хорошо смартфон обрабатывает жесты нескольких пальцев одновременно.
Audio
Именно этот заветный пункт нужен тем, кто ищет, как увеличить громкость в инженерном меню. Верхние пункты позволяют управлять громкостью аппарата, и отвечают за разные режимы.
Normal Mode — это режим обычного использования, с выводом звуков музыки или видео на музыкальный динамик. Headset Mode отвечает за управление громкостью в наушниках. Режим LoudSpeaker позволяет настроить громкость разговора при использовании громкой связи. Последний пункт — комбинированный, он отвечает за громкую связь при подключенных наушниках. Для того, чтобы изменить звук в инженерном меню, нужно выбрать, какое устройство надо настроить.
- Sip — настройки для интернет-телефонии;
- Mic — чувствительность микрофона
- Sph — разговорный динамик;
- Sph2 — второй разговорный динамик (редкий зверь среди смартфонов);
- Sid — после изменении этого параметра при разговоре может появиться эхо вашего голоса, поэтому его не надо трогать;
- Media — мультимедийный динамик, то, что нужно большинству.
Для того, чтобы настроить громкость, нужно зайти в требуемый режим (для громкости мультимедийного динамика это Normal Mode), выбрать пункт Media и задать значение громкости в указанном диапазоне.
Параметр Level отвечет за значение громкости, устанавливаемое качелькой на каждом делении. Level 0 — это самое минимальное значение (одно деление), самый высший Level — все деления, на Oukitel U7 Plus это 14, на других смартфонах может отличаться. Значение может составлять от 0 (динамик молчит) до 255 (полная громкость). Особо смысла изменять значение нет, но если после определенного деления вам кажется, что звук резко становится намного тише, можно для этого деления (и более низких уровней) повысить значения на пару единиц. Главное, чтобы условный Level 6 не оказался громче, чем Level 7, из-за слишком высокого значения.
А вот чтобы увеличить максимальную громкость вообще, требуется изменить значение в пункте Max Vol. Максимальному уровню соответствует значение 160, но производители часто ставят меньше (на тестируемом аппарате было 128). Установив число побольше, громкость увеличится, но возможны и побочные эффекты, такие как бульканье, шумы и хрипы. Оптимальное значение следует подбирать «методом научного тыка»: повысить значение на несколько единиц, сохранить, проверить звук на видео или музыке, и если все нормально — повышать еще.
Заключение
Стоит еще раз повториться, что на разных смартфонах инженерное меню отличается. То, что доступно на платформе MediaTek, не получится сделать на Qualcomm. Коды для входа в скрытые настройки тоже могут не подойти в отдельных случаях, гарантировать их 100% работоспособности мы не можем. Кроме того, все, что вы делаете со своим смартфоном – делаете на свой страх и риск, так как неправильной настройкой можно повлиять на его работоспособность. В таких случаях поможет только общий сброс или перепрошивка. Так что если уж захотелось экспериментов с настройками, значение которых вам не до конца понятно – желательно делать перед этим скриншоты, чтобы в случае чего ввести заводские значения.
Автор: · Март 7, 2018
Стандартных настроек смартфона не всегда достаточно. Максимально усилить звук, увеличить размер шрифта, снизить разряд батареи – все это можно сделать только через инженерное меню ОС Андроид. Это скрытое приложение есть в каждом телефоне, а предназначено оно для разработчиков. Мы расскажем, как любой пользователь может войти в этот специальный режим и изменить системные параметры.
Что можно настроить
Вход в системное инженерное меню открывает доступ к ряду настроек. Их точный перечень зависит от модели мобильного устройства, его аппаратных характеристик, наличия специальных датчиков. Не забывайте, что самостоятельное изменение системных параметров может серьезно нарушить некоторые функции ОС. Действуйте осторожно и не меняйте все наугад, перед редактированием лучше записать предыдущие значения, чтобы иметь возможность наладить смартфон.
Общий список системных разделов обычно включает пункты:
- Telephony – мобильная связь.
- GPRS – мобильный интернет и Sim-карта;
- NetworkInfo – проверка качества сотовой сети;
- Auto Answer – активация автоответа на вызов;
- HSPA Info – данные 3G сети;
- CFU Setting – настройка переадресации;
- Band Mode – выбор частот GSM, неиспользуемые можно отключить для экономии заряда аккумулятора;
- RAT Mode – установка приоритетного стандарта связи;
- Modem Test – тест на совместимость с различными устройствами при работе в качестве «точки доступа»;
- Fast Dormancy – экономия заряда в сетях 3G.
- Connectivity – беспроводные соединения.
- Bluetooth – настройка и тестирование модуля Bluetooth на прием и передачу данных;
- Wi-Fi – проверка работы Wi-Fi;
- CDS Information – параметры беспроводных сетей;
- FM Receiver – тест FM-модуля.
- Hardware testing – тестирование аппаратных характеристик.
- Audio – параметры громкости для звонка и музыки, динамика при разговоре, чувствительность микрофона;
- CPU Test – проверка функций центрального процессора;
- ChargeBattery – информация об аккумуляторе;
- Camera – дополнительные параметры фото и видеосъемки;
- Mult-Touch – включение реакции на множественные нажатия;
- Sensor – калибровка сенсорного экрана;
- Sleep Mode – активация спящего режима.
Названия и порядок пунктов будет отличаться в разных моделях и в зависимости от метода входа в меню Андроид – через сервисные коды или специальные приложения.
Читайте также: Ноутбук не подключается к WiFi — Причины и решение
Как открыть
Запустить секретное приложение нельзя через обычный интерфейс. Как войти в инженерное меню в Андроид:
- откройте окно звонков, где можно ввести номер телефона с клавиатуры;
- впишите специальную комбинацию символов;
- если сразу после ввода кода меню не запустилось, кликайте на кнопку вызова.
Комбинация символов у каждого производителя своя, она содержит цифры и специальные символы *,#. Например, инженерное меню гаджетов Самсунг запускается через ввод последовательности *#*#4636#*#*.
Если после ввода кода ничего не произошло, используйте приложения из Google Play, которые умеют работать с инженерным меню. Большинству из них понадобятся root-права на устройство, без них программа будет функционировать нестабильно, часть параметров станет недоступна.
MTK Engineering Mode
Полная копия стандартного инженерного меню.
Mobileuncle Tools
Утилита с расширенными возможностями. Кроме просмотра и изменения базовых настроек, позволяет проводить восстановление IMEI, обновлять прошивку и улучшать сигнал GPRS. Выводит полные характеристики сенсора, экрана, памяти.
Запуск инженерного меню МТК
Утилита для аппаратов с процессорами MediaTek. Успешно загружает инженерные функции, но отмечены ошибки сохранения параметров – после перезагрузки они могут обнулиться.
Режим восстановления
Еще один режим для разработчиков – восстановление смартфона. Он пригодится при возникновении проблем с устройством, серьезных ошибках. Если телефон не включается, попасть в обычное меню вы не сможете, а вот запустить режим восстановления скорее всего получится.
Для запуска используйте сочетание кнопки включения и клавиши прибавления или уменьшения звука. Иногда дополнительно надо нажать Home. Зажмите и держите указанные кнопки до начала загрузки.
Самый полезный пункт в этом режиме – wipe data. Он запускает полный сброс, возвращая аппарат к заводским настройкам. При этом вы потеряете все свои данные и программы, но получите чистый телефон. Сброс поможет, если вы перемудрили с изменениями в инженерном меню, установив неработоспособные значения.
Примеры
Рассмотрим несколько примеров полезных действий, которые можно совершить только в секретном системном приложении.
- Как увеличить громкость на смартфоне с Андроид через инженерное меню: заходите во вкладку Harware и пункт Audio. Выбирайте режим, значения которого будете изменять: чтобы добавить громкость динамику Андроид в разговоре – Normal mode, громкой связи – LoudSpeaker, в наушниках – Headset. Заходите в режим, меняйте тип функции: Ring – звонок, Sip – звонок через интернет-канал, Media – проигрывание музыки, Mic – микрофон. У каждой функции есть 7 уровней звука, от 0 до 6. Последовательно выбирайте каждый из них и выставляйте значения в Value, в конце обязательно кликайте на Set – иначе параметр не сохранится.
- Отключение частот для экономии расхода батареи: открывайте подраздел Band mode. В списке частот оставьте только используемые в вашей стране, для России это 900 и 1800 МГц. С остальные пунктов убирайте галочки и нажимайте Set, чтобы аппарат не тратил заряд на сканирование не поддерживаемых диапазонов. Если в смартфоне вставлено 2 сим-карты, отключать частоты надо для каждой из них – в этом случае в меню появятся подпункты SIM1 и SIM2.
- Улучшение качества фотографий. Открывайте подраздел Camera, редактируйте формат фото – можно выставить RAW вместо обычного JPEG, размер и частоту кадров, значение ISO.
Читайте также: Как восстановить удаленные файлы — Все способы
Дополнительные коды
Получить доступ к инженерным функциям в Андроиде можно и без меню, через специальные коды. Они вводятся как набор номера, позволяя проводить тесты аппаратных комплектующих и выводить о них техническую информацию.
Кроме общих кодов, у ряда производителей есть свои специфические:
- Sony: **05***# — сброс PUK-кода;
- Samsung: ##778 – запуск системного меню;
- Motorola: *#*#2432546#*#* — проверка обновлений, *#06# — покажет IMEI;
- HTC: ##3282# — вызывает системное приложение, ##3424# — полный тест гаджета, ##7738# — проверка протокола.
Также для работы с кодами удобно использовать программу Secret Codes. Установите ее на устройство, приложение запустит поиск комбинаций для управления ОС и выдаст их полный список. Для проверки значения вам не придется переписывать его, запустить функцию можно одним кликом по ее названию.
Заключение
Мы разобрались, что можно делать через инженерное меню и как его открыть на устройствах Андроид. Секретный режим открывает пользователям широчайшие возможности по персонификации гаджета и много вариантов по нарушению его работы. Поэтому вносите изменения в системные настройки с осторожностью. Если же в результате появятся серьезные ошибки – проведите откат через режим восстановления.
Инженерное меню Андроид и секретные коды. Что позволяет ОС Android через инженерное меню настроить? Громкость звука, датчики и многое другое, обо всем этом читайте в нашей статье.
Наши смартфоны несут в себе массу секретов, которые скрываются производителями. Вот вы что-нибудь знаете об инженерном меню на Андроид? А о секретных кодах слышали? Раз открыли нашу статью, значит, что-то отдаленно, но слышали. Все эти инструменты появились еще при рождении первых мобильных телефонов, но, что и естественно, с годами становились более функциональными и понятными.
Однако, что стоит сразу отметить, в планы производителей не входит сделать инженерное меню или секретные коды на Android (что понятно из названия) доступными каждому желающему. И в этом есть смысл. Пойдем по порядку.
Что такое инженерное меню Андроид, секретные коды?
Итак, Engineering Mode (инженерное меню) – специальное приложение, которое установлено практически на любой смартфон. Используется производителем для проведения различных тестов и оптимизации работы функций, датчиков и других параметров телефона или планшета.
По умолчанию скрыто в системе так, чтобы каждый пользователь не мог получить к нему доступ. Вызывается, как правило, посредством небольшого кода, вводимого с помощью стандартного номеронабирателя. Благодаря широким возможностям операционной системы Андроид, доступ к инженерному меню, а также его управление может производиться с использованием сторонних приложений.
Почему инженерное меню скрыто? При неосторожном использовании возможностей приложения можно навредить смартфону или другому устройству. Как было отмечено выше, предназначено инженерное меню для производителей (разработчиков, для проведения тестов). Поэтому следует быть внимательным, внося здесь какие-либо изменения.
Секретные коды на Андроид (сервисные, инженерные) несколько отличаются от рассмотренного меню. Если инженерное меню открывает доступ сразу ко многим параметрам, то один введенный сервисный код ведет лишь к одной, как правило, функции. Кодов очень много.
Причем есть как универсальные (работают на большинстве Android-смартфонах, даже мобильных телефона), так и коды для конкретных моделей устройств. Чуть позже разберем самые популярные.
Как получить доступ к инженерному меню на Android-устройстве – коды
Тут существует два популярных способа: посредством секретного кода или с помощью специального софта. Естественно, первый способ проще и надежнее, но не без нюансов. Универсального кода, который точно перенесет вас в инженерное меню, не найти.
На одном смартфоне срабатывает один, на другом – другой, на третьем – третий. Однако Android не первый год, потому пользователями были выведены наиболее популярные коды, которые срабатывают на большинстве устройств. Итак:
- *#*#3646633#*#* – наиболее распространенный код входа в инженерное меню Андроид;
- *#15963#* и *#*#4636#*#* – если предыдущий не сработал, пробуем эти;
- *#*#7378423#*#* или *#*#3646633#*#*или *#*#3649547#*#* – используется на смартфонах от компании Sony;
- *#*#3424#*#* или *#*#8255#*#* – обращаем внимание владельцев устройств HTC;
- *#*#197328640#*#* – в ряде случаев срабатывает на Samsung;
- 3845#*855# – часто используется для доступа к инженерному меню на Android-смартфонах LG;
- *#*#54298#*#* – работает на многих устройствах с процессором MediaTek;
- *#*#2846579#*#* или *#*#14789632#*#* – и у Huawei есть свой набор кодов.
По крайней мере, хотя бы один, но должен сработать на вашем устройстве. Код просто вводите посредством номеронабирателя (приложение «Телефон» на рабочем столе). Как правило, даже кнопку вызова нажимать не нужно (не всегда) – по окончанию набора произойдет автоматический запуск службы. Но не все так просто, есть определенные трудности запуска инженерного меню на некоторых телефонах Андроид.
Не получается войти в инженерное меню Андроид: причины
- во-первых, на многих смартфонах или планшетах с процессорами Qualcomm Snapdragon, Intel или Tegra либо не предусмотрено меню, либо доступ к нему получить очень сложно. В ряде случаев можно даже не пытаться.
- во-вторых, причиной проблем может оказаться кастомная прошивка. В ряде из них попросту отсутствует или блокируется доступ к средствам конфигурирования. К примеру, инженерного меню вы не найдете в прошивке CyanogenMod, которая очень популярна среди пользователей. Причина проста – изначально прошивка разрабатывалась для устройств на базе Snapdragon.
- в-третьих, источником проблем может выступать сам производитель, которые спрятал инженерное меню надежнее или вовсе решил его убрать. Сюда же отнесем разного рода ошибки, от которых не застраховано ни одно из устройств.
Собственно, решения проблем лежат на поверхности. Если смартфон на Snapdragon, Intel или Tegra, то в большинстве случаев сделать ничего не удастся. Однако и на этих устройствах можно получить доступ к ряду скрытых настроек, о которых мы чуть ниже расскажем.
К слову, на смартфонах Xiaomi, которые в большинстве своем представлены на базе чипов от Qualcomm, доступ к инженерному можно получить, нажав несколько раз на «Версия ядра» в настройках смартфона (раздел «О телефоне»). Наконец, в ряде случаев поможет перепрошивка Андроид-устройства на стоковую (официальную) прошивку.
Вторым способом открыть доступ к инженерному меню могут стать приложения. Их довольно много, можно бесплатно скачивать с Google Play, но практически все разработаны для смартфонов на базе процессора MediaTek.
Неплохо себя зарекомендовало приложение MTK Engineering Mode. Hidden Android Settings – схожее по возможностям приложение. Как пример, еще и «Запуск Инженерного меню MTK» можно предложить.
Опять же, не факт, что каждая из программ будет беспроблемно работать на вашем устройстве – существует сотня причин, по которым они откажутся функционировать. Разработкой подобных средств занимаются небольшие компании, потому, вероятно, вам придется опробовать несколько.
Что можно настроить в инженерном меню?
Как внешний вид интерфейса, так и набор параметров для настройки могут отличаться для разных смартфонов. Если брать устройство на Qualcomm Snapdragon, то зачастую все что вы можете сделать – посмотреть информацию о различных модулях и произвести какие-либо тесты.
Внести какие-либо изменения в параметры не получится. А вот смартфоны на MediaTek предлагают гораздо больше возможностей: конфигурация звука, настройка сети, различных модулей и так далее.
Итак, независимо от того, что внешне интерфейс инженерного меню может отличаться на разных устройствах, разобраться с пунктами труда не составит. Пройдемся по основным возможностям.
Еще раз: изменения вы вносите на собственный страх и риск. Не меняйте значения параметров, о которых ничего не знаете.
Информативные возможности инженерного меню Андроид
Первое, что предлагает инженерное меню Андроид – изучить различную информацию об устройстве. В основном она касается сети, беспроводных интерфейсов и батареи (на смартфонах с процессорами Snapdragon посредством команды *#*#4636#*#*). Что же можно посмотреть в этих разделах:
- IMEI телефона – специальный (уникальный) номер, который присваивается каждому смартфону;
- Номер телефона – указывается не всегда;
- Сеть – обозначается текущий оператор;
- Роуминг – находитесь или нет;
- Информация о сети – обсуживаетесь или нет, включена или отключена;
- Перенаправление вызовов – используется или нет;
- Тип сети, индекс сети;
- Громкость сигнала и ваше местоположение в виде координат.
В разделе «О батарее»:
- Состояние: заряжается или нет;
- Уровень заряда (в процентах);
- Напряжение и температура;
- Технология, по которой произведен элемент;
- Время с последней перезагрузки.
Один из разделов позволяет просмотреть информацию об использовании приложений на смартфоне (название, дата последнего запуска, продолжительность). Кроме того, отдельный раздел инженерного меню на Андроид посвящен беспроводному интерфейсу Wi-Fi. Тут вы найдете информацию о состоянии подключения, названии сети, сможете узнать скорость и некоторые другие данные.
Это лишь самая актуальная информация. В ряде случаев в инженерном меню можно найти больше данных об устройстве.
Тестирование параметров смартфона в инженерном меню
Довольно интересная возможность инженерного меню, позволяющая произвести тесты различных параметров смартфона. Зачастую помогает найти источник проблемы, из-за которой система функционирует неправильно. Какие конкретно можно произвести тесты:
- Комплексный (Automatic Test) – тестируется каждый параметр смартфона;
- Report (Отчет) – предоставляется отчет о тесте;
- Тестирование кнопок, карт памяти и SIM-карт, вибрации, динамиков, разъемов – все это можно проверить на работоспособность;
- Тесты экрана – на яркость, чувствительность и так далее;
- Тестирование камер и вспышки, фонарика, беспроводных интерфейсов и датчиков (гироскопа, акселерометра и других).
Опять же, набор возможностей для тестирования может отличаться. Все зависит от инженерного меню конкретного Андроид-устройства. Бесспорно, полезные функции, которые пригодятся многим пользователям. К примеру, при покупке Б/У смартфона можно протестировать экран на работоспособность.
Изменение параметров в скрытом меню Андроид
Если в случае тестирования или изучения информации о телефоне или планшете бояться нечего, то вносить изменения нужно аккуратно.
Лучше вовсе не трогать параметры, назначения которых не знаете, а также делать скриншоты или помечать на листочке все то, что изменяете. При возникновении проблем сможете вернуть опции к значениям по умолчанию. Рассмотрим и здесь самые интересные разделы.
Настройка сотовой связи (Telephony) и смена IMEI
Тут сосредоточены установки для изменения параметров сети. Вам вряд ли удастся вывести смартфон из строя, изменяя эти параметры, но поиск сети нарушить можно, поэтому запоминайте, где снимаете и куда ставите галочки, чтобы в будущем, если что, вернуть все на место.
Как правило, изменения в этом разделе производятся для того, чтобы сократить потребление энергии.
Во-первых, можно снять выделения с частот (подраздел Band Mode), на которых не работает ваш оператор. Узнаем, в каких диапазонах работает ваш сотовый оператор, снимаем галочки со всех остальных. Это поможет немного снизить расход энергии, так как модем смартфона будет точно знать, к каким частотам ему подключаться.
В этом же подразделе, напротив, можно включать нужные частоты. Нужно это, когда производитель с завода не активирует необходимые для вашего региона. К примеру, часто «из коробки» китайские смартфоны не могут работать в России с LTE. Эту проблему поможет решить сервисное меню на Андроид.
Во-вторых, в подразделе Network Selecting мы можем выставить приоритет сетей, которые используются для доступа (2G, 3G, 4G). Делается все с той же целью: увеличение времени автономной работы от аккумулятора. Как правило, отключаются сети 3G и/или 4G. Далеко не в каждом регионе есть поддержка этих сетей, а модуль связи, как бы то ни было, продолжает искать их, расходуя энергию. Отключили – и никаких проблем. Кроме того, устройство не будет переключаться на 3G или 4G, тратя траффик.
В подраздел GPRS, нам, простым пользователям лучше не залезать, если на то нет веской причины. Здесь указаны различные настройки для работы смартфона с сетью, а также присутствует пункт для изменения IMEI.
Внимание! Были прецеденты уголовного преследования за незаконную смену IMEI номеров. Чаще наказанием выступает денежный штраф, условной срок. Однако были случаи реального тюремного заключения.
Функция смены IMEI может пригодиться после неудачной попытки прошивки, когда идентификационный номер «слетает». Тогда вы можете просто переписать его с коробки, в которой поставляется устройство.
Соединение (Connectivity)
Здесь так же, как и в случае с GPRS, большинству делать нечего. Сам раздел предназначен для внесения изменений в настройки модулей Wi-Fi и Bluetooth. В разделе не получится что-либо настроить, чтобы смартфон работал лучше, а вот навредить электронному товарищу можно запросто.
Поэтому здесь используем только функции тестирования, а если необходимо внести какие-то исправления для возвращения аппарата к рабочему состоянию, тщательно изучаем назначение каждого параметра в Сети.
Настройка громкости звука в инженерном меню Андроид (Audio)
Судя по числу запросов в поиске, именно для того чтобы увеличить громкость пользователи Андроид прибегают к инженерному меню. Все достаточно просто:
- Выбирайте вкладку Hardware Testing -> Audio. Выбираем нужный режим;
- Normal Mode – отвечает за вывод звука на основной динамик.
- Headset Mode – с его помощью регулируется громкость звука в наушниках.
- LoudSpeaker – входят настройки по регулированию параметров звука во время громкой связи.
- Headset_LoudSpeaker Mode – позволяет увеличивать или уменьшать громкость звука для режима громкой связи с подключенными наушниками.
Sip – опции для интернет телефонии. Mic – задается чувствительность микрофона. Sph (может быть два) – настройка разговорного динамика. Media – мультимедийный динамик (основной). Наконец, пункт, который лучше не трогать – Sid. После изменений может появиться эхо.
- В строке «Level» задается значение уровня громкости, которое привязано к каждому шагу (нажатию) качельки громкости. По умолчанию – 0. Можно не трогать, если, конечно, звук на вашем устройстве резко не перескакивает при нажатии кнопки.
- В строке «Value is» задается значение каждого шага (уровня громкости);
- Наиболее интересна строка «Max Vol», с помощью которой и увеличивается максимальная громкость на Android через инженерное меню.
Как правило, производителем смартфона задается не максимальное значение, поэтому мы можем поправить его самостоятельно. Учтите, что на самом максимальном уровне наблюдаются хрипы динамика. Чтобы подобрать наиболее комфортное значение, перебираем варианты.
Секретные коды на Андроид
Помимо инженерного меню, для доступа к различным функциям можно воспользоваться секретными кодами. Здесь так же сложно предугадать, какая из команд будет работать на вашем устройстве. Рассмотрим наиболее популярные и полезные:
| *#06# | Получаем IMEI смартфона |
| *#*#232338#*#* | Узнаем адрес MAC и данные о Wi-Fi |
| *#*#232337#*#* | Покажет адрес Bluetooth |
| *#*#3264#*#* | Выводит информацию об ОЗУ |
| *#*#1234#*#* ,
*#12580*369# , *#*#1111#*#* |
Узнаем все о программной части |
| *#*#2663#*#* | Посмотреть данные о сенсоре экрана |
| *#34971539# | Выводит информацию об установленных сенсорах камер |
| *#0*# | Используется для комплексного теста смартфона |
| *#*#0*#*#* | Пригодится для теста экран |
| *#*#2664#*#* | Запускает тест сенсора дисплея |
| *#*#0842#*#* | Производит тест вибрации |
| *#*#0289#*#* | Пригодится для тестирования звука |
| *#*#1575#*#* | Запускает тестирование модуля GPS |
| *#*#7262626#*#* | Используется для проверки мобильной связи |
| *#*#7780#*#*
*2767*3855# |
Сброс настроек смартфона – полностью или частично |
| #*5376# | Стирает все SMS со смартфона |
| #*3851#
#*3876# |
Пригодятся для перезагрузки устройства |
| *#2263# | Настройка диапазонов сети |
| *#*#273283*255*663282*#*#* | Вызывает резервное копирование файлов |
Смартфоны и планшеты под управлением Android имеют много секретов и интересных особенностей, скрытых от посторонних глаз.
Почему они спрятаны? Во-первых, чтобы неопытный пользователь ничего не поломал, во-вторых, они нужны в особо редких случаях и не используются регулярно. Сегодня мы расскажем об инженерном меню — разделе для программистов, тестировщиках, гиков, опытных пользователей и тех, кто хочет залезть в самое «сердце» настроек гаджета.
Что такое инженерное меню?
Речь идет о специальной программе или системном разделе, который разработчики обычно используют на финальной стадии конфигурирования программной платформы мобильного устройства. С его помощью они вносят последние изменения в работу аппарата, проверяют функционирование различных датчиков и выполняют тестирование компонентов системы. Также скрытый функционал сервисного меню используют для получения большого количества системной информации, проведения различных тестов (около 25 штук) и настройки любых параметров Android — различных датчиков, мобильных сетей, оборудования и т.д.
Инженерное, сервисное или системное меню доступно на смартфонах и планшетах, работающих на процессоре MediaTek. На чипсете Qualcomm оно либо урезано, либо вообще отсутствует.
Внимание! Данный раздел предназначен для опытных пользователей, которые полностью несут ответственность за последствия. Неосторожные действия могут принести вред файловой системе и вывести смартфон их строя.
Как войти инженерное меню?
Чтобы войти в инженерное меню, в приложении для набора номера нужно ввести специальную команду: *#*#3646633#*#*. На некоторых версиях может сработать код *#*#4636#*#* или *#15963#*.
Если код инженерного меню на Android не сработал, или на телефоне нет приложения для набора номера (актуально для планшетов, не поддерживающих звонки), помогут приложения MobileUncle Tools или MTK Engineering, которые можно бесплатно загрузить через Google Play.
- Аудио — регулирование звука в динамиках, микрофоне и наушниках. О том, как увеличить громкость Android через инженерное меню, читайте здесь.
- Камера — настройка различных параметров камеры.
- Включение текущей камеры — отображается показатель рабочего тока камеры (в нашем планшете он составляет 2 мА).
- Нагрузочный тест ЦП (центрального процессора) — проверка стабильности его работы, выявление ошибок в работе канала процессор-память, испытание системы охлаждения и электропитания процессора.
- Диспетчер устройств — активация автоматической регистрации SMS, управление параметрами конфигурации.
- Отключение обнаружения — настройка частоты сигнала.
- Отображение — установка цикла показателя широтно-импульсной модуляции, который влияет на воспринимаемую яркость экрана путем быстрого включение/выключения подсветки; настройка задней подсветки; контроллер за вертикальными и горизонтальными линиями дисплея.
- Режим бодрствования — его активация не позволит девайсу «уйти» в спящий режим.
- IO — управление операциями ввода/вывода данных.
- Память — подробная информация о модуле оперативной памяти.
- В степени — подробная информация об аккумуляторе (странное название раздела, скорее всего, объясняется ошибками при автоматическом переводе наименований в приложении, но возможность переключиться на английский язык отсутствует).
- Тест SD-карты — название вкладки говорит само за себя.
- Сенсорный экран — проверка чувствительности и реакции дисплея при нажатии, а также установка его дополнительных настроек.
- USB — тестирование работы USB-порта.
- UART/USB switch — переключение между двумя режимами передачи данных.
- Sensor — калибровка (настройка четкости и чувствительности) сенсорного экрана. Стандартные методы здесь.
- Местоположение — тестирование работы GPS и определение точного местоположения.
- Журнал аккумулятора — подробные сведения о батарее и возможность активации записи сведений о расходе аккумулятора.
- MTKLogger — сбор системных логов (MobileLog, ModemLog и NetworkLog).
- Температурный датчик — показывает температуру аккумулятора и процессора.
- Шрифт параметра — изменение размера шрифта.
При установке приложения некоторые функции могут быть недоступны без рут-прав.
Инженерное меню Xiaomi
Несмотря на то, что наш тестовый Redmi 2 работает на процессоре Qualcomm Snapdragon 410, в нем тоже есть интересующий нас функционал. Чтобы в него зайти, нужно несколько раз подряд тапнуть на пункт «Версия ядра».
Меню представлено пятью пунктами:
- Automatic Test. Автоматический тест всех параметров устройства.
- Single Item Test. Каждый из 25 тестов проходится отдельно. Об этом мы подробно расскажем ниже.
- Test Report. Отчет о пройденных текстах и их результатах.
- SW add HW version. Информация о версии смартфона, IMEI и другие цифры.
- Device View. Данные об оборудовании смартфона.
Разумеется, самый интересный пункт — Single Item Test, где можно пройти огромное количество тестов.
Сразу оговоримся, что в тестируемом нами аппарате не было возможности что-то настроить — только проверка работоспособности. В конце каждой процедуры нужно отметить ее статус: успешно (success) или нет (failed).
- Key — работоспособность физических кнопок. Интересно, что пройти его успешно не получилось, так как при проверке кнопки питания смартфон гаснет.
- Backlight — яркость дисплея.
- TouchPanel. Тест сенсорного экрана включает две процедуры: «Crossed calibration» и «Touch panel calibration». Первая проверяет так называемые «свайпы», вторая — одиночные нажатия на экран. Простой способ калибровки дисплея изложен здесь.
- TFlash. Тестирование карты памяти с двумя результатами: либо все в порядке, либо карта повреждена.
- Bluetooth. Происходит поиск доступных устройств.
- SIM Card. Тест на наличие сим-карт.
- Vibration. Гаджет вибрирует — все ок.
- RTC (Real Time Clock) — функционирование встроенных часов.
- Speaker. Тестирование разговорного динамика. Как его проходить, мы не поняли. Будем признательны, если в комментариях подскажете.
- Receiver. Переводится как приемник, получатель, но при тестировании играет музыка.
- Headset. Проверка разъема 3,5 мм на обнаружение наушников, воспроизведение звуков и поддержку кнопок управления гарнитуры.
- LED. Индикатор уведомлений, здесь все очевидно.
- FM (радио). Жмем поиск волны (Search), и если в наушниках слышится шум, значит все работает исправно.
- Camera. Все очевидно: тест основной и фронтальной оптики, а также вспышки.
- Battery. Информативный раздел с информацией о корректной работе USB-кабеля (зарядке), состоянии аккумулятора, его уровня заряда и температуре. Аналогичные данные можно получить более простым способом.
- Wi-Fi. Обнаружение ближайших точек доступа. Настроек нет.
- Torch (фонарик): светит / не светит.
- Кольцевая проверка включает тест разговорного микрофона. Сначала жмем Recording (запись), потом Playing (проигрывание).
- LCD. Цвета экрана.
- GPS. Обнаружение доступных спутников.
- Gyro (гироскоп). Три параметра — X, Y, Z — меняются в зависимости от положения устройства в пространстве.
- G-sensor (Акселерометр). Покрутите гаджет во всех плоскостях и переверните его. Три параметра должны принять значения ok.
- Proximity Sensor (датчик приближения). Обычно он расположен у разговорного динамика и предназначен для того, чтобы во время разговора экран гаджета потухал, тем самым исключая случайные нажатия.
- Optical и Magnetic Sensor (оптический и магнитный датчики) — непонятным нам пункты, делитесь знаниями в комментариях.
После прохождения всех тестов можно перейти в раздел Test Report. Как видно, наш «зверек» в прекрасной форме и все проверки выдержал, что очень радует.
Выводы
Выше мы перечислили основные разделы инженерного меню, доступного на тестируемых устройствах. Теперь обобщим, какие возможности получает пользователь при установке:
- Форматирование, откат к заводским настройкам.
- Тестирование работы отдельных элементов смартфона или планшета, например, датчиков, чувствительности сенсорного дисплея и точности калибровки.
- Подробные сведения об устройстве и его частях. Например, можно отследить расход аккумулятора с момента последней зарядки и просмотреть статистику используемых программ.
- Оптимизация энергопотребления. Как вариант, отключаются ненужные диапазонов частот. В России стандартными показателями для работы в сетях 2G и 3G являются 900 и 1800 МГц, тогда как в США — 850 и 1900 МГц.
- Установка более подробных настроек, например, изменение размера шрифта или громкости динамиков.
Инженерное меню может сослужить хорошую службу для опытных пользователей и разработчиков — с его помощью можно реанимировать устройство (например, вернув систему к заводским настройкам), решить проблему чересчур тихого динамика или микрофона, а также осуществлять мониторинг и проверку различных системных компонентов. Но использовать его нужно крайне осторожно и со знанием дела, чтобы не превратить свой гаджет в «кирпич».
17.07.2013
Далеко не многие знают о существование в ОС Android меню с расширенными настройками аппарата — инженерного меню. А кто-то знает, но не вкурсе как в него зайти и что с ним делать.В этой статье мы покажем способы входа в инженерное меню и некоторые его возможности.
Войти в инженерное меню можно просто прописав специальную команду (но надо добавить, что данный способ работает не на всех версиях Android и не на всех аппаратах)
Команда для входа в инженерное меню: *#*#3646633#*#*
Так же на некоторых версиях Android может сработать команда *#15963#* и *#*#4636#*#*
Сразу после ввода, команда должна исчезнуть и открыться инженерное меню. Но на некоторых устройствах ещё потребуется нажать клавишу «Вызова»
Если же данный способ не возымел результата, можно воспользоваться альтернативным!
А заключается он у установке программы (которая кстати в свободном доступе находится на Google Play) «Mobileuncle MTK Tools 2.4.0″
Эта программа откроет доступ к инженернему меню (тоесть сработает аналогично набору комбинации *#*#3646633#*#*)
Настроек там великое множество! Простор для экспериментов огромный! Отладить и отрегулировать можно практически ВСЁ!
Для наглядности кратко разберем настройку уровня громкости аппарата:
-Заходим в программу —> выбираем раздел «Engineer Mode»
-Далее выбираем раздел —> «Engineer Mode (MTK)
-Т.к. для нас интересна настройка уровня звука выбираем —> «Audio»
-И вуаля, открывается интересующее нас меню.
Далее требуется только «поколдовать» с настройками и отрегулировать устройство под себя!
Max Vol — един для всего подраздела, как правило, ставится 150 (можно менять 0-160 — меняется, если выбрать пункт Media в подразделе).
Если в каком-то подменю, например, Audio — Normal — Sph общий уровень не доступен к регулированию, то войдите в другой подраздел, например, Audio — Normal — Media — там будет возможность отрегулировать общий уровень громкости.Подпункты:Sph — уровни громкости при телефонном разговоре,Mic — уровни чувствительности микрофона,Ring — громкость звонка,Media — громкость при проигрывании музыки, фильмов, в играх.Уровни громкости звонка задаются в Audio — LoudSpeaker — RingMax Vol = 150Уровни: 120 130 145 160 180 200 (больше начинает хрипеть)Уровни громкости разговора в телефонном динамике в Audio — Normal — SphMax Vol = 150Уровни: 100 120 130 135 140 145 150Уровни громкости разговора в микрофоне в Audio — Normal — MicУровни: 100 172 172 172 172 172 172Уровни громкости мультимедиа задаются в Audio — LoudSpeaker — MediaMax Vol = 150 (он един для всего раздела)Уровни: 110 130 160 190 210 230 250Все то же самое можно настроить для режима Гарнитура (Headphone), по аналогии:Уровни громкости разговора по громкой связи задаются в Audio — LoudSpeaker — SphMax Vol = 150 (он един для всего раздела)Уровни: 80 100 110 120 130 140 150 (больше начинает хрипеть)Теперь все громкости регулируются в адекватных диапазонах.Если вас не устраивает уровни громкости — можете выставить свои значения (чем больше значение, тем больше громкость при регулировании клавишами громкости, либо больше чувствительность микрофона)
По аналогии можно настроить большинство разделов! Экспериментируйте!
Используемые источники:
- https://mobcompany.info/interesting/vozmozhnosti-nastrojki-smartfona-cherez-inzhenernoe-menyu.html
- http://droidov.com/nastroiy-injenernoe-menu-android
- https://smartbobr.ru/poleznosti/inzhenernoe-menyu-android/
- https://androidlime.ru/engineering-menu
- https://mkel.ru/blog/vhod_v_inzhenernoe_menyu_na_android_komanda_i_programma
На чтение 10 мин. Просмотров 3.7k. Опубликовано 01.01.2021 Обновлено 01.01.2021
Новичок, купивший смартфон или планшет на базе операционной системы Android, как сообщает портал Andro-news ,через некоторое время испытывает потребность что-то в нём перенастроить или более точно отрегулировать. Зайти в инженерное меню Андроид просто: достаточно знать специальные команды.
Содержание
- Что даёт скрытое инженерное меню в Android
- Параметры, настраиваемые в инженерном меню
- Видео: возможности настройки смартфона через инженерное меню
- Команды для доступа к меню
- Главные коды для входа в инженерное меню
- Таблица: команды для доступа в инженерное меню различных производителей
- Команды, предусмотренные Google для ОС Android
- Таблица: заводские сервис-коды Android
- Наиболее востребованные сервисные коды инженерного меню
- Таблица: сервисные коды для изменения настроек телефона
- Как войти в инженерное меню
- Видео: как открыть инженерное меню на Android
- Что делать, если не получилось войти в меню
- Как сохранить настройки
Что даёт скрытое инженерное меню в Android
Скрытое инженерное меню в устройствах с Android позволяет управлять системными настройками смартфона или планшета, которые недоступны в штатном меню. Например, они позволяют повысить громкость динамика при звонках, принудительно выбрать диапазон частот используемой сети, включить формат фото или видео, которого нет в основных настройках фотокамеры и т. д.
Параметры, настраиваемые в инженерном меню
С помощью инженерного меню можно получить доступ к таким функциям, как:
- громкость динамика или звука в наушниках;
- улучшенное распознавание речи;
- чувствительность микрофона;
- качество передачи речи при совершении вызовов;
- принудительный режим выбора сотовой сети: «только GSM», «только WCDMA», «только LTE» (в штатных настройках некоторых режимов сети может не быть);
- привязка к одной базовой станции, частоте или номеру канала;
- выбор технологии и скорости сотовых данных;
- тестирование и «разгон» процессора;
- включение/отключение «спящего» режима;
- тестирование радиомодулей Wi-Fi, Bluetooth;
- автопереключение 2G/3G/4G в «спящем» режиме;
- тест-драйв фотокамеры;
- изменение формата фотоснимков (по умолчанию стоит JPEG или PNG);
- тонкая настройка яркости дисплея и её реакции на освещённость;
- блокировка/разблокировка настроек автоответа при входящем вызове;
- улучшение работы GPS;
- полный «сброс», включая заводское форматирование смартфона;
- тестирование и настройки датчиков движения;
- тестирование цветопередачи на дисплее;
- тестирование и настройка виброзвонка;
- резервное копирование файлов мультимедиа;
- определение уровня вредного излучения (SAR) на отдельно взятом устройстве;
- настройки и поведение FM-радио.
Видео: возможности настройки смартфона через инженерное меню
Команды для доступа к меню
Команды для доступа к инженерному меню различаются в зависимости от производителя. Также существуют общие команды для всех версий Android, позволяющие настроить отдельные функции устройства.
Главные коды для входа в инженерное меню
Вводимые команды различаются для разных марок устройств — выберите те, что подойдут. Не возбраняется проверить все — не соответствующие конкретному производителю команды просто-напросто не сработают.
Таблица: команды для доступа в инженерное меню различных производителей
| Фирма-производитель | Сервисный код |
| Samsung | *#*#4636#*#* *#*#8255#*#* |
| HTC | *#*#3424#*#* *#*#4636#*#* *#*#8255#*#* |
| Sony | *#*#7378423#*#* |
| Huawei | *#*#2846579#*#* *#*#2846579159#*#* |
| MTK | *#*#54298#*#* *#*#3646633#*#* |
| Fly, Philips, Alcatel | *#*#3646633#*#* |
| LG | *#*#4636#*#* |
| ZTE | *#*#83781#*#* |
| Устройства с процессором MediaTek | *#*#54298#*#* *#*#3646633#*#* |
| Универсальные коды | *#15963#* *#*#364663#*#* |
Команды, предусмотренные Google для ОС Android
Заводские сервис-коды Android, показывающие техническую информацию об устройстве, зачастую не имеют привязки к фирме-производителю. В основном они все «вшиты» в Android по умолчанию. Диапазон «нумерации» команд согласован компанией Google — на правах создателя операционной системы Android — с производителями планшетов и смартфонов.
Таблица: заводские сервис-коды Android
| Параметр, открываемый набором кода | Набираемый код |
| MAC-адрес Wi-Fi | *#*#232338#*#* |
| Информация об активной беспроводной сети WLAN | *#*#232339#*#* |
| Проверка GPS | *#*#1472365#*#*, *#*#1575#*#* |
| Версия Bluetooth | *#*#232331#*#* |
| MAC-адрес Bluetooth | *#*#232337#*# |
| Пакетные тесты Loopback | *#*#0283#*#* |
| Версия сенсорного экрана | *#*#2663#*#* (тест *#*#2664#*#*) |
| Проверка датчика движения | *#*#0588#*#* |
| Проверка экрана | *#*#0*#*#* |
| Проверка виброзвонка и подсветки | *#*#0842#*#* |
| Мелодия-тест | *#*#0673#*#* |
| Версия ОЗУ | *#*#3264#*#* |
Наиболее востребованные сервисные коды инженерного меню
Самые популярные коды, позволяющие менять настройки смартфона через инженерное меню, не зависят от марки телефона или версии Android.
Таблица: сервисные коды для изменения настроек телефона
| Вызываемый параметр или настройка | Сервисный код |
| Узнать серийный номер IMEI | *#06# |
| Настройки и сведения | *#*#4636#*#* |
| Версия ОС Android | *#2222# |
| Стирание всех SMS-сообщений | #*5376# |
| Статистика использования смартфона и аккумулятора | *#*#4636#*#* |
| Сброс настроек аккаунта Google и других системных утилит без удаления предустановленного ПО. При этом приложения, хранящиеся на карте памяти (SD), останутся без изменений. | *#*#7780#*#* |
| Сброс настроек и очистка файлов пользователя из внутренней памяти, переустановка прошивки смартфона. Запрос на подтверждение не выдаётся, но вы можете успеть вытащить аккумулятор — а затем восстановить файлы и настройки из резервной копии с помощью приложения на компьютере. | *2767*3855# |
| Информация о встроенной камере и её настройки. Обновление прошивки. | *#*#34971539#*#* |
| Смена режима действия кнопки «Отбой» («Вкл./Выкл.»). | **#*#7594#*#* |
| Показ экрана копирования файлов. Можно сделать резервную копию всех своих данных. | *#*#273283*255*663282*#*#* |
| Режим обслуживания — запуск всевозможных проверок (нажимаете на Menu), перенастройка смартфона в сервисном режиме. | *#*#197328640#*#* |
При использовании команд необходимо учитывать следующее:
- обновляя прошивку камеры через инженерное меню, вы можете узнать о версии этой прошивки и количестве её обновлений — а также сохранить это обновление в образ во внутренней памяти и на SD-карте. Перепрошивать камеру лишний раз не рекомендуется — в случае неудачи вы просто загубите её;
- при сбросе системы Android с удалением всех пользовательских данных Google на экране появится сообщение-запрос о необходимости подтверждения сброса.
Как войти в инженерное меню
Чтобы попасть в инженерное меню, выполните следующие шаги.
- Откройте приложение «Телефон» — оно является компонентом Android. В качестве тестируемого устройства используется брендированный смартфон «Билайн Смарт» (Huawei Ascend Y320).
- Выберите вкладку с экранной клавиатурой и введите нужную команду, соблюдая формат. Клавишу вызова нажимать необязательно. Экранные клавиши и набранные цифры пропадут — и вы попадёте в нужный раздел инженерного меню.
- Вы попадёте на экран сведений об устройстве. Здесь видны оригинальный серийный номер марки и модели смартфона, дата и время первой прошивки, модель встроенной фотокамеры, сведения о программной версии ядра и т. д.
Видео: как открыть инженерное меню на Android
Что делать, если не получилось войти в меню
Бывает, что ни одна из команд, предназнваченных для конкретной марки устройств, не подходит — этим производитель ограждает неопытных пользователей от не до конца продуманных действий. Некоторые производители после программной отладки смартфона полностью удаляют инженерное меню, и все вышеуказанные команды просто-напросто не работают. Например, так делает компания Samsung. Часть вводимых команд может навредить как программному обеспечению Android, так и самому устройству.
Нередко вместо общих сервисных команд срабатывают более конкретные. Если же, несмотря на все ваши попытки «достучаться» до инженерного меню, ни один из сервис-кодов не срабатывает — нужны специальные приложения.
Установите бесплатное приложение Mobileuncle Tools — оно разграничит аппаратные и системные настройки. Может потребоваться получение Root-доступа на Android. Есть и другие приложения: EngModeMtkShortcut, BetterCut и т. д.
Как сохранить настройки
Чтобы настройки, сделанные с помощью инженерного меню Android, сохранились, нужно правильно из него выходить. Находясь в любом из разделов инженерного меню, пользуйтесь экранной клавишей «Назад» либо в самом меню, либо нажимайте кнопку отмены вызова или клавиши «Назад» под дисплеем — она обозначается как стрелка с разворотом — чтобы выйти на уровень инженерного меню повыше.
Не рекомендуется, выставив значение какой-либо настройки и подтверждая его клавишей Set («Установить»), выключать или перезагружать смартфон нажатием кнопки включения, вытаскивать аккумулятор из устройства и т. д. Выход из инженерного меню может заключаться в нажатии — иногда и с удержанием на несколько секунд — той же клавиши «Назад», что под дисплеем. При выходе из инженерного меню на экране смартфона появится сообщение-запрос о необходимости сохранения произведённых настроек — подтвердите его. Существуют советы по некоторым из разделов инженерного меню:
- устанавливая размер шрифта при вводе текста и во всех меню смартфона, не переходите в другое подменю, не сохранив введённых значений;
- вариант инженерного подменю тестирования всех функциональных узлов смартфона с Android может выглядеть не как список пунктов, а как перечень кнопок. Клавиша «Назад» (Back) здесь уже имеется — «стрелку назад» под экраном нажимать не надо;
- в разделе «Тонкая настройка фотокамеры» прокрутите весь список параметров и установите все значения, затем нажмите Set или OK, — чтобы сохранить настройки. Для возврата в раздел верхнего уровня нажимайте клавишу «Назад» под экраном или на самом экране ваших настроек. Если клавиши подтверждения нет, сразу нажимайте клавишу «Назад», установив все значения;
- настройка отображения объектов операционной системы Android на экране включает в себя установку цикла индикации широтно-импульсной модуляции, влияющего на видимую яркость экрана через быстрое включение-выключение его подсветки. Здесь также выставляется автоматическое выключение подсветки и самого изображения на дисплее в режиме ожидания смартфона или при переходе смартфона в спящий режим. Клавиши «Включить», «Выключить» и «Установить» говорят сами за себя. Настроив эти параметры, выходите, нажав клавишу «Назад» под дисплеем смартфона.
Причиной, по которой инженерное меню всё же не сохраняет настройки, может быть «сырая» прошивка. Выясните, какие версии и сборки Android подходят именно для вашего устройства. Если у вас брендированный смартфон с версией Android, имеющей предустановленные программы и компоненты от «Билайн», «МТС», «МегаФон» или «Теле2» — смело устанавливайте «кастомную» версию Android, например, всем известную сборку CyanogenMod. Может подойти любая более ранняя — или, наоборот, наиболее «свежая» — версия Android.
В некоторых случаях войти в инженерное меню невозможно без получения Root-прав. Задача — сделать смартфон с Android «рутованным». Другими словами, получить на смартфоне возможности «суперпользователя», позволяющие взять смартфон под наиболее чёткий и полный контроль. Достигается это следующими способами, используйте любой из них.
- Установите на смартфон кастомную (модифицированную) версию Android. В её состав уже входит программный компонент Superuser («Суперпользователь»), открывающий доступ не только к инженерному меню, но и к системной папке system.
- Загрузите из Android Market любое из приложений, выполняющих взлом Android без помощи компьютера. Здесь подойдут разные программы: Universal AndRoot, Unlock Root, z4root, Revolutionary и т. д. Далеко не все из них могут помочь — придётся протестировать всё, пока не получится.
- Также можете попробовать приложения для Windows, проделывающие непосредственно с ПК все манипуляции с Root-доступом на смартфоне — например, программу VRoot. Нужен также кабель USB-microUSB — по Wi-Fi взломать Android на смартфоне невозможно.
После получения Root-привилегий смартфон готов для активации инженерного меню с помощью сторонних Android-приложений.
Чем «свежее» версия — тем больше настроек в инженерном меню будет на русском языке. В наиболее ранних версиях Android (1.x, 2.x) все сервисные настройки были на английском языке. Немного подучив технический английский, вы легко запомните назначение каждой из настроек и при необходимости сможете поменять их все за несколько минут.
Доступность инженерного меню — полностью или частично, — решает не версия Android, а марка и модель смартфона. Пробуйте разные комбинации и программы, но не слишком увлекайтесь.
При неумелых действиях или по забывчивости вводимых кодов есть риск превратить смартфон в безжизненный аппарат, и только в сервис-центре вам смогут его восстановить. А поскольку в случае «рутования» устройства вы автоматически лишаетесь гарантии.
Инженерное меню Android — один из полезнейших инструментов «продвинутого» пользователя, не дающий ему растрачивать аппаратный ресурс своего устройства и ресурс сотовой и беспроводных сетей впустую. И неважно, какая у вас версия Android — 2.2, 4.2.2, 4.4.2 KitKat, 5.1, 6.0 или иная, — коды инженерного меню определяются только компанией-производителем. Полностью подчинив себе свой смартфон или планшет, вы лишите его возможности «жить собственной жизнью» не по вашему расписанию, а по сценарию самого производителя, сотовых операторов и прочих компаний-посредников, так или иначе причастных к работе мобильной техники в сотовых сетях. Это наикратчайший путь к профессионализму.
Загрузка …
Среднестатистические пользователи смартфонов привыкли, что все настройки расположены в специальном приложении, посредством которого можно отключать или включать определенные опции. Но не все знают, что устройства на базе операционной системы Андроид имеют встроенное меню с секретными настройками, предназначенное для тестирования различных опций и режимов. Как правило, подобный раздел скрыт, а получить доступ к нему можно только после ввода специальной команды. Что же, давайте разбираться, как зайти в инженерное меню на Андроид стандартным способом. Помимо этого, мы расскажем, как благодаря изменению некоторых параметров возможно значительно улучшить свой телефон!
Начнем с того, что Engineering Mode – это специальный раздел, а точнее небольшое встроенное приложение, позволяющее тестировать и изменять некоторые настройки операционной системы. Обычно люди не сильно интересуются инженерным меню, предпочитая пользоваться смартфоном с уже изначально выбранными параметрами. А вот опытные владельцы устройств на Android довольно часто заглядывают в столь интересный раздел, чтобы проверить работу определенных датчиков.
Более того, при помощи этой вкладки с настройками можно увеличить громкость, изменить чувствительность микрофона, протестировать работу беспроводных модулей, в том числе Wi-Fi и Bluetooth.
Не знаете, сколько касаний поддерживает экран? Устанавливать дополнительное приложение даже не требуется, а всё что нужно – зайти в инженерное меню и запустить тест.
А если вы думаете, что без root-прав получить доступ к Engineering Menu не получится, то и здесь мы хотим вас обрадовать. Попасть в раздел с секретными функциями можно без прав суперпользователя, а версия операционной системы также не играет практически никакой роли. Для большего удобства можно использовать специальные приложения, которые значительно упрощают задачу.
Как войти в инженерное меню на Андроид телефоне
Так как же можно войти в инженерное меню телефона? Как вы поняли, первый способ связан с использованием дополнительных приложений, которые без проблем устанавливаются из Play Marketa. А второй – с применением специальных кодов, предназначенных для конкретных моделей смартфонов. Да, производитель также играет важную роль, так что универсальной комбинации для всех пока что не существует.
Коды для доступа
Теперь вам известно, что для входа в сервисное меню можно использовать специальные коды. Но производителей устройств и моделей процессоров огромное количество, так что рекомендуем ознакомиться с таблицей, где собраны наиболее популярные сочетания из цифр и символов.
Таблица кодов
Для составления таблицы комбинаций были использованы данные, взятые из открытых источников, в частности с официальных сайтов производителей смартфонов. Возможно, что некоторая информация уже устарела, именно поэтому мы приводим сразу два или три кода для одной модели телефона. В общем, найдите в таблице название своего устройства, а после введите код, указанный немного правее:
| Производитель | Код |
| Samsung | *#*#4636#*#* *#*#8255#*#* |
| Sony | *#*#7378423#*#* |
| Huawei, Honor | *#*#2846579#*#* *#*#2846579159#*#* |
| ZTE | *#*#83781#*#* |
| Xiaomi | *#*#6484#*#* *#*#4636#*#* *#*# 3646633 #*#* |
| LG | *#*#4636#*#* |
| Realme | *#888# |
| Fly, Philips, Alcatel | *#*#3646633#*#* |
| Модели с MediaTek | *#*#54298#*#* *#*#3646633#*#* |
Как можете видеть, в данной таблице были представлены коды для наиболее популярных смартфонов. А если вы приобретали свое устройство на одном из китайских интернет-магазинов, то о его изготовителе вообще может быть ничего не известно. Как же поступить в такой ситуации? Ответ – пытаться перебирать все комбинации или обратить внимание на универсальные коды.
Универсальные сервис-коды
Уже давно известны универсальные коды, предназначенные для входа в инженерное меню на телефоне Андроид. Подобные сочетания, как правило, подходят для большинства более-менее современных устройств. Таких комбинаций довольно много, но мы отобрали только самые рабочие из них, внимательно изучив отзывы пользователей:
- *#15963#*
- *#*#364663#*#*
- *#*#3646633#*#*
Предположим, что код вызова инженерного меню вам известен, вот только как его использовать? И здесь нет ничего сложного – для перехода в раздел с секретными настройками используется обычное приложение, через которое совершаются все звонки. А если остались дополнительные вопросы, то рекомендуем ознакомиться с пошаговой инструкцией:
- Открываем программу, предназначенную для совершения вызовов.
- Разворачиваем виртуальную клавиатуру, посредством которой обычно набирается телефонный номер. Кто забыл, то для этого нужно нажать по значку, расположенному в нижней панели.
- Вводим секретный код, предназначенный специально для вашего устройства. Найти правильную комбинацию вы сможете в таблице выше, если до этого её еще не изучили.
- Важно соблюсти все знаки, то есть не забыть поставить решетку, звездочку и цифры. Если пропустить хотя бы один символ – войти в инженерное меню не получится. Понять, что вы допустили ошибку довольно легко. Достаточно ввести одну из комбинаций и просто подождать. Если сервисное меню открылось без нажатия на кнопку вызова, то значит всё правильно. А если нет – ищем другое сочетание цифр.
Обратите внимание, что попасть в Engineering Menu можно даже в том случае, если в смартфоне отсутствует SIM-карта. А если у вас планшет, который не поддерживает звонки, то используйте специальное приложение, заменяющее собой инженерное меню.
Таблица наиболее частых запросов
При необходимости проверить определенные параметры и датчики советуем использовать комбинации, которые напрямую перенаправляют к нужному разделу. И здесь опять-таки советуем обратить внимание на таблицу, где собраны все наиболее частые запросы.
| Проверяемая функция | Нужный код |
| MAC-адрес Wi-Fi | *#*#232338#*#* |
| Информация о беспроводной сети WLAN | *#*#232339#*#* |
| Проверка GPS | *#*#1472365#*#* *#*#1575#*#* |
| Версия Bluetooth | *#*#232331#*#* |
| MAC-адрес Bluetooth | *#*#232337#*# |
| Пакетные тесты Loopback | *#*#0283#*#* |
| Информация о сенсорном экране | *#*#2663#*#* |
| Проверка датчика перемещения | *#*#0588#*#* |
| Тест дисплея | *#*#0*#*#* |
| Тест виброзвонка и подсветки | *#*#0842#*#* |
| Проверка звука | *#*#0673#*#* |
| Информация о версии ОЗУ | *#*#3264#*#* |
В принципе, этих команд будет достаточно для проверки большинства служб и датчиков. При необходимости более глубокого анализа, конечно, потребуется перейти непосредственно в само инженерное меню.
Приложения
В Play Маркете размещено множество бесплатных программ, предназначенных для входа в сервисное меню. Обычно такой вариант используют владельцы планшетов, где отсутствует возможность перейти в раздел со скрытыми опциями стандартным способом. Что же, мы подготовили несколько рабочих приложений, которые вы смело можете устанавливать! А если будет желание и время, то можете попробовать поискать и другие похожие утилиты.
Hidden Settings
Простая программа, которая не занимает много свободной памяти и практически никак себя не проявляет. При первой установке вам даже не потребуется выполнять каких-то сложных действий, все что нужно – нажать по ярлыку приложения на рабочем столе и перейти к проверке определенной службы или опции. Помимо настроек из сервисного меню, в утилите вы найдете и другие известные функции.
Например, сможете с лёгкостью переходить в специальные вкладки, которые в обычном приложении настроек найти довольно трудно. Что касается рекламы, то она в программе присутствует, хоть и в небольшом количестве. Но её можно и отключить, купив платную подписку. Если выбирать между этой утилитой и стандартным Engineering Mode, то второй вариант предпочтительнее.
Engineer Mode MTK
Разработчик: Go!
Цена: Бесплатно
Как можно понять по названию, данное приложение корректно работает только на смартфонах, где установлен процессор от известного китайского производителя MediaTek. А если в вашем телефоне используется чип от Snapdragon – данная программа вам не подойдет. Да, утилита будет успешно установлена, вот только при запуске появится непредвиденная ошибка.
В остальных случаях программу можно использовать для поиска секретной комбинации, если вам так и не удалось её обнаружить до этого. Изначально, если устройство поддерживает совершение звонков, система предложит набрать код для открытия встроенного инженерного меню. Отмечаем вариант «Альтернатива» и наконец-то попадаем в Engineering Mode. А чтобы подобное сообщение никогда не появлялось, поставьте галочку в пункте «Не спрашивать больше».
И всё, теперь вы можете работать со скрытыми ранее настройками, а также тестировать доступные датчики и функции. Согласитесь, что заранее коды для входа в инженерное меню можно даже не подбирать. Специализированный софт отлично справляется с этой задачей, значительно облегчая процесс поиска нужной вкладки. А если и данная программа вам не подошла, то переходите к следующей утилите из нашей подборки!
Shortcut Master
И напоследок мы оставили, пожалуй, наиболее интересное приложение, которое можно использовать для решения сразу нескольких задач. Итак, если вы откроете Google Play и в поисковую строку введете Shortcut Master, то в результатах выдачи увидите две аналогичные программы от одного разработчика. Что же выбрать? Правильно, останавливаемся на бесплатной версии софта, ведь доступного функционала нам хватит с головой.
Теперь вам необходимо найти код для входа в инженерное меню на вашем устройстве Андроид. И сделать это просто: открываем приложение и нажимаем по значку в виде трех точек, расположенному в углу экрана. В выпадающем списке выбираем «Secret Code Explorer» и ожидаем, пока система подгрузит все сервисы. Там будут собраны и установленные программы, и дополнительные службы, и некоторые системные опции.
Но вам требуется найти строку «Engineer Mode», а точнее код, расположенный возле нее. Нажимаем по пункту и отмечаем приложение, которое будет использоваться для перехода в сервисное меню. Рекомендуем остановиться на варианте, помеченном иконкой с решетками (#). Именно он оказался самым рабочим и простым. В итоге перед вами откроются скрытые настройки, предназначенные для тестирования и проверки определенных датчиков и служб.
Основные функции на Android-устройствах
Вам удалось попасть в инженерное меню? Отлично, значит пришло время детально изучить каждую вкладку и разобраться, что же через эти скрытые настройки можно изменять. Как правило, если вы не понимаете предназначение определенной опции, то лучше ничего не трогать. Но в качестве полезного опыта можно посмотреть, насколько операционная система Android гибкая и мобильная платформа.
Telephony (телефония)
В этой вкладке расположились пункты, которые связаны с сетью и мобильной связью. Например, вы можете протестировать модем, антенну или выбрать оптимальные настройки для CFU. Обычно ничего изменять не требуется, так как всё изначально правильно работает. Однако некоторые люди стремятся снизить расход заряда аккумулятора, поэтому отключают неиспользуемые мобильным оператором частоты. Замечено, что это немного, но помогает.
Для изменения параметров необходимо открыть раздел «Band Mode», а затем просто снять галочки с неиспользуемых частот. Узнать, что нужно оставить ничуть не сложнее – в этом поможет официальный сайт вашего оператора связи. А если вы пролистаете список немного ниже, то увидите подпункт, предназначенный для работы с сетями. Например, можно в качестве приоритетного типа подключения выбрать 2G, что также положительным образом скажется на расходе батареи.
А в некоторых, преимущественно отдаленных уголках земного шара, вообще может отсутствовать современный стандарт мобильного интернета 4G или 5G. Так зачем расходовать ресурсы смартфона впустую, пытаясь найти несуществующую сеть? Правильно, незачем. Просто отключаем лишние сети и смотрим, насколько увеличилось время автономной работы устройства.
По сути, в эту вкладку обычному пользователю можно не заходить. В данном разделе инженерного меню нет каких-то настроек, позволяющих положительным образом повлиять на работоспособность смартфона. А вот случайно неправильно изменить параметры беспроводных модулей вполне реально. Главное предназначение вкладки «Connectivity» — помощь в тестировании Wi-Fi и Bluetooth. И если вы думаете, что речь идет о скорости интернета, то это не совсем так.
Что касается Bluetooth, то вы можете получить информацию о мощности текущего сигнала, хотя эти данные будут мало кому полезны. Да, здесь есть специальные пункты, которые возможно изменять. Вот только без специальных знаний в области передачи сигналов не обойтись. Можно пытаться сделать всё наугад, надеясь на улучшение показателей сети, но это не самый лучший вариант.
Hardware Testing (тестирование модулей)
Скрытые в этом разделе функции инженерного меню предназначены для тестирования определенных модулей и датчиков. Например, вы можете проверить, насколько корректно выставлены настройки звука или микрофона. А если потребуется, то впоследствии увеличить общую громкость. Также через данную вкладку можно указать дополнительные форматы, в которых могут сохраняться фотографии с камеры.
По желанию возможно протестировать дисплей, узнав количество поддерживаемых касаний. Заподозрили наличие битых пикселей? Открывайте сервисное меню на Андроид и проверяйте экран своего смартфона. После выполнения несложных действий даже получится откалибровать сенсор и некоторые другие датчики. То есть справиться с базовыми настройками можно даже без скачивания дополнительных приложений.
Location (местоположение)
Как можно догадаться по названию, данная вкладка предназначена для работы с GPS и службами, отвечающими за определение местоположения. К примеру, отсюда удобно отслеживать количество найденных спутников и общий уровень сигнала. А если потребуется, то и вручную вносить некоторые правки. Хотим заметить, что этот раздел можно рассматривать только ради интереса, так как ничего менять не требуется. Стандартных настроек вполне достаточно для корректной работы геолокации.
Log & Debugging (отладка)
После ввода кода и входа в инженерное меню вы можете обнаружить вкладку, предназначенную для получения логов, то есть информации о работе смартфона. Например, получится узнать, насколько корректно функционирует аккумулятор телефона (вольтаж, расход, среднее время работы от одного заряда).
Как правило, среднестатистическому пользователю эта информация ничего не дает, а предназначена она исключительно для разработчиков и мобильных инженеров.
Others (другое)
А для чего же предназначен последний раздел инженерного меню? Честно говоря, здесь собраны все настройки, которые не удалось включить в одну конкретную группу. Без root-прав доступно не так много опций, но они всё же есть. Например, можно изменять параметры шрифтов в приложениях и системных вкладках.
Еще получится активировать режим MDM или проверить параметры MoMs. Эти наименования вам ни о чем не говорят? Значит лучше ничего и не изменять, ведь при неправильной настройке вполне реально вывести смартфон из строя!
Как улучшить Андроид телефон через инженерное меню
Помимо простой проверки встроенных служб и опций, вы можете улучшать параметры своего смартфона. Например, увеличивать общую громкость или калибровать дисплей. Итак, вводим секретный код для перехода в инженерное меню и приступаем к изменению определенных настроек.
Увеличение звука, громкости динамика
Заметили, что периодически стали пропускать входящие звонки из-за низкого уровня громкости? Тогда рекомендуем увеличить общий уровень звука через стандартное сервисное меню. Изначально трудно найти нужную вкладку, а тем более изменить конкретные параметры. Именно поэтому мы подготовили пошаговую инструкцию, благодаря которой получится сделать всё без ошибок:
- Открываем инженерное меню и переходим во вкладку «Hardware Testing».
- Заходим в раздел «Audio» и выбираем режим, который требуется настроить. На разных телефонах отображение Engineering Mode может отличаться, поэтому советуем найти инструкцию конкретно для вашей модели устройства. Но для примера отметим, что для настройки обычной громкости (без подключенной гарнитуры) используется вкладка «Normal Mode».
- В выпадающем списке выбираем опцию, которую собираемся изменить. Например, если требуется увеличить громкость динамика во время входящих звонков, то отмечаем вариант «Ring». А затем уже в графе «Value» выставляем общий уровень звука (от 0 до 255). Также можно использовать уже готовые уровни, заранее созданные разработчиками.
- Для сохранения всех настроек нажимаем на кнопку «Set».
И после этого остается перезагрузить устройство, чтобы изменения окончательно вступили в силу. Для проверки советуем запустить какую-нибудь музыку или совершить звонок. Громкость увеличилась? Значит вы сделали всё правильно!
Настройка GPS
На телефонах, чаще всего с процессором MTK, периодически встречаются ошибки, связанные с работой GPS. Пользователи могут заметить, что местоположение определяется не точно, а то и вовсе узнать координаты никак не получается. Главная причина подобной проблемы – неправильные настройки геолокации. Но их также можно изменить, воспользовавшись инженерным меню. Для наглядности мы составили пошаговую инструкцию, поэтому рекомендуем с ней ознакомиться:
- Включаем GPS и Wi-Fi, перед этим выйдя на балкон или другую открытую местность. Если этого не сделать, то спутники могут вообще не отображаться.
- Открываем сервисное меню и переходим во вкладку «Location», а затем нажимаем по пункту «Location Based Service».
- Перед вами появляется множество вкладок, но внимание нужно обратить на пункт «Enable EPO» и «Auto Download». Кто не знает, то EPO – это специальный файл, в котором содержится информация о спутниках, а точнее траектория их полета. Находим нужные строки и возле них ставим галочки.
- Возвращаемся в раздел «YGPS» и открываем вкладку «Satellites». На экране отобразится непонятное поле с красными точками. Это и есть карта со спутниками, которые смартфон видит, но пока что не может настроить правильную связь. Чтобы исправить ситуацию, переходим в меню «Information», затем ставим галочку в строке «Full» и выбираем «AGPS restart».
- После выполнения действий все спутники должны стать заметными, то есть окраситься в зеленый цвет. Однако при работе из дома вполне возможно, что некоторые объекты останутся красными. Это абсолютно нормально.
А что же дальше? Ничего особенного, просто перезагружаем телефон для сохранения всех изменений.
Настройка Bluetooth
Через инженерное меню вполне возможно изменить некоторые настройки Bluetooth, вот только не факт, что после этого сигнал усилится. Если подключение выполняется корректно, то мы рекомендуем вообще ничего не изменять. А в качестве эксперимента можете провести несколько тестов, например, BT Relayer Mode.
Как показывает практика, вкладку с беспроводными модулями вообще лучше не трогать, а оставить те значения, которые были выставлены изначально.
Проверка микрофона и наушников
Помимо увеличения громкости телефонного разговора через сервисное меню, вы также можете проверить работу микрофона или наушников. Это позволит понять, насколько правильно смартфон воспроизводит или записывает звук. Вообще, обнаружить нужную вкладку удалось только на устройстве с процессором Snapdragon, хотя это, скорее всего, зависит от установленной прошивки и версии Android. Для теста общего уровня громкости необходимо перейти в раздел «Speaker» и послушать цифры, которые будут воспроизведены. Как правило, если все отчетливо слышно, то проблем с динамиком или наушниками нет.
Что касается проверки микрофона, то в этом случае требуется открыть вкладку «Top MIC». Перед собой вы увидите специальную шкалу, которая используется для измерения шума. Всё что нужно для теста – громко сказать какое-то слово или хлопнуть в ладоши. Если всё работает корректно, то на экране появится зеленая надпись «Test Pass».
Калибровка батареи
Современные аккумуляторы, установленные в смартфонах, практически не обладают так называемым «эффектом памяти». Однако калибровку батареи периодически нужно проводить, дабы индикация заряда отображалась корректно. Выполнить подобную процедуру можно и в ручном режиме – достаточно дождаться, пока аккумулятор наберет максимальную емкость, а после перезагрузить устройство. Но как же узнать, когда предел будет достигнут?
В этом помогут специальные приложения, но владельцы смартфонов Samsung получить необходимую информацию могут и через инженерное меню. Для этого открываем приложение для совершения звонков и вводим команду *#0228#, затем нажимаем на кнопку вызова. Что касается остальных телефонов, то там подобный код, к сожалению, не работает.
Проверка камеры
Проверить работу камеры можно и без инженерного меню, просто запустив соответствующее приложение. Однако так вы не сможете узнать, как снимает тот или иной модуль, если у вас в телефоне установлена двойная или тройная камера. Обычно Engineering Mode используют для выяснения причины ошибки, когда смартфон вообще отказывается делать снимки. Возможно, что на это влияет установленное приложение, или просто произошло механическое повреждение одного из модулей.
Чтобы развеять все сомнения, достаточно перейти в раздел «Camera», нажать на кнопку «Capture» и убедиться, что фотография была успешно сделана. Если это так, то выберите «Pass». После чего система автоматически предложит вам протестировать и другие модули камеры.
Калибровка экрана и датчиков
Проблемы с экраном могут наблюдаться даже на новых смартфонах, и причина этой проблемы не всегда кроется в механическом повреждении сенсора или матрицы. Возможно, достаточно выполнить простую калибровку, после которой ошибка исчезнет. Это же касается и датчиков (гироскопа, акселерометра, приближения). Нередко наблюдаются сбои в работе именно датчика освещенности, что мешает комфортному разговору по телефону.
Откалибровать нужные модули возможно и через инженерное меню, открыв соответствующую вкладку. В качестве примера давайте рассмотрим настройку датчика приближения:
- Переходим в раздел «Proximity sensor».
- Нажимаем на кнопку «Calibrate» и выполняем дальнейшие действия, а после чего обязательно перезагружаем устройство.
Если говорить о калибровке дисплея, то принцип практически такой же. Нужно зайти во вкладку «Sensor», выбрать «Sensor Calibration», а затем очистить стандартные настройки кнопкой «Clear Calibration». И в конце нажимаем «Do calibration» и окончательно завершаем процедуру. Практически всегда после выполнения всех действий экран начинает работать гораздо лучше.
Кстати, более подробно о калибровке сенсора рассказывается здесь.
Через стандартное инженерное меню, которое мы рассматривали до этого, сбросить настройки смартфона до заводских не представляется возможным. Однако есть несколько кодов, позволяющих это сделать:
- *2767*3855#
- *#*#7780#*#*
- *#*#7378423#*#*
Еще можно использовать специальный раздел Recovery, который иногда также принято называть сервисным меню. Для перехода в него достаточно полностью выключить устройство, а затем одновременно зажать кнопку питания и клавишу увеличения громкости.
Более подробно о сбросе настроек читайте в инструкции.
И после этого выбираем пункт «wipe data/factory reset», далее «Yes – delete all user data» и «reboot system now». Имейте в виду, что в итоге с вашего устройства будут удалены все данные, а стандартные настройки успешно восстановлены. А если требуется просто вернуть прежние параметры, измененные посредством инженерного меню, то нужно удалить соответствующий файл. Это сложная процедура, которую возможно выполнить только на устройстве с root-правами.
Как выйти из сервисного меню на Андроид
Завершили все настройки, которые планировали изначально? Значит пора выходить из инженерного меню телефона. Сделать это легко – нужно свернуть или закрыть приложение стандартным способом. Если для управления вы используете жесты, проведите пальцем по экрану сверху вниз. А если отображаются сенсорные кнопки, то нажмите по центральной клавише «Домой».
Но не нужно путать сервисное меню с Recovery. Для выхода из последнего нужно зажать кнопку питания примерно на 5-10 секунд.
Ответы на популярные вопросы
Вопрос: Почему не получилось войти в инженерное меню?
Причина одна – неправильный код для перехода в сервисное меню. Ознакомьтесь с представленной выше таблицей и попытайтесь подобрать комбинацию, которая работает на вашем устройстве. Также можете использовать дополнительные приложения, позволяющие найти правильное сочетание.
Вопрос: Можно ли ускорить смартфон через инженерное меню?
Теоретически возможно, однако особого прироста производительности вы не заметите.
Вопрос: MTK Engineering Mode – что это?
Это название инженерного меню на смартфонах, которые работают на процессорах MediaTek.
Вопрос: Существует ли русское инженерное меню на Android?
Да, на некоторых старых смартфонах встречалось инженерное меню на русском языке.
Итак, теперь вам точно известно, как зайти в сервисное меню на телефоне или планшете Android. Не нужно думать, что через этот раздел вы сможете как-то сильно улучшить свой смартфон. Но протестировать службы и датчики, а также немного настроить некоторые параметры вполне реально.
Что такое инженерное меню?
Речь идет о специальной программе или системном разделе, который разработчики обычно используют на финальной стадии конфигурирования программной платформы мобильного устройства. С его помощью они вносят последние изменения в работу аппарата, проверяют функционирование различных датчиков и выполняют тестирование компонентов системы. Также скрытый функционал сервисного меню используют для получения большого количества системной информации, проведения различных тестов (около 25 штук) и настройки любых параметров Android — различных датчиков, мобильных сетей, оборудования и т.д.
Инженерное, сервисное или системное меню доступно на смартфонах и планшетах, работающих на процессоре MediaTek. На чипсете Qualcomm оно либо урезано, либо вообще отсутствует.
Внимание! Данный раздел предназначен для опытных пользователей, которые полностью несут ответственность за последствия. Неосторожные действия могут принести вред файловой системе и вывести смартфон их строя.
Установка лаунчера
Производители устройств на базе андроид, стараются выделиться и создают индивидуальную графическую оболочку. В связи с этим на всех устройствах по разному выглядит меню, значки, кнопки и прочие элементы. В некоторых случаях заводская оболочка может быть скучной и малофункциональной. Расстраиваться в данном случае не стоит, так как данная операционная система позволяет устанавливать любое оформление. Достаточно зайти в магазин приложений и скачать понравившийся лаунчер. Это не просто тема оформления, а кардинально новая оболочка системы. В итоге пользователь может установить оформление на свой вкус.
Как войти инженерное меню?
Чтобы войти в инженерное меню, в приложении для набора номера нужно ввести специальную команду: *#*#3646633#*#*. На некоторых версиях может сработать код *#*#4636#*#* или *#15963#*.
Если код инженерного меню на Android не сработал, или на телефоне нет приложения для набора номера (актуально для планшетов, не поддерживающих звонки), помогут приложения MobileUncle Tools или MTK Engineering, которые можно бесплатно загрузить через Google Play.
MTK Engineering Mode
Price: Free
The app was not found in the store.
Go to store Google websearch
После ввода команды или запуска приложения откроется нужный раздел. Возможно, он тут же закроется — нужно, чтобы на смартфоне был активирован «Режим для разработчиков». Для этого перейдите в настройки гаджета, найдите там версию ядра и быстро нажмите на нее 5-10 раз подряд.
Коды сервиса аппаратов на Андроид
Помимо технического меню, управлять функционалом смартфонов на Android позволяют секретные USSD-коды — сочетания цифр и символов, набрав которые пользователь выполняет действие. Секретные коды для разных устройств приведены в таблице.
Таблица: перечень секретных команд для Android
| Производитель | Цифровая команда | Значение |
| Коды для большинства производителей | *#*#7780#*#* | Откат настроек и деинсталляция пользовательских приложений |
| *2767*3855# | Смена прошивки, тотальный откат настроек. | |
| *#*#232339#*#* *#*#526#*#* | Проверка беспроводных подключений | |
| *#*#34971539#*#* | Детальные сведения о фотокамере | |
| *#*#232338#*#* | Просмотр адреса Wi-fi | |
| *#*#273283*255*663282*#*#* | Активация резервной копии медиа на телефоне | |
| *#*#1472365#*#* | Экспресс-тест GPS | |
| *#*#0*#*#* | Проверка экрана | |
| *#*#2663#*#* | Просмотр информации о тачскрине | |
| *#*#2664#*#* | Тестирование тачскрина | |
| *#*#4636#*#* | Общие данные устройства и батареи | |
| *#*#0673#*#* *#*#0289#*#* | Аудиотесты | |
| *#*#7262626#*#* | Проверка приёма GSM | |
| *#*#0842#*#* | Тест вибросигнала и яркости дисплея | |
| *#*#3264#*#* | Информация о RAM-памяти | |
| *#*#232331#*#* | Тестирование связи по Bluetooth | |
| *#*#8255#*#* | Проверка Google Talk | |
| *#*#232337#*#* | Информация об адресе Bluetooth | |
| *#*#1234#*#* | Данные прошивки аппарата | |
| *#*#44336#*#* | Дата сборки устройства | |
| *#06# | Информация о номере IMEI | |
| *#*#197328640#*#* | Тест сервисной активности | |
| *#*#1111#*#* | Версия free-to-air программ | |
| *#*#2222#*#* | Номер железа для free-to-air | |
| *#*#0588#*#* | Проверка датчика приближения | |
| Sony (на аппаратах действуют единые команды) | **05***# | Снятие блокировки с PUK-кода |
| Motorola | *#06# | IMEI |
| *#*#786#*#* | Откат настроек до первоначальных | |
| *#*#1234#*#* *#*#7873778#*#* | Открытие приложений с root-правами | |
| *#*#2432546#*#* | Проверка наличия обновлений | |
| *#*#2486#*#* | Вход в сервисное меню | |
| HTC | *#*#4636#*#* | Сервисное меню |
| ##3282# | Системное приложение EPST | |
| *#*#8255#*#* | G-talk монитор | |
| ##33284# | Состояние сети | |
| *#*#3424#*#* | Тест функционала | |
| ##3424# | Диагностика устройства | |
| ##7738# | Диагностика протокола | |
| ##8626337# | Voice Coder | |
| Samsung (эффективны общие коды) | ##778 (+вызов) | Активация EPST меню |
| LG (работу с кодами заменяет техническое меню) | 3845#*855# | Международные устройства |
| 3845#*400# | Китайские аппараты | |
| 5689#*990# | Sprint | |
| ##228378 (+ вызов) | Verizon Wireless | |
| 3845#*851# | T-Mobile | |
| 3845#*850# | AT&T |
Если по какой-то причине сервисный код не сработал, не расстраивайтесь — установите и запустите приложение Secret Codes (Ссылка в Google Play: https://play.google.com/store/apps/details?id=fr.simon.marquis.secretcodes&hl=ru). Программа проанализирует действующие в устройстве комбинации и предложит вам список. Активировать комбинацию можно прямо в приложении одним нажатием на название. Существует множество способов улучшить мобильное устройство на Андроид с помощью инженерного меню. Структура меню различается в разных моделях устройств, но базовый функционал сохранен везде. Открывая и меняя параметры в сервисном разделе, будьте аккуратны — некоторые команды ведут к системным сбоям и поломке устройства.
Функции инженерного меню
Инженерное меню разделено на несколько категорий, о каждой из которых расскажем отдельно.
- Телефония (Telephony). Здесь находятся все настройки, касающиеся мобильной связи. Например, можно активировать или отключить определенные BandMode (частоты для работы 2G/3G/4G), проверить работу SIM-карт и даже отключить передачу мобильных данных в фоновом режиме.
- Соединения (Connectivity): настройка параметров Bluetooth, радио-приемника, Wi-Fi и Wi-Fi CTIA. Например, в настройках радио можно указать радиоволну, тип антенны (нужно использовать наушники) и формат звука (моно или стерео). Радио заиграет прям из этого раздела.
- Тестирование оборудования (Hardware Testing). В этом разделе можно настроить работу различных компонентов устройства, простыми словами, железа: уровни звучания наушников и динамиков, настройка чувствительности микрофона, различные параметры камеры (соотношение сторон фотографий, регулировка ISO, HDR, фокусировки и многого другого), работу тачскрина, сенсоров (калибровки тут же) и так далее. Эта категория очень большая и глобальная, в каждом разделе нужно разбираться отдельно и обладать серьезными знаниями и навыками.
- Местоположение (Location). В этой категории можно настроить работу GPS, посмотреть, сколько спутников поймал гаджет, и просто провести тестирования.
- Журнал и отладка (Log and Debugging). Здесь ведутся логи (журналы) батареи (процент заряда, вольтаж, время работы, температура) и других малоизвестных простому пользователю функций.
- Другое (Others). Содержит две также неизвестных рядовому пользователю функции.
Следующие коды будут работать только с мобильными устройствами HTC
- * # * # 3424 # * # * — включает функцию тестовой программы HTC.
- * # * # 4636 # * # * — показывает информацию о HTC устройства.
- ## 8626337 # — начинает VOCODER.
- ## 33284 # — выполнить проверку.
- * # * # 8255 # * # * — начать мониторинг Google Talk.
- ## # 3424 — запускает режим диагностики.
- ## # 3282 — отображает меню ЭПСТ.
В интернете вы можете найти больше кодов, но обязательно используйте их осторожно, даже если хотите проявить компетентность в компании вундеркиндов. Успехов.
Выводы
Выше мы перечислили основные разделы инженерного меню, доступного на тестируемых устройствах. Теперь обобщим, какие возможности получает пользователь при установке:
- Форматирование, откат к заводским настройкам.
- Тестирование работы отдельных элементов смартфона или планшета, например, датчиков, чувствительности сенсорного дисплея и точности калибровки.
- Подробные сведения об устройстве и его частях. Например, можно отследить расход аккумулятора с момента последней зарядки и просмотреть статистику используемых программ.
- Оптимизация энергопотребления. Как вариант, отключаются ненужные диапазонов частот. В России стандартными показателями для работы в сетях 2G и 3G являются 900 и 1800 МГц, тогда как в США — 850 и 1900 МГц.
- Установка более подробных настроек, например, изменение размера шрифта или громкости динамиков.
Инженерное меню может сослужить хорошую службу для опытных пользователей и разработчиков — с его помощью можно реанимировать устройство (например, вернув систему к заводским настройкам), решить проблему чересчур тихого динамика или микрофона, а также осуществлять мониторинг и проверку различных системных компонентов. Но использовать его нужно крайне осторожно и со знанием дела, чтобы не превратить свой гаджет в «кирпич».
(18 оценок, среднее: 4,28 из 5)
Сброс настроек
И последнее, что мы сегодня рассмотрим, это сброс параметров инженерного меню к заводским значениям. Понадобиться он может в том случае, если после внесения изменений устройство стало работать некорректно. Существует несколько способов сброса. Если система нормально загружается, зайдите в настройки и откройте подраздел «Восстановление и сброс».
Далее нажмите «Сброс настроек» и подтвердите действие.
Также сбросить инженерное меню можно, введя в «звонилке» специальный сервисный код. Обычно это *2767*3855#, *#*#7780#*#* или *#*#7378423#*#*, но для вашей модели телефона может понадобиться свой код.
Еще один вариант – воспользоваться режимом восстановления, о котором было сказано выше. Чтобы в него попасть, используйте одну из этих комбинаций:
- Кнопка включения + уменьшение громкости.
- Кнопка включения + увеличение громкости.
- Кнопка включения + кнопка «Домой» + уменьшение/увеличение громкости.
- Кнопка включения + увеличение громкости + уменьшение громкости.
В открывшемся списке опций выберите «wipe data/factory reset» → «Yes – delete all user data» → «reboot system now». Устройство будет перезагружено, и настройки обнулятся.
Есть ещё один способ сбросить настройки инженерного меню, но он требует наличия прав суперпользователя. Используя любой файловый менеджер с поддержкой прав root, зайдите в корневой каталог системы, а затем удалите полностью или частично содержимое папки data/nvram/apcfg/aprdcl и перезагрузитесь.
Файлы в папке aprdcl как раз отвечают за настройки инженерного меню. Сходу удалять все файлы необязательно. Если вы напортачили, скажем, с настройками аудио, для восстановления исходных параметров достаточно удалить файлы, в названии которых имеется элемент строки audio. И ещё один момент. Независимо от способа сброса, всегда делайте резервную копию ваших личных данных и приложений, так как все они могут быть утрачены.
- 52поделились
- 0Facebook
- 47Twitter
- 2VKontakte
- 3Odnoklassniki
Коды для получения информации о версии прошивки:
* # * # 4986 * 2650468 # * # * — КПК, телефон, ч / б, RFCallDate.
* # * # 1234 # * # * OR * # 1234 # — информация о прошивке PDA и телефона.
* # * # 1111 # * # * — Версия FTA SW (1234 в том же коде даст версию КПК и прошивки).
* # 12580 * 369 # — Информация о программном и аппаратном обеспечении.
* # 9090 # — Диагностическая конфигурация в Huawei Honor 6A.
* # * # 2222 # * # * — FTA HW Version.
* # * # 44336 # * # * — КПК, телефон, CSC . Служба обслуживания клиентов (CSC) играет важную роль в работе вашего мобильного устройства. В разных странах существуют разные стандарты для передачи голоса и данных на башню сотового телефона. Хотя большинство стран следуют международному стандарту для WiFi-подключений, существуют различия со стандартом.
Изменение IMEI
IMEI — уникальная числовая комбинация для каждого девайса. Изменить IMEI нужно в таких случаях:
- если телефон куплен за границей и не функционирует в конкретной стране;
- нужно получить раздачу интернета от оператора;
- если приобрели бэушный гаджет и хотите повысить уровень безопасности использования.
Уточнить номер можно, если посмотреть на коробку, в котором продавался телефон.
Как зарядить телефон Хонор и Хуавей без зарядки: способы, инструкции
Если коробки под рукой нет, снимите заднюю крышку, извлеките аккумулятор и посмотрите номер на задней панели телефона. Также можно набрать комбинацию *#06# и на дисплеи отобразится IMEI .
- Активируйте инженерное меню ввода.
- Активируйте команды «Connectivity»/«CDS Information»/ «Radio Information» /«Phone».
Укажите в скобках номер ID. Нажмите «SEND AT COMMAND« для подтверждения действий.
Калибровка экрана
Сенсорные экраны отличаются удобством и легкостью использования. Но длительная эксплуатация нарушает точность, независимо от типа экрана и модели. Для устранения неисправности необходимо проводить калибровку. Для понятия того, что пора начинать процесс проинформируют следующие неисправности на гаджете:
- не срабатывает сенсор — пользователь нажимает на дисплей, но устройство не реагирует;
- не срабатывают определенные типы действий — гаджет может реагировать на нажатие, но не воспринимать взмахи;
- неточное фиксирование нажатого места — выбрана одна кнопка, но девайс активирует другое действие;
- гаджет работает только при использовании стилуса или наоборот не реагирует на движения пальцами;
- рисунок на экране отображается линиями.
Важно проводить калибровку тем устройством, которым чаще всего управляете телефоном — стилусом или пальцем. Есть два варианта реализации. К второму необходимо приступать, если не сработал первый.
Выполните переход «Настройки»/«Экран»/«Калибровка экрана». Система отобразит кружки разного цвета и под разными номерами. Зависимо от порядкового номера, нажимайте на них. После окончания действия система проинформирует, что тест закончен. После перезагрузите гаджет.
Второй способ реализовывается специальным кодом — *#*#3646633#*#*.
После необходимо:
- перейти в раздел «Hardware Testing»;
- опустить отображенный список в самый низ и нажать «Sensor»/«Sensor Calibration»/«Clear Calibration».
После щелкните на «Do calibration 20%» для повышения чувственности экрана. Дополнительные действия для сохранения делать не нужно. Просто выйдите из меню и перезагрузите гаджет.
Режим восстановления
Recovery Mode (Режим восстановления) – аналог Bios на компьютере, позволяет управлять устройством без входа в систему Android. Возможности режима восстановления:
- обнуление настроек до стандартных;
- обновление прошивки;
- доступ к root-правам;
- создание резервной копии ОС;
- удаление персональных данных из системы.
В Recovery Mode не выполняйте действие, если не уверены в том, к чему оно приведёт. Некоторые команды могут навредить устройству и системе.
Отзывы людей
Используют ли владельцы смартфонов Honor и Huawei инженерный режим в обычной жизни? Давайте узнаем по их отзывам:
- Антон. У меня Huawei P20. Через полгода использования начал пропадать звук. Отвечаю людям, слышу их все хуже и хуже. Чистил динамик. Не помогло. Благодаря доступу в инженерный режим, смог выправить ситуацию полностью самостоятельно, не прибегая к помощи платных специалистов.
- Регина. Мне подарил знакомый Huawei Y5 II. Телефончик нравится, но вот камера изначально не устраивала. Дала другу. Он с помощью этого меню смог ее перенастроить так, чтобы мне все начало нравится. Так что – очень полезная функция.
- Владимир. Я вот пытался получить доступ к этому меню со своего Honor 7A Pro. Но так и не смог, к сожалению. Ну и ладно, за то гарантированно не напортачу там!
- Игорь. Узнал давно про такую возможность. Естественно, разузнал и код доступа для моего Honor 9 lite. Ввожу. Не заходит. Пробовал раз пять. А вот теперь узнал, что копировать нельзя – только ручками вводить надо. Сейчас попробовал. Оказывается, все прекрасно работает. Спасибо за информацию!
- Олег. Не знаю почему, но на моем Huawei Y3 запускается только Project Menu. Может я не те пароли использую? Вроде внимательно ввожу. Или версия моего гаджета какая-то специальная.
- Марина. У меня простенький Honor 10 lite. Но мне смартфон очень нравится. Лично для меня – идеальный телефон, с правильными настройками. Поэтому даже не пыталась что-то в нем менять. Знаю, что сделаю только хуже все.
- Ярослав. На Honor 8X заходит без особых проблем. Информации и возможностей инженерное меню предоставляет действительно много. Правда я пока внимательно все изучаю. Потом буду экспериментировать. По сути, можно откорректировать так, что даже никакая дополнительная прошивка не нужна будет.
Важно понимать, что инженерное меню изначально не предназначено для активного использования обычными людьми. Поэтому, если вы решили воспользоваться его возможностями, то следует заранее подумать про вероятные последствия внесенных изменений, а также четко понимать цель того или иного действия.
Информационная альтернатива – Project Menu
В некоторых телефонах производитель решает отказаться от полноценного инженерного режима, считая, что обывателю он не к чему. Иногда вместо него, после ввода соответствующего пароля, появляется альтернатива – Project Menu.
В чем разница? Она заключается в том, что Project Menu носит чисто информационный характер:
- Battery Charge. Раздел, позволяющий получить информацию о уровне заряда используемой батареи, степени ее нагрева;
- Network Information Query. Предоставляет информацию по СИМ-карте, стране, где производился смартфон;
- Veneer Information. Различные сведения о версии ОС, других встроенных программах, производителях.
Тем не менее, есть парочка разделов, позволяющих осуществлять определенные действия:
- Restore Factory. Используется для отката настроек телефона до изначальных, заводских параметров;
- Software Upgrade. Предоставляет возможность выполнить апгрейд используемого программного обеспечения;
- Background Settings. Можно менять цвет используемой темы, отлаживать работу USB порта, если он есть, менять некоторые другие характеристики.
В общем, если нет полноценного инженерного режима, то некоторые инструменты можно получить и с помощью этого, несколько усеченного варианта.
Операционная система Андроид отличается гибкостью и изобилием настраиваемых функций, но владельцам смартфонов на самом деле доступна только часть настроек устройства, которые можно беспрепятственно менять в штатном меню, адаптируя девайс под себя. Остальные возможности скрыты ввиду того, что изменения отдельных параметров малоопытным пользователем могут стать причиной неработоспособности аппарата.
Речь о встроенном меню настроек, именуемом «Engineering Mode» или «Инженерное меню» и предполагающемся для разработчиков. Штатных возможностей Android часто бывает недостаточно, а девайсы на мобильной платформе иногда требуют устранения неисправностей, многие из которых решаются именно с помощью расширенных настроек. Каждый юзер может использовать скрытые настройки и изменить параметры системы, войдя в специальный режим. Как это выполнить и что можно настраивать посредством подпрограммы, мы и разберёмся.
Что такое инженерное меню
Инженерное меню устройств Android – это подпрограмма, открывающая доступ к скрытым параметрам девайса. Инструментами сервиса разработчиками тестируется работа операционной системы, аппаратных модулей и датчиков, а также корректируются и устанавливаются необходимые параметры. Обратиться к меню можно путём использования USSD-запроса, вводимого на панели номеронабирателя или посредством специализированного софта.
ВНИМАНИЕ. Не забываем, что разработчики не из жадности скрыли Engineering Mode от пользователей девайсов. Вмешательство в аппаратные настройки может не только привести к сбоям в работе системе, но и полностью вывести устройство из строя.
Набор инструментов разработчика позволяет изменить конфигурацию аппаратной части мобильного девайса, например, отрегулировать громкость динамика, выбрать диапазон частот сети, настроить камеру, дисплей, микрофон и прочие компоненты. Кроме глубокой настройки, режим предоставляет возможность получения точной информации об аппаратной начинке, выполнения тестирования процессора, оперативной, flash-памяти и т. д. Возможности управления настройками, а также внешний вид Engineering Mode могут разниться в зависимости от модели девайса.
Существуют также сервисные коды, в отличие от Engineering Mode, открывающего доступ сразу ко всем настройкам, они позволяют изменить отдельные параметры.
Функции инженерного меню
Сервисное меню почти не ограничивает пользователя в возможностях. По этой причине использовать функционал без соответствующих знаний и, руководствуясь принципом «захожу ради интереса посмотреть, что же здесь сокрыто», не стоит. Случайные действия, как и намеренные эксперименты с настройкой могут впоследствии дорого обойтись, так что заходим в расширенное меню Андроид только по необходимости и меняем параметры только в том случае, когда точно уверены в своих действиях.
Интерфейс включает шесть вкладок, вмещающих набор определённых функций:
- Telephony. Здесь будут настройки мобильной сети, например, можно выбрать диапазон частот для модуля GSM, выключить передачу данных в фоне, настроить соединение с мобильным интернетом и т. д.
- Connectivity. Раздел «Соединения» предполагает настройку и тесты модулей беспроводной передачи (Wi-Fi, Bluetooth, FM).
- Hardware Testing. В категории «Тесты оборудования» находятся настройки и тесты компонентов мобильного устройства. Здесь можно изменять параметры звучания динамиков, наушников, микрофона, камеры, тачскрина, работы датчиков, проверить состояние процессора и т. д.
- Location. Возможности GPS, тестирование системы навигации.
- Log and Debugging. На вкладке «Журнал и отладка» можно найти информацию о батарее (уровень заряда, время работы, температура, вольтаж), памяти смартфона, настройке для управления данными из журналов (логов).
- Other. Конфигурации шрифтов, опции для обладателей root-прав.
Как войти в инженерное меню
Войти в режим Engineering Mode можно разными способами. Интерфейс подпрограммы для глубокой настройки Андроид вызывает USSD-команда, состоящая из комбинации цифр и символов, кроме того, для входа на территорию разработчиков используются и специальные приложения. Рассмотрим подробнее, как открыть сервисное меню средствами системы или с возможностями стороннего софта.
С помощью USSD-запроса
Чтобы попасть в инженерное меню Андроид, выполняем следующие действия:
- переходим к полю набора номера на телефоне и вводим команду *#*#3646633#*#* (это один из тех запросов, которые часто срабатывают, но в зависимости от устройства могут использоваться и другие, вызовите инженерное меню подходящим для вашей модели кодом);
- после набора комбинации вы сразу же попадёте в меню, обычно жать кнопку вызова не нужно, но в некоторых случаях может потребоваться;
- после того как удалось зайти в инженерное меню на Андроиде, переходим на нужную вкладку для настройки параметров (в зависимости от задачи). Интерфейс программы состоит из шести вкладок, каждая из которых содержит разделы, включающие доступные функции.
Таблица с примерами команд для моделей девайсов популярных производителей.
Многие юзеры на тематических форумах пишут «не могу получить доступ к скрытым настройкам, набираю различные комбинации и не попадаю в меню, ничего не происходит после ввода команды USSD». Если универсальные комбинации не подошли, стоит просмотреть в таблице подходящие коды для вашей модели девайса, часто вариаций несколько.
Меню может не работать на отдельных устройствах Андроид, например, доступ к расширенным настройкам отсутствует в прошивке Cyanogen Mod, войти в режим посредством USSD-команды не удастся и на многих девайсах с процессорами Qualcomm Snapdragon, Intel или Tegra. Как вариант, можно использовать «Режим разработчика», позволяющий настроить некоторые параметры и доступный после 7–8 нажатий на «Номер сборки» в разделе «О телефоне» настроек смартфона, после чего появится раздел «Для разработчиков».
Другой способ входа – использование сторонних программ, которые можно скачать в Google Play.
С помощью приложений
Специальный софт позволит работать с Engineering Mode без использования кода. В некоторых случаях предварительно нужно активировать режим разработчика в телефоне, кроме того, на тех устройствах, производители которых закрыли доступ к сервисному меню, функционирование утилиты возможно только с предоставлением рут-доступа.
Инженерное Меню МТК
Для девайсов с процессорами MediaTek доступна возможность быстрого доступа к скрытым настройкам посредством лёгкой утилиты, которая не требует лишних разрешений, не нагружает ресурсы и не содержит рекламы. Установка софта происходит стандартно со страницы приложения в Google Play, жмём «Установить» и по завершении инсталляции открываем инженерное меню на устройстве Андроид.
ToolHero (Mobileuncle MTK)
Мощный многофункциональный инструмент для Android-устройств на базе МТК процессоров, позволяющий выполнять множество операций с ОС, сохранять, редактировать, восстанавливать и удалять IMEI, обновить прошивку, перейти в Engineering Mode и многое другое. Для полноценной работы утилиты потребуется рут-доступ.
MTK Engineering Mode
Ещё одна утилита, позволяющая подобраться к секретным настройкам меню разработчиков Engineering Mode, также доступная в Google Play.
Эти программы предназначены для доступа к устройствам на базе MediaTek, о чём собственно и говорит приставка «МТК» в названии, на иных девайсах они не работают.
Сброс настроек в сервисном меню
Многие неисправности, серьёзные ошибки смартфонов Android решаются путём сброса заводских настроек девайса. Например, если устройство не включается, то обычным способом перейти в сервисное меню не удастся, а запустить режим восстановление в большинстве случаев получится. Сброс может помочь также, если вы установили неверные настройки в инженерном меню.
Для этого выполняем следующие действия:
ВНИМАНИЕ. Перед сбросом смартфона до заводских настроек следует сделать резервную копию данных, поскольку в процессе выполняется автоматическое удаление информации из памяти устройства. Файлы на SD-карте при этом останутся нетронутыми.
Настройки инженерного меню
Чаще всего пользователь запускает Engineering Mode для изменения уровня громкости микрофона или динамиков, настроек камеры, а также использует режим восстановления при неполадках. Разберём несколько примеров настроек.
Усиление уровня громкости
Если на Андроиде недостаточная громкость звонка и будильника, её можно увеличить через инженерное меню. Для этого выполняем следующее:
- в сервисном меню переходим на вкладку «Hardware Testing» и находим там раздел «Audio»;
- выбираем функцию «LoudSpeaker Mode», затем «Ring»;
- меняем значения, установив уровень сигнала от 1 до 6;
- в пунктах «Value is» и «Max Vol» выставляем максимальное значение;
- сохраняем проделанные изменения нажатием «Set».
Повышение громкости телефонного разговора
Нередко встречается и другая проблема – собеседникам плохо вас слышно, или же это вам приходится каждый раз вслушиваться при телефонном разговоре. Чтобы это исправить, можно прибавить звук динамика и повысить чувствительность микрофона, для чего переходим к расширенным параметрам, используя код инженерного меню Андроид или приложение, и выполняем следующие действия:
Батарея – отключаем неиспользованные частоты
Заряд аккумулятора расходуется в результате использования ресурсоёмких приложений, а также при активных сетевых подключениях и работы мобильной связи. Сократить расход можно за счёт отключения неиспользуемых частот (девайсы сканируют GSM 850/1900 МГц и 900/1800 МГц, в России применяются 900/1800 МГц, так что в сканировании сети на иных частотах необходимости нет).
Выполняем следующие действия в Engineering Mode:
- на вкладке Telephony переходим в раздел «Band Mode»;
- снимаем галочки с PSC1900 и GSM 850;
- жмём «Set», чтобы применить изменения;
- если телефон работает на двух сим-картах, действия нужно выполнить для каждой;
- при условии работы в 3G, можно отключить и сети WDSMA-CLR-850, WDSMA-800, WDSMA-PCS 1900, после чего сохранить настройки кнопкой «Set».
Если требуется калибровка батареи Андроид-устройства, выполнить процедуру также можно посредством инженерного меню. Способ предполагает откалибровать аккумулятор, вернувшись к заводским настройкам, после чего из памяти девайса будут удалены все данные, в том числе и статистика использования АКБ. Перед выполнением сброса нужно провести 5 полных циклов заряда-разряда батареи, после чего запустить процедуру в подразделе «Восстановление и сброс», нажав «Сброс настроек» и подтвердив действие.
Настройки камеры
Многих пользователей привлекает возможность изменить формат сохранения фотоснимков с доступного по умолчанию JPEG на RAW, предлагающего преимущества при обработке изображений. Для этого потребуется запустить Engineering Mode и выполнить следующие действия:
- на вкладке Hardware Testing находим раздел «Camera»;
- выбираем «Capture Type» (тип фотоснимка);
- выставляем значение «RAW» и жмём «Set».
Раздел «Камера» будет включать и другие настройки. Здесь можно менять размер фотографий, включить HDR съёмку, задать частоту кадров для видео.
Кроме того, посредством расширенного меню настроек можно калибровать сенсорный экран, датчик приближения и прочие, а также ускорить работу смартфона путём сброса настроек. Независимо от степени сложности выполняемых задач, действовать нужно с осторожностью, чтобы не получить нефункционирующее устройство.
Каждый Андроид-смартфон обладает множеством скрытых функций, о существовании которых рядовой пользователь даже не подозревает. В частности, мобильные устройства имеют инженерное меню на операционной системе Андроид, способное решить массу проблем. Предлагаем разобраться, что собой представляет Engineering Mode, и как получить к нему доступ. Также не обойдем стороной проблемы, которые могут возникнуть в ходе запуска этого меню.
Что такое Engineering Mode (Menu)
Engineering Mode – это сервисное меню смартфона, предназначенное для тестирования аппаратных компонентов гаджета. Кроме того, инженерный раздел позволяет вносить коррективы в работу устройства. С его помощью осуществляется настройка связи и проверка датчиков.
Инженерное меню есть практически на любом смартфоне, однако оно всегда по умолчанию скрыто. Engineering Mode существует обособленно от операционной системы, а потому не каждый владелец устройства может получить к нему доступ. Далее разберем основные способы запуска инженерного раздела.
Как найти инженерное меню на Андроиде
Запуск Engineering Mode осуществляется как при помощи встроенных средств смартфона, так и через специальные приложения. Если мы говорим о стороннем софте, то для запуска меню будет достаточно установить соответствующую программу и открыть ее.
Если рассматривать системные средства входа в инженерный раздел, то пользователю необходимо действовать по следующей инструкции:
- Откройте номеронабиратель.
- Введите USSD-запрос, предназначенный для вызова меню.
- Нажмите кнопку вызова.
Отдельных слов заслуживает USSD-запрос, без которого невозможно открыть инженерный раздел. Он будет отличаться в зависимости от производителя вашего смартфона, а потому важно проанализировать все доступные сервисные коды.
Коды доступа
Перед рассмотрением существующих кодов доступа, нужно сделать одно уточнение. Существуют USSD-запросы, работающие только на определенных смартфонах, а есть и универсальные коды, позволяющие запустить Engineering Menu вне зависимости от того, устройство какой марки вы держите в руках. Наконец, есть запросы, предназначенные для запуска определенных разделов инженерного меню.
Таблица кодов
Как мы уже сказали ранее, чтобы вызвать инженерное меню, вам потребуется ввести специальный USSD-запрос, который соответствует производителю устройства. Список актуальных кодов приведен в таблице ниже.
| Производитель | Код |
| Samsung, LG, Xiaomi | *#*#4636#*#* |
| Sony | *#*#7378423#*#* |
| Huawei, Honor | *#*#2846579#*#* |
| Realme | *#888# |
| Fly, Philips, Alcatel | *#*#3646633#*#* |
| Смартфоны на MediaTek | *#*#54298#*#* |
Заметим, что указанные выше коды срабатывают далеко не всегда. С выпуском новых моделей производитель может заменить USSD-запрос, а потому всю актуальную информацию рекомендуется искать на его сайте. Также есть смысл протестировать универсальные коды.
Универсальные сервис-коды
Наряду с USSD-запросами, работающими исключительно в связке с определенными устройствами, есть универсальные коды:
- *#15963#*;
- *#*#364663#*#*;
- *#*#3646633#*#*.
Работоспособность этих сервис-кодов проверена на смартфонах разных марок, включая те, которые были рассмотрены в предыдущем пункте. Поэтому с высокой долей вероятности вы сможете получить доступ к Engineering Menu без серьезных проблем. Если сложности все-таки возникнут, то не исключено, что на вашем устройстве попросту отсутствует инженерное меню. Также не забывайте уточнять актуальную информацию на сайте производителя.
Таблица наиболее частых запросов
Управление в Engineering Mode осуществляется при помощи тапов по экрану. Вместе с тем вы можете быстрее получить доступ к нужному разделу, обработав специальный запрос.
| Раздел | Запрос |
| Проверка GPS-датчика | *#*#1472365#*#* |
| Информация о Bluetooth | *#*#232331#*#* |
| Сведения об ОЗУ | *#*#3264#*#* |
| Тест экрана | *#*#0*#*#* |
| Тест датчика приближения | *#*#0588#*#* |
| Тест звука | *#*#0673#*#* |
Конечно, это далеко не все коды быстрого вызова нужного раздела меню. Кроме них существует еще несколько десятков запросов, которые следует уточнять на сайте производителя смартфона.
Приложения
Получить доступ к Engineering Mode можно как с помощью сервисных кодов, о которых мы рассказали ранее, так и при помощи специальных приложений. Ниже рассмотрим лучше программы, представленные в магазине Google Play Маркет.
Hidden Settings
Приложение, чье название можно перевести, как «Скрытые настройки». Разумеется, Hidden Settings позволяет зайти в инженерное меню. Причем опция работает даже в том случае, если по умолчанию на вашем смартфоне Engineering Menu не представлено.
Engineer Mode MTK
Еще одна программа, позволяющая попасть в скрытое меню. Однако работает данное приложение только на устройствах, которые базируются на процессорах компании MediaTek (номерная серия чипсетов, Helio и Dimensity). На процессорах Qualcomm, Samsung, Huawei и Unisoc программа не запустится.
Shortcut Master
Хорошее приложение, позволяющее быстро зайти в секретное меню и выйти из него. Но работает оно немного иначе в сравнении с другими рассмотренными программами. Shortcut Master – это подборка сервисных кодов для доступа к инженерному разделу, а не отдельное меню, существующее обособленно от системных средств. Поэтому на смартфонах, где Engineering Menu не работает, Shortcut Master будет не в силах решить проблему.
Что делать, если инженерное меню не открывается?
Проблемы с запуском Engineering Mode бывают трех типов. Во-первых, пользователь мог просто ошибиться при вводе USSD-запроса. В такой ситуации рекомендуется повторить выполнение операции или воспользоваться одним из приложений, рассмотренных в материале.
Второй тип проблем – невозможность запуска из-за отсутствия инженерного меню как такового. Устранить неполадки можно лишь установкой стороннего софта вроде Hidden Settings.
Наконец, проблема бывает вызвана системным сбоем. Тогда для ее решения рекомендуется перезагрузить смартфон и выполнить проверку на вирусы. Если это не поможет, то единственным выходом из сложившейся ситуации станет сброс устройства до заводских настроек.