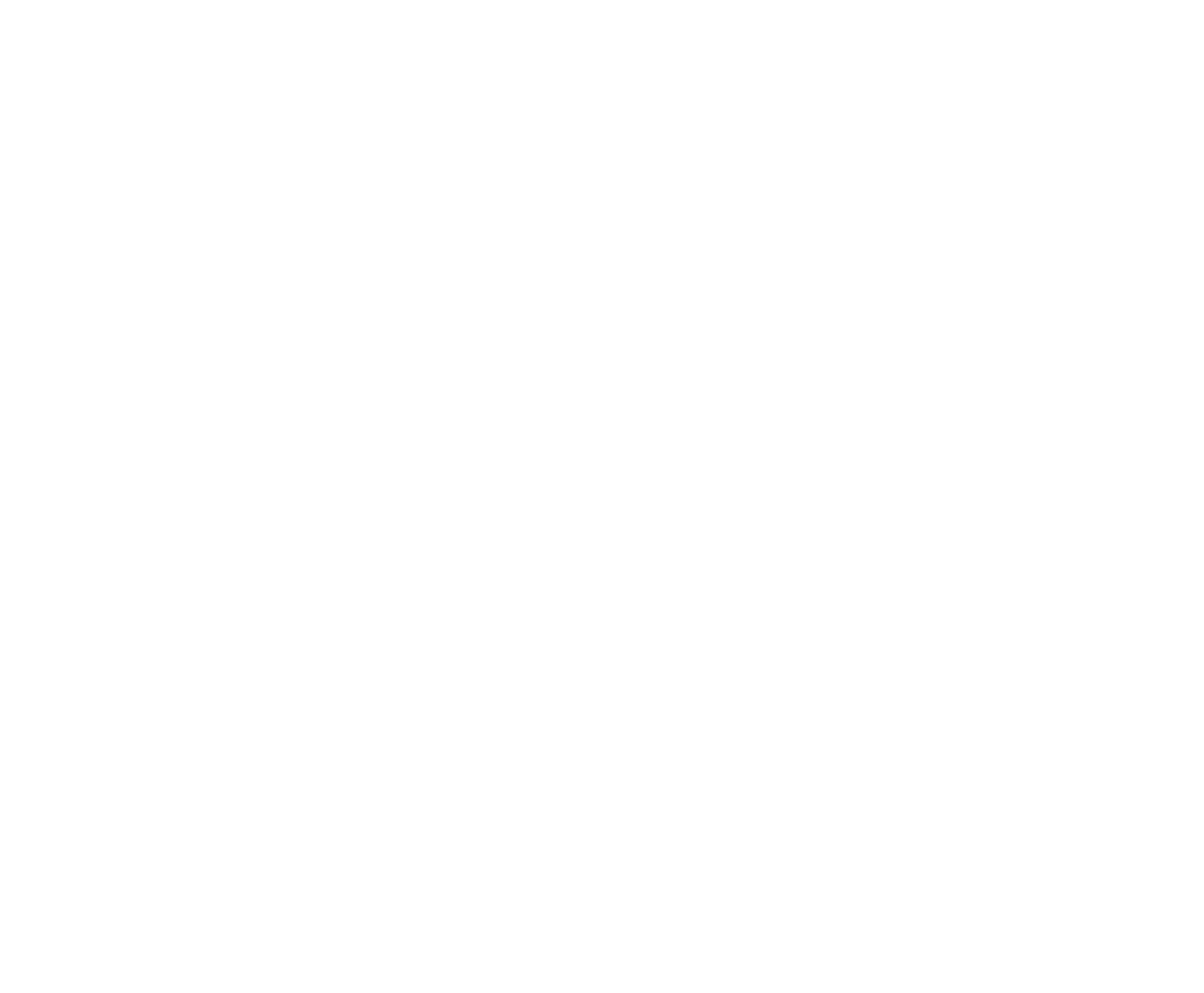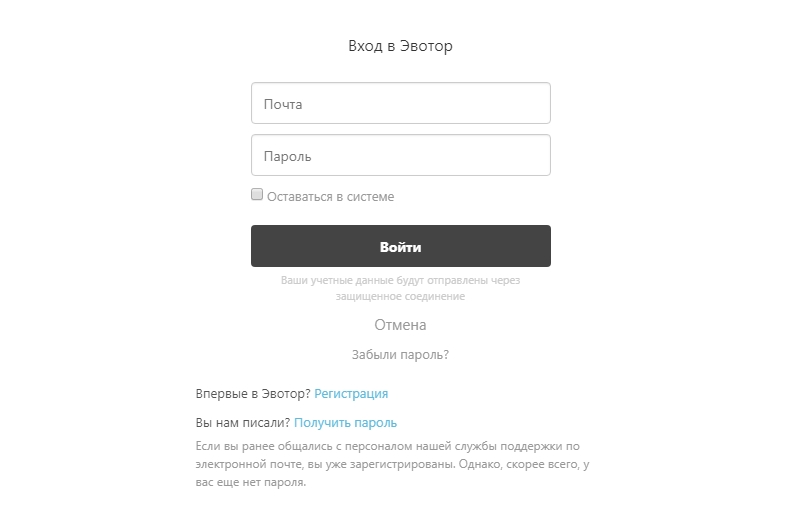Аннуляция чека при продаже с применением агентских схем
При работе со смарт-терминалом по агентской схеме идёт печать чека после чего чек аннулируется, а на экран выводится ошибка «Печать кассового чека. Неопознанная ошибка».
- Распечатайте итог регистрации ккт в разделе Настройки → Обслуживание кассы → Дополнительные операции → Итог регистрации ККТ. Если признак платежного агента не указан, то следует перерегистрировать смарт-терминал.
- Для применения приложения «Агентская схема» предварительно смарт-терминал должен быть зарегистрирован в налоговой с соответствующим признаком.
Обратитесь в нашу бесплатную техподдержку Эвотор, указав все действия, которые выполнили перед обращением.
Ошибка 3969: Сумма налога больше сумму регистраций по чеку и/или итога
При работе со смарт- терминалом на экран выводится «Ошибка при работе с кассой: (-3969) Сумма налога больше суммы регистраций по чеку и/или итога».
- Если вы работаете без НДС, то проверьте какой НДС указан в карточках товарах добавленных в чек.
- Если НДС в позициях указан верно, то следует выполнить Технологическое обнуление в разделе Настройки → Обслуживание кассы → Дополнительные операции → Технологическое обнуление.
ВАЖНО: При выполнении данной инструкции пользователь берет все риски на себя. При не корректном выполнении инструкций есть вероятность заполнить новый ФН не корректными данными. Настоятельно рекомендуем выполнять тех.обнуление со специалистом технической поддержки.
Ошибка 1057: не задан реквизит
Зайти в раздел Настройки → Обслуживание кассы → Дополнительные операции → Произвольная команда.
Важно! После ввода команды (каждой строки) её необходимо «Отправить», после получении ответа от ККМ её необходимо стереть!
Требуется ввести:
48
56 06 00 00 00 30
E8 00 01 00 21 04 01 00 00
Ошибка “(!) ОФД” / ”Касса не может связаться с ОФД”
В верхней части экрана сообщение «(!) ОФД». Оно означает, что Эвотор подключен к интернету, но не может отправить чеки в ОФД дольше 24 часов.
Чеки могут не отправляться, если не заданы настройки ОФД. Перейдите в «Настройки → ОФД.» Если настройки ОФД не прописаны, вы увидите сообщение «Нет связи с ОФД» и количество неотправленных чеков:
- Нажмите «Настроить ОФД» и впишите адрес и порт для подключения к ОФД. Эта информация есть на сайте вашего ОФД.
- Если интернет на Эвоторе есть и настройки ОФД прописаны, возможно, недоступен сервер ОФД — свяжитесь с техподдержкой вашего ОФД. Если при этом сервер ОФД работает, но Эвотор не отправляет чеки, обратитесь в саппорт Эвотор 8 (800) 700 50 85.
- На старых прошивках сообщение «(!) ОФД» может отображаться даже после того, как вы восстановили подключение, исправленно в прошивке 3.9.1. Если вы ещё не обновили смарт-терминал, следите за полем «Ожидают отправки»: если неотправленных документов нет, значит, всё в порядке.
- Если ИИН ОФД отсутствует, рекомендуем выполнить следующие действия:
- Зайти в «Настройки — Обслуживание кассы — Дополнительные операции — Адрес ОФД», обнаружить пустые строки.
- Заполнить наименование ОФД, адрес и порт — нажать ОК.
- При открытой смене проигнорировать ошибку «Операция невозможна».
- Вернуться в «Настройки — ОФД» , убедиться, что связь с ОФД восстановилась и чеки уходят.
Если рекомендация не привела к положительному результату, советуем выполнить технологическое обнуление в разделе «Настройки — Обслуживание кассы — Дополнительные операции»
ВАЖНО: При выполнении данной инструкции пользователь берет все риски на себя. При не корректном выполнении инструкций есть вероятность заполнить новые данные не корректно. Настоятельно рекомендуем выполнять тех.обнуление со специалистом технической поддержки Эвотор, затем ввести адрес и порт ОФД в разделе «Настройки-ОФД».
Ошибка “Что-то пошло не так” при оплате картой
На Эвоторе 5i:
Основные причины и что делать с ошибкой.
Перед ошибкой зависает экран оплаты:
Это решение подойдёт, если перед ошибкой на экране оплаты нет анимации с картой и инструкции по оплате, а появляется только сумма платежа. Комплексного решения проблемы ещё нет. Ошибка будет повторяться, но следующие действия помогут провести оплату.
- Зайдите в Настройки → Обслуживание кассы → Эвотор.PAY. Бывает, что зайти в меню с первой попытки не получается. Попробуйте несколько раз, пока не услышите звуковой сигнал. Он сообщает, что платёжный модуль перезапустился.
- Выйдите из меню, нажав «Выход».
- Проведите оплату ещё раз.
Если проблему решить не удалось, обратитесь в техническую поддержку.
Если ваш смарт-терминал питается от сети, можно сократить количество ошибок, отключив режим энергосбережения.
Эвотор печатает чек «Оплата не завершена»:
Иногда Эвотор печатает чек «Оплата не завершена», но с карты покупателя списываются деньги.
- Попросите покупателя позвонить в банк, выпустивший карту. Уточните статус платежа. Если банк говорит, что платёж не прошёл, проведите продажу ещё раз.
- Если платёж прошёл, проверьте продажу в личном кабинете ОФД. Если ОФД зарегистрировал продажу:
Проверьте, есть ли продажа в журнале документов. Перейдите в «Отчёты» → «Журнал документов».
Если продажа есть в журнале, распечатайте копию чека.
Если продажи в журнале нет, распечатайте квитанцию.
Если ОФД не зарегистрировал продажу, распечатайте новый чек, не списывая с клиента оплату:
- Установите как пинпад по умолчанию автономный пинпад. Зайдите в «Настройки» → «Оборудование». В разделе «Банковский терминал» нажмите «По умолчанию» под записью «Автономный пинпад».
- Пробейте чек как обычно, выбрав в качестве способа оплаты банковскую карту.
- Верните встроенный пинпад 5i как пинпад по умолчанию.
Если проблему решить не удалось, обратитесь в суппорт Эвотор 8 (800) 700 50 85.
Как узнать дату и время последнего фискального документа
- Дату последней фискальной операции можно узнать из последнего пробитого чека или Z-отчета.
- Если вы не сохранили последний чек, его дату и время можно узнать через отправку команды нижнего уровня на смарт-терминале:
Зайдите в раздел «Настройки → Обслуживание кассы → Дополнительные операции → Произвольная команда».
В поле «Команда» введите 91 34 00 00
В поле «Ответ ККМ» вы получите сообщение вида:
55 00 00 00 00 00 93 17 01 18 12 44 01 84 61 00 09, где:
93 — номер документа (ФД),
17 01 18 — дата операции(число/месяц/год),
12 44 — время операции,
оставшиеся цифры — фискальный признак документа (ФПД).
Ошибка: расхождение времени в ККТ и планшете
Чтобы устранить ошибку:
Проверьте время на планшете: зайдите в Настройки → Дата и время. Если время неправильное, установите верное.
Введите время в кассе: зайдите в Настройки → Обслуживание кассы → Доп.операции → Установка даты и времени. Установите правильное время.
Ошибка -16: не поддерживается в данном режиме
Чтобы устранить ошибку 16 необходимо провести технологическое обнуление кассы. перед этим необходимо узнать версию прошивки кассы (Настройки → Обслуживание кассы → Прогон-1. Касса распечатает чек, номер прошивки будет справа «ID серии»). Если версия прошивки ниже 4544, то ее можно обнулить только мануально, необходимо обратиться в сервисный центр. Если прошивка более новая (выше 4544), то технологическое обнуление можно провести самостоятельно:
- Закрыть смену / выполнить общее гашение (Настройки → Обслуживание кассы → Дополнительные операции → Общее гашение)
- Выполнить технологическое обнуление (Настройки → Обслуживание кассы → Доп. операции → Технологическое обнуление)
- Проверить данные (адрес и порт) подключения к ОФД (Настройки → ОФД)
- Выбрать СНО по умолчанию, если кассу зарегистрировали на несколько СНО, необходимо выбрать одну основной (Настройки → Обслуживание кассы → Дополнительные операции → Выбор СНО по умолчанию). Если касса зарегистрирована на одну СНО, такой опции в кассе не будет
- Провести тестовую продажу, чтобы проверить, что все работает
Если проблема не устранена:
- Создать резервную копию (Ещё → Резервное копирование)
- Для касс Эвотор 5 (и др. моделей 5-й серии), 7.3 и 10 — вынуть аккумулятор на 2 минуты и вставить обратно. Для Эвотор 7.2 — перезагрузить кассу.
- Установить корректные дату и время (Настройки → Обслуживание кассы →Дополнительные операции → Установка даты и времени )
- Повторить пункты 1-5 списка для технического обнуления Эвотор
Внимание! После технического обнуления на кассе могут «слететь» дата и время. Обязательно введите корректные данные перед началом работы
В кассовом отчете обнулились суммы совместно с “номер ФД восстановлен из ФН”
Чтобы устранить ошибку:
- Проверьте дату и время (Настройки→ Обслуживание кассы →Дополнительные операции →Установка даты и времени)
- Закройте смену и проверьте, что на отчете о закрытии смены стоит корректная дата
- Проверить данные (адрес и порт) подключения к ОФД (Настройки → ОФД)
- Выбрать СНО по умолчанию, если кассу зарегистрировали на несколько СНО, необходимо выбрать одну основной (Настройки → Обслуживание кассы → Дополнительные операции → Выбор СНО по умолчанию). Если касса зарегистрирована на одну СНО, такой опции в кассе не будет
- Установить параметр «Инкассация» в разделе Настройки → Правила торговли → Инкассация при закрытии смены».
Ошибка при работе с кассой -3933: вход в режим заблокирован
Ошибка 3933 (вход в режим заблокирован) возникает, если
- Некорректно работает модуль ККТ
- Отключенподключен ФН при открытой смене
- Неисправность ФН
Чтобы устранить ошибку 3933 необходимо:
- Закрыть кассовую смену (Отчеты → Кассовые отчеты → Закрыть смену)
- Снять отчет о текущем состоянии расчетов (Настройки → Обслуживание кассы → Дополнительные операции → Отчеты о текущем состоянии расчетов)
- Переподключить фискальный накопитель (Выключить кассу → Аккуратно вынуть фискальный накопитель (находится рядом с аккумулятором) и поставить на место → Включить кассу)
Если это не помогло — провести технологическое обнуление:
- Выполнить технологическое обнуление (Настройки → Обслуживание кассы → Доп. операции → Технологическое обнуление)
- Проверить данные (адрес и порт) подключения к ОФД (Настройки → ОФД)
- Выбрать СНО по умолчанию, если кассу зарегистрировали на несколько СНО, необходимо выбрать одну основной (Настройки → Обслуживание кассы → Дополнительные операции → Выбор СНО по умолчанию). Если касса зарегистрирована на одну СНО, такой опции в кассе не будет
- Провести тестовую продажу, чтобы проверить, что все работает
Если ничего не помогает, обратитесь в наш сервисный центр
Ошибка 3825: Неверный пароль
Чтобы устранить ошибку 3825 необходимо провести технологическое обнуление:
- Настройки → Обслуживание кассы → Доп. операции → Технологическое обнуление
- Через 15 секунд перезагрузите кассу
- Выбрать СНО по умолчанию, если кассу зарегистрировали на несколько СНО, необходимо выбрать одну основной (Настройки → Обслуживание кассы → Дополнительные операции → Выбор СНО по умолчанию). Если касса зарегистрирована на одну СНО, такой опции в кассе не будет
Ошибка 3905. Неверный формат или значение
Необходимо провести технологическое обнуление кассы. Для этого нужно:
- Настройки → Обслуживание кассы → Доп. операции → Технологическое обнуление
- Через 15 секунд перезагрузите кассу
- Выбрать СНО по умолчанию, если кассу зарегистрировали на несколько СНО, необходимо выбрать одну основной (Настройки → Обслуживание кассы → Дополнительные операции → Выбор СНО по умолчанию). Если касса зарегистрирована на одну СНО, такой опции в кассе не будет
- Повторите продажу
Ошибка “Неверный код защиты”
Чтобы устранить ошибку необходимо:
Ввести код защиты (Настройки → Обслуживание кассы → Ввести код защиты).
Код защиты написан на лицевой стороне паспорта кассы Эвотор. В случае, если вы не можете найти паспорт, обратитесь по номеру
Если при попытке перейти в раздел «Обслуживание кассы» вылезает ошибка «Нет связи с кассой» — обратитесь в техподдержку.
Ошибка 3841. Неверный номер поля
Чтобы устранить ошибку 3841 необходимо:
- Проверить формат фискальных документов (Настройки → Обслуживание кассы → Дополнительные операции → Итог регистрации ККТ). На распечатанном чеке ФФД будет указан в строке «ФФД ККТ»
- Перейти на актуальный ФФД (1.05). Узнать, как перейти на ФФД 1.05
Если это не помогло или вы уже работаете с ФФД 1.05 — обратитесь в техподдержку
Сброс настроек планшетного модуля с помощью Android Recovery. OC 3.X с сохранением данных
Сброс настроек для касс без УТМ:
- Закройте смену (Отчеты → Кассовые отчеты → Закрыть смену)
- Создайте резервную копию на кассе (Еще → Резервное копирование).
- Запишите название магазина, в котором находится терминал (Личный кабинет → Магазины)
- Зайдите на страницу терминала («Моя касса»), убедитесь, что последняя резервная копия загрузилась (она должна появиться внизу страницы в разделе «Последняя резервная копия»). Не переходите к следующему шагу, пока резервная копия не отобразится. Если это не происходит, загрузите резервную копию на флешку. Это важно!
- Сбросить настройки терминала до заводских через Android Recovery (предварительно выключить кассу)
- После запуска кассы зарегистрируйте ее на тот же номер, что и раньше
- Выберите магазин, который выбирали ранее
- Восстановите настройки с резервной копии
- Еще → Обмен → Загрузить данные
Ошибка 3801/3802 при продаже
Чтобы устранить ошибку «Чек открыт/закрыт. Операция невозможна» необходимо:
- Открыть вкладку «Произвольная команда» (Настройки» → Обслуживание кассы → Дополнительные операции → Произвольная команда)
- Ввести код 59 в поле «Команда»
- Выбрать СНО по умолчанию, если кассу зарегистрировали на несколько СНО, необходимо выбрать одну основной (Настройки → Обслуживание кассы → Дополнительные операции → Выбор СНО по умолчанию). Если касса зарегистрирована на одну СНО, такой опции в кассе не будет
- Повторить продажу
Если проблема не решилась, проделайте следующие действия:
- Создайте резервную копию (Ещё → Резервное копирование)
- Сбросьте настройки плантшетного модуля с помощью Android Recovery
- Выбрать СНО по умолчанию, если кассу зарегистрировали на несколько СНО, необходимо выбрать одну основной (Настройки → Обслуживание кассы → Дополнительные операции → Выбор СНО по умолчанию). Если касса зарегистрирована на одну СНО, такой опции в кассе не будет
- После запуска кассы зарегистрируйте ее на тот же номер, что и раньше
- Выберите магазин, который выбирали ранее
- Восстановите настройки из резервной копии
Ошибка “Что-то пошло не так”, при регистрации по номеру телефона
Аккаунт Эвотор — это номер телефона, к которому привязан терминал и Личный кабинет. В личном кабинете хранится информация о настройках терминала, товарах, подписках на приложение и др.
Кассу можно привязать к другому номеру, для этого нужно:
- Удалить резервные копии в личном кабинете (Личный кабинет → Терминалы → Удалить резервные копии). Это обязательный шаг, так как если копии не удалить, касса будет продолжать выдавать ошибку.
- Отключить терминал от аккаунта (Касса → Еще → Настройки → Личные данные → Аккаунты)
- Выбрать учетную запись, которую нужно удалить
- Окно с названием учетной записи и номером телефона → Меню (три точки в правом верхнем углу) → Удалить аккаунт
- Теперь необходимо привязать кассу к новому номеру телефона (Касса → Ещё → Настройки → Аккаунты → Добавить аккаунт)
- Добавьте новый номер телефона
- Введите код подтверждения из SMS
Аккаунт удален.
Закрывающие документы в личном кабинете
Закрывающие документы можно выгружать ежеквартально при оплате приложений «по счету». Соответствующие документы становятся доступны для скачивания в месяце, следующем за прошедшим отчетным кварталом.
Эвотор не включается
Самая распространенная причина, почему касса не включается — разрядились аккумуляторы (актуально для моделей 5, 5i, 7.3 и 10). Чтобы зарядить аккумуляторы необходимо:
- Поставить кассу на зарядку
- Снять с зарядки через 40 минут
- Повторно поставить кассу заряжаться
- Повторять, пока касса не включится
Если не помогает, попробуйте зарядить аккумуляторы внешним зарядным устройством.
Если не помогает, необходимо заменить аккумуляторы. Для касс Эвотор подходит литий-ионные аккумуляторы IRC18560.
Важно! Чтобы не допускать повторной ошибки, не оставляйте кассу разряженной менее, чем на 3% (для прошивки 3.9.8.4) или на 10% (для более ранней версии прошивки).
Потерялись документы на смарт-терминал
Если потерялись документы на смарт-терминал, обратитесь к нам в техподдержку. Мы поможем восстановить данные
Сохранение резервной копии БД без доступа к сети интернет
Сохранение данных о кассе — обязательный шаг перед многими манипуляциями, так как это предотвращает потерю важной информации и настроек.
Резервную копию можно сохранить на флешку, если касса не подключена к Интернету. Для этого нужно:
Создание резервной копии на USB-накопителе
- Главное меню → Еще → Резервное копирование → Сделать копию
- Подключите к кассе USB-накопитель формата FAT32 (флешка не больше, чем на 4 ГБ)
- Еще → Настройки → Хранилище и USB-накопители → Внутренний накопитель → Открыть → Download → EvoBackups (в этой папке лежат все резервные копии)
- Найдите ту резервную копию, которую вы только что создали (в названии файла прописывается дата создания, например: имяфайла_20211109_123456.zip, где «имяфайла» — название файла, «20211109» — дата создания (9 ноября 2021 г).
- Активируйте меню (три точки) долгим нажатием на нужный файл резервной копии → Копировать в → Скопировать в память USB-накопителя
- Меню (три точки) → SD-карта → Кнопка выбора места хранения (верхний левый угол) → Выбрать нужный раздел для копирования на флешке → Копировать
Внимание! Новая резервная копия может не появляться по двум причинам:
- Во время создания было восстановлено подключение к Интернету, и копия сохранилась в аккаунте Эвотор (проверьте наличие резервной копии в личном кабинете Эвотор (вход по номеру телефона))
- Данные еще не обновились. Перезайдите на вкладку резервных копий, подождите 2 минуты или повторите создание резервной копии и приступайте к пункту 2.
Восстановление резервной копии с USB-накопителя
- Подключите флешку с файлом РК к кассе
- Еще → Резервное копирование → Выберите файл РК, который нужно восстановить → Восстановить
После восстановления РК вы увидите оповещение «База восстановлена из резервной копии». Данные о продажах, отчеты, журнал документов и настройки терминала автоматически установятся на кассу. Однако товары и остатки нужно будет вбивать вручную!
Не работает сканер штрихкодов
Сканер штрихкодов — удобное устройство, которое существенно упрощает работу кассира и проведение товароучетных операций. Однако, как и любая техника, сканер может ломаться. Вы можете провести первичную диагностику, часто проблема решается на этом этапе.
Если не работает 1D сканер
Попробуйте откатить его до заводских настроек. Для этого нужно:
- Подключить сканер к компьютеру.
- Отсканируйте штрихкод «Reset settings to default» / «Default settings» / «Factory settings»— он находится в инструкции к сканеру.
- Подключите сканер к смарт-терминалу Эвотор и проверьте его работу в «Меню продажи»
Важно! Выполняйте все манипуляции, подключив сканер к компьютеру!
Вы также можете найти инструкцию к вашему сканеру в Интернете
Если это не помогло, попробуйте проверить сканер и его настройку на кассе.
Проверить сканер
- Подключить сканер к компьютеру.
- На компьютере открыть программу «Блокнот» (Пуск → Поиск по названию → «Блокнот»)
- Отсканировать любой товар. Если штрихкод товара появится в окне «Блокнота», то сканер исправен и проблему надо искать в настройках кассы.
Важно! Выполняйте все манипуляции, подключив сканер к компьютеру!
Проверка настроек кассы
- Проверьте установлены ли у Вас приложения: «Драйвер сканера SB1101», «1D сканер», «2D сканер», сканер штрих кодов для телефона. Если приложение установлено на смарт-терминал, то следует его удалить.
- Проверить как касса видит сканер (Настройки → Оборудование → Сканер ШК): если касса видит сканер как «Неизвестный USB-сканер» или пишет конкретную модель (напр., Honeywell Voyager 1450g), то настройки исправные. Если же касса не может определить сканер («Неизвестное USB-устройство»), то проблема с драйверами и необходимо сделать сброс настроек.
Если не работает 2D сканер
Попробуйте настроить параметр CRLF. Для этого нужно:
- Подключить сканер к компьютеру.
- Найдите соответствующий штрихкод для настройки CRLF в инструкции к сканеру
- Подключите сканер к смарт-терминалу Эвотор и проверьте его работу в «Меню продажи»
Важно! Выполняйте все манипуляции, подключив сканер к компьютеру!
Вы также можете найти инструкцию к вашему сканеру в Интернете
Если это не помогло, попробуйте откатить сканер до заводских настроек. Для этого повторите пункты 1-3 инструкции «Откат 1D сканера до заводских установок»
Не зачислились деньги на Эвотор-счет
Обычно средства поступают на счет Эвотор в течение 1-3 рабочих дней. Если по истечению этого времени деньги не поступили, обратитесь в техподдержку
Как принудительно перезагрузить Эвотор
Принудительная перезагрузка помогает, если терминал завис и не реагирует на команды.
- Вам понадобится тонкий, прочный предмет (иголка, скрепка и т.п.)
- Найдите кнопку под корпусом планшета на правой стороне между кнопкой блокировки и кнопками регулирования громкости
- Зажмите кнопку и держите, пока терминал не перезагрузится
Что делать, если зависла печать чека
Если зависла печать чека, попробуйте перезагрузить терминал
- Вам понадобится тонкий, прочный предмет (иголка, скрепка и т.п.)
- Найдите кнопку под корпусом планшета на правой стороне между кнопкой блокировки и кнопками регулирования громкости
- Зажмите кнопку и держите, пока терминал не перезагрузится
Если это не помогло, восстановите данные из резервной копии:
- Создайте резервную копию на кассе (Еще → Резервное копирование).
- Запишите название магазина, в котором находится терминал (Личный кабинет → Магазины)
- Зайдите на страницу терминала («Моя касса»), убедитесь, что последняя резервная копия загрузилась (она должна появиться внизу страницы в разделе «Последняя резервная копия»). Не переходите к следующему шагу, пока резервная копия не отобразится. Если это не происходит, загрузите резервную копию на флешку. Это важно!
- Восстановите резервную копию.
- На кассе Еще → Обмен → Загрузить данные
Как сделать сброс настроек с помощью Android Recovery
Откат терминала до заводских установок
Откатит терминала до установок производителя может понадобиться, если терминал работает со сбоями
Совет: чтобы избежать потери части данных, закройте смену перед сбросом настроек
Операционная система EvoPOS 3.Х.Y (например 3.5.3)
Инструкция:
- Выключить кассу
- При выключении зажать кнопку громкости (+) удерживать до открытия Boot Menu
- Boot Menu → Recovery → Andriod Recovery → Wipe data/factory reset → Yes— delete all user data
- Подтвердите выбор «Yes— delete all user data» нажатием на кнопку блокировки
- В окне Recovery Mode → Reboot system now (подтверждаем нажатием на кнопку блокировки)
Используйте кнопку громкости (+) для движения курсора, кнопку уменьшения громкости (-) для выбора пункта
После подтверждения система форматируется
Система перезагрузится и появится стартовое окно → Начать работу
Сброс настроек планшетного модуля
Сброс настроек для касс без УТМ:
- Закройте смену (Отчеты → Кассовые отчеты → Закрыть смену)
- Создайте резервную копию на кассе (Еще → Резервное копирование).
- Запишите название магазина, в котором находится терминал (Личный кабинет → Магазины)
- Зайдите на страницу терминала («Моя касса»), убедитесь, что последняя резервная копия загрузилась (она должна появиться внизу страницы в разделе «Последняя резервная копия»). Не переходите к следующему шагу, пока резервная копия не отобразится. Если это не происходит, загрузите резервную копию на флешку. Это важно!
- Сбросить настройки терминала до заводских через Android Recovery (предварительно выключить кассу)
- После запуска кассы зарегистрируйте ее на тот же номер, что и раньше
- Выберите магазин, который выбирали ранее
- Восстановите настройки с резервной копии
- Еще → Обмен → Загрузить данные
Сообщение “Неопознанная ошибка” или “неизвестная ошибка” при продаже товара
Данная ошибка возникает, когда не была указана система налогообложения (СНО) после обнуления или отката до заводских установок. Установить СНО по умолчанию необходимо, если на вашу кассу зарегистрировано несколько систем налогообложения (напр., УСН и ПСН).
Как добавить СНО в Эвотор:
Настройки → Обслуживание кассы → Дополнительные операции → Выбор СНО по умолчанию → Выбрать СНО
Помарочный учет при полной приемке
Согласно методическим рекомендациям ФСРАР, помарочный учет не обязателен при полной приёмке ТТН. Вы можеет также контролирвать приемку алкогольной продукции через личный кабинет ЕГАИС и выгруженных xml-файлов из интерфейса УТМ (Настройки → ЕГАИС → Подробнее об УТМ)
Для вашего удобства можете скачать приложение «Контроль марок» из Эвотор Маркета
Автоматически не списываются остатки пивной продукции. не списываются неучтенные продажи
- Алкоголь → Документы → ЕГАИС → Неучтенные продажи пивной продукции
- Проверьте наличие кнопок «Все верно» и «Пересчитать» сверху.
Если окно отображается, то следует нажать «Пересчитать» и затем проверить позиции.
Если кнопок нет, либо после пересчета остались позиции, то
- Нажать кнопку «Обновить» (после этого все возможные неучтенные продажи со строкой «Алкокод определен» должны убраться)
Если это не помогло, то придется вручную выбирать каждую позицию и перевыбрать «Алкокод» (Товары → Найдите нужный товар в списке → Редактировать → Заполните поле «Алкокод ЕГАИС»)
Для позиции с несколькими алкокодами
- Выбрать позиции, запомнить название и алкокод → открыть «Алкоголь-Справочники ЕГАИС-Товарные остатки» → Найти данную позицию → Код продукции ЕГАИС должен совпадать с одним из алкокодов → Вернуться в «Неучтенные продажи» → Выбрать правильный алкокод
Для позиций с «Алкокод не определен/Неизвестно» — эти позиции были списаны ранее, либо карточка товара удалена. Удалить данные позиции уже нельзя.
Если на остатках есть лишние единицы пивной продукции, а в неучтенных продажах пусто, то можно провести списание вручную:
- Убедитесь, что позиции находятся на магазине (Алкоголь → Справочники ЕГАИС → Товарные остатки → Зайти в карточку товара → Посмотрите остатки в магазине и на складе)
- Алкоголь → Документы ЕГАИС → Списание → Из магазина → Выбрать причину списания → Добавить товар, количество
Если остатки на складе — создать перемещение в магазин (Алкоголь → Документы ЕГАИС → Перемещение → В магазин → Выбрать товар, количество)
Когда остатков крепкого алкоголя в ЕАГИС больше, чем в магазине, следует списать товар вручную (см. инструкцию выше). В причине списания выберите «Порча», «Пересортица» или «Потеря», так Эвотор не будет требовать сканирование алкомарки.
Проблемы при отправке документа в ЕГАИС при вскрытие тары, проверка не пройдена
Это уведомление говорит о том, что остатка по товару в базе Эвотора недостаточно для вскрытия тары.
Решение:
- Зайдите на Эвоторе в раздел «Алкоголь» → «Справочники ЕГАИС» → «Товарные остатки» → «Запросить товарные остатки». Подождите пару минут и обновите список.
- Найдите товар по названию и проверьте количество остатков товара.
- Проверьте количество товара в разделе «Товары» → «Список товаров».
- Отключите опцию «Связывать алкоголь с базой ЕГАИС» в разделе «Настройки» → «ЕГАИС».
- Сделайте приемку товара в разделе «Товары» → «Приемка и переоценка», так чтобы количество совпало с количеством в разделе «Алкоголь» → «Справочники ЕГАИС» → «Товарные остатки».
- Включите связывание алкоголя с базой ЕГАИС в разделе «Настройки» → «ЕГАИС».
- Проведите вскрытие тары.
Ошибка при работе с кассой (3898). Неверный номер картинки/штрихкода
На экране появляется «Ошибка при работе с кассой (-3898). Неверный номер картинки/штрихкода».
Причиной является некорректно введенные параметры ЕГАИС в смарт-терминале, либо на УТМ.
Решение:
- Зайдите на Эвоторе в раздел «Настройки» → «ЕГАИС» → «УТМ на терминале» и проверьте параметры: ФСРАР ID, ИНН, КПП, адрес, название организации.
- Сравните параметры с теми, что указаны на УТМ. Если они отличаются, возьмите информацию с УТМ.
- Проверьте работоспособность кассы, проведите операцию «Продажа».
Ошибка при продаже алкоголя “(D(8)D(13)D(12)D(14)” FOR TYPE EAN”
Ошибка «For tyre ean» – означает считывание неверного штрихового кода.
Вероятно, вместо акцизного штрихового кода, считывается EAN13, или наоборот.
Также встречается, что в одном из товаров забит неправильный ШК EAN13. Проверить можно в разделе «Товары-Список товаров-выбираем тот товар на котором отобразилась ошибка при продаже».
Не списывает алкоголь. Пиво не поступает в неучтенные продажи и не списывает автоматически
Обычно остатки пива списываются автоматически каждые 4 часа и отправляются в ЕГАИС. Если при этом возникает какая-то проблема, данные остаются в разделе «Неучтенные остатки пивной продукции»
Как списать неучтенные остатки пива
Алкоголь → Документы ЕГАИС → Неучтённые остатки пивной продукции → Списывайте остатки
Причины, по которым остатки не списываются:
Алкокод не подтверждён
Алкод товара не проходит в ЕГАИС. Чаще всего это связано с внутренней ошибкой базы данных. Убедитесь, что УТМ работает и повторите попытки
Алкокод не указан
Необходимо вручную ввести алкогод в карточку товара, чтобы Эвотор мог связать товар с соответствующей позицией в базе ЕГАИС (Товары → Найдите нужный товар в списке → Редактировать → Заполните поле «Алкокод ЕГАИС»)
Алкокод подтверждён
Если при наличии алкокода товар все равно не списывается — значит, вы пытаетесь списать больше единиц товара, чем числится на складе. Расхождение в цифрах может быть, если пиво списывали вручную. В таком случае остается только удалить записи о списаниях.
Чтобы сделать это, откройте меню «…» в правом верхнем углу и нажмите «Списать и очистить». Все позиции, которые можно списать, спишутся. Также, если в магазине недостаточно товара, недостающее количество автоматически подтянется со склада. А если не хватит и товара на складе, Эвотор автоматически удалит запись
Ошибка ФН 212 — неверное состояние ФН
Есть несколько причин возникновения уведомления «Ошибка ФН 212»:
- Отсутствие связи с ФН, необходимо проверить физическое соединение: ФН → шлейф ФН / шлейф ФН → плата ККТ. Также можно проверить связь с ФН командой нижнего уровня. Зайти в раздел «Настройки», «Обслуживание кассы», «Дополнительные операции», «Произвольная команда», в поле «Команда» ввести А4 20. Положительный результат — (0) Нет ошибок
- ФН не активирован, при этом пробуют провести фискальную операцию, например продажу. Необходимо зарегистрировать ККТ.
- Неисправность ФН, необходимо обратиться в сервисный центр для диагностики ФН, они в свою очередь проведут первичную диагностику, при необходимости отправят ФН на диагностику производителю.»
Терминал запрашивает настройки для подключения к ОФД при работе в автономном режиме, после сброса заводских настроек
Если на смарт-терминале, Вы работаете в автономном режиме и Вам потребовалось сделать сброс до заводских настроек, то вероятно терминал запросит ввести настройки адреса для подключения ОФД.
В таком случае выполните следующие действия:
- Выключите кассу
- Извлеките ФН
- Включите кассу и пройдите первичную регистрацию
- Выключите кассу
- Установите фискальный накопитель
После выполнения данных действий, Вы можете спокойно продолжать работу в автономном режиме.
Ошибка 3979: Исчерпан ресурс хранения ФН
Если на экране при продаже, либо при закрытии смены появляется сообщение «Ошибка при работе с кассой: (-3979) Исчерпан ресурс хранения ФН», так же возможен вывод надписи на чековой ленте — «Ошибка ФН 235».
Ошибка «ФН 235» связана с тем, что документы не передаются в ОФД. Фискальный накопитель хранит дату первого из неотправленных документов и ждет 30 дней. Если документ не отправляется, ФН перестаёт выдавать фискальный признак, и касса выдаёт ошибку 235.
Причины:
- Нет связи с интернетом.
- Установлены ограничения по доступу к хосту и порту ОФД при использовании wi-fi.
- Некорректно указан адрес или порт ОФД.
- Не оплачен тариф ОФД, некорректно введены данные в личном кабинете ОФД.
- Неисправен фискальный накопитель.
- Неполадки в работе оператора связи, при доступе в интернет через сим-карту.
Первое что нужно сделать, это проверить связь с ОФД, в разделе «Настройки» → «ОФД». Если связь есть, обратитесь в техническую поддержку ОФД, возможно не оплачен тариф ОФД .
Также можно сделать диагностику связи с ОФД, для этого:
Зайдите в раздел «Настройки», далее — «Обслуживание кассы», нажмите на «Проверка связи с ОФД» и Эвотор распечатает чек с результатами диагностики:
Если связь есть, на экране появится сообщение «Соединение с ОФД установлено», а на чеке результат диагностики будет успешной.
Если чеки по-прежнему не уходят, выполните комплексную проверку:
- Проверьте правильность адреса для подключения и порта ОФД в разделе «Настройки» → «ОФД» → «Настроить ОФД» или на чеке диагностики
Если указан адрес ofdp.platformaofd.ru, порт 21101, проверьте, не стоят ли лишние символы. Введите заново адрес для подключения ОФД, даже если он изначально указан верно. Если указан другой адрес, попробуйте вместо доменного имени, вписать IP адрес. Например: вместо «primerofd.ru» написать «193.0.214.11». - Проверьте оплату в личном кабинете ОФД.
- Проверьте связь с интернетом через раздел «Еще» → «Браузер». Попробуйте перейти на любой сайт, например www.evotor.ru
- Если смарт-терминал подключен к интернету через wi-fi, проверьте доступ к хосту/порту ОФД. Для «Платформы ОФД» — ofdp.platformaofd.ru , 21101.
- Если смарт-терминал подключен к интернету через сим-карту, но «неотправленные документы» не уменьшаются, то советуем подключиться к сети интернет альтернативным способом. Например использовать другую сим-карту, либо сделать точку доступа wi-fi из мобильного устройства (смартфона, планшета и т.п.)
- Проверьте правильность указанных данных (ИНН, заводского номера ККТ, заводского номера ФН, и .т.д), в личном кабинете ОФД, при регистрации смарт-терминала в ОФД. Так же ККМ должна быть в статусе «онлайн»(включена) в личном кабинете ОФД.
После успешного соединения с ОФД нужно подождать пока все неотправленные документы примут значение «0».
Если скопились «Неотправленные документы», но нет для этого явных причин, советуем проверить в личном кабинете ОФД, когда был передан последний чек. Затем на смарт-терминале в разделе «Настройки» → «Обслуживание кассы» → «Дополнительные операции» распечатать документ по номеру последнего и следующего чека. Если при печати чека нет данных по указанному номеру (равны нулю), а именно дата, время, сумма чека, то советуем обратиться в поддержку для диагностики фискального накопителя. 8 (800) 700 50-85
Ошибка 235
То же самое что и «Ошибка 3979: Исчерпан ресурс хранения ФН»
Ошибка при диагностике соединения ОФД. “Канал связи: ошибка / дто”
Если при диагностике соединения с ОФД командой нижнего уровня 82010600 в строке «Канал связи» на чеке печатается статус «ДТО» или «Ошибка»
Зайти на Эвоторе в раздел «Настройки» → «Обслуживание кассы» → «Дополнительные операции» → «Произвольная команда».
Введите команды:
48
56 04 00 00 00 30
50 13 00 01 04 01
48
После ввода команды нажмите «Отправить». При ответе от команды сотрите ее.
Ошибка 3978: исчерпан ресурс КС ФН. Ошибка ФН 234
Если на чеке появилось уведомление «Ошибка ФН 234», а на экране смарт-терминала одна из следующих ошибок:
- «Необходимо заменить ФН, истек срок службы фискального накопителя»
- «Исчерпан ресурс криптопроцессора ФН»
- «Ошибка при работе с кассой: (-3978) Исчерпан ресурс КС ФН»
- Операция не выполнена, Исчерпан ресурс КС ФН,
значит истек срок действия фискального накопителя. Чтобы решить проблему, необходимо заменить фискальный накопитель.
Если смена закрыта
- Запишите дату и время последнего отчёта о закрытии смены. Если бумажный отчёт не сохранился, дату и время можно посмотреть в личном кабинете ОФД.
- Подключите смарт-терминал к интернету.
- Убедитесь, что все фискальные документы ушли в ОФД. Зайдите в «Настройки» → «ОФД».
- Установите на смарт-терминале дату и время последнего отчёта о закрытии смены, плюс пять минут. Зайдите в «Настройки» → «Обслуживание кассы» → «Дополнительные операции» → «Установка даты и времени».
- Закройте архив фискального накопителя. Зайдите в «Настройки» → «ОФД». Нажмите «Заменить фискальный накопитель».
- Убедитесь, что Эвотор отправил в ОФД информация о закрытии фискального накопителя. Зайдите в «Настройки» → «ОФД» и проверьте количество неотправленных документов.
- Замените фискальный накопитель и зарегистрируйте его в ОФД и личном кабинете налоговой.
Если смена открыта
Если перед тем, как возникла ошибка, смена осталась открытой, самостоятельно заменить фискальный накопитель не получится. Придётся вручную закрывать смену на компьютере через специальную программу. Обратитесь в поддержку Эвотор 8 (800) 700 50-85.
Ошибка ФН 210:ошибка интерфейса ЭКЛЗ/ФН (-3910)
Если на чеке появилось уведомление «Ошибка ФН 210», а на экране смарт-терминала «Ошибка интерфейса ЭКЛЗ/ФН» и не дает напечатать чек, то эти ошибки возникают в трех случаях: когда фискальный накопитель (ФН) отсоединился от кассы, когда он сломался, или когда поврежден шлейф, который соединяет кассу и ФН.
Чтобы исправить ошибку, выполните следующие действия:
- Убедитесь, что ФН не отсоединился от Эвотора. Для этого переподключите ФН к кассе и попробуйте еще раз пробить чек.
- Если ошибка все равно возникает, проверьте связь между кассой и ФН. Для этого зайдите на смарт-терминале в раздел «Настройки» и выберите «Обслуживание кассы» → «Дополнительные операции» → «Произвольная команда». Введите в поле «Команда» код «А4 20».
Если на экране сообщение «(0) Нет ошибок» — вероятно, у вас неисправен ФН. Если высветилось сообщение с ошибкой — скорее всего, поврежден шлейф. Обратитесь в поддержку, чтобы заменить шлейф или ФН.
Ошибка ФН 218 на чеке
На чеке появляется сообщение «ошибка ФН 218» она возникает, если вы пытаетесь найти документ, который не существует. Например, чек, который не записан в память ФН.
Для решения необходимо проверьте достоверность запрашиваемых данных, а именно номер фискального документа — он указан в нижней части чека (либо в ЛК ОФД). Обратите внимание, что номер ФД отличается от номера продажи, который указан в «Журнале документов».
Ошибка 3975 при продаже
Уведомление на чеке «Ошибка ФН 231», а на экране смарт-терминала «Ошибка при работе с кассой (-3975). Некорректное значение параметров команды ФН», появляется если используется ФН на 36 месяцев с несоблюдением условий эксплуатации.
- Если вы используете общую систему налогообложения, то ФН на 36 месяцев можно использовать только для продажи услуг. Проверьте в карточке товара параметр «вид» и укажите в нем — «Услуга».
- Если условия использования ФН противоречат основным техническим данным ФН, указанным в паспорте ФН (п. 3.2-3.3), то следует заменить ФН на другую модель, который будет соответствовать заданным требованиям.
Если это не привело к положительному результату, то обратитесь в поддержку, указав все действия, которые выполнили перед обращением.
Ошибка ФН 231
То же самое что и «Ошибка 3975» при продаже
Ошибка ФН 211:Ошибка формата передачи параметров ЭКЛЗ/ФН
Уведомление на чеке «Ошибка ФН 211», а на экране смарт-терминала «Ошибка при работе с кассой (-3975). Некорректное значение параметров команды ФН», появляется если отсутствует физическая связь с ФН, ФН неисправен либо закрыт архив ФН.
- Проверьте физическое соединение ФН → шлейф ФН / шлейф ФН → плата ККТ.
Также проверите связь с ФН можно командой нижнего уровня: зайдите в раздел «Настройки» → «Обслуживание кассы» → «Дополнительные операции» → «Произвольная команда». В поле «Команда» введите «А4 20». Если результат положительный, вы получите ответ «(0) Нет ошибок». - Проверьте статус архива ФН: зайдите в раздел «Настройки» → «Обслуживание кассы» → «Дополнительные операции» → «Произвольная команда». В поле «Команда» введите «82 01 01 00». В полученном отчете проверьте параметр «Фиск. режим закрыт» — ДА/НЕТ.
Если это не привело к положительному результату, то обратитесь в поддержку, указав все действия, которые выполнили перед обращением.
Что делать, если эвотор не подключается к ЛК и ОФД
Означает, что у смарт-терминала нет доступа в интернет.
Что нужно сделать:
Проверить актуальность версии прошивки кассы. Чтобы узнать версию, откройте на Эвоторе раздел Ещё → Настройки → О терминале. Если версия прошивки ниже 3.8.1, необходимо обновить устройство.
Для доступа в интернет используется смарт-карта:
- Если для доступа к интернету используется смарт-карта, проверьте через личный кабинет Эвотор, отображается ли смарт-карта в приложении и продлен ли период подписки. Для этого пройдите в «Личный кабинет» → «Мои покупки» → «Кассовые сервисы» → «Настройки».
- Убедитесь, что смарт-карта оплачена, отобразится статус «Активна».
- Проверьте сигнал мобильной сети. Стабильную работу Эвотор обеспечивает сигнал в сети 3G, скорости сети E ему не хватает. Попробуйте поймать сеть 3G и проверьте, решена ли проблема.
- Проверьте, включена ли мобильная передача данных. В меню Эвотора, пройдите в Ещё → Настройки → Передача данных → Мобильные.
- Убедитесь, что Wi-Fi отключён и не блокирует мобильную передачу данных. В меню Эвотора, пройдите в Ещё → Настройки → Wi-Fi.
Не отображается:
Необходимо обратиться в техподдержку экватор для диагностики кассы 8 (800) 700 50-85.
Отображается:
Для доступа в интернет используется Wi-Fi:
- Введите актуальные дату и время (даже если указаны верные) в меню Эвотора, пройдите в Настройки → Обслуживание кассы → Дополнительные операции и в Настройки → Дата и время.
- Проверьте, состояние подключения Wi-Fi. В меню Эвотора, пройдите в Ещё → Настройки → Wi-Fi. Убедитесь, что переключатель установлен в позицию Вкл. Если под вашей сетью написано Сохранено, нажмите на неё, а затем Подключить. Проверьте, появилась ли сеть.
- Перезагрузите роутер.
- Если на Эвоторе установлен браузер, зайти на любой сайт. Если браузера нет, попробуйте подключиться к Wi-Fi с любого другого устройства, провайдер покажет страницу с причиной блокировки: например, на счету закончились деньги.
- Подключите Эвотор к другому источнику интернета, раздайте Wi-Fi с мобильно телефона и проверьте, ушла ли проблема.
Часто проблема в маршрутизаторе: предприниматели блокируют интернет-адреса и порты, чтобы кассиры не смотрели фильмы и не играли в браузере.
Ошибка выгрузки данных. Нет данных для выгрузки
Если при выгрузке данных в разделе «Обмен» на экране Эвотора появляется уведомление «Ошибка выгрузки данных. Нет данных для выгрузки», причиной является выбор диапазона дат, когда не производились операции в смарт-терминале или не производились совсем.
Для решения выберите диапазон дат, отличный от «Текущая смена». Например: «Предыдущая смена», «За весь период» или вручную.
Повторите выгрузку, если кассовые операции не производились совсем, то выполните фискальные операции или работу с товароучетной системой и повторите выгрузку данных.
Ошибка загрузки данных 400:Загрузка прервана
При загрузке данных в разделе «Обмен» на экране появляется сообщение «Ошибка загрузки данных. (400). Загрузка прервана».
Что нужно сделать:
- Проверить статус приложения для обмена с товароучетной системой, оно должно быть оплачено.
- В личном кабинете Эвотора в приложении товароучетной системы не выбрана касса для обмена данными, проверьте чекбокс в разделе «Установка/Удаление» в приложении товароучетки, в личном кабинете Эвотора.
- Отсутствует связь с интернетом. Проверьте связь интернетом. Попробуйте зайти на любой сайт с помощью браузера в разделе «Еще».
- Некорректно сформирован набор параметров в схеме товара. Проверьте корректность параметров схемы товара подгружаемого файла.
Ошибка загрузки данных 401
При загрузке данных в разделе «Обмен» на экране появляется уведомление «Ошибка загрузки данных (401)», причиной которой может быть ошибка авторизации товароучетной системы
Нужно проверить актуальность токена (ключа) товароучетки:
- Зайдите в личный кабинет Эвотора.
- Перейдите в товароучетное приложение, раздел «Настройки».
- Скопируйте токен:
- Введите его в товароучетную систему.
Ошибка выгрузки данных 413
Если при выгрузке данных в разделе «Обмен» на экране Эвотора появляется уведомление «Ошибка выгрузки данных. Request Entity Too Large (413)», попробуйте выбрать меньший диапазон дат для выгрузки.
Инструкции и способы решения распространенных проблем
Печать кассового чека. Неопознанная ошибка
При работе со смарт-терминалом происходит аннуляция чека при продаже с применением агентских схем, а на экране всплывает уведомление с ошибкой «Печать кассового чека. Неопознанная ошибка».
- Чтобы распечатать итог регистрации ККТ, зайдите в раздел «Настройки → Обслуживание кассы → Дополнительные операции → Итог регистрации ККТ». Отсутствие признака платежного агента на смарт-терминале подразумевает необходимость перерегистрации смарт-терминала.
- Предварительно зарегистрируйте смарт-терминал в ФНС с признаком платежного агента,чтобы воспользоваться приложением «Агентская схема».
Если вы не смогли самостоятельно решить проблему, обратитесь в нашу бесплатную техподдержку Эвотор. Перед обращением опишите все действия, которые вы совершили для устранения неполадки.
Ошибка 3969: Сумма налога больше суммы регистраций по чеку и/или итога
При работе со смарт-терминалом может возникнуть «Ошибка при работе с кассой: (3969) Сумма налога больше суммы регистраций по чеку и/или итога».
- Если вы работаете без НДС, проверьте, соответствует ли информация по НДС в позициях добавленных к чеку.
- Если НДС в позициях указан верно, то необходимо выполнить Технологическое обнуление. Для этого зайдите в раздел «Настройки → Обслуживание кассы → Дополнительные операции → Технологическое обнуление».
Важно: При самостоятельном выполнении технического обнуления, вся ответственность лежит на пользователе. Есть риск заполнить данные в новый ФН некорректно.
Ошибка 1057: не задан реквизит.
Чтобы устранить ошибку 1057, зайдите в раздел «Настройки → Обслуживание кассы → Дополнительные операции → Произвольная команда».
Важно: Ввод каждой командной строки нужно «Отправить», после получения ответа от смарт-терминала, её следует стереть.
Необходимо ввести: 4856 06 00 00 00 30E8 00 01 00 21 04 01 00 00
Ошибка «(!) ОФД» / «Касса не может связаться с ОФД».
Если вы увидели уведомление «(!) ОФД» в верхней части экрана смарт-терминала, это значит, что Эвотор не может отправить чеки в ОФД более 24 часов, хоть и подключен к интернету.
Причиной может являться то, что в смарт-терминале не заданы настройки ОФД.
Чтобы решить эту проблему, зайдите в раздел «Настройки → ОФД».
Если настройки ОФД не заданы, то вы увидите уведомление «Нет связи с ОФД» и количество неотправленных чеков.
Как решить проблему:
- Нажмите «Настроить ОФД» и введите адрес и порт для подключения к ОФД. Эти данные вы можете найти на сайте вашего ОФД.
- Если интернет работает без сбоев и настройки ОФД заданы, проблема может заключаться в сервере ОФД. Чтобы исключить этот фактор, свяжитесь с поддержкой вашего ОФД. Если проблема не в сервере, но чеки все равно не отправляются, обратитесь в техподдержку Эвотор — 8 (800) 700 40 85.
- Если у вашего смарт-терминала старая прошивка, ошибка «(!) ОФД» может продолжать отображаться даже после восстановления подключения. Если вы еще не обновили прошивку, отслеживайте строку «Ожидают отправки»: если неотправленных чеков нет, значит, проблема устранена.
- Если ИНН ОФД отсутствует, выполните следующие действия:
- Зайдите в раздел «Настройки → Обслуживание кассы → Дополнительные операции → Адрес ОФД», найдите незаполненные строки.
- Введите наименование ОФД, адрес и порт — нажать ОК.
- Если смена открыта, игнорируйте ошибку «Операция невозможна».
- Вернитесь в «Настройки→ОФД» , убедитесь, что связь и с ОФД и отправка чеков восстановились.
Если инструкции не помогли решить проблему, рекомендуем выполнить технологическое обнуление в разделе «Настройки → Обслуживание кассы → Дополнительные операции».
Важно: При самостоятельном выполнении технического обнуления, вся ответственность лежит на пользователе. Есть риск заполнить данные в новый ФН некорректно. Для выполнения технического обнуления рекомендуем обратиться к специалисту Эвотор, затем ввести адрес и порт ОФД в разделе «Настройки → ОФД».
Ошибка «Что-то пошло не так» при оплате картой на Эвотор 5i:
Основные причины ошибки и как ее устранить.
Перед ошибкой зависает экран оплаты:
Это решение подойдет, если при оплате на экране отсутствуют привычная анимация и инструкция по оплате, а отображается только сумма платежа. Ошибку устранить полностью не получится, но следующая инструкция поможет провести оплату.
- Перейдите в раздел «Настройки → Обслуживание кассы → Эвотор.PAY». Не всегда удается попасть в меню с первого раза. Пробуйте до тех пор, пока не услышите звуковой сигнал. Он уведомляет, о перезапуске платежного модуля.
- Нажмите «Выход», чтобы выйти из меню.
- Проведите повторную оплату.
Если ваш смарт-терминал работает от сети, отключите режим энергосбережения, чтобы сократить количество сбоев.
Эвотор выдает чек «Оплата не завершена»:
Иногда смарт-терминал печатает чек «Оплата не завершена», но с карты покупателя списываются деньги.
- Попросите покупателя связаться с банком. Уточните статус платежа. Если банк говорит, что платёж не прошёл, повторите продажу.
- Если платёж прошёл, проверьте данные о продаже в личном кабинете ОФД. Если продажа зарегистрирована в ОФД,проверьте журнал документов. Для этого зайдите в раздел «Отчёты → Журнал документов».
Если продажа отображается в журнале, сделайте копию чека и распечатайте ее.
Если продажа в журнале отсутствует, распечатайте квитанцию.
Если ОФД не зарегистрировал продажу, распечатайте новый чек, не списывая деньги с карты клиента:
- Выберите в качестве пинпада по умолчанию автономный пинпад. Для этого перейдите в раздел «Настройки → Оборудование». В разделе «Банковский терминал» выберите «По умолчанию» под надписью «Автономный пинпад».
- Пробейте чек, выбрав в качестве способа оплаты банковскую карту.
- Верните встроенный пинпад в качестве пинпада по умолчанию.
Если проблему решить не удалось, обратитесь на горячую линию Эвотор — 8 (800) 700 40 85.
Как узнать дату и время последнего фискального документа
- Дату последнего фискального документа можно узнать с помощью последнего пробитого чека или Z-отчета.
- Если вы не сохранили последний чек, его дату и время можно узнать, отправив команду нижнего уровня на смарт-терминале:
Перейдите в раздел «Настройки → Обслуживание кассы → Дополнительные операции → Произвольная команда».
В поле «Команда» введите: 91 34 00 00
В поле «Ответ ККМ» вы получите сообщение вида:
55 00 00 00 00 00 93 17 01 18 12 44 01 84 61 00 09, в котором:
- 93 — номер документа (ФД)
- 17 01 18 — дата операции(число/месяц/год)
- 12 44 — время операции
- Оставшиеся цифры — фискальный признак документа (ФПД).
Ошибка: расхождение времени в ККТ и планшете.
Как устранить ошибку:
Проверьте время на планшете.
Зайдите в раздел «Настройки → Дата и время». Установите правильное время, если оно установлено неверно.
Установите время на кассе: зайдите в «Настройки → Обслуживание кассы → Доп.операции → Установка даты и времени». Установите правильное время.
Ошибка 16: Не поддерживается в данном режиме.
Проведите технологическое обнуление кассы, чтобы исправить ошибку 16. Перед этим действием нужно узнать версию прошивки кассы.
«Настройки → Обслуживание кассы → Прогон-1»
Касса распечатает чек, номер прошивки будет справа «ID серии».
Если версия прошивки ниже 4544, то ее можно обнулить только в сервисном центре Эвотор. Если прошивка выше 4544, то технологическое обнуление можно провести самостоятельно:
- Закройте смену:
- Выполните технологическое обнуление:
- Проверьте адрес и порт подключения к ОФД:
- Если касса зарегистрирована на несколько СНО, необходимо выбрать одну в качестве основной.
- Проведите тестовую продажу, чтобы проверить, что все работает корректно.
«Настройки → Обслуживание кассы → Дополнительные операции → Общее гашение».
«Настройки → Обслуживание кассы → Доп. операции → Технологическое обнуление».
«Настройки → ОФД».
«Настройки → Обслуживание кассы → Дополнительные операции → Выбор СНО по умолчанию».
Если касса зарегистрирована на одну СНО, такой функции в кассе не будет.
Если проблема не решена:
- Создайте резервную копию:
- Если у вас Эвотор 5 серии, или Эвотор 7.3 и 10, выньте аккумулятор на 2 минуты и вставьте его обратно. Если вы обладатель Эвотор 7.2 — перезагрузите кассу.
- Установите корректные дату и время:
- Выполните техническое обнуление, опираясь на инструкцию из пунктов 1-5.
«Ещё → Резервное копирование».
«Настройки → Обслуживание кассы →Дополнительные операции → Установка даты и времени»
Внимание! После технического обнуления на кассе могут сбиться дата и время. Установите корректные данные перед тем, как возобновить работу на кассе.
В кассовом отчете произошло обнуление суммы вместе с «номер ФД восстановлен из ФН».
Как устранить ошибку :
- Проверьте, что дата и время установлены верно:
- Закройте смену и проверьте, что на отчете о закрытии смены указана корректная дата
- Проверьте адрес и порт подключения к ОФД
- Если касса зарегистрирована на несколько СНО, выберите одну в качестве основной.
- Чтобы установить параметр «Инкассация», перейдите в раздел «Настройки → Правила торговли → Инкассация при закрытии смены».
«Настройки→ Обслуживание кассы →Дополнительные операции →Установка даты и времени»
«Настройки → ОФД»
«Настройки → Обслуживание кассы → Дополнительные операции → Выбор СНО по умолчанию».
Если касса зарегистрирована на одну СНО, такой функции в кассе не будет.
Ошибка при работе с кассой -3933: вход в режим заблокирован
Причины возникновения ошибки 3933:
- Сбой в работе модуля смарт-терминала;
- Отключен/Подключен фискальный накопитель при открытой смене
- Неисправность ФН
- Отсутствие чековой ленты
Как исправить ошибку «Вход в режим заблокирован»:
- Закройте смену: «Отчеты → Кассовые отчеты → Закрыть смену».
- Снимите отчет о текущем состоянии расчетов: «Настройки → Обслуживание кассы → Дополнительные операции → Отчеты о текущем состоянии расчетов»
- Переподключите ФН: Выключите кассу → Аккуратно выньте ФН и поставьте на место → Включите кассу
Если это не решило проблему — выполните технологическое обнуление:
- Выполните технологическое обнуление: «Настройки → Обслуживание кассы → Доп. операции → Технологическое обнуление»
- Проверьте адрес и порт подключения к ОФД: «Настройки →ОФД»
- Если касса зарегистрирована на несколько СНО, выберите одну в качестве основной. «Настройки → Обслуживание кассы → Дополнительные операции → Выбор СНО по умолчанию». Если касса зарегистрирована на одну СНО, такой функции в кассе не будет.
- Проведите тестовую продажу, чтобы проверить, что все работает корректно.
Ошибка 3825: Неверный пароль
Выполните технологическое обнуление, чтобы исправить ошибку:
- «Настройки → Обслуживание кассы → Доп. операции → Технологическое обнуление»
- Подождите 15 секунд и перезагрузите устройство
- Если касса зарегистрирована на несколько СНО, выберите одну в качестве основной. «Настройки → Обслуживание кассы → Дополнительные операции → Выбор СНО по умолчанию». Если касса зарегистрирована на одну СНО, такой функции в кассе не будет.
Ошибка 3905. Неверный формат или значение
Выполните технологическое обнуление, чтобы исправить ошибку:
- «Настройки → Обслуживание кассы → Доп. операции → Технологическое обнуление»
- Подождите 15 секунд и перезагрузите устройство
- Если касса зарегистрирована на несколько СНО, выберите одну в качестве основной. «Настройки → Обслуживание кассы → Дополнительные операции → Выбор СНО по умолчанию». Если касса зарегистрирована на одну СНО, такой функции в кассе не будет.
- Проведите повторную продажу.
Ошибка «Неверный код защиты»
Введите код защиты, чтобы устранить ошибку: «Настройки → Обслуживание кассы → Ввести код защиты».
Код защиты вы можете найти на лицевой стороне паспорта смарт-терминала Эвотор.
Код защиты написан на лицевой стороне паспорта кассы Эвотор.
Ошибка 3841. Неверный номер поля
Как исправить ошибку 3841:
- Проверьте формат фискальных документов: «Настройки → Обслуживание кассы → Дополнительные операции → Итог регистрации ККТ».
- Перейдите на актуальный ФФД (1.05).
Касса распечатает чек с форматом фискальных документов, данные вы сможете посмотреть в строке «ФФД ККТ»
Сброс настроек планшетного модуля с помощью Android Recovery. OC 3.X с сохранением данных.
Как сбросить настройки кассы без УТМ:
- Закройте смену «Отчеты → Кассовые отчеты → Закрыть смену».
- Создайте резервную копию на кассе: «Еще → Резервное копирование».
- Запомните или запишите название магазина, к которому прикреплен нужный терминал. Зайдите в раздел «Личный кабинет → Магазины».
- Зайдите в раздел «Моя касса» на странице терминала. Проверьте загрузилась ли последняя резервная копия. Ее вы можете найти внизу страницы в разделе «Последняя резервная копия». Не предпринимайте никаких действий, пока резервная копия не загрузится. Загрузите резервную копию на флешку, если она не отображается на кассе.
- Выключите кассу и сбросьте настройки терминала до заводских через Android Recovery.
- Запустите кассу и зарегистрируйте ее на тот же номер, на который вы регистрировали терминал ранее.
- На кассе выберите магазин, в котором был установлен ККТ.
- Восстановите настройки из резервной копии: «Ещё →Обмен →Загрузить данные».
Ошибка 3801/3802 при продаже. Чек открыт/закрыт. Операция невозможна
Чтобы устранить ошибку 3801/3802, следуйте инструкции:
- Откройте вкладку «Произвольная команда»: «Настройки → Обслуживание кассы → Дополнительные операции → Произвольная команда».
- Введите код 59 в поле «Команда»
- Если касса зарегистрирована на несколько СНО, выберите одну в качестве основной. «Настройки → Обслуживание кассы → Дополнительные операции → Выбор СНО по умолчанию». Если касса зарегистрирована на одну СНО, такой функции в кассе не будет.
- Проведите повторную продажу.
Если ошибка не устранена, выполните следующие действия:
- Создайте резервную копию на кассе: «Еще → Резервное копирование».
- Выключите кассу и сбросьте настройки терминала до заводских через Android Recovery.
- Если касса зарегистрирована на несколько СНО, выберите одну в качестве основной. «Настройки → Обслуживание кассы → Дополнительные операции → Выбор СНО по умолчанию». Если касса зарегистрирована на одну СНО, такой функции в кассе не будет.
- Запустите кассу и зарегистрируйте ее на тот же номер, на который вы регистрировали терминал ранее.
- На кассе выберите магазин, в котором был установлен ККТ.
- Восстановите настройки из резервной копии: «Ещё →Обмен →Загрузить данные».
Ошибка “Что-то пошло не так”, при регистрации по номеру телефона.
В личном кабинете Эвотор регистрация проходит по номеру телефона. В личном кабинете хранится вся статистика о продажах, информация о терминалах, товарах, сотрудниках, магазинах и тд.
Привязанный номер телефона можно сменить. Следуйте инструкциям, чтобы это сделать:
- Удалите резервные копии в личном кабинете: «Личный кабинет → Терминалы → Удалить резервные копии».
- Отключите терминал от аккаунта «Касса → Еще → Настройки → Личные данные → Аккаунты».
- Выберите учетную запись, которую нужно удалить
- Окно с названием учетной записи и номером телефона → Меню (три точки в правом верхнем углу) → Удалить аккаунт.
- Привяжите кассу к новому номеру телефона «Касса → Ещё → Настройки → Аккаунты → Добавить аккаунт».
- Введите новый номер телефона
- Впишите код подтверждения из SMS.
Закрывающие документы в личном кабинете
Закрывающие документы можно выгружать каждый квартал при выставлении счета на оплату приложений. Документы становятся доступны для скачивания в следующий месяц, после прошедшего отчетного квартала.
Эвотор не включается
Чаще всего причиной того, что касса не включается, является разряженный аккумулятор. Это относится к Эвотор 5, 5i, 7.3 и 10.
Следуйте инструкции, чтобы зарядить аккумулятор:
- Поставьте кассу на зарядку;
- Снимите кассу с зарядки через 40 минут;
- Поставьте кассу на повторную зарядку;
- Повторяйте эти действия, пока касса не включится.
Если инструкция не помогла решить проблему, попробуйте зарядить аккумуляторы внешним зарядным устройством.
Если касса не заработала, замените аккумуляторы. Для касс Эвотор подходят литий-ионные аккумуляторы IRC18560.
Важно: Чтобы ошибка не возникала снова, не допускайте снижения заряда ниже, чем на 3% (для прошивки 3.9.8.4) или на 10% (для более старой версии прошивки).
Потерялись документы на смарт-терминал
Если потерялись документы на смарт-терминал, обратитесь в техподдержку Эвотор — 8 (800) 700 40 85. Мы поможем восстановить данные.
Сохранение резервной копии БД без доступа к сети интернет
Сохранение данных о кассе позволяет предотвратить потерю важной информации и настроек. Рекомендуем обязательно сохранять резервную копию перед важными действиями с кассой.
Если нет доступа к интернету, резервную копию можно сохранить на флешку. Как создать резервную копию на USB-накопителе:
- «Главное меню → Еще → Резервное копирование → Сделать копию»
- Подключите к кассе USB-накопитель формата FAT32 (флешка памятью не более 4 ГБ)
- «Еще → Настройки → Хранилище и USB-накопители → Внутренний накопитель → Открыть → Download → EvoBackups»
- Найдите только что созданную резервную копию (в названии файла указывается дата создания файла, например: имяфайла_20232401_123456.zip, где «20232401» — дата создания (24 января 2023 г).
- Активируйте меню долгим нажатием на нужный файл резервной копии → «Копировать в → Скопировать в память USB-накопителя»
- «Меню (три точки) → SD-карта → Кнопка выбора места хранения (верхний левый угол) → Выбрать нужный раздел для копирования на флешку → Копировать»
Внимание! Есть две причины, по которым новая резервная копия может не отображаться:
- Во время создания резервной копии, подключение к интернету восстановилось, и копия сохранилась в аккаунте Эвотор. Зайдите в личный кабинет Эвотор, чтобы проверить наличие резервной копии.
- Данные еще не обновились. Снова зайдите на вкладку резервных копий, подождите 2 минуты или повторите создание резервной копии.
Восстановление резервной копии с USB-накопителя
- Подключите флешку с файлом резервной копии к кассе:
«Еще → Резервное копирование → Выберите файл резервно копии, который нужно восстановить → Восстановить»
После восстановления резервной копии, Эвотор выдаст уведомление «База восстановлена из резервной копии». Данные о продажах, отчеты, журнал документов и настройки терминала автоматически установятся на кассу. Но товары и остатки нужно будет добавлять вручную!
Не работает сканер штрихкодов
Сканер штрихкодов — удобное устройство, которое существенно упрощает работу кассира и проведение товарного учета. Однако, как и любая техника, сканер может ломаться. Вы можете провести первичную диагностику, часто проблема решается на этом этапе.
Если не работает 1D сканер
Попробуйте сбросить его настройки до заводских. Как это сделать:
- Подключите сканер к компьютеру.
- Отсканируйте штрихкод «Reset settings to default» / «Default settings» / «Factory settings» — вы найдете его в инструкции к сканеру.
- Подключите сканер к кассе и проверьте его в действии в «Меню продажи».
Важно: Выполняйте все действия с подключенным к компьютеру сканером.
Инструкцию к сканеру вы так же можете найти в интернете.
Если это не помогло решить проблему, проверьте сканер и его настройки на кассе.
Как проверить сканер:
- Подключите сканер к компьютеру.
- На компьютере откройте программу «Блокнот» : «Пуск → Поиск по названию → Блокнот».
- Отсканируйте любой товар. Если штрихкод товара появится в окне «Блокнота», то сканер работает корректно и проблему заключается в настройках кассы.
Важно: Выполняйте все действия с подключенным к компьютеру сканером.
Как проверить настройки кассы:
- Проверьте наличие следующих приложений на вашей кассе: «Драйвер сканера SB1101», «1D сканер», «2D сканер», «Сканер штрих кодов для телефона». Если приложения установлены на смарт-терминал, то следует их удалить.
- Проверьте как сканер отображается на кассе: «Настройки → Оборудование → Сканер ШК».
Если касса определила сканер как «Неизвестный USB-сканер» или пишет конкретную модель, то настройки исправные. Если же касса не видит сканер и определяет его как «Неизвестное USB-устройство», то проблема заключается в драйверах и необходимо сделать сброс настроек.
Если не работает 2D сканер
Настройте параметр CRLF. Следуйте инструкции, чтобы сделать это:
- Подключите сканер к компьютеру.
- Найдите специальный штрихкод для настройки CRLF в инструкции к сканеру.
- Подключите сканер к смарт-терминалу Эвотор и проверьте корректность его работы в «Меню продажи».
Важно: Выполняйте все действия с подключенным к компьютеру сканером.
Инструкцию к сканеру вы так же можете найти в интернете.
Если это не помогло решить проблему, попробуйте сбросить настройки сканера до заводских. Для этого повторите пунктам 1-3 в инструкции «Сброс настроек 1D сканера до заводских установок».
Не поступили средства на счет Эвотора
Как правило, средства на счет Эвотор должны поступить в течение 1-3 рабочих дней. Если спустя это время деньги не зачислились, обратитесь в техподдержку Эвотор — 8 (800) 700 40 85.
Как принудительно перезагрузить Эвотор
Если терминал завис и перестал реагировать на команды, следует провести принудительную перезагрузку.
- Возьмите острый тонкий предмет (иголка, скрепка и т.п.)
- Между кнопками блокировки и регулирования громкости найдите небольшое отверстие.
- Зажмите кнопку и держите до тех пор, пока устройство не перезагрузится.
Официальная горячая линия Эвотор
По каким вопросам специалисты смогут помочь?
По каким вопросам поддержка помочь не сможет
Время ответа и компетентность специалистов

Приобретение, установка и пользование смарт-терминалом влечет возникновение дополнительных вопросов. По этой причине компания организовала службу клиентской поддержки. Это может быть телефонный номер горячей линии и другие способы связи. Рассмотрим подробней принцип пользования каждым из них.
Официальная горячая линия Эвотор
Номер горячей линии можно узнать, посетив официальный сайт компании «Эвотор» – https://evotor.ru/. Он находится в левом верхнем углу главной страницы – +7 495 933 4451. Этот номер предназначен для всех регионов Российской Федерации.
Другие способы связи
Если клиенту не удобно осуществить звонок по номеру телефона, тогда задать свой вопрос он может, воспользовавшись другим способом. К примеру, написав письмо на адрес электронной почты. При этом компания разграничивает способы взаимодействия с разными группами клиентов. Так для поддержки отведен адрес [email protected], для представителей прессы – [email protected], соискатели могут обратиться через [email protected]. Пользователь также вправе отправить бумажное письмо на юридический адрес компании. Центральный офис расположен в городе Москва, ул. Тимура Фрунзе, дом 24, 6 эт., 119021.
К другим способам взаимодействия с представителями компании «Эвотор» относят:
- Онлайн поддержку;
- Твиттер;
- Фейсбук;
- Вконтакте;
- Инстаграм;
- Одноклассники;
- YouTube.
Для реализации первого способа, клиент должен нажать кнопку «Поддержка», находящуюся в нижней части страницы.
Особенностью этой кнопки является то, что она всегда находится внизу страницы. Другими словами связаться со службой поддержки, клиент может с любого места на сайте Эвотор. Перед началом общения со специалистом, пользователь должен заполнить обязательные поля формы – указать фамилию и имя. При желании можно внести номер телефона. Для решения вопроса через социальную сеть, следует зайти в группу организации.
По каким вопросам специалисты смогут помочь?
Обратиться за помощью к консультанту горячей линии службы поддержки можно по любому вопросу, связанному с функционированием аппарата, его приобретением, инструкцией пользования, стоимостью, условиями внесения оплаты за устройство, а также для выяснения гарантийных сроков его владения.
Операторы также проконсультируют об изменениях в законе 54-ФЗ, о применении контрольно-кассовой техники. Согласно новому положению, устройства должны фиксировать сведения о совершенном приобретении и сразу отправлять информацию в место прямого назначения – в налоговую организацию. Манипуляции возможны при условии наличия сети интернет. Специалисты предоставят объективные сведения о том, кому необходимо устанавливать онлайн-кассу. Они также сообщат, какие категории организаций и предпринимателей обладают правом работать без применения смарт-терминала.
Для удобства пользователей, на официальном сайте компании «Эвотор» составлены ответы на самые распространенные вопросы. К примеру, можно найти решение при возникновении таких проблем:
- Не включается прибор;
- Нет обновления системы;
- В ходе продажи отобразилась ошибка 3975;
- Сбой в работе сканера штрих-кодов;
- Статус смарт-терминала – «выключен», в личном кабинете пользователя.
Так на сайте размещено более 50 вариантов возможных проблем. Многие пользователи сумели самостоятельно решить вопросы, без обращения в службу поддержки.
По каким вопросам поддержка помочь не сможет
Сотрудники Колл-центра не смогут устранить неисправность прибора удаленным способом. В этом случае они проконсультируют клиента о необходимости дальнейших действий. Кроме того специалисты компании «Эвотор» не инструктируют о порядке пользования ККТ, изготовленной другой организацией.
Время ответа и компетентность специалистов
Согласно отзывам, владельцы смарт-терминалов, обращавшиеся за помощью к представителям компании, остались довольными сотрудничеством. При этом большая часть вопросов решается оперативно. В некоторых случаях рассмотрение запросов затягивается. По этой причине отдельные пользователи советуют заниматься самостоятельным поиском ответа, к примеру, на форумах.
Премиум-партнеры Эвотор
Также за технической поддержкой можно обратиться к премиум-партнерам — компаниям, получившим официальную аккредитацию от Эвотор для решения проблем на их онлайн-кассах.
Например, одним из крупнейших партнеров является компания «ЭвоКлаб». Это единое окно для решения всех проблем и вопросов с Эвотор. Специалисты оказывают полный спектр кассовых услуг, начиная от регистрации ККТ в налоговой, заканчивая устранением ошибок на кассе.
Уникальное предложение ЭвоКлаб — информационно-техническое сопровождение касс Эвотор. В рамках этого сопровождения компания берет на себя все заботы о кассе и в течение 12 месяцев сама решает все проблемы и задачи по Эвотор.
- →
Техническая поддержка Эвотор
Дистанционное решение возникших ошибок при работе с онлайн кассой. Техническая поддержка по функциям приложений и кассового аппарата. Тех. помощь оказывают сервисные инженеры АСЦ.
Или свяжитесь с нами через мессенджеры:
Как обратиться
В личном кабинете нужно установить приложение «Техническая поддержка» через личный кабинет экватора. В заявке нужно указать контактный телефон и описание ошибки.
Дистанционная служба поддержки работает на всей территории России: Москва, СПб, Калининград, Екатеринбург, Новороссийск, Крым и др. города.
Номер телефона 8 812 241 14 10
После установки приложения технической поддержки, получить консультацию от сервисного инженера можно по телефону горячей линии. Заявку обращение можно сделать по звонку или оформив на терминале Эвотора.
Служба поддержки кассы
Сервисные инженеры помогают решать часто встречающиеся ошибки в работе онлайн-кассы:
- 3933 — вход в режим заблокирован;
- 235 — ФН не передает данные в ОФД;
- 211 — не корректный формат фискальных документов;
- 231 — операция отменена.
Специалист удаленно подключается к ККТ для диагностики ошибок терминала. В мониторинге всех устройств Эвотор отслеживаются главные показатели: температура процессора, пробег печатающего механизма, объем недостаточной встроенной памяти и пр.
Заказать обратный звонок специалиста. Перезвонит за 15 минут.
Инструкцию по решению частых проблем на кассе Эвотор
Возможные технические проблемы с смарт терминалом или установленным кассовым ПО: для работы с товарным учетом, обменос с 1С, ЕГАИС или Честный знак.
Оперативность
Специалист перезвонит за15 минут
Экспертность
Обученные сервисные инженеры
Удаленность
Полный доступ для дистанционного устранения ошибки
Остались вопросы как подключить тех. поддержку Эвотор?
Оставьте заявку для нашего менеджера. Он с вами свяжется и ответит!
Нажимая на кнопку, вы даете согласие на обработку персональных данных и соглашаетесь c политикой конфиденциальности
Техподдержка кассы Эвотор — как получить консультацию
Владелец онлайн-кассы может столкнуться с техническими сложностями как при установке оборудования, так и при дальнейшей его эксплуатации. Часть проблем можно решить самостоятельно, а другие потребуют вмешательства профессионалов. Мы поможем разобраться, когда лучше сразу обращаться в техподдержку «Эвотор» и как сделать это правильно.
Подскажем, какая касса из нашего каталога подойдет под ваш бизнес.
Оставьте заявку и получите консультацию в течение 5 минут.
Чем занимается техподдержка «Эвотор»
Технические специалисты решают вопросы, связанные с обслуживанием ККТ (контрольно-кассовой техники). Сотрудник подскажет как подключить аппарат, установить необходимые приложения или обновить программное обеспечение.
Для удобства пользователей на сайте уже подготовлены ответы на типовые вопросы. К примеру, без обращения в техподдержку можно понять, что делать, если:
- устройство не включается;
- высветилась ошибка 3975 при продаже;
- не работает сканер штрих-кодов;
- не обновляется система;
- в личном кабинете у ККТ статус “выключен”.
Это неполный перечень возможных проблем — на сайте более 50 статей с ответами на частые вопросы. Если же найти нужную информацию не удалось, то можно связаться с техподдержкой кассовых аппаратов Эвотор лично.
Мы готовы помочь!
Задайте свой вопрос специалисту в конце статьи. Отвечаем быстро и по существу. К комментариям
Как обратиться в техподдержку кассы Эвотор
«Эвотор» обслуживает свои кассы как самостоятельно, так и через партнеров. Сотрудники партнерских сервисных центров прошли обучение и сертификацию.
Если нужна консультация технического специалиста, то обратиться можно через:
- Форму обратной связи на официальном сайте. Обратный звонок от техподдержки «Эвотор» поступит на указанный телефон.
- Сервисный центр. В разделе “Сервисные центры” на официальном сайте «Эвотор» есть перечень авторизованных партнеров, оказывающих услуги по настройке, обслуживанию и ремонту терминалов.
Оставить заявку на консультацию можно и через личный кабинет. Там же доступны статусы всех ваших обращений. Для доступа к личному кабинету надо зарегистрироваться в системе.
Обратите внимание, что если ранее вы общались с техподдержкой «Эвотор», то ваша учетная запись уже создана. Вам нужно только запросить от нее пароль.
Как заполнить заявку в техподдержку Эвотора
Чтобы получить помощь специалиста технической службы, вам потребуется заполнить:
- адрес электронной почты;
- ваш статус — из всех вариантов выбирайте “пользователь кассы”;
- тему обращения;
- описание проблемы — чем подробнее вы расскажете о случившемся, тем проще сотруднику будет вам помочь;
- телефон для связи;
- номер, на который зарегистрирована касса.
В форме заявки предусмотрена возможность прикрепить файлы, иллюстрирующие проблему. Например, это может быть фото ошибки на экране терминала.
Отзывы о техподдержке кассовых аппаратов Эвотор
Владельцы ККТ, обращавшиеся к техническим специалистам, в целом довольны их работой. После контакта с сотрудником большую часть вопросов удается оперативно решить.
Но есть 2 нюанса, вызывающие негатив:
- на официальном сайте «Эвотор» нет телефона техподдержки — позвонить можно только партнерам компании;
- сроки исполнения отдельных заявок значительно затягиваются.
На форумах пользователи советуют не рассчитывать только на техническую поддержку, но и искать ответы самостоятельно — часто это получается быстрее.
Техническое сопровождение оборудования. Решим любые проблемы!
Оставьте заявку и получите консультацию в течение 5 минут.
Оцените, насколько полезна была информация в статье?
Наш каталог продукции
У нас Вы найдете широкий ассортимент товаров в сегментах
кассового, торгового, весового, банковского и офисного оборудования.
Посмотреть весь каталог
Другие статьи
Как происходит техподдержка ЭВОТОР-ЦЕНТР:
Техническая поддержка — один из самых удобных, быстрых и эффективных способов решения проблем с кассой Эвотор.
Техподдержка разбита на несколько простых и понятных этапов:
Почему надо заключать договор на техподдержку кассы ЭВОТОР
Работа смарт терминала ЭВОТОР, как и любой другой онлайн кассы, связана с определенными рисками по выходу из строя. Если касса ломается, зависает, или что то с ней не так, то магазина не может работать. Вы теряете клиентов, вы теряете деньги. Это серьезный удар по бизнесу.
К сожалению, все ждут до последнего момента, пока ЭВОТОР сломается, и лишь после этого начинают искать пути решения проблемы. Может быть неправильно установилось обновление или сбились настройки ОФД, может кассир что-то неправильно сделал – это неважно! ЭВОТОР не работает! Трата времени, нервов и денег.
Что Вам необходимо?
Это оперативное решение проблем с вашей кассой. В первую очередь кассир, который непосредственно работает на кассе, должен иметь возможность сразу же обратиться в Сервисный центр. Получить необходимую консультацию или дать возможность специалистам Сервисного центра провести удаленную диагностику онлайн кассы — 90% быстрого результата!
Естественно, онлайн касса ЭВОТОР позволяет это сделать, при условии, что на него установлено соответствующие приложения или заключен договор на сервисное обслуживание.
Настоятельно рекомендуем!
Компания ЭВОТОР ЦЕНТР подготовила идеальное решение для кассы ЭВОТОР — специальное технологическое приложение «Сервисный пакет Касса 77»:
- моментальная отправка запроса на помощь;
- удаленная бесплатная диагностика;
- ответы на вопросы;
- всего за 420 рублей в месяц.
Не дайте вашему бизнесу простаивать.
Установите приложение «Сервисный пакет» на год и получите дополнительную скидку на обслуживание Эвотор.
Заключить договор на техподдержку кассы Эвотор
Описание услуги и цены
ЭВОТОР-ЦЕНТР предлагает простое и надежное решение – это заключить договор на техподдержку кассы ЭВОТОРА на определенный период. Эта услуга весьма эффективная, так как ЭВОТОР можно восстановить очень быстро с помощью удаленного доступа. Специалисты заходят на кассу удалено и производят необходимые настройки для восстановления работоспособности онлайн кассы. Иногда достаточно 10 минут, чтобы магазин снова заработал.
Тариф «БАЗОВЫЙ»
Данный тариф включает в себя:
- удаленный доступ к онлайн кассе;
- кнопку удаленной технической поддержки «Сервисный пакет Касса77»;
- Удаленная техподдержка по телефону или через интернет с 10-00 до 18-00 по рабочим дням;
- Скидка 20% на выезд технического специалиста по Москве и Московской области для устранения технических проблем (для годового тарифа).
| Подписка на 1 месяц | Тариф Квартальный | Тариф Годовой |
| Цена: 420 рублей | Цена: 1140 рублей | Цена: 3600 рублей |
Подключить тариф БАЗОВЫЙ
Тариф «РАСШИРЕННЫЙ»
Данный тариф включает в себя:
- удаленный доступ к онлайн кассе;
- кнопку удаленной технической поддержки «Сервисный пакет Касса77»;
- Удаленная техподдержка по телефону или через интернет с 10-00 до 18-00 по рабочим дням;
- Бесплатный выезд технического специалиста по Москве;
- Скидка 50% на выезд технического специалиста Московской области для устранения технических проблем
| Подписка на 1 месяц | Тариф Квартальный | Тариф Годовой |
| Цена: 960 рублей | Цена: 2520 рублей | Цена: 7200 рублей |
Подключить тариф РАСШИРЕННЫЙ
Следует отметить, что многие наши клиенты, и практически все крупные компании, имеющие 10 и более торговых точек, пришли к выводу, что иметь техническую поддержку Сервисного центра Эвотор гораздо более эффективно, чем штатного специалиста, потому что у нас всегда есть все необходимое для оперативного ремонта:
- запчасти;
- прошивки;
- технические знания;
- специалисты.
Нам звонят, мы проверяем статус Вашего договора и тут же приступаем к решению задачи по восстановлению работоспособности Вашего ЭВОТОРА.
Можно ли позвонить по горячей линии Эвотор? Как написать обращение в службу поддержки? Что известно о компании?
Горячая линия Эвотор
Служба поддержки Эвотор

- онлайн-чат на сайте компании – https://evotor.club/kontakty;
- электронная почта – klient@evotor.club;
- WhatsApp – https://wa.me/79656504947;
- Телеграмм – https://t.me/evotor_club;
- ВК – https://vk.com/evoclub_ru;
- Одноклассники – https://ok.ru/group/59703044473044.
В обращении нужно указать тему, категорию вопроса и контакты для обратной связи.
Режим работы
Специалисты службы поддержки принимают обращения ежедневно, с 07:00 до 21:00 часов.
О компании
«Эвотор» – это отечественная компания, разрабатывающая автономные онлайн-кассы и программное обеспечение для малого и среднего бизнеса. Помимо полного ряда модификаций смарт-касс производитель предлагает около трехсот видов дополнительного торгового оборудования: банковские терминалы, сканеры штрих-кодов, весы, ящики для денег, принтеры для печати этикеток, запчасти и многое другое. Кассовые решения «Эвотор» подходят для владельцев небольшого бизнеса, чья деятельность направлена на реализацию товаров повседневного спроса и оказание услуг.
Все терминалы на платформе Android имеют программное обеспечение Evotor POS, в котором предусмотрены основные модули: «Касса» ( для взаимодействия с клиентами), «Товарный учет» ( для ведения торговой базы и т.д), «Отчеты» ( для формирования отчетной документации). Также имеются дополнительные модули, которые используются в зависимости от разновидности бизнеса. Полный список IT-решений доступен предпринимателям в магазине приложений » Эвотор». Чтобы использовать все имеющиеся возможности смарт-терминалов, компания предлагает широкий выбор услуг – от регистрации кассы в ФНС до обучения по эксплуатации устройства.
История
Бренд «Эвотор» ( Эволюционная торговля) был основан в июне 2016 года бизнесменом Андреем Романенко, ПАО «Сбербанк» и управляющей компанией «Атол». Сразу же в день открытия производитель представил первый смарт-терминал отечественного производства, предназначенный для малых и средних предприятий. Уже через год пользователям стал доступен магазин приложений » Эвотор. Маркет», было запущено производство фискальных накопителей для кассовых аппаратов. За 2018-й компания реализовала более 350 000 смарт-терминалов, через которые провели средства на сумму 1 триллион рублей.
В 2019-м учредители выступили на общероссийской конференции, представив новое устройство 2 в 1, совмещающее онлайн-кассу и терминал для приема платежей. В 2021 году разработчики создали новые решения для большого бизнеса и e-commerce. В 2022-м количество подключенных онлайн-касс «Эвотор» достигло отметки 850 тысяч.
Плюсы и минусы
Преимущества:
- подбор и получение онлайн-кассы в день обращения;
- широкая сеть сервисных центров по России;
- официальная гарантия, сроком на 12 месяцев на все оборудование;
- быстрая доставка в любой регион страны;
- большой выбор смарт-терминалов для различных предприятий;
- услуги ( от регистрации кассы до обучения);
- эффективная служба поддержки;
- множество полезных приложений в магазине «Эвотор. Маркет».
Недостатки:
- не обнаружено.
Советы эксперта
Мнение эксперта
Терехов Сергей
Эксперт по компаниям и брендам
- Чтобы при поломке воспользоваться бесплатными услугами по ремонту, необходимо соблюдать правила эксплуатации. Нельзя самостоятельно менять конструкцию устройства, вскрывать корпус, допускать контакта смарт-терминала с жидкостью, подвергать механическим повреждениям и удалять этикетку с гарантийным номером.
- Для использования всех существующих возможностей смарт-терминала и получения оперативной помощи от сотрудников техподдержки рекомендуется подключить услугу «Премиум-сопровождение».
- При покупке онлайн-кассы «Эвотор» стоит учесть, что устройство не подлежит возврату.
Вопросы и ответы
Для каких случаев нужна горячая линия?
Позвонить в контактный центр можно для получения консультации по услугам и продуктам компании. Например:
- ассортимент и стоимость оборудования;
- доставка и оплата;
- подбор онлайн-кассы для конкретного вида бизнеса;
- подключение дополнительных услуг;
- вопросы по эксплуатации смарт-терминалов;
- адреса сервисных центров;
- работа личного кабинета и мобильного приложения;
- гарантийное обслуживание;
- жалоба и т.д.
Как войти в личный кабинет?
- На официальном сайте компании нажать кнопку «Личный кабинет» ( в правом верхнем углу).
- Ввести номер телефона и пароль. Нажать «Войти».
Где можно посмотреть текущие акции?
Все выгодные предложения представлены на сайте evotor.club в разделе «Акции».
Какие условия доставки?
Доставка оборудования производится транспортными компаниями СДЭК, DPD и DHL по указанному адресу. Заказать услугу можно только после 100% предоплаты. Минимальная стоимость доставки – 500 рублей ( тарифы зависят от расположения региона получателя).
Как провести гарантийный ремонт смарт-терминалов Эвотор?
Для получения услуг по ремонту устройства необходимо связаться с техподдержкой. Если дистанционная диагностика и рекомендации специалистов не устранили проблему, стоит обратиться в ближайший авторизованный сервисный центр.
Как написать жалобу?
- На официальном сайте компании выбрать раздел «Библиотека знаний».
- Нажать кнопку «Задать вопрос» ( в правом верхнем углу рядом с ЛК).
- Заполнить форму обратной связи. Нажать отправить.
Также пожаловаться можно:
- в чате на ЭвоКлаб;
- в соцсетях и мессенджерах;
- в личном кабинете и мобильном приложении ( кнопка «Поддержка»);
- по электронной почте;
- по телефону контактного центра.